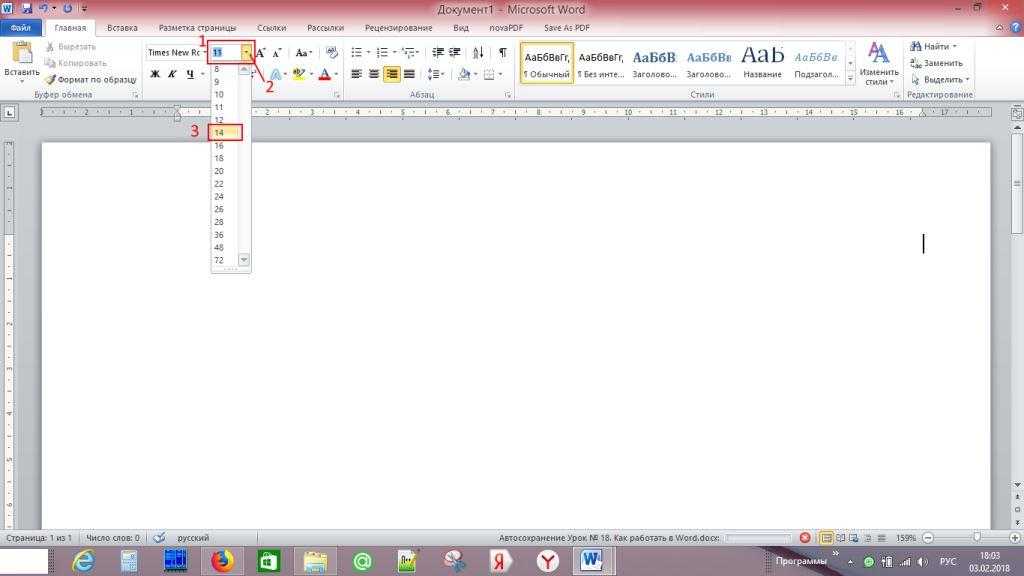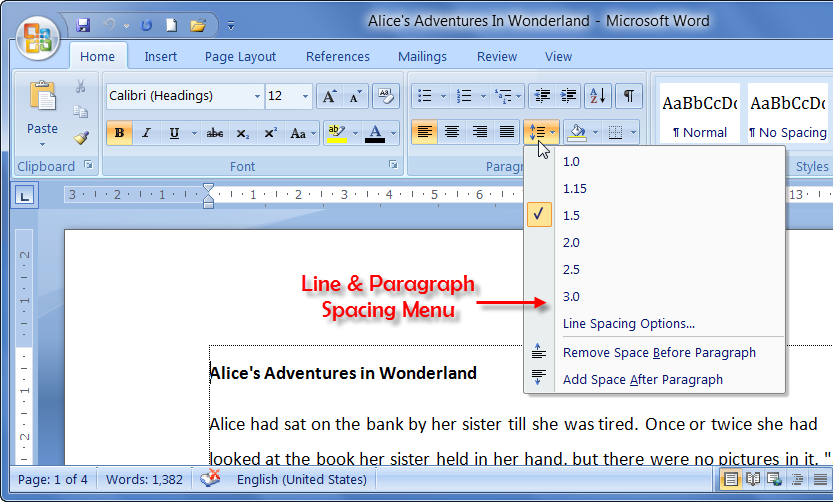Работа с ворд майкрософт: Обучение работе с Word для Windows
Содержание
Работа с документами в Word для Интернета
Переход с Google Документов на Word в Интернете
Переход на Microsoft 365
Переход с Google Документов на Word в Интернете
Переход с Google Документов на Word в Интернете
Работа с документами
-
Работа с документами
Статья
-
Общий доступ и совместная работа
Статья
-
Добавление и форматирование текста
Статья
-
Верстка и редактирование
Статья
-
Полезные советы
Статья
Далее:
Переход с Google Таблиц на Excel в Интернете
Word для Интернета Еще. ..Меньше
..Меньше
Начните работу в Word для Интернета, чтобы файлы автоматически сохраняться в OneDrive. Это позволяет делиться файлами с коллегами, чтобы сразу же приступить к совместной работе. А если вы работаете с документами в приложении Word для рабочего стола, все изменения будут сохранены в Интернете.
Чтобы преобразовать документы Google в документ Word, перейдите к файлу > Скачать > Microsoft Word (.docx).. Затем откройте файл в Word. Дополнительные см . в этой ссылке: Начало работы с Docs.
Создание документа
-
Выберите Новый пустой документ, откройте файл в списке Последние или выберите один из шаблонов.
Примечание: Если вы не можете изменить имя, вероятно, вы в режиме чтения. Выберите Редактировать документ > Изменить в браузере.

Открытие документа
Переименование документа
Переименовать документ можно двумя вариантами:
Выбор варианта сохранения
Изменения автоматически сохраняются в Word для Интернета.
Существует и другие способы сохранения документа. Выберите Файл >Сохранить как, чтобы увидеть больше:
-
Чтобы сохранить копию в Интернете, выберите сохранить как.
-
Чтобы сохранить локализованную копию, выберите Скачать копию.

-
Чтобы скачать документ в формате PDF, выберите Скачать в формате PDF.
-
Чтобы скачать документ в качестве ODT, выберите Скачать как ODT.
Microsoft Word — ПО для работы с текстом
Microsoft Word — ПО для работы с текстом | Microsoft 365
Профессионально пишите, красиво оформляйте написанное и редактируйте документы совместно с другими удаленными пользователями.
Все возможности для работы с документами
Пишите профессионально
Редактор Microsoft поможет вам следить за правильной орфографией, грамматикой, пунктуацией и расстановкой заглавных букв во всех документах Word.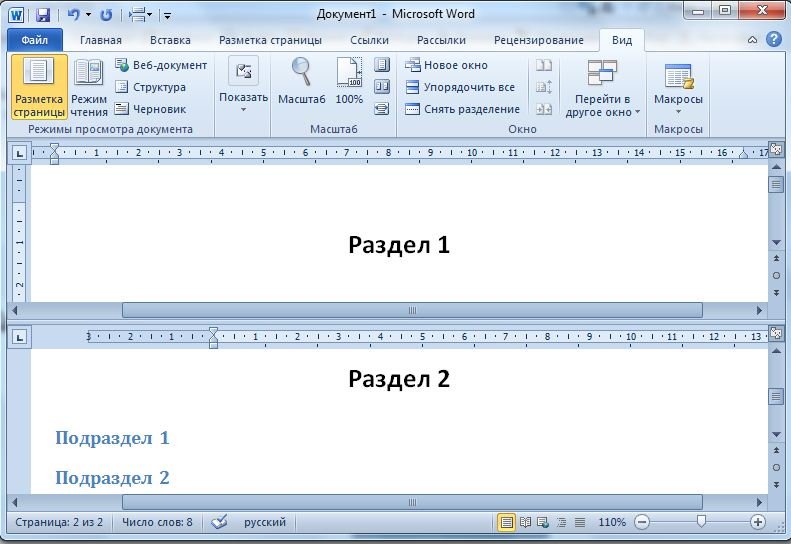
Подробнее о Редакторе Microsoft
[noalt]
Создавайте и редактируйте документы вместе
Делитесь документами с другими пользователями и совместно редактируйте текст, добавляйте комментарии и рекомендуемые правки в реальном времени1.
Two users editing a sentence in real time.
Работайте с документами удаленно
Сохраните документы в OneDrive и работайте с ними на любых устройствах. Все файлы защищены от кибератак благодаря встроенной системе обнаружения программ-шантажистов.
Подробнее о OneDrive
Другие возможности Word
-
Шаблоны -
Иммерсивное средство чтения -
Перо действия
Templates
Легко и быстро реализуйте идеи
Настраивайте любые шаблоны и контент, а затем быстро создавайте эффектные документы на их основе.
Смотреть другие бесплатные шаблоны Word
Immersive Reader
Читайте с комфортом
Учитесь так, как вам удобно. Иммерсивное средство чтения умеет озвучивать текст и выделять его, чтобы вы могли быстрее и вернее воспринимать информацию.
[noalt]
Оставьте клавиатуру дома
Легко редактируйте документы рукописным вводом с помощью пера действия в Word.
Templates
Легко и быстро реализуйте идеи
Настраивайте любые шаблоны и контент, а затем быстро создавайте эффектные документы на их основе.
Смотреть другие бесплатные шаблоны Word
Immersive Reader
Читайте с комфортом
Учитесь так, как вам удобно. Иммерсивное средство чтения умеет озвучивать текст и выделять его, чтобы вы могли быстрее и вернее воспринимать информацию.
Иммерсивное средство чтения умеет озвучивать текст и выделять его, чтобы вы могли быстрее и вернее воспринимать информацию.
[noalt]
Оставьте клавиатуру дома
Легко редактируйте документы рукописным вводом с помощью пера действия в Word.
Word с Microsoft 365 дает еще больше возможностей
Для бизнеса
Microsoft Word
Этот продукт в настоящее время недоступен для вашей страны или региона.
- Общий доступ к файлам и совместная работа в режиме реального времени
- Word в Интернете
- Базовая проверка орфографии и грамматики
- Базовые шаблоны, шрифты, значки и наклейки
- Диктофон и голосовое управление
-
MicrosoftWord
Приложения Microsoft 365 для бизнеса
Этот продукт в настоящее время недоступен для вашей страны или региона.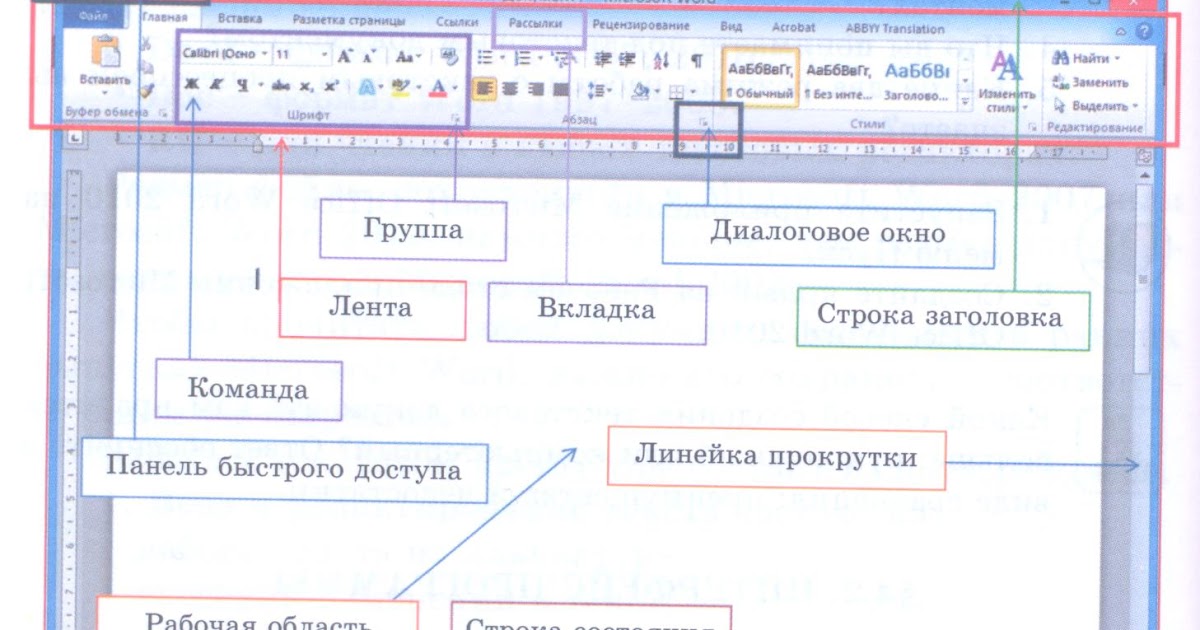
- Общий доступ к файлам и совместная работа в режиме реального времени
- Word в Интернете и классическое приложение Word для работы офлайн
- Расширенная проверка орфографии и грамматики, обучающие советы в приложении
- Тысячи премиум-шаблонов, шрифтов, значков и наклеек
- Диктофон, голосовое управление и транскрибирование
- 1 ТБ (1000 ГБ) в облачном хранилище
- Премиум-приложения для ПК, смартфонов и браузеров
- Интерфейс без рекламы
-
MicrosoftWord
-
MicrosoftExcel
-
MicrosoftPowerPoint
-
MicrosoftOutlook
-
MicrosoftOneDrive
-
MicrosoftAccess (только для ПК)
-
MicrosoftPublisher (только для ПК с Windows)
Microsoft 365 бизнес стандарт
Этот продукт в настоящее время недоступен для вашей страны или региона.
- Общий доступ к файлам и совместная работа в режиме реального времени
- Word в Интернете и классическое приложение Word для работы офлайн
- Расширенная проверка орфографии и грамматики, обучающие советы в приложении
- Тысячи премиум-шаблонов, шрифтов, значков и наклеек
- Диктофон, голосовое управление и транскрибирование
- 1 ТБ (1000 ГБ) в облачном хранилище OneDrive
- Премиум-приложения для ПК, смартфонов и браузеров
- Интерфейс без рекламы
- Служба электронной почты с ящиками на 50 ГБ и адресами в вашем собственном домене
- Microsoft Teams — центр командной работы
-
MicrosoftWord
-
MicrosoftExcel
-
MicrosoftPowerPoint
-
MicrosoftTeams
-
MicrosoftOutlook
-
MicrosoftOneDrive
-
MicrosoftSharePoint
-
MicrosoftExchange
-
MicrosoftAccess (только для ПК)
-
MicrosoftPublisher (только для ПК с Windows)
Начало работы с Microsoft 365
Служба Microsoft Word доступна в виде классического приложения для компьютеров с Windows и macOS, мобильного приложения для смартфонов и планшетов с iOS и Android, а также в виде веб-приложения для браузеров.
Да. Веб-приложение Microsoft Word в Интернете бесплатно для всех. Зарегистрируйтесь или войдите под любым адресом электронной почты.
Да. Microsoft Word поддерживает одновременную совместную работу с несколькими пользователями в режиме реального времени.
Приложение Microsoft Word доступно на самых разных языках. Подробнее.
1. Документы должны быть сохранены в OneDrive, и общий доступ к ним также нужно предоставлять с помощью OneDrive.
2. Подписка продлевается автоматически. Вы можете в любой момент отменить подписку, и списание средств прекратится.
3. Подписка на Microsoft 365 для семьи позволяет пользоваться оповещениями о местонахождении и функциями безопасного вождения в мобильном приложении. Чтобы получать оповещения, необходимо разрешить отслеживание местоположения. Функции безопасного вождения доступны только в Австралии, Канаде, Соединенном Королевстве и США.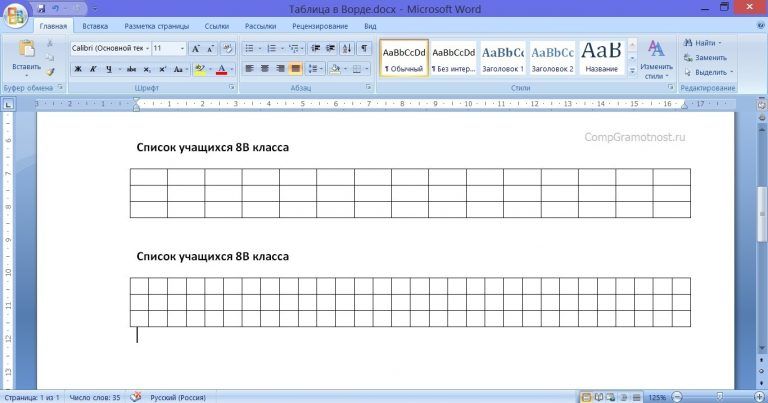
4. Правила отмены подписки после начала платного периода зависят от продукта и выбранных доменов в Майкрософт, а также от того, являетесь ли вы новым клиентом. Подробнее. Вы всегда можете отменить подписку на Microsoft 365 в Центре администрирования Microsoft 365. При отмене подписки все связанные данные удаляются. Подробнее о хранении, удалении и уничтожении данных в Microsoft 365.
5. Мобильные приложения доступны не во всех странах и регионах.
Работа с документами в Word для Windows
Переключиться на Word для Windows из Документов
Перейти на Microsoft 365
Переключиться на Word для Windows из Документов
Переключиться на Word для Windows из Документов
Работа с документами
Работа с документами
Статья
Делитесь и сотрудничайте
Статья
Добавить и отформатировать
Статья
Дизайн и редактирование
Статья
Классные советы
Статья
Следующий:
Переключиться на Excel для Windows с Таблиц
Начните работу в Word с помощью этих кратких инструкций по созданию, совместному использованию и редактированию документов самостоятельно или вместе с командой.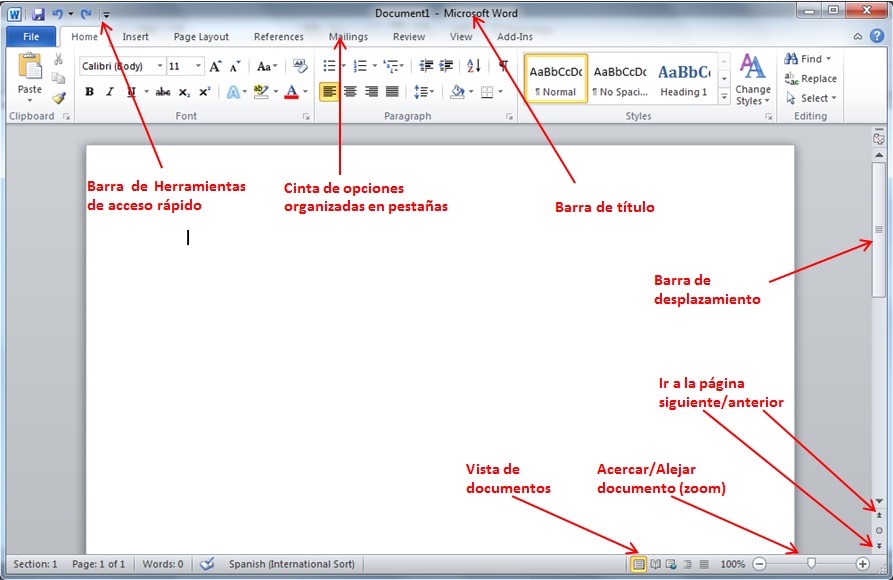
Чтобы преобразовать ваши Документы Google в документ Word, перейдите к Файл > Загрузить > Microsoft Word (.docx) . Затем откройте файл в Word. Дополнительные сведения см. в разделе Начало работы с Документами.
Примечание. Функции и информация в этом руководстве относятся к Word, доступному через Microsoft 365.
Создать документ
Выберите Файл > Главная .
Выберите Пустой документ , выберите один из шаблонов или откройте Рекомендуемый или Недавний файл .
Открыть документ
- org/ListItem»>
Если ваш файл сохранен в OneDrive и вы работаете в автономном режиме, ваши версии будут сохранены при следующем подключении к сети.
Выберите Файл > Откройте и выберите нужный документ.
Переименовать документ
Чтобы переименовать документ:
Если ваш файл сохранен в OneDrive, выберите имя файла вверху и введите то, что хотите.
Выберите Файл > Сохранить как , выберите место для сохранения и переименуйте файл.

Выберите вариант сохранения
Сохраните документ в OneDrive
Если ваш файл был сохранен в OneDrive, ваши изменения сохраняются автоматически.
Другие параметры сохранения
Существует больше способов сохранить документ. Сначала выберите Файл :
Чтобы сохранить файл, выберите Сохранить или выберите Файл > Сохранить .

Чтобы сохранить файл в формате PDF, выберите Файл > Сохранить как Adobe PDF .
Работа в Microsoft Word
Назад
Используйте эти команды для основных операций с документами в Microsoft Word.
В этих процедурах используются команды на естественном языке. Чтобы использовать их, вы должны включить Включить команды на естественном языке и параметр Включить команды Microsoft Word в диалоговом окне Дополнительные команды. Дополнительные сведения см. в разделе О командах на естественном языке.
Чтобы получить список команд, которые можно использовать в Word, произнесите «Что я могу сказать?» в любое время.
Если вы используете макет в режиме чтения, вы не можете диктовать, выделять или исправлять текст в документе с помощью Dragon.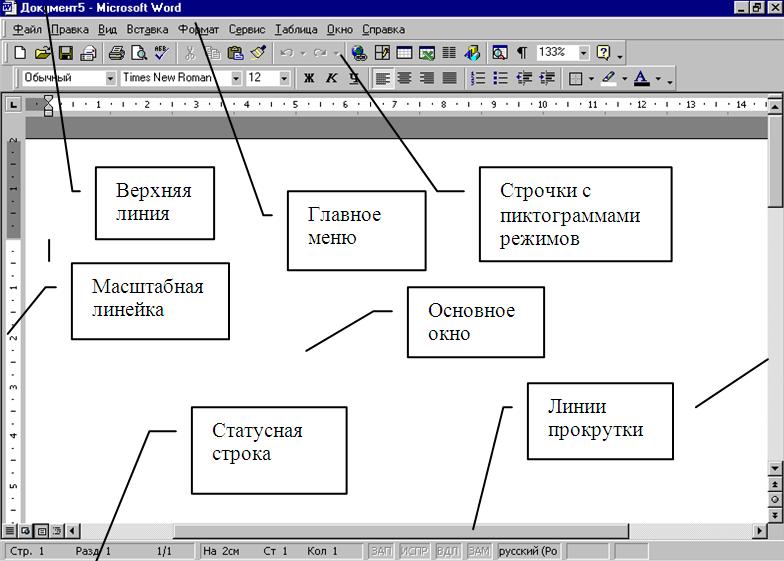 Вы можете выполнять эти действия, только находясь в поле комментария.
Вы можете выполнять эти действия, только находясь в поле комментария.
Чтобы открыть Word: | ||||||
Чтобы создать новый документ:Произнесите «Создать новый файл». | ||||||
Чтобы открыть существующий документ (только для Office 2016):
| ||||||
Чтобы открыть существующий документ:
| ||||||
Чтобы открыть меню «Файл»:Произнесите «Щелкните вкладку «Файл». | ||||||
Чтобы открыть все остальные меню:Произнесите «Щелкните < имя меню >». | ||||||
Чтобы выбрать пункт меню: Произнесите «Щелкните < пункт меню >». | ||||||
Чтобы развернуть или свернуть ленту:Произнесите одно из следующих слов:
| ||||||
Чтобы установить фокус на поле «Расскажите, что вы хотите сделать» (только для Office 2016):Произнесите одно из следующих слов:
| ||||||
Для прокрутки документа:Произнесите одно из следующих слов:
| ||||||
Чтобы остановить прокрутку: Произнесите «Остановить прокрутку». | ||||||
Для прокрутки окон и диалоговых окон:См. Для прокрутки в окнах. | ||||||
Для перемещения по документу:Произнесите одно из следующих слов:
или Использовать глобальные команды. Чтобы получить дополнительные команды, скажите «Что я могу сказать?». | ||||||
Чтобы закрыть документ:Произнесите «Закрыть файл». | ||||||
Чтобы сохранить существующий документ:Произнесите «Сохранить изменения». | ||||||
Чтобы сохранить новый документ (только для Office 2016):
| ||||||
Чтобы сохранить новый документ:
| ||||||
Сохранить как:
| ||||||
Для печати документа:
| ||||||
Для переключения между открытыми документами:См. Для переключения между открытыми документами. |


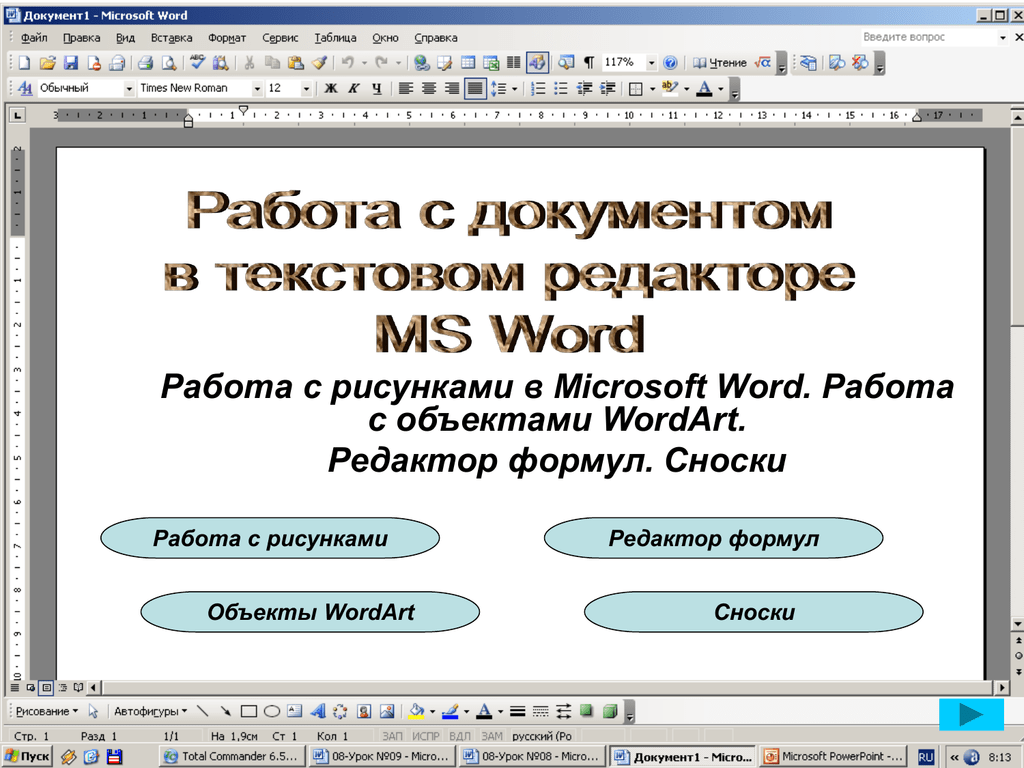


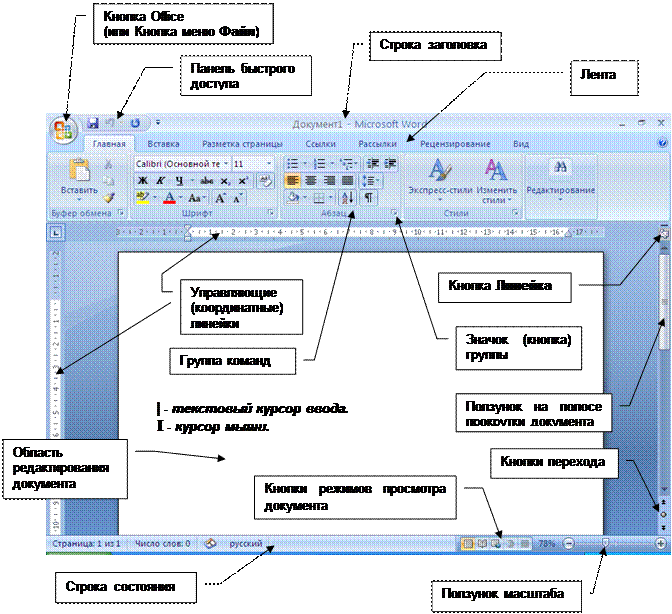
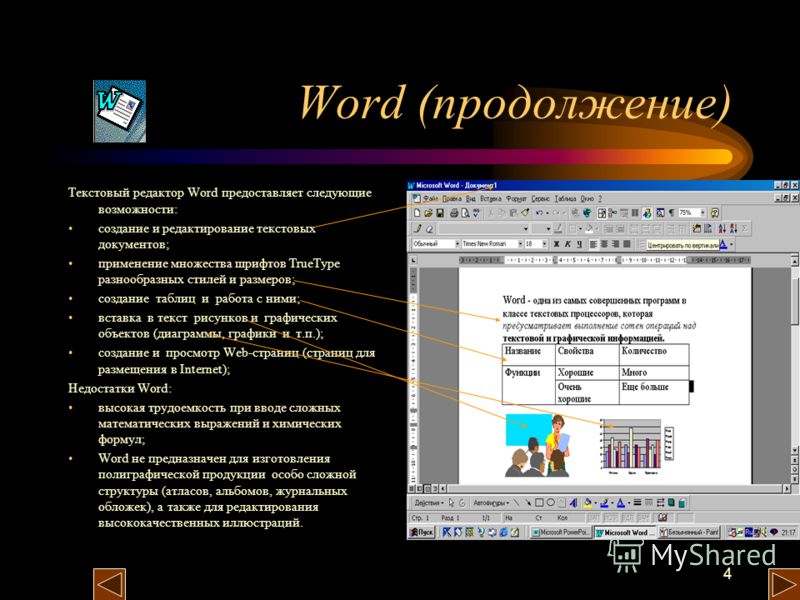

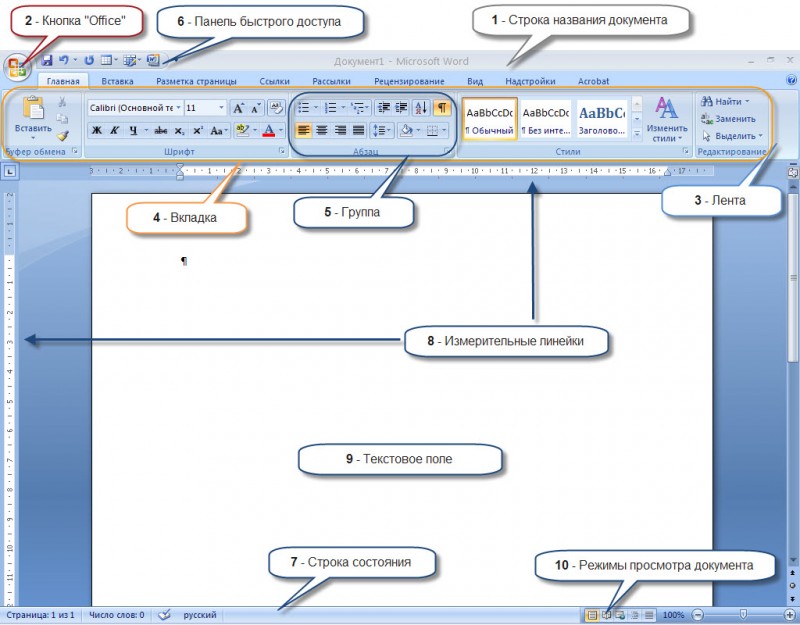
 Дополнительные сведения см. в разделе Перемещение по документам, веб-страницам и текстовым полям.
Дополнительные сведения см. в разделе Перемещение по документам, веб-страницам и текстовым полям.