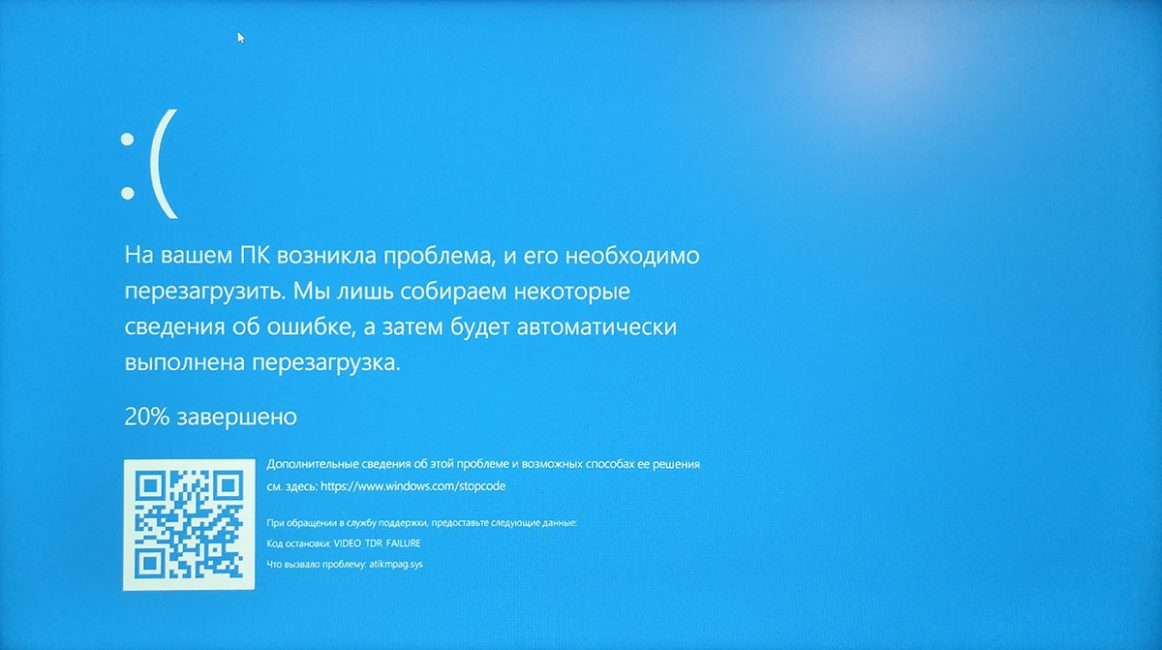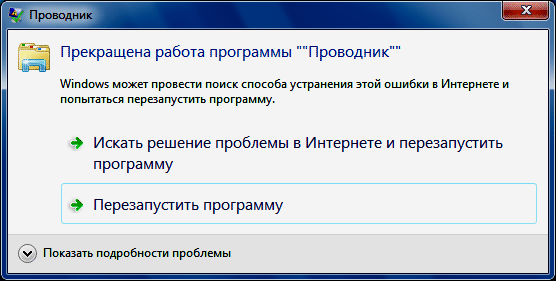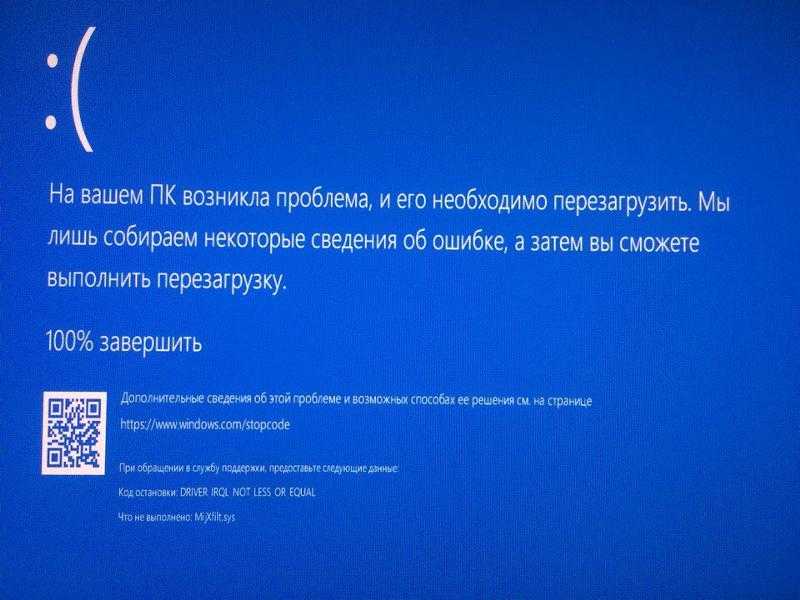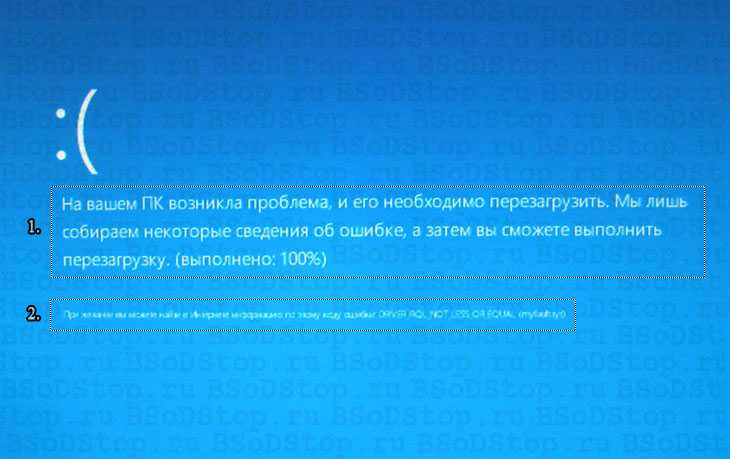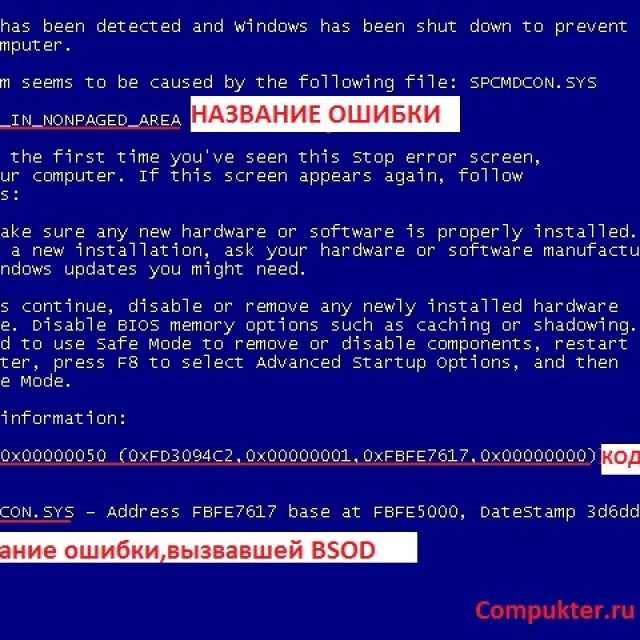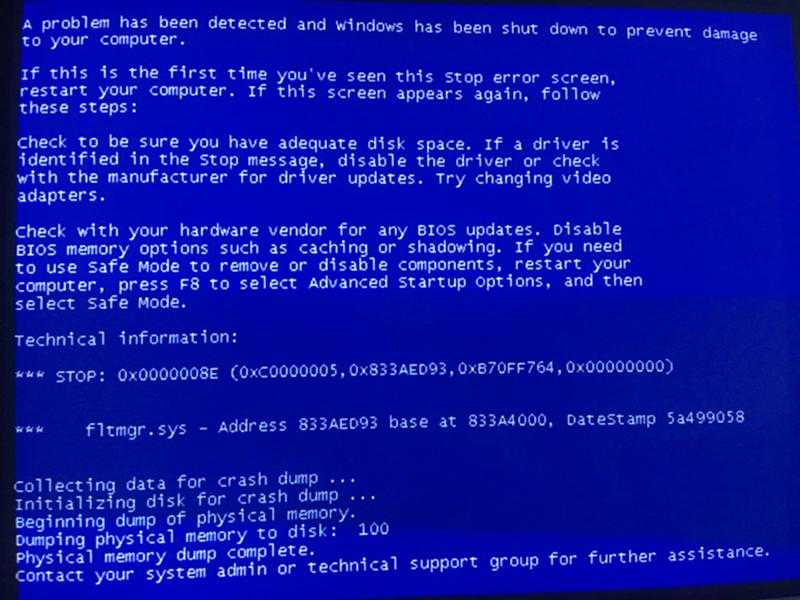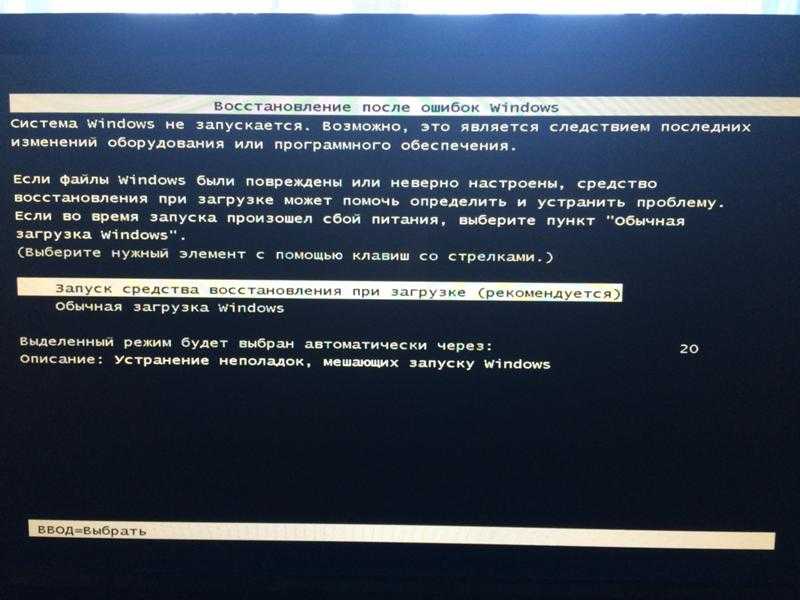Исправить ошибки windows: Проверка Windows 10 на ошибки: встроенные и сторонние утилиты
Содержание
как исправить, программы для поиска (FixWin, MwFix), отключение отчета
Насколько бы хорошо было жить, если бы всё вокруг было идеальным, правда? Но идеал — это практически несбыточная мечта, утопия. Чтобы достичь идеала, необходим огромный труд и работа над ошибками. Поиск и устранение ошибок — это основа при создании идеала в любой сфере. И операционная система нового поколения — такая, как Windows 10, — не исключение.
Содержание
1 Поиск и устранение ошибок
2 Способы исправить ошибки на Windows 10
2.1 Исправление ошибок через «Панель управления»
2.2 Устранение ошибок через «Параметры системы»
2.3 Исправление ошибок в MWFix
2.4 Исправление ошибок с помощью программы FixWin
2.4.1 Видео: устранение проблем и ошибок Windows 10 с помощью FixWin
3 Самые популярные ошибки Windows 10
3.1 Ошибки при загрузке Windows 10
3.
 1.1 Видео: как исправить ошибку Inaccessible boot device
1.1 Видео: как исправить ошибку Inaccessible boot device
3.2 Ошибка Memory Management
3.3 Код ошибки 10016
3.4 Ошибка Netwlv64
3.5 Ошибка ActiveX/COM
3.6 Code 31
3.6.1 Видео: как исправить ошибку code 31
3.7 Ошибка 80073712
3.8 Другие ошибки
4 «Отчёт об ошибках» в Windows 10
4.1 Отчёт об ошибках сильно нагружает процессор
4.2 Как отключить отчёт об ошибках
Поиск и устранение ошибок
Как бы ни старались разработчики Windows, но «десятка» не является идеальной операционной системой. Зачастую это связано с немного устаревшим железом компьютеров. Сами понимаете, что операционка не распространяется вместе с железом, которое разработано под ОС. Это система разрабатывается под устройства, и быть идеальной ОС для всех девайсов невозможно. Одни видеокарты поддерживаются лучше, другие — хуже.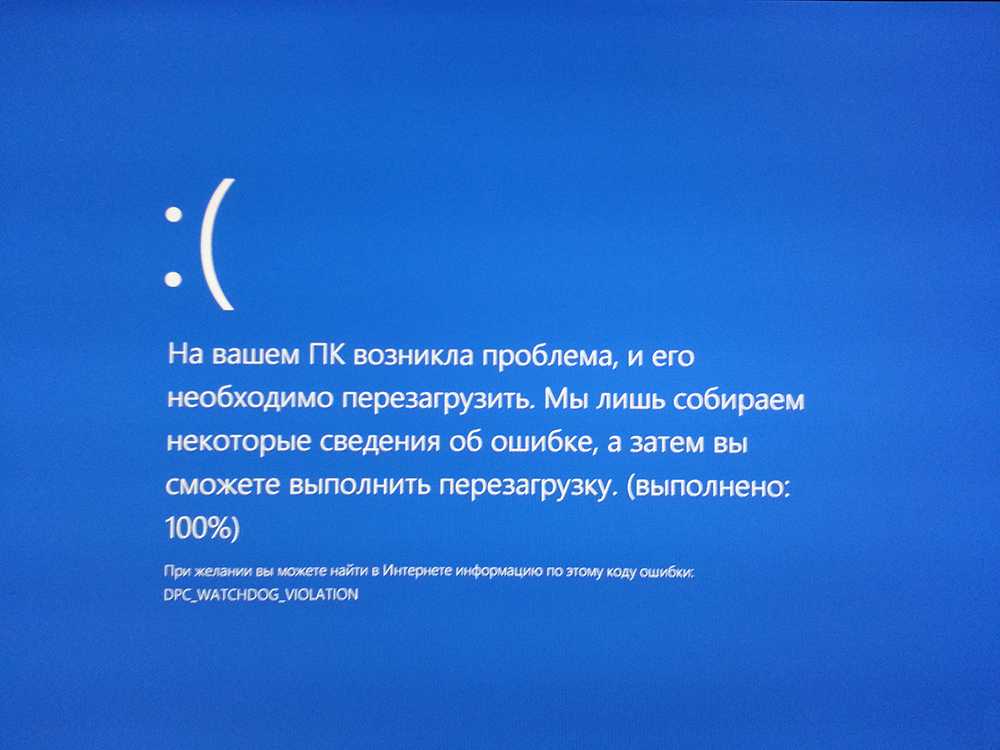 С остальными устройствами дела обстоят так же. Конечно, совместимость прорабатывается и тестируется, но все возможные чипы, особенно старых образцов, проверить практически нереально. Конечно, железо — не единственная причина возможных сбоев и ошибок. Среди прочих причин можно выделить целую кучу других, не менее частых:
С остальными устройствами дела обстоят так же. Конечно, совместимость прорабатывается и тестируется, но все возможные чипы, особенно старых образцов, проверить практически нереально. Конечно, железо — не единственная причина возможных сбоев и ошибок. Среди прочих причин можно выделить целую кучу других, не менее частых:
- сбой в работе электросети;
- человеческий фактор;
- вирусные причины;
- некачественное программное обеспечение;
- неполадки во время обновлений системы;
- перегрузки процессора во время игр;
- проблемы, которые могут быть вызваны температурными сбоями во время охлаждения оборудования, и другие.
Да, ошибок очень много. И большинство искоренить попросту невозможно и разработчики в этом направлении стараются только в плане скорейшего обнаружения ошибки и наиболее безболезненного её устранения.
Способы исправить ошибки на Windows 10
Всего есть три способа устранения ошибок Windows:
- программный — при помощи дополнительных программ и утилит;
- системный — стандартными службами Windows;
- радикальный — переустановкой ОС или заменой железа, если проблема в нём.

Как можно понять, радикальный способ применяется очень редко, так как является весьма болезненным и затратным — по времени или средствам.
Программный и системный способы наиболее часты, причём решение ошибок программами зачастую применяется после безуспешных попыток решить проблему системными средствами. При возникновении ошибки ОС реагирует запуском соответствующей службы для устранения угрозы системы. Проблема заключается в том, что подобные средства нередко являются малоэффективными или бесполезными вовсе. Особенно это касается некоторых версий некоммерческих сборок, авторы которых часто урезают свои «продукты» на предмет ненужных программ и утилит. Эта же причина приводит к тому, что рынок программ «решателей» проблем является конкурентным. Он постоянно улучшается, а новые программы и обновления появляются чуть ли не ежедневно.
Исправление ошибок через «Панель управления»
Все средства устранения ошибок в Windows 10 находятся в «Панели управления». Их очень много и каждый из них отвечает за одну или несколько сфер работы, будь то устройства, работа интернета, служба удалённого доступа или что-либо другое.
- Чтобы попасть в среду устранения неполадок, нажмите ПКМ (правой кнопкой мыши) по значку Windows, что в левом нижнем углу. В выпавшем меню выберите «Панель управления».
Через контекстное меню значка Windows открываем «Панель управления»
- В открывшемся окошке замените графу «Просмотр» на крупные или мелкие значки — как вам удобнее, — и выберите элемент «Устранение неполадок».
В «Панели управления» переходим в «Устранение неполадок»
Среда «Устранения неполадок» условно разделена на четыре категории для удобства обращения к каждой из них:
Если в работе системы возникает проблема, к примеру, не запускается приложение, необходимо запустить службы по поиску проблем из графы «Программы» и проверить систему на приложения, которые не подходят к вашей ОС.
Категория «Программы» позволяет найти и устранить неполадки совместимости программ и ОС
Устранение ошибок через «Параметры системы»
После обновления Windows 10 версии 1703 устранение неполадок обрело более широкий спектр действия.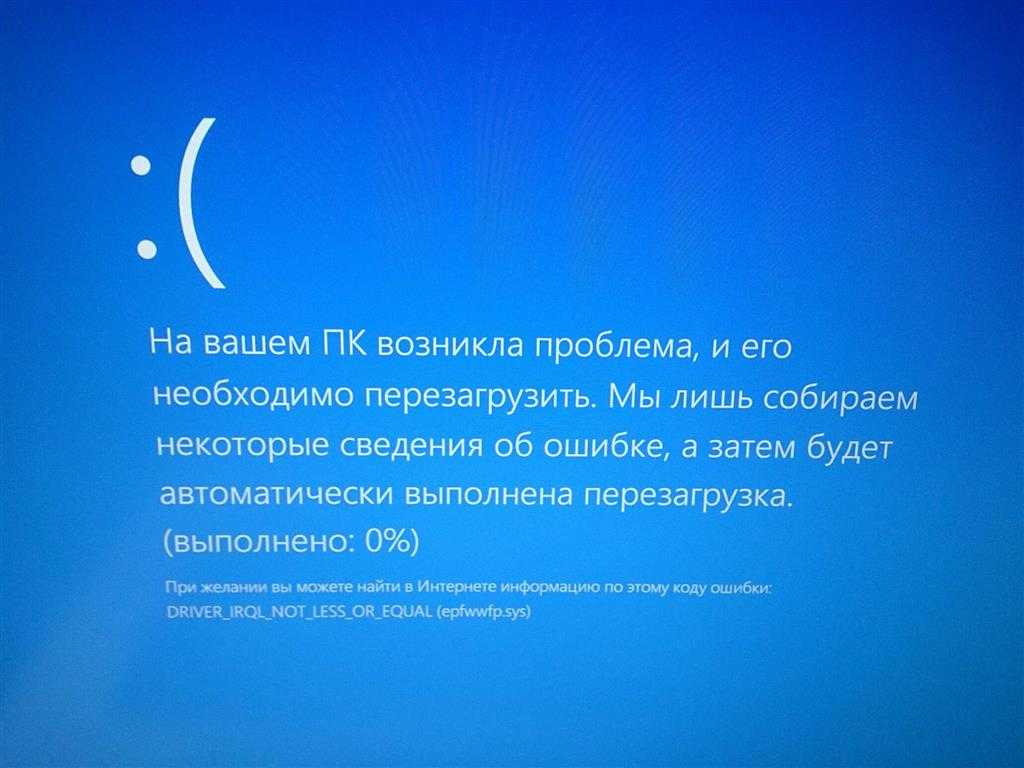 Если быть более точным, возможность запуска службы устранения неполадок стала возможной не только в «Панели управления», но ещё и в «Параметрах» системы.
Если быть более точным, возможность запуска службы устранения неполадок стала возможной не только в «Панели управления», но ещё и в «Параметрах» системы.
- Нажмите ЛКМ (левой кнопкой мыши) по кнопке Windows на панели задач и выберите элемент «Параметры».
Через меню «Пуск» входим в «Параметры» Windows
- В окне параметров выберите «Обновление и безопасность».
Среди «Параметров» выбираем «Обновление и безопасность»
- Перейдите во вкладку «Устранение неполадок» и нажмите кнопку «Запустить средство устранения неполадок». Мастер устранения неполадок подскажет, что и как будет проверяться во время его работы. Дождитесь окончания проверки и устранения неполадок, если таковые найдутся и перезагрузите компьютер.
Во вкладке «Устранение неполадок» кликаем на «Запустить средство устранения неполадок»
Исправление ошибок в MWFix
Стандартные службы Windows не являются идеалами в своей сфере деятельности, как бы разработчики Windows не утверждали обратного.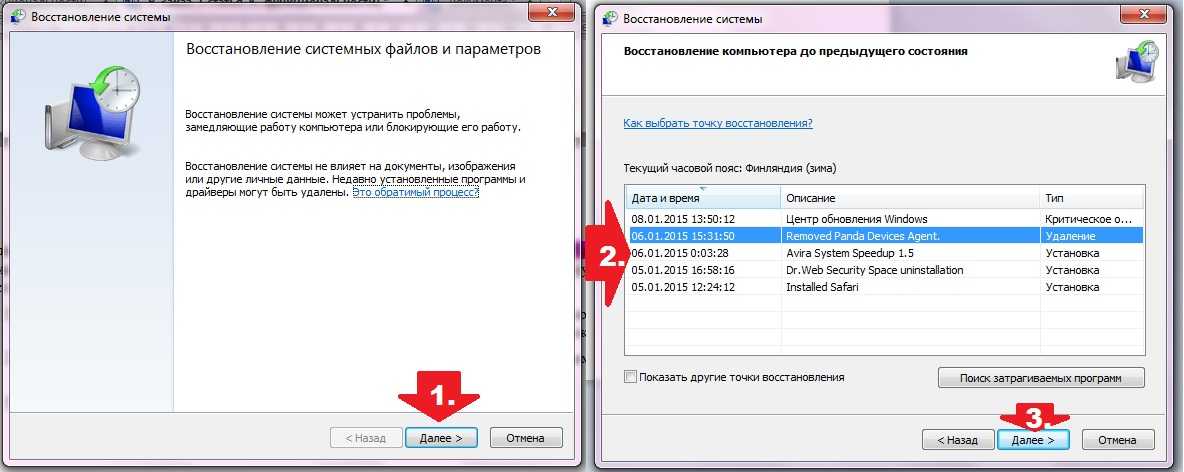 Рынок испокон веков наполнен программами, которые обещают оптимизировать работу ОС и вообще, предоставляют весь спектр услуг вплоть до очистки cookie-файлов каждого браузера и качественной дефрагментации дисков.
Рынок испокон веков наполнен программами, которые обещают оптимизировать работу ОС и вообще, предоставляют весь спектр услуг вплоть до очистки cookie-файлов каждого браузера и качественной дефрагментации дисков.
MWFix (Microsoft Windows Fix, Microsoft Fix It) – утилита, призванная искать и исправлять ошибки операционных систем от Microsoft. Имеет широкий спектр действия, практически полностью повторяющий программу FixWin.
Microsoft Fix It — утилита от разработчика для исправления ошибок Windows 10
К сожалению, имеет проблемы с русификацией, но интерфейс очень простой в использовании, так что заблудиться достаточно сложно.
Исправление ошибок с помощью программы FixWin
Программа FixWin является одним из ярких примеров качественной «прочистки мозгов» операционной системе Windows 10. Эта утилита делает буквально всё — от исправления мелких ошибок проводника до более глобальных проблем даже на аппаратном уровне. Программа переработана специально для Windows 10, имеет функции сброса до заводских настроек, может исправлять ошибки приложений и дисков.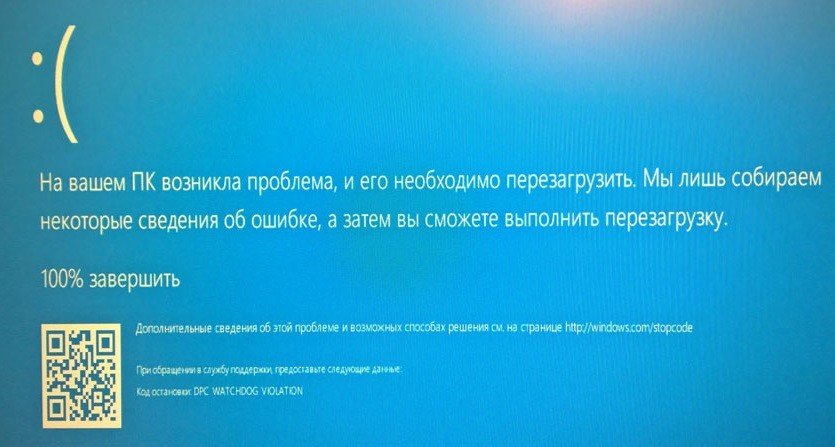
Программа FixWin распространяется бесплатно, хоть и имеет проблемы с мультиязычностью (необходимо покопаться, чтобы обнаружить FixWin на русском).
Интерфейс программы очень прост и содержит несколько блоков:
- Welcome — информация об оборудовании, версия операционной системы и ссылки на некоторые утилиты;
- File Explorer — устранение ошибок, связанных с файлами;
- Internet & Connectivity — решение проблем с сетевым соединением;
- Windows 10 — пункты из этого раздела устраняют различные проблемы с самой операционной системой;
- System Tools — быстрый доступ ко всем системным утилитам;
- Troubleshooters — решение проблем, возникших в ходе работ с оборудованием;
- Additional Fixes — устранение уже известных багов и ошибок Windows 10;
- About — лицензионное соглашение на использование программы.
Разработчики советуют после каждого исправления какой-либо ошибки перезагружать компьютер, а также делать перед исправлением резервную копию системы, потому что брать ответственность за ваши утерянные файлы никто не собирается.
Видео: устранение проблем и ошибок Windows 10 с помощью FixWin
Самые популярные ошибки Windows 10
Ошибки называются популярными, так как возникают довольно часто у большого количества пользователей. Некоторые ошибки можно назвать сезонными и возникают они из-за определённых обновлений. Другие же, наоборот, могут возникать, потому что обновления отключаются самими пользователями, несмотря на все попытки разработчиков донести до аудитории полезность поддержания операционной системы в актуальном состоянии.
Ошибки при загрузке Windows 10
Ошибки при загрузке Windows 10 — частый гость в семье ошибок. Большинство неполадок «бьёт» по операционной системе в целом, повреждает и изменяет файлы. Иногда это ошибки на жёстком диске и файлы, которые находятся на повреждённом секторе, перестают работать корректно. Это может привести к тому, что ОС при загрузке, если обратится к этим повреждённым файлам, может столкнуться с неудачей загрузки. А это выливается в ошибку при загрузке.
А это выливается в ошибку при загрузке.
Синий экран позволяет определить, какого рода ошибка препятствует работе Windows
Подобный экран означает, что ошибка является критической, но она легко устранима. Скорее всего, после перезагрузки компьютера всё заработает в штатном режиме.
Примером более сложной ошибки является Inaccessible boot device — когда система не может запуститься целиком, так как нет доступа к некоторым файлам загрузки. Подобная ошибка часто возникает в случае, когда пользователь вносит изменения в структуру жёстких дисков. К примеру, если переименовать системный диск, вы почти наверняка получите подобную ошибку, потому что путь к файлам ОС был изменён. Или же снова на жёстком диске появились некоторые ошибки, которые блокируют доступ к необходимым для работы файлам.
Эта проблема весьма сложна в своём решении и если она возникает сразу при попытке загрузить ОС, то путей решения немного. Необходимо попробовать запустить Windows в безопасном режиме и удалить последние изменения в системе, сделанные вами.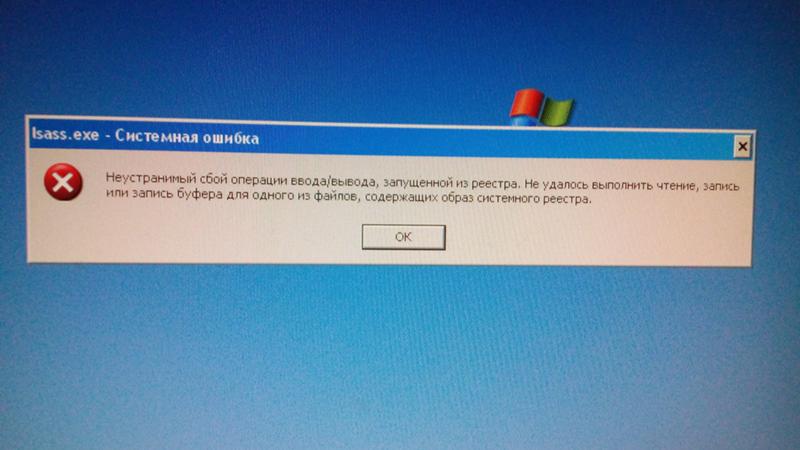 Возможно, вы установили новый некачественный драйвер или программу. Напрягите память и вспомните, что вы делали во время последнего запуска компьютера.
Возможно, вы установили новый некачественный драйвер или программу. Напрягите память и вспомните, что вы делали во время последнего запуска компьютера.
Даже если при попытке загрузить безопасный режим (после включения питания компьютера и до попытки загрузки ОС нажимать клавишу F8) выдаётся ошибка плана Inaccessible boot device, избежать переустановки ОС не удастся.
Видео: как исправить ошибку Inaccessible boot device
Ошибка Memory Management
Проблема Memory Management является комплексной и диагностировать её довольно сложно. Причиной её возникновения могут быть как ошибки при установке драйверов, так и ошибки жёсткого диска и даже вирусные программы. Поэтому самое простое, что можно сделать сразу, это проверить компьютер на наличие вредоносных программ. Используйте сразу 2–3 антивируса и программу «Защитник Windows», потому что не все программы могут выявить и устранить сразу все проблемы.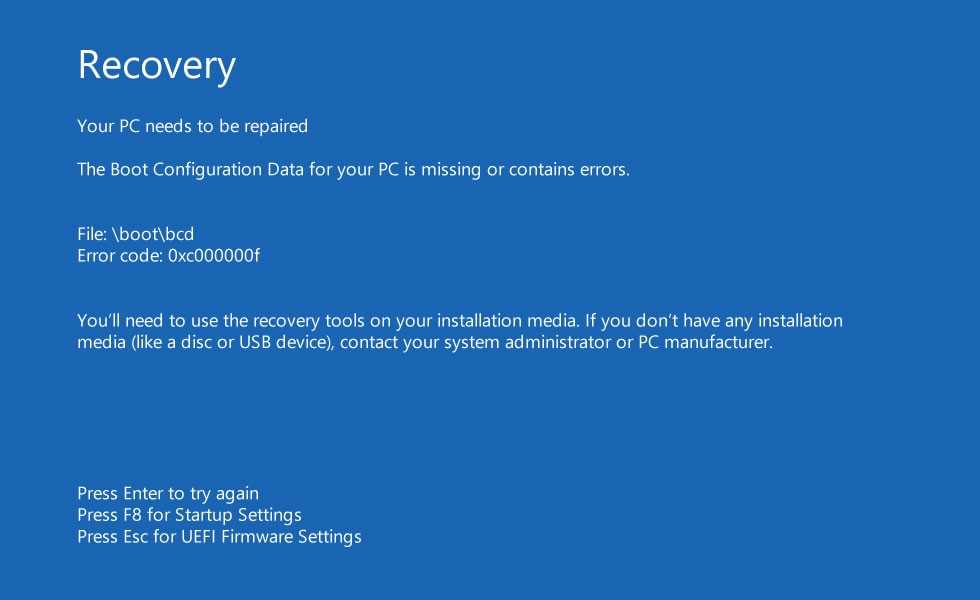
Если проверка не дала ничего, вспомните, какие драйверы вы устанавливали последними. Эти изменения придётся отменить.
- На клавиатуре зажмите комбинацию клавиш Win+X и в выскочившем меню выберите «Диспетчер устройств».
Через меню комбинаций клавиш Win+X переходим в «Диспетчер устройств»
- В открывшемся окне диспетчера выберите устройство, драйвер которого недавно был обновлён, щёлкните ПКМ по устройству и выберите пункт «Свойства».
В «Диспетчере устройств» просматриваем свойства отдельных устройств
- Откроется окно свойств. Перейдите во вкладку «Драйвер» и нажмите кнопку «Откатить драйвер».
Кнопка «Откатить драйвер» позволяет вернуть более рабочий драйвер устройства
Если вам необходима работа устройства с последним драйвером, попробуйте скачать его с сайта производителя или воспользуйтесь услугами так называемых банков драйверов. Пробуйте разные версии драйвера.
Если после всех манипуляций ошибка не исчезла, необходимо проверить жёсткий диск на наличие ошибок.
- Откройте командную строку. Зажмите уже знакомую комбинацию клавиш Win+X и выберите пункт «Командная строка (Администратор)».
Через меню Windows открываем «Командную строку (Администратор)»
- В открывшемся терминале введите команду chkdsk C: /F /R, если система установлена на диск С. При запросе на проверку во время перезагрузки компьютера нажмите Y и Enter, чтобы согласиться.
Командой chkdsk C: /F /R ищем и очищаем все ошибки жёсткого диска
- После ввода этой команды сразу перезагрузите компьютер и дождитесь проверки жёсткого диска.
Код ошибки 10016
Ошибка 10016 — одна из самых безопасных. На самом деле, вы даже не узнаете, что она существует на вашем устройстве, если не посмотрите в журнал событий.
- Войдите в поиск Windows (значок лупы в левом нижнем углу) и введите команду eventvwr. Выберите пункт «Просмотр событий».
В поиске Windows командой eventvwr открываем «Просмотр событий»
- Найдите ошибку 10016: она появляется во время каждого запуска компьютера.

Код события 10016 говорит о недостатке прав запуска приложения
Эта ошибка говорит, что для запуска одного или нескольких приложений вашей учётной записи не хватает прав доступа. Зачастую это является следствием простой ошибки реестра, потому в этом случае хорошо помогают программы сканирования и очистки реестра Repair Tool или CCleaner. Обе утилиты бесплатные и распространяются корпорацией Microsoft.
Ошибка Netwlv64
Ошибка типа BSOD, которая может привести к синему экрану. Основных причин возникновения всего две: неисправность используемого оборудования и аппаратные ошибки или повреждения файлов драйверов по любой другой причине — вирусы, сбои системы и прочие.
Если причины не являются критическими, ситуации можно помочь, не прибегая к радикальным способам решения ошибки.
- Прежде всего попробуйте отыскать вирусы на компьютере и вычистить, если что-либо нашлось.
- Зайдите в «Диспетчер устройств» и откройте свойства драйверов.

- Откройте вкладку «Драйвер» и нажмите кнопку «Обновить». Эта функция совершает автоматический поиск и установку драйвера устройства, если таковой обнаруживается. Также установка проходит в случае, если драйвер повреждён.
Кнопка «Обновить» запускает поиск с последующей установкой последней версии драйвера устройства
В большинстве случаев этот метод срабатывает, если вирусы или неполадки не повредили что-либо критическое для работы. В противном случае может спасти только переустановка ОС.
Ошибка ActiveX/COM
Популярная ошибка ActiveX/COM связана с проблемами реестра. Зачастую встречается в «свежих» ОС во время их внедрения. Со временем, такие ошибки практически полностью исчезают, так как с обновлениями Windows реестр становится всё стабильнее, интеграция старых программ под новую ОС проходит всё безболезненнее, а ошибок становится меньше.
Для исправления ошибки ActiveX/COM можно воспользоваться стандартной утилитой CCleaner, которая идёт в наборе почти со всеми ОС Windows.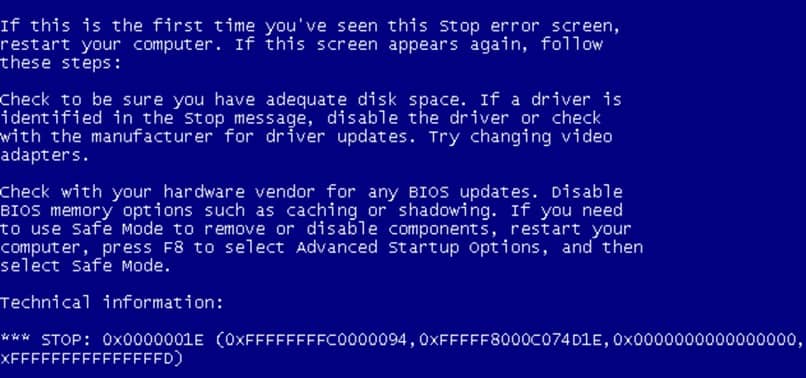 Также её можно скачать и установить.
Также её можно скачать и установить.
- Откройте программу CCleaner. Перейдите во вкладку Registrу («Реестр»).
- Нажмите кнопку Scan fow Issues («Поиск проблем») и дождитесь, пока программа просканирует реестр на предмет ошибок.
Кнопка Scan fow Issues запускает поиск ошибок реестра
- После окончания процесса поиска нажмите на Fix selected Isssues («Исправить выбранное…»).
- После завершения работы программы перезагрузите компьютер.
Code 31
Code 31 — довольно распространённая ошибка. Зачастую причиной её возникновения является конфликт установленных драйверов. Или же драйверы установлены с ошибкой, повреждены или устарели.
В большинстве случаев помогает обновление драйверов или обновление системы целиком.
- Зайдите в «Параметры» системы через меню «Пуск». Перейдите в элемент «Обновление и безопасность».
- Во вкладке «Центр обновления Windows» кликните на «Проверить наличие обновлений».
 Эта функция проверит возможность обновления всех драйверов и системы в целом, что приведёт вашу ОС в актуальное состояние.
Эта функция проверит возможность обновления всех драйверов и системы в целом, что приведёт вашу ОС в актуальное состояние.Во вкладке «Центр обновления Windows» запускаем элемент «Проверить наличие обновлений»
Видео: как исправить ошибку code 31
Ошибка 80073712
Код ошибки 80073712 происходит из центра обновления Windows. Не секрет, что установка некоторых обновлений затрачивает очень много времени. Особенно это касается критических обновлений, установка которых требует перезапуска и настройки девайса. Некоторые пользователи попросту не выдерживают времени ожидания: они торопятся, дедлайны по работе или, может, другая причина — не важно. И когда компьютер перезагружается вручную, несмотря на просьбу на экране этого не делать, возникает коллапс. Так вот, ошибка 80073712 является итогом подобного нетерпения. Она означает, что хранилище компонентов Windows Update повреждено.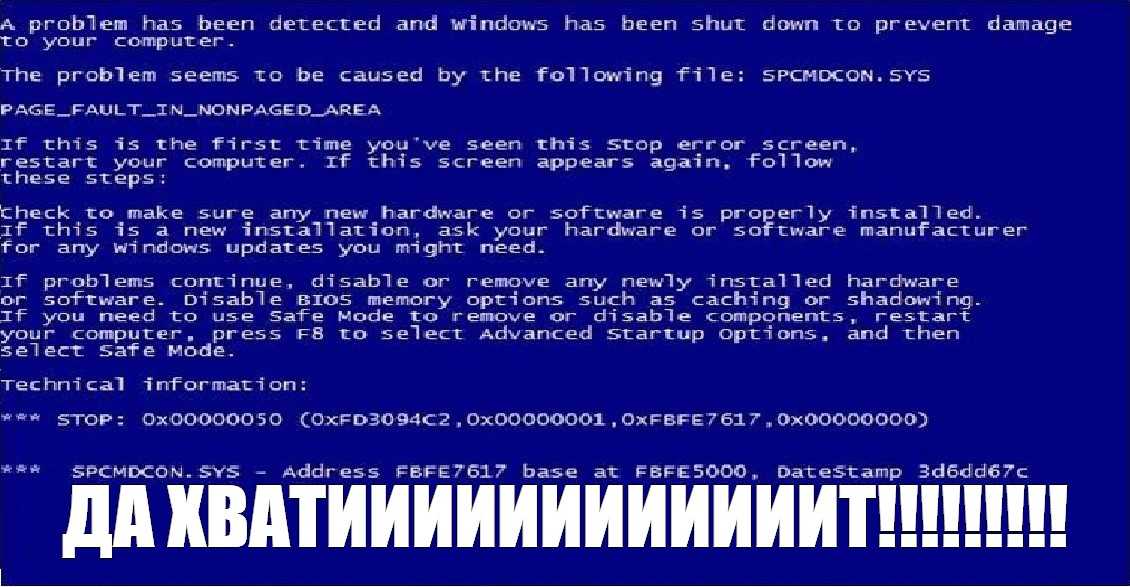 Соответственно, в дальнейшем обновления устанавливаться не смогут, да и в целом, работа компьютера может нарушаться.
Соответственно, в дальнейшем обновления устанавливаться не смогут, да и в целом, работа компьютера может нарушаться.
Решение довольно простое, необходимо очистить хранилище Windows Update.
- Нажмите на клавиатуре комбинацию клавиш Win+X и выберите элемент «Командная строка (Администратор)».
- Введите одну за другой две команды:
- DISM.exe /Online /Cleanup-image /Scanhealth;
- DISM.exe /Online /Cleanup-image /Restorehealth.
- Перезагрузите компьютер, после чего всё-таки проведите обновление системы и дождитесь, пока обновления установятся корректно.
Другие ошибки
Само собой разумеется, что рассмотренные ошибки — это всего лишь капля в море. Система Windows настолько сложная, насколько в ней есть возможность проявления ошибок, что рассмотреть все из них не хватит жизни. Выше приведены основные способы решения ошибок разных сфер работы ОС.
Почти все прочие ошибки решаются аналогичными способами:
- очистка реестра;
- проверка и исправление ошибок диска;
- обновление или откат драйверов;
- поиск и истребление вирусов;
- обновление системы.

«Отчёт об ошибках» в Windows 10
Служба «Отчёт об ошибках» в Windows 10, как и в любой другой операционной системе от Microsoft, представляет собой регистратор всех ошибок. Эти неполадки записываются и по случаю подключения к интернету — скопом или частями, — отправляются на сервер для обработки компанией для поиска более эффективных решений.
Отчёт об ошибках сильно нагружает процессор
Иногда в «Диспетчере задач» можно наблюдать картину, когда отчёт об ошибках может нагружать процессор вплоть до 100%. Соответственно, выполнение даже самых элементарных задач может оказаться большой проблемой. Самая вероятная причина подобного события — это вирусы. Именно они либо внедряются в эту службу и нагружают ею компьютер, либо создают столько проблем, что служба просто «перегревается». Потому попросту вычистите вашу систему от вирусов.
Служба «Отчет об ошибках Windows» сильно загружает работу процессора
Как отключить отчёт об ошибках
Для отключения службы ошибок Windows есть несколько способов.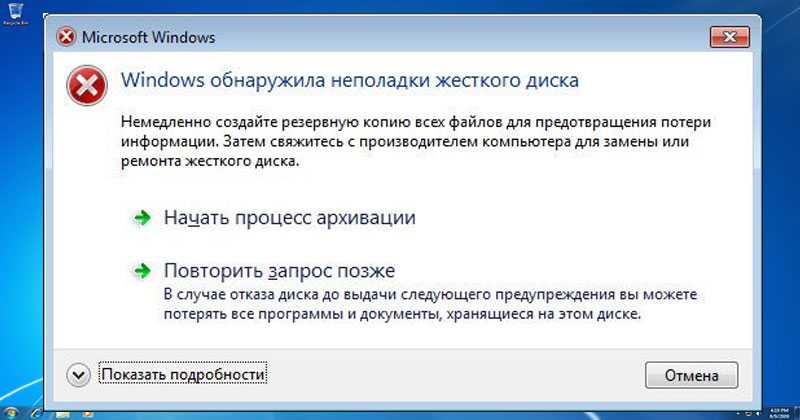 Первый и самый простой — это воспользоваться одной из многих программ, которые направлены на оптимизацию работы компьютера, потому что отключают многие из ненужных служб. Как можно догадаться, отчёты об ошибках тоже находятся в их списке.
Первый и самый простой — это воспользоваться одной из многих программ, которые направлены на оптимизацию работы компьютера, потому что отключают многие из ненужных служб. Как можно догадаться, отчёты об ошибках тоже находятся в их списке.
Второй способ — через оболочку PowerShell.
- Зайдите в меню «Пуск», в алфавитном порядке найдите папку Windows PowerShell, запусите её от имени администратора. Правой кнопкой щёлкните по нижней иконке — в выпадающем меню «Дополнительно» будет находиться заветный пункт.
Запускаем Windows PowerShell от имени администратора
- В открывшемся терминале введите команду Disable-WindowsErrorReporting и подтверждите её, нажав Enter.
Команда Disable-WindowsErrorReporting отключает службу отчетов ошибок
- Проверьте, подействовали ли изменения, командой Get-WindowsErrorReporting.
Команда Get-WindowsErrorReporting проверяет статус службы отчетов ошибок
Включение отчётов об ошибке производится командой Enable-WindowsErrorReporting.
Ошибки системы — не трагедия и не конец компьютера. Это значит, что нужно воспользоваться материалом выше, для решения и закрытия проблемы навечно или на чуть менее короткий срок. Обращение в сервисный центр или переустановка ОС — это лишь крайние и кардинальные методы, а большинство ошибок можно исправить в несколько минут.
- Автор: Алексей Герус
- Распечатать
Здравствуйте! Меня зовут Алексей. Мне 27 лет. По образованию — менеджер и филолог.
Оцените статью:
(6 голосов, среднее: 5 из 5)
Поделитесь с друзьями!
Проверка Windows 10 на ошибки полностью и пошагово
Нередко пользователь компьютера сталкивается с тем, что его ПК начинает медленно работать. Он начинает «тормозить» запуск и работу некоторых программ, хотя окно с сообщением и кодом ошибки на мониторе не всплывало. Тут требуется проверка Windows 10 на ошибки.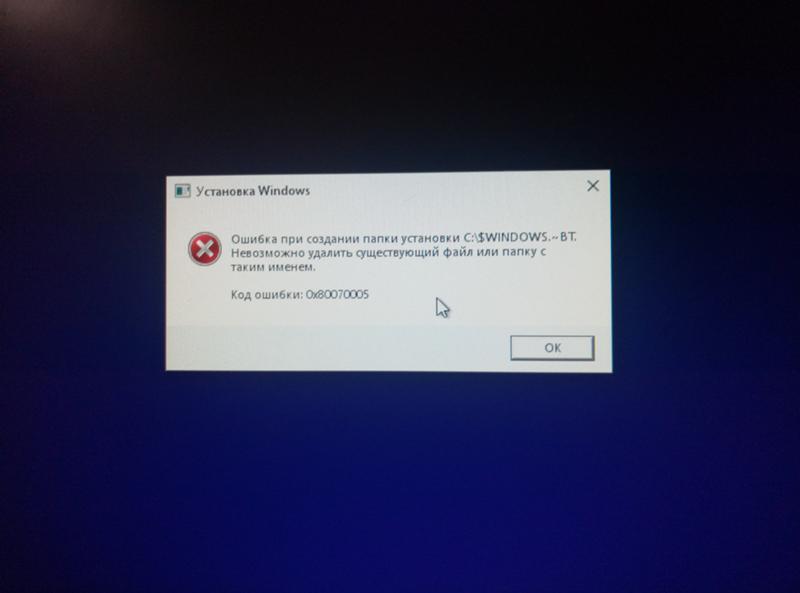 Не стоит сразу же «сносить» и переустанавливать операционную систему. Ведь причина может крыться в изменении или повреждении системных файлов.
Не стоит сразу же «сносить» и переустанавливать операционную систему. Ведь причина может крыться в изменении или повреждении системных файлов.
Зачастую это может происходить вследствие влияния вирусов и другого вредоносного ПО, некорректного выключения компьютера после работы и других проблем. Стоит учитывать, что не все ошибки могут высвечиваться на экране, они незаметно скапливаются, мешая работе ПК. Для того, чтобы их выявить и устранить, требуется периодически проводить полноценную проверку Windows 10 на ошибки. Также нужно анализировать целостность системы, реестра, видеокарты, жесткого диска и прочих жизненно важных элементов компьютера.
Проверка жесткого диска на ошибки Windows 10
Жесткий диск и его поврежденные сектора в Windows 10 можно главным образом проверить в интерфейсе проводника и через командную строку. Притом, установка каких-либо программ при этом процессе не требуется.
- Через «Проводник». Данная проверка является основной и выполняется Windows 10 в автоматическом режиме.
 Так как она занимает по времени около 60 минут, то лучше дефрагментацию диска запускать на ночь, так как с помощью нее проверяются все диски. В «Проводнике» (правая кнопка мыши) открываем на одном из дисков его «Свойства», далее – переход в «Сервис» с нажатием «Оптимизировать».
Так как она занимает по времени около 60 минут, то лучше дефрагментацию диска запускать на ночь, так как с помощью нее проверяются все диски. В «Проводнике» (правая кнопка мыши) открываем на одном из дисков его «Свойства», далее – переход в «Сервис» с нажатием «Оптимизировать». - Использование командной строки. Посредством этого способа нельзя восстановить порядок на жестком диске, как при дефрагментации, но зато можно быстро восстановить данные из поврежденных секторов. Для этого действия открывается Командная строка (Администратор) и вводится в нее команда chkdsk C: /F /R (F – автоматическое исправление найденных неполадок, R – попытка восстановления данных).
После проверки диска C, необходимо проверить все остальные диски на наличие ошибок, заменив лишь букву-обозначение.
Проверка оперативной памяти на ошибки Windows 10
Провести диагностику памяти на ошибки можно через встроенную утилиту Windows. Для ее запуска требуется сделать следующие шаги:
- Win+R – ввод команды mdsched – Enter.

- Далее перезагрузка ПК, чтобы осуществить проверку памяти на неполадки. После нее начнется сканирование с выявлением ошибок.
- Во время диагностики можно нажать F1 для изменения настроек сканирования, в частности его типа, применения кэша и числа прохождения тестирования.
После окончания проверки произойдет перезагрузка ПК и на мониторе после входа в систему отобразится информация по проверке памяти на ошибки Windows 10. Чтобы ознакомиться с результатами (MemoryDiagnostics-Results) нужно войти в «Журналы Windows» — «Система».
Проверка реестра Windows 10 на ошибки
Если вовремя не устранить ошибку в реестре, то последствия ее «жизни» в нем могут обернутся для компьютера синим экраном смерти, а то и полным отказом системы запускаться. Проверить реестр Windows 10 на наличие ошибок можно через:
- Через встроенную утилиту в Windows 10, но она более подходит для выявления критических ошибок в реестре. Запускаем Командная строка (Администратор) – ввод команды scanreg /fix – Enter.

- Через программу по очистке компьютера CCleaner. После запуска утилиты нужно в ней сделать переход в раздел «Реестр», далее — «Поиск проблем» и после проверки нажать на «Исправить выбранное…». Для устранения неполадок с реестра воспользуйтесь «Исправить отмеченные».
Проверка ssd диска на ошибки Windows 10
SSD диск на ошибки можно проверить использовав функционал некоторых соответствующих программ, которые проведут полный тест. Среди них стоит внимание обратить на:
- Ее нужно скачать, установить и запустить. Она проведет сканирование жесткого диска и выдаст результат тестирования. В основном меню нужно воспользоваться вкладкой «Сервис».
- Эта бесплатная утилита выявит все неполадки, ведь она специально создана для анализа работоспособности SSD диска.
Кроме этих программ можно также воспользоваться SSD Life, DiskCheckup и HDDScan.
Проверка системы и системных файлов Windows 10 на ошибки
Системные файлы Windows 10 проверяются на ошибки при помощи SFC.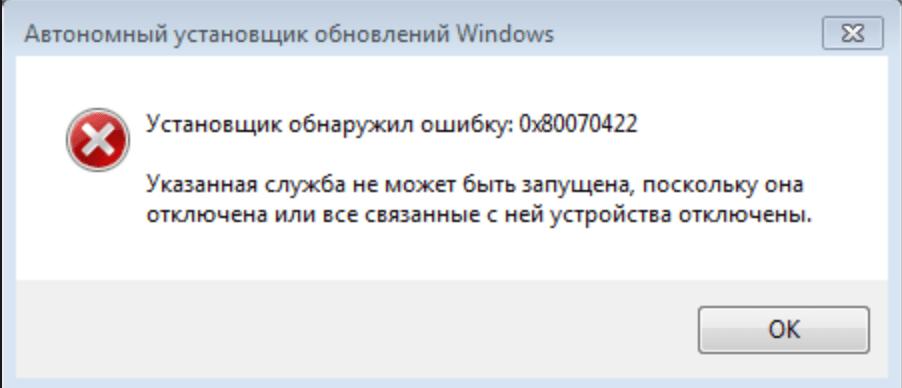 exe и DISM.exe. Рассмотрим оба варианта.
exe и DISM.exe. Рассмотрим оба варианта.
- SFC.exe. Чтобы запустить команду, нужно войти в Командную строку от имени Администратора и ввести sfc /scannow – Enter. Далее произойдет соответствующая проверка, при которой автоматически исправятся ошибки в системных файлах. Если вы хотите проанализировать определенный системный файл, воспользуйтесь командой sfc /scanfile=”путь к_файлу.
- DISM.exe. Через Командную строку (Администратор) нужно запустить по очереди такие команды dism /Online /Cleanup-Image /CheckHealth, dism /Online /Cleanup-Image /ScanHealth, dism /Online /Cleanup-Image /RestoreHealth, каждая из которых занимает определенный промежуток времени при проверке и устранении неполадок в системных файлах.
Проверка видеокарты на ошибки Windows 10
Чтобы проверить видеокарту на ошибки Windows 10, рекомендуется провести такие действия.
- Нажмите Win+R – ввод команды dxdiag – Enter.
- На мониторе выплывет “Средство диагностики DirectX” (поступит предложение проверить драйвера), кликнете по «Да» и далее нажмите на «Экран».

- Если вы увидите в окне «Примечание» список выявленных ошибок, то их нужно устранить и тогда видеокарта будет иметь высокую работоспособность. Стоит учитывать, что в этом поле список ошибок не должен присутствовать, ведь иначе эти неполадки «тормозят» функционал видеокарты.
Также нужно знать, что данное тестирование видеокарты было произведено без нагрузки. Потому нужно сделать дополнительную проверку компьютерного элемента, но уже с нагрузкой.
Для этого можно воспользоваться бенчмарком для графической платы FurMark. Он совершенно бесплатный и его очень просто скачать с официального сайта разработчика. Все процедуры по проверке видеокарты проводятся после ее визуального осмотра на наличие внешних повреждений.
Работоспособность операционной системы Windows 10 зависит от многих факторов и причин. Чтобы избежать многих неполадок в ней, которые приводят к плачевным результатам, всегда нужно вовремя проводить полноценную диагностику.
При помощи многих как встроенных, так и закачанных утилит (к тому же -совершенно бесплатных) можно выявить, а также устранить серьезные ошибки в системах на ранних стадиях. Это можно вполне сделать самостоятельно, не прибегая к услугам дорогостоящего специалиста из компьютерного сервисного сервиса.
Это можно вполне сделать самостоятельно, не прибегая к услугам дорогостоящего специалиста из компьютерного сервисного сервиса.
Если вы устали от постоянных вылетов из системы, ошибок и прочих «неприятностей» с компьютером в процессе работы, то необходимо почаще проводить диагностику его элементов для выявления очень серьезных неполадок.
Ведь некоторые из них в работе могут быть совсем незаметны, но наслаиваясь одна на другую эти ошибки могут причинить большой вред вашему компьютеру или ноутбуку.
Похожие записи
Ошибки активации в Windows 10
Во время активации системы, которая была установлена или обновлялась до Windows 10, могут возникать типичные ошибки. Причины сбоя активатора носят разный характер, но способ решения по их устранению достаточно прост. Главное – нужно знать, что…
Критические ошибки в Windows 10
Любые критические ошибки в Windows 10 — прямой «нож в сердце» пользователя операционной системы. Кстати, для создателей ОС — это прибыльное дело.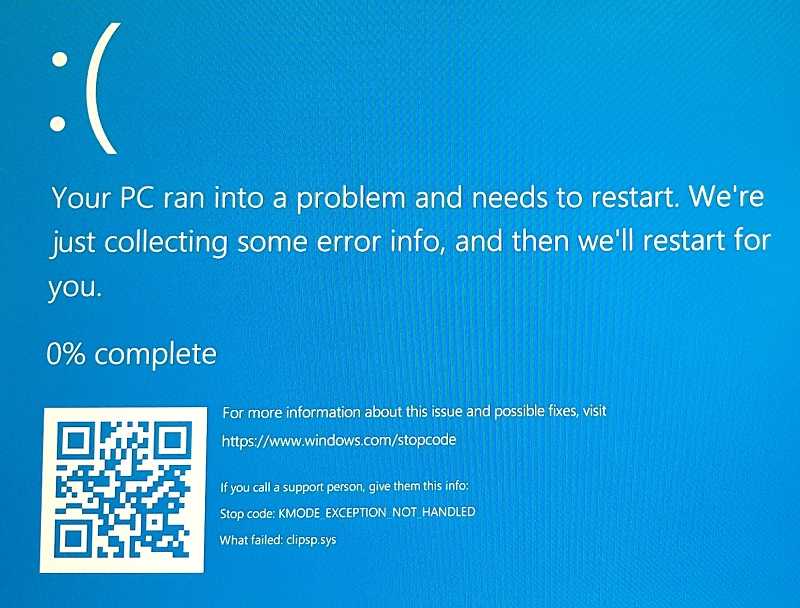 Таким образом, они выманивают денежные средства, причем официально. Вместе с этим любой из вас может…
Таким образом, они выманивают денежные средства, причем официально. Вместе с этим любой из вас может…
Код ошибки 0*80072f76 в Windows 10
Признаками возникновения ошибки под кодом 0*80072f76 в Windows 10 зачастую являются медленная работа компьютера и слабое…
Как исправить и восстановить поврежденные системные файлы в Windows 10
Проверьте экспертные решения для устранения или замены поврежденных файлов
by Милан Станоевич
Милан Станоевич
Эксперт по Windows и программному обеспечению
Милан с детства увлекался технологиями, и это побудило его проявить интерес ко всем технологиям, связанным с ПК. Он энтузиаст ПК и… читать дальше
Обновлено на
Рассмотрено
Влад Туричану
Влад Туричану
Главный редактор
Увлеченный технологиями, Windows и всем, что имеет кнопку питания, он тратил большую часть своего времени на развитие новых навыков и изучение мира технологий.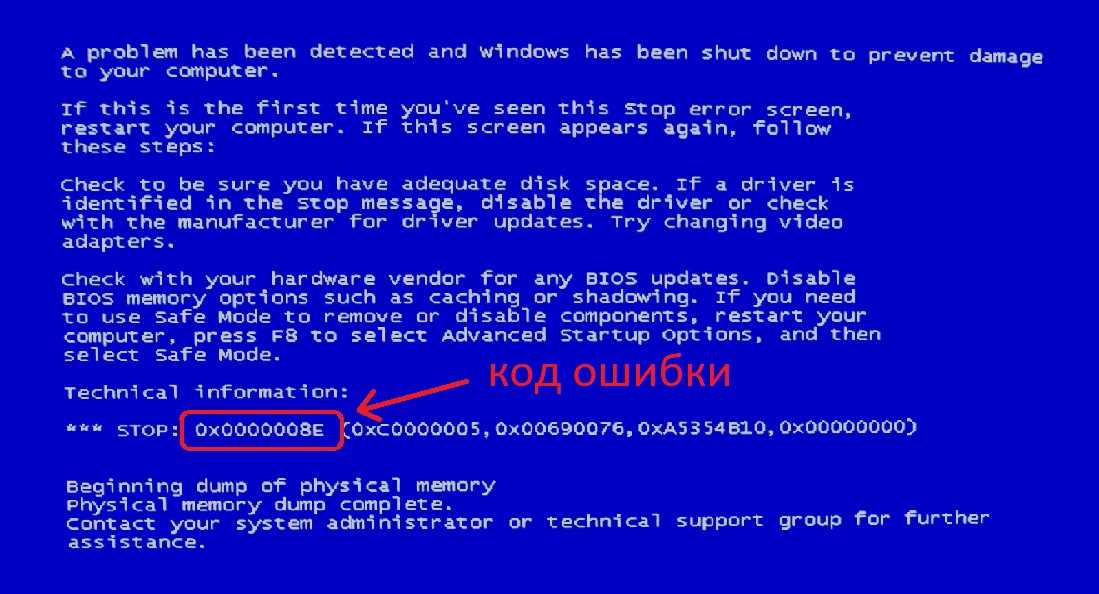 Скоро… читать дальше
Скоро… читать дальше
Раскрытие партнерской информации
- Вы можете использовать встроенные инструменты Windows для восстановления поврежденных файлов.
- Есть возможность удалить поврежденные системные файлы из Windows 10 или восстановить их.
- Некоторые решения для Windows 10 также работают в Windows 11.
XУСТАНОВИТЕ, щелкнув файл загрузки
Для устранения различных проблем с ПК мы рекомендуем Restoro PC Repair Tool:
Это программное обеспечение устраняет распространенные компьютерные ошибки, защищает вас от потери файлов, вредоносного ПО, аппаратного сбоя и оптимизирует ваш ПК для максимальной производительности. . Исправьте проблемы с ПК и удалите вирусы прямо сейчас, выполнив 3 простых шага:
- Загрузите Restoro PC Repair Tool , который поставляется с запатентованными технологиями (патент доступен здесь).
- Нажмите Начать сканирование , чтобы найти проблемы Windows, которые могут вызывать проблемы с ПК.

- Нажмите Восстановить все , чтобы устранить проблемы, влияющие на безопасность и производительность вашего компьютера.
- Restoro скачали 0 читателей в этом месяце.
Многие проблемы с компьютером вызваны поврежденными или поврежденными системными файлами, и процесс установки Windows не является исключением.
К счастью, есть несколько способов исправить поврежденные системные файлы в вашей системе, и сегодня мы собираемся показать вам, как легко восстановить Windows 10 и 11 и как предотвратить повторение подобных проблем.
Что вызывает повреждение системных файлов в Windows 10?
Системный файл играет важную роль в операционной системе, и когда он поврежден и не может выполнять свою функцию, его можно назвать поврежденным.
Все программы могут иметь поврежденные файлы, но когда эти файлы являются частью операционной системы, все может стать немного сложнее. Вот некоторые из распространенных причин:
Существует множество других возможных причин, по которым ваши файлы Windows или системные файлы могут быть повреждены, но вот некоторые из них:
- Вирусы и вредоносное ПО — Вирусы и вредоносное ПО иногда вызывают повреждение системных файлов.
 Это явление не очень распространено, поскольку основной целью вируса или вредоносного ПО является сбор важных данных, поэтому сбой вашей системы не будет соответствовать его конечной цели. Но если вы обнаружите расширение файла .djvu , это, скорее всего, вирус, поэтому изучите все способы его удаления и защиты вашей системы. Чтобы уберечь себя от всех неприятностей, также ознакомьтесь с нашим тщательно подобранным списком лучших антивирусов.
Это явление не очень распространено, поскольку основной целью вируса или вредоносного ПО является сбор важных данных, поэтому сбой вашей системы не будет соответствовать его конечной цели. Но если вы обнаружите расширение файла .djvu , это, скорее всего, вирус, поэтому изучите все способы его удаления и защиты вашей системы. Чтобы уберечь себя от всех неприятностей, также ознакомьтесь с нашим тщательно подобранным списком лучших антивирусов. - Перебои в подаче электроэнергии . Это может происходить случайным образом и без каких-либо явных признаков и может вызвать множество проблем с вашим жестким диском. Если затронута часть хранилища, содержащая установку вашей системы, файлы, обеспечивающие нормальную работу вашей ОС, могут быть повреждены. Не стесняйтесь проверить лучший ИБП, чтобы ваша система работала даже в случае сбоя питания.
- Системные сбои — Системные сбои могут происходить из-за аппаратных или программных проблем, что, в свою очередь, может привести к повреждению системных файлов.
 Ознакомьтесь с этим руководством, чтобы узнать, как устранить проблемы, вызывающие сбой системы в Windows 11.
Ознакомьтесь с этим руководством, чтобы узнать, как устранить проблемы, вызывающие сбой системы в Windows 11. - Ошибки обновления . Ошибки обновления довольно распространены и часто создают проблемы с системными файлами и ошибки BSOD, что может привести к повреждению системных файлов. Ознакомьтесь со связанными руководствами, чтобы найти лучшие решения для следующих кодов ошибок Центра обновления Windows:
- 0x800703f1
- 0x8024ce0e
- 0x80080008
- Аппаратные проблемы — Когда на жестком диске возникают проблемы с чтением и записью данных, могут начать появляться поврежденные сектора и поврежденные файлы. Узнайте о лучших инструментах для диагностики оборудования в Windows.
Помимо причин, перечисленных выше, существуют различные инструменты для создания поврежденных файлов, которые можно было использовать. Если это так, перейдите к этому самому инструменту или веб-сайту для решения.
Конечно, чтобы избежать повреждения системы, вам следует постоянно обновлять систему и содержать жесткий диск в чистоте. Но если у вас все же возникнут проблемы, приведенные ниже решения обязательно вам помогут.
Как исправить поврежденные файлы в Windows 10?
1. Используйте инструмент SFC
1.1 Запустите средство проверки системных файлов
1. Нажмите клавишу Windows , чтобы открыть окно Windows Search .
2. Введите cmd в поле поиска и нажмите Запуск от имени администратора , чтобы открыть окно командной строки с повышенными привилегиями .
3. Введите следующую команду: sfc /scannow
4. Нажмите Введите , чтобы выполнить команду. Начнется процесс ремонта.
5. Не закрывайте командную строку и не прерывайте процесс восстановления. Это может занять некоторое время, поэтому терпеливо подождите, пока оно завершится.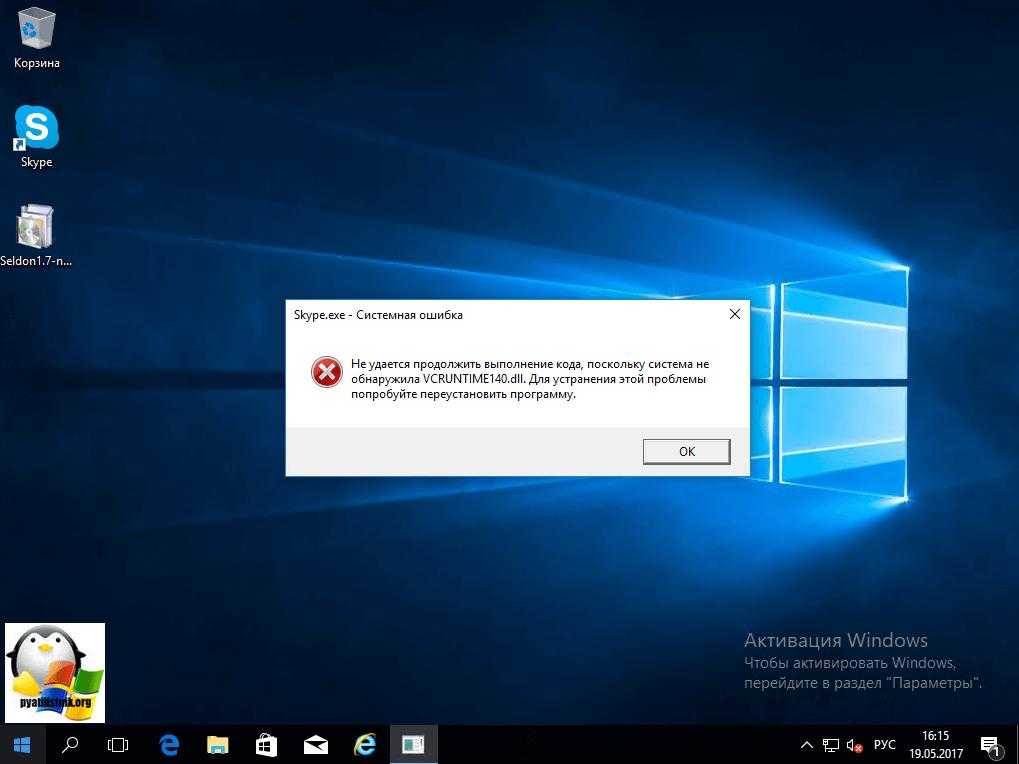
Если вы хотите восстановить поврежденные файлы на устройстве с Windows 10, вам необходимо выполнить сканирование SFC (System File Checker). Это можно легко сделать с помощью инструмента командной строки, такого как командная строка.
Когда вы запустите сканирование SFC, оно выявит проблемы и восстановит отсутствующие или поврежденные системные файлы в Windows 10. Кроме того, оно может легко решить проблемы, когда Диск C поврежден в Windows 10.
После завершения процесса восстановления, если ваши системные файлы не повреждены, вы увидите сообщение Защита ресурсов Windows не обнаружила нарушений целостности .
Однако средство проверки системных файлов не всегда может исправить поврежденные файлы, так что имейте это в виду.
1.2 Проверьте журнал SFC
- Введите cmd в строке поиска Windows и нажмите Запуск от имени администратора , чтобы открыть командную строку с полными правами.

- Введите следующую команду и нажмите Введите ( Сделав это, вы создадите файл sfclogs.txt на рабочем столе ):
findstr /c:"[SR]" %windir%\logs\cbs\ cbs.log >sfcdetails.txt - Откройте файл sfcdetails.txt и проверьте результаты сканирования SFC .
Имейте в виду, что этот файл журнала содержит только информацию, относящуюся к сканированию SFC, которое выполняется в Windows. Используя два перечисленных выше метода, вы можете легко выполнить сканирование и восстановление CMD.
2. Используйте инструмент DISM
- Нажмите клавишу Windows + X и нажмите Windows PowerShell (Admin) или Командная строка (Admin) , чтобы открыть приложение с правами администратора.
- Введите/вставьте следующую команду и нажмите Введите :
DISM /Online /Cleanup-Image /RestoreHealth - Процесс восстановления может занять 10 минут и более, поэтому наберитесь терпения и не прерывайте его.

- После того, как инструмент DISM восстановит ваши файлы, перезагрузите компьютер.
DISM означает обслуживание и управление образами развертывания и используется для устранения любых проблем с повреждением, которые могут помешать оптимальной работе инструмента SFC. Также этот инструмент поможет, если установочный файл Windows 11 поврежден.
3. Запустите сканирование SFC из безопасного режима
- Нажмите клавишу Windows , чтобы открыть меню Start , щелкните Power и, удерживая клавишу Shift , выбрать Перезагрузить .
- Вы увидите три доступных варианта. Выберите Устранение неполадок .
- Выберите Дополнительные параметры.
- Далее нажмите Параметры запуска .
- Нажмите кнопку Перезапустить .
- Когда ваш компьютер перезагрузится, вы увидите список параметров.
 Выберите любую версию Safe Mode , нажав соответствующую клавишу.
Выберите любую версию Safe Mode , нажав соответствующую клавишу.
При запуске безопасного режима повторите шаги из Решение 1 , чтобы выполнить сканирование SFC.
Иногда сканирование SFC не может восстановить ваши файлы при обычном запуске Windows, но если это произойдет, вы можете попробовать запустить инструмент SFC в безопасном режиме.
Безопасный режим — это специальный режим, в котором используются только драйверы и приложения по умолчанию, и с его помощью вы устраните любое возможное вмешательство сторонних приложений.
4. Выполните сканирование SFC перед запуском Windows 10
- Нажмите кнопку Power , чтобы включить систему, и, как только появится логотип Windows, удерживайте ее, чтобы выключить компьютер.
- Повторите один и тот же процесс трижды, и при четвертой попытке Windows автоматически выполнит восстановление при загрузке .
- После завершения процесса нажмите Дополнительные параметры .

- Когда появится список параметров, выберите Устранение неполадок .
- Выберите Дополнительные параметры и выберите Командная строка .
- Когда ваш компьютер перезагрузится, вас могут попросить ввести имя пользователя и пароль, поэтому обязательно сделайте это.
- Найдите букву вашего диска Windows 10. Для этого введите следующую команду и нажмите Введите :
wmic logicaldisk get deviceid, volumename, description - Обратите внимание на Имя тома . В большинстве случаев имя тома Windows будет присвоено букве D . Это совершенно нормально, если вы запускаете командную строку перед запуском Windows, поэтому не стоит об этом беспокоиться.
- Также проверьте диск System Reserved . В большинстве случаев это должно быть C .
- Введите следующую команду и нажмите Введите ( Обязательно используйте буквы, полученные на предыдущих шагах ):
sfc /scannow /offbootdir=C:\ /offwindir=D:\Windows - Подождите, пока ваши системные файлы будут просканированы.

- После завершения сканирования закройте командную строку и запустите Windows 10 в обычном режиме.
Иногда вам нужно сканировать и восстанавливать защищенные системные файлы, но вы не можете сделать это, запустив Windows 10 в обычном режиме.
Для сканирования защищенных системных файлов вам необходимо запустить сканирование SFC до запуска Windows 10, как показано выше в этом решении.
5. Замените файлы вручную
- Нажмите комбинацию клавиш Windows + X и выберите Windows PowerShell (Admin) или Командная строка (Admin) , в зависимости от настроек вашей системы.
- Вставьте или введите следующую команду и нажмите Введите :
takeown /f C:\corrupted-file-location-and-file-name- Не забудьте заменить местоположение поврежденного файла и имя файла фактическим местоположением поврежденного файла.
 Вам необходимо указать как имя файла, так и расширение, а не только расположение каталога ( Выполнив команду takeown, вы станете владельцем поврежденного файла ).
Вам необходимо указать как имя файла, так и расширение, а не только расположение каталога ( Выполнив команду takeown, вы станете владельцем поврежденного файла ).
- Не забудьте заменить местоположение поврежденного файла и имя файла фактическим местоположением поврежденного файла.
- Включите следующую команду, чтобы получить полные права администратора над файлом, и нажмите Введите :
icacls C:\corrupted-file-location-and-file-name /Grant Administrators:F- Еще раз замените поврежденное-файл-расположение-и-имя-файла на фактическое местоположение файла.
- Теперь вам нужно заменить проблемный файл исправным файлом, который вы скопировали с другого компьютера.
- Вставьте следующую команду и нажмите Введите :
копировать C:\местоположение-исправного-файла C:\поврежденное-файл-расположение-и-имя-файла - Введите Да , если вас спросят, хотите ли вы перезаписать файл.
- Повторите эти действия для всех поврежденных файлов.

- После замены всех поврежденных файлов выполните следующую команду, чтобы проверить, устранена ли проблема с поврежденными файлами:
SFC /verifyonly
ПРИМЕЧАНИЕ
Это одно из наиболее продвинутых решений, поэтому точно следуйте ему. Мы также советуем вам быть особенно осторожными при выполнении шагов, так как их неправильное выполнение может привести к нестабильности системы.
Во-первых, вам нужно открыть журнал SFC и проверить, какие поврежденные файлы нельзя восстановить. Мы уже объяснили, как просмотреть файл журнала SFC в Solution 1 , поэтому обязательно ознакомьтесь с инструкциями.
После того, как вы найдете поврежденный файл, вам необходимо перенести исправную версию этого файла с другого компьютера на свой компьютер. Имейте в виду, что на обоих ПК должна быть установлена одна и та же версия Windows 10.
6. Используйте функцию восстановления системы
- Нажмите Windows Key + S , введите создать точку восстановления, и выберите вариант из результатов.

- Нажмите кнопку Восстановление системы .
- Вам будет рекомендована последняя точка восстановления, но вы можете нажать Выбрать другую точку восстановления и нажать кнопку Далее , чтобы выбрать ранее созданную.
- Выберите нужную точку восстановления и нажмите Далее .
- Следуйте инструкциям на экране, чтобы выполнить восстановление.
После завершения процесса системные файлы должны быть восстановлены до предыдущей исправной версии.
Восстановление системы — это полезная функция, которая вернет вашу систему в более раннее состояние. Если вы не можете исправить поврежденные файлы, вы можете рассмотреть возможность восстановления системы.
Если все эти шаги кажутся вам слишком сложными, вы также можете использовать автоматизированный инструмент восстановления Windows 10, чтобы выполнять те же действия без каких-либо проблем.
Мы рекомендуем использовать профессиональную программу, которая автоматически восстанавливает системные значения до версии по умолчанию, не затрагивая личные файлы или данные.
Восстановление системы до предыдущего состояния может устранить ряд системных проблем. Более простой способ безопасного восстановления вашей системы — использование специализированного инструмента, который может сделать всю работу за вас.
Restoro автоматически просканирует ваш компьютер на наличие проблемных файлов и заменит все важные системные файлы Windows, которые работают со сбоями, на предыдущие версии, которые работают отлично.
Вот как вы можете выполнить это действие:
- Загрузите и установите Restoro .
- Запустить приложение.
- Подождите, пока он обнаружит проблемы со стабильностью системы.
- Нажмите Начать ремонт .
- Перезагрузите компьютер, чтобы все изменения вступили в силу.
Встроенный инструмент восстановления системы вернет вашу Windows к предыдущей версии, поэтому вы можете потерять некоторые ценные данные, которые были сохранены после создания точки восстановления. Вы всегда можете вернуть свою систему в состояние до ремонта.
Вы всегда можете вернуть свою систему в состояние до ремонта.
⇒ Получить Restoro
Отказ от ответственности: Эта программа должна быть обновлена с бесплатной версии, чтобы выполнять определенные действия.
7. Сброс поврежденной Windows 10
- Нажмите клавишу Windows , чтобы открыть меню «Пуск» .
- Затем нажмите кнопку Power , нажмите и удерживайте клавишу Shift и выберите параметр Restart .
- Выберите Устранение неполадок и выберите Сброс этого ПК .
- У вас есть два варианта:
- Сохранить мои файлы переустановит Windows 10, но сохранит ваши личные файлы и настройки.
- Удалить все удалит как личные файлы, так и настройки ( Учтите, что сторонние приложения и загруженные файлы будут удалены, выполнив сброс ).

- Если вас спросят, хотите ли вы очистить диск, выберите Просто удалите мои файлы вариант.
- Выберите свое имя пользователя и введите его пароль ( Если вас попросят вставить установочный носитель Windows 10, обязательно сделайте это ).
- Выберите свою версию Windows и нажмите кнопку Сброс , чтобы начать.
- Следуйте инструкциям на экране, чтобы завершить процесс.
Если ничего не помогает, возможно, вам придется перезагрузить Windows 10. Этот процесс удалит ваши установленные приложения и файлы, поэтому обязательно сделайте резервную копию важных файлов.
Для выполнения этого процесса вам может понадобиться установочный носитель Windows 10, поэтому обязательно создайте его с помощью загрузочного USB-накопителя. После этого вы можете восстановить системные файлы Windows 10 с USB.
Если процесс сброса не устранил проблему, повторите его, но выберите второй вариант, Удалить все . Затем выберите параметр Только диск, на котором установлена Windows и, наконец, выберите параметр Просто удалите мои файлы .
Затем выберите параметр Только диск, на котором установлена Windows и, наконец, выберите параметр Просто удалите мои файлы .
Если это не решит проблему, выполните чистую установку Windows 10, используя наше подробное руководство. Благодаря этому вы сможете сбросить поврежденную Windows 10.
Совет эксперта:
СПОНСОРЫ
Некоторые проблемы с ПК трудно решить, особенно когда речь идет о поврежденных репозиториях или отсутствующих файлах Windows. Если у вас возникли проблемы с исправлением ошибки, возможно, ваша система частично сломана.
Мы рекомендуем установить Restoro, инструмент, который просканирует вашу машину и определит причину неисправности.
Нажмите здесь, чтобы загрузить и начать восстановление.
Пройдя все эти методы, вы знаете, как избавиться от поврежденных файлов в Windows 10. Кроме того, теперь вы знаете, как восстановить поврежденные файлы в Windows 10.
Также есть отличные сторонние программы, которые могут поможет вам легко устранить большинство проблем с Windows 10/11, с которыми вы можете столкнуться, ознакомьтесь с этим руководством и узнайте больше.
Кроме того, многим из вас может быть интересно, как исправить поврежденные файлы в Windows 7? И вы обязательно будете довольны ответом. Перечисленные выше методы будут работать так же эффективно и исправят поврежденные файлы и в этой ОС.
Как исправить поврежденные файлы в Windows 11 с помощью средства восстановления при загрузке?
- Нажмите Windows + I , чтобы запустить приложение Настройки , и нажмите Восстановление справа на вкладке Система .
- Нажмите кнопку Перезагрузить сейчас рядом с Расширенный запуск .
- Как только ваш компьютер войдет в Windows RE (среда восстановления) , нажмите Устранение неполадок .

- Далее нажмите Дополнительные параметры .
- Теперь выберите Восстановление при загрузке из перечисленных здесь параметров.
- Выберите свою учетную запись пользователя.
- Введите пароль для своей учетной записи пользователя, если он установлен, и нажмите Продолжить , чтобы начать восстановление при загрузке .
Средство восстановления при загрузке помогает устранять проблемы, препятствующие эффективной загрузке ОС. И связано это, скорее всего, с наличием поврежденных системных файлов в Windows 11 или полным отсутствием тех или иных критичных системных файлов.
Автоматически сканирует поврежденные файлы и либо заменяет, либо удаляет их, тем самым устраняя проблему. Иногда для запуска инструмента может потребоваться некоторое время, но рекомендуется дождаться завершения процесса и не прерывать его на полпути.
Также имейте в виду, что метод, указанный выше, дополняет методы, описанные в предыдущем разделе.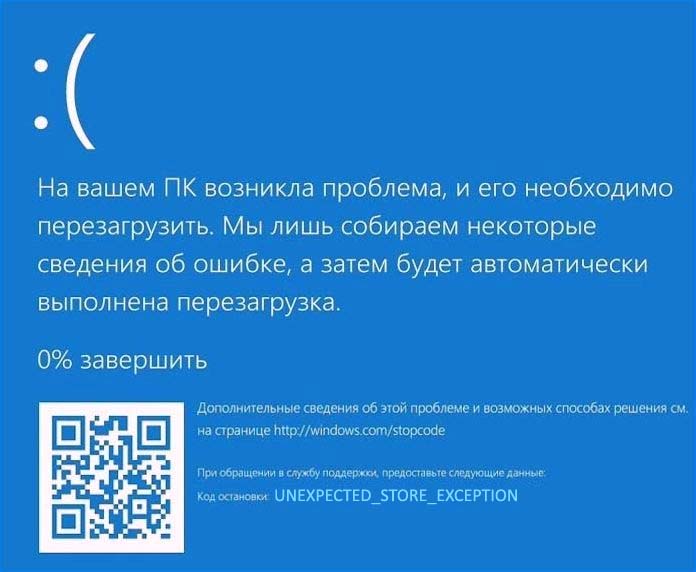 Вы также можете попробовать их, чтобы избавиться от поврежденных файлов в Windows 11.
Вы также можете попробовать их, чтобы избавиться от поврежденных файлов в Windows 11.
Для тех из вас, кто пытается узнать, как исправить поврежденные файлы на Mac, процесс может быть другим, но идея почти такая же.
Как найти поврежденные файлы в Windows 10?
Сам процесс не сложен, но потребует от вас внимания к мельчайшим деталям. Если это поврежденные системные файлы в Windows 10 или 11, вы заметите проблемы, связанные с производительностью, или не сможете использовать определенные функции.
В худшем случае ОС вообще не загружается, что можно исправить, запустив средство DISM, сканирование SFC или средство восстановления при загрузке из среды восстановления, как обсуждалось в предыдущих разделах.
В случае поврежденных файлов на SSD вы не сможете получить к ним доступ, или они могут выйти из строя вскоре после запуска. То же самое и с SD-картой, поэтому, если вам интересно, как исправить поврежденные файлы на SD-карте, просто попробуйте методы, перечисленные ранее, или используйте специальный сторонний инструмент.
Многие пользователи верят в идею вируса поврежденных файлов, поскольку они не могут использовать эти файлы. Но это не так, и вы никогда не должны удалять их. Вместо этого перейдите к устранению неполадок, чтобы исправить их.
До сих пор мы обсуждали определенный сегмент или местоположение поврежденных файлов, но некоторые форматы также могут быть повреждены.
Несколько пользователей сообщают о поврежденных файлах PDF, поврежденных файлах Word, поврежденных файлах GIF, поврежденных файлах JPEG или поврежденных файлах PNG, и вы можете найти лучшие способы их исправления в связанных руководствах.
Помимо этого, если вы хотите узнать, как исправить отсутствующие или поврежденные файлы DLL в Windows 10, ознакомьтесь с этим руководством.
Как исправить поврежденные файлы игры на ПК с Windows 10?
В случае поврежденных файлов игры эта конкретная игра будет часто аварийно завершать работу или может вообще не запускаться. Некоторые платформы, такие как Steam и Xbox, имеют встроенную функцию замены или восстановления поврежденных файлов игры.
Кроме того, функция Repair and Reset , встроенная в Windows, позволяет пользователям легко устранять проблемы с поврежденными игровыми файлами в Windows. Эту опцию можно найти в настройках приложений. Но имейте в виду, что вы не найдете опцию для всех приложений, установленных на компьютере.
Таким образом, если вы вносили какие-либо изменения или пытались заставить работать чит-код, это может повредить файлы игры и потребовать восстановления в Windows 10. Кроме того, известно, что загрузка приложений из ненадежных источников вызывает проблемы с файлы.
Будь то поврежденные файлы League of Legends, поврежденные файлы Valorant, поврежденные файлы Minecraft, поврежденные файлы Forza Horizon 5, поврежденные файлы GT5, поврежденные файлы Civ 5 или любая другая игра в этом отношении, вы можете легко продолжить с поврежденным замены файлов с использованием специальной платформы.
Как предотвратить повреждение файловой системы?
Мы уже объяснили, почему возникает эта проблема и как ее исправить, но если вы не будете осторожны, она может повториться.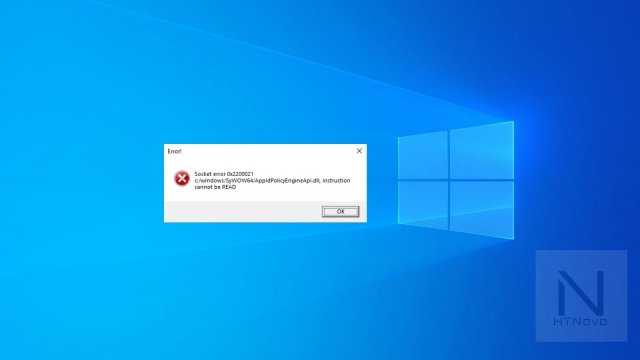
Конечно, не всех проблем можно избежать, но мы можем дать пару советов, которые помогут предотвратить повреждение файлов в Windows.
➡ Защитите свой компьютер с помощью антивируса
Вирусы и вредоносные программы являются одними из основных причин повреждения системы, поэтому разумно начать думать о защите вашего компьютера с помощью антивируса.
Защитник Windows, встроенный антивирус может отлично справляться со своей задачей, но если вам нравится жить более опасно и посещать ненадежные веб-сайты, вы также можете выбрать один из лучших антивирусов для Windows 11 из нашего списка, чтобы обезопасить себя.
Мы используем мощную программу Eset Smart Security Premium для защиты наших ПК, которая предлагает отличные возможности сканирования.
Eset Smart Security Premium работает в нашей системе
Возможность приостановить его защиту на определенное время чрезвычайно полезна, а тот факт, что он содержит игровой режим, гарантирует, что вас не будут беспокоить во время игры.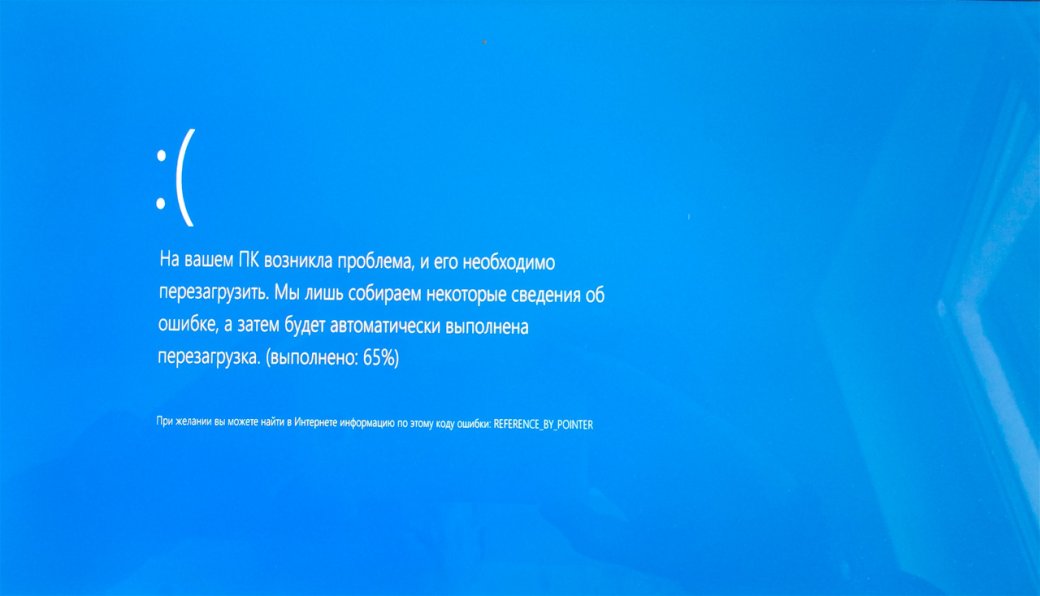
➡ Поддерживайте свой жесткий диск
Жесткие диски более уязвимы, чем твердотельные накопители, когда речь идет о физических повреждениях и их устойчивости с течением времени.
Через некоторое время на жестком диске могут появиться плохие сектора просто из-за обычного использования, а если добавить скачки напряжения, перебои в подаче электроэнергии или падения, вы можете получить серьезные проблемы.
Вы можете предотвратить проблемы, связанные с электропитанием, приобретя источник бесперебойного питания, устройство, которое выступает в качестве буфера между вашим компьютером и розеткой и устраняет любые подобные проблемы.
Кроме того, вы также можете поддерживать свой жесткий диск в хорошем состоянии, дефрагментируя его и проверяя наличие ошибок с помощью системных инструментов.
Но никогда не выполняйте дефрагментацию SSD, так как она не имеет реальной пользы и может нанести вред здоровью диска и сократить срок его службы.
Вот как вы можете легко выполнить дефрагментацию жесткого диска в Windows 10:
- Нажмите кнопку Search на панели задач и введите defrag .
- Выберите Дефрагментация и оптимизация дисков .
- Выберите диск, который вы хотите оптимизировать, и нажмите кнопку Оптимизировать , чтобы начать процесс.
- Как только процесс завершится, вы увидите, что раздел Current status изменился.
➡ Другие полезные советы
- Правильно выключайте и перезагружайте компьютер, используя стандартные методы, а не физическую кнопку питания
- Всегда проверяйте соответствие требованиям при обновлении системы и установке программного обеспечения
- Безопасно извлеките внешние диски; используйте опцию из системного трея или из проводника, не просто извлекайте диск из порта
- Избегайте прерывания любого системного процесса при выполнении SFC, DISM, CHKDSK или любого другого сканирования системы
- Не удаляйте системные файлы, не зная точно, что вы делаете
Иногда вы обнаружите, что файл не читается даже после выполнения действий, перечисленных выше.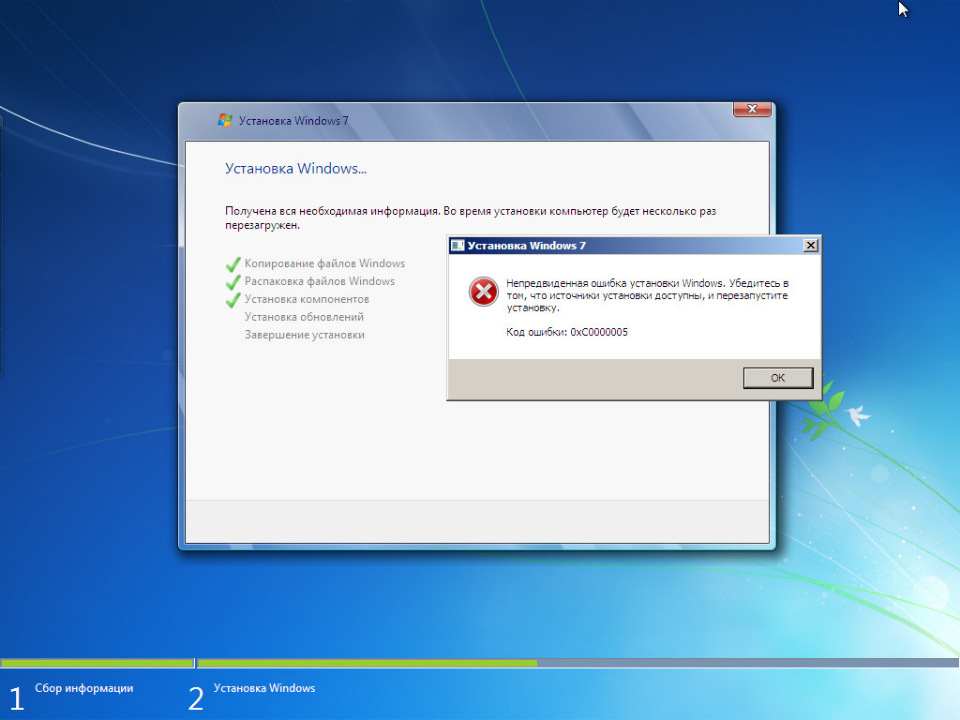 Это не означает, что он все еще поврежден, но он просто нечитаем. Чтобы это исправить, проверьте лучшие инструменты, чтобы сделать поврежденные файлы доступными для чтения после восстановления.
Это не означает, что он все еще поврежден, но он просто нечитаем. Чтобы это исправить, проверьте лучшие инструменты, чтобы сделать поврежденные файлы доступными для чтения после восстановления.
Кроме того, вы можете столкнуться с рекламными объявлениями, в которых утверждается, что они превосходны в онлайн-восстановлении Windows 10, но рекомендуется сначала проверить источник и убедиться, что они не являются вредоносными программами или вирусами, замаскированными под средство восстановления.
Мы надеемся, что наше руководство помогло вам восстановить поврежденные файлы в Windows 10 и теперь ваш компьютер находится в идеальном рабочем состоянии.
Исправить поврежденные системные файлы иногда сложно, и если вы не можете восстановить файлы с помощью инструмента SFC, вместо этого вам нужно использовать инструмент DISM. Если проблемы не исчезнут, вам придется перезагрузить компьютер или выполнить чистую установку, но все эти методы помогут исправить поврежденные файлы бесплатно.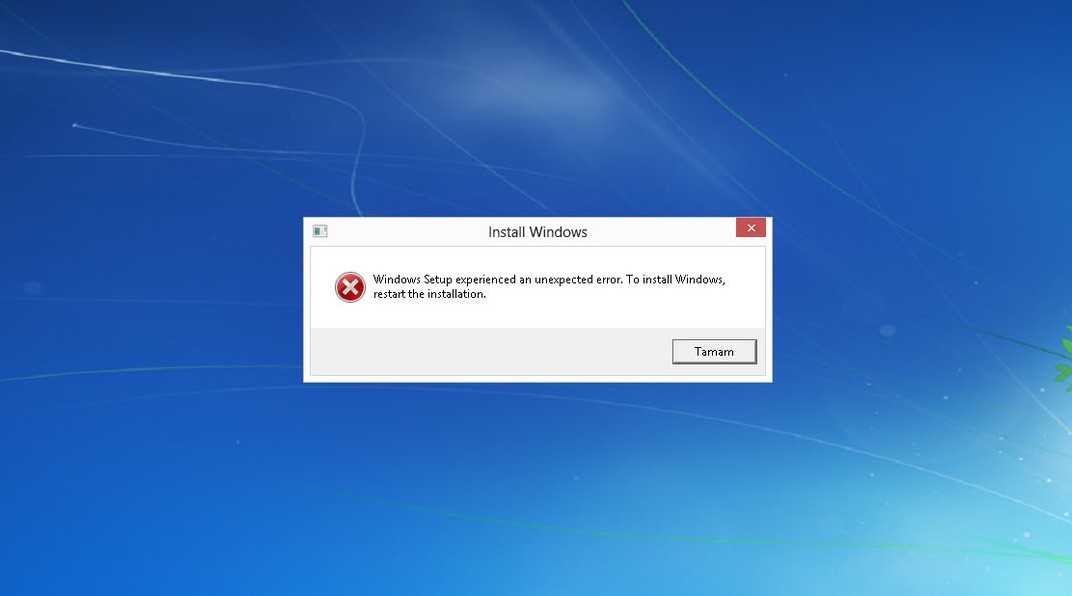
Вам также следует попробовать сторонний инструмент. У нас есть отличный список, включающий лучшие инструменты восстановления, которые исправят поврежденные файлы в Windows 10.
Если у вас есть другие предложения или вопросы, вы можете написать их в разделе комментариев ниже.
Проблемы остались? Устраните их с помощью этого инструмента:
СПОНСОРЫ
Если приведенные выше советы не помогли решить вашу проблему, на вашем ПК могут возникнуть более серьезные проблемы с Windows. Мы рекомендуем загрузить этот инструмент для восстановления ПК (оценка «Отлично» на TrustPilot.com), чтобы легко устранять их. После установки просто нажмите кнопку Кнопка «Начать сканирование» , а затем нажмите кнопку «Восстановить все».
Была ли эта страница полезной?
Есть 7 комментариев
Делиться
Копировать ссылку
Информационный бюллетень
Программное обеспечение сделок
Пятничный обзор
Я согласен с Политикой конфиденциальности в отношении моих персональных данных
Как восстановить поврежденные файлы Windows с помощью встроенных инструментов Windows
Нет ничего более неприятного, чем невозможность открыть поврежденный личный файл или папку, содержащую важные данные.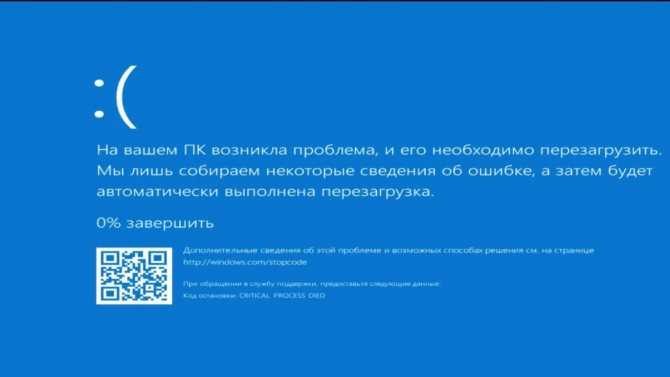 Точно так же поврежденные файлы операционной системы могут привести к серьезным проблемам с производительностью или даже к полному сбою системы.
Точно так же поврежденные файлы операционной системы могут привести к серьезным проблемам с производительностью или даже к полному сбою системы.
Существует бесчисленное множество причин повреждения файлов и папок, таких как атаки вредоносного ПО, неправильное перемещение файлов, поврежденные сектора на жестком диске и бесконечные сбои компьютера.
Будьте терпеливы, если ваша система или файлы приложений повреждены; исправить их невозможно. В этой статье мы покажем вам, как использовать встроенные инструменты Windows, чтобы ваши файлы снова заработали.
1. Запустите сканирование SFC для восстановления поврежденных системных файлов
SFC или средство проверки системных файлов — это находка из командной строки, которая приходит нам на помощь при обнаружении поврежденных системных файлов. Вам нужно запустить простую команду в приложении командной строки, и оно автоматически найдет и заменит поврежденные файлы кэшированной копией.
Чтобы запустить сканирование SFC, выполните следующие действия:
- Введите «cmd» в строку поиска Windows.

- Щелкните правой кнопкой мыши Командная строка и выберите Запуск от имени администратора .
- Введите команду «SFC /scannow» и нажмите Введите . (Обязательно добавьте пробел между «SFC» и «/scannow» )
Вот и все. Утилита командной строки начнет обработку системных файлов, и в зависимости от данных процесс может занять больше времени. Итак, сверните приложение командной строки и продолжайте работать над своими проектами.
Как проанализировать результат сканирования SFC
Когда сканирование SFC завершит свой процесс, вам будет представлен один из четырех возможных результатов, как описано в блоге Microsoft:
- Защита ресурсов Windows не обнаружила нарушений целостности: Согласно этому результату, ваши системные файлы чисты, и во время сканирования не было обнаружено поврежденных файлов. Поэтому, если файл, к которому вы пытаетесь получить доступ, все еще поврежден, что приводит к системным ошибкам, может возникнуть другая проблема.

- Защита ресурсов Windows не может выполнить запрошенную операцию: Подобный результат указывает на то, что сканирование SFC невозможно завершить, и Microsoft рекомендует запускать сканирование SFC в безопасном режиме. Перед этим нажмите Win + R и введите %WinDir%\WinSxS\Temp и нажмите OK . Папки «PendingDeletes» и «PendingRenames» должны оставаться нетронутыми в папке Windows Temp при запуске сканирования SFC в безопасном режиме.
- Защита ресурсов Windows обнаружила поврежденные файлы и успешно восстановила их: Поврежденные файлы были восстановлены автоматически, поэтому ничего делать не нужно.
- Защита ресурсов Windows обнаружила поврежденные файлы, но не смогла исправить некоторые из них: В этом случае вам придется искать и восстанавливать файлы вручную. Обратитесь к разделу Дополнительная информация блога Microsoft, чтобы узнать, как это сделать.

Как запустить сканирование SFC для других дисков
Сканирование SFC не ограничивается восстановлением системных файлов. Его также можно запускать на других дисках и внешних устройствах хранения. Для этого вам нужно запустить следующую команду в командной строке Windows:
SFC/scannow/offbootdir=имя_диска /offwindir=имя_диска:\windows
2. Используйте инструмент DISM для диагностики проблем с локальными системными образами
Как правило, сканирование SFC должно помочь вам исправить поврежденные системные файлы. Бывают случаи, когда сканирование SFC может не выявить проблему или вы вообще не сможете его запустить. Если вы столкнулись с этими сценариями, вам следует использовать DISM для восстановления образа системы.
Чтобы восстановить образ системы с помощью DISM, выполните следующие действия:
- В строке поиска Windows введите «cmd» и откройте Командная строка от имени администратора.

- Введите следующую команду.
DISM /Online /Cleanup-Image /RestoreHealth
- Нажмите клавишу Enter .
Дайте инструменту DISM достаточно времени для сканирования образа системы, и после его завершения он должен автоматически заменить все поврежденные или испорченные файлы. Следовательно, это может решить проблему под рукой, но если это не так, то теперь вы можете запустить сканирование SFC для восстановления поврежденных данных, если раньше это было невозможно.
3. Используйте сканирование CHKDSK для восстановления поврежденных секторов диска
Другая утилита, Check Disk, сканирует и тестирует каждый сектор вашего жесткого диска и исправляет ошибки, если таковые обнаруживаются. После сканирования SFC CHKDSK обладает наибольшим потенциалом для восстановления поврежденных файлов на ваших предпочтительных дисках.
Чтобы выполнить сканирование CHKDSK самым простым способом, выполните следующие действия:
- Откройте проводник и перейдите к Этот компьютер .

- Щелкните правой кнопкой мыши диск, который хотите просканировать, и выберите 9.0005 Свойства из контекстного меню.
- Нажмите кнопку Проверить в разделе Проверка ошибок на вкладке Инструменты .
Всплывающее окно проверки ошибок сообщит вам, нужно ли вам запускать сканирование или нет. В обоих случаях у вас будет возможность просканировать диск. Следовательно, запустите сканирование, чтобы исправить найденные ошибки.
Несмотря на то, что этот метод запуска сканирования CHKDSK может помочь исправить поврежденные файлы на определенных дисках, если вы хотите, чтобы система запускала определенный тип сканирования в определенном месте, вы можете лучше контролировать, запустив сканирование из командной строки. .
Узнайте больше о синтаксисе команды, которую необходимо выполнить, и о параметрах, которые можно использовать для управления действием CHKDSK, на веб-сайте Microsoft.
4.
 Как использовать восстановление системы для исправления поврежденных файлов Windows
Как использовать восстановление системы для исправления поврежденных файлов Windows
Операционная система Microsoft Windows включает инструмент, известный как восстановление системы, который отслеживает критически важные системные файлы, которые можно восстановить в случае аварии. Хотя это удобный инструмент, он может восстанавливать только поврежденные системные файлы, а не личные файлы.
Выполните следующие действия, чтобы восстановить операционную систему до предыдущей точки восстановления:
- В строке поиска Windows введите «Создать точку восстановления» и щелкните соответствующий результат в результатах поиска.
- Перейдите на вкладку Защита системы в окне Свойства системы .
- Нажмите Восстановление системы .
- После нажатия Далее выберите точку восстановления, к которой вы хотите вернуться, нажмите Далее еще раз, а затем нажмите Готово .

- Выберите Да в окне предупреждения, и процесс начнется.
В конце этого процесса ваш компьютер один раз перезагрузится, и проблема с поврежденными файлами и папками исчезнет.
С другой стороны, если ваш личный файл поврежден, вы можете восстановить его, используя предыдущую версию, которую могла сохранить Windows. Для этого выполните следующие действия:
- Найдите поврежденный файл или папку.
- Просто щелкните правой кнопкой мыши и выберите Восстановить предыдущие версии .
- Выберите предыдущую версию и нажмите Восстановить .
Это восстановление не будет работать, если не сохранена предыдущая версия. Возможно, вам придется использовать сторонние инструменты для исправления поврежденных файлов в крайнем случае.
Четыре встроенных исправления в Windows
Надеемся, что сканирование и инструменты, упомянутые выше, помогут вам восстановить поврежденные файлы и систему.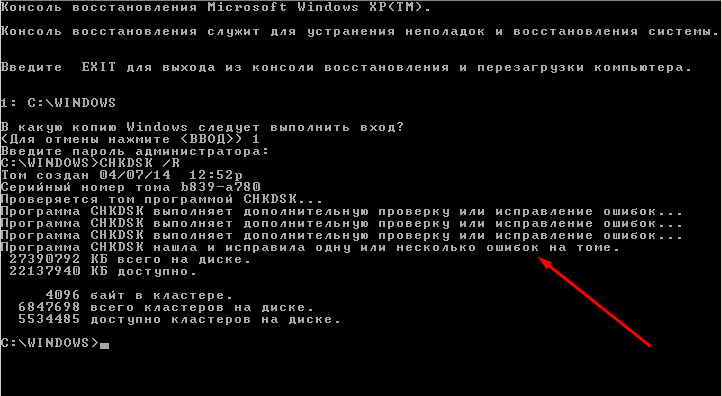

 1.1 Видео: как исправить ошибку Inaccessible boot device
1.1 Видео: как исправить ошибку Inaccessible boot device
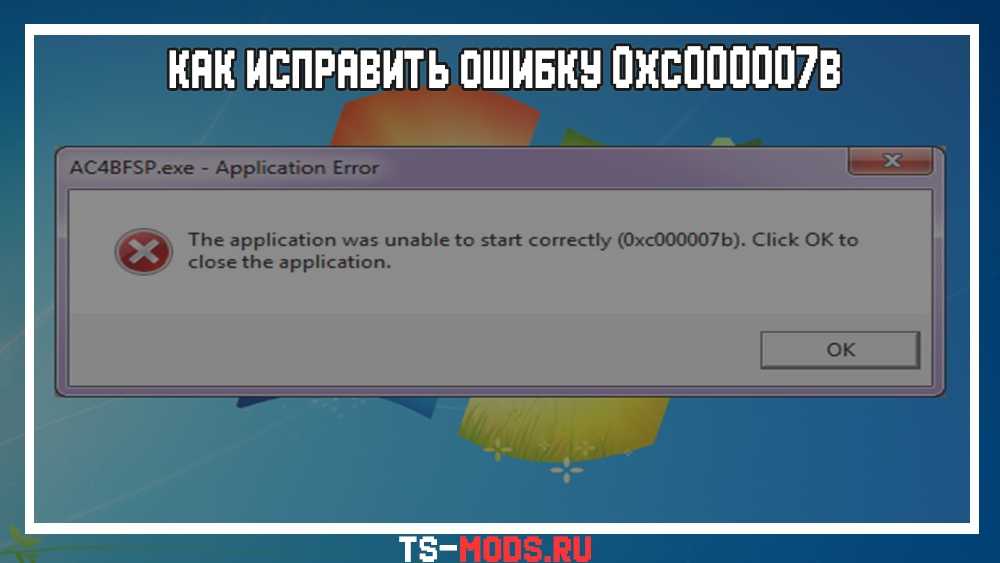

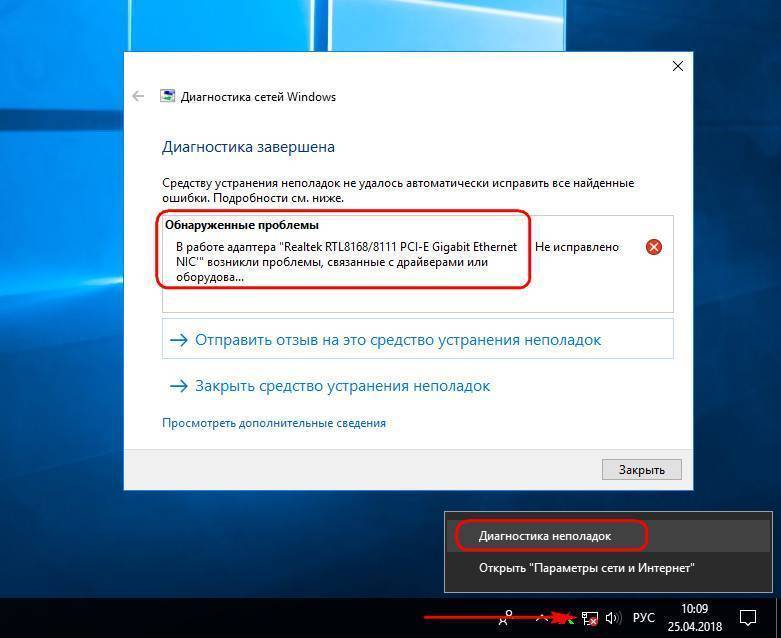 Эта функция проверит возможность обновления всех драйверов и системы в целом, что приведёт вашу ОС в актуальное состояние.
Эта функция проверит возможность обновления всех драйверов и системы в целом, что приведёт вашу ОС в актуальное состояние.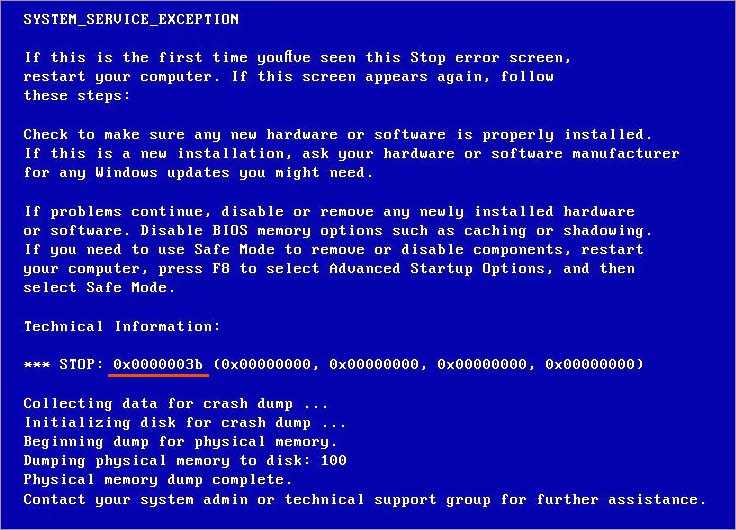
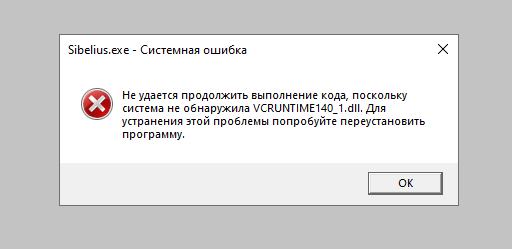
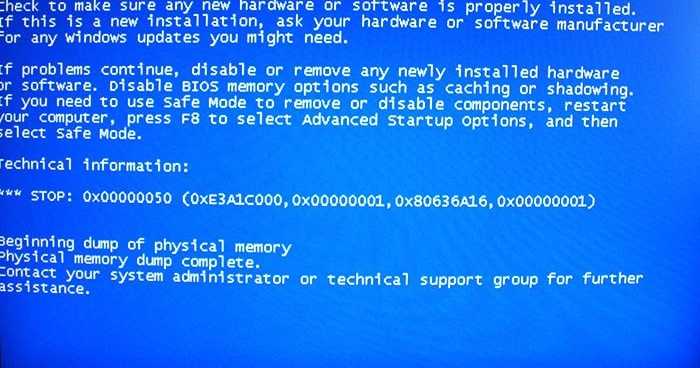 Так как она занимает по времени около 60 минут, то лучше дефрагментацию диска запускать на ночь, так как с помощью нее проверяются все диски. В «Проводнике» (правая кнопка мыши) открываем на одном из дисков его «Свойства», далее – переход в «Сервис» с нажатием «Оптимизировать».
Так как она занимает по времени около 60 минут, то лучше дефрагментацию диска запускать на ночь, так как с помощью нее проверяются все диски. В «Проводнике» (правая кнопка мыши) открываем на одном из дисков его «Свойства», далее – переход в «Сервис» с нажатием «Оптимизировать».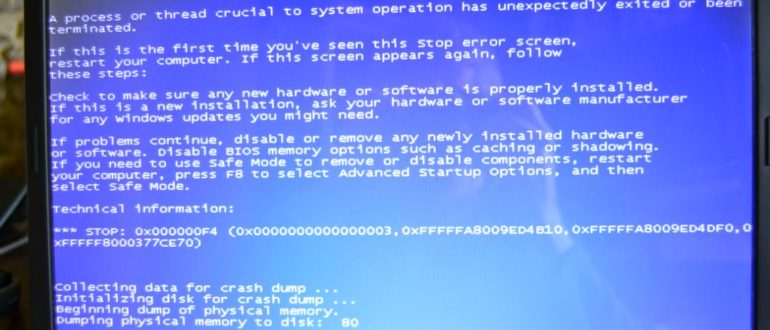
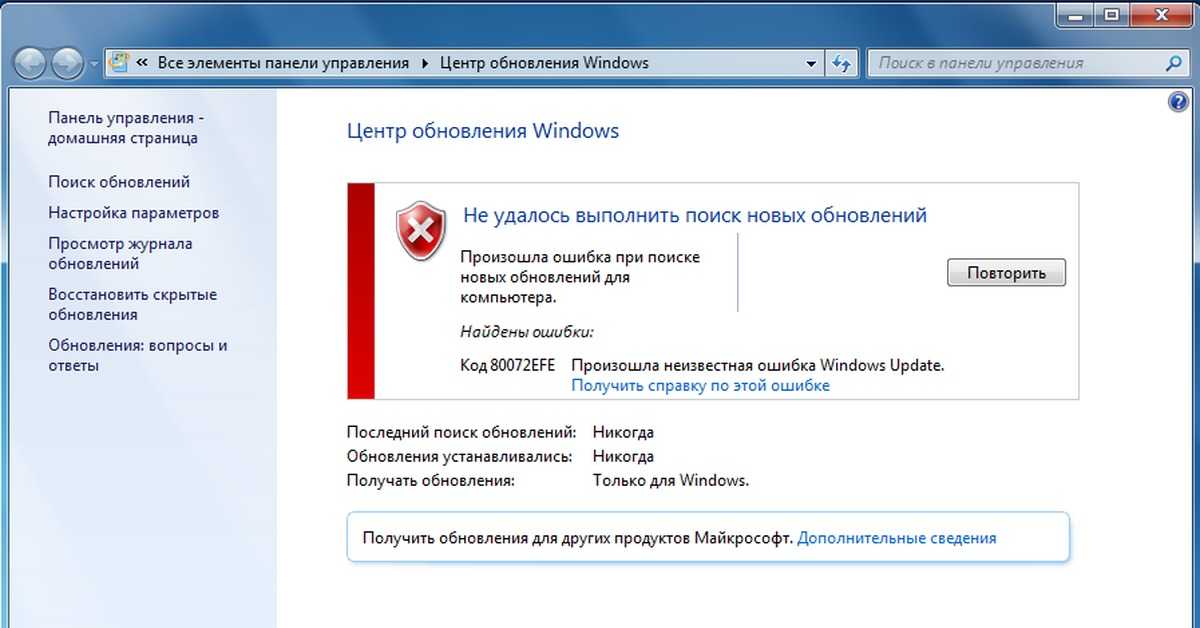
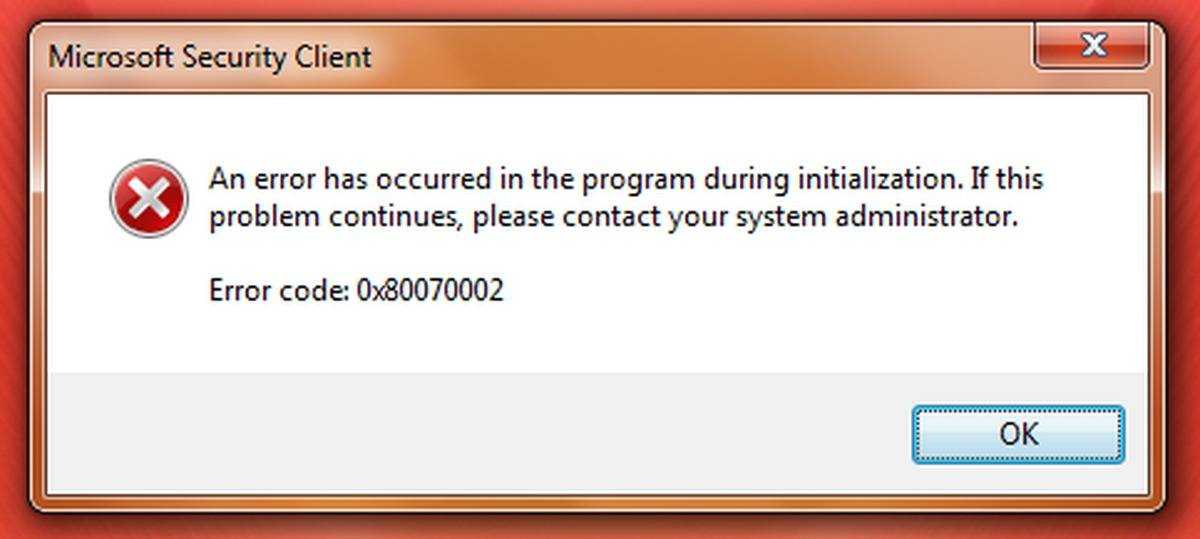
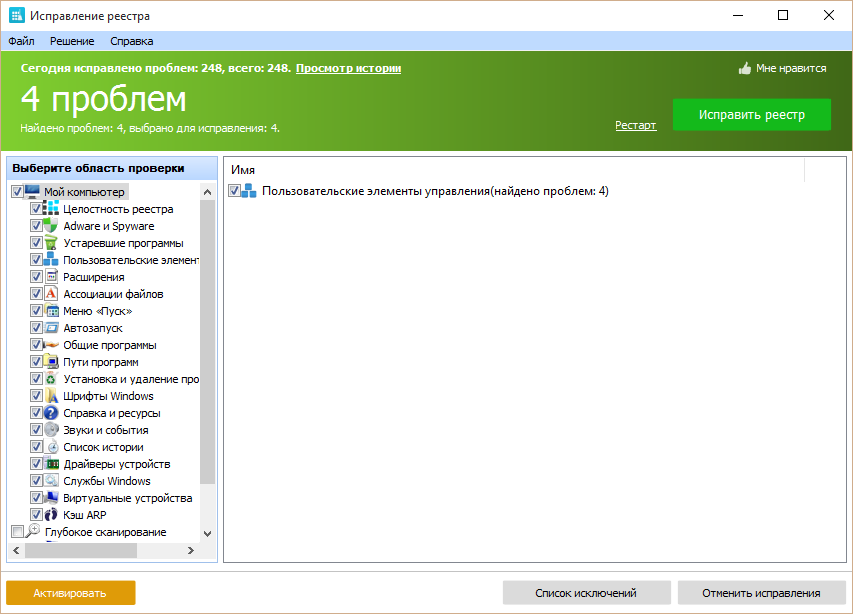
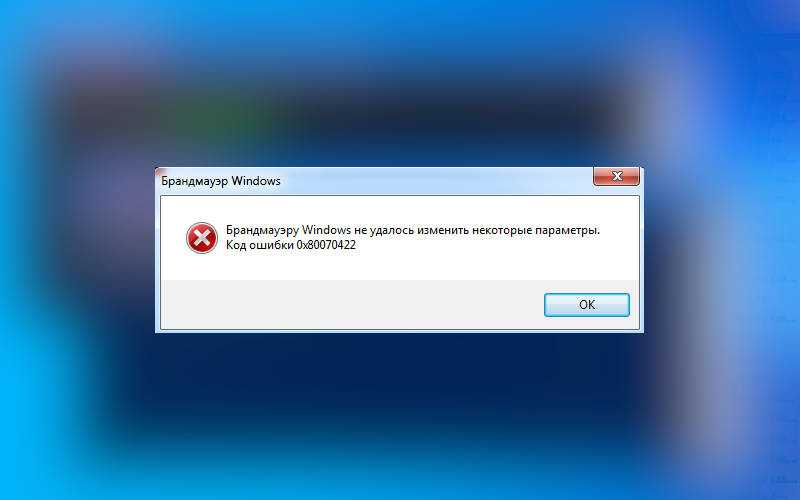 Это явление не очень распространено, поскольку основной целью вируса или вредоносного ПО является сбор важных данных, поэтому сбой вашей системы не будет соответствовать его конечной цели. Но если вы обнаружите расширение файла .djvu , это, скорее всего, вирус, поэтому изучите все способы его удаления и защиты вашей системы. Чтобы уберечь себя от всех неприятностей, также ознакомьтесь с нашим тщательно подобранным списком лучших антивирусов.
Это явление не очень распространено, поскольку основной целью вируса или вредоносного ПО является сбор важных данных, поэтому сбой вашей системы не будет соответствовать его конечной цели. Но если вы обнаружите расширение файла .djvu , это, скорее всего, вирус, поэтому изучите все способы его удаления и защиты вашей системы. Чтобы уберечь себя от всех неприятностей, также ознакомьтесь с нашим тщательно подобранным списком лучших антивирусов. Ознакомьтесь с этим руководством, чтобы узнать, как устранить проблемы, вызывающие сбой системы в Windows 11.
Ознакомьтесь с этим руководством, чтобы узнать, как устранить проблемы, вызывающие сбой системы в Windows 11.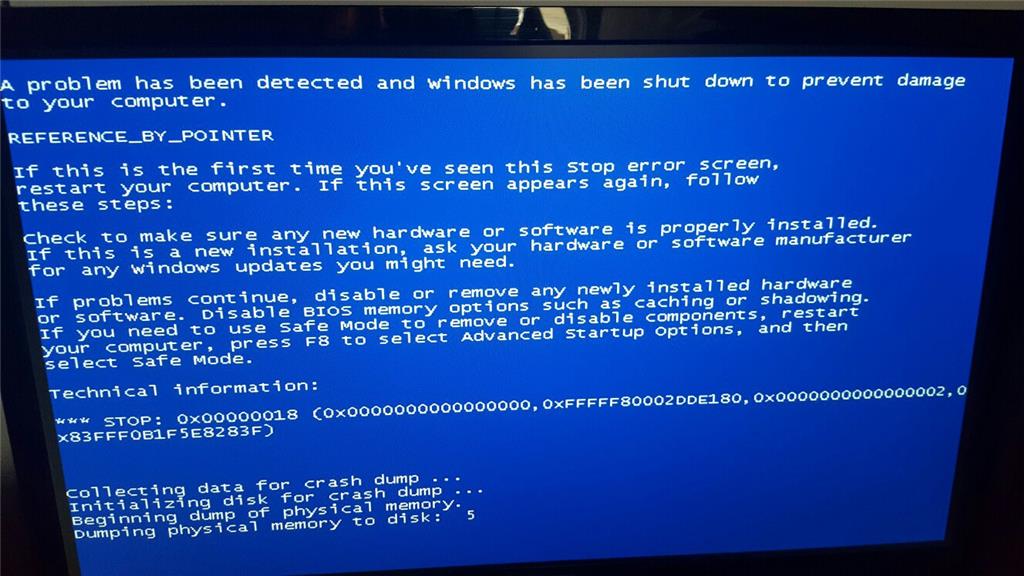

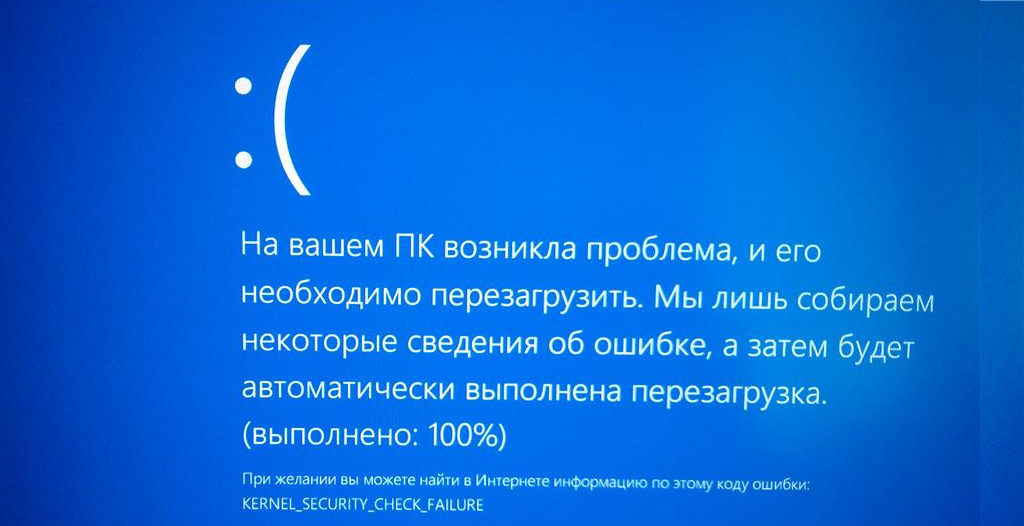 Выберите любую версию Safe Mode , нажав соответствующую клавишу.
Выберите любую версию Safe Mode , нажав соответствующую клавишу.

 Вам необходимо указать как имя файла, так и расширение, а не только расположение каталога ( Выполнив команду takeown, вы станете владельцем поврежденного файла ).
Вам необходимо указать как имя файла, так и расширение, а не только расположение каталога ( Выполнив команду takeown, вы станете владельцем поврежденного файла ).