Настройка windows ssd: Настройка и оптимизация ssd диска в windows 10
Содержание
Настройка и установка SSD — в компьютер на ноутбуке
Чаще всего, ремонт компьютера состоит из замены сломавшегося жесткого диска. В наше время технологии не стоят на месте, и на замену обыденным hdd уже издавна пришли ssd диски. В данной статье мы побеседуем о том, как установить и настроить ssd диски. Если вы вообще не пользовались ssd дисками до этого, то вы многое потеряли. Хоть это недешевое удовольствие, но оно того стоит.
Такой накопитель гарантирует резкое повышение производительности ОС после того, как вы его установите, по сравнению с традиционными жесткими дисками. Так как ssd накопители сравнительно дороги, то рекомендуем брать их лишь под операционную систему.
Почему ssd накопитель?
На ssd диск разрешено установить любую из операционных систем, но лучше всего подойдет windows 7, так как это первая операционка от microsoft с помощью команды trim, с поддержкой которой, ОС сообщает накопителю о блоках ssd, если же они не используются, при этом у них есть шансы быть очищенными.
Принимая во внимание стоимость данных устройств, спланируйте свою покупку, учитывая достаточное количество места для операционной системы. Windows 7 достаточно размера 60 ГБ. Конечно, ни о каком хранении файлов речь не идет. Для таких целей лучше приобрести отдельно обычные hdd диски. Кроме того, если вам нужно установить программы, занимающие солидный размер дискового места (игры, кинофильмы, музыка, спец программы), то для этого лучше установите другой диск.
К сожалению на ноутбуках ситуация наиболее сложная, традиционно там лишь одно пространство для подключения диска. Конечно, вы сможете установить ssd-накопитель на 80 Гб или 90 Гб, его будет вполне достаточно для большинства юзеров. Параллельно применяется для сохранения файлов обыкновенный внешний жесткий диск. Однако, может быть не всем устроит такое решение. И это относится в главном к тем, кто немало перемещается с ноутбуком, и постоянно носит с собой доп. внешний hdd , а это неудобно. В этом случае, вам пригодится ssd-накопитель большей емкости, что посильнее ударит по финансам.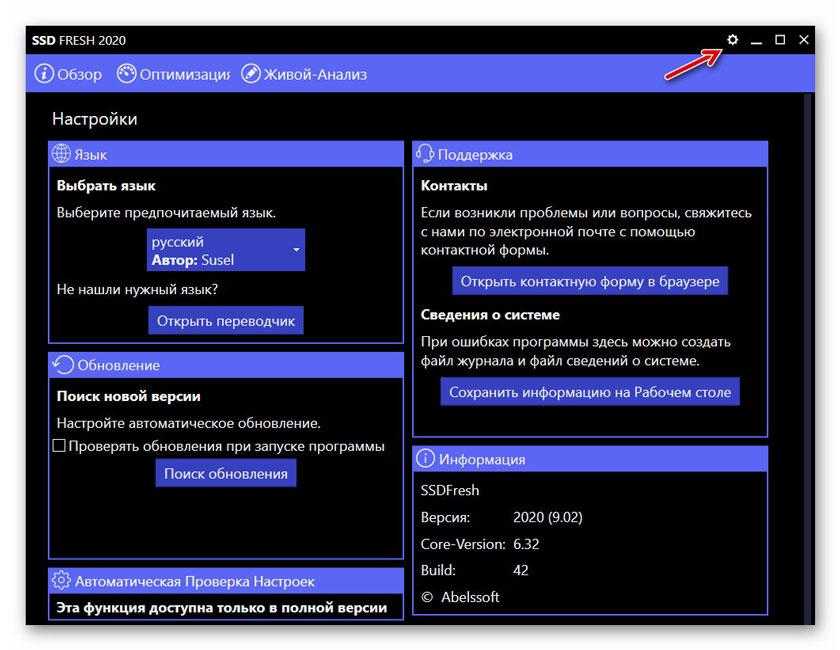
Установка ssd диска
По размеру ssd диски можно поделить на две различные группы: 3, 5″ и 2, 5″. Для установки 2, 5″ диска в целый блок компьютера, возможно будет необходимо купить особый адаптер( салазки), или элементарно положить его внутри, где захотите. Накопитель не греется и не вибрирует. Вы также обязаны иметь кабель sata или ide , чтобы подключить устройство к материнской плате. Ssd диски используют обычный разъем блока питания. Перечисленные комплектующие могут идти в наборе с ssd, — все зависит от накопителя, который вы покупаете.
После того как все это приобрется, установить в компьютер диск не составит большого труда. Ssd чрезвычайно просты и, в отличие от собственных » доисторических » братьев, как уже произнесено выше, они не нагреваются и у них отсутствует вибрация. С ноутбуком дела обстоят посложнее, чтоб подключить туда доп. диск нужен наружный корпус, который подключается при помощи usb.
Установка или перенос информации с windows 7 на ssd диск
Новая установка windows ничем не отличается от обычной установки на стандартный жесткий диск, для этого имеется два метода передачи уже имеющейся операционной системы с устаревшего hdd на новый ssd накопитель.
Первый метод заключается в применении особой программки paragon migrate os to ssd, которая перенесет систему за вас. Но имеется один аспект, — она платная, из-за чего обратимся к тайным познаниям и попытаемся установить windows 7 без помощи других.
Сперва, нужно отформатировать диск под ntfs. Для этого вводим в командной строке( cmd) последующие команды:
- diskpart — пуск командного интерпретатора windows
- list disk — вывод перечня дисков и информации о данных накопителях
- select disk x — выбирете ваш накопитель, где x это буква ssd в перечне
- create partition primary align=1024 — установитесмещение
- active — сделайте раздел функциональным
- exit
Активный загрузочный раздел windows 7 может иметь до 100 mb. Далее, необходимо уменьшить начальный размер раздела до 100 mb. Это разрешено сделать через » Управление дисками «( правая клавиша мыши на » Компьютер » -> » Управление дисками «), но это будет сделать сложно, в связи с этим лучше применять любую программу, которая может выделять пространство под загрузочный раздел и логические диски.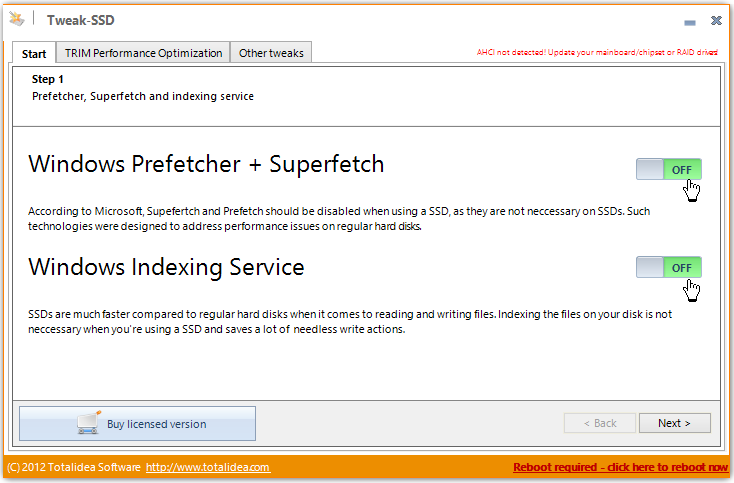
Остальное пространство на накопителе, мы рекомендуем отвести под саму систему. Не следует делать этот раздел активным, потому что мы грузимся с загрузочного раздела размером 100 mb. Область данного раздела идет после загрузчика.
Как только создадим загрузочный раздел, делаем обычный логичный раздел для диска С через » Управление дисками «. Потом, создайте образ старого жесткого диска. Допускается применять внутренние способности windows 7, или использовать программу для создания вида (благо таковых бесплатных программ много). После того, как вы создали образ, скопируйте его на ssd носитель и восстановите систему, раздел за разделом. Величина системного диска не должна превосходить размер жесткого накопителя.
Не принципиально, решите ли вы перенести систему или установите новую, — главное, чтобы заморочек с загрузкой windows не возникло, нужно сделать некоторые действия перед установкой:
1. Переводим материнскую плату в ahci режим через bios еще до того, как вы будете загружаться с нового накопителя.
2. Там же поставим режим засыпания для компьютера s1 или s3.
3. Проверяем подключение acpi 2. 0.
После того, как перенесли систему на новый ССД перезагрузитесь и поменяйте приоритет загрузки в БИОС. Windows обязана загрузится уже с ssd. Оказывается, перенос windows 7 на новый диск не является такой простой операцией для начинающего юзера. Поэтому мы рекомендуем тем, кто не уверен в собственных силах, поставить windows по новой и не парить себе мозг даром. Правда, тут также все » весело «, читайте дальше!
Настройка windows для повышения производительности
Сразу как только windows запустилась, сделайте последующее:
1. Отключаем спящий режим, если конечно он вам не нужен( файл, который отвечает за это занимает драгоценное пространство на диске). Производится через команду powercfg –h off.
2. Рекомендуем, отключить файл подкачки:
» Панель управления » -> » Система » -> » Дополнительные параметры системы » -> » Быстродействие » -> » Дополнительно » -> » Виртуальная память » -> отметить » Без файла подкачки «.
Файл подкачки разрешено и не выключать, но это отразится на быстродействии.
3. Выключаем системы защиты:
» Панель управления » -> » Система » -> » Защита системы » -> » Настроить » -> » Отключить защиту системы «.
Это необходимо сделать для всех логических дисков. Эта операция сэкономит пространство на ssd.
4. Отключаем индексирование дисков.
5. Отключаем засыпание дисков.
6. Отключаем службу дефрагментации. Ее использование не только не нужно, но и она при этом вредит накопителю, уменьшая срок службы ssd.
Проведя вышеупомянутые манипуляции, продуктивность системы на ssd диске обязана вырасти. После этого нужно установить драйверы для накопителя и перезагружаем компьютер. Всё, Windows установлена!
SSD Mini Tweaker — настройка Windows под SSD [ОБЗОР]
SSD Mini Tweaker — маленькая, портативная программка изменяющая, одним кликом мышки, настройки и параметры системы для оптимального использования твёрдотельного накопителя в качестве системного диска.
Открою страшную тайну — система Windows абсолютно не приспособлена к работе с SSD-накопителями. Дело в том, что производители операционной системы очень тяжелы на подъём.
Вот уже несколько лет идёт быстрое и стабильное распространение SSD-дисков, а они делают вид, что таких твёрдотельных накопителей не существует.
Содержание:
Настройка Windows под SSD
Как ещё можно объяснить полное отсутствие поддержки этих современных устройств хранения данных со стороны самой распространённой операционной системы в мире?
Конечно можно и вручную отключить кучу разных служб и функций системы, которые абсолютно не нужны при эксплуатации SSD, а некоторые даже вредны.
Но неужели нельзя автоматизировать этот процесс — подключили диск и бац, всё лишнее отключилось само и оптимизировалось для как можно более длительной работы такого накопителя.
Как всегда, в подобных случаях недоработок производителей системы, в бой вступают энтузиасты!
Один очень хороший человек с прямыми руками и светлой головой взял и сделал программу SSD Mini Tweaker, цель которой — снизить обращение системы к SSD-накопителю для более продолжительной его работы.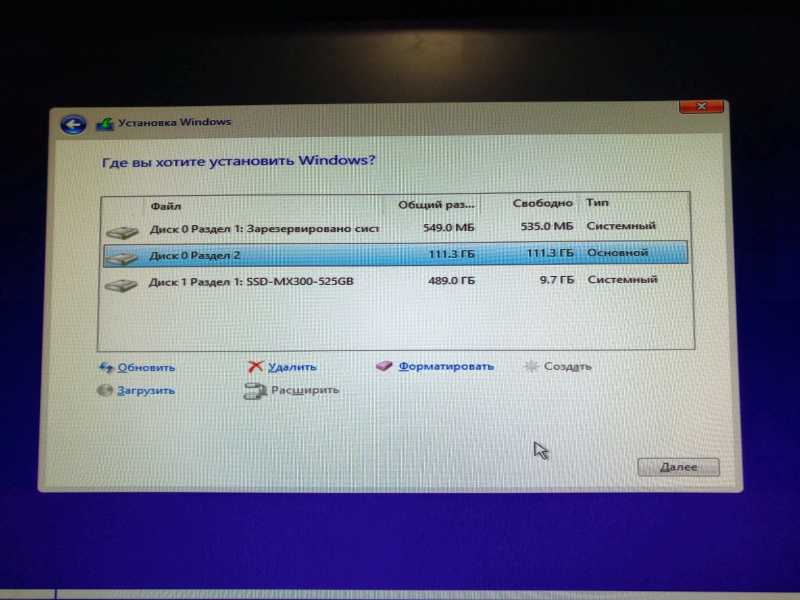
В этой программе объединены все функции, службы и системные настройки, которые обязательно нужно отключить, если используете твёрдотельный накопитель в качестве системного диска.
…
…
Огромная популярность программы стала полной неожиданностью для автора — он даже официальный сайт для неё не сделал. Пришлось, как он пишет, на скорую руку склепать страничку, а позже её доработать.
Даю ссылку от автора программы…
Скачать SSD Mini Tweaker
| Предназначение: | Бесплатная и простая настройка Windows под SSD |
| Название программы: | SSD Mini Tweaker |
| Производитель (автор): | ChAS |
| Статус: | Бесплатно |
| Категория: | SSD |
| Размер инсталлятора (архива): | 1.6 Мб |
| Поддержка ОС: | Windows XP,7,8,10 |
| Язык интерфейса: | Английский, Русский… |
| Безопасность: | Вирусов нет |
| Похожие программы: | Раздел о твердотельных накопителях на сайте |
| Ссылка на инсталлятор/сайт: | Скачать/Перейти |
.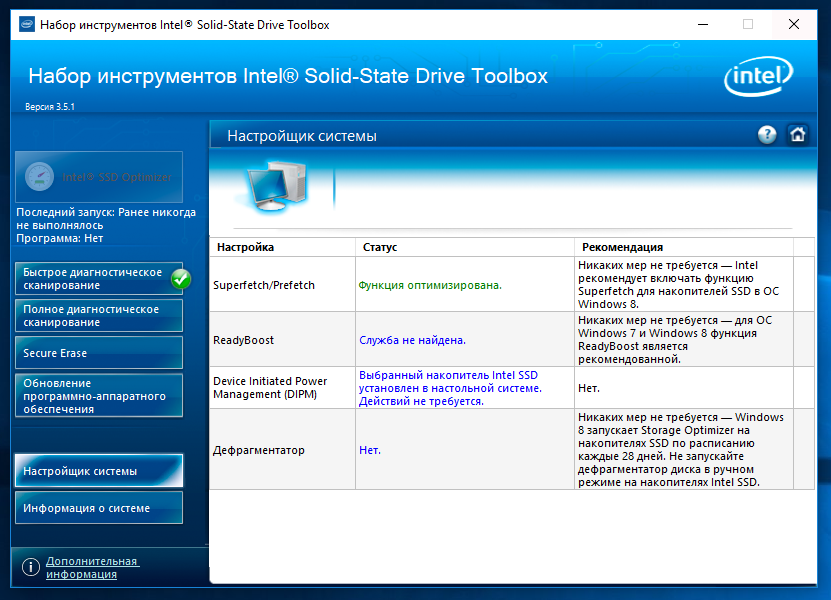 ..
..
…
В папке найдёте версии программы под разную разрядность системы…
Кликаете по той, что подходит и запустится оптимизатор…
Сам автор и сотни пользователей, которые испытали эту программу рекомендуют поставить ВСЕ галки и «Применить изменения» .
Затем «Выход из программы» …
Вот и вся настройка Windows под SSD.
Если хотите узнать информацию о каждом пункте — запустите справку программы, она очень содержательная и полная…
Обращаю внимание! SSD Mini Tweaker XP поддерживает только операционную систему Windows XP (x32)!
Если хотите максимально продлить срок службы SSD-накопителя — программа SSD Mini Tweaker для Вас!
Такая удобная и полная настройка Windows под SSD. До новых полезных компьютерных программ и интересных приложений для Андроид.
ПОЛЕЗНОЕ ВИДЕО
…
…
Уверенный пользователь трех домашних ПК с многолетним опытом, «компьютерщик» для всех родственников, соседей и знакомых, в течении 12-ти лет автор более тысячи обзоров интересных и полезных программ для компьютера на собственном софтовом блоге OptimaKomp.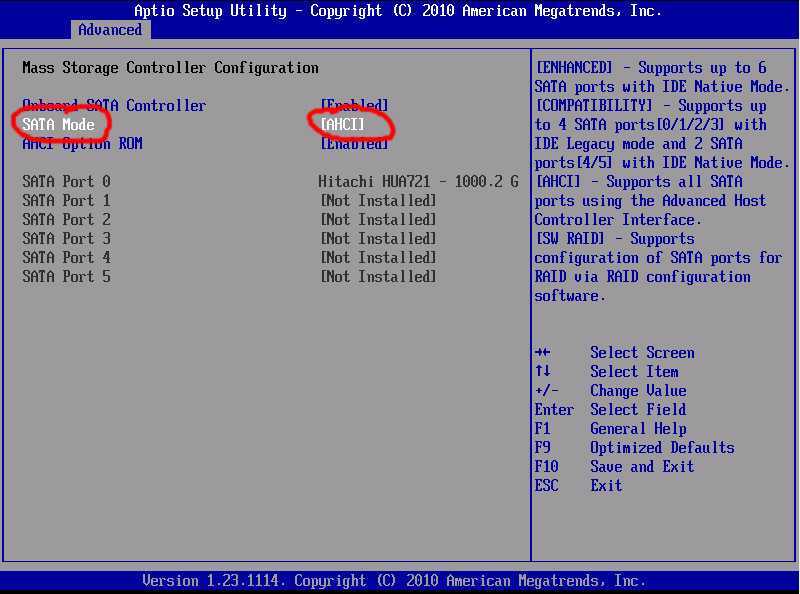 RU
RU
Я только обозреваю программы!
Любые претензии — к их производителям!
Все комментарии проходят модерацию
Как настроить SSD и HDD для игр — One Computer Guy
Если вы хотите использовать SSD и HDD для игр, вам нужно правильно настроить их на жестком диске, чтобы все работало. Сделав это правильно, вы получите лучший пользовательский интерфейс и производительность компьютера.
Однако большинство людей думают, что знают, как настроить SSD и HDD для игр, но на самом деле это не так. Если вы не очень хорошо разбираетесь в компьютерах, это может показаться немного сложным, но на самом деле не так уж сложно , как только вы приступите к делу.
Вы можете сделать это самостоятельно, и вам не нужен профессионал, если вы точно выполняете каждый шаг. Я рекомендую прочитать шаги один раз, а затем пройти их.
Содержание
- Как настроить SSD и HDD для игр в Windows 10
- Совместная установка HDD и SSD для игр
- Переместите операционную систему на SSD с помощью такого инструмента, как MiniTool Partition Wizard
- Как установить Windows 10 на Новый SSD
Как настроить SSD и HDD для игр в Windows 10
Как уже упоминалось, настройка SSD и HDD для игр выглядит сложнее, чем есть на самом деле.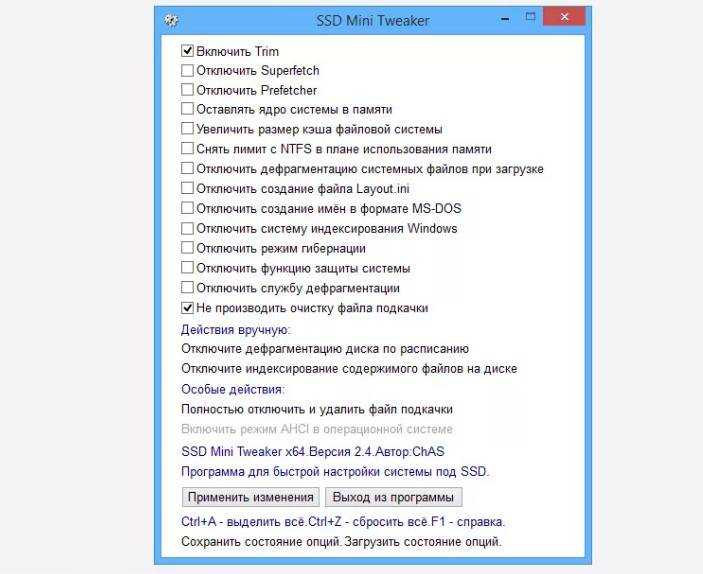 SSD использует флэш-память для хранения данных.
SSD использует флэш-память для хранения данных.
Поскольку в нем нет движущихся механических компонентов, он вряд ли будет поврежден и, следовательно, более надежен. Что еще более важно, по крайней мере для геймеров, это то, что он работает лучше, чем жесткий диск.
ПК, использующий SSD в качестве загрузочного диска , будет работать быстрее, быстрее загружаться и быстрее передавать файлы. Вероятность повреждения меньше, надежность выше. Вот почему мы предлагаем настроить ваш SSD в качестве загрузочного диска.
Конечно, HDD по-прежнему важен. Он предлагает в раз больше емкости, чем SSD, и стоит в раз дешевле. Вы можете выбрать жесткий диск в качестве хранилища или оба варианта. Вы сможете насладиться производительностью SSD, используя его в качестве загрузочного диска, и большой емкостью жесткого диска, используя его в качестве накопителя. Это оптимальная конфигурация SSD и HDD для игр.
Итак, как настроить SSD в качестве загрузочного диска и HDD в качестве накопителя? Это не так сложно, если вы следуете нашим инструкциям.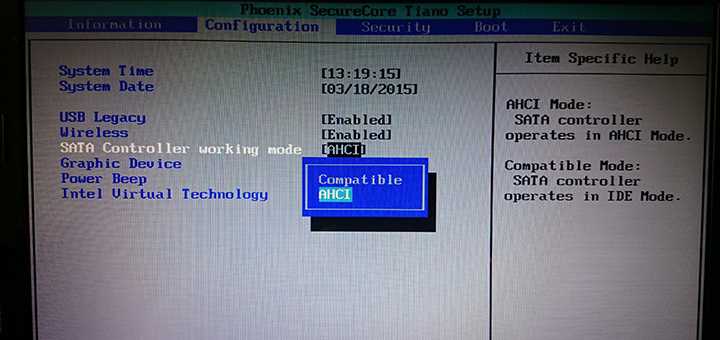
Установите жесткий диск и твердотельный накопитель вместе для игр
Чтобы настроить твердотельный накопитель в качестве загрузочного диска, а жесткий диск в качестве хранилища, вам потребуется t установить операционную систему и наиболее часто используемое программное обеспечение на твердотельный накопитель. Сохраняйте все свои личные файлы, такие как видео, изображения, музыку и документы, на жесткий диск.
Есть два способа выполнить эту задачу. Вы можете установить SSD с существующим жестким диском. Не забудьте сделать резервную копию важных файлов на внешний жесткий диск на случай, если что-то пойдет не так.
Переместите свою операционную систему на SSD с помощью такого инструмента, как MiniTool Partition Wizard
MiniTool Partition Wizard — один из самых популярных многофункциональных менеджеров разделов.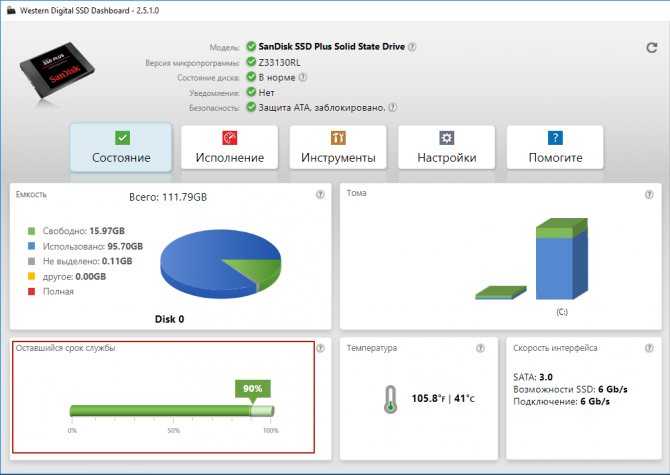 Это может помочь вам управлять как SSD, так и HDD на вашем компьютере.
Это может помочь вам управлять как SSD, так и HDD на вашем компьютере.
Это также отличный способ управлять всем, от расширения раздела, изменения размера раздела, преобразования MBR в GPT, выравнивания раздела, проверки поверхности, очистки дисков и многого другого. Это также идеальный инструмент, который поможет вам настроить SSD в качестве загрузочного диска и HDD в качестве хранилища.
Используйте этот инструмент для переноса вашей операционной системы на SSD, и вы сможете напрямую использовать свою старую ОС. Все программы, установленные на вашем компьютере, будут скопированы на ваш SSD-накопитель.
Чтобы перенести ОС на SSD, выполните следующие действия:
1. Запустите Мастер создания разделов MiniTool. Загрузка при первом открытии может занять некоторое время.
2. Нажмите «Миграция ОС на SSD/HDD» на основном интерфейсе.
3. Начнется процесс миграции. Это может занять некоторое время. Внимательно следуйте следующим шагам.
Это может занять некоторое время. Внимательно следуйте следующим шагам.
4. Выберите метод для переноса ОС и нажмите «Далее».
а. Если вы хотите полностью заменить системный диск на SSD, вам следует выбрать первый режим .
б. Если вы хотите перенести ОС Windows только на SSD, вам следует выбрать второй режим . Это скопирует необходимые системные разделы на SSD.
5. Выберите целевой диск , который вы запомните, и нажмите «Далее».
6. Появится окно, обязательно нажмите «Да».
7. Просмотрите изменения, которые вы собираетесь внести.
8. Нажмите «Далее».
9. На следующей странице вы узнаете, как именно бронировать с нового диска. Обязательно прочитайте записку и запишите все, что вы не запомните. Нажмите «Готово».
10. Нажмите «Применить» в верхнем левом углу, чтобы разрешить ожидающие операции.
11. Затем вам потребуется изменить порядок загрузки BIOS для загрузки с SSD-накопителя.
С помощью этого инструмента легко загрузиться с SSD-накопителя. Это займет всего несколько кликов. Если вы хотите изменить размер раздела SSD после выполнения этих шагов, вы также можете сделать это с помощью инструмента. Если у вас в любое время возникают проблемы с SSD (например, зависание), вы можете выполнить выравнивание SSD, чтобы выровнять раздел SSD.
Как установить Windows 10 на новый твердотельный накопитель
Если вы хотите настроить твердотельный накопитель в качестве загрузочного диска, а жесткий диск в качестве хранилища, не переходя на старую операционную систему, вы также можете попробовать выполнить чистую установку. с Windows 10 и Windows Media Creation Tool. Это, конечно, более сложный способ сделать это, и это займет гораздо больше времени, но все же возможно.
Выполните следующие действия:
1.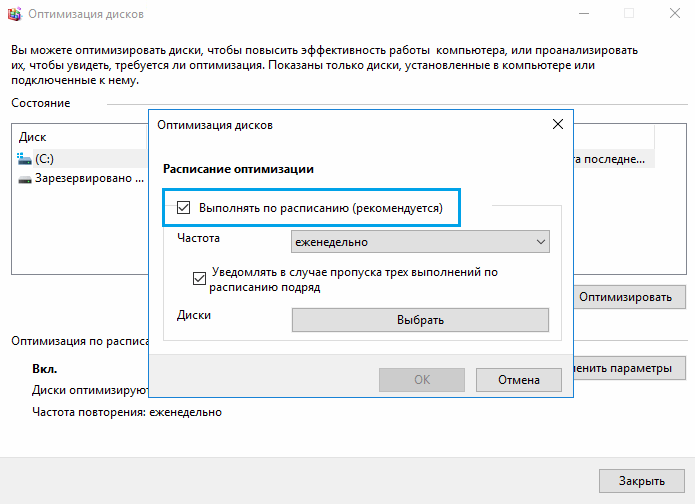 Первым шагом является создание Установочный носитель Windows 10 Загрузочный диск.
Первым шагом является создание Установочный носитель Windows 10 Загрузочный диск.
2. Для этого можно использовать Windows Media Creation Tool . Используйте USB-накопитель или DVD-диск, чтобы выполнить чистую установку или восстановить не загружаемый компьютер. Это не сложно и пойдет вам на пользу.
3. Подготовьте USB-накопитель и подключите его к компьютеру. Вам нужен чистый USB-накопитель .
4. Загрузите Windows 10 Media Creation Tool с официального сайта Microsoft.
5. Запустите инструмент.
6. На тему «Что вы хотите сделать?» выберите «Создать установочный носитель (USB-накопитель, DVD-диск или файл ISO) для другого ПК».
7. Нажмите «Далее».
8. На этой следующей странице вы выберете язык, выпуск Windows и архитектуру.
а. Если вы не уверены, какими должны быть ваши настройки, вы можете просто нажать на опцию «Использовать рекомендуемые параметры для этого ПК» . Он выберет параметры, соответствующие используемому ПК.
Он выберет параметры, соответствующие используемому ПК.
9. Нажмите «Далее».
10. Выберите правильный USB-накопитель, который вы используете.
11. Нажмите «Далее».
12. Вы увидите пошаговый мастер, который поможет вам создать загрузочный диск.
13. Когда вы закончите, появится всплывающее окно с сообщением «Ваш USB-накопитель готов».
14. Нажмите «Готово» для выхода.
15. Вы не загрузитесь с USB-накопителя.
16. Полностью перезагрузите компьютер. Дайте ему время, чтобы загрузить все.
17. Войдите в настройки BIOS.
18. Установите USB-накопитель в качестве варианта первой загрузки в BIOS.
19. Снова перезагрузите компьютер и загрузитесь с USB-накопителя.
20. Далее вы установите Windows 10 с SSD.
21. Выберите языковые настройки. Затем нажмите кнопку «Далее», , чтобы продолжить.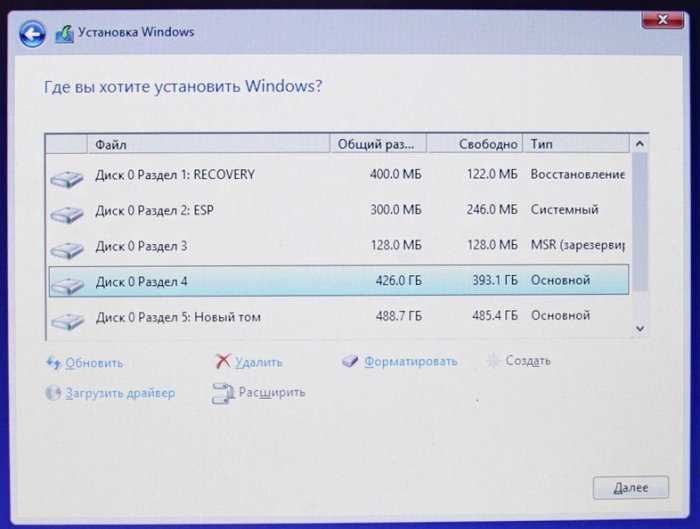
22. На следующей странице нажмите кнопку 9.0003 «Установить сейчас» вариант.
23. Введите лицензионный ключ и нажмите «Далее».
а. Если у вас нет ключа продукта, вы можете щелкнуть по нему, и он пропустит его. В какой-то момент вам придется ввести лицензионный ключ. Если вы не введете его, у вас будет водяной знак «Активировать Windows» на рабочем столе Windows, который будет напоминать вам, пока вы не введете ключ.
24. Примите все условия лицензии и нажмите «Далее».
25. Выберите параметр [Выборочная: Установить только Windows (дополнительно)], чтобы выполнить чистую установку.
26. Затем выберите SSD для установки Windows 10.
27. После завершения установки Windows 10 перезагрузится.
28. Перейдите в BIOS на , измените порядок загрузки , чтобы вы загружались с нового SSD.
Теперь вы сможете успешно загрузиться с нового SSD. Вы сможете удалить любые разделы, которые, по вашему мнению, не нужны на старом жестком диске, с помощью мастера создания разделов MiniTool или любого подобного инструмента.
Вы сможете удалить любые разделы, которые, по вашему мнению, не нужны на старом жестком диске, с помощью мастера создания разделов MiniTool или любого подобного инструмента.
Теперь все должно быть настроено так, как вам нравится. Если вы не можете использовать ни один из этих методов или они кажутся вам слишком сложными, вам следует обратиться к профессионалу , и они обычно могут установить его по довольно низкой цене.
Как перенести Windows 10 на твердотельный накопитель
Если вы все еще используете жесткий диск в качестве основного загрузочного диска, перенос Windows на другой диск — предпочтительно на твердотельный накопитель — может принести большую пользу. Чтобы сохранить существующие данные как есть, но пользоваться скоростью SSD, вам необходимо перенести операционную систему (и все данные, которые она содержит) на новый диск. Однако это не так сложно, как кажется, и это означает, что вы снова начнете работать гораздо быстрее, чем если бы вы просто начали с нуля.
Windows 10 не делает это простым, но приведенные ниже инструкции максимально упрощают клонирование и перенос установки Windows 10 на новый жесткий диск.
Содержание
- Скачать Macrium Reflect Free
- Настройка Macrium Reflect 8 для клонирования диска
- Замена нового SSD на загрузочный диск
- Часто задаваемые вопросы
Сложность
Средняя
Продолжительность
1 час 30 минут
Что вам нужно
Мы покажем вам, как перенести Windows 10 на SSD всего за несколько шагов. Однако обратите внимание, что это руководство предназначено для людей, которые только переключают диски, хотя этот метод может работать, если вы собираете новую установку или меняете компьютеры, в зависимости от вашей настройки. Скорее всего, он не будет работать ни с одним проектом виртуализации, хотя вы можете найти эти услуги, если готовы за них платить.
Прежде чем пытаться переместить Windows 10 на новый диск, важно установить новый диск, чтобы он был готов к процессу.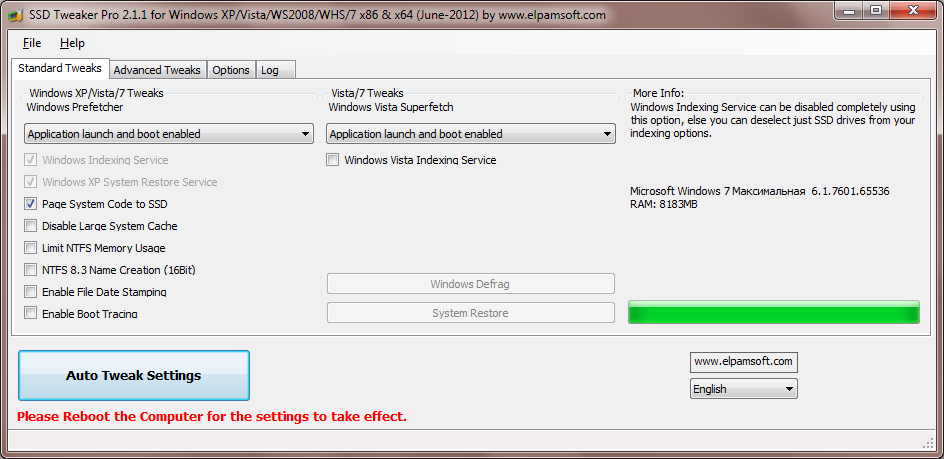 Чтобы получить советы по этому поводу, ознакомьтесь с нашим подробным руководством по сборке ПК.
Чтобы получить советы по этому поводу, ознакомьтесь с нашим подробным руководством по сборке ПК.
Скачать Macrium Reflect Free
В рамках нашего руководства мы будем использовать Macrium Reflect Free. Это программное обеспечение позволит вам бесплатно клонировать ваш основной диск с установленной на нем Windows 10 на новый SSD. Обратите внимание, что для клонирования вам также понадобится целевой SSD, который больше или равен вашему основному диску. В противном случае это не сработает.
Шаг 1: Перейдите на веб-сайт и выберите опцию Reflect 8 Free Commercial. Нажмите кнопку Скачать бесплатно и введите свой адрес электронной почты. Выберите Мне нужна личная бесплатная лицензия .
Шаг 2: Выбрав этот вариант, нажмите кнопку Продолжить и проверьте свою электронную почту, чтобы получить инструкции по загрузке.
Шаг 3: Перейдите по ссылке в письме, загрузите приложение и установите его.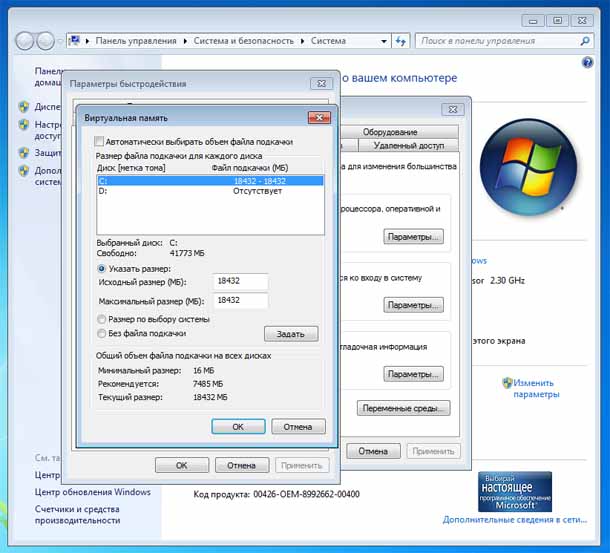 Во время установки выберите опцию Free и внизу выберите Download . Убедитесь, что Запустить установщик сразу после загрузки также нажата кнопка, чтобы приложение установилось автоматически.
Во время установки выберите опцию Free и внизу выберите Download . Убедитесь, что Запустить установщик сразу после загрузки также нажата кнопка, чтобы приложение установилось автоматически.
Шаг 4: Следуйте инструкциям на экране. Продолжайте нажимать Далее в подсказках и снимите все флажки для установки дополнительного программного обеспечения. Нажмите кнопку Finish и дождитесь установки приложения. Когда закончите, нажмите Запустить сейчас .
Настройка Macrium Reflect 8 для клонирования дисков
После установки Macrium Reflect 8 вы можете открыть программу и начать процесс клонирования. Вот как.
Шаг 1: Нажмите на Локальные диски вкладку вверху и выбираем свой основной диск с вашими данными. Выберите опцию Клонировать этот диск в середине приложения. Вы узнаете, что это ваш основной диск, так как на нем будет несколько разделов.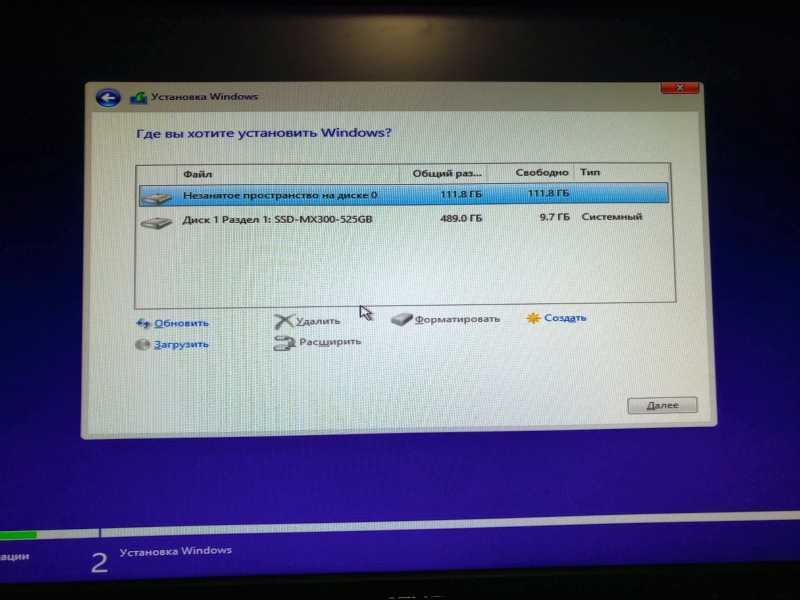
Шаг 2: Затем нажмите все галочки на главном диске. Убедитесь, что все и все разделы проверены.
Шаг 3: Перейдите к Выберите диск для клонирования в область , затем выберите новый SSD из списка в приложении. Если вы его не видите, перезагрузите приложение. Вы хотите выбрать Опция Erase disk и сотрите SSD, чтобы он был пустым, как на скриншоте ниже.
Шаг 4: Чтобы продолжить, выберите параметр Копировать выбранные разделы, когда я нажму следующий параметр , и убедитесь, что он отмечен. Нажмите кнопку Next , чтобы продолжить.
Шаг 5: Вы попадете на необязательную страницу расписания. Пропустите это и нажмите Далее. Вы увидите сводку всего, что собираетесь выполнить, как показано ниже. Нажмите Готово кнопка.
Шаг 6: Во всплывающем меню выберите поле Запустить это резервное копирование сейчас . Согласитесь со всеми предупреждениями и нажмите Продолжить > ОК .
Согласитесь со всеми предупреждениями и нажмите Продолжить > ОК .
Шаг 7: Устройтесь поудобнее и подождите, пока ваш диск будет клонирован. Это может занять некоторое время, в зависимости от скорости вашего ПК и типа используемого SSD. Нашему клону потребовалось семь минут.
Шаг 8: Когда вы закончите, вы должны увидеть, что ваш диск теперь полностью клонирован и оба выглядят одинаково в утилите Macrium Reflect 8, как показано на рисунке выше.
Екатерина Красникова/Getty Images
Замените новый SSD на загрузочный
Чтобы завершить этот процесс, вам необходимо установить новый диск в качестве основного загрузочного диска. Вы можете оставить старый диск на своем ПК, если планируете использовать его для чего-то другого. В противном случае вы также можете физически удалить его.
Шаг 1: Загрузитесь с настройками BIOS или UEFI вашего ПК. Обычно для этого работает ESC, либо можно использовать клавишу Delete .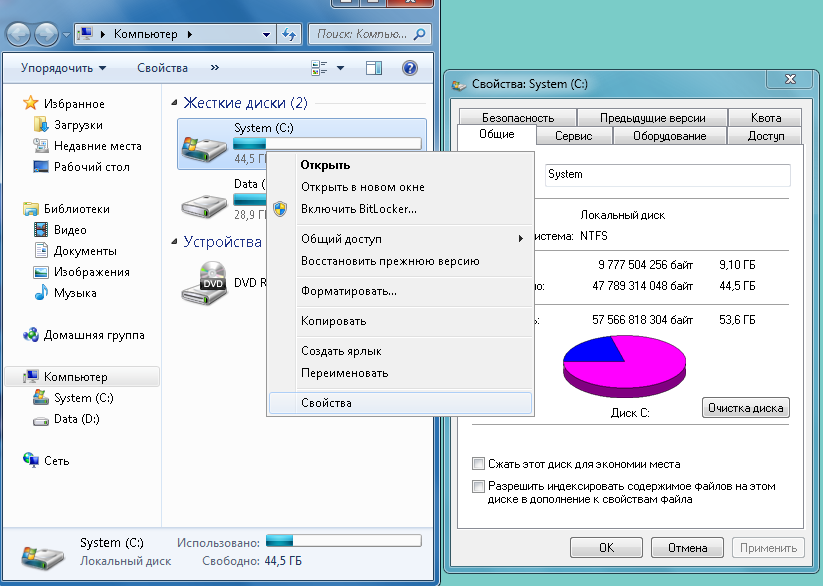 Если вы не уверены, обратитесь к онлайн-руководствам или на страницу поддержки вашего производителя ПК.
Если вы не уверены, обратитесь к онлайн-руководствам или на страницу поддержки вашего производителя ПК.
Шаг 2: Перейдите на вкладку Параметры загрузки и удалите или отключите старый диск в качестве одного из вариантов загрузки, а затем вместо него добавьте или включите новый диск. Некоторые BIOS или UEFI позволяют перетаскивать диск или выбирать его из контрольного списка.
Шаг 3: После того, как ваш новый диск станет основным вариантом загрузки, нажмите кнопку Сохранить и выйти , обычно отмеченную в BIOS. Теперь ваша система должна загрузиться на новый SSD!
Часто задаваемые вопросы
Стоит ли переносить Windows 10 на новый SSD?
Перемещение данных с традиционного вращающегося жесткого диска на твердотельный накопитель дает огромный выигрыш в производительности. Твердотельные накопители намного быстрее, чем жесткие диски, а это означает, что если вы сможете перенести Windows 10 на новый диск, ваш компьютер будет загружаться намного быстрее.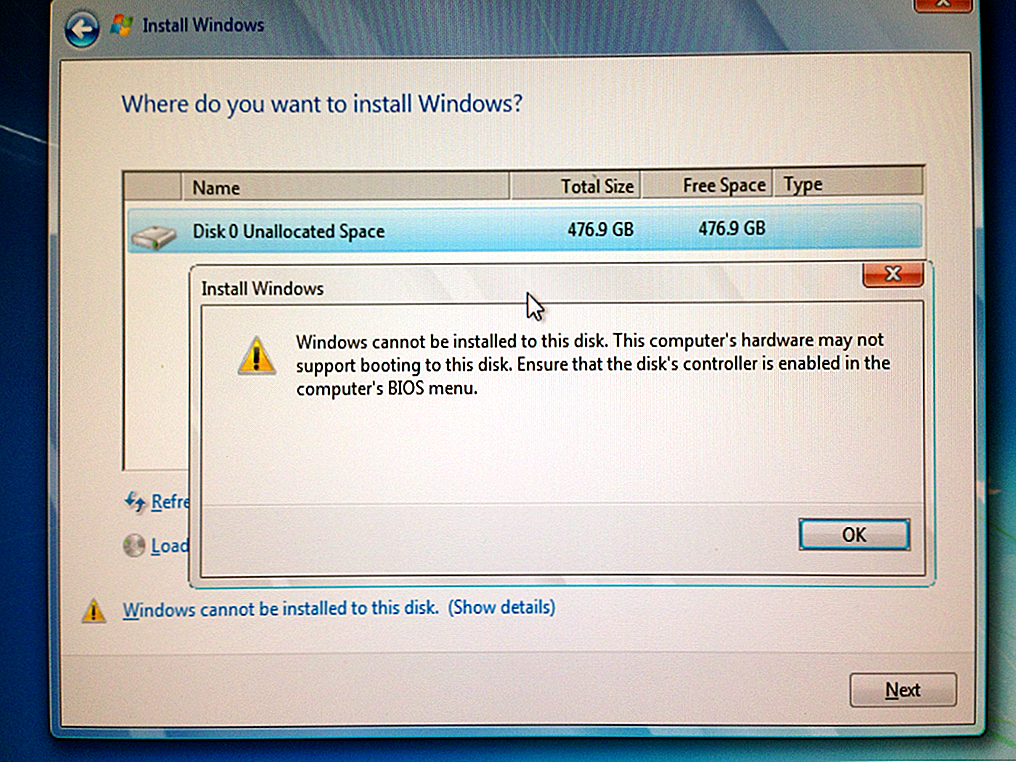 Ваши игры также будут загружаться быстрее, а приложения будут работать лучше. У нас есть специальное руководство, в котором объясняются различия, но, в конечном счете, вся ваша система будет чувствовать себя более отзывчивой, если вы установите Windows на SSD.
Ваши игры также будут загружаться быстрее, а приложения будут работать лучше. У нас есть специальное руководство, в котором объясняются различия, но, в конечном счете, вся ваша система будет чувствовать себя более отзывчивой, если вы установите Windows на SSD.
Нужно ли переустанавливать Windows при переходе на SSD?
На самом деле вам не нужно будет переустанавливать Windows при переходе на новый диск. Это до тех пор, пока вы используете программное обеспечение, которое мы упоминаем в этой статье.
Используя специализированное программное обеспечение, вы можете «клонировать» свой диск и копировать поверх Windows точно так, как вы его оставили. В худшем случае вам, возможно, придется повторно активировать Windows после перехода на SSD, что не должно быть проблемой. В нашем отдельном руководстве рассматриваются проблемы с активацией Windows.
Если ничего не помогает, вы можете создать резервную копию существующей установки Windows 10 и восстановить ее позже после установки Windows 11 на новый твердотельный накопитель на вашем ПК.

