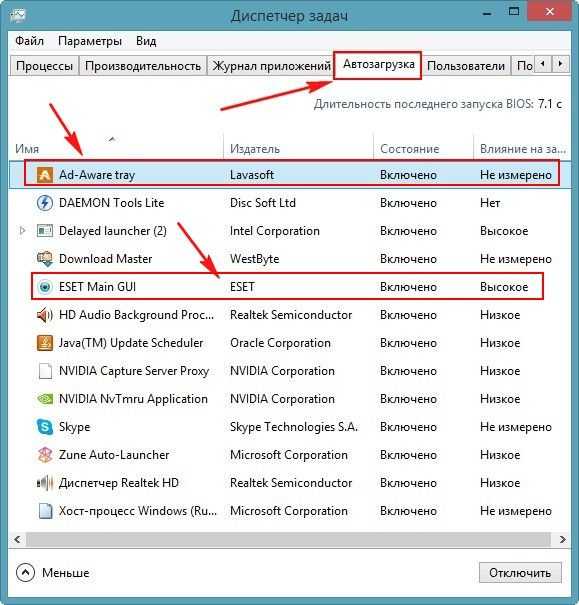Удалить программы из автозагрузки: Как в Windows удалить программы из автозагрузки?
Содержание
Как удалить программы из автозагрузки (автозапуска) Windows?
Многие из устанавливаемых программ при инсталляции прописывают свои параметры в автозагрузку и пытаются запускаться вместе с операционной системой. Иногда это довольно удобно. Но часто этого совершенно не требуется, и пользователю приходится вмешиваться, чтобы исправлять ситуацию под свои требования.
Попытаемся коротко описать основную последовательность действий для того, чтобы удалить программу из автозапуска.
В первую очередь нужно открыть меню «Пуск» и среди списка всех программ, установленных в системе, найти папку «Автозагрузка». Все приложения, ярлыки которых находятся в этой папке, будут стартовать вместе с Windows. То есть, включены в автозапуск. Если среди них присутствует программа, автозапуск которой вы пытаетесь отключить, то смело удаляйте её ярлык из этой папки. Дело сделано.
Если же её значка там не оказалось, то идём дальше. Запустите саму программу и тщательно просмотрите её настройки. Среди опций и параметров попытайтесь найти что-то похожее на «Запускать вместе с Windows», «Загружать вместе с операционной системой» и т.п. аналогичное по смыслу. Если удалось найти — отключайте.
Среди опций и параметров попытайтесь найти что-то похожее на «Запускать вместе с Windows», «Загружать вместе с операционной системой» и т.п. аналогичное по смыслу. Если удалось найти — отключайте.
Это самые первые, базовые действия, чтобы удалить программу из автозагрузки. Но с их помощью решить вопрос удаётся далеко не всегда. Только тогда, когда в самой программе её разработчик предусмотрел такую возможность. Поэтому рассмотрим и другие, чуть-чуть более сложные способы как можно удалять программы из автозапуска.
Как удалить программы из автозагрузки стандартными средствами Windows
Идём в меню «Пуск», кликаем мышкой на команде «Выполнить» (вместо этого можно использовать комбинацию «горячих клавиш» Win+R). В открывшемся небольшом окошке набираем команду
msconfig
Откроется окно с настройками для администрирования системы. Нас в нём интересует вкладка «Автозагрузка». Находим в ней нашу программу и отключаем её (просто сбрасываем галочку с неё). Нажимаем «Применить» и закрываем окно по «Ок». Всё.
Находим в ней нашу программу и отключаем её (просто сбрасываем галочку с неё). Нажимаем «Применить» и закрываем окно по «Ок». Всё.
ВНИМАНИЕ. В окне настроек системы нужно быть предельно внимательным и аккуратным. Неосторожные действия могут привести Windows в неработоспособное состояние. Здесь, как нигде, актуально правило «Не знаешь, не уверен — не трожь!».
Как удалить программы из автозапуска с помощью сторонних программ
Для облегчения процесса управления автозагрузкой системы можно использовать и различные сторонние утилиты. Их для этой цели существует великое множество, выбирайте ту, которая вам удобнее.
В качестве примера рассмотрим, как управлять автозагрузкой с помощью очень популярной программы для очистки системы CCleaner.
О том, как установить, настроить программу CCleaner и как её пользоваться, вы можете прочитать в соответствующих руководствах на нашем сайте. Ну а здесь немного подробнее о её возможностях.
Для промотра в полном размере кликни на картинке
В окне программы нас интересует раздел «Сервис» меню «Автозагрузка». На вкладке «Windows» как раз и перечислены все программы, которые включены в автозапуск. Статус каждой из них виден в самой левой колонке. Метка «Да» означает, что автозагрузка программы включена.
Чтобы что-то изменить, нужно выделить мышкой строку с нужным приложением. Тогда в правой части окна активируются кнопки «Выключить» и «Удалить». При нажатии на кнопку «Выключить» автозапуск программы отключится, и она больше не будет запускаться вместе с операционной системой (что нам и требовалось). Но при этом её запись останется в параметрах автозапуска, и при какой-либо надобности её всегда можно будет включить вновь. При нажатии на кнопку «Удалить» строка программы полностью удаляется из автозапуска. И впоследствии восстановить её автозагрузку простыми средствами может оказаться очень сложно, либо вообще невозможно.
Ещё раз напомню, что помимо CCleaner существует масса и других утилит, в которых тоже можно быстро и удобно управлять автозапуском.
Необходимо ещё упомянуть, что удалить программы из автозагрузки также можно и с помощью редактирования системного реестра. Но любая работа с реестром предназначена лишь для достаточно опытных пользователей, которые точно знают, что делают. Так как любая ошибка в реестре чревата серьёзными проблемами с операционной системой.
Как удалить программу из автозагрузки в системных службах
Попадаются программы, которые прописывают свои отдельные модули в качестве системных служб. Таким иногда «грешат», например, программы на Java — всевозможные модули автоматического обновления или быстрого запуска, некоторые приложения от Adobe и Apple и т.д. Это далеко не всегда целесообразно, и пользователю приходится исправлять ситуацию.
Чтобы это сделать, нужно в консоли управления попасть на вкладку системных служб. Сделать это можно либо через Панель управления в разделе Администрирования, либо поступить чуть проще — найти значок «Компьютер» (на Рабочем столе или в меню «Пуск» — неважно, результат будет один и тот же), кликнуть по нему правой кнопкой мыши и в открывшемся контекстном меню выбрать строку «Управление». Здесь, в консоли управления в разделе «Службы и приложения» и находится нужное нам меню «Службы».
Здесь, в консоли управления в разделе «Службы и приложения» и находится нужное нам меню «Службы».
Для промотра в полном размере кликни на картинке
Справа в большом окне перечислены все системные службы (в том числе, и установленные различными сторонними программами), указано их состояние и тип запуска. Если среди них вам удалось найти нужную программу, следует дважды кликнуть мышкой на строчке с её записью. Небольшое открывшееся окно предоставит нам все варианты управления данной службой. Кнопки «Пуск» и «Стоп» запускают или останавливают её в режиме реального времени. А раздел «Тип запуска» указывает, будет ли данная служба запускаться одновременно с операционной системой. Для изменения следует щёлкнуть по маленькому треугольничку справа и из трёх предложенных вариантов выбрать нужный. Тип «Авто» означает, что служба будет запускаться вместе с Windows, «Отключено» — служба полностью отключена и запускаться не будет вообще, а тип «Вручную» означает, что служба будет запущена лишь тогда, когда она потребуется какой-либо программе.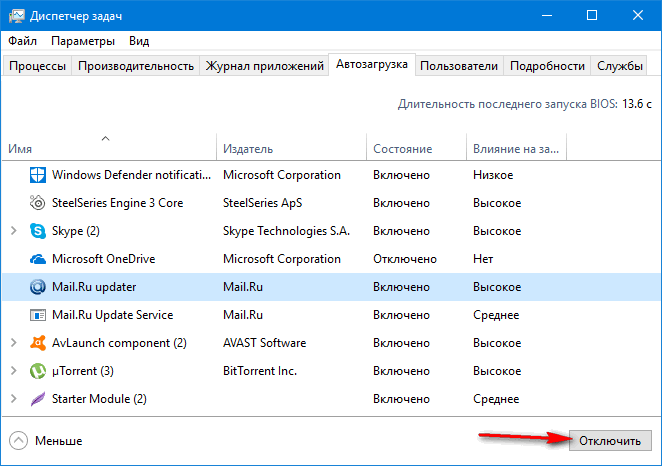 Это наиболее безопасный вариант, если нет уверенности в своих действиях.
Это наиболее безопасный вариант, если нет уверенности в своих действиях.
Все сделанные здесь и сохранённые изменения вступят в силу после перезагрузки Windows.
Необходимо помнить, что любая работа в консоли управления, у том числе и с системными службами, должна проводиться очень внимательно и аккуратно. Любые ошибки здесь непременно приведут к различным сбоям в системе или даже к её полной неработоспособности. И совершать тут какие-либо действия следует лишь при наличии необходимых знаний и опыта.
Ещё одно необходимое примечание.
При работе с программами, отвечающими за различные аспекты безопасности системы, например, антивирусами, фаерволами и т.п., следует помнить, что управлять их автозагрузкой с помощью вышеописанных способов скорее всего не получится. Данный класс программ надёжно защищает свои файлы, настройки и параметры, чтобы противостоять действиям вредоносных программ и злоумышленников. Поэтому единственный способ отключить такую программу из автозагрузки — это попытаться найти в её настройках соответствующую опцию. Если она, конечно, там вообще предусмотрена. Что бывает далеко не всегда.
Если она, конечно, там вообще предусмотрена. Что бывает далеко не всегда.
Как отключить автозапуск программ и удалить автозагрузку
Содержание
- Настройки программы
- Штатная опция
- Редактирование реестра
- Папка «Автозагрузка»
- Специальные программы
- Вирусы в автозагрузке
Автоматическое включение программ при запуске Windows — опция весьма полезная, если речь идёт о программах первой необходимости. Пользователь освобождает себя от рутинных операций поочерёдного запуска (кликаний по ярлыкам), чтобы открыть сетевые клиенты, мессенджеры, текстовый редактор. Всё необходимое загружается сразу — компьютер настраивается на рабочий лад так, как угодно пользователю, и без его участия.
Удобно. Однозначно.
Но, если программ слишком много в автозагрузке, возникают определённые трудности:
- компьютер запускается значительно дольше;
- система «тормозит» из-за программ, которые запущены автоматически и «висят» в трее;
- неэкономный расход аппаратных ресурсов компьютера: некоторые приложения из автозапуска включены, но пользователь обращается к ним крайне редко.

В этом обзоре мы расскажем о том, как отключить автозапуск программ в Windows при помощи встроенных и сторонних средств.
Настройки программы
Когда требуется деактивировать автозапуск какого-то определённого приложения, первым делом загляните в его настройки. Во многих программах предусмотрена опция, позволяющая отключить автозагрузку.
Рассмотрим отключение на конкретных примерах:
В торрент-клиенте uTorrent: Меню → Настройки → Настройки программы → Общие → опция «Запускать … вместе с Windows» (необходимо убрать «птичку» в окошке)
Чтобы удалить из автозагрузки мессенджер Skype, в его меню откройте:
раздел «Инструменты» → Настройки → Общие настройки → функция «Запускать … при запуске Windows» (снимите «птичку» в строке кликом мышки).
Штатная опция
В системной панели «Конфигурация системы» Windows предоставляет возможность юзеру самостоятельно отключать автозапуск программ. Процедура эта выполняется буквально за несколько кликов мышью:
1.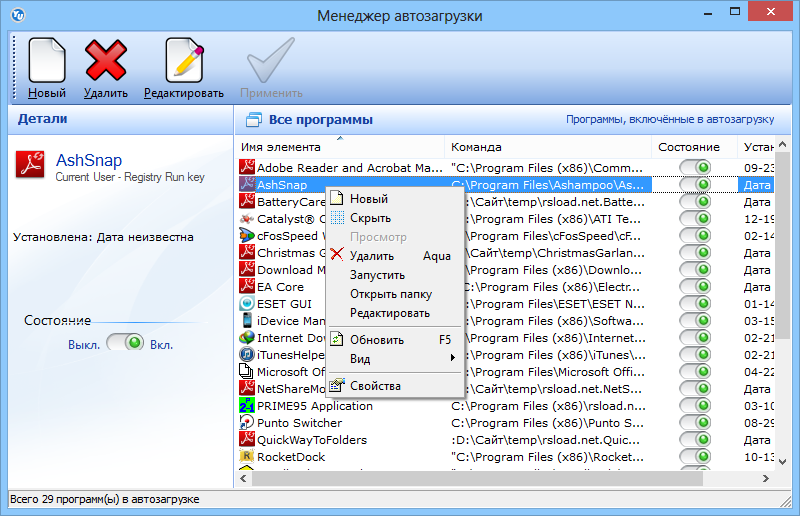 Щёлкните по кнопке «Пуск» в панели задач.
Щёлкните по кнопке «Пуск» в панели задач.
2. В поисковой строке меню наберите — msconfig. Нажмите «Enter».
3. В окне «Конфигурация системы» кликните вкладку «Автозагрузка».
4. В списке уберите «птички» возле утилит, программ, игровых приложений, запуск которых требуется деактивировать.
5. Последовательно нажмите кнопки «Применить» и «Ok».
Редактирование реестра
Вмешательство в системный реестр с целью удаления программ из автозапуска требуется применять, когда по каким-то причинам нельзя задействовать опцию msconfig и сторонние инструменты. Правка требует от пользователя определённых навыков и опыта работы в редакторе реестра. Ибо при неправильных действиях в ходе выполнения процедуры можно вывести из строя систему.
Чтобы убрать ключи автозагрузки, сделайте следующее:
1. Нажмите вместе на клавиатуре Win + R.
2. В строчке «Открыть» наберите директиву — regedit. Клацните «OK».
3. Если требуется отключить автоматический запуск ПО для всех учётных записей, откройте «ветку»:
HKEY_LOCAL_MACHINE → SOFTWARE → Microsoft → Windows → CurrentVersion → Run
Для конфигурирования автозагрузки в текущей учётной записи:
HKEY_CURRENT_USER → Software → Microsoft → Windows → CurrentVersion → Run
4. Во второй панели редактора (Имя/Тип/Значение) правой кнопкой мыши щёлкните ключ необходимого приложения и в меню выберите «Удалить». После активации команды он будет удалён из списка автозагрузки.
Во второй панели редактора (Имя/Тип/Значение) правой кнопкой мыши щёлкните ключ необходимого приложения и в меню выберите «Удалить». После активации команды он будет удалён из списка автозагрузки.
Папка «Автозагрузка»
В папке «Автозагрузка» размещаются ярлыки программ для их последующего запуска при включении компьютера. Чтобы проверить содержимое папки и при необходимости очистить её, сделайте следующее:
1. Откройте меню «Пуск». Прокрутите список немного вниз.
2. Найдите папку «Автозагрузка». Щёлкните по ней правой кнопкой и выберите «Открыть».
3. В появившемся окне уберите ярлыки ненужных программ: при помощи контекстного меню (опция «Удалить») или методом перетаскивания в «Корзину».
Специальные программы
Удалять программу из автозагрузки можно и специальными обслуживающими утилитами. В этом подходе есть определённые преимущества: не нужно изучать настройки ОС, быстрый доступ, удобный альтернативный интерфейс и др.
Вашему вниманию представлены две популярные спецутилиты, позволяющие удалить программу из автозагрузки.
CCleaner
CCleaner — это программа-уборщик. Её основная функциональная задача — очистка файловых директорий и реестра от программного мусора. А вот в числе дополнительных её опций — конфигурация автозапуска Windows. Бесплатную версию дистрибутива CCleaner можно загрузить на веб-сайте ccleaner.com.
После запуска и установки программы, выполните ниже описанные действия:
1. Нажмите иконку раздела «Сервис». В подменю (соседняя колонка) кликните «Автозагрузка».
2. Выделите в перечне кликом приложение, которое нужно убрать из автоматического запуска.
3. Нажмите одну из кнопок:
- «Выключить» — временная деактивация;
- «Удалить» — полное удаление из списка.
Autoruns
Autoruns — продвинутый инструмент для управления модулями, сервисами, процессами и автозагрузкой системы. Разработан компанией Sysinternals и приобретён разработчиками Windows (корпорацией Microsoft). Фиксирует все запущенные программные объекты в системе.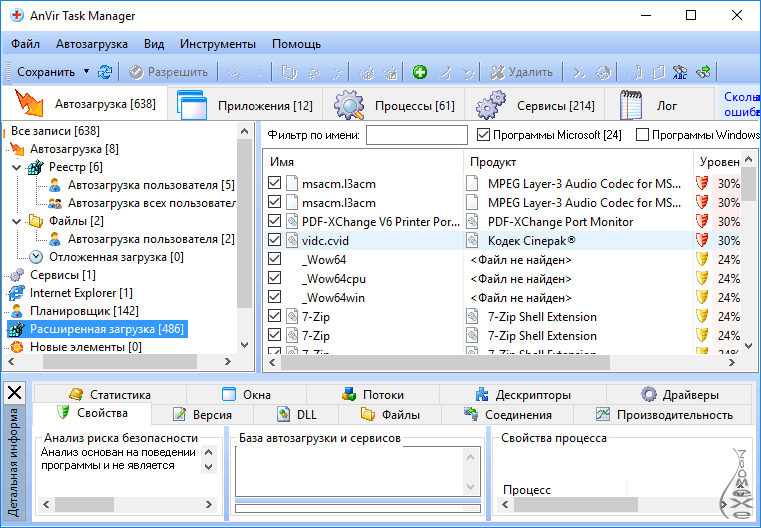 Рекомендуется для пользования опытным юзерам.
Рекомендуется для пользования опытным юзерам.
Чтобы настроить автозагрузку посредством Autoruns:
1. Перейдите на официальную страницу для скачивания — https://technet.microsoft.com/ru-ru/sysinternals/bb963902.aspx
2. Кликните ссылку вверху справа «Загрузить программы Autoruns… ».
3. Извлеките архив:
- клик правой кнопкой мыши по тому архива Autoruns;
- опция в меню «Извлечь в текущую папку».
4. По завершении разархивирования запустите файл autoruns.exe.
5. В окне утилиты перейдите на вкладку «Everything».
6. В разделах реестра «… CurrentVersion\Run» уберите «галочки» возле программ, которые требуется убрать из автозагрузки.
7. По завершении процедуры закройте утилиту, перезагрузите компьютер и проверьте изменённую настройку автозапуска.
Вирусы в автозагрузке
Многие вирусы (угонщики браузеров, майнеры, рекламное ПО и др.) «прописываются» в загрузчике системы. И в некоторых случаях их автоматический старт отключить нельзя ни штатными средствами системы, ни сторонними утилитами.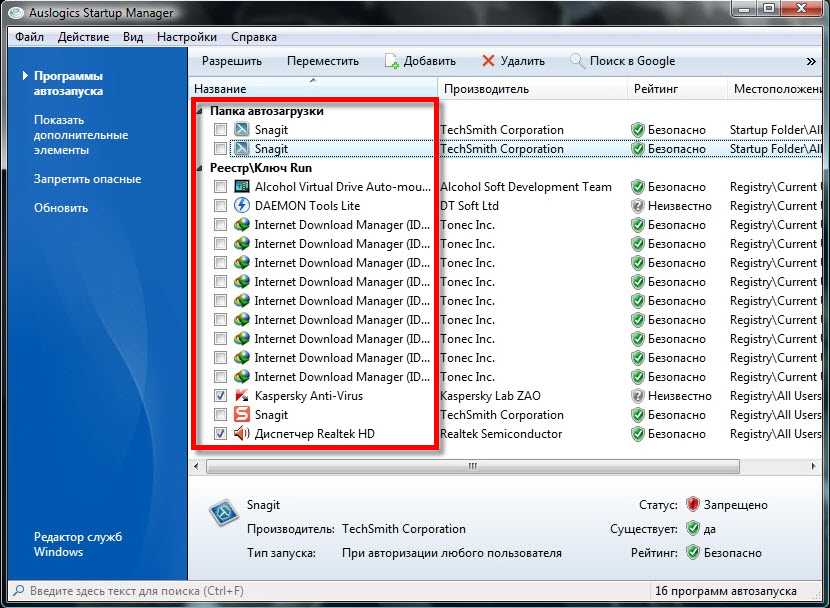 После выключения пользователем при запуске они всё равно снова включаются.
После выключения пользователем при запуске они всё равно снова включаются.
Поэтому при вирусном заражении для отстройки автозагрузки необходимо использовать антивирусные средства.
Наиболее эффективны в решении подобных задач:
AdwCleaner
Крохотный, но необычайно полезный антивирусный сканер. Способен уничтожить вредителей не только в списке автозапуска, но и в браузерах, программах, системном реестре.
Распространяется бесплатно на офсайте https://ru.с/adwcleaner/.
После запуска и завершения апдейта AdwCleaner в его панели щёлкните «Сканировать». Затем удалите найденные вирусные объекты и перезагрузите Windows.
Malwarebytes
Спасает при сильном вирусном заражении ПК. Умеет находить зловредов, которые остаются невидимыми для основного антивируса, работающего в системе. Успешно детектирует многие разновидности цифровых инфекций (черви, трояны, руткиты).
Для скачивания сканера воспользуйтесь кнопкой «Бесплатная загрузка» на странице https://ru.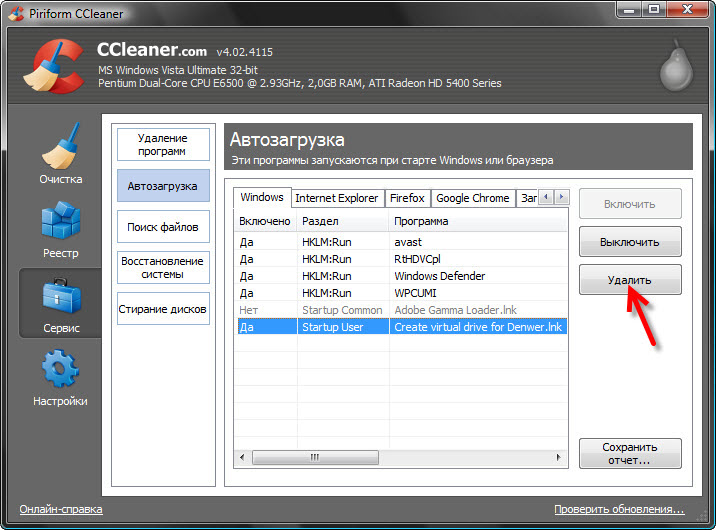 malwarebytes.com/. Запуск сканирования осуществляется в меню «Проверка»: Выбор режима проверки → Настройка (при необходимости) → Запуск.
malwarebytes.com/. Запуск сканирования осуществляется в меню «Проверка»: Выбор режима проверки → Настройка (при необходимости) → Запуск.
Регулярно контролируйте настройки автозагрузки системы. В особенности после установки нового программного обеспечения, игр. Отключайте автоматический запуск редко используемых, ненужных программ. В противном случае они без какой-либо пользы будут потреблять ресурсы компьютера. И на маломощных системах могут вызывать сбои, замедление работы Windows.
Успешной настройки ПК и комфортного пользования операционной системой!
Как удалить программы из автозагрузки на Mac?
Элементы автозагрузки или часто называемые элементами входа — это приложения и программы, которые автоматически запускаются после загрузки системы. Эти программы обычно работают в фоновом режиме. Эти приложения и программы проникают в элементы автозагрузки и никогда не спрашивают, нужны они вам или нет. Этот процесс может закончиться десятками приложений и превратить ваш Mac в тяжелую систему и, как следствие, замедлить ее работу.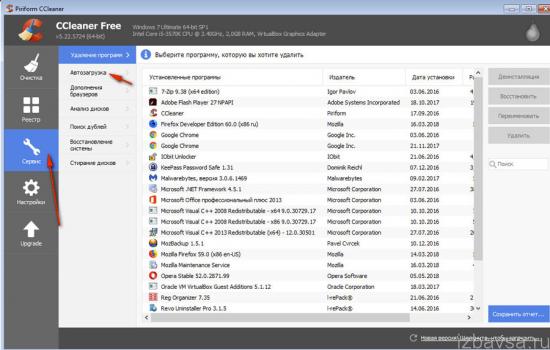 Эти нежелательные программы и приложения увеличивают время запуска вашего Mac и снижают его производительность, поэтому становится важным удалять программы из автозагрузки на Mac.
Эти нежелательные программы и приложения увеличивают время запуска вашего Mac и снижают его производительность, поэтому становится важным удалять программы из автозагрузки на Mac.
Давайте двинемся дальше и возьмем под контроль эти элементы входа и посмотрим, как избавиться от этих нежелательных, сломанных и скрытых элементов запуска в macOS.
Вы хотите избавиться от беспорядка, который накапливается каждый раз, когда вы загружаете свой Mac? Если да, мы включили сюда лучший и самый быстрый способ удалить программы из автозагрузки или отключить элементы входа в систему, чтобы ваш Mac работал быстрее во время запуска. Вы можете выбрать любой из этих вариантов, чтобы избавиться от автоматически запускаемых программ на вашем Mac. Первый — выполнить действия вручную на вашем Mac, а второй — загрузить и установить одно из лучших приложений Startup Manager для Mac. Здесь мы расскажем вам оба способа и порекомендуем использовать CleanMyMac как лучшее приложение для управления автозагрузкой для Mac.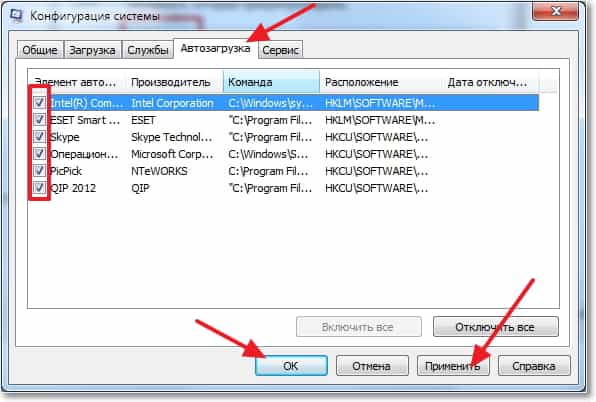
Ручной метод удаления программ из автозагрузки на вашем Mac
Существует несколько способов отключить или удалить программы из автозагрузки в macOS. Вот как вручную избавиться от этих элементов входа в систему, которые замедляют работу вашего Mac. Сделать это легко, и все, что вам нужно, — это немного знать macOS. Выполните следующие действия, чтобы отключить или удалить элементы входа Mac.
- Открыть Системные настройки .
- Перейдите к пользователям и группам .
- Выберите свой псевдоним слева и выберите элементы входа
- Установите флажки рядом с программами автозапуска , которые вы хотите удалить.
- Нажмите на знак Минус (-) ниже. Готово!
Чтобы добавить любые элементы автозагрузки, если вам нужно добавить элемент обратно, нажмите «+» и выберите приложение, которое вы хотите добавить. Затем перезагрузите Mac, чтобы увидеть изменения.
Затем перезагрузите Mac, чтобы увидеть изменения.
Кроме того, вы можете использовать интеллектуальный инструмент управления автозагрузкой, чтобы внести изменения в элементы автозагрузки.
Используйте CleanMyMac — мощную программу очистки Mac
CleanMyMac — это надежный инструмент оптимизации Mac, который помогает наводить порядок, очищать и контролировать общую производительность вашего Mac. Кроме того, этот инструмент помогает отслеживать и управлять элементами автозагрузки на вашем Mac. Вы можете использовать этот инструмент очистки Mac для поиска элементов входа и управления, хотите ли вы, чтобы они были в списке или нет.
Особенности:
- Сканирование одним щелчком мыши для удаления всех шпионских, рекламных и вредоносных программ
- Идентифицирует и удаляет ненужные файлы, занимающие лишнее место.
- Защищает конфиденциальную информацию.
- Тщательная и интенсивная очистка для восстановления пространства, занятого нежелательными и повторяющимися файлами.

Вот как использовать CleanMyMac для поиска и удаления запускаемых программ на вашем Mac:
- Перейдите на официальный сайт CleanMyMac и загрузите инструмент.
- Запустите приложение и настройте его.
- После этого нажмите Smart Сканировать на главном экране для очистки, защиты и скорости.
- После сканирования вы увидите экран, на котором будет показан список всех заражений, ненужных файлов, следов раскрытия конфиденциальности на вашем Mac.
- Здесь вам нужно нажать «Исправить элементы», чтобы удалить все обнаруженные угрозы.
Поскольку нашей основной задачей является контроль элементов входа в систему на Mac, этот инструмент действительно помогает в этом. со своим 3-й раздел, Скорость (Оптимизация) вы можете перейти к элементам входа .
Здесь вы увидите список элементов, которые будут появляться каждый раз при загрузке вашего Mac.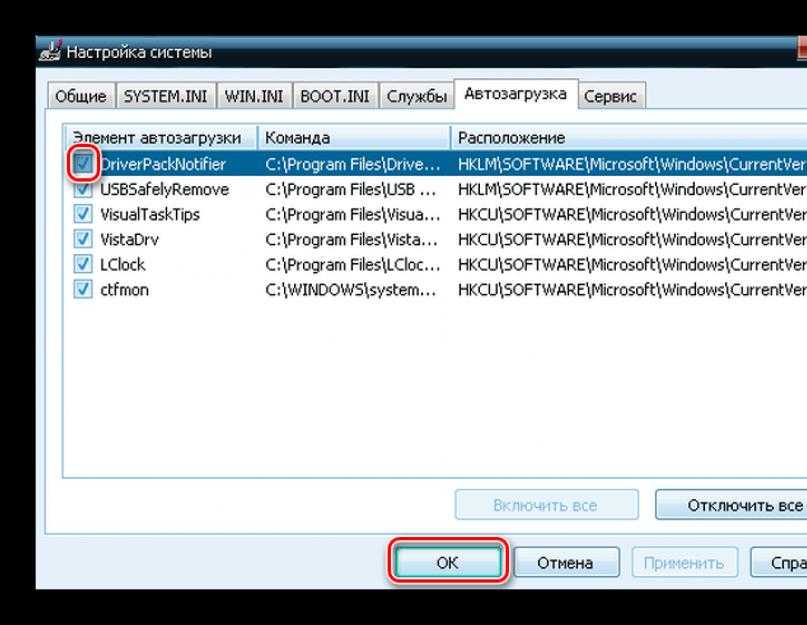 Здесь вы можете просто изменить список элементов входа (добавить или удалить) по своему усмотрению. Все, что вам нужно сделать, это снять флажки с программ запуска, которые вы хотите сохранить, и отметить те, которые вы хотите удалить, и нажать УДАЛИТЬ .
Здесь вы можете просто изменить список элементов входа (добавить или удалить) по своему усмотрению. Все, что вам нужно сделать, это снять флажки с программ запуска, которые вы хотите сохранить, и отметить те, которые вы хотите удалить, и нажать УДАЛИТЬ .
Рекомендуется перезагрузить Mac. Это все! Начните использовать CleanMyMac сегодня, чтобы решить все проблемы с обслуживанием и оптимизацией вашего Mac.
Подведение итогов:
Итак, вот как вы можете проверить и удалить программы из автозагрузки на Mac. Процесс прост, не правда ли! Этот процесс может помочь вам легко отслеживать элементы автозагрузки на вашем Mac вместе с другими проверками обслуживания, которые помогут вам поддерживать общую производительность вашего Mac.
Были ли мы полезны? Дайте нам знать в разделе комментариев ниже.
Рекомендуемая литература:
Как сделать резервную копию Mac с помощью Time Machine
Способы ускорить macOS Catalina и повысить производительность
Остановить запуск программ и служб
Увеличьте производительность вашего ПК
и ускорить время запуска, отключив приложения и службы
что вам не нужно .
Один из лучших способов ускорить
ПК без необходимости тратить деньги на дополнительную оперативную память, чтобы остановить ненужные
программы и службы не будут запускаться при каждом включении компьютера. Когда
слишком много программ и служб запускаются автоматически при каждом запуске
систему, сам запуск занимает много времени и слишком
программы и службы, работающие одновременно, могут нагрузить ваш процессор
и напрягите свою память.
Некоторые программы, такие как антивирусное программное обеспечение, должны запускаться автоматически
при запуске и всегда работает на вашем компьютере. Но многие другие программы,
такие как программы для обмена мгновенными сообщениями, не служат никакой цели, если запускаются на
запускать. И хотя вам нужно множество фоновых служб, работающих
на вашем ПК для того, чтобы ХР функционировала, есть много ненужных
службы, которые запускаются при запуске. Например, во многих системах
Служба Wireless Zero Configuration запускается для автоматической настройки
сетевая карта WiFi (802. 11), даже если такая карта отсутствует в
11), даже если такая карта отсутствует в
система.
Удаление программ, запускаемых при запуске
Остановка
запуск программ при запуске является особенно сложной задачей,
потому что нет единого места, куда вы можете пойти, чтобы остановить их всех. Немного
запустить, потому что они помещены в
Папка автозагрузки , другие потому что
они являются частью сценариев входа в систему, другие из-за
Настройки реестра и так далее. Но немного упорства,
вы должны быть в состоянии остановить их запуск.
Очистка папки автозагрузки
Начните с очистки
Запуск
папка. Найдите это в
C:\Documents and Settings\<Имя пользователя>\Пуск, где <
Меню\Программы\Автозагрузка, Пользователь — ваше имя для входа в Windows. Удалить ярлыки
Имя >
любых программ, которые вы не хотите запускать при запуске. В качестве
с любыми ярлыками, когда вы их удаляете, вы
удаление только ярлыка, а не самой программы. (Вы также можете
(Вы также можете
очистите элементы автозагрузки, выбрав «Пуск» → «Программы».
→ Запуск и щелчок правой кнопкой мыши на элементах, которые вы хотите удалить.)
Затем очистите свой Папка Запланированные задачи . Идти
на C:\WINDOWS\Tasks и удалите ярлыки
любые программы, которые вы не хотите запускать
автоматически по расписанию.
Совет
Вы можете обойти все программы в вашем Автозапуске
папку по мере необходимости. Чтобы XP не загружала какие-либо программы в
папку Startup , удерживая нажатой клавишу Shift
во время загрузки. Нет программ в автозапуске
папка будет запущена, но элементы все равно останутся там, так что они
запустится, как обычно, при следующей загрузке.
Использование утилиты настройки системы
Получение
предыдущие шаги остановят
очевидные программы от запуска при запуске, но это
всех не убьешь. Лучший инструмент для отключения
скрытыми программами, которые запускаются при запуске, является утилита настройки системы, показанная на
Рисунок 1-5.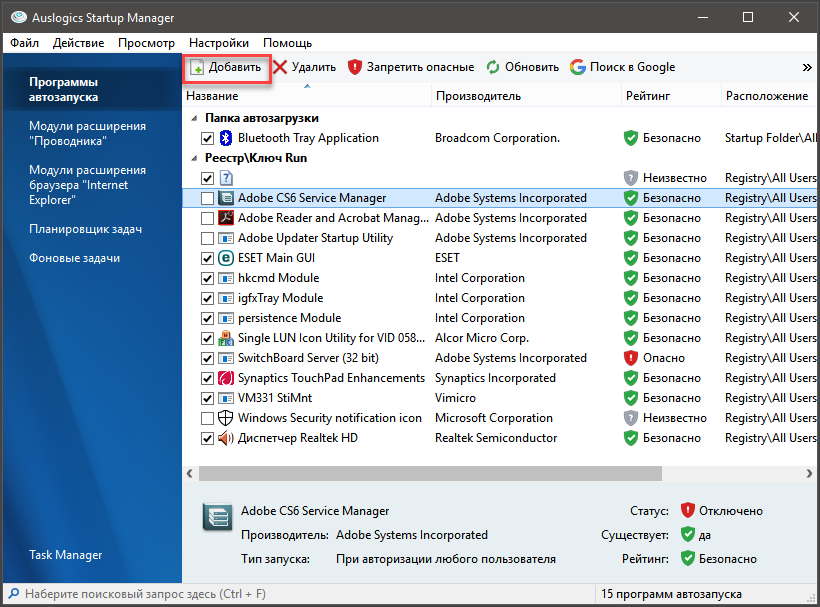 Чтобы запустить его, введите
Чтобы запустить его, введите
msconfig
в командной строке и нажмите Enter.
(Если это не сработает, сначала выполните поиск
msconfig.exe , а затем, когда вы найдете файл,
дважды щелкните его.)
Рис. 1-5. Вкладка «Запуск» утилиты настройки системы
Чтобы остановить запуск программы при запуске, перейдите на вкладку «Запуск» в
эту утилиту и снимите флажок рядом с программой. Может
иногда бывает трудно понять, какие программы перечислены на
Вкладка «Автозагрузка». Некоторые из них, такие как America Online, имеют четкую маркировку. Но
часто вы увидите фразу или набор букв,
например фс20 . Это имя
работающего файла — в данном случае
fs20.exe , Free Surfer mk II,
отличный бесплатный убийца всплывающих окон [Совет № 33]. Как вы видете
на картинке, я решил, что это полезно
инструмент запускается при запуске.
Чтобы получить дополнительную информацию о листинге, увеличьте ширину
Столбец команд в верхней части вкладки «Автозагрузка».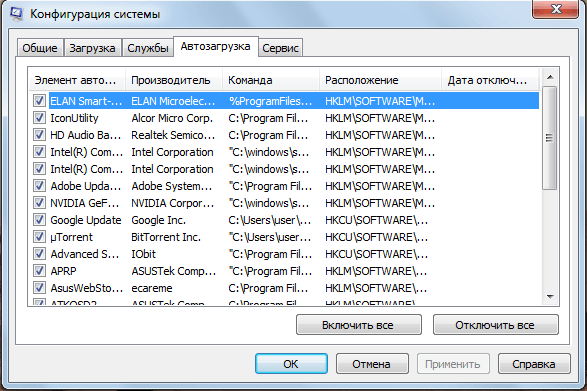 Расширьте его достаточно и
Расширьте его достаточно и
вы увидите команду запуска, которую программа
вопросы, включая его расположение, например C:\Program .
Файлы\Free Surfer\fs20.exe
местоположение каталога должно быть еще одной подсказкой, которая поможет вам узнать имя
программы.
При остановке запуска программ при запуске
лучше останавливать их по одному, а не группами. Вы хотите
убедитесь, что вы не вызываете какую-либо систему
проблемы, остановив их. Так что остановите один и перезагрузите компьютер. Если это
работает нормально, затем остановите другой и перезапустите. Продолжайте делать это, пока
вы удалили все программы
не хочу запускаться автоматически.
Каждый раз, когда вы снимаете флажок и перезагружаете компьютер,
вы получите предупреждение, показанное на рис. 1-6, о том, что вы использовали системный
Утилита конфигурации для отключения запуска программы
автоматически. Если ты не хочешь этого видеть
предупреждение, отключите его, установив флажок в самом диалоговом окне.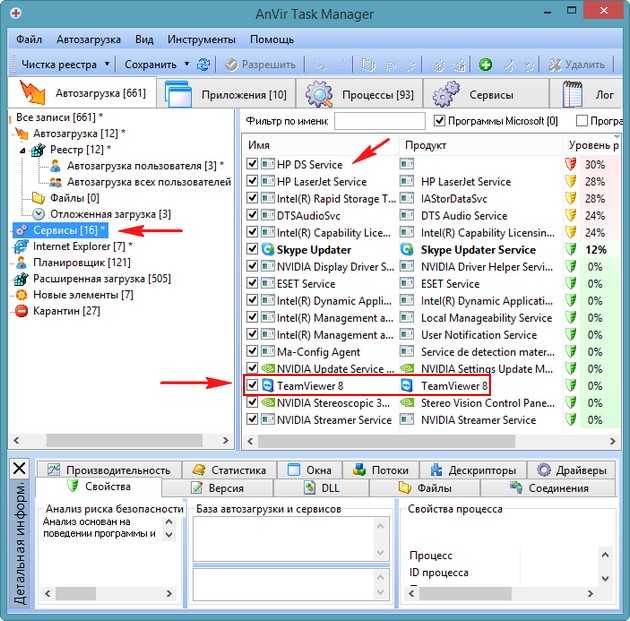
Рис. 1-6. Предупреждение об отключенной программе
После использования утилиты настройки системы
чтобы определить программы, которые запускаются при запуске, вы можете попробовать
отключив их от самих программ. Итак, запустите каждую программу
который запускается автоматически, и посмотрите, сможете ли вы найти настройку, которая
позволяют остановить его запуск при запуске.
Использование реестра для остановки программ, работающих при запуске
Даже
Утилита настройки системы
не обязательно позволит вам идентифицировать и убить всех
программы, которые запускаются при запуске. Вам также может понадобиться взломать реестр
отключить их. Для этого запустите редактор реестра [Совет № 68] и
перейти к
HKEY_CURRENT_USER\Software\Microsoft\Windows\CurrentVersion\Выполнить .
Правая панель будет содержать список некоторых программ, которые
автоматически запускаться при запуске. Поле данных сообщает вам путь и
имя исполняемого файла, чтобы вы могли определить, что каждая программа
является.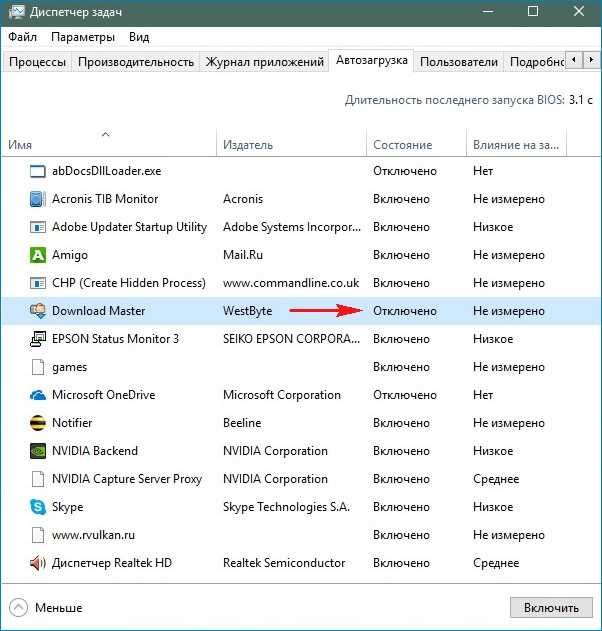 Щелкните правой кнопкой мыши любую программу, которую вы не хотите
Щелкните правой кнопкой мыши любую программу, которую вы не хотите
запустить и выбрать Удалить. Это убьет любые программы, которые запускают определенные
к вашему логину. Чтобы убить программы, которые запускаются для каждого пользователя
система, перейти к
HKEY_LOCAL_MACHINE\SOFTWARE\Microsoft\Windows\CurrentVersion\Выполнить
и следуйте тем же инструкциям для удаления других программ, которые вы
не хочу бегать на
запускать.
Отключение служб, запускаемых при запуске
Постоянно
работают в фоновом режиме XP
службы — процессы, которые помогают операционной системе работать или
оказывать поддержку приложениям. Многие из этих сервисов запускаются
автоматически при запуске. Хотя вам нужно много из них, есть также
многие из них не требуются и могут замедлить
система не работает, когда они работают в фоновом режиме.
Вы можете отключить службы при запуске с помощью конфигурации системы
Утилита, аналогичная тому, как вы останавливаете запуск программ в
запуск, за исключением того, что вы используете вкладку «Службы» вместо «Автозагрузка».
вкладка Но утилита настройки системы не
обязательно перечислите каждую службу, которая запускается при запуске. больше
проблема в том, что отключение служб больше похоже на тьму, чем на
отключение программ. Когда вы отключаете программу, вы можете почувствовать
того, что делает программа. Но когда вы отключаете службу через
Утилита настройки системы, часто нет возможности
чтобы знать, что он делает.
Лучший способ отключения служб при запуске — через
Службы Консоль управления компьютером,
показано на рис. 1-7. Запустите его, набрав
services.msc в командной строке. Услуги
Консоль управления компьютером включает описание всех служб,
чтобы вы могли заранее знать, доступна ли та или иная услуга.
тот, который вы хотите отключить. Это также позволяет вам приостановить службу, так что
вы можете протестировать свою машину с отключенной службой, чтобы увидеть,
нужно это или нет.
Рисунок 1-7. Консоль управления компьютером Services
После запуска консоли щелкните вкладку «Расширенные».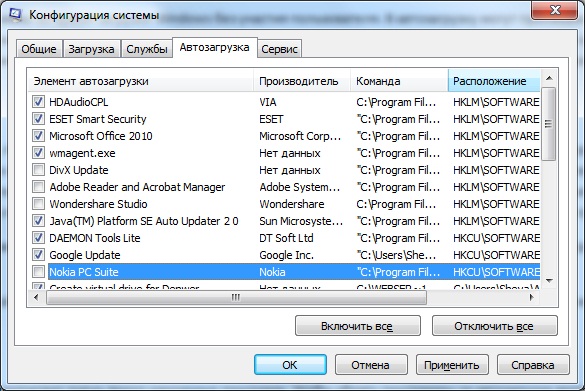 Этот вид будет
Этот вид будет
показать вам описание каждой службы на левой панели, когда вы
выделить услугу. Столбец «Тип запуска» показывает, какой
службы запускаются при запуске — любые службы с
«Автоматически» в этой колонке. Нажмите
в этом столбце, чтобы отсортировать вместе все услуги, которые автоматически
запустить стартап. Затем выделите каждую из этих услуг и прочитайте
описания.
Когда вы найдете службу, которую хотите отключить, щелкните ее правой кнопкой мыши и
выберите Свойства. В появившемся диалоговом окне «Свойства» выберите
Руководство от «Тип запуска»
выпадающий список. Служба не запускается
теперь автоматически, но вы можете запустить его вручную через
приставка. Если вы хотите, чтобы служба была отключена, чтобы
нельзя запустить, выберите Disabled. Чтобы проверить эффекты
отключения службы, отключите любые службы, которые вы
не хотите запускать, нажав «Стоп
сервис» на левой панели или щелкнув правой кнопкой мыши
на сервисе и выбрав Стоп.
В Табл. 1-2 перечислены некоторые распространенные службы, которые могут
хотите остановить запуск при запуске.
Таблица 1-2. Услуги, которые вы можете отключить
Сервис | Что он делает |
|---|---|
Портативный носитель Серийный номер | Извлекает серийный номер портативного музыкального проигрывателя, подключенного к |
Планировщик заданий | Планирует выполнение автоматических задач. Если вы не |
Источник бесперебойного питания | Управляет источником бесперебойного питания (ИБП), подключенным к вашему ПК. Читайте также: |