Не работает блок: Не работает блок питания компьютера — причины, как проверить и почему он выходит из строя?
Содержание
Не работает блок питания компьютера — причины, как проверить и почему он выходит из строя?
Среди наиболее распространённых неисправностей ПК — не работает блок питания компьютера. Это приводит к отказу всей системы. Она либо не включается вовсе, либо внезапно выключается, или её компоненты становятся нестабильны, так как получают недостаточное напряжение.
Чтобы избежать неисправностей блока питания, всегда подключайте чувствительную электронику к электросети с заземлением через качественный фильтр или бесперебойник на линии, где не используются нагревательные приборы (чайник, утюг, стиральная машина, посудомойка и так далее).
Вы можете самостоятельно проверить работоспособность блока питания на компьютере, определить работает ли он нормально и узнать причины, почему не работает какой-либо из его компонентов. Для этого ознакомьтесь с руководством ниже.
Как проверить, нормально ли работает блок питания компьютера?
Это список сбоев и ошибок, которые прямо или косвенно указывают на неисправность БП.
- Компьютер иногда не включается (приходится отсоединять от сети и подключать вновь)
- Зависание компьютера по необъяснимым причинам (без BSOD и ошибок)
- Перезагрузки компьютера по тем же необъяснимым причинам
- Регулярные сбои в оперативной памяти (ошибки ОЗУ в самой ОС или в «memtest»)
- Жёсткие диски и SSD «пропадают» в системе сразу все или по одному (нет напряжения на выходе БП)
- Не работает вентилятор охлаждения в БП (сильный нагрев в результате)
- От металлического каркаса или корпуса системного блока бьёт током или щиплет кожу (напряжение на корпусе)
- Появляются ошибки в ОС или программах, которые невозможно объяснить (что-нибудь не сходится)
Если компьютер не включается (совсем) и тем более, когда есть явный запах гари или палёной проводки из вентиляции, блок питания скорее всего вышел из строя. Имейте ввиду, что он мог «потянуть» за собой и другое оборудование.
Общий принцип работы блока питания
- Переменное напряжение поступает на вход БП
- Обработка переменного напряжения сетевым фильтром и высоковольтным выпрямителем
- Понижение выпрямленного напряжения импульсным трансформатором
- Контроль характеристик пониженного постоянного напряжения стабилизатором
- Стабилизатор преобразует напряжение под нужные характеристики с нужной силой тока
- Фильтры, стабилизаторы и прочие компоненты БП представляют собой модульное устройство
- Количество модулей может быть от одного (в примитивных моделях) до нескольких (в современных)
- При выходе из строя одного модуля, может быть повреждён зависимый от него модуль
Как проверить работоспособность блока питания на компьютере?
При любых сомнениях в надёжности ещё работающего БП следует проверять насколько горячий воздух выходит через вентиляционное отверстие (обычно на задней стенке системного блока).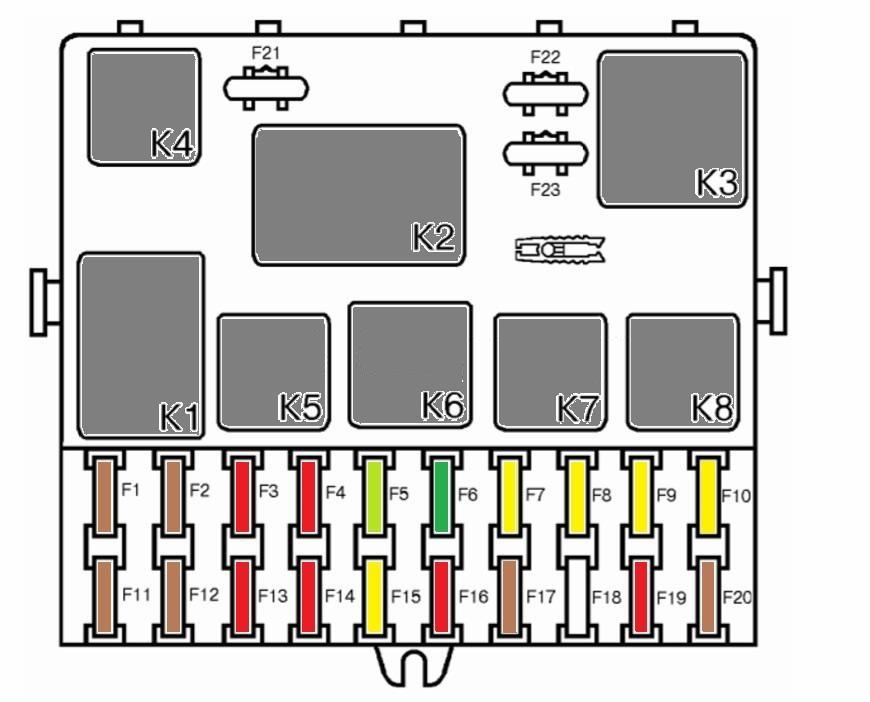 Плохой знак, если ладонью ощущается раскалённый поток, а до металлической решётки вентиляции едва ли можно дотронуться.
Плохой знак, если ладонью ощущается раскалённый поток, а до металлической решётки вентиляции едва ли можно дотронуться.
Ещё работающий блок питания при высокой степени нагрева или появлении шума лучше заменить на новый.
Для того, чтобы определить неисправность в одном из модулей блока питания, нужно знать его наиболее уязвимые электронные компоненты. Для проверки и замены элементов необходимо разобрать БП, что лишает устройство гарантийного обслуживания.
-
Плавкий предохранитель
Выходит из строя чаще всего. Его можно заменить (могут быть стеклянные или керамические) на идентичный с такой же маркировкой тока сгорания. На некоторых моделях требуется выпаивать предохранитель из платы логики БП.
-
Выпрямитель (высоковольтный)
Представляет собой комплект диодов (обычно один или несколько по четыре штуки). При повреждении диодов перегорает предохранитель.
-
Фильтр (высоковольтный)
Устанавливается в виде комплекта конденсаторов.
 В дешёвых моделях может быть недостаток электролитических компонентов, либо производитель сэкономил на характеристиках ёмкости.
В дешёвых моделях может быть недостаток электролитических компонентов, либо производитель сэкономил на характеристиках ёмкости. -
Стабилизатор
Выглядит как микросхема и обладает интегральными схемами. Для его диагностики требуется профессиональное оборудование с осциллографом.
Почему блок питания компьютера может не работать?
С возрастом блок питания подвергается повышенным факторам износа из-за старения внутренних радиокомпонентов и перманентного повышения нагрузки.
- Нестабильное напряжение в сети
- Резкие отключения и включения электроэнергии
- Износ и снижение номинальных характеристик с возрастом
- Низкое качество изготовления или заводской брак
- Накопление внутри корпуса пыли с ухудшением охлаждения
- Электропроводность пыли из-за повышенной влажности
- Попытки снизить шум кулера БП (заглушить, понизить напряжение)
- Подключение мощного оборудования с перегрузкой БП
С каждым скачком напряжения он всё болезненнее переносит нештатные ситуации. Со временем БП перегреется и отключится «в защиту». Когда-нибудь он перестанет выходить из аварийного режима работы и выведет из строя часть комплектующих ПК.
Со временем БП перегреется и отключится «в защиту». Когда-нибудь он перестанет выходить из аварийного режима работы и выведет из строя часть комплектующих ПК.
Планируйте своевременную замену блока питания компьютера, когда проводится апгрейд на более мощные устройства или повышается общая вычислительная нагрузка — избегайте риска повышенного износа столь важного компонента системы.
Стабильная электросеть и подключение хотя бы через фильтр будут гарантией долгой службы блока питания и отсутствия причин, почему он может не работать и выводить из строя компьютер. В процессе управления ИТ-инфраструктурой офиса всегда учитывайте этот момент и вовремя включайте в смету источники бесперебойного питания.
Не экономьте на блоке питания компьютера и на оборудовании для подключения к электросети. Вы выиграете на стоимости обслуживания и обеспечите минимальную гарантию стабильной работы предприятия.
Компания ZEL-Услуги
Хотите избавить себя от проблем с компьютерами и максимально гарантировать бесперебойность работы ИТ-отдела? Закажите обслуживание офисного оборудования в компании ИТ-аутсорсинга.
вероятные причины и способы решения
Блок питания — это аппаратный компонент ПК, который подает энергию на внутренние устройства. Он получает ее от домашней электросети и преобразует переменный ток в постоянный, который нужен элементам компьютера. И также он регулирует напряжение внутри компьютерной сети до рабочего уровня, что позволяет машине работать стабильно и не перегреваться. Он является неотъемлемой частью любого ПК и должен работать исправно, чтобы другие компоненты надежно функционировали. Поэтому если блок питания не запускается, пользователю необходимо провести его проверку, а при необходимости, ремонт или замену.
Все о блоках питания
Переменный ток сети не может напрямую подаваться в ПК, поскольку его компоненты используют энергию постоянного тока и нужно предварительно выполнить процесс выпрямления. Этот переход и обусловливает основную задачу блока питания (БП) в качестве выпрямителя переменного тока.
Источник устроен таким образом, что гарантирует нормативное напряжение всем узлам ПК. Для этого он распределяет мощность по разным кабелям с рабочим напряжением. Например, разъем жесткого диска DVD обеспечивает 5 вольт для электронных узлов и 12 вольт для двигателя своего привода.
Для этого он распределяет мощность по разным кабелям с рабочим напряжением. Например, разъем жесткого диска DVD обеспечивает 5 вольт для электронных узлов и 12 вольт для двигателя своего привода.
Компоненты ПК имеют различные соединения, но каждый источник имеет все необходимые разъемы для стандартной сборки. Особенно важно: блок должен иметь такое количество штепсельных вилок для жестких дисков и дисководов CD / DVD, чтобы можно было легко установить дополнительные дисководы.
Большинство офисных ПК имеют небольшую модель с мощностью 300 Вт. Адаптер для ПК с поддержкой игр должен обеспечивать мощность не менее 400 Вт, потому что сильные процессоры и быстрые видеокарты требуют много энергии. В этом случае может появиться сбой, когда блок питания запускается и выключается сразу же.
Если в ПК работает несколько видеокарт, то может потребоваться модель мощностью 500 или 650 Вт. В настоящее время продаются устройства мощностью 1 000 Ватт. Но они редко применимы. Если приобрести маломощный блок, компьютер может выйти из строя, например, во время игр или просмотра видео.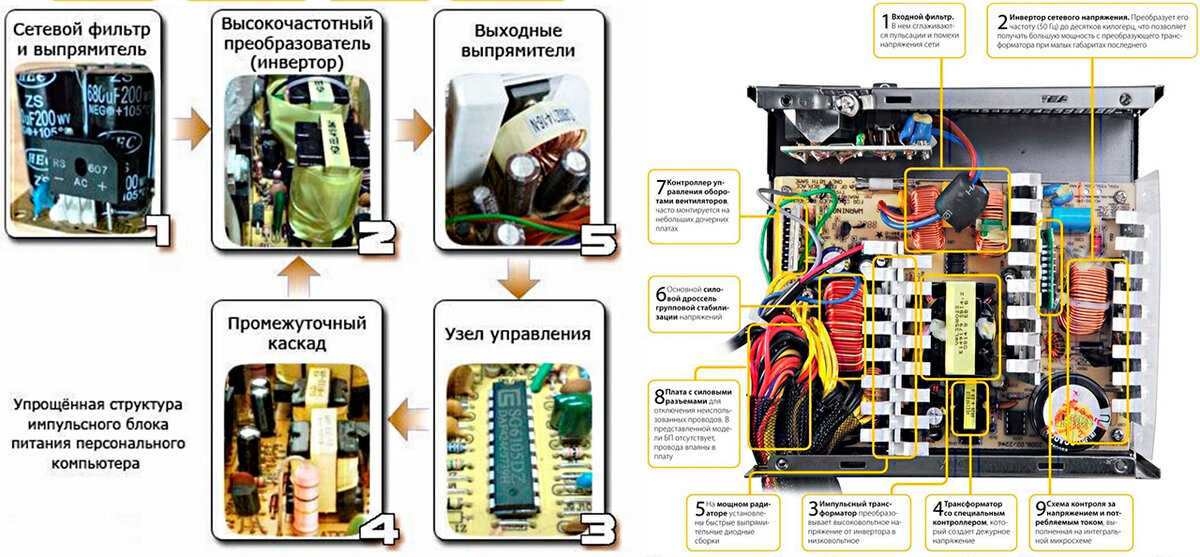 Это происходит потому, что соответствующие компоненты ПК потребляют много энергии. Перегрев является основной причиной того, почему блок питания не запускается.
Это происходит потому, что соответствующие компоненты ПК потребляют много энергии. Перегрев является основной причиной того, почему блок питания не запускается.
Описание источника постоянного тока ATX
Блок ATX — это преобразователь энергии. Он преобразует переменный ток (AC), подаваемый энергоснабжающей компанией, в постоянный ток (DC) с необходимым уровнем напряжения, достаточным для компонентов ПК, что соответствует 110-115 или 220-230 вольт.
Это преобразование выполняется с помощью процессов:
- переключения;
- выпрямления;
- фильтрации.
На многих ПК установлены блок, называемый SMPS или импульсным. Когда не запускается импульсный блок питания и потребуется провести тестирование его работы, пользователям необходимо строго выполнять технику безопасности и меры по защите от ударов электрическим током. В БП присутствуют опасные напряжения и токи. Внутри есть конденсаторы, которые накапливают энергию и могут поразить человека электротоком, поэтому ремонт блока должен выполняться только квалифицированным персоналом.
Рекомендации и меры защиты в случаях, если не запускается блок питания ATX:
- Пользователь может легко найти источник на системном блоке, увидев вход, к которому подключен шнур, не открывая компьютер.
- Если отключить и снять БП, то он будет выглядеть в виде металлической коробки с вентилятором внутри и несколькими кабелями, прикрепленными к нему.
- Рядовому пользователю не рекомендуется отсоединять блок питания, лучше оставить его в корпусе.
PSU: аппаратный компонент компьютера
PS, P / S или PSU являются аббревиатурами для блока питания. Ниже приведен список элементов, которые поставляются в комплекте с БП:
- Шнур питания к компьютеру.
- Корпус для предотвращения попадания пыли в БП.
- Вентилятор для охлаждения и отвода воздуха.
- Выключатель для изменения напряжения.
- Пакеты кабелей, размещенные на передней внутренней панели БП. Они подключаются к материнской плате компьютера и внутренним компонентам.
 Поэтому если не запускается блок питания, материнская плата – это первое устройство которое перестанет работать.
Поэтому если не запускается блок питания, материнская плата – это первое устройство которое перестанет работать. - Разъемы для дисков.
- Разъем материнской платы представляет собой 24-контактный ATX, который при подключении обеспечивает ее питанием.
- Селектор входного напряжения.
Функциональный блок ATX обеспечивает ток в режиме ожидания +5 В, 720 мА по фиолетовому проводу на контакт двигателя. Этот ток также подается на слоты PCI, даже когда компьютер выключен и поврежден. Поэтому, когда блок питания не запускается, есть дежурка. Поэтому рекомендуются при отключении БП, подождать 30 секунд перед началом работы внутри системного блока, чтоб принять надлежащие меры предосторожности против электростатического разряда.
Диагностика проблем с питанием
Проблемы с электропитанием могут трудно диагностироваться, особенно если пользователь не знает, что искать. Вот несколько советов о том, как быстро определить неисправность, если блок питания не запускается и как устранить этот сбой.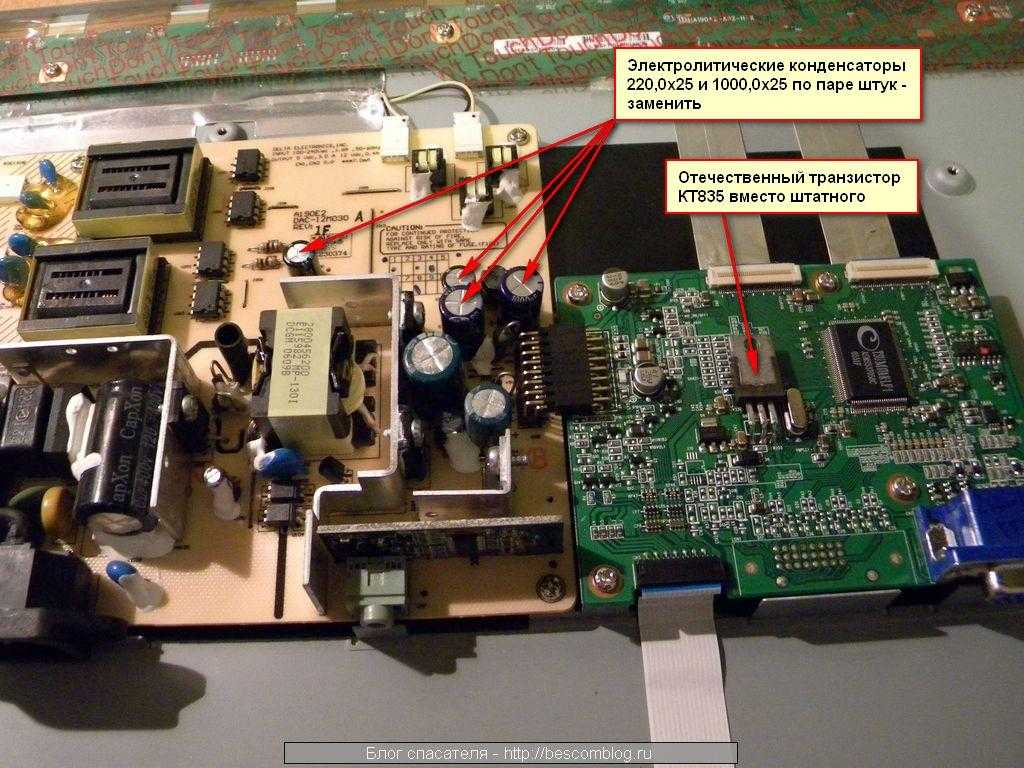
Плохой источник может быть предпосылкой многих проблем с ПК. Опыт может помочь техническому специалисту в диагностике проблем, вызванных неисправным источником, который обычно игнорируют новички.
Любая непостоянная проблема может быть вызвана неисправным источником. Общие симптомы, когда компьютерный блок питания не запускается:
- Сбой при включении напряжения.
- Самопроизвольная перезагрузка или прерывистая блокировка во время стабильной работы.
- Ошибки памяти.
- HDD и вентилятор не вращаются.
- Перегрев из-за отключенного вентилятора.
- Частые отключения, которые вызывают перезапуск системы.
- Удары током, которые ощущаются при прикосновении к корпусу.
Есть также некоторые очевидные подсказки, которые должны дать ответ на вопрос, почему не запускается блок питания. Они включают:
- Система, которая полностью мертва, в ней ничего не происходит, когда ПК включен.
- Дым, который появляется при включении ПК.

Другой способ проверить БП — это использовать специальное программное обеспечение. Оно позволяет обнаружить перепады температуры или производительности, покажет, сколько энергии подается на какие компоненты, что поможет быстрее решить проблему.
Электрическая проверка БП
Сначала убеждаются, что компьютер подключен к электросети через розетку. При необходимости можно использовать лампу или фен, чтобы удостовериться, что электрическая розетка работает. В некоторых случаях на БП присутствует переключатель, убеждаются, что он включен. Иногда на блоке может быть установлен красный выключатель меньшего размера для выбора типа напряжения.
Источники питания последних выпусков иногда имеют электрический фильтр, который предотвращает перезагрузки компьютера после короткого замыкания. Чтобы исправить этот сбой, просто отсоединяют шнур питания от компьютера, затем нажимают и удерживают кнопку питания в течение нескольких секунд, чтобы разрядить накопленную энергию и сбросить защиту.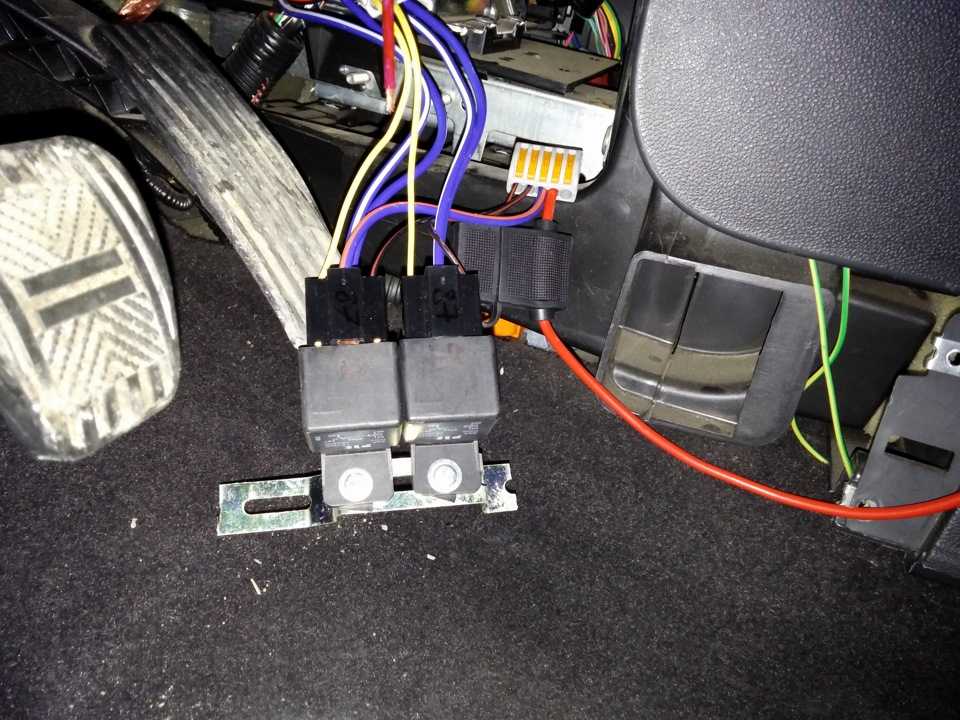
Блок питания работает правильно, если напряжения в проводах соответствует параметрам:
- синий + 11,20 В;
- желтый + 11,20 В;
- фиолетовый + 5,20 В;
- оранжевый + 3,33 В;
- красный + 5,20 В;
- белый + 5,20 В;
- серый + 5,20 В.
Источники питания не предназначены для работы в режиме ожидания, поэтому напряжения могут отличаться незначительно от приведенной ниже таблицы, и по этой причине источник должен работать таким образом только в течение короткого времени. Напряжение по номерам контактов:
- № 1 — 3,3 В;
- № 2 — 12 В;
- № 3, 5, 6, 7 — GND;
- № 4 — питание;
- № 8 — 5 В;
- № 9, 10 — 5 В;
- № 11, 12 — 3,3 В;
- № 13, 15, 17 — GND;
- № 14, 16 — 5 В;
- № 18 — PW-OK;
- № 19 — 5 В;
- № 20 — 12 В.
Для текущих источников питания линия управления Power/On обычно зеленого цвета.
Упрощенный метод проверки ATX
Если блок питания ATX не запускается, то проверяют правильность работы на соответствие его напряжений техническим данным производителя. Для выполнения этих тестов используют отвертку, чтобы открыть коробку, кабель для обхода питания. В этом случае используют простую скрепку и один мультиметр для выполнения необходимых измерений. Прежде всего, нужно принять определенные меры предосторожности перед тем, как открывать корпус БП. Источник должен быть отключен от электросети и кнопка питания на задней панели в выключенном положении.
Для выполнения этих тестов используют отвертку, чтобы открыть коробку, кабель для обхода питания. В этом случае используют простую скрепку и один мультиметр для выполнения необходимых измерений. Прежде всего, нужно принять определенные меры предосторожности перед тем, как открывать корпус БП. Источник должен быть отключен от электросети и кнопка питания на задней панели в выключенном положении.
Для начала необходимо открыть коробку с помощью отвертки и найти разъем БП, состоящий из 24 (20 + 4) контактов. После нахождения отключают его от материнской платы. Следующим шагом находят зеленый провод, называемый PS_ON (PowerSupply ON), который подключен к общему черному кабелю БП. С помощью перемычки с зажимом зеленый провод соединяют с любым черным проводом разъема, после чего будет искусственно включаться источник без необходимости подключения базовой платы. После этого подключают кабель питания к электросети и нажимают кнопку на задней панели, чтобы перевести его во включенное состояние. Для того чтобы убедиться, что мост сделан правильно, включают источник питания, и если вентилятор вращается и гонит воздух, то все сделано правильно.
Для того чтобы убедиться, что мост сделан правильно, включают источник питания, и если вентилятор вращается и гонит воздух, то все сделано правильно.
Теперь нужно провести измерения, для чего используют мультиметр. Красный и черный разъемы расположены в положении измерения натяжения: черный разъем для COM и красный для V Гц.
Поворотный переключатель расположен в зоне измерения постоянного напряжения в положении 20, поскольку будет измерять напряжение 3,3 В, 5 В и 12 В.
Краткое примечание о полярности
Если блок питания не запускается с первого раза, при проведении проверки нужно обеспечить полярность измерений мультимером. Помещают черный измерительный провод мультимера в любой общий кабель, а красный по очередности в кабель разных цветов, которые находятся в разъеме БП. Замеряют напряжения на соответствие паспортным значениям, указанным производителем. Все напряжения, которые будут определяться, являются постоянными. Провода БП имеют цветовую кодировку.
Измерительные выводы также имеют цветовую кодировку: красный — положительный (+), а черный — отрицательный (-). Чтобы проверить выходное напряжение на материнской плате, помещают черный измерительный провод на черный контакт, а красный — на вывод Power_Good (P8-1) источников питания AT, Baby AT и LPX, а также контакт 3 на 20-контактных разъемов ATX. Он должен показывать от +3 до +6 вольт постоянного тока. Если пользователь не видит это напряжение, то блок неисправный.
Чтобы проверить выходное напряжение на материнской плате, помещают черный измерительный провод на черный контакт, а красный — на вывод Power_Good (P8-1) источников питания AT, Baby AT и LPX, а также контакт 3 на 20-контактных разъемов ATX. Он должен показывать от +3 до +6 вольт постоянного тока. Если пользователь не видит это напряжение, то блок неисправный.
Любое напряжение в пределах 10 процентов от указанного приемлемо для целей тестирования. Некоторые проблемы не могут быть обнаружены с помощью прямого измерения, поэтому наличие запаса для замены крайне важно.
Ревизия с помощью расширенного тестера
Следующие инструкции относятся только к специализированному тестеру для блоков питания ATX Coolmax PS-228, или для любого другого аналогичного тестера с ЖК-экраном.
Важно: этот процесс считается сложным, пользователю нужно внимательно следовать инструкциям ниже.
Необходимое время: тестирование БП с тестовым устройством для блока питания обычно занимает около 30 минут или чуть больше для новичков.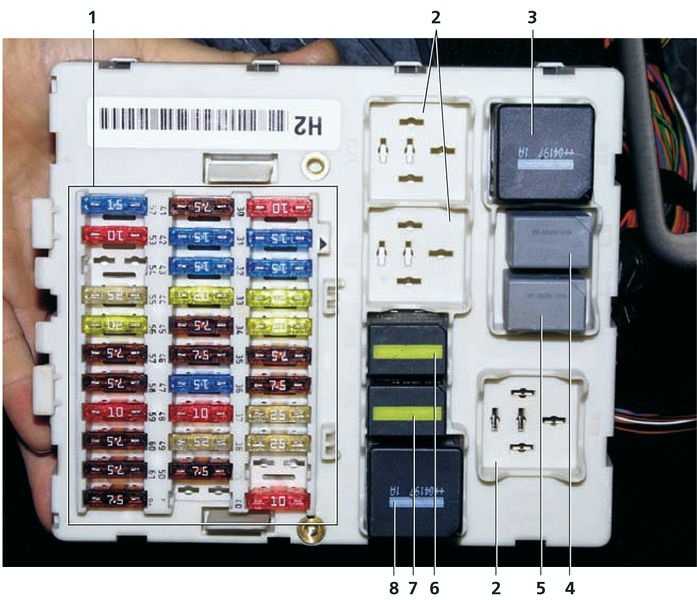
Алгоритм действий:
- Ознакомиться с важными советами по безопасности при ремонте ПК. Проверка БП включает в себя работу с электричеством высокого напряжения, потенциально опасную деятельность. Безопасность должна быть главной заботой во время проверки блока.
- Открыть корпус, предварительно выключив компьютер, отсоединив шнур питания и все, что подключено к внешней стороне компьютера.
- Переместить отключенный блок в место, где можно легко работать, например, на столе. Пользователю не понадобится клавиатура, мышь, монитор или другие внешние периферийные устройства.
- Отсоединить разъемы питания каждого внутреннего устройства на боковой панели. Простой способ убедиться в том, что каждый разъем питания отключен, — это снять комплект шнура питания, который идет от БП. Каждая группа кабелей должна заканчиваться одним или несколькими разъемами питания. Нет необходимости отсоединять отсоединять кабели данных или другие кабели, которые не подключены к БП.
- Сгруппировать все силовые кабели и разъемы для удобства тестирования.
 При организации силовых кабелей рекомендуется отсоединить их и вынуть из корпуса компьютера, как можно дальше. Это позволит максимально легко подключить разъемы питания к расширенному тестеру.
При организации силовых кабелей рекомендуется отсоединить их и вынуть из корпуса компьютера, как можно дальше. Это позволит максимально легко подключить разъемы питания к расширенному тестеру. - Убедиться, что переключатель напряжения источника питания, расположенный на задней панели, правильно настроен для страны пребывания. В США этот переключатель должен быть настроен на 110 В / 115 В, а в России на 220/230.
- Подключить 24-контактный разъем питания ATX и 4-контактный разъем питания ATX на материнской плате в тестере для блоков питания ПК. В зависимости от источника может не быть 4-контактного разъема материнской платы, но может быть 6 или 8 контактов. Если имеется более одного типа, просто подключаются поочередно вместе с 24-контактным разъемом основного питания.
- Подключить БП к электрической розетке и включить выключатель. Некоторые блоки не имеют переключателя на задней панели. Если источник, который тестируется, не работает, просто подключают устройство для подачи питания.
 Нажать и удерживать кнопку включения / выключения тестера для блоков питания ПК. Пользователь должен услышать, что вентилятор внутри источника начинает работать.
Нажать и удерживать кнопку включения / выключения тестера для блоков питания ПК. Пользователь должен услышать, что вентилятор внутри источника начинает работать.
Некоторые версии усовершенствованного тестера Coolmax PS-228 для БП не требуют постоянного нажатия кнопки питания. Тот факт, что вентилятор работает, не означает, что источник питания правильно подает питание на остальные устройства. Если не запускается вентилятор блока питания при тестировании, даже если источник находится в хорошем состоянии, возможно он перегорел и его нужно проверить отдельно.
ЖК-дисплей расширенного тестера для источников должен быть включен, и пользователь увидит цифры тестирования по всем показателям. Если напряжение показывает «LL» или «HH» или если ЖК-дисплей не горит, БП не работоспособный, поэтому придется заменить его.
Контроль периферийных разъемов питания
Если нужна проверка отдельных разъемов, продолжают тестирование БП. Алгоритм проверки:
- Выключают выключатель на панели БП и отключают его от розетки.

- Подключают разъем гнезда тестера к соответствующему разъему SATA с 15-контактной модификацией Molex. Нельзя подключать более одного из этих периферийных разъемов одновременно, иначе можно повредить тестер.
- Два разъема на материнской плате должны оставаться подключенными для этих тестов с другими разъемами.
- Подключают источник, а затем включают кнопку на панели.
- Индикаторы с маркировкой +12 В, + 3,3 В и +5 В соответствуют напряжением, подаваемым через подключенный периферийный разъем питания, и должны гореть должным образом. В противном случае требуется замена источника питания.
- Разъем SATA обеспечивает +3,3 В постоянного тока. Можно увидеть напряжение, подаваемое различными разъемами, просмотрев таблицы выходных контактов разъемов ATX.
- Повторить этот процесс для других разъемов питания по одному, кроме разъема на материнской плате, которые все время остаются подключенными к тестеру.
- После завершения испытаний выключают подачу энергии, отсоединяют кабели тестера, а затем подключают внутренние устройства ПК к источнику.

- После того как БП был протестирован или заменен на новый, можно снова включить ПК.
Замена неисправного устройства
Если блок питания компьютера не запускается, вентилятор не работает, а тестирование показывает, что источник не обеспечивает надлежащее выходное напряжение, его следует отремонтировать или заменить. Поскольку БП не содержит много частей, обслуживаемых пользователем, для большинства людей это означает замену. Перед началом убеждаются, что новый источник имеет правильный форм-фактор и номинальную мощность. Мощность в ваттах должна быть такой, как и у старой модели. Лучше при замене выбирать по мощности на один размер больше.
Замена БП выполняется довольно просто:
- Отключают все кабели от задней части устройства.
- Открывают корпус и отсоединяют все кабели привода и кабели, питающие материнскую плату.
- Проверяют провод к вентилятору процессора. Обычно это небольшая пара, которая может сломаться, если ее слишком сильно потянуть.
 На некоторых компьютерах также необходимо отключить выключатель.
На некоторых компьютерах также необходимо отключить выключатель. - Отсоединяют источник питания от корпуса после того, как все провода питания будут свободны, и вынимают его из корпуса.
- Вставляют новый БП в корпус и подключают все провода, начиная с материнской платы.
Все, тестирование и замена БП завершены.
Аналогично можно выполнить проверку, если не запускается блок питания телевизора. Источник питания ЖК-телевизора соединен с большой печатной платой, расположенной посередине корпуса, и связан с большим количеством трансформаторов, двух микросхем и конденсаторов. Как бы не хотелось, чтобы телевизор работал вечно, все же приходится столкнуться с проблемами неисправности источника. Тестирование источника энергии ЖК-телевизора позволит точно определить, в чем заключается сбой, и какой требуется ремонт.
После того как пользователь провел успешно все тесты и определил, что блок питания исправен, а компьютер не запускается, то, скорее всего, БП уходит в защиту. В этом случае рекомендуется отсоединять поочередно все устройства (CD-ROM, FDD, HDD, звук, видео, память) от блока и материнки, таким образом устанавливая источник поломки.
В этом случае рекомендуется отсоединять поочередно все устройства (CD-ROM, FDD, HDD, звук, видео, память) от блока и материнки, таким образом устанавливая источник поломки.
Заблокированный номер Все еще звонят? Как исправить неработающий цифровой блок • macReports
Советы и рекомендации
Серхат Курт
Опубликовано
Время чтения: 4 минуты
Иногда вы можете получать телефонные звонки или текстовые сообщения от контактов даже после того, как они заблокированы. Очевидно, что это может создать для вас серьезную проблему. Вы заблокировали этот номер по какой-то причине, и если вы все еще продолжаете получать телефонные звонки или звонки FaceTime, что-то явно не работает. Эти заблокированные контакты по-прежнему могут вас раздражать. В этой статье я объясню, что вы можете сделать, чтобы убедиться, что ваши заблокированные номера действительно заблокированы, чтобы вы не получали эти нежелательные звонки или текстовые сообщения. Когда вы все еще получаете звонки и сообщения с заблокированных номеров, вы можете подумать, что заблокировать номера невозможно, но вы определенно можете заблокировать людей как на своем iPhone, так и на iPad.
Когда вы все еще получаете звонки и сообщения с заблокированных номеров, вы можете подумать, что заблокировать номера невозможно, но вы определенно можете заблокировать людей как на своем iPhone, так и на iPad.
Заблокированные номера не работают?
Прежде чем выполнять описанные ниже действия, убедитесь, что на вашем iPhone или iPad установлена последняя версия. Перейдите к Настройки > Общие > Обновление ПО , чтобы проверить наличие обновления iOS или iPadOS.
Далее перейдите в Настройки > Общие > О и подождите несколько секунд (убедитесь, что ваше устройство подключено к интернету через Wi-Fi или сотовую связь). Если появится всплывающее окно с сообщением об обновлении настроек оператора, нажмите 9.0015 Обновление . Если вы не видите всплывающее окно, вы можете выйти из этой настройки.
После обновления устройства выполните следующие действия:
- На устройстве перейдите в раздел Настройки > Телефон и коснитесь Заблокированные контакты .
 Или вы можете перейти к Настройки > FaceTime и в разделе «Вызовы» нажать Заблокированные контакты .
Или вы можете перейти к Настройки > FaceTime и в разделе «Вызовы» нажать Заблокированные контакты .
- Найдите заблокированный номер или имя контакта, который все еще может звонить или отправлять вам сообщения. Мы временно разблокируем этот номер (или имя). Если это число, коснитесь числа и коснитесь 9.0015 Создать новый контакт , чтобы создать контакт для этого заблокированного номера, сохранив его на своем устройстве. Если это уже был контакт, перейдите к следующему шагу.
- Нажмите кнопку Изменить , расположенную в правом верхнем углу экрана. Нажмите красную кнопку Удалить (-) рядом с номером. Затем нажмите красную кнопку Разблокировать .
- Теперь перезагрузите устройство. Самый простой способ — перейти к Настройки > Общие , прокрутить до конца и нажать 9.0015 Выключить .
 Перетащите ползунок Power Off . Подождите, пока ваше устройство выключится. Затем, чтобы включить устройство, нажмите и удерживайте кнопку Top или Side , пока не появится логотип Apple.
Перетащите ползунок Power Off . Подождите, пока ваше устройство выключится. Затем, чтобы включить устройство, нажмите и удерживайте кнопку Top или Side , пока не появится логотип Apple. - Теперь снова перейдите в Настройки > Телефон и нажмите Заблокированные контакты или Настройки > FaceTime > Заблокированные контакты .
- Нажмите Добавить новый…
- Это откроет ваш Контакты . Найдите контакт, который вы только что разблокировали. Затем нажмите на имя контакта. Теперь вы снова его заблокировали. Эта проблема не должна повториться. Если это так, см. раздел «Другие примечания» ниже.
Другие примечания
- Если вы по-прежнему получаете голосовые сообщения от заблокированных контактов, это нормальное поведение. Заблокированные контакты по-прежнему смогут оставлять голосовые сообщения даже после блокировки.

- Возможно, вы получаете сообщения или звонки не с одного номера, а с очень похожего. Заблокируйте и этот номер.
- Тот же человек может по-прежнему общаться с вами по FaceTime, используя свой Apple ID. Убедитесь, что их Apple ID тоже заблокирован .
- Некоторые спамеры могут подделывать идентификатор вызывающего абонента. Возможно, звонят не с реального номера. Если они маскируют свою личность, подделывая информацию об идентификаторе вызывающего абонента, это называется подделкой идентификатора вызывающего абонента. Прочтите эту документацию Apple, чтобы справиться с этими типами вызовов.
- Если ничего не работает, вам также следует связаться со своим оператором связи . Они могут заблокировать для вас номера на уровне оператора.
Статьи по теме
- iPhone говорит: Риск спама, мошенничество, вероятная афера: что они означают?
- Как остановить спам в календаре iCloud
- Можете ли вы написать или позвонить заблокированному контакту на вашем iPhone или iPad?
- Как заблокировать или разблокировать номер или контакт на вашем iPhone
- iPhone: как заблокировать вызовы «без идентификатора вызывающего абонента»
#iPad#iPhoneСерхат Курт
Д-р Серхат Курт работал старшим директором по технологиям.
 Он имеет докторскую степень (или докторскую степень) Иллинойсского университета в Урбане/Шампейне и степень магистра Университета Пердью. Вот его профиль в LinkedIn.
Он имеет докторскую степень (или докторскую степень) Иллинойсского университета в Урбане/Шампейне и степень магистра Университета Пердью. Вот его профиль в LinkedIn.Похожие сообщения
Советы и рекомендации
Siri не распознает контакты, исправить
Автор: Serhat Kurt
Время чтения: 4 минутыНесколько пользователей сообщили о проблемах с Siri. В частности, пользователи сказали, что Siri больше не будет…
Подробнее Siri не распознает контакты, исправлениеПродолжить
Советы и рекомендации
Приложение macOS Catalina повреждено, его нельзя использовать, исправить
Серхат Курт
Время чтения: 2 минутыНесколько пользователей сообщают, что при попытке обновления они получают указанное ниже сообщение об ошибке…
Читать дальше Приложение macOS Catalina повреждено, его нельзя использовать, исправлениеПродолжить
Как решить проблему «Редактор блоков WordPress не работает»
Ваш редактор блоков не работает должным образом и вызывает проблемы на вашем веб-сайте WordPress? Если ваш ответ на эти вопросы да, вы попали в нужное место.
 У нас есть все решения для ‘ Редактор блоков WordPress не работает ’ и любые другие связанные с этим проблемы, с которыми вы можете столкнуться с Gutenberg прямо здесь, в этом блоге.
У нас есть все решения для ‘ Редактор блоков WordPress не работает ’ и любые другие связанные с этим проблемы, с которыми вы можете столкнуться с Gutenberg прямо здесь, в этом блоге.В этом блоге мы рассмотрим некоторые возможные причины, по которым вы можете столкнуться с ошибкой «Редактор блоков WordPress не работает». Мы постараемся предоставить некоторые распространенные, проверенные и проверенные решения, которые уже помогли решить эту проблему. Итак, без лишних слов, давайте сразу приступим.
Как исправить проблему «Редактор блоков WordPress не работает»?
Может быть довольно неприятно видеть, что ваш редактор блоков WordPress не работает , когда вы хотите создавать новые или важные сообщения для своего веб-сайта. Хотя мы хотели бы предложить вам надежное решение этой ошибки, к сожалению, нет универсального решения для решения этой проблемы с вашим редактором Gutenberg. Может быть несколько причин, по которым может возникнуть проблема, и, аналогично, существуют разные решения, которые могут ее решить.

Возможно, редактору мешает старая тема или плагин. Возможно, вы неправильно настроили некоторые важные параметры при обновлении WordPress. Однако, какой бы ни была причина, вам нужно будет сделать поиск и устранение неисправностей для решения этих проблем . Итак, давайте погрузимся и рассмотрим некоторые методы, которые можно использовать для устранения любых возможных проблем.
Примечание. Для любого веб-сайта WordPress всегда полезно иметь защищенную резервную копию . На самом деле, мы бы порекомендовали, что это одна из первых вещей, которую вы должны сделать при запуске веб-сайта WordPress или перед внесением каких-либо серьезных изменений в свой сайт.
1) Деактивируйте все плагины с вашего сайта WordPress
Одной из наиболее распространенных причин проблем, связанных с редактором блоков WordPress, является конфликт с одним из установленных вами плагинов. Поэтому первое и самое простое решение, которое мы рекомендуем вам, — это отключить все плагины на вашем веб-сайте WordPress.

Хотя отключение всех плагинов может показаться немного радикальным, обычно это единственный способ выяснить, какой плагин, в частности, заставляет Гутенберг работать неправильно. Чтобы легко использовать этот метод, выполните следующие действия:
🎯 Откройте свой веб-сайт WordPress и перейдите на панель инструментов. На боковой панели слева выберите Плагины > Установленные плагины . Здесь вы найдете список всех ваших установленных (как активированных, так и деактивированных) плагинов.
🎯 Установите флажок рядом с « Плагин » в самом верхнем или нижнем ряду, чтобы выбрать все плагины. Затем выберите параметр «Массовое действие» и в появившемся раскрывающемся меню нажмите Деактивировать 9.0144, как показано ниже.
🎯 Убедитесь, что проблема решена и ваш редактор блоков WordPress снова работает. Если это так, теперь вы можете вернуться и активировать плагины. Мы рекомендуем вам активировать их по одному и перепроверить редактор между ними, чтобы выяснить, какой плагин является основным виновником.
 Таким образом, вы можете легко удалить или заменить плагин альтернативой, которая не вызывает проблем на вашем сайте.
Таким образом, вы можете легко удалить или заменить плагин альтернативой, которая не вызывает проблем на вашем сайте.2) Установите для вашего сайта WordPress тему по умолчанию
Если отключение и повторное включение всех ваших плагинов по-прежнему не помогает, следующим шагом будет проверка на наличие конфликтов тем . Иногда, когда вы используете тему на своем веб-сайте, она создает конфликт с вашим редактором Gutenberg и может быть причиной появления ошибки «Редактор блоков WordPress не работает».
В таком случае вам необходимо деактивировать тему на своем веб-сайте и установить для нее тему WordPress по умолчанию, которая в настоящее время «9».0143 Twenty Twenty-One ’, на момент написания этого блога. Следуйте быстрым шагам ниже, чтобы активировать эту тему.
🎯 Откройте свой веб-сайт WordPress и перейдите на панель инструментов. На боковой панели слева выберите Внешний вид > Темы.
🎯 Прокрутите до текущей темы WordPress по умолчанию (Twenty Twenty-One) и наведите на нее курсор.

🎯 Нажмите на появившуюся кнопку « Активировать », и все.
Если это решит проблему, ваш редактор блоков не работал из-за вашей темы. Итак, вы можете сохранить тему по умолчанию или заменить конфликтующую тему на другую, которая придает вашему веб-сайту похожий вид.
3) Проверьте, отключен ли визуальный редактор при записи
Причина, по которой ваш веб-сайт показывает ошибку «Редактор блоков WordPress не работает», также может быть неправильной настройкой при настройке вашего профиля. Чтобы быть более конкретным, иногда ваш редактор блоков может показывать ошибки, если визуальный редактор отключен когда пишешь. Это небольшая ошибка, которую легко исправить, но она обязательно приведет к проблемам с Гутенбергом.
🎯 Откройте свой веб-сайт WordPress и перейдите на панель инструментов. На боковой панели слева перейдите к Users > Your Profile.
🎯 Установите флажок рядом с опцией « Отключить визуальный редактор при написании » и прокрутите вниз, чтобы сохранить обновленные настройки.

Примечание: Если он уже был проверен, нет необходимости выполнять этот шаг.
🎯 Снимите галочку и снова сохраните настройки профиля.
Это должно решить ваши проблемы, если вы столкнулись с ошибкой «Редактор блоков WordPress не работает» на своем веб-сайте.
4) Проверка технических ошибок, таких как неработающий JavaScript
Если ни одно из решений, упомянутых выше, не работает, вы можете попробовать немного больше технических ошибок — проверьте неработающий JavaScript . Если ваш редактор блоков не работает, вам необходимо отладить JavaScript, начав с проверки его консоли на наличие ошибок .
Если вы обнаружите какие-либо ошибки, вы можете выполнить несколько простых шагов по отладке из документации по устранению неполадок здесь Используйте оператор отладчика
🎯 Убедитесь, что ваш JavaScript загружается
🎯 Подтвердите, что все зависимости, связанные с JavaScript, загружаются правильно
5) Другие решения проблемы «Редактор блоков WordPress не работает»
Если ни одно из решений, упомянутых выше, не работает, и ваш веб-сайт WordPress по-прежнему показывает ошибку ‘ Редактор блоков WordPress не работает», возможно, вам придется попробовать следующее:
👉 Проверьте журнал ошибок вашего веб-сайта
Если вы создали свой веб-сайт через хостинг-провайдера, они могут хранить журналы, которые вы можете проверить, чтобы найти ошибки, или вы, возможно, ранее настроили WordPress для их сохранения.

👉 Убедитесь, что ваш сайт обновлен до последней версии PHP
Иногда причиной многочисленных ошибок является устаревший PHP. Если ваш веб-сайт не обновлен до последней версии PHP, мы рекомендуем вам сделать это немедленно или связаться с вашим хостинг-провайдером.
👉 Восстановите последнюю резервную копию
Как мы уже рекомендовали ранее, всегда лучше сохранять резервную копию вашего веб-сайта WordPress. Если у вас уже есть недавняя резервная копия, попробуйте восстановить ее до более ранней версии. Это, вероятно, решит проблему столкновения с «9».0143 Редактор блоков WordPress не работает. Ошибка .
Примечание. Если вы вернете свой веб-сайт к предыдущей резервной копии, вы потеряете все новые изменения, сделанные после резервного копирования.
👉 Наконец, свяжитесь с вашим хостинг-провайдером
Если вы все еще не можете устранить ошибку самостоятельно, возможно, сейчас самое время связаться с вашим хостинг-провайдером и обратиться за помощью.
 Например, они могут просматривать журналы проблем своего сервера или иметь свои собственные резервные копии вашего сайта WordPress.
Например, они могут просматривать журналы проблем своего сервера или иметь свои собственные резервные копии вашего сайта WordPress.Исправьте любую проблему с помощью лучших источников поддержки WordPress
Наконец, мы хотели бы сообщить вам, что вы можете легко обратиться к официальным форумам поддержки WordPress и другим подобным группам, если вам понадобится помощь эксперта. Инвестиции в услуги по обслуживанию WordPress — это хорошее решение для обеспечения бесперебойной работы вашего веб-сайта и может сэкономить вам много времени и нервов в долгосрочной перспективе.
⭐ Форум поддержки WordPress :
Это должно быть вашим первым обращением, если вы ищете официальный источник помощи. Это отличный ресурс для изучения WordPress с несколькими статьями документации и полезными пошаговыми руководствами по устранению неполадок.
⭐ Справка администратора WordPress:
Если вы являетесь администратором веб-сайта WordPress , вы сможете легко найти конкретные решения многих ваших проблем непосредственно с панели управления сайтом.
 Просто нажав на « Справка» в верхней части панели администратора, вы можете легко обратиться в службу поддержки WordPress.
Просто нажав на « Справка» в верхней части панели администратора, вы можете легко обратиться в службу поддержки WordPress.Для получения дополнительной информации взгляните на наш окончательный список 15+ лучших источников поддержки WordPress и услуг по обслуживанию, которые помогут вам решить любую проблему, с которой вы можете столкнуться.
Был ли этот блог полезен для вас? Сообщите нам о своем опыте решения этой проблемы, оставив комментарий ниже. Чтобы найти больше подобных блогов, подпишитесь на наш блог и поделитесь с нами своим опытом. Присоединяйтесь к нашим Группа Facebook , чтобы узнать больше о веб-дизайне и разработке.
Тасния Рахман
Тасния окончила факультет электротехники и изучает мир создания контента в поисках своей страсти к писательству. Она от всего сердца работает автором технического контента, мечтает путешествовать по миру, слушает музыку целыми днями и смотрит фильмы, когда свободна.
Поделись этой историей
Продукты WPDeveloper
Подпишитесь на последние обновления
Бесплатно.


 В дешёвых моделях может быть недостаток электролитических компонентов, либо производитель сэкономил на характеристиках ёмкости.
В дешёвых моделях может быть недостаток электролитических компонентов, либо производитель сэкономил на характеристиках ёмкости. Поэтому если не запускается блок питания, материнская плата – это первое устройство которое перестанет работать.
Поэтому если не запускается блок питания, материнская плата – это первое устройство которое перестанет работать.
 При организации силовых кабелей рекомендуется отсоединить их и вынуть из корпуса компьютера, как можно дальше. Это позволит максимально легко подключить разъемы питания к расширенному тестеру.
При организации силовых кабелей рекомендуется отсоединить их и вынуть из корпуса компьютера, как можно дальше. Это позволит максимально легко подключить разъемы питания к расширенному тестеру./5dbafc286438dc7.s.siteapi.org/img/149b57e86a038643fbd69dedf710eafbdddb63ff.jpg) Нажать и удерживать кнопку включения / выключения тестера для блоков питания ПК. Пользователь должен услышать, что вентилятор внутри источника начинает работать.
Нажать и удерживать кнопку включения / выключения тестера для блоков питания ПК. Пользователь должен услышать, что вентилятор внутри источника начинает работать.

 На некоторых компьютерах также необходимо отключить выключатель.
На некоторых компьютерах также необходимо отключить выключатель. Или вы можете перейти к Настройки > FaceTime и в разделе «Вызовы» нажать Заблокированные контакты .
Или вы можете перейти к Настройки > FaceTime и в разделе «Вызовы» нажать Заблокированные контакты .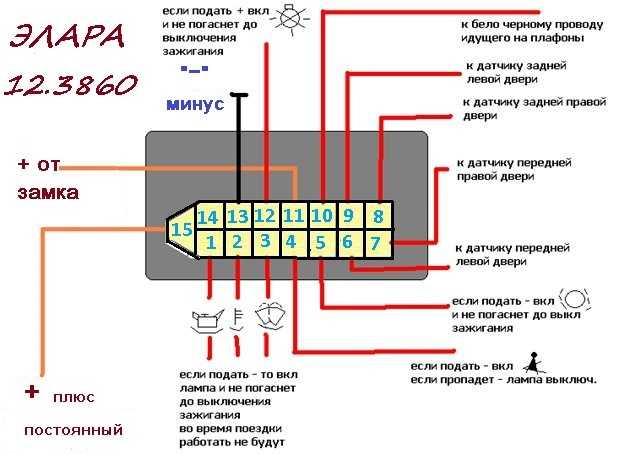 Перетащите ползунок Power Off . Подождите, пока ваше устройство выключится. Затем, чтобы включить устройство, нажмите и удерживайте кнопку Top или Side , пока не появится логотип Apple.
Перетащите ползунок Power Off . Подождите, пока ваше устройство выключится. Затем, чтобы включить устройство, нажмите и удерживайте кнопку Top или Side , пока не появится логотип Apple.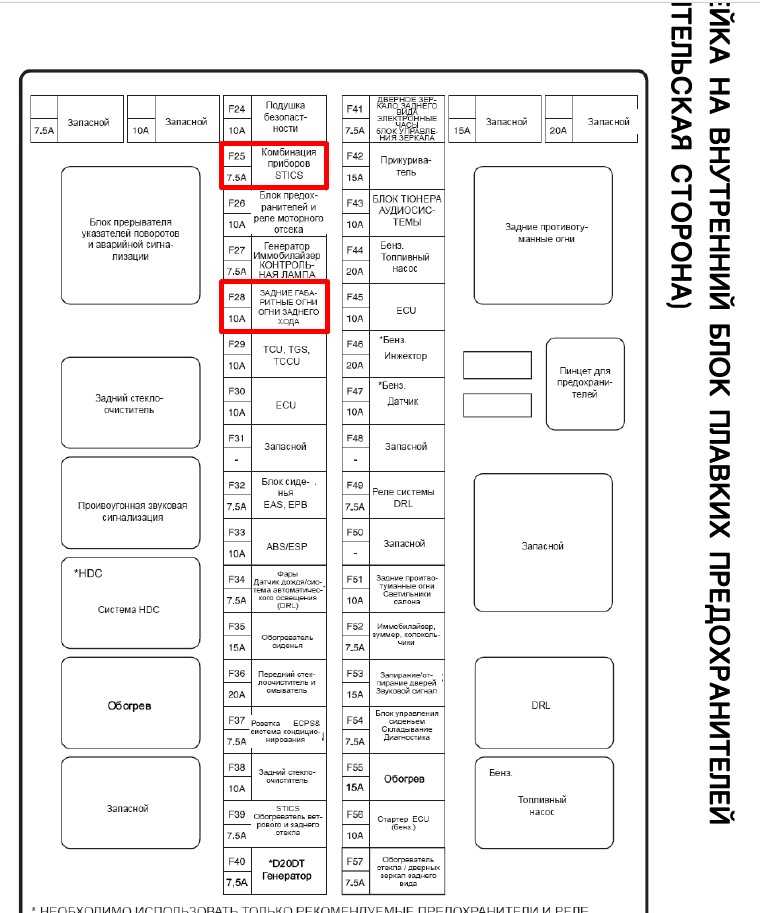
 Он имеет докторскую степень (или докторскую степень) Иллинойсского университета в Урбане/Шампейне и степень магистра Университета Пердью. Вот его профиль в LinkedIn.
Он имеет докторскую степень (или докторскую степень) Иллинойсского университета в Урбане/Шампейне и степень магистра Университета Пердью. Вот его профиль в LinkedIn. У нас есть все решения для ‘ Редактор блоков WordPress не работает ’ и любые другие связанные с этим проблемы, с которыми вы можете столкнуться с Gutenberg прямо здесь, в этом блоге.
У нас есть все решения для ‘ Редактор блоков WordPress не работает ’ и любые другие связанные с этим проблемы, с которыми вы можете столкнуться с Gutenberg прямо здесь, в этом блоге.

 Таким образом, вы можете легко удалить или заменить плагин альтернативой, которая не вызывает проблем на вашем сайте.
Таким образом, вы можете легко удалить или заменить плагин альтернативой, которая не вызывает проблем на вашем сайте.


 Например, они могут просматривать журналы проблем своего сервера или иметь свои собственные резервные копии вашего сайта WordPress.
Например, они могут просматривать журналы проблем своего сервера или иметь свои собственные резервные копии вашего сайта WordPress. Просто нажав на « Справка» в верхней части панели администратора, вы можете легко обратиться в службу поддержки WordPress.
Просто нажав на « Справка» в верхней части панели администратора, вы можете легко обратиться в службу поддержки WordPress.
