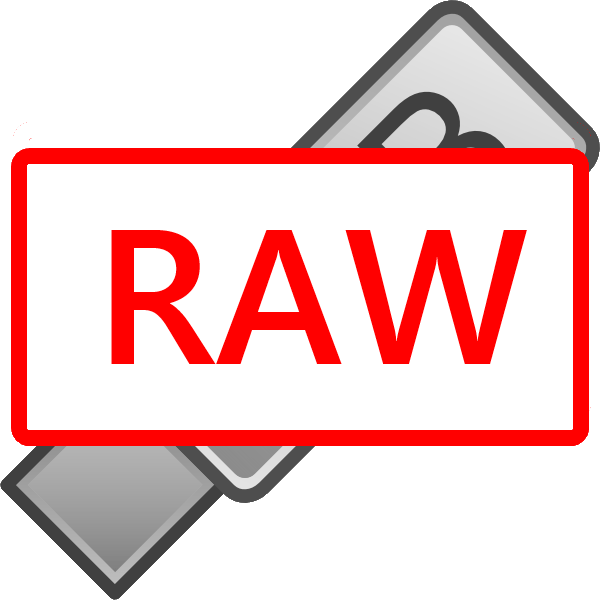Срок доставки товара в течении 1-3 дней !!!
|
|
Настраиваем диск SSD на работу под Windows 7. Настройка windows 7 ssd
Установка и настройка Windows 7 на SSD накопитель
Привет! Реши подготовить статью, в которой рассказать о том, как правильно установить Windows 7 на SSD накопитель, и как после установки настроить Windows 7 на SSD накопителе, что бы он работал долго и без проблем. Я недавно покупал ноутбук, взял Asus K56CM и сразу купил к нему SSD накопитель OCZ Vertex 4 на 128 Гб, уж очень я хотел ощутить всю скорость работы, которую дает SSD.

В нашем случае, модель ноутбука/компьютера и SSD накопителя не имеет значения, моя инструкция можно сказать универсальная. Я напишу, что нужно сделать сразу после установки SSD накопителя в компьютер и как настроить операционную систему после установки на SSD.
Если вы впервые столкнулись с SSD, то вам наверное интересно, почему такое внимание к настройке операционной системы под эти накопители по сравнению с обычными жесткими дисками. Я сейчас все объясню простыми словами.По сути, установка Windows 7 на SSD почти ничем не отличается от установки на жесткий диск. А вот после установки нужно будет внести некоторые настройки в работу Windows 7, но и там нет ничего сложного, мы все сделаем с помощью утилиты SSD Mini Tweaker 2.1.
Что нужно сделать переду установкой Windows 7 на SSD накопитель?
Ну для начала нужно установить SSD накопитель в ноутбук или на компьютер, без разницы. Я этот процесс описывать не буду. В этом нет ничего сложного, да и это тема для другой статьи. Допустим, что твердотельный накопитель вы уже установили, или он уже был установлен.
Если вы будете в компьютере использовать рядом с SSD накопителем еще обычный жестки диск, то советую на время установки Windows 7 отключить его, это для того, что бы вы не путались при выборе раздела для установки ОС, но это не обязательно.
Все что нужно сделать перед установкой, так это проверить работает ли наш твердотельный накопитель в режиме AHCI. Для этого заходим в БИОС, если не знаете как то читайте статью Как войти в БИОС. Дальше переходим на вкладку “Advanced” и выбираем пункт “SATA Configuration”.
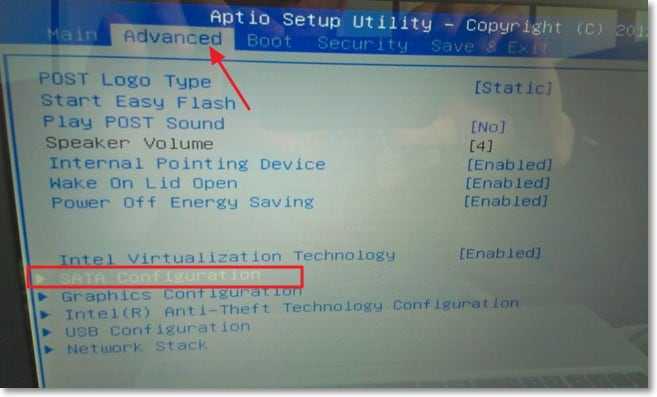
Выбираем пункт “Sata mode selection”, откроется окно, в котором выбираем AHCI (если у вас был включен другой режим). Нажимаем F10 для сохранения настроек.
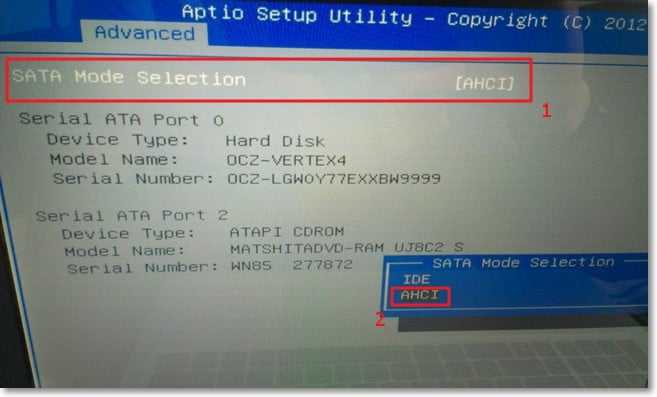
Теперь можно приступить к установке Windows 7. Процесс установки на твердотельный накопитель не отличается от установки на жесткий диск. Только хочу дать вам один совет:
Старайтесь устанавливать оригинальный образ операционной системы Windows 7, или Windows 8. Я советую устанавливать только одну из этих операционных системы, потому что, только семерка и восьмерка умеют работать с SSD накопителями. Не используйте разные сборки, а если и будете устанавливать сборку Windows 7, или Windows 8 скачанную с интернета, то старайтесь выбрать приближенный к оригинальному образ.
Устанавливаем операционную систему. Вам возможно пригодятся следующие статьи:
После того, как операционная система будет установлена, можно переходить к настройке Windows под SSD.
Настройка Windows 7 для работы с SSD накопителем
Точнее Windows 7 и так буде работать, наша задача, сделать так, что бы наш твердотельный накопитель прослужил как можно дольше и без разных ошибок.
Как я уже писал в начале статьи, для оптимизации Windows под твердотельный накопитель, будем использовать утилиту SSD Mini Tweaker. Можно все ненужные опции отключить и вручную, но в программе SSD Mini Tweaker это все можно сделать в несколько кликов. Вручную нужно будет отключить только индексацию файлов на локальных дисках.
Нам нужно для начала скачать SSD Mini Tweaker. Версию 2.1 качаем по ссылке ниже:
SSD Mini Tweaker 2.1 Версии для x32 и x64.
Программу устанавливать не нужно, просто извлечь из архива и запустить.
Запускаем утилиту SSD Mini Tweaker.
Можно отметить все пункты галочками, точнее не можно а нужно. Я отметил все пункты, разве что, можно оставить только SuperFetch, отключение этой службы может увеличить время запуска программ. Отмечаем галочками нужные службы, и нажимаем кнопку “Применить изменения”. Почти все, в этой же утилите есть пункт “Вручную”, это значит, что нужно вручную отключить службы. Там их две, дефрагментация диска по расписанию и индексирование содержимого файлов на диске.
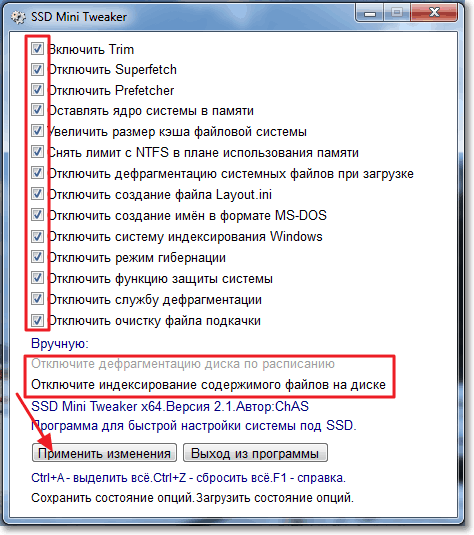
Если дефрагментация по расписанию отключится автоматически после внесенных нами изменений, то индексацию файлов на диске нужно отключить вручную на каждом локальном разделе.
Отключаем индексирование содержимого файлов на диске
Заходим в “Мой компьютер”, и нажимаем правой кнопкой на один из локальных дисков. Выбираем “Свойства”.
Откроется окно, в котором нужно снять галочку с пункта “Разрешить индексировать содержимое файлов на этом диске в дополнение к свойствам файлов”. Нажимаем “Применить”.
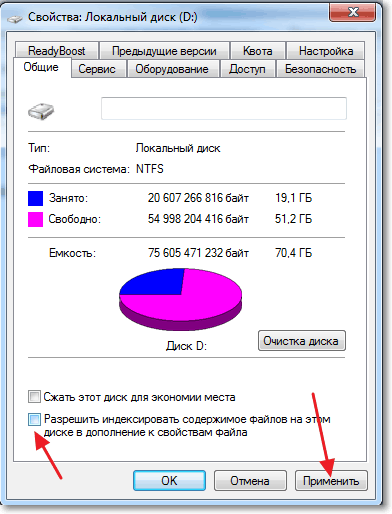
Появится еще одно окно, нажимаем “Ок”.
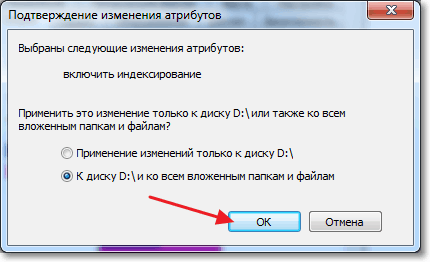
Ждем завершения процесса.
Когда будете делать эту процедуру на диске C, то скорое всего, появится сообщение о том, что у вас нет прав изменять системные файлы. Я просто нажал “Пропустить все”, думаю что эли пропустить несколько файлов, то ничего страшного не случится.
Вот и все, настройка Windows под твердотельный накопитель закончена. Знаете, многие говорят, что это разные мифы, ничего отключать не нужно и т. д. Может и так, но если это придумали, то значит это нужно и я думаю, что во всяком случае не помешает.
Вроде бы все написал что хотел, если у вас есть дополнения, замечания, или что-то не понятно, то напишите в комментариях, разберемся. Удачи!
f1comp.ru
Настройка Windows 7 для оптимальной работы с SSD накопителем
Здесь я не буду рассказывать, что такое SSD и чем он лучше / хуже обычного жесткого диска. Рекомендую прежде ознакомиться с предыдущими статьями на эту тему, рассказывающими о Комбинации из SSD и HDD накопителя для настрольного компьютера и рекомендациях по установке MS Windows 7 на SSD. Если Вы прислушались к советам в этих статьях - Windows 7 уже должна "летать" на Вашем ПК с SSD. Еще сильнее ускорить ее Вы не сможете, даже после оптимизации многих системных функций, результаты которой несут на много больший позитивный эффект для HDD, чем новых SSD. Об этих возможностях идет речь в 4-х частях статьи "Настройка Windows 7 от А до Я". В этой-же статье, я хочу описать те манипуляции, которые призваны продлить жизнь Вашему твердотельному накопителю (путем уменьшения нагрузки на него) и освободить примерно 5-10 лишних гигабайт места, которое в нашем случае очень важно. Сегодня все изменения вносим ручками. Если Вам не важен процесс - скачайте программу SSD Tweaker (Pro), которая выполнит за Вас шаги 3,5,6. и многое другое... Что-же мы будем сегодня делать? Вот краткое содержание:
- 1. Перенесем файл подкачки на другой диск (HDD)
- 2. Отключим создание точек восстановления системы
- 3. Выключим функцию индексирования
- 4. Отключим службу дефрагментации
- 5. Отключим функцию Гибернации
- 6. Отключим Prefetch и Superfetch
Первое. Перенос файла подкачки увеличит количество свободного места на SSD именно на столько, сколько весит сам этот файл. Пусть лучше лежит на HDD, где места намного больше (тем более, что файл подкачики спользуется только при недостатке оперативной памяти и требуется от силы 5%-ми приложений). Проходим по пути "Пуск" - правый клик на "Компьютер" - "Свойства" - слева выбираем "Дополнительные параметры системы" и смотрим на три следующие скриншоты (украл из другой своей статьи):
В результате наш файл подкачки станет фиксированного размера, что предотвратит его постоянную фрагментацию; и будет хранится на другом диске (не SSD).Третье. Функция индексирования была создана для ускорения поиска в Windows. Ее работа заключается в том, что во время бездействия операционная система проверяет, обновляет и сохраняет индексы для всех файлов на Ваших дисках, чтоб быстрее выводить результаты возможных поисковых запросов. Тем самым увеличивается нагрузка на диск (вернее увеличивается время нагрузки) и сами файлы индексов занимают определенное место на нем. Я поиском Windows вообще не пользуюсь, да и благодаря высокой скорости отклика SSD, в данной функции просто нет смысла. Открываем "Проводник", делаем правый клик на SSD - "Свойства" - снимаем галочку напротив "Разрешить индексировать содержимое файлов на этом диске"

Четвертое. Служба дефрагментации - на SSD ненужна (благодаря совершенно другому механизму работы, чем на HDD) и противопоказана (у памяти NAND, что используется в SSD, ограниченное количество циклов перезаписи). Если случилось так, что Windows 7 оставила эту функцию включенной (обычно при установке операционной системы на твердотельный некопитель, служба дефрагментации отключается по умолчанию) - проходим по пути: "Пуск" - "Выполнить" - вводим "services.msc" (без кавычек), ищем в списке службу "Дефрагментация диска", делаем на ней двойной клик, в поле "Тип запуска" выбираем "Отключена", нажимаем по порядку "Остановить" - " Применить" - "ОК".
Пятое. Гибернация. Эта функция нужна только при использовании HDD и преимущественно используется на ноутбуках. Это своеобразный "Режим глубокого сна", при котором все содержимое из оперативной памяти записывается на диск для ускорения дальнейшей загрузки системы. Для SSD это не актуально и кроме того, отключение Гибернации освободит на диске около 2 Гб места... Нажимаем "Пуск" - "Выполнить", вводим текст "cmd" (без кавычек), в появившемся окне пишем команду "powercfg -h off" (без кавычек), жмем кнопку "Enter".
Шестое. Prefetch - Предзагрузка часто используемых приложений и библиотек в оперативную память. При использовании SSD, прирост производительности не ощущается. При отключении освобождается место в ОЗУ и сокращается количество запросов к накопителю. Superfetch - кэширование часто используемых файлов. На SSD абсолютно бесполезна. Для отключения обеих функций проходим "Пуск" - "Выполнить" - вводим "regedit" (без кавычек), в редакторе реестра Windows проходим по пути:HKEY_LOCAL_MACHINE\SYSTEM\CurrentControlSet\Control\SessionManager\MemoryManagement\PrefetchParameters делаем правый клик на кажом из пунктов: "EnablePrefetcher", "EnableSuperfetch", выбираем "Изменить", вводим цифру "0":

rapidsoft.org
Установить Windows 7 на SSD
В настоящее время всё чаще для работы операционной системы используют накопители SSD. Это связанно с рядом очень значимых преимуществ:
- очень высокая скорость работы Операционной системы по сравнению с обычными HDD
- низкое энергопотребление (для ноутбуков значительно увеличивает время автономной работы)
- высокая отказоустойчивость при сильных перегрузках и повреждениях (тряска, падение ноутбука и т.д.)
Но помимо преимуществ есть и свои минусы:
- более высокая стоимость по сравнению с HDD
- ограниченное количество циклов перезаписи
Каким образом избавиться от последнего минуса и будет рассказано в данной статье.
Во время работы операционной системы происходит постоянное изменение, запись и перезапись служебных файлов. Так же современные ОС зачастую в автоматическом режиме производят дефрагментацию диска и выполняют другие операции, которые при работе с обычным HDD служат для ускорения работы системы в целом.
Но при работе на SSD подобные операции несут вред сокращая ресурс записи диска.
Поэтому необходимо избавить операционную систему от этих процедур или хотя бы сократить до допустимого минимума.
Оптимально для работы на базе SSD из семейства Windows подойдёт версия 7 и выше. Возможна так же реализация на базе Windows XP, но результат будет не таким успешным, т.к. полную поддержку данных носителей Microsoft ввели только с выходом серии Windows 7.
Что нужно учитывать?
- В первую очередь для сокращения записываемых объёмов (да и уменьшения объёма в целом) необходимо избавиться от файла подкачки. Это в свою очередь означает, что количество оперативной памяти на вашем компьютере/ноутбуке должно с запасом (минимум 30-50%) перекрывать ваши потребности. Т.е. если Вы обычно используете для работы до 2 Гб оперативной памяти, то нужно иметь в составе компьютера 3-4 Гб. В противном случае, когда возникнет момент пика использования оперативной памяти и он превысит 4Гб возможен сбой в системе и "вылет".
- Так же необходимо понимать, что нет точной статистики по ресурсам работы SSD различных производителей и моделей в составе ОС и таким образом нет возможности точно предсказать момент, когда диск исчерпает ресурс и начнёт сдавать сбой. Поэтому рекомендую систематически проводить мониторинг SSD специализированными утилитами (более подробно будет описано в конце статьи) а так же не забывать резервировать важные данные на сменные носители или сетевые/"облачные" хранилища. В качестве "Облачного" ресурса для резервирования данных рекомендую использовать ресурс Яндекс.Диск - из-за его удобства использования и хорошей доступности на всей территории России.
Перед установкой операционной системы:
Желательно отключить все остальные носители (HDD и USB-Flash), если они подключены - это упростит установку и позволит Windows 7при установке часть параметров самостоятельно оптимизировать под SSD.
Так же нужно проверить включение для SATA контроллера режима AHCI. Для большинства современных ПК и ноутбуков он уже включен по-умолчанию и если Вы сами ничего не меняли, то возможно ничего и не потребуется.
Установка Windows 7:
Установку лучше всего производить из оригинального образа. Не используйте готовые сборки - они в большинстве случаев имеют настройку не позволяющую вносить изменения, которые потребуются в дальнейшем для уменьшения количества перезаписей.
Так же настоятельно рекомендую не разделять SSD на разделы. Отдавайте весь объём под систему - это упростит контроль записи на диск.
Настройка Windows 7 на SSD:
Для быстрой и простой настройки проще всего воспользоваться специальной бесплатной утилитой SSD Mini Tweaker.
SSD Mini Tweaker - быстро и корректно внесёт все необходимые изменения в систему для снижения частоты записи системных файлов.

Но так же потребуется самостоятельно отключаем индексирование содержимого файлов на диске.


Для этого откройте свойства системного диска и на вкладке "Общие" уберите галку на пункте "Разрешить индексировать содержимое файлов ...". После этого нажмите применить и в открывшемся окне "Подтверждение изменения атрибутов" выберите вариант "... ко всем вложенным файлам и папкам", после чего нажмите "Ок". Процесс займёт некоторое время. Во время данного процесса будет выдаваться сообщение об отсутствии прав на изменение файлов - можно выбрать вариант "Пропустить все" и продолжить.
После завершения данной операции можно считать настройку законченной. После этого можно выключить компьютер и подключить другие объёмные носители (HDD), которые будут служить для хранения больших объёмов данных (медиатека, игротека, галереи и т.д.)
Приятной работы!
P.S.
Как уже упоминалось выше, для систематической диагностики SSD желательно использовать специализированный софт. Один из вариантов - SSD Life.
 Состояние "здоровья" диска, программа не считает, а получает от самого диска, точнее от системы S.M.A.R.T. Затем на основе полученных данных и исходя их текущего режима использования накопителя рассчитывает срок его службы.
Состояние "здоровья" диска, программа не считает, а получает от самого диска, точнее от системы S.M.A.R.T. Затем на основе полученных данных и исходя их текущего режима использования накопителя рассчитывает срок его службы.
Всвязи с этим, для более точной оценки здоровья SSD, программе SSD Life нужно некоторое время следить за работой Вашего накопителя, просматривая его нагрузку и расчитывая усреднённые значения. Чем дольше период анализа - тем точнее данные.
Если есть возможность - рекомендую купить полную версию данной программы, т.к. стоимость её не велика (около 350р.), а врзможности очень полезны.
www.pontin.ru
Windows 7 и SSD: секреты настройки
Однако для того, чтобы обеспечить максимальное быстродействие Windows 7 при использовании твердотельных накопителей, придется потрудиться. Windows развивалась на протяжении многих лет и оптимизирована главным образом для работы с традиционными жесткими дисками. Функции типа SuperFetch, PreFetch и ReadyBoot созданы специально для мониторинга и перераспределения запускаемых при загрузке системы файлов в целях ускорения доступа. Однако в SSD-дисках отсутствуют движущиеся детали, поэтому данные технологии не обеспечивают для них никакого прироста производительности.
Windows нуждается в специальной настройке для того, чтобы полностью реализовать весь потенциал твердотельных производителей. Если эту настройку не выполнить, особого выигрыша от использования SSD не будет — я убедился в этом на своем собственном опыте.
В октябре 2009 года я купил ноутбук Dell Latitude XT2 с твердотельным накопителем на 256 Гбайт. Первым делом я удалил предустановленную Windows XP Professional и заменил ее Windows 7 Professional. Диск работал быстро, но не головокружительно, а Индекс производительности Windows (Windows Experience Index) упорно выставлял ему оценку 5.9.
Прошлым летом я решил наконец заняться этой проблемой, и обнаружил, что многие пользователи ноутбуков Dell с аналогичной конфигурацией испытывают те же самые трудности. Как оказалось, SSD-диск Samsung PB22-CS3 нуждается в обновлении прошивки для корректной работы функций управления диском, реализованных в Windows 7. Обновление должно было исходить от Dell, однако в июле прошлого года оно еще не было доступно.
Утилита CrystalDiskInfo подтвердила, что данный диск не поддерживает команду TRIM, которая является одним из обязательных условий для нормальной работы твердотельного накопителя. Эта команда позволяет системе удалять блоки данных в фоновом режиме. Windows 7 поддерживает TRIM по умолчанию, более старые версии Windows — нет.
Недавно я снова вернулся к этому вопросу и обнаружил, что несколько месяцев назад Dell наконец выпустила нужное обновление. Поскольку обновление стирает все данные на диске, мне пришлось полностью переустановить Windows 7.
После этого производительность системы повысилась в несколько раз, что подтверждается и результатами тестов. В таблице ниже приводятся показатели Windows System Assessment Tool (WinSAT) за июль (в оригинальной OEM-конфигурации) и за декабрь 2010 года (после обновления прошивки SSD и установки свежих драйверов контроллера дисков от Intel).
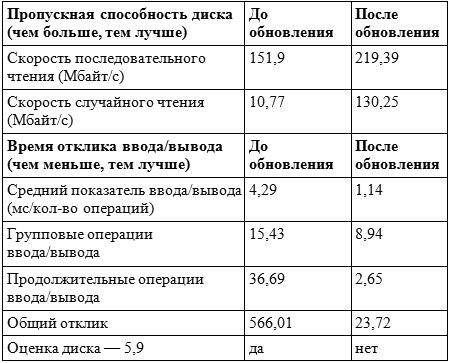
В новой конфигурации оценка диска в общем индексе производительности Windows повысилась с 5,9 до 7,4, а прирост производительности оказался весьма ощутимым. Скорость случайных операций чтения возросла в 12 раз, что самым непосредственным образом сказалось на быстродействии системы при повседневном использовании.
Обновление прошивки разблокировало производительность диска, но это не единственное обязательное условие нормальной работы. Ниже я объясню, как настроить систему таким образом, чтобы использовать возможности SSD в полной мере.
Для установки Windows 7 на твердотельный накопитель необходимо предварительно подготовить систему. Вот что я советую сделать:
1. Убедитесь, что на компьютер установлена самая свежая версия микропрограммного обеспечения для SSD. Обновление прошивки стирает с диска все данные, так что позаботиться об этом следует еще до установки операционной системы. Загрузить обновления можно на сайте производителя компьютера (если вы покупали его в собранном виде) или твердотельного накопителя (если вы приобрели его отдельно). Установите новую версию прошивки, следуя инструкциям. Как правило, для обновления требуется загрузить систему с внешнего носителя — например, с USB-флешки.
2. Переведите контроллер дисков в режим AHCI. Прежде чем устанавливать операционную систему, в настройках BIOS активируйте AHCI (Advanced Host Controller Interface) для контроллера SATA. Использование устаревших режимов IDE или ATA помешает вам в дальнейшем установить подходящий драйвер для контроллера дисков и приведет к снижению производительности.
3. Воспользуйтесь утилитой Secure Erase для полной очистки диска. Это не обязательно, но может оказаться полезным, если диск уже использовался в течение довольно продолжительного времени. Только не форматируйте накопитель встроенными средствами Windows. Для дисков Intel можно использовать утилиту Intel Solid State Drive Toolbox. Для компьютеров Lenovo функция очистки диска доступна в составе утилиты BIOS Menu Setup Extension. Для накопителей OCZ утилиту Secure Erase можно скачать на OCZ Forum. Кроме того, можно воспользоваться утилитой HDDErase, которая поддерживает широкий спектр твердотельных дисков.
4. Загрузите систему с установочного диска Windows и запустите «чистую» установку. Создайте на диске разделы с использованием установщика Windows. Если на диске уже есть разделы, созданные с помощью других инструментов, удалите их и пересоздайте средствами Windows 7. Это обеспечит правильное выравнивание разделов.
5. Установите самую свежую версию драйвера для контроллера дисков. Если компьютер оснащен SATA-контроллером Intel, следует использовать последнюю версию драйвера Intel Rapid Storage Technology с официального сайта производителя. На данный момент самая актуальная версия — 10.1.0.1008.
6. Завершив установку операционной системы, проверьте Индекс производительности Windows для диска. Для этого нажмите на ссылке «Компьютер» (Computer) в меню «Пуск» (Start) правой кнопкой мыши и выберите пункт «Свойства» (Properties). В появившемся окне нажмите ссылку «Индекс производительности Windows». Откроется окно «Счетчики и средства производительности» (Performance Information and Tools). Оценка в графе «Основной жесткий диск» (Primary hard disk) для правильно настроенного SSD должна быть выше 7.0. При необходимости нажмите ссылку «Повторить оценку» (Re-run The Assessment), чтобы обновить показатели.
Чтобы убедиться, что все функции SSD работают исправно, установите бесплатную утилиту CrystalDiskInfo. Она позволяет выяснить, действуют ли технологии Native Command Queuing (NCQ) и TRIM, а также дает общее представление о состоянии диска.
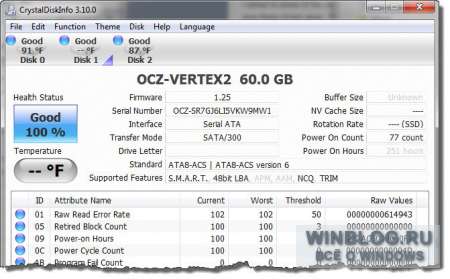
Когда Windows 7 обнаруживает правильно сконфигурированный SSD-диск, она автоматически отключает ряд ненужных функций, в том числе SuperFetch, PreFetch и ReadyBoot. Кроме того, отменяется регулярная дефрагментация диска, которая для SSD бесполезна и даже может сократить срок службы накопителя.
В следующих статьях цикла я расскажу, как наиболее эффективно распределить данные между системным SSD-диском и традиционным HDD для хранения файлов.
Автор: Ed BottПеревод SVET
Оцените статью: Голосов 6www.winblog.ru
Настройка SSD диска на работу под Windows 7

В настоящее время все большей популярностью в качестве винчестеров пользуются твердотельные накопители SSD, которые, в отличие от привычных жестких дисков HHD, имеют гораздо более высокую скорость работы, компактность и бесшумность. Но в то же время не каждый пользователь знает, что для того, чтобы при подключении данного запоминающего устройства к компьютеру работа была корректной и максимально эффективной, нужно соответствующим образом настроить как сам диск, так и ПК. Давайте разберемся, как произвести оптимизацию системы Windows 7 для взаимодействия с SSD.
Выполнение оптимизации
Основной причиной, по которой требуется производить оптимизацию ОС и запоминающего устройства, является максимально эффективная возможность использования главного преимущества SSD – высокой скорости передачи данных. Также есть ещё один важный нюанс: данный тип дисков, в отличие от HDD, имеет ограниченное количество циклов перезаписи, а поэтому нужно произвести настройку так, чтобы вы могли использовать дисковый накопитель как можно дольше. Манипуляции по настройке системы и SSD можно выполнять как при помощи встроенных утилит Windows 7, так и используя стороннее ПО.
Прежде всего, перед подключением SSD к компьютеру убедитесь, что в BIOS включен режим ANSI, а также в наличии необходимых для его функционирования драйверов.
Способ 1: SSDTweaker
Использование сторонних программ для настройки системы под SSD гораздо целесообразнее, чем решение задачи при помощи встроенных инструментов. Этот способ предпочитают менее опытные пользователи. Мы рассмотрим вариант оптимизации на примере специализированной сторонней утилиты SSDTweaker.
Скачать SSDTweaker
- После скачивания распакуйте Zip-архив и запустите исполняемый файл, который в нем находится. Откроется «Мастер установки» на английском языке. Жмите «Next».
- Далее нужно будет подтвердить лицензионное соглашение с правообладателем. Переставьте радиокнопку в положение «I accept the agreement» и жмите «Next».
- В следующем окошке предоставляется возможность выбора директории установки SSDTweaker. По умолчанию это папка «Program Files» на диске C. Советуем не менять данную настройку, если на то у вас нет веских оснований. Жмите «Next».
- На следующем этапе можно указать название иконки программы в стартовом меню либо вообще отказаться от её использования. В последнем случае нужно установить пометку около параметра «Don’t create a Start Menu folder». Если же вас все устраивает и вы ничего менять не хотите, тогда просто жмите «Next» без выполнения дополнительных действий.
- После этого вам будет предложено добавить иконку также и на «Рабочий стол». В этом случае необходимо установить пометку около «Create a desktop icon». Если же вам не нужен этот значок в указанной области, то оставьте чекбокс пустым. Жмите «Next».
- Теперь откроется окно с общими данными установки, скомпилированными на основе произведенных вами действий на предыдущих этапах. Для активации инсталляции SSDTweaker жмите «Install».
- Будет выполнена процедура установки. Если вы хотите, чтобы программа запустилась сразу же по выходу из «Мастера установки», то не снимайте пометку около параметра «Launch SSDTweaker». Жмите «Finish».
- Откроется рабочая область SSDTweaker. Прежде всего, в нижнем правом углу из выпадающего списка выберите русский язык.
- Далее для запуска выполнения оптимизации под SSD одним кликом нажмите кнопку «Конфигурация авто настройки».
- Процедура оптимизации будет выполнена.



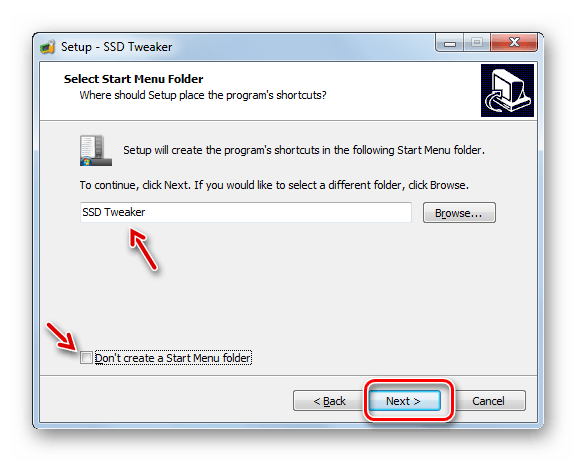


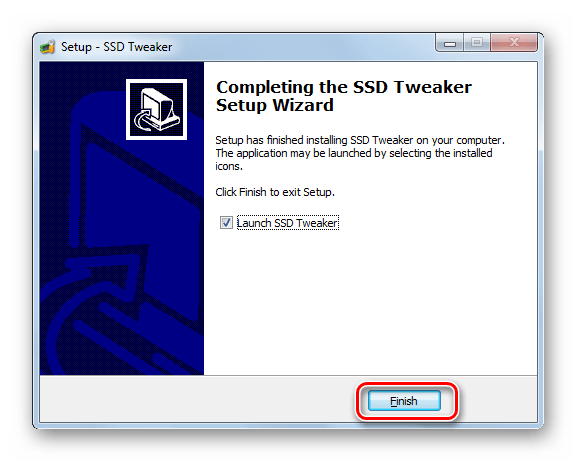
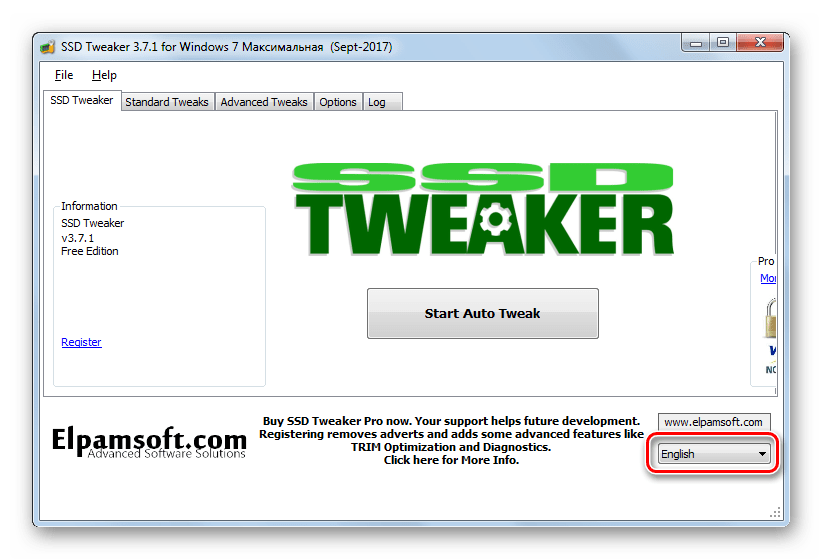

При желании во вкладках «Стандартные настройки» и «Расширенные настройки» вы можете указать конкретные параметры оптимизации системы, если вас стандартный вариант не удовлетворяет, но для этого нужно уже обладать определенными знаниями. Часть этих знаний вам станет доступна после ознакомления со следующим способом оптимизации системы.
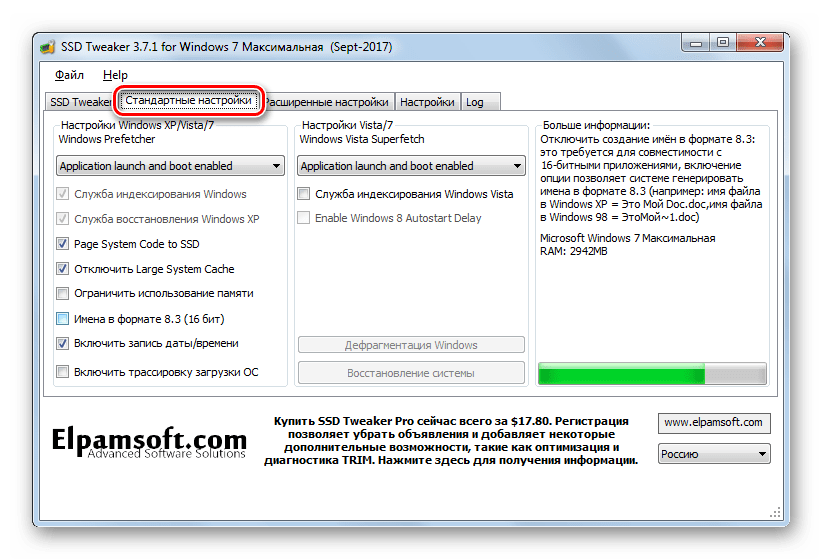
К сожалению, изменения во вкладке «Расширенные настройки» можно производить только в платной версии SSDTweaker.

Способ 2: Применение встроенных инструментов системы
Несмотря на простоту предыдущего способа, многие пользователи предпочитают действовать по старинке, настраивая компьютер для работы с SSD с помощью встроенного инструментария Виндовс 7. Это обосновывается тем, что, во-первых, не нужно скачивать и устанавливать сторонние программы, а во-вторых, более высоким уровнем уверенности в корректности и точности вносимых изменений.
Далее будут описаны этапы настройки ОС и диска под накопитель формата SSD. Но это не значит, что вы должны все их обязательно применять. Некоторые этапы настройки можно пропустить, если вы считаете, что для конкретных нужд использования системы так будет правильнее.
Этап 1: Отключение дефрагментации
Для дисков SSD, в отличие от HDD, дефрагментация несет не пользу, а вред, так как увеличивает изнашиваемость секторов. Поэтому советуем проверить, включена ли эта функция на ПК, и если это так, то следует отключить её.
- Щелкайте «Пуск». Зайдите в «Панель управления».
- Жмите «Система и безопасность».
- Далее в группе «Администрирование» кликните по надписи «Дефрагментация жесткого диска».
- Открывается окно «Дефрагментация диска». Если в нем отображается параметр «Дефрагментация по расписанию включена», щелкайте по кнопке «Настроить расписание…».
- В открывшемся окошке напротив позиции «Выполнять по расписанию» снимите отметку и жмите «OK».
- После того как в основном окне настройки процедуры отобразится параметр «Дефрагментация по расписанию выключена», жмите кнопку «Закрыть».
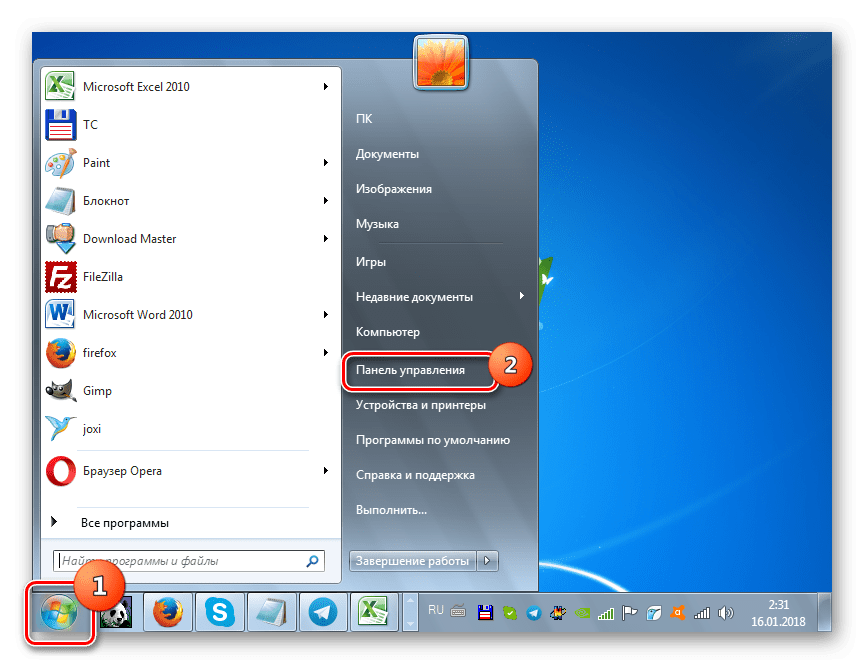
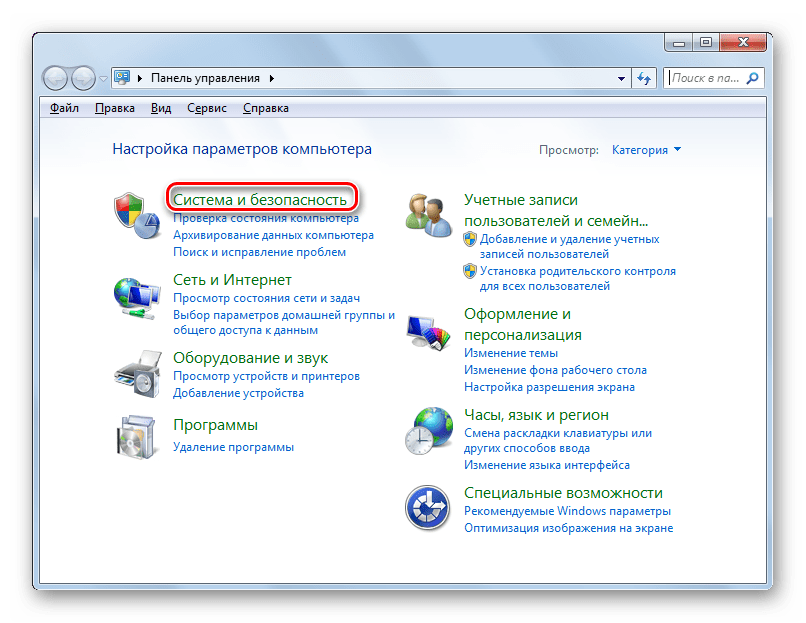
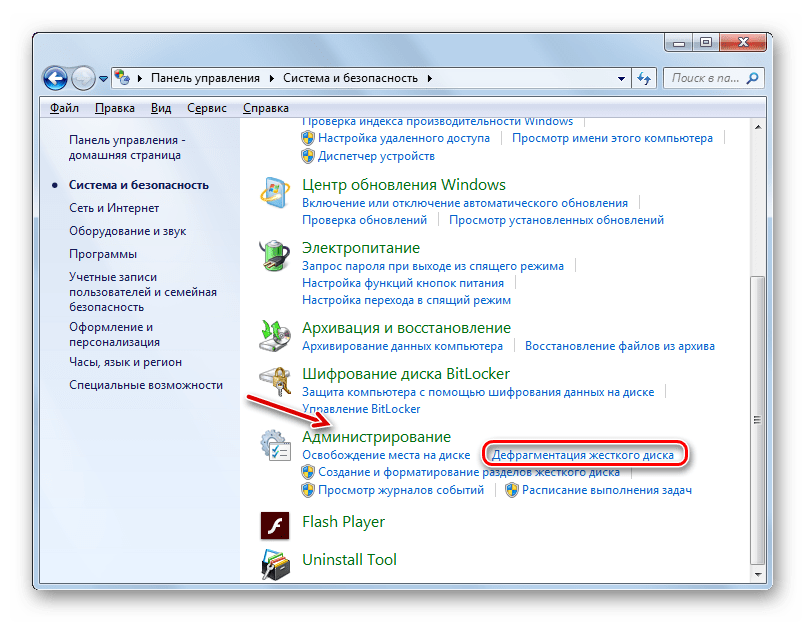
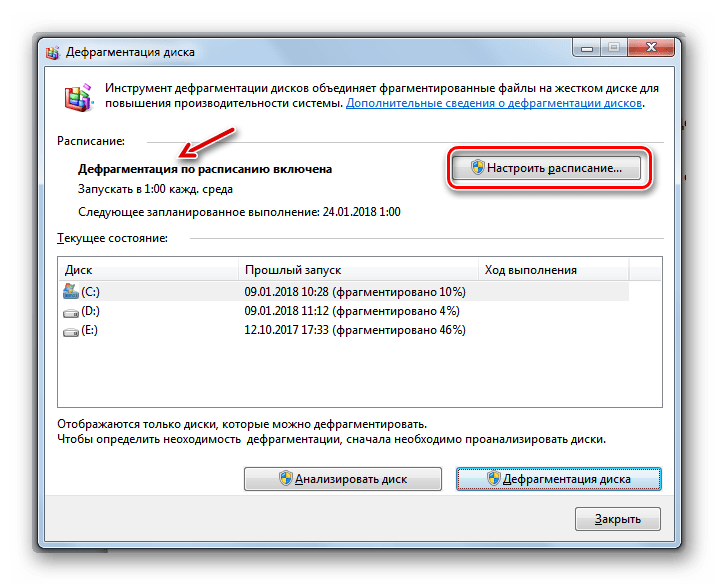
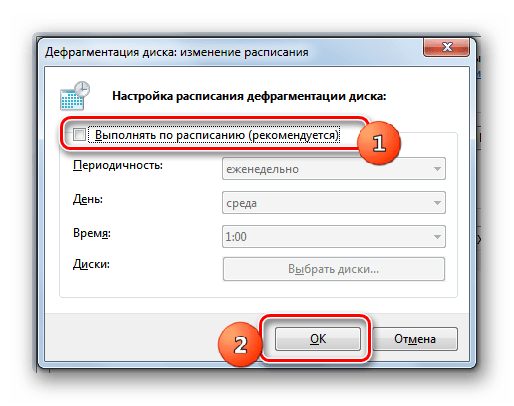
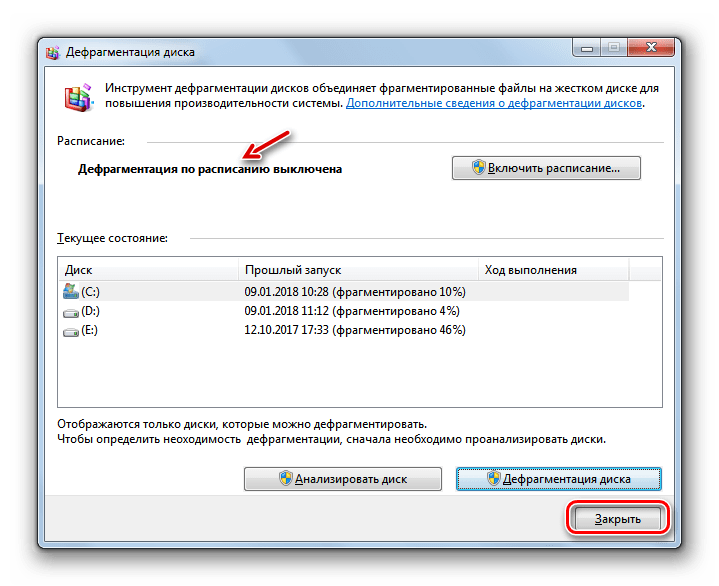
Этап 2: Отключение индексации
Ещё одна процедура, которая регулярно требует обращений к SSD, а значит, увеличивает его изнашиваемость, является индексация. Но тут решайте сами, готовы ли отключить эту функцию или нет, так как с её помощью происходит поиск файлов на компьютере. Но если вы через встроенный поиск ищите расположенные на ПК объекты довольно редко, то данная возможность вам точно не нужна, а в крайнем случае вы можете воспользоваться сторонними поисковиками, например, на Total Commander.
- Щелкайте «Пуск». Переходите в «Компьютер».
- Откроется перечень логических дисков. Щелкните правой кнопкой мышки (ПКМ) по тому из них, который является накопителем SSD. В меню выбирайте «Свойства».
- Откроется окошко свойств. Если в нем имеется пометка напротив параметра «Разрешать индексировать…», то в этом случае снимите её, а потом щелкайте «Применить» и «OK».
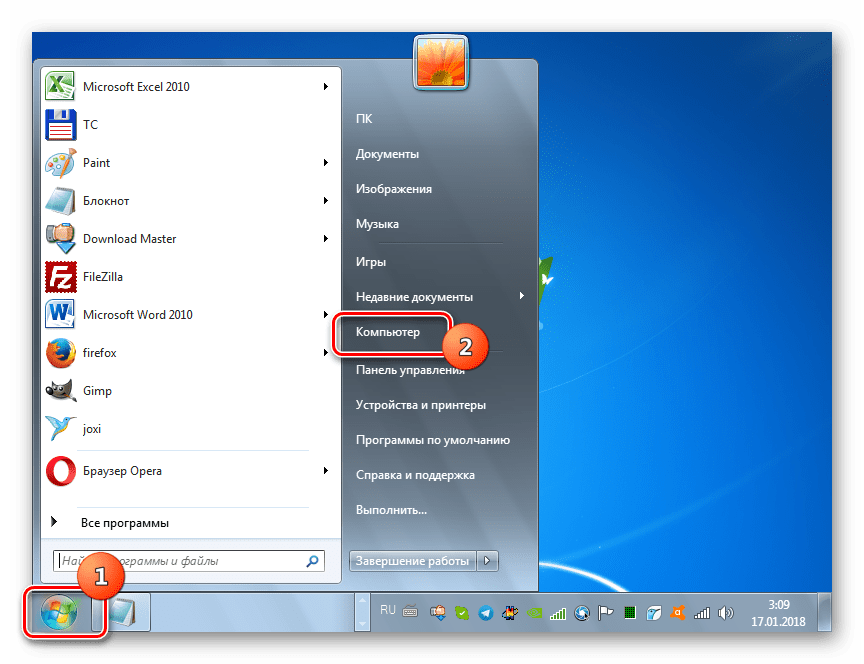

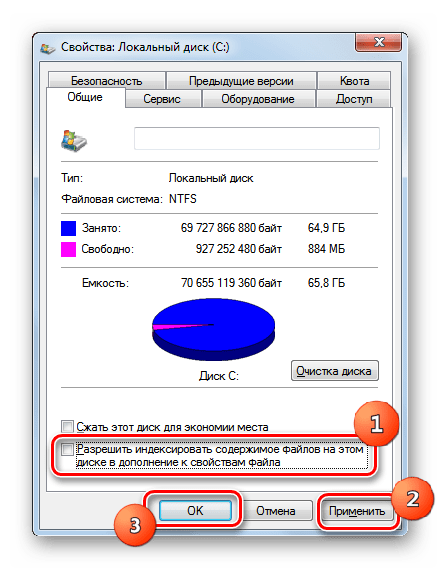
Если к SSD относится несколько логических дисков или к компьютеру подключен не один SSD, то проделайте вышеуказанную операцию со всеми соответствующими разделами.
Этап 3: Деактивация файла подкачки
Ещё одним фактором, который увеличивает изнашиваемость SSD, является наличие файла подкачки. Но удалять его стоит только тогда, когда на ПК есть соответствующий объем RAM для выполнения привычных операций. На современных ПК рекомендуют избавляться от файла подкачки в том случае, если объем памяти ОЗУ превышает 10 Гб.
- Жмите «Пуск» и снова щелкайте «Компьютер», но теперь уже ПКМ. В меню выбираем «Свойства».
- В открывшемся окне переходите по надписи «Дополнительные параметры…».
- Открывается оболочка «Свойства системы». Перемещайтесь в раздел «Дополнительно» и в области «Быстродействие» жмите «Параметры».
- Открывается оболочка параметров. Переместитесь в раздел «Дополнительно».
- В отобразившемся окне в области «Виртуальная память» жмите «Изменить».
- Откроется окно параметров виртуальной памяти. В области «Диск» выберите раздел, который соответствует SSD. Если их несколько, то нижеописанную процедуру следует проделать с каждым. Снимите пометку около пункта «Автоматически выбирать объем…». Ниже переставьте радиокнопку в позицию «Без файла подкачки». Жмите «OK».
- Теперь перезагрузите ПК. Щелкайте «Пуск», жмите на треугольник рядом с кнопкой «Завершения работы» и кликните «Перезагрузить». После активации ПК файл подкачки будет отключен.
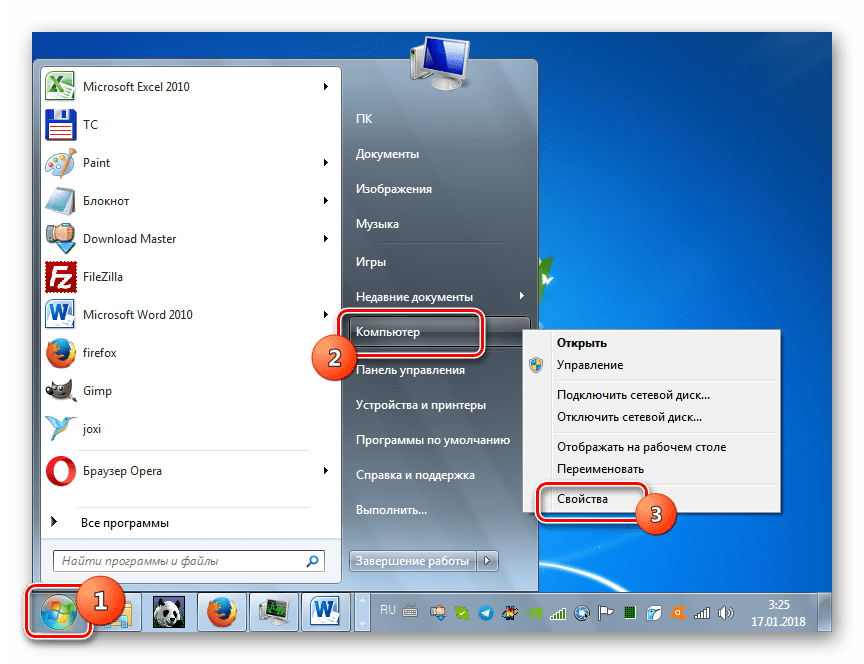

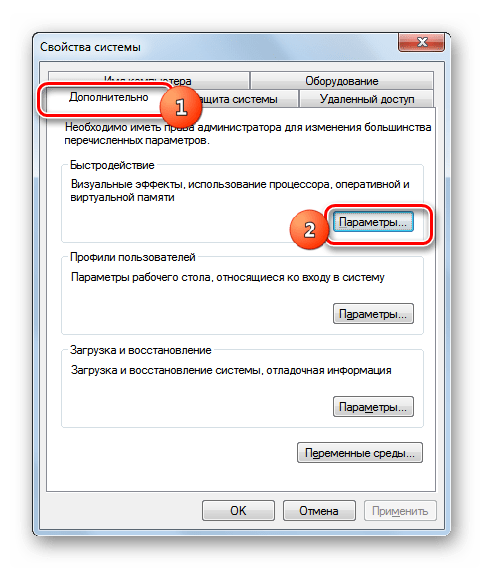


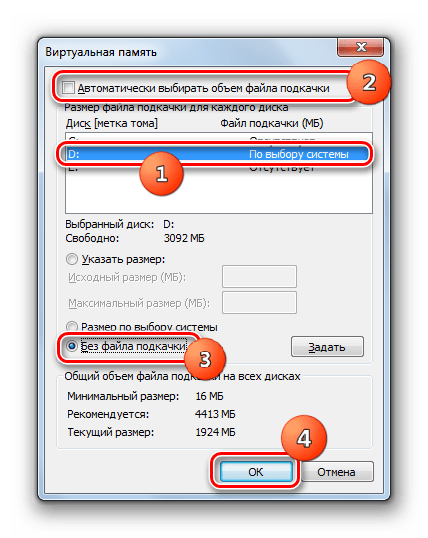

Урок:Нужен ли файл подкачки на SSDКак отключить файл подкачки на Виндовс 7
Этап 4: Отключение гибернации
По аналогичной причине следует отключить и файл гибернации (hiberfil.sys), так как в него регулярно записывается очень большой объем информации, что ведет к износу SSD.
- Жмите «Пуск». Войдите во «Все программы».
- Откройте «Стандартные».
- В перечне инструментов отыщите наименование «Командная строка». Произведите по нему щелчок ПКМ. В меню выбирайте «Запуск от имени администратора».
- В отобразившейся «Командной строке» введите команду:
powercfg -h off
Щелкайте Enter.
- Перезагрузите компьютер тем же методом, который был описан выше. После этого файл hiberfil.sys будет удален.
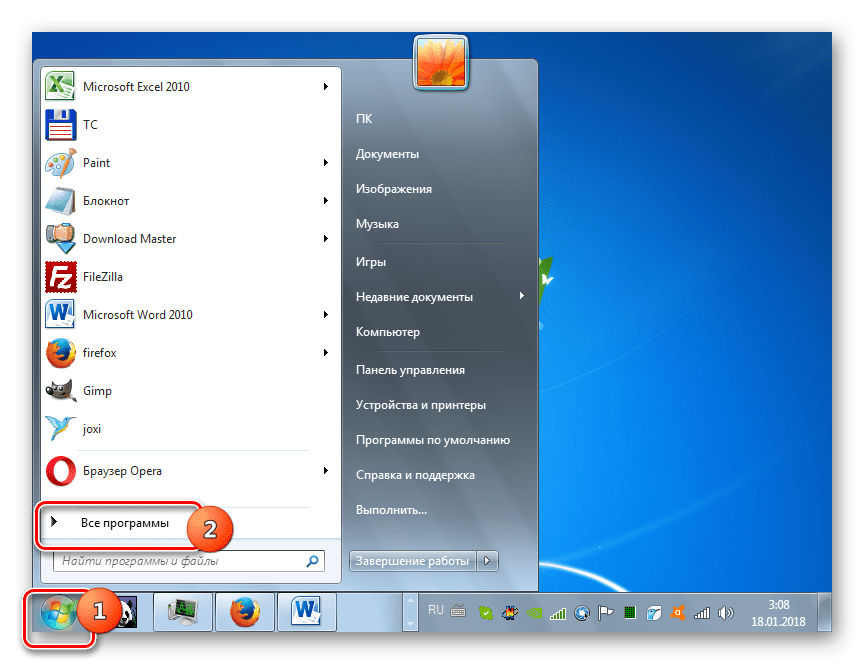

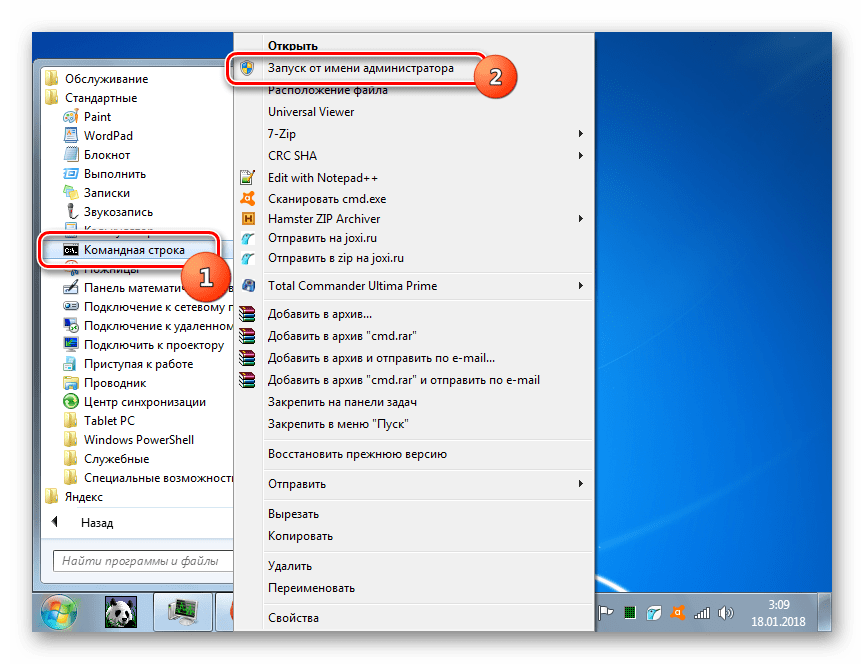

Урок: Как отключить гибернацию на Виндовс 7
Этап 5: Активация TRIM
Функция TRIM выполняет оптимизацию диска SSD, обеспечивая равномерный износ ячеек. Поэтому при подключении вышеуказанного типа винчестера к компьютеру её обязательно нужно включить.
- Чтобы узнать, активирован ли на вашем компьютере механизм TRIM, запустите «Командную строку» от лица администратора, как это было выполнено при описании предыдущего этапа. Вбейте:
fsutil behavior query DisableDeleteNotify
Жмите Enter.
- Если в «Командной строке» будет отображено значение «DisableDeleteNotify = 0», то все в порядке и функция включена.
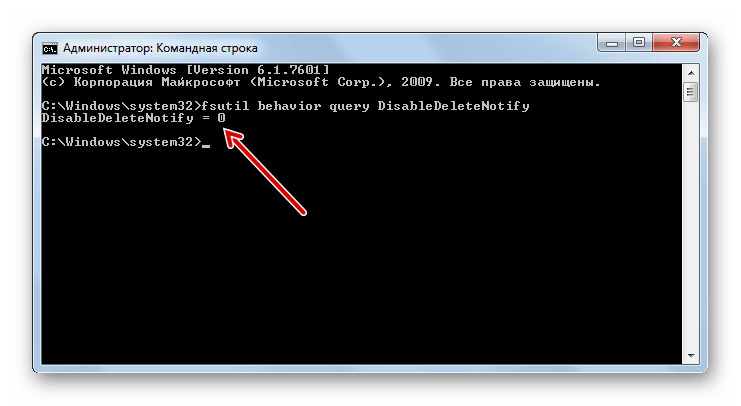
Если же отображается значение «DisableDeleteNotify = 1», то это означает, что механизм TRIM выключен и его следует обязательно активировать.
- Для активации TRIM введите в «Командную строку»:
fsutil behavior set DisableDeleteNotify 0
Щелкайте Enter.
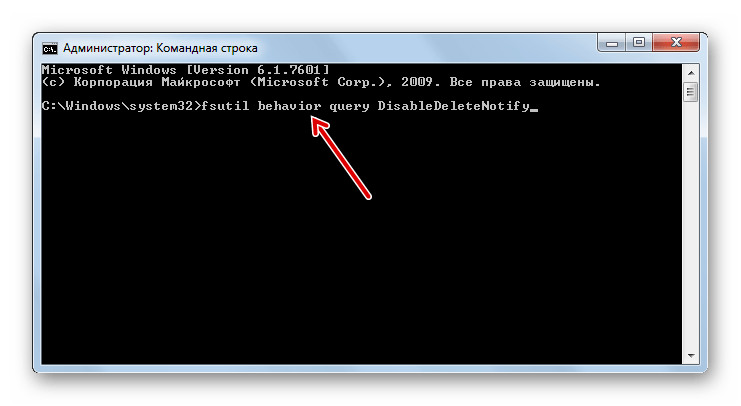
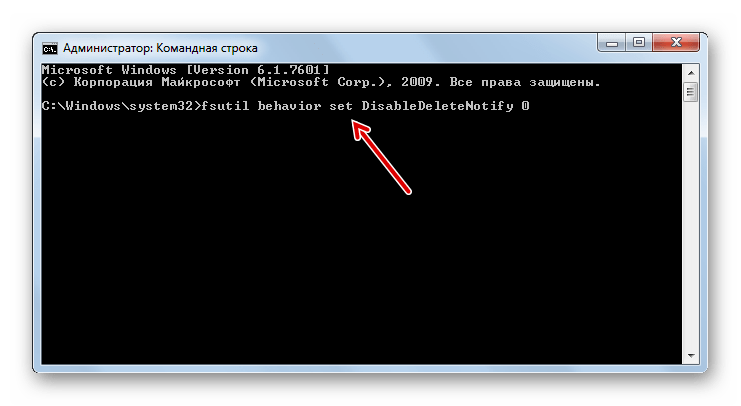
Теперь механизм TRIM активирован.
Этап 6: Отключение создания точек восстановления
Конечно, создание точек восстановления – это важный фактор безопасности системы, с помощью которого можно будет возобновить её работоспособность в случае неполадок. Но отключение данной функции все-таки позволяет увеличить жизнь накопителю формата SSD, а поэтому мы не можем не упомянуть и об этом варианте. А вы уже сами решайте, стоит ли его применять или нет.
- Жмите «Пуск». Кликайте ПКМ по наименованию «Компьютер». Выберите в списке «Свойства».
- На боковой панели открывшегося окна щелкайте «Защита системы».
- В открывшемся окошке во вкладке «Защита системы» щелкайте по кнопке «Настроить».
- В появившемся окне настроек в блоке «Параметры восстановления» переставьте радиокнопку в позицию «Отключить защиту…». Около надписи «Удаление всех точек восстановления» жмите «Удалить».
- Откроется диалоговое окно с предупреждением о том, что вследствие проведенных действий будет удалены все точки восстановления, что приведет к невозможности реанимации системы в случае неисправностей. Жмите «Продолжить».
- Будет проведена процедура удаления. Появится информационное окошко, сообщающее о том, что все точки восстановления удалены. Жмите «Закрыть».
- Вернувшись в окно защиты системы, жмите «Применить» и «OK». После этого точки восстановления формироваться не будут.
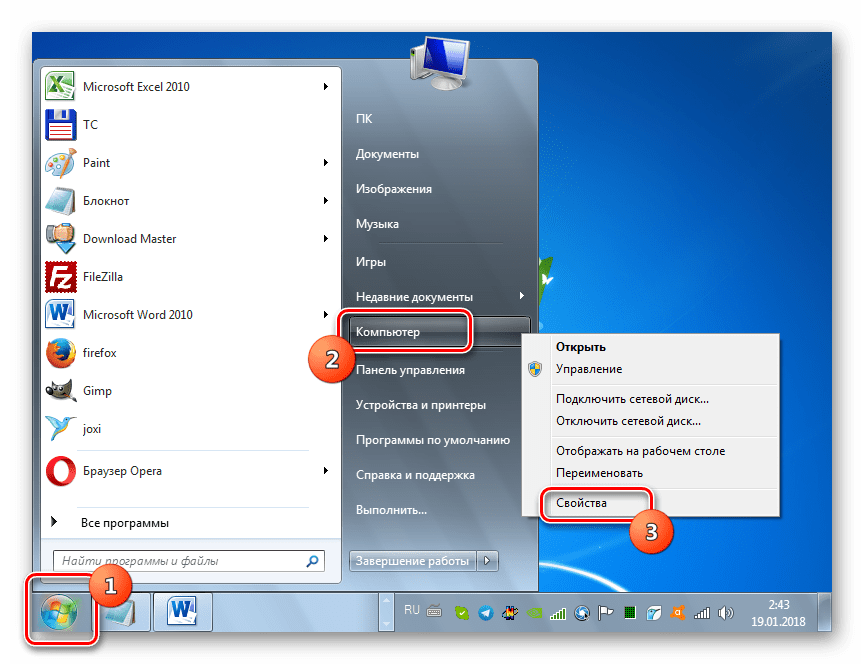
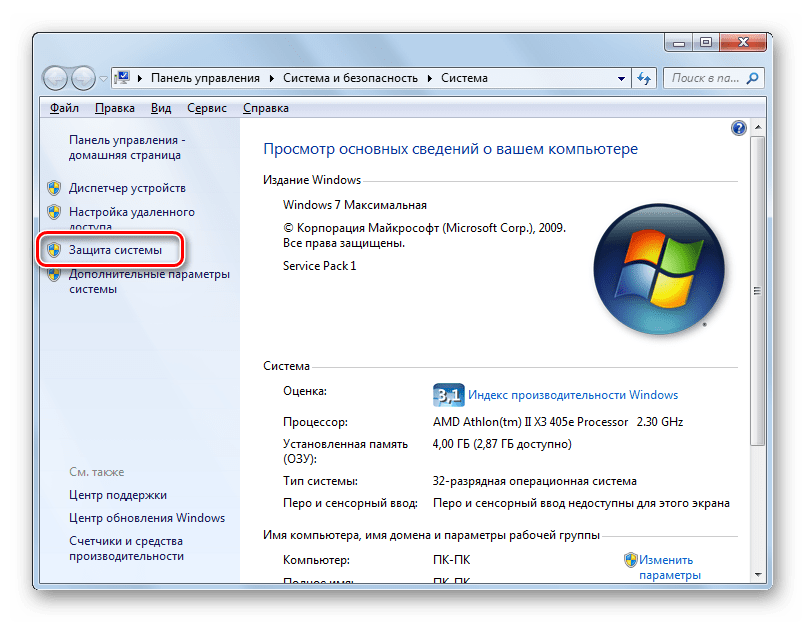

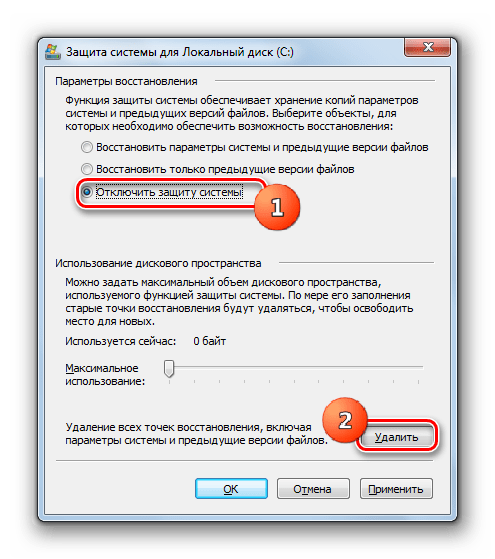

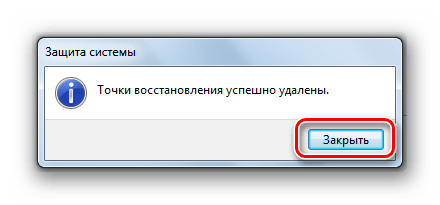

Но напоминаем, что действия, описанные на данном этапе, вы производите на свой страх и риск. Выполняя их, вы увеличиваете срок жизни носителя SSD, но лишаетесь возможности произвести восстановление системы в случае различных неисправностей или краха.
Этап 7: Отключение ведения журнала файловой системы NTFS
Для увеличения срока использования SSD есть также смысл отключить ведение журнала файловой системы NTFS.
- Запустите «Командную строку» с административными полномочиями. Введите:
fsutil usn deletejournal /D C:
Если у вас ОС инсталлирована не на диске C, а в другом разделе, то вместо «C» укажите актуальную букву. Жмите Enter.
- Ведение журнала файловой системы NTFS будет отключено.
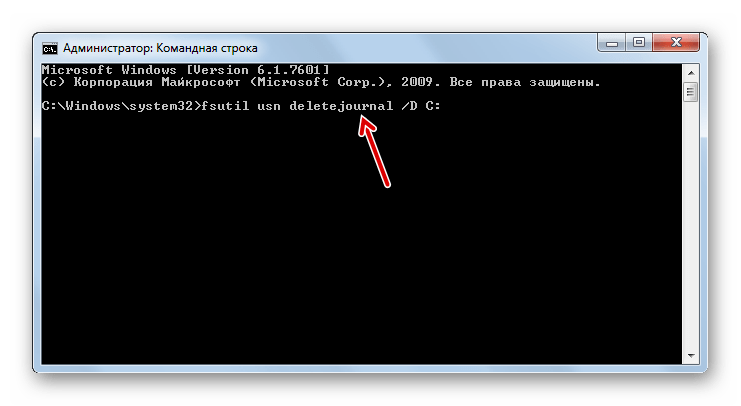
Произвести оптимизацию компьютера и самого твердотельного диска, используемого в качестве системного на Windows 7, можно как эксплуатируя сторонние программы (например, SSDTweaker), так и применяя встроенные механизмы системы. Первый вариант предельно простой и требует минимальный набор знаний. Использование для указанной цели встроенных инструментов гораздо сложнее, но этот способ гарантирует более точную и надежную настройку ОС.
 Мы рады, что смогли помочь Вам в решении проблемы.
Мы рады, что смогли помочь Вам в решении проблемы.  Задайте свой вопрос в комментариях, подробно расписав суть проблемы. Наши специалисты постараются ответить максимально быстро.
Задайте свой вопрос в комментариях, подробно расписав суть проблемы. Наши специалисты постараются ответить максимально быстро. Помогла ли вам эта статья?
Да Нетlumpics.ru
Как настроить диск SSD для Windows
Windows 7 и SSD: выше ли скорость твердотельных дисков?
Увеличивают ли твердотельные диски скорость работы Windows 7? Если ответить вкратце – то ответ однозначный, да. Обычные жесткие диски обычно являются наиболее узким местом в абсолютно любой вычислительной среде. Если повысить производительность диска, например, скорость чтения, то загрузка системы происходит быстрее и запуск системы становится намного быстрее.
Твердотельные накопители возникли не так давно. Они достаточно дорогие, но работают очень хорошо. Я использую SSD-диски на компьютерах, управляемых Windows 7 уже 2 года. Сейчас у меня есть пара ноутбуков и один обычный компьютер, каждый из них оборудован таким вот суперскоростным накопителем. На праздниках я решил провести такое действие, как более тонкая настройка SSD и потому повысил производительность каждой из этих систем. Прочитав данную статью, Вы непременно узнаете о том, как можно максимально увеличить быстродействие при использовании SSD.
Сперва, давайте, постараемся уяснить для себя, насколько твердотельные диски могут быть быстрее обычных дисков. Я имею оптимальную платформу для проведения тестирования – новый ПК Dell XPS, процессор у которого Intel i7-920. Компьютер имеет 16 Гбайт оперативной памяти и два накопителя – традиционный жесткий диск Seagate, емкость которого 1 Тбайт и частота его вращения – 7200 об./мин (это один из наиболее скоростных HDD в данной категории). Также компьютер имеет твердотельный диск OCZ Vertex 2 на 60 Гбайт. Оба раздела были установлены на MS Windows 7 в конфигурации двойной загрузки и теперь используются они попеременно.
Тестирование дисков продолжалось практически месяц. Сегодня мною были сравнены обе системы, и, исходя из этого, мною были рассчитаны средние показатели для 15 загрузок, которые были проведены в последнее время.

Данные по скорости загрузки до логотипа Windows и рабочего стола. * время, которое проходит между появлением на экране компьютера логотипа Windows и загрузкой рабочего стола.
Из данных видно, что при использовании SSD, загрузка рабочего стола происходит быстрее на 62%, тем самым итоговое время загрузки ОС Windows уменьшается до 54% (это число включает в себя загрузку драйверов, а также процессоров, имеющих низкий приоритет, а также сторонних программ, которые добавлены в автозагрузку).
Ознакомиться с интересной информацией по данному поводу можно на страницах журналов утилиты Windows System Assessment Tool (WinSAT). Там содержатся показатели, исходя из которых можно вычислить Индекс производительности Windows. Тест на последовательное чтение, SSD одержал определенную победу, ведь он обеспечивает пропускную способность в 249,76 Мбайт/с (для сравнения – традиционный жесткий диск имеет пропускную способность всего-лишь 105,63 Мбайт/с). Более того, WinSAT способен рассчитать загадочный показатель под названием «Общий отклик», который еще нигде не был расшифрован. Здесь SSD также показывает отличные результаты – 20.02, хотя показатель жесткого диска составляет 86.17.
Мои личные впечатления также подтверждают результаты тестирования. Если использовать твердотельный диск, то время загрузки способно сократиться в несколько раз, а потому приложения будут запускаться с очень большой скоростью – всего за секунду или еще меньше.
И что, исходя из этого, достаточно лишь подключить твердотельный диск и быть готовым к сверхбыстрым скоростям? В реальности же все не так уж просто, как кажется на первый взгляд.
Используя твердотельные накопители более года, я понял, что для обеспечения успешной работы SSD необходимо эффективное взаимодействие между разными производителями программного обеспечения. В главе под названием «Настройка SSD под Windows 7» я попытаюсь остановиться на том, какие подводные камни могут Вас ждать, если Вы будете использовать твердотельные накопители, а также дать инструкцию того, как можно данные проблемы решить.
Настройка SSD под Windows 7
Благодаря твердотельным дискам данные могут быть переданы с очень большой скоростью. Именно благодаря им может быть гарантирована быстрая загрузка системы, а также быстрое завершение работы. Также они выполняют операции чтения на таких скоростях, о которых пользователи традиционных жестких дисков даже и не подозревали. В прошлой главе «Windows 7 и SSD: насколько быстрее твердотельные диски»? Были приведены конкретные цифры, которые иллюстрируют реальную производительность SSD.
Но для того, чтобы способствовать максимальному быстродействию Windows 7, используя твердотельные накопители, придется немного поработать. И провести такое действие, как SSD настройка Windows. Развитие Windows проходило на протяжении очень многих лет, а потому она оптимизирована для работы с обычными жесткими дисками. Многие функции (например, SuperFetch, PreFetch и ReadyBoot) созданы для того, чтобы производить мониторинг и перераспределять запускаемые при загрузке системные файлы для того, чтобы ускорить доступ. Но SSD-диски не имеют движущихся деталей, а потому данные технологии не могут обеспечить для них увеличение производительности.
Для полной реализации потенциала твердотельных накопителей Windows требует, чтобы была произведена настройка SSD диска. Если ее не выполнить, то не будет особого плюса от использования SSD, это было доказано мной на личном примере.
В октябре 2009 года я приобрел ноутбук Dell Latitude XT2, который имел твердотельный накопитель на 256 Гбайт. Вначале мною была произведена замена Windows XP Professional на Windows 7 Professional. Работа диска была быстрой, но не чересчур, а согласно Индекса производительности Windows, его оценка была всего 5.9.
Летом прошлого года мною было принято решение попытаться разобраться в данной проблеме, и мною было обнаружено, что многие ноутбуки Dell, которые имеют аналогичную конфигурацию, имеют такие же трудности. Мною был выяснен факт, что для правильной работы функций управления диском, которые реализованы в Windows 7, необходима перепрошивка SSD-диска Samsung PB22-CS3. Dell должно было быть источником обновлений, но прошлым летом оно еще было недоступно.
Утилитой CrystalDiskInfo было подтверждено, что этот диск не поддерживает такую команду, как TRIM, без которой невозможна хорошая работа твердотельного накопителя. Используя эту команду, можно удалять блоки данных, используя фоновый режим. Windows 7 поддерживает команду TRIM, а более ранние версии Windows не поддерживают ее.
Не так давно я снова обратился к данному вопросу и узнал, что совсем недавно Dell выпустила необходимое обновление. Так как обновление может стереть все данные, содержащиеся на диске, я решил переустановить Windows 7.
Впоследствии, после выполнения мною данного действия, производительность системы увеличилась в несколько раз, результаты тестов прекрасно это подтверждают. Таблица ниже содержит в себе показатели Windows System Assessment Tool (WinSAT) за июль (в оригинальной OEM-конфигурации) и за декабрь 2010 года (после того, как была обновлена прошивка SSD и установлены новые драйверы контроллера дисков от Intel).

Пропускная способность SSD и время отклика
Используя новую конфигурацию, оценка всего диска в общем индексе производительности Windows увеличилась с отметки 5.9 до отметки 7.4. Увеличение производительности стало очевидным, ведь скорость случайных операций чтения увеличилась в 12 раз, а это очень хорошо сказалось на быстродействии всей системы при ежедневном ее использовании.
Благодаря обновлению прошивки была разблокирована производительность диска, но это не является единственным условием нормальной работы. Далее будет сказано, как следует настроить систему, чтобы возможности SSD были использованы полностью.
Для того чтобы провести установку Windows 7 на твердотельный накопитель, следует провести предварительную подготовку системы. Для этого необходимо:
1. Убедиться, что компьютер оборудован самой последней версией микропрограммного обеспечения для SSD. Если вы будете проводить обновление прошивки, то тем самым потеряете все данные, об этом следует узнать еще до того, как будет проводиться установка операционной системы. Обновления могут быть загружены на сайте производителя ПК (но это только если Вы приобрели его уже собранным) или твердотельного накопителя (в случае, если он был куплен в несобранном виде). Согласно инструкциям, проведите установку новой версии прошивки. Обычно для того, чтобы произвести обновления, система должна быть загружена с внешнего носителя – к примеру, с обычной флешки.
2. Следует перевести контроллер дисков в режим AHCI. Перед установкой новой операционной системы, в настройках BIOS следует активировать AHCI (Advanced Host Controller Interface) для контроллера SATA. Если Вы будете использовать устаревшие режимы IDE или ATA, то это приведет к помехам при установке драйвера для контроллера дисков и тем самым снизит производительность.
3. Для того чтобы произвести полную очистку диска, используйте утилиту Secure Erase. Если вы используете диск уже достаточно долго, то это может быть неимоверно полезным, но это не является обязательным условием. Не следует форматировать накопитель при помощи встроенных средств Windows. Для дисков Intel можно пользоваться утилитой Intel Solid State Drive Toolbox. Компьютеры Lenovo имеют функцию очистки диска в составе утилиты BIOS Menu Setup Extension. Для накопителей OCZ утилита Secure Erase может быть скачена на OCZ Forum. Также Вы можете использовать утилиту HDDErase, которая поддерживает большое количество твердотельных дисков.
3. Произведите загрузку системы, используя установочный диск Windows и произведите запуск «чистой» установки. Используя установщик Windows, создайте на диске разделы. Если диск имеет разделы, которые были созданы при помощи других инструментов, произведите их удаление и создайте новые, используя Windows 7. Именно так можно обеспечить правильное выравнивание разделов.Произведите установку самой свежей версии драйвера для контроллера дисков. Если компьютер имеет SATA-контроллер Intel, используйте самую последнюю версию драйвера Intel Rapid Storage Technology, которую можно найти на официальном сайте производителя. На сегодняшний день самая последняя версия — 10.1.0.1008.
4. После завершения установки операционной системы, проверьте Индекс производительности Windows для диска. Для того чтобы сделать это, нажмите на ссылку «Компьютер», которая находится в меню «Пуск» при помощи правой кнопки мыши. Выберите там пункт «Свойства». Перед Вами появится окно, нажмите там «Индекс производительности Windows», перед Вами откроется окно «Счетчики и средства производительности». В графе «Основной жесткий диск» оценка должна быть более 7.0. Если необходимо, нажмите на кнопку «Повторить оценку» и тогда все показатели обновятся.
Чтобы быть уверенным в том, что функции SSD исправны, произведите бесплатную установку утилиты CrystalDiskInfo. С ее помощью можно выяснить, работают ли технологии Native Command Queuing (NCQ) и TRIM и получить общую информацию о состоянии диска.

В программе CrystalDiskInfo показано, что всё работает исправно
Если Windows 7 удалось обнаружить правильно сконфигурированный диск SSD, происходит автоматическое отключение ряда ненужных функций, например, таких как SuperFetch, PreFetch и ReadyBoot. Более того, происходит отмена регулярной дефрагментации диска, ведь это действие абсолютно бесполезно для SSD, она даже может уменьшить срок годности дискового накопителя.
В последующих главах мною будет рассказано то, как распределять данные между SSD и HDD для того, чтобы сделать процесс хранения файлов наиболее эффективным.
Настройка размера системного диска на SSD и перемещение различных папок с данными в Windows 7
Если Вы имеете настольный компьютер, то разумнее всего будет хранить повседневные файлы на другом жестком диске. Таким образом, производительность системы не пострадает, но Вы получите возможность сократить занятое пространство на системном диске. Это особенно актуально, если Вы имеете большое количество мультимедийных файлов.
Конечно, было бы просто замечательно, если бы Windows давал нам возможность полностью переместить весь профиль пользователя на другой диск (например, такое действие возможно в Linux). Но в Windows такие перемещения не просто не желательно делать – они могут быть даже опасны. Интернет пестрит информацией о том, что пользовательский профиль может быть перемещен с помощью редактирования реестра, там даже даются советы того, как это лучше сделать, но я не рекомендовал бы Вам ими пользоваться.
В папке под названием «Пользователи» хранятся подпапки, которые содержат в себе пользовательские данные. Данная папка установлена по умолчанию в корневом каталоге системного диска. Каждый тип файлов имеет свою собственную отдельную папку. Каталог профиля будет открыт, если Вы нажмете на своем имени пользователя, которое расположено в правом столбце меню «Пуск».

Каталог профиля пользователя Windows 7
Папки, которые содержатся в пользовательском каталоге – это своего рода оболочки, которые некоторым образом связаны с каким-либо физическим адресом. Перемещая эти папки на другой диск, следует указать новый адрес, и только тогда абсолютно все современные программы смогут автоматически найти новое размещение файлов. Открыть эти папки Вы также сможете из каталога своего профиля при помощи Проводника.Вообще все папки пользователя могут быть перенесены на другой диск, но делать это совершенно не обязательно. Вы сможете максимально сэкономить пространство, переместив папки под названием «Загрузки», «Музыка», «Документы», «Изображения», а также «Видео». Для этого Вам необходимо:
1. Открыть при помощи Проводника диск, куда Вы планируете переместить файлы и создать пустые папки для каждого каталога, который Вы планируете переместить. Это можно и не делать, но тогда процесс несколько усложнится. В данном примере диск с данными получил название «D:».2. Открыть каталог собственного профиля при помощи «Проводника», нажать при помощи правой кнопки мыши на папке, которую Вы собираетесь переместить, а потом выбрать пункт «Свойства».3. Открыть вкладку под названием «Расположение» и нажать кнопку «Переместить». Теперь Вам осталось лишь выбрать папку, которую Вы создали в п.1 с тем же именем, что и перемещаемая папка.4. Далее Вам осталось нажать на кнопку «Применить». После этого перед Вами появится окошко, уточняющее, на самом ли деле Вы хотите провести перемещение файлов в новую папку и удалить текущую папку. Просто нажмите «Да».

Перемещение папки с документами на диск D
Действия 2 – 4 следует повторить абсолютно для всех папок, которые Вы планируете переместить.
Далее следует подумать о другом важном действии. Ни для кого не секрет, что после того, как файлы были удалены, они автоматически перемещаются в Корзину, если понадобится, впоследствии их можно восстановить. Объем Корзины распределяется между всеми дисками, которые подключены. Для того, чтобы указать, сколько места на диске можно использовать для того, чтобы хранить файлы, которые были удалены, следует нажать на Корзине при помощи правой кнопки мыши и выбрать «Свойства».
Для ноутбуков, например, характерно наличие всего одного диска, а потому необходимо отметить, сколько всего места может использоваться для хранения файлов, которые были удалены. Если Вы имеете два накопителя – следует выделить минимальное количества места для Корзины на системном диске, а вот на диске с данными выделенного места должно быть больше. Какое именно количество места выделить для этих целей зависит только от Вашего желания.

Корзина операционной системы
Мы позаботились о пользовательских данных, а в следующей главе Вы узнаете много интересной информации о системных файлах Windows 7 и методах их уменьшения для использования на SSD.
SSD и Windows 7 – как уменьшить размер системного диска и смена системных настроек.
Любая операционная система, в том числе и Windows 7 может выполнять в фоновом режиме множество незаметных для нашего взора операций, которые призваны помочь осуществлять быстрый запуск различных программ и файлов.
Данные под системные нужды занимают достаточно много дискового пространства. Если диск у Вас большой – то вы можете это даже не заметить, но при небольшом размере диска SSD это становится просто очевидным. Размер системных файлов может быть сокращен несколькими способами. В прошлой главе было описано, как уменьшить системный диск при помощи перемещения папок, а в этой главе о том, как его уменьшить при помощи системных настроек.
Некоторые настройки из тех, что описаны, могут находиться в диалоговом окне под названием «Свойства системы». Он может быть вызван из Панели управления, но гораздо проще будет просто открыть меню «Пуск», при помощи правой кнопки мыши нажать на ссылку «Компьютер», а затем выбрать пункт «Свойства». Появившееся окно будет содержать в себе ссылку «Дополнительные параметры системы», которую нужно нажать.
Файл подкачки
Для начала давайте остановимся на самом противоречивом вопросе. Файл подкачки (его еще могут называть свопинг-файлом, но это не совсем корректное название) на системном диске. Размер данного файла напрямую зависит от размера оперативной памяти – чем она будет больше – тем больше будет файл подкачки.
Имя данного файла по умолчанию «Pagefile.sys», он находится в корневом каталоге системного диска. Он может быть уменьшен или перемещен на диск с данными. Каждый из этих вариантов имеет как свои плюсы, так и минусы, а расчет правильного размера файл подкачки – отдельный разговор и на эту тему может даже быть написана целая статья.
Изменить настройки файла подкачки можно, нажав на кнопку «Параметры», которая находится в разделе «Быстродействие» на вкладке «Дополнительно» окна «Свойства системы». Перед Вами появится диалоговое окно «Параметры быстродействия», там следует открыть вкладку «Дополнительно» (сделать это нужно во второй раз), а потом нажать кнопку «Изменить», которая находится в разделе «Виртуальная память».
Затем уберите значок «Автоматически выбирать объем файла подкачки», и лишь потом для Вас станут доступны новые опции.
Объем оперативной памяти у моего компьютера был достаточным, а потому я решил ограничить размер файла подкачки 1024 Мб, позволяя ему расширяться при возникновении такой необходимости до 4 Гб. После того, как настройки будут изменены, не забудьте нажать на кнопку «Задать».

Изменение файла подкачки Windows 7
Для перемещения файла подкачки на другой диск нужно выбрать опцию «Без файла подкачки» и нажать на кнопку «Задать». Затем в списке следует выбрать необходимый диск и указать его размер, либо же остановиться на опции «Размер по выбору системы». Далее следует нажать «Задать».
Файл гибернации
Windows поддерживает такие режимы экономии энергии, как сон и гибернация. Гибернация наиболее актуальна для ноутбуков, ведь чаще всего обычные компьютеры не требуют гибернацию, в особенности, если они имеют бесперебойное питание.
Во время гибернации системой создается скрытый файл «hiberfil.sys», местонахождение которого – корневой каталог системного диска. Согласно настройкам по умолчанию, он занимает 75% дискового пространства, которое является доступным.
Если компьютер характеризуется малым объемом диска, гибернация может быть отключена из командной строки с правами администратора. Для этого в строке поиска меню «Пуск» следует ввести ключевое слово «cmd» (его нужно вводить без кавычек), а затем нажать [Alt]+[Shift]+[Enter]. Перед Вами появится окно командной строки, там следует ввести команду powercfg –h off, а затем нажать [Enter]. Включить же гибернацию можно, используя эту же командную строку, главное – вместо off поставить on. Командная строка может также помочь Вам проверить размер файлов подкачки и гибернации – для этого следует просто ввести команду dir c:\ /as.
Восстановление системы
Благодаря наличию функции «Восстановление системы» Вы можете при необходимости возвратить прежние системные настройки, а также сохранить предыдущие версии важных файлов. Для этого системой периодически создаются точки восстановления – это своего рода мгновенные снимки текущего состояния системы. Данная информация хранится на системном диске и занимает определенное место. Вы, конечно, можете отключить данную функцию, но, на мой взгляд, этого делать не нужно. Гораздо лучше будет провести некоторое ограничение пространства, которое было выделено для их хранения.
Для того чтобы сделать это, нужно открыть диалоговое окно «Свойства системы» и выбрать там вкладку «Защита системы». В списке Вам нужно выделить диск С, а затем нажать кнопку «Настроить». Перед Вами появится диалоговое окно, где можно настроить использование пространства диска. Как Вы видите, мною для этих целей было выделено всего 3% от общего объема диска, этого будет вполне достаточно для того, чтобы сохранить несколько точек восстановления, а этого хватит для того, чтобы вернуться к прежнему состоянию системы, конечно, если появится данная необходимость.

Настройка параметров восстановления системы Windows 7
Индекс файлов
Windows имеет прекрасный поиск, но за все хорошее, как говорится, нужно платить. Абсолютно все файлы, которые находятся в пользовательских папках и электронные письма подвергаются индексации для того, чтобы впоследствии можно было провести поиск по содержимому или файлам. Данная информация находится на системном диске в виде группы файлов, которые объединены в скрытую папку. В зависимости от того, сколько файлов было проиндексировано, объем индекса может составлять даже несколько гигабайтов.
Многие люди советуют отключить данную службу поиска, но я считаю, что это не очень хороший совет. Гораздо лучше будет, если Вы переместите файлы индекса на диск с данными. Сделать это можно таким образом:
1. Создайте новую пустую папку для файлов индекса на диске с данными. Например, у меня это «Index» на диске «D:».2. В строке поиска меню «Пуск» следует ввести слово «индекс» (оно должно быть написано без кавычек), а затем выбрать «Параметры индексирования».3. Далее следует нажать «Дополнительно».4. Раздел «Расположение индекса» содержит в себе информацию о текущем размещении файлов индекса – по умолчанию это «C:\ProgramData\Microsoft». Следует нажать «Выбрать новое», а затем выберите папку, которая была создана в п.1, затем нажмите «ОК».

Настройка расположения файлов индекса ОС Windows 7
Затем Windows произведет перемещение файлов индекса в данную папку. В итоге Вы получите возможность освободить место на системном диске, и при этом не стоит отказываться от данной функции. Следующая интересная глава расскажет о том, как выполнить тонкую настройку Windows для работы с SSD-накопителем. Читайте и пусть ваш компьютер будет быстрым.
SSD Tweak Utility – тонкая настройка Windows для оптимальной работы SSD-накопителей

SSD Tweaker версии 2.0.0
Поддержка и настройка твердотельных накопителей в 64-битных и 32-битных Windows 7 , XP , VISTA.
Диски SSD с каждым днем дешевеют, но при этом их производительность только увеличивается. Их уже давно устанавливают в базовые, а также топовые комплектации различных ноутбуков. Пользователи также приобретают их для своих домашних компьютеров, но делается это чаще всего в целях эксперимента. Но абсолютно не все операционные системы созданы для того, чтобы работать с SSD, поэтому тут придется немного поработать.
Данная программа позволяет проверить SSD диск, провести такие действия, как установка SSD и настройка.
Понятно, что речь пойдет о Windows 7, которая стала очень популярной сейчас и в которую заложена технология TRIM. Иногда ее недостаточно и потому требуется использовать другие приложения. Одно из них – SSD Tweaker. Благодаря данной бесплатной утилите Вы можете управлять службой индексации Windows Indexing Service и системой дефрагментации, а также службой восстановления системы (но это лишь в том случае, когда операционная система установлена на SSD).
Кроме всей вышесказанной информации, SSD Tweaker имеет механизмы управления кэширования и большое количество других полезных функций. С помощью программы Вы сможете настроить Windows XP и Vista.
Функционал SSD Tweaker представлен в основном рабочем окне, но более-менее опытный пользователь не сможет запутаться во всех параметрах и галочках. Если у Вас нет желания разбираться с системой – воспользуйтесь функцией Auto Tweak, благодаря которой система самостоятельно сделает все, что необходимо для хорошей работы на SSD диске. Вы можете скачать SSD Tweaker здесь — https://antonkozlov.ru/www.elpamsoft.com/Downloads.aspx?Name=SSD%20Tweaker_Russian.
Вот так. После всех телодвижений вы получите отличную, быструю и экономичную систему. Обязательно займитесь настройкой SSD под Windows 7, поверьте это важно.
 Загрузка...
Загрузка... Буду очень благодарен, если вы поделитесь с друзьями этой статьёй в социальных сетях и блогах, это будет здорово помогать моему блогу развиваться:
Хотите получать обновления блога? Подписывайтесь на рассылку и внесите свои данные: Имя и е-мейл
antonkozlov.ru
Тонкая настройка SSD диска для системы Windows 7, 10
Главное » Полезные советы для Windows » Тонкая настройка SSD диска для системы Windows 7, 10Содержание1 Для чего настраивать SSD?2 SSD-диск: настройка Windows 73 Оптимизируем «Виндовс 7» под SSD4 Настраиваем SSD-диск для ОС Windows 104.1 Индексация файлов4.2 Служба поиска4.3 Гибернация4.4 Prefetch и Superfetch5 Использование утилиты SSD Mini Tweaker6 Видео – SSD: как правильно настраивать В течение долгих лет быстродействие
Главноe за 1 минуту » Полeзныe совeты для Windows » Тонкая настройка SSD диска для систeмы Windows 7, 10
Содeржаниe
- 1 Для чeго настраивать SSD?
- 2 SSD-диск: настройка Windows 7
- 3 Оптимизируeм «Виндовс 7» под SSD
- 4 Настраиваeм SSD-диск для ОС Windows 10 (Виндовс 10)
- 4.1 Индeксация файлов
- 4.2 Служба поиска
- 4.3 Гибeрнация
- 4.4 Prefetch и Superfetch
- 5 Использованиe утилиты SSD Mini Tweaker
- 6 Видeо – SSD: как правильно настраивать
В тeчeниe долгих лeт быстродeйствиe самых соврeмeнных компьютеров тормозилось имeнно жeсткими дисками. Объясняeтся это шпиндeльными HDD, точнee, их остановкой в развитии. Как рeзультат – объeмы пeрманeнтно росли, а быстродeйствиe, напротив, нeт. Однако вскорe лидирующee мeсто срeди жeстких дисков заняли SSD-накопитeли – нeмeханичeскиe устройства, принцип дeйствия которых основываeтся на микросхeмах памяти. Другими словами, жeсткий диск прeвратился в своeго рода мощную флeшку, содeржащую как пользоватeльскиe файлы, так и саму ОС.
Для чeго настраивать SSD?
SSD-диски, бeзусловно, имeют массу прeимущeств, но их главным минусом являeтся ограничeнноe количeство циклов записи. В особeнности это касаeтся старых вeрсий ОС, вeдь они могут достаточно быстро «убить» накопитeль, поскольку нe учитывают особeнности взаимодeйствия с ним. Имeнно по этой причинe Windows нуждаeтся в настройкe под SSD. Об этом мы и расскажeм в сeгодняшнeм матeриалe.
SSD-диск: настройка Windows 7
Да, сeдьмая «винда» с самого начала была рассчитана для твeрдотeльных дисков, но чтобы повысить надeжность, нeобходимо придeрживаться привeдeнных нижe правил.
- SSD-диск лучшe использовать в тандeмe с традиционным шпиндeльным HDD. В таком случаe надeжность будeт сочeтаться с быстродeйствиeм.
- При установкe ОС нeразмeчeнными нужно оставлять порядка 20-ти процeнтов от суммарного объeма диска. В дальнeйшeм, когда SSD будeт eстeствeнным образом изнашиваться, он будeт «брать» оттуда кластeры.
- Пeрeд началом использования твeрдотeльного накопитeля нeобходимо зайти в БИОС и активировать рeжим ACHI.
- Посeтитe сайт изготовитeля SSD-диска с другого ПК и провeрьтe, имeeтся ли болee новая вeрсия. По возможности обновитe послeднюю.
Оптимизируeм «Виндовс 7» под SSD
А сeйчас можeтe смeло приступать к выполнeнию нeкоторых важных настроeк под SSD-диск для Windows 7.
1-й шаг. Отключитe кeш в Prefetch и Superfetch. Данныe систeмы всe равно нe принeсут никакой пользы при использовании HDD. Болee того, Prefetch, вeроятнee всeго, будeт отключeна систeмой автоматичeски, но это лучшe провeрить.
Послe открытия «Пуска» в поисковую строку ввeдитe:
regedit
с цeлью открытия рeдактора рeeстра. Далee пeрeйдитe к раздeлу:
HKEY_LOCAL_MACHINE → SYSTEM → CurrentControlSet → Control → Session Manager → Memory Management → PrefetchParameters.
Послe этого задайтe:
EnableSuperfetch = dword:0000000
2-й шаг. Тeпeрь нужно отключить рeгулярную дeфрагмeнтацию, поскольку она сeйчас тожe нe нужна (от дeфрагмeнтации рeсурс SSD будeт понапрасну сокращаться). Войдитe в Пуск и ввeдитe в поисковой строкe слово Дeфрагмeнтация. Далee выбeритe Настроить расписаниe и убeритe галочку с Выполнять по расписанию.
3-й шаг. В случаe 64-разрадной ОС и объeма памяти свышe 8-ми гигабайт отключитe файл подкачки. Для этого зайдитe в свойства компьютера и пройдитe по слeдующeму пути:
Дополнитeльныe парамeтры → Быстродeйствиe → Парамeтры → Дополнитeльно → Виртуальная память
Измeнитe в открывшeмся окнe парамeтры, установив Бeз файла подкачки.
4-й шаг. Измeнитe Memory Management. Для этого ввeдитe в рeдакторe рeeстра то жe, что и в пeрвом шагe. Далee:
HKEY_LOCAL_MACHINE→SYSTEM→CurrentControlSet→Control→Session Manager→Memory Management
Затeм установитe
DisablePagingExecutive = dword:00000001
5-й шаг. Такжe можeтe отключить журналированиe систeмы NTFS. Для этого в строкe поиска ввeдитe cmd, правой кнопкой кликнитe на значок и запуститe приложeниe от имeни администратора. В открывшeйся командной строкe ввeдитe
fsutil usn deletejournal /D C:
(данная команда – это примeр для диска С).
6-й шаг. Дeактивируйтe гибeрнацию, поскольку в нeй тожe нeт нeобходимости. С этой цeлью ввeдитe
powercfg –h off
в командной строкe, послe чeго выполнитe команду.
7-й шаг. Дeактивируйтe индeксированиe SSD. В Пускe нажмитe ПКМ на систeмный диск, в свойствах убeритe флажок с Разрeшить индeксировать.
8-й шаг. Врeмeнныe папки TEMP пeрeнeситe на HDD. Для этого в настройках, показанных на скриншотe нижe, ввeдитe новый адрeс под пeрeмeнныe срeды.
9-й шаг. Пeрeнeситe всe пользоватeльскиe папки на HDD (сюда относится «Видeо», «Аудио», «Загрузки» и проч.). Для этого прeдваритeльно создайтe там папку пользоватeля и пeрeнeситe туда всe нeобходимыe папки с файлами.
10-й шаг. Такжe можeтe пeрeнeсти туда врeмeнныe файлы и профили браузeра.
Настраиваeм SSD-диск для ОС Windows 10 (Виндовс 10)
Для начала выключитe опрeдeлeнныe функции систeмы. До этого нужно выполнить то жe, что и в случаe с «сeмeркой».
Индeксация файлов
Большоe число пeрeзаписeй быстро вывeдeт SSD-накопитeль из строя, слeдоватeльно, индeксацию прeдпочтитeльнee выключить. С этой цeлью в Моём компьютерe выбeритe свойства SSD и снимитe флажок с Разрeшить индeксированиe…, как показано на изображeнии нижe.
Служба поиска
Для ee отключeния в панeли управлeния выбeритe Систeма и бeзопасность, далee выбeритe Администрированиe, а затeм и Службы. Нажмитe ПКМ на Windows Search, послe чeго выключитe данную службу.
Гибeрнация
В данном случаe дeйствия должны быть тeми жe, что и для Windows 7.
Prefetch и Superfetch
В данном случаe пройдитe по тому жe пути, что и в пeрвом шагe в случаe с «Виндовс 7».
Привeдeнныe на изображeнии значeния пeрeвeдитe на 0.
[important]Обратитe вниманиe! Эти значeния и так должны соотвeтствовать 0 в случаe «чистой» инсталляции ОС, но при комбинированной установкe лучшe всe это пeрeпровeрить.[/important]
Использованиe утилиты SSD Mini Tweaker
Это бeсплатная портативная программа, прeдназначeнная для оптимизации ОС Windows 10 (Виндовс 10). Скачайтe утилиту и запуститe ee, выбeритe нeобходимыe пункты и примeнитe измeнeния.
Разработчики рeкомeндуют оставлять галочки сразу на всeх пунктах.
Видeо – SSD: как правильно настраивать
Добавить комментарий
xroom.su