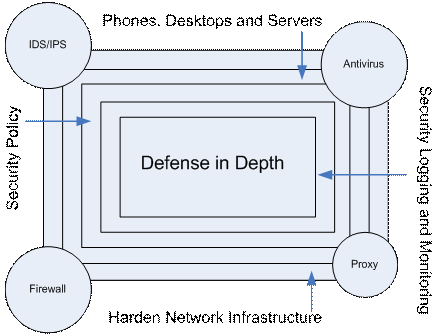Срок доставки товара в течении 1-3 дней !!!
|
|
Новости высоких технологий. Установка windows 10 на ноутбук
чистая установка windows 10
Бесплатная установка windows 10
- Кому и для чего это нужно
- Где взять систему для чистой установки
- Как установить чистую Windows на новый чистый жесткий диск
- Чистая установка на обновленную со старой версию систему
- Чистая установка второй системой
Как установить Windows 10 на ноутбук, нетбук, стационарный персональный компьютер правильно и при этом бесплатно?
Не так редко возникает такой вопрос у пользователей. А причин для этого много. Желание заменить старую операционную систему на самую современную, желание испробовать новые возможности, сделать выбор перед переходом на новую ОС, покупка нового жесткого диска или же приобретение устройства без установленной операционной системы.
Надо сказать, что с выходом последней версии от Microsoft, установка операционной системы значительно облегчилась и уже не требует больших знаний. Однако, не смотря на удобство, простоту обновления со старых версий на новую, чистая установка за счет отсутствия конфликтов со старым программным обеспечением, является более правильным решением, хотя и требует некоторой подготовки.
Самое первое что нужно – найти систему которая будет устанавливаться. Вариантов не так и много.
- Купить коробочную версию операционной системы и в результате получить загрузочный флеш-накопитель для чистой установки, обновления и восстановления системы.

- Скачать Windows 10 с официального сайта в формате образа ISO.
- Записать образ сразу на USB.
В первом варианте, кроме программного обеспечения в подарок предоставляется носитель, в продаже есть только ОС на Физическом USB.Второй вариант более быстрый и не требует ожидания доставки коробки с программой. Для этого с сайта Microsoft есть возможность скачать купленную ОС либо пробную версию на 90 дней.

К слову сказать, десятый из версий Windows на пробу предоставляется только в версии. О том, как установить триальную windows на новый чистый жесткий диск
а как поставить такую версию, смотрите на официальном сайте.Зайдя на официальную страницу Windows 10, видим предложение обновить систему либо скачать средство для создания носителя.

Скачиваем предложенную утилиту Installation Media Creation Tool, запускаем ее с правами администратора и снова видим предложение обновиться или создать накопитель. После выбора создание, появится страничка выбора параметров скачиваемой системы (язык, версия, разрядность).Далее выбираем USB или ISO(что бы установить Windows 10 с диска) в зависимости от того с чего будет производится установка. После чего начнет загружаться устанавливаемый образ.

Установка Windows 10 на ноутбук и на ПК не имеет больших отличий. Для установки на новый HDD потребуется загрузить компьютер с загрузочного носителя. Это делается или из Boot Menu, или назначается носитель диском по умолчанию в BIOS устройства. Boot Menu вызывается на разных ПК по разному.

Для примера на ноутбук HP для этого служит кнопка F9, на Asus – F8 и так далее. Настройки BIOS тоже появляется после нажатия кнопки, обычно DEL. Там нам нужен раздел BOOT где первым устройством для загрузки выставляем установленный загрузочный носитель.
После выбора устройства начнется установка Windows 10 с нуля и появится предложение в выборе локализации, от этого выбора зависит на каком языке будет производиться установка, и какой будет у установленной системы. Жмем установить и соглашаемся с лицензией. Выбираем установку для опытных пользователей. После чего нужно будет выбрать раздел куда будет установлена система. Если диск новый, то раздел будет один и без форматирования. Ранее использованные диски обычно имеют несколько разделов разного размера. В этом случае нужно удалить все разделы, потом заново создать новый раздел под установку.
В обоих случаях, после выбора раздела, установщик предупредит, что для системы нужно создать еще несколько разделов. Первый из которых содержит среду восстановления, второй – системный раздел EFI, третий – MSR который система резервирует под служебные операции. Только в следующий будет производиться установка.
Размер раздела не должен быть меньше 16 гигабайт для 32 битной редакции и 20 гигабайт для 64 бит. Соглашаемся и ждем завершения, до которого установщик несколько раз перезагрузит систему.

Еще один часто возникающий вопрос: как правильно установить виндовс 10 поверх обновленной виндовс 10. Данный вариант удобен после обновления ОС со старой версии до десятки. Ввиду того что, заново установленная Windows не имеет «мусора» от ранее установленных систем. Благодаря разработчикам, бесплатная установка системы windows 10 со старых версий продукта не требует специальных навыков и работы с внешними устройствами, что удобно, например, при установке Windows 10 на планшет.
Для этого нужно найти пункт «Восстановление» в разделе «Обновление и безопасность». Там нам понадобиться пункт «Вернуть компьютер в исходное состояние».

После нажатия кнопки «начать» придется сделать выбор либо сохранить пользовательские данные, либо полностью очистить системный диск.В первом варианте сохраняются все личные данные, а во втором производиться полная очистка от ранее установленной системы. Далее установщик покажет действия, которые он будет производить и после согласия перезагрузив компьютер, приступит к установке.
В отличии от других вариантов, где после установки следует настройка плюс активация, данный способ в конце предоставляет пользователю как установить Windows 10 на компьютер либо чистую, либо уже настроенную ранее и активированную систему.
Что делать если windows 10 требуется установить второй системой? Для этого заранее выделяем на жестком диске место не менее 20 гигабайт, загружаем компьютер, выбираем для загрузки созданный ранее носитель USB или DVD. После согласия с лицензией будет предложено обновление или выборочная установка, которая и является чистой. Дальше будет выбор раздела для установки, там то и выбираем созданный недавно раздел.
После установки последует обязательная перезагрузка, после которой система запустится с жесткого диска и предоставит выбор между двумя установленными ОС. Таймаут и расположение ОС во время выбора легко изменить в настройках системы пункт «Загрузка и восстановление» в разделе «Система».
Такая установка тоже является чистой, но устанавливается не в начало жесткого диска, что может замедлить общую производительность. Но зато облегчает переход для некоторых пользователей на новый интерфейс ОС, дает возможность вначале ознакомиться, а потом уже сделать выбор.
Как установить чистую Windows 10 каждый пользователь должен выбирать от уровня своих познаний в компьютере, а также потребностей ради которых потребовалось данное действие. А также хотя бы примерно знать, как сделать откат произведенных манипуляций
Как переустановить "Виндовс 10" на ноутбуке: пошаговая инструкция
Довольно часто современные пользователи задумываются над тем, как переустановить "Виндовс 10" на ноутбуке или на компьютере. Ответ на этот вопрос можно будет отыскать ниже. При правильном подходе к воплощению задумки в жизнь никаких затруднений не будет. Даже начинающий юзер справится с поставленной задачей. Но что необходимо помнить? Какие советы и рекомендации помогут быстро поменять операционную систему?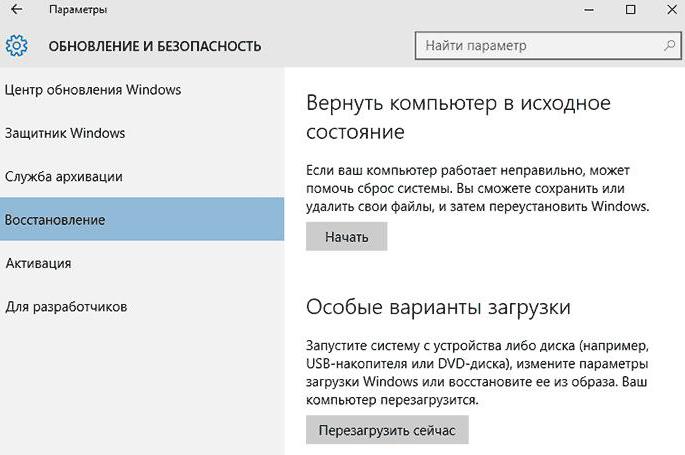
Подготовка
Для начала несколько слов о подготовке. Она не обязательна, скорее, желательна. Задумываясь над тем, как переустановить "Виндовс 10" на ноутбуке "Леново" (и не только), пользователь должен кое-что сделать. А именно: провести резервное копирование данных.
Желательно перекинуть на съемный носитель все программы и документы, представляющие важность для человека. Этот прием поможет избежать потери информации. Кроме того, он прекрасно подходит для "чистой" переустановки ОС. Как только данные будут скопированы, можно задумываться над тем, как переустановить "Виндовс 10" на ноутбуке.
Возможные расклады
Первым делом постараемся понять, с какими ситуациями может столкнуться каждый юзер. Сегодня Windows предлагается переустанавливать разными способами.
Например:
- с флешки;
- при помощи диска;
- обновлением операционной системы.
Обо всех этих вариантах мы расскажем ниже. В действительности овладеть ими проще, чем кажется. И если иметь в запасе несколько часов свободного времени, инсталляция ОС не доставит никаких хлопот.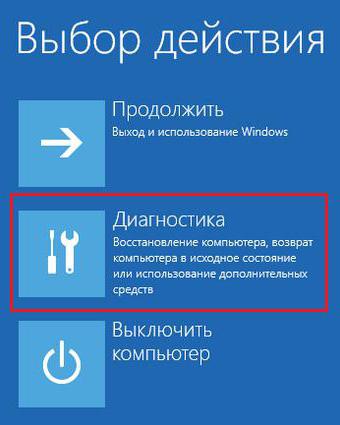
Создание загрузочной флешки
Как переустановить "Виндовс 10" на ноутбуке HP? Также как и в случае с любым другим компьютером. Главное, иметь загрузочный файл с операционной системой.
Рассмотрим процесс создания загрузочной флешки. Для этого лучше использовать программу Rufus. Утилита бесплатна, ее легко найти и установить.
Инструкция по созданию флешки с Windows 10 выглядит так:
- Скачать нужную версию операционной системы. Например, пиратскую копию. Именно такой расклад встречается на практике чаще всего.
- Установить Rufus.
- Запустить утилиту.
- Вставить в компьютер (в USB-гнездо) флешку с достаточным объемом (4-8 ГБ).
- Поставить галочку около пункта "Создать загрузочный диск".
- В поле напротив выставить параметр ISO Image.
- Выбрать скачанный заранее установщик "Виндовс".
- Указать файловую систему - NTFS.
- Нажать на кнопку Start.
После окончания операции у пользователя будет готова загрузочная флешка с "Виндовс 10". Чуть позже мы расскажем о том, как ей воспользоваться.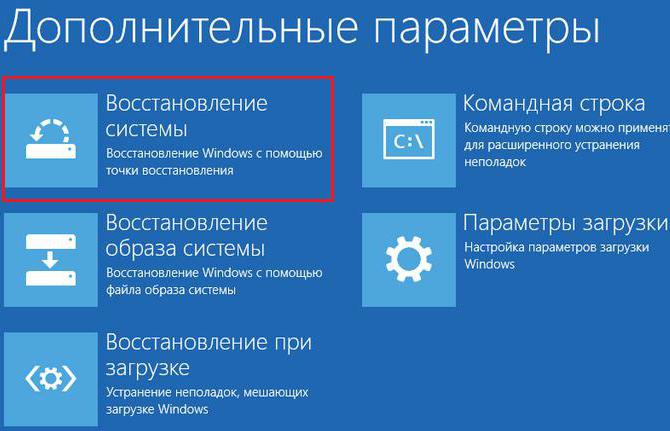
Загрузочный диск
А пока что рассмотрим процедуру создания загрузочного диска с изучаемой операционной системой. Подобный вариант развития событий используется основной массой пользователей. Многим привычнее запустить установку ОС с диска, а не с flash-памяти.
Необходимо действовать следующим образом:
- Запустить IMGBurn.
- Скачать установщик "Виндовс 10" на компьютер.
- Вставить DVD-диск в дисковод.
- В меню упомянутой ранее утилиты нажать на "Создать...".
- В поле Source указать путь к загруженному установщику.
- Нажать на кнопку с изображением листа бумаги.
Готово! Буквально через несколько минут у пользователя появится установочный диск с Windows 10. Создать его можно еще и при помощи Alcohol 120%. Сегодня пользователям доступно огромное множество утилит для "прожига" дисков. Все они подойдут для создания загрузочного файла с операционной системой.
Настройка BIOS
Как переустановить "Виндовс 10" на ноутбуке "Асус"? Сделать это не составляет труда. Сегодня даже школьник сможет воплотить задумку в жизнь за считанные минуты. Особенно если у пользователя уже есть готовый установщик.
После перечисленных действий можно приступать к решительным шагам. Необходимо настроить BIOS для установки Windows с флешки или с диска. Как это сделать?
Потребуется действовать следующим образом:
- Перезагрузить компьютер.
- Нажать на кнопку Del или на другую клавишу, отвечающую за BIOS. Ее можно увидеть на стартовом экране, который появляется сразу после включения лэптопа.
- Открыть раздел Boot. Сделать это можно при помощи подсказок БИОСа или с клавиатуры.
- Нажать на самый верхний пункт появившегося меню.
- Выбрать в окошке приоритет чтения. Он зависит от способа установки ОС. Например, "Дисковод" или USB-card.
- Сохранить изменения. Соответствующую кнопку необходимо посмотреть в подсказках BIOS.
После перечисленных действий пользователь будет полностью готов к реализации поставленной задачи. Как переустановить "Виндовс 10" на ноутбуке ASUS? Ответ почти полностью найден.
"Чистая" установка
С основными мерами подготовки закончили. Осталось только запустить установщик и завершить инициализацию. Во избежание ошибок, неполадок и сбоев рекомендуется провести "чистую" установку, с нуля.
Каким образом это сделать? Пользователю требуется:
- Вставить загрузочный диск в дисковод/флешку в USB. Нужно что-то одно.
- Перезагрузить компьютер.
- Нажать на кнопку "Далее".
- Кликнуть по пункту "Диагностика".
- Щелкнуть по кнопке "Вернуть в первоначальное состояние".
- Выбрать "Удалить все".
- Подтвердить действия.
- Кликнуть по значку Windows 10.
- Указать "Только диск, на котором установлена Windows 10".
- Выбрать раздел диска.
- Кликнуть по кнопке "Форматировать". Провести процедуру со всеми разделами HDD.
- Указать раздел диска, на который будет устанавливаться Windows.
- Нажать на "Далее".
Основные действия позади. Остается лишь дождаться завершения операции. По ходу установки Windows компьютер перезагрузится самостоятельно несколько раз. Это нормально.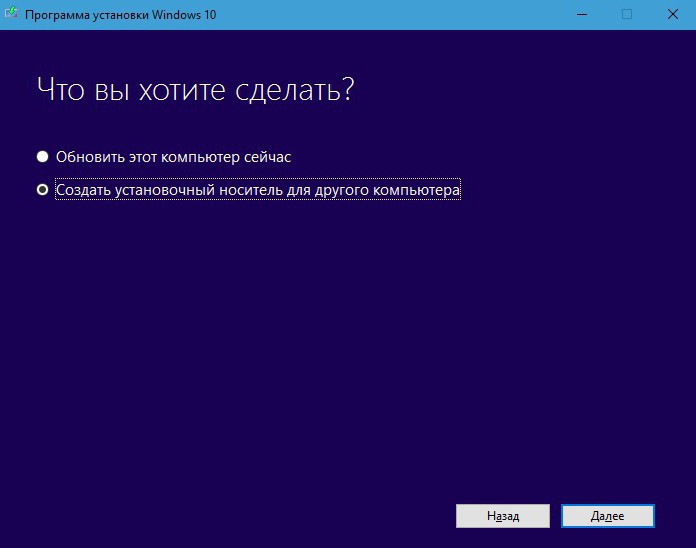
Установка с UEFI
Можно действовать иначе. Например, создать операционную систему, застрахованную от внезапных поломок. Восстановить ее будет намного проще, чем в предыдущем варианте.
Как переустановить "Виндовс 10" на ноутбуке? Нужно:
- Повторить первые 9 шагов из предыдущей инструкции.
- Отформатировать все разделы жесткого диска.
- Выбрать главный раздел HDD. Тот, на котором будет установлена Windows.
- Кликнуть по кнопке "Создать".
- Отметить все свободное место.
- Подтвердить действия.
- Кликнуть по кнопке "Далее".
Начнется процесс инициализации операционной системы. После завершения операции будет предложено выбрать параметры персонализации и настроить Windows для дальнейшей работы. С этими задачами справится даже ребенок. Достаточно внимательно читать указания на мониторе.
Обновление
Что теперь? Как переустановить "Виндовс 8" на "10" на ноутбуке? Сделать это можно по предложенным ранее инструкциям. Но современным юзерам гораздо проще воспользоваться интернетом и новыми инструментами Microsoft. Они помогут обновить ОС, начиная с Windows 7 до "десятки".
Что требуется для этой задачи? Руководство по обновлению выглядит так:
- Установить Windows 10 Media Creation.
- Запустить утилиту.
- Выбрать пункт "Обновление системы".
- Нажать на кнопку "Далее".
- Согласиться с лицензией.
- Выставить параметры инициализации. Обычно при обновлении по умолчанию стоит "Установка Windows 10" и "Сохранение личных данных и приложений". Откорректировать параметры можно, нажав на гиперссылку "Изменить".
- Щелкнуть по кнопке "Установить".
Теперь остается только ждать. Скорость установки зависит от подключения к интернету. Без него воплотить задумку в жизнь не получится.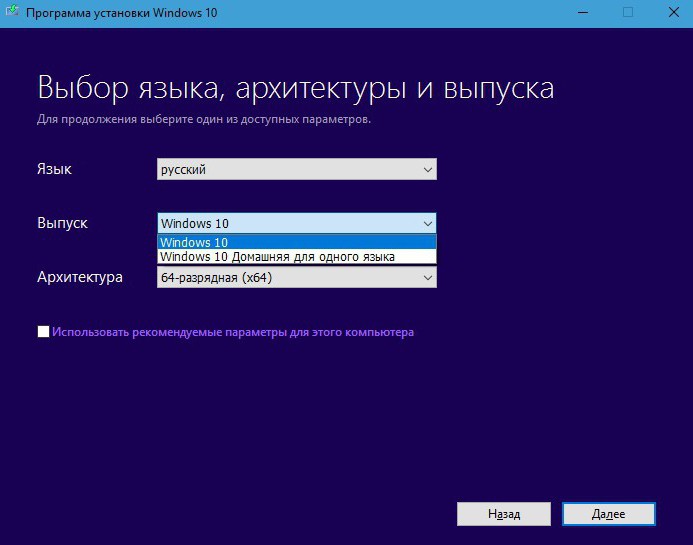
Откат
А как переустановить "Виндовс 10" на "7"? На ноутбуке или компьютере - это не так важно. Главное, что каждый пользователь в течение 30 дней с момента обновления ОС сможет вернуться к предыдущей версии ПО. Соответственно, если у юзера была Windows 7, ее удастся восстановить. В противном случае откат невозможен - только полная "чистая" переустановка системы.
Инструкция по откату Windows 10 имеет следующий вид:
- Запустить операционную систему.
- Зайти в раздел "Параметры".
- Нажать на "Обновление и безопасность".
- Кликнуть по блоку "Восстановление".
- Щелкнуть по "Вернуться к Windows 7".
- Нажать на "Начать".
- Указать любую причину отката и прожать кнопку "Далее".
- Еще раз кликнуть "Вернуться к Windows 7".
На данном этапе действия пользователя заканчиваются. Компьютер начнет откат системы. Немного подождав, юзер получит старую версию операционной системы на компьютере.
Media Ceation и образ диска
Мы выяснили, как переустановить "Виндовс 10" на ноутбуке. При помощи Windows 10 Media Creation пользователь сможет создать образ установщика. Такой прием прекрасно подойдет владельцам лицензионных копий ПО.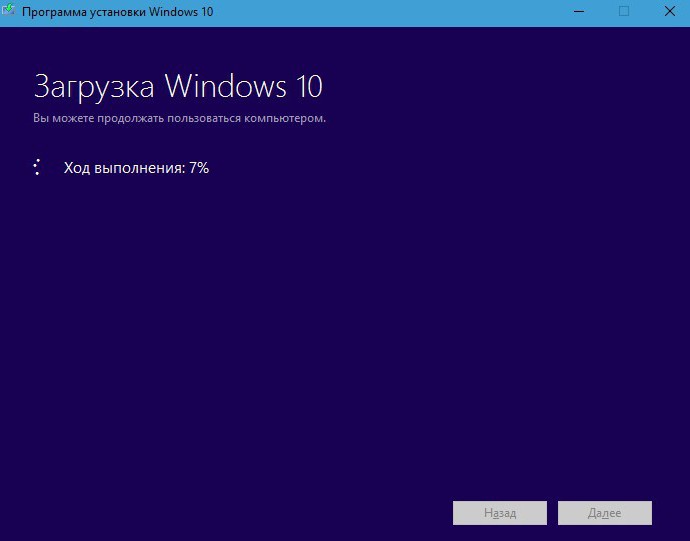
Инструкция по созданию образов включает в себя следующие пункты:
- Запуск Windows 10 Media Creation.
- Выбор параметра "Для другого компьютера".
- Выставление настроек записи. Предварительно в компьютер вставляют DVD-диск или флешку.
- Клик по кнопке "Создать".
Как правило, достаточно просто следовать указаниям на экране. Переустановка "Виндовс" является не самой сложной задачей. И каждый пользователь сам может решить, как ему действовать.
fb.ru
Инструкция: установка Windows 10 на свой компьютер
Буквально недавно компания Microsoft анонсировала свою новую операционную систему Windows 10. Однако, судя по комментариям к статье, не все пользователи смогли установить себе новинку от компании Microsoft. Таким образом, было принято решение написать инструкцию по установке Windows 10 Technical Preview на свой компьютер.
Стоит сразу отметить, что в моем случае установка Windows 10 производится с USB-флеш-накопителя на ноутбук с абсолютно чистым жестким диском.
Первым делом нам необходимо скачать образ операционной системы с сайта Microsoft, перейдя по этой ссылке. Сразу стоит учесть, что русского языка в версии Technical Preview нет. Для себя я загружал 64-разрядную английскую версию ОС.
Далее данный образ необходимо записать на флешку или DVD-диск. Для этого можно воспользоваться любой программой для записи образов формата ISO. Я использовал программу ultraISO, так как разработчики предоставляют 30-дневную пробную версию программы.
После этого мы переходим непосредственно к самому этапу установки операционной системы. Первым делом необходимо вставить флешку в ноутбук и выбрать в BIOS ее как устройство для загрузки. У большинства компьютеров BIOS немного отличается, однако почти у всех настройка загрузки расположена в разделе BOOT.
Далее загружаем ноутбук, и после некоторого времени на экране появляется экран выбора языковых параметров. После данного шага мы переходим к выбору раздела для установки ОС на жесткий диск. Из своего жесткого диска емкостью 500 гигабайт, я отдал под Windows 10 около 150 гигабайт, а все остальное оставил под данные. Отмечу, что каждый может разделить свой жесткий диск на столько частей, сколько захочет.
После выбора раздела на жестком диске и нажатия кнопки «Next» система начинает процесс установки, который может занять некоторое время. Стоит обратить внимание, что компьютер во время установки может несколько раз перегружаться.
После установки и нескольких перезагрузок система предложит вам выбрать Wi-Fi-сеть, к которой она будет подключаться по умолчанию. Этот этап вы можете пропустить при отсутствии сети.
Следующим этапом является настройка операционной системы, а в частности выбор периодичности обновлений, отправка отчетов об ошибках и т. д. Вы можете выбрать все настройки по умолчанию, нажав «Use express settings», или кастомизировать все настройки под себя, нажав «Customize». Подробно на всех пунктах настроек мы останавливаться не будем.
Далее система предложит ввести вам данные учетной записи Microsoft, а при ее отсутствии зарегистрироваться в системе. Также Windows покажет вам окно выбора настроек для облачного хранилища OneDrive.
После всех этих пунктов система еще некоторое время продолжит установку, а затем перед нами появится рабочий стол Windows 10 во всей красе.
Далее, скорее всего, возникнет необходимость установки необходимых драйверов, которые вы можете скачать с сайта производителя вашего ноутбука. В моем случае драйверов почти не потребовалось, а те, что все-таки необходимо было установить, подошли от Windows 8.
Еще хотел бы обратить ваше внимание на один нюанс. В моем случае, сразу после установки Windows 10 у меня не отображался второй раздел на жестком диске. То есть был виден только диск «С». Чтобы вернуть мой «украденный» диск «D», необходимо было проделать несколько действий. Первое – это нажать в левом нижнем углу правой кнопкой мыши и выбрать пункт «Disk Management». После этого нажать правой кнопкой мыши на раздел, который должен быть диском «D», выбрать пункт «Change Drive Letter and Path» и присвоить диску букву (например «D»).
В принципе, процесс установки Windows 10 Technical Preview можно считать законченным. Стоит отметить, что в данном случае мы рассмотрели вариант установки операционной системы на абсолютно чистый жесткий диск. Существует еще возможность установки Windows 10 из-под вашей текущей операционной системы. В таком случае вы также записываете образ ОС на диск или флешку и затем просто выбираете файл «Setup» и следуете похожим инструкциям. Также существует возможность установить Windows 10 на виртуальную машину, однако это тема уже отдельной инструкции.
Надеюсь, что данное руководство будет полезно многим пользователям, которые хотят установить себе Windows 10. В ближайшее время ждите обзор нововведений в новой операционной системе от Microsoft.
hi-news.ru