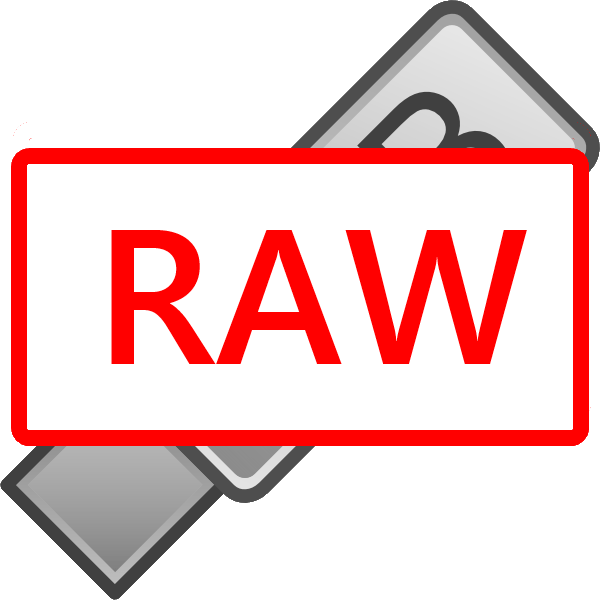Срок доставки товара в течении 1-3 дней !!!
|
|
Инструкция к Microsoft Office Excel: как вставить функцию в Excel. Как вставить функцию в excel
Табличный процессор MS Excel 2010. Вставка функции.
Здравствуйте, уважаемые читатели блога!
Сегодня рассмотрим функции табличного процессора MS Excel 2010.
Что такое функция? Если обратимся к Wiki , то можем прочитать массу определений функции: это и числовая, и философская, и целевая, и еще много-какая функция.
Обойдемся без популярной энциклопедии, и вспомним, что любая формула в MS Excel начинается со знака «=». Что аргументами формульных выражений могут быть
- числа
- адреса ячеек
- функции

Функций в MS Excel огромное количество. Их можно классифицировать разными способами. Первый способ – это по категориям. В MS Excel имеются следующие категории:
- Финансовые
- Дата и время
- Математические
- Статистические
- Ссылки и массивы
- Работа с базой данных
- Текстовые
- Логические
- Проверка свойств и значений
- Определенные пользователем
Второй способ классификации – по количеству аргументов. По количеству аргументов функции бывают:
- С одним аргументом (SIN, LN)
- С несколькими аргументами, имеется ввиду, что аргументов не больше определенного для этой функции количества (ЕСЛИ, ОКРУГЛ)
- С несколькими аргументами, число аргументов произвольно (СУММ, МИН)
- С необязательными аргументами (ПИ, РАНГ).
В качестве аргумента функции могут выступать:
- числа
- текст
- выражение
- адрес ячейки
- диапазон ячеек
- другая функция
Вставить функцию можно такими способами:
- Нажав кнопку Вставить функцию (см. рис)
 Во вкладке Формулы выбрать группу Библиотека функций и нажав либо кнопку Вставить функцию (сочетание клавиш Shift + F3), либо нажав кнопку соответствующей категории в этой же группе
Во вкладке Формулы выбрать группу Библиотека функций и нажав либо кнопку Вставить функцию (сочетание клавиш Shift + F3), либо нажав кнопку соответствующей категории в этой же группе- (Для продвинутых
 ) Ввести функцию непосредственно в активную ячейку.
) Ввести функцию непосредственно в активную ячейку.

Эти способа ввода незначительно отличаются друг от друга. Например, при использовании второго способа (из группы Библиотека функций – см. рис), при наведении на функцию появляется всплывающая подсказка о назначении данной функции.

После выбора функции появляется окно – Аргументы функции. В соответствующие поля необходимо ввести аргументы функции. Если аргументом является число, то его проще ввести с клавиатуры. Если же аргументом является адрес ячейки или диапазон ячеек, то проще свернуть окно Аргументы функции и мышью выбрать соответствующую ячейку или диапазон ячеек.
Удачи в работе с табличным процессором MS Excel!
С уважением, автор персонального сайта учителя информатики

informatikrus.ru
Как в Excel функции использовать: несколько простых правил
 Дата: 27 декабря 2015 Категория: Excel Поделиться, добавить в закладки или распечатать статью
Дата: 27 декабря 2015 Категория: Excel Поделиться, добавить в закладки или распечатать статью Здравствуйте, друзья! Это вводная статья о функциях Excel, где я расскажу, что такое функции, аргументы функции, как вставить функцию в формулу. А в следующих постах мы будем разбираться, какие есть функции Эксель и как их правильно использовать.
Функции в Excel – это инструкции, которые выполняют более сложные расчеты, чем математические операторы. Некоторые расчеты невозможно выполнить без функций, поэтому их идеальное знание — залог вашего успеха.
Вы можете «вкладывать» одну функцию в другую, копировать формулы с функциями (не забываем о разных типах ссылок). Главное – чётко понимать, как работает функция, иначе она может дать неверный результат или ошибку. Вы можете и не заметить этого. А чтобы разобраться в работе функций – читайте мои посты о различных функциях и справку Microsoft.
С появлением каждой новой версии Эксель, перечень функций обновляется. Разработчики добавляют новые, востребованные, убирают функции, которые уже не актуальны. В этом блоге я буду описывать функции Microsoft Excel 2013, но отвечу на все вопросы о функциях в других версиях программы. Как всегда, задавайте их в комментариях.
Аргументы функции Excel
Аргументы функций – это исхоные данные для расчета функции. Например, для функции СУММ (суммирование) – это перечень чисел, ячеек или диапазонов ячеек для суммирования. Аргументы указываются в скобках после имени функции и разделяются точкой с запятой (в англоязычной версии — запятой). По количеству аргументов, функции могут быть:
- Без аргументов – не нуждаются в аргументах для расчета. Например, =ПИ() – возвращает число 3,1428.
- С одним аргументом – нужно ввести всего один аргумент. Например =СТРОЧН(А1) – переведёт в строчный вид все символы в ячейке А1.
- С несколькими аргументами – нужно ввести определенное число аргументов, больше одного. Например, функция =ПСТР(А1;1;10) вернёт первые 10 символов из строки в ячейке А1.
- С необязательными аргументами – функция имеет аргументы, которые указывать необязательно. Например, =ВПР(«Иванов»;А1:В30;2;0) будет искать фамилию «Иванов» в диапазоне А1:В30 и вернёт информацию о нём. Последний аргумент здесь – «Интервальный просмотр» — обозначает способ поиска, его указывать необязательно.
- С переменным количеством аргументов – количество аргументов может изменяться. Например, =СРЗНАЧ(А1;В3:В15;С2:F2) – посчитает среднее значение цифр в указанных диапазонах. Перечисляя ячейки через точку с запятой, вы можете задать разное количество аргументов.
Как вставить функцию в Excel
Чтобы вставить функцию в формулу, можно воспользоваться одним из перечисленных способов:
- Если вы знаете имя функции – начните его записывать с клавиатуры, инструмент «Автозаполнение» предложит варианты функций, выберите в списке нужную, нажмите TAB и вводите аргументы;

- Еще один способ, если вы знакомы с перечнем функций – выбрать на ленте: Формулы – Библиотека функций. В этой группе собраны функции по типам: логические, текстовые, математические и др. Открыв нужную группу – выберите функцию и перейдите к заполнению аргументов.
 Выбор функции на ленте
Выбор функции на ленте
Если имя функции вам неизвестно, воспользуйтесь окном Вставка функции. Чтобы его вызвать – попробуйте один из способов:
- Нажмите комбинацию клавиш SHIFT+F3
- Выполните на ленте Формулы – Библиотека функций – Вставить функцию
- Нажать на значок fx слева от строки формул
 Окно «Вставка функции»
Окно «Вставка функции»
После выполнения любой из этих операций, откроется окно Вставка функции. В поле Поиск функции кратко опишите, что нужно сделать и нажмите Найти. В поле Выберите функцию появятся результаты поиска. Кликайте на функции в списке, читайте их описания. Если подходящая функция не найдена – перефразируйте запрос и повторите поиск.
Когда вы нашли функцию, кликните на ней 2 раза, откроется окно аргументов. После их заполнения, нажмите ОК, программа просчитает результат.
 Окно» Аргументы функции»
Окно» Аргументы функции»И снова я констатирую, что мы изучили важную и простую тему. Пока еще простую! Попрактикуйтесь самостоятельно вставлять функции на рабочий лист и убедитесь, что в этом нет ничего сложного. Тем не менее, это очень важные навыки. Их успешное применение, доведенное до автоматизма — это основа основ. Далее уже буду описывать работы, основанные на практике из этой статьи.
Вот и всё о вставке функций на лист, а в следующей статье мы начнём рассматривать текстовые функции. До встречи на страницах блога OfficeЛЕГКО.com!
Поделиться, добавить в закладки или распечатать статьюofficelegko.com
как вставить функцию в Excel
Для того чтобы понять, как вставить функцию в Excel, нужно выяснить, что именно нам нужно. Программа "Эксель" позволяет сократить время на подсчет цифр, подвести к средним значениям. Подойдет она для офисных сотрудников, занятых людей, много для кого. Это действительно превосходная программа.
Описание

Microsoft Excel - позволяет работать с электронными таблицами, используя различные методы автоматизации процессов. Работает с большим списком электронных таблиц.
Как вставить функцию в Excel

Для начала нужно будет создать новую книгу, если есть уже созданная, то открываем ее.

Это самый сложный из вариантов, однако он лучший для практики изучения программирования. Позволяет самому создавать функции, которые будут исполнятся так, как нужно вам. Вы определяете период выполнения, сложность функции, что с чем сочетать или как все компоненты должны работать. Приступим к методу добавления функции через Visual Basic:
- Открываем электронную таблицу.
- Заходим в Visual Basic. Нажать на клавиатуре Alt+F11.
- Выберите модуль для добавления в книгу.
- Переходим к созданию заголовков или прототипов. Она может иметь большое количество параметров, а их тип обязан соответствовать базовому типу данных Excel или типу объектов, например, Range. Параметры представляют собой "операнды", с которыми может работать функция. Например, SIN(45) для вычисления синус 45 градусов.
- Теперь напишите код вашей функции. Для проведения подобных манипуляций придется подучить язык VBA, можно использовать и другой, но этот будет родным для Excel. Обычно функции имеют малое количество блоков кода.

Первый дополнительный способ того, как вставить функцию в Excel:
- Выбираем ячейку, где будет находиться функция.
- Находим вкладку "Формулы" и в списке "Библиотека функций" выбираем "Вставить функцию".
- В окне "Мастера функций - шаг 1 из 2" в графе "Категории" откройте полностью список функций и найдите нужную категорию.
- После нажмите на "Выберите функцию".

Второй дополнительный метод:
- На открытом листе выделите ячейку, в которой должна быть функция.
- Зажмите Shift+F3.
- Используйте метод, описанный выше.

Третий дополнительный способ как вставить функцию в Excel:
- Теперь на открытом листе выбираем нужный тип функций.
- Действуем по инструкции первого способа.

Четвертый метод.
- Введите знак равно (=).
- Впишите имя нужной функции и без пробела откройте округлые скобки.
- Введите аргументы и закройте скобки.
- Нажмите Enter или Ввод.

Пятый способ.
- Снова открытый лист, где должна располагаться функция.
- На строке формул кликните на "Вставить функцию".
- Повторяйте действия из первого способа.

Функция ВПР в Excel для "чайников":
=ВПР(A4;$F$3:$H$23;3;0)
Подобные функции используются для вычисления цены и стоимости.
Примеры того, как использовать функции в Excel:
- =B1+B2+B3. Функция суммирования значения в ячейках B1, B2, B3.
- =СУММ(B1:B10). Вычисляет сумму в ячейках от B1 до B10.
- =СЕГОДНЯ(). Возвращает текущую дату.
- =ПРОПИСН("мяч"). Текст "мяч" в "МЯЧ".
- Если(B1>0). Такая функция проверяет значения ячейки B1 на наличие числа больше нуля.

Заключение
Мы рассмотрели множество способов создания функций, но не забывайте, что благодаря возможности внедрения в вашу таблицу языков программирования, ассортимент их увеличивается в разы. Ради этого придется изучить язык программирования, но это открывает дополнительные возможности для работы.
На самом деле, функций в "Экселе" очень много, используйте нужную вам.
загрузка...
buk-journal.ru
как вставить функцию в Excel
Для того чтобы понять, как вставить функцию в Excel, нужно выяснить, что именно нам нужно. Программа "Эксель" позволяет сократить время на подсчет цифр, подвести к средним значениям. Подойдет она для офисных сотрудников, занятых людей, много для кого. Это действительно превосходная программа.
Описание

Microsoft Excel - позволяет работать с электронными таблицами, используя различные методы автоматизации процессов. Работает с большим списком электронных таблиц.
Как вставить функцию в Excel

Для начала нужно будет создать новую книгу, если есть уже созданная, то открываем ее.

Это самый сложный из вариантов, однако он лучший для практики изучения программирования. Позволяет самому создавать функции, которые будут исполнятся так, как нужно вам. Вы определяете период выполнения, сложность функции, что с чем сочетать или как все компоненты должны работать. Приступим к методу добавления функции через Visual Basic:
- Открываем электронную таблицу.
- Заходим в Visual Basic. Нажать на клавиатуре Alt+F11.
- Выберите модуль для добавления в книгу.
- Переходим к созданию заголовков или прототипов. Она может иметь большое количество параметров, а их тип обязан соответствовать базовому типу данных Excel или типу объектов, например, Range. Параметры представляют собой "операнды", с которыми может работать функция. Например, SIN(45) для вычисления синус 45 градусов.
- Теперь напишите код вашей функции. Для проведения подобных манипуляций придется подучить язык VBA, можно использовать и другой, но этот будет родным для Excel. Обычно функции имеют малое количество блоков кода.

Первый дополнительный способ того, как вставить функцию в Excel:
- Выбираем ячейку, где будет находиться функция.
- Находим вкладку "Формулы" и в списке "Библиотека функций" выбираем "Вставить функцию".
- В окне "Мастера функций - шаг 1 из 2" в графе "Категории" откройте полностью список функций и найдите нужную категорию.
- После нажмите на "Выберите функцию".

Второй дополнительный метод:
- На открытом листе выделите ячейку, в которой должна быть функция.
- Зажмите Shift+F3.
- Используйте метод, описанный выше.

Третий дополнительный способ как вставить функцию в Excel:
- Теперь на открытом листе выбираем нужный тип функций.
- Действуем по инструкции первого способа.

Четвертый метод.
- Введите знак равно (=).
- Впишите имя нужной функции и без пробела откройте округлые скобки.
- Введите аргументы и закройте скобки.
- Нажмите Enter или Ввод.

Пятый способ.
- Снова открытый лист, где должна располагаться функция.
- На строке формул кликните на "Вставить функцию".
- Повторяйте действия из первого способа.

Функция ВПР в Excel для "чайников":
=ВПР(A4;$F$3:$H$23;3;0)
Подобные функции используются для вычисления цены и стоимости.
Примеры того, как использовать функции в Excel:
- =B1+B2+B3. Функция суммирования значения в ячейках B1, B2, B3.
- =СУММ(B1:B10). Вычисляет сумму в ячейках от B1 до B10.
- =СЕГОДНЯ(). Возвращает текущую дату.
- =ПРОПИСН("мяч"). Текст "мяч" в "МЯЧ".
- Если(B1>0). Такая функция проверяет значения ячейки B1 на наличие числа больше нуля.

Заключение
Мы рассмотрели множество способов создания функций, но не забывайте, что благодаря возможности внедрения в вашу таблицу языков программирования, ассортимент их увеличивается в разы. Ради этого придется изучить язык программирования, но это открывает дополнительные возможности для работы.
На самом деле, функций в "Экселе" очень много, используйте нужную вам.
загрузка...
fjord12.ru
|
|
| ||
master-samouchitel.ru
Функции Excel. Функция ЕСЛИ (+видео)
Функция ЕСЛИ()
Логическая функция ЕСЛИ в Excel применяется в тех случаях, когда необходимо сравнить некоторое кол-во значений и на основе результата принять решение, либо произвести расчеты.
Что значит "логическая функция"?
Логические функции это такие функции, результат работы которых имеет либо "да", либо "нет"(Истина/Ложь), в соответствии с результатом условия выполняется то, или иное действие. Алгоритм работы изображен ниже:

Функция ЕСЛИ может содержать множество вложенных функций, в том числе и другие функции ЕСЛИ. Синтаксис записи функции ЕСЛИ (Условие 1; Тогда; Иначе) т.е.Если Условие 1 = Истина Тогда Значение1, Формула1, Функция1 Иначе Значение2, Формула2, Функция2
Как работает Функция ЕСЛИ() на практике?
Работа с функцией ЕСЛИ() не сложная и легка для понимания. Рассмотрим работу на простых примерах.
Пример 1.Дан столбец с числами 5,9,25,35,5,9,9,8. Необходимо к каждой ячейке со значением 5 прибавить 2, а от остальных ячеек отнять 6.
Приступим.Открываем Excel. Вводим значения 5,9,25,35,5,9,9,8 в столбец B начиная со строки 3. Переходим в ячейку С3 и жмем кнопку "Вставка функции":

или главное меню Вставка - Функция...В открывшемся окне мастера функций, выбираем категорию "Логические" и выделяем функцию ЕСЛИ(), жмем "ОК"

После, появится окно "Аргументы функции", в котором Вам необходимо ввести следующее:

Примечание: Адреса ячеек можно вводить, щелкая по нужным ячейкам. Для этого необходимо перейти в нужное поле ввода и просто щелкать ЛКМ по ячейкам. Адреса ячеек будут добавляться в поле.
После ввода всех значений и условий, жмем ОК и протягиваем нашу функцию на весь столбец, либо копируем.
Ввод функции можно осуществить и без мастера функций, для этого в ячейку необходимо ввести"=ЕСЛИ(B3=5;B3+2;B3-6)". Знак "=" обязателен!
Разберем написанное:«Значение_лог» - задает условие для проверки ячейки, в нашем случае "Если B3 равно 5 (так же доступны ">", "<", "<>", ">=", "<=") тогда выполняется «Значение_если_истина» (B3+2), иначе выполняется «Значение_если_ложь» (B3-6).Результат:

Пример 2.Усложним немного нашу задачу. Теперь необходимо следующее, к ячейкам равным 5 добавить 2, равным 9 добавить 10, все остальные оставить пустыми.Выделяем ячейку D3. Вставляем функцию ЕСЛИ и прописываем все как на снимке:

в результате должна получиться следующая строка: "=ЕСЛИ(B3=5;B3+2;ЕСЛИ(B3=9;B3+10;""))В данном случае у нас получилось условие с вложенным условием.В первом условии происходит проверка значения ячейки B3 на равенство с 5. В случае положительного результата, т.е. если равно 5, выполняется "B3+2", иначе выполняется второе условие "B3=9". Если в этом случае результат положительный, то выполняется расчет "B3+10", иначе, результирующую ячейку оставляем пустой "". Блок схема алгоритма ниже:

При необходимости вложенность функций ЕСЛИ можно продолжить или комбинировать с другими функциями.
Результат:

На этом закончим рассмотрение работы с функцией ЕСЛИ, но это еще не все. К этой функции мы будем еще часто обращаться по ходу изучения и освоения работы встроенных функций в Excel.
Ниже, Вы можете посмотреть видео-демонстрацию этого урока.
Прикрепленный файл: func_esli.zip
Видео: Работа с функцией ЕСЛИ в Excel
www.programm-school.ru
Мастер функций в Excel - Microsoft Excel для начинающих
Мастер функций в Excel – это помощник, который позволяет быстро найти и вставить нужную функцию на рабочий лист. Внимательно изучите, как работает Мастер функций, эти знания обязательно пригодятся Вам в будущем. В данном уроке мы вставим нужную нам функцию с помощью Мастера, пройдя все этапы от начала и до конца.
Если у вас возникли проблемы с поиском необходимой функции, используйте Мастер функций, который позволяет находить функции при помощи ключевых слов. Хоть этот помощник и является очень полезным, все же могут возникнуть затруднения при его использовании. Если у Вас пока нет определенного опыта работы с функциями в Excel, то гораздо проще будет найти нужную функцию через библиотеку. Для более продвинутых пользователей Мастер функций является мощным средством быстрого поиска нужной функции.
Мастер функций – это последовательность диалоговых окон, в которых Excel ведет пользователя от выбора нужной функции до настройки всех аргументов. В Excel 2013, в отличие от более ранних версий Excel, это диалоговое окно называется не Мастер функций, а Вставка функции.
Как использовать Мастер функций в Excel
В следующем примере нам требуется найти функцию, которая подсчитывает общее количество заказанных товаров. Чтобы узнать количество, нам необходимо посчитать ячейки в столбце Товар, в которых используется текст. В данном случае мы не можем использовать функцию СЧЁТ, поскольку она подсчитывает ячейки только с числовыми значениями. Поэтому нам необходимо найти функцию, которая подсчитывает количество заполненных ячеек в диапазоне.
- Выделите ячейку, которая будет содержать формулу. В нашем примере мы выделим ячейку B16.
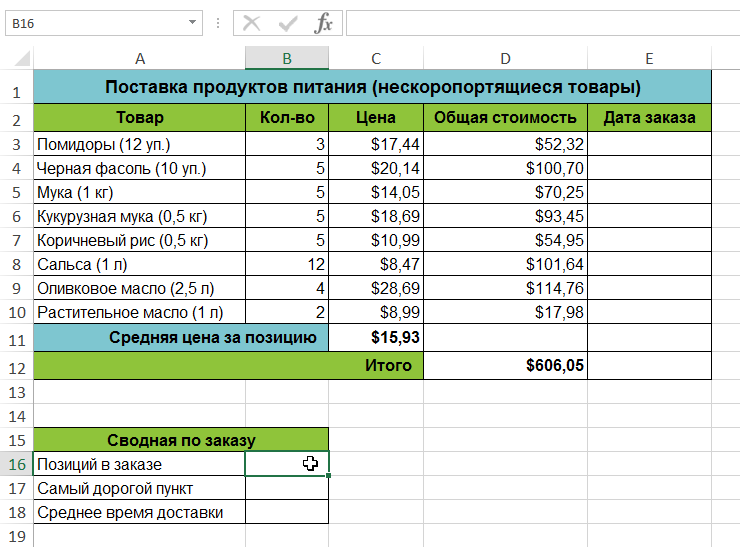
- Откройте вкладку Формулы на Ленте, а затем выберите команду Вставить функцию.
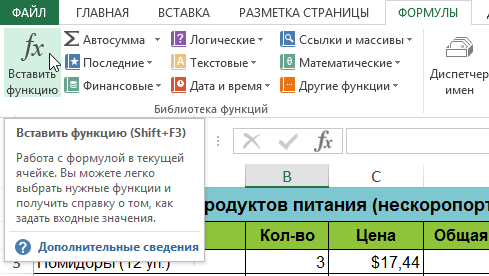
- Откроется Мастер функций. В появившемся диалоговом окне Вставка функции введите несколько ключевых слов, описывающих тип вычислений, которые осуществляет требуемая функция, а затем нажмите Найти. В нашем примере мы введем фразу «количество ячеек«, но вы также можете найти функцию по категории из раскрывающегося списка.
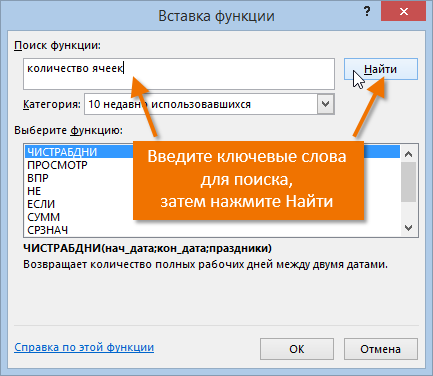
- Посмотрите список результатов, чтобы найти нужную функцию, затем нажмите OK. В нашем примере мы выберем СЧЁТЗ, поскольку она подсчитывает количество непустых ячеек в диапазоне.
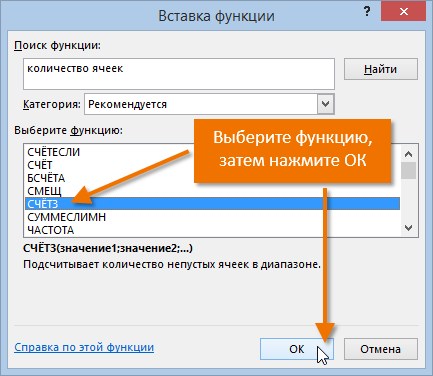
- Появится диалоговое окно Аргументы функции. Выберите поле Значение1, а затем введите или выберите нужные ячейки. В нашем примере мы введем диапазон A3:A10. При необходимости Вы можете продолжить заполнять аргументы в полях Значение2, Значение3 и т.д. В этом же примере мы хотим посчитать количество позиций только в диапазоне A3:A10.
- Если все данные введены верно, нажмите ОК.

- Мастер функций закроется, и Вы увидите результат. В нашем примере результат показывает, что всего было заказано восемь позиций.
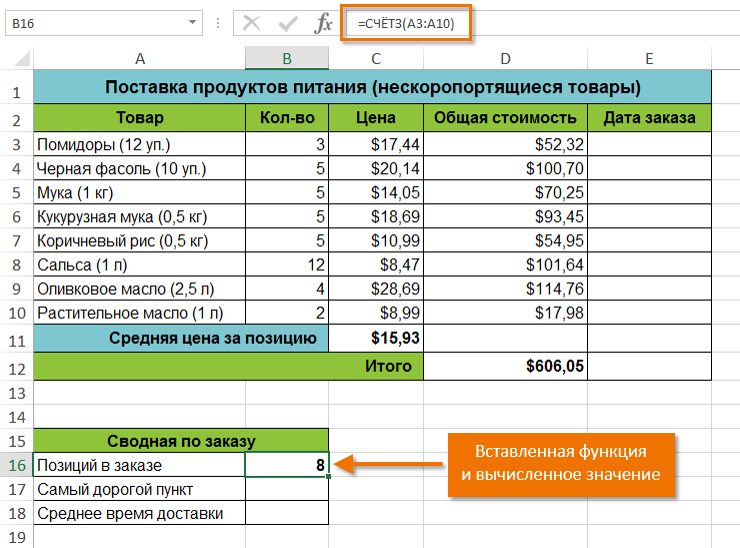
Если Вы уже хорошо разбираетесь в базовых функциях Excel, можете воспользоваться более сложными функциями, такими как ВПР. Для получения дополнительной информации изучите урок Функция ВПР в Excel на простых примерах или обратитесь к разделу ВПР от А до Я.
Оцените качество статьи. Нам важно ваше мнение:
office-guru.ru


 Следующий урок (Сортировка данных)
Следующий урок (Сортировка данных)