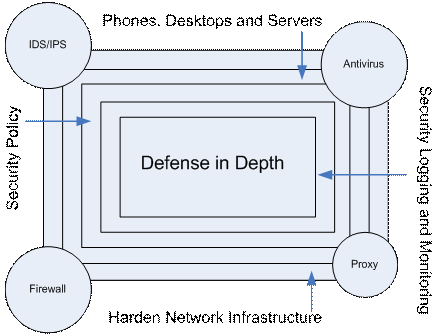Срок доставки товара в течении 1-3 дней !!!
|
|
Восстановление RAW в NTFS или FAT32 на USB, SD, HDD без потери данных. Файловая система raw как вернуть fat32 на флешке
Как исправить файловую систему raw на флешке
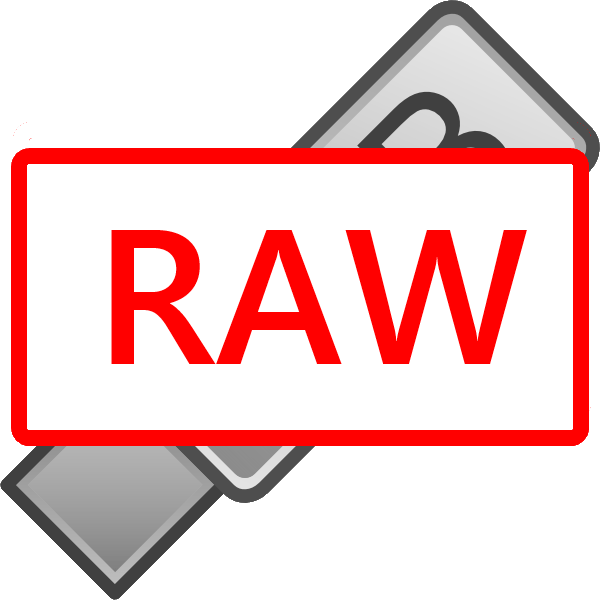 Иногда при подключении флешки к компьютеру можно столкнуться с сообщением о необходимости ее форматирования, и это при том, что раньше она работала без сбоев. Накопитель может открываться и показывать файлы, однако со странностями (непонятные символы в названиях, документы в диковинных форматах, и т. д.), а если зайти в свойства, можно увидеть, что файловая система превратилась в непонятный RAW, и флешка не форматируется стандартными средствами. Сегодня мы расскажем вам, как справиться с проблемой.
Иногда при подключении флешки к компьютеру можно столкнуться с сообщением о необходимости ее форматирования, и это при том, что раньше она работала без сбоев. Накопитель может открываться и показывать файлы, однако со странностями (непонятные символы в названиях, документы в диковинных форматах, и т. д.), а если зайти в свойства, можно увидеть, что файловая система превратилась в непонятный RAW, и флешка не форматируется стандартными средствами. Сегодня мы расскажем вам, как справиться с проблемой.
Почему файловая система стала RAW и как вернуть предыдущую
В общих чертах, проблема носит тот же характер, что и появление RAW на жестких дисках — вследствие сбоя (программного или аппаратного) ОС не может определить тип файловой системы флешки.
Забегая наперед, отметим, что единственный способ вернуть накопителю работоспособность — отформатировать его сторонними приложениями (более функциональными, нежели встроенные средства), однако при этом сохраненные на нем данные будут потеряны. Поэтому, прежде чем приступать к радикальным мерам, стоит попытаться вытащить оттуда информацию.
Способ 1: DMDE
Несмотря на небольшой размер, эта программа обладает как мощными алгоритмами поиска и восстановления утерянных данных, так и солидными возможностями по управлению накопителями.
Загрузить DMDE
- Программа не требует установки, поэтому сразу же запускайте её исполняемый файл — dmde.exe.

При запуске выберите язык, русский обычно обозначен по умолчанию.
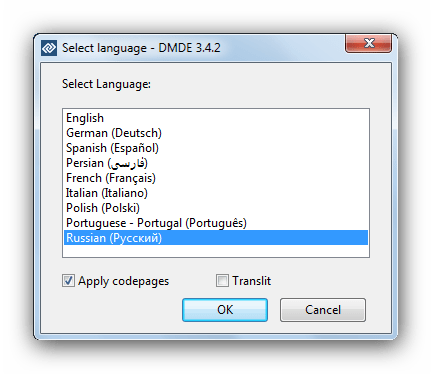
Затем потребуется принять лицензионное соглашение, чтобы продолжить работу.
- В главном окне приложения выберите ваш накопитель.
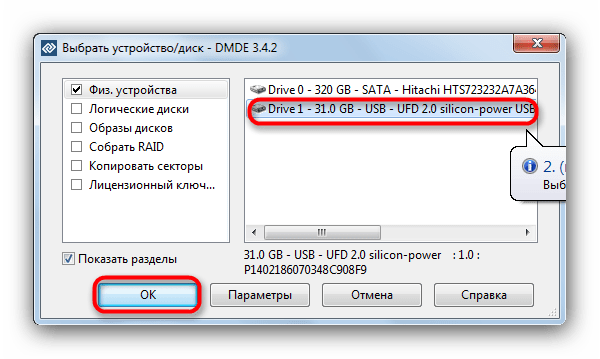 Ориентируйтесь по объему.
Ориентируйтесь по объему. - В следующем окошке откроются распознанные программой разделы.
 Кликните по кнопке «Полное сканирование».
Кликните по кнопке «Полное сканирование». - Начнется проверка носителя на наличие утерянных данных. В зависимости от емкости флешки, процесс может занять долгое время (до нескольких часов), так что запаситесь терпением и старайтесь не использовать компьютер для других задач.
- По окончании процедуры появится диалоговое окно, в котором нужно отметить пункт «Пересканировать текущую файловую систему» и подтвердить нажатием на «ОК».
- Это также довольно длительный процесс, но он должен закончиться быстрее, чем первичное сканирование. В результате появится окошко со списком найденных файлов.

Из-за ограничений бесплатной версии восстановление по директориям невозможно, поэтому придется выделять по одному файлу, вызывать контекстное меню и оттуда уже восстанавливать, с выбором места хранения.
Будьте готовы к тому, что некоторые файлы восстановить не выйдет — участки памяти, где они хранились, были безвозвратно перезаписаны. Кроме того, восстановленные данные наверняка придется переименовывать, поскольку DMDE дает таким файлам случайно сгенерированные имена.
- Закончив с восстановлением, можно форматировать флешку средствами ДМДЕ либо любым способом из предложенных в статье ниже.
Подробнее: Не форматируется флешка: способы решения проблемы
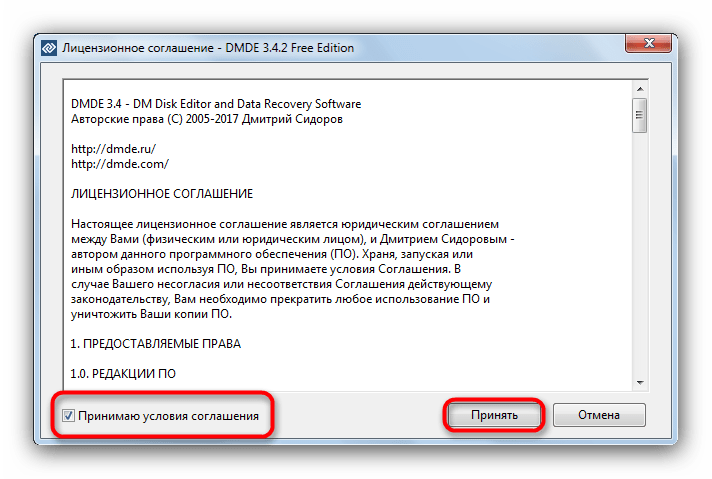
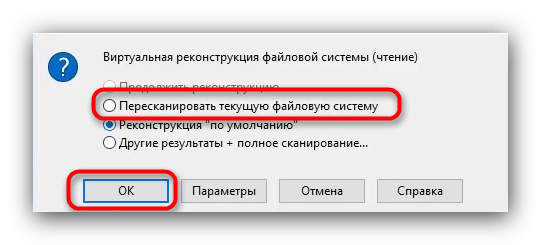
Единственным недостатком этого способа можно считать ограничение возможностей бесплатной версии программы.
Способ 2: MiniTool Power Data Recovery
Еще одна мощная программа для восстановления файлов, которая способна помочь решить и нашу сегодняшнюю задачу.
- Запускайте программу. Первым делом нужно выбрать тип восстановления — в нашем случае «Восстановление цифровых носителей».
- Затем выделяйте вашу флешку – как правило, съемные флеш-накопители выглядят в программе так.
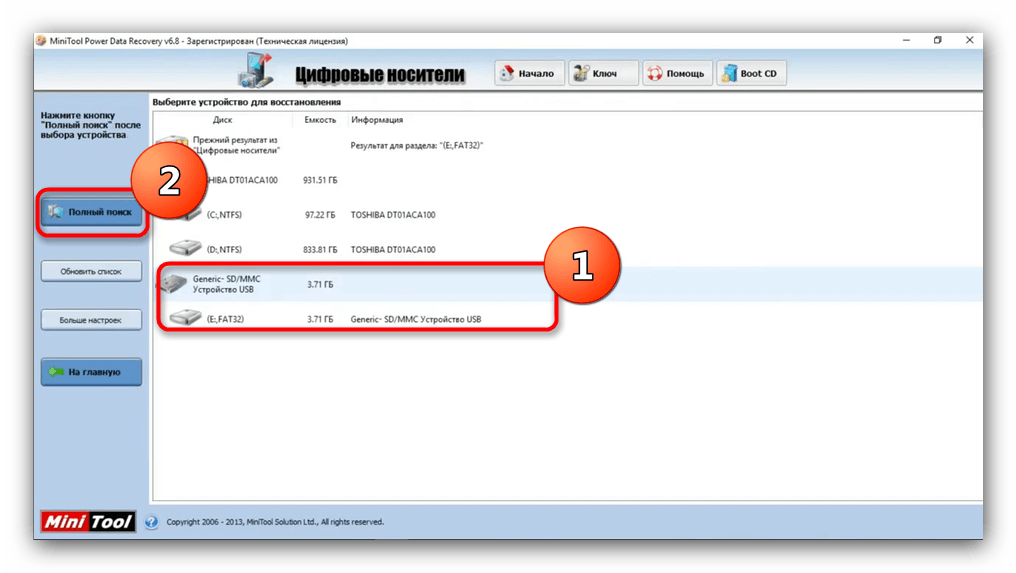 Выделив флешку, нажимайте «Полный поиск».
Выделив флешку, нажимайте «Полный поиск». - Программа начнет глубокий поиск хранившейся на накопителе информации.
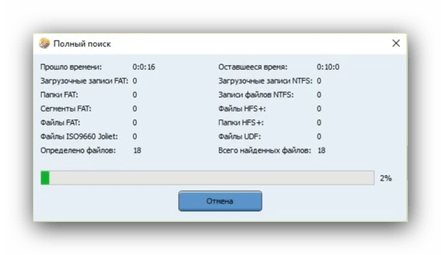 Когда процедура закончится, выберите нужные вам документы и нажимайте на кнопку «Сохранить».
Когда процедура закончится, выберите нужные вам документы и нажимайте на кнопку «Сохранить».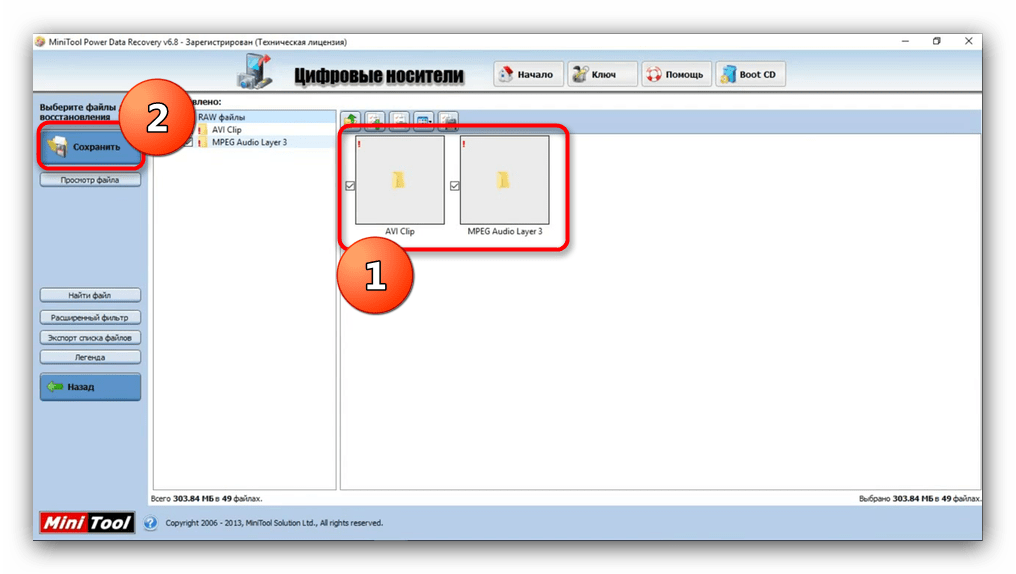 Обратите внимание – вследствие ограничений бесплатной версии максимальный доступный размер восстанавливаемого файла равен 1 Гб!
Обратите внимание – вследствие ограничений бесплатной версии максимальный доступный размер восстанавливаемого файла равен 1 Гб! - Следующий шаг – выбор места, куда нужно сохранить данные. Как подсказывает вам сама программа, лучше воспользоваться жестким диском.
- Проделав необходимые действия, закрывайте программу и форматируйте флешку в любую подходящую вам файловую систему.

Как и DMDE, MiniTool Power Data Recovery – программа платная, в свободной версии присутствуют ограничения, однако для быстрого восстановления файлов небольших объемов (текстовых документов или фотографий) возможностей бесплатного варианта вполне достаточно.
Способ 3: Утилита chkdsk
В некоторых случаях отображение файловой системы RAW может произойти из-за случайного сбоя. Его можно ликвидировать, восстановив карту разделов памяти флешки с помощью «Командной строки».
- Запустите «Командную строку». Для этого пройдите по пути «Пуск»—«Все программы»—«Стандартные».
 Щелкните правой кнопкой мыши по «Командная строка» и выберите в контекстном меню опцию «Запуск от имени администратора».
Щелкните правой кнопкой мыши по «Командная строка» и выберите в контекстном меню опцию «Запуск от имени администратора».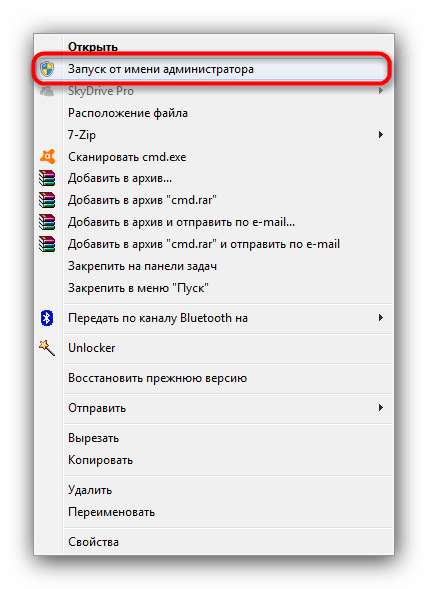 Также можно воспользоваться методами, описанными в этой статье.
Также можно воспользоваться методами, описанными в этой статье. - Пропишите команду chkdsk X: /r, только вместо «X» напишите букву, под которой в Виндовс отображается ваша флешка.
- Утилита проверит флешку, и если проблема заключается в случайном сбое, то сможет устранить последствия.
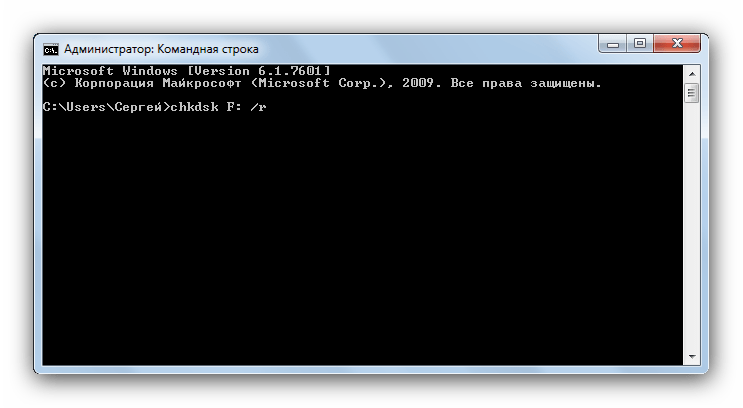
 В случае если вы видите сообщение «Chkdsk недопустим для дисков RAW», стоит попробовать использовать Способы 1 и 2, рассмотренные выше.
В случае если вы видите сообщение «Chkdsk недопустим для дисков RAW», стоит попробовать использовать Способы 1 и 2, рассмотренные выше.
Как видим, убрать файловую систему RAW на флешке очень просто — манипуляции не требуют каких-то запредельных навыков.
 Мы рады, что смогли помочь Вам в решении проблемы.
Мы рады, что смогли помочь Вам в решении проблемы.  Задайте свой вопрос в комментариях, подробно расписав суть проблемы. Наши специалисты постараются ответить максимально быстро.
Задайте свой вопрос в комментариях, подробно расписав суть проблемы. Наши специалисты постараются ответить максимально быстро. Помогла ли вам эта статья?
Да Нетlumpics.ru
Как исправить файловую систему RAW на флешке: несколько стандартных способов
Всевозможные USB-накопители, будь то обычные флешки или съемные карты памяти, подвержены появлению ошибок вследствие множества причин. Допустим, пользователю нужно использовать USB-устройство для инсталляции или восстановления операционной системы, а файловая система флешки – RAW. Как установить Windows 7 или другую модификацию, ведь такой формат не распознается? Для начала файловую систему нужно исправить. Далее приводится несколько основных методик, которые пригодятся и в любых других случаях, когда по каким-то причинам произошел такой сбой.
Почему на USB-устройстве появляется формат RAW?
Сам формат RAW представляет собой некую «сырую» структуру, которая вследствие возникшего сбоя или ошибки заменила собой FAT32 или NTFS.
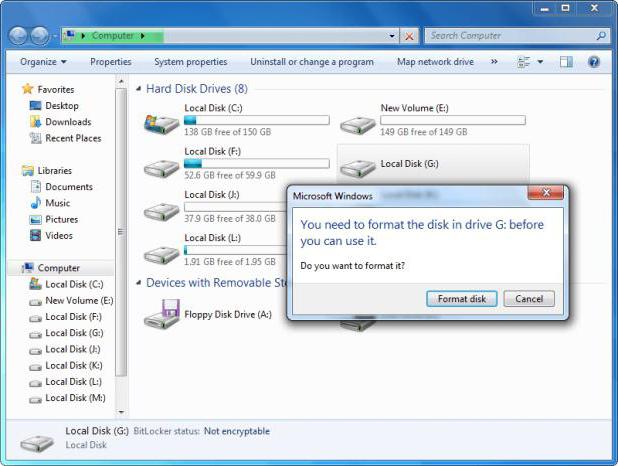
Самые распространенные ситуации связаны с воздействием вирусов, скачками напряжения, некорректным извлечением устройства, программными сбоями микроконтроллера и физическими повреждениями носителя. Вследствие этого файловая система на накопителе изменяется самопроизвольно, однако вопросы, связанные с тем, как на флешке убрать файловую систему RAW и восстановить хранившуюся на ней информацию, могут решаться достаточно просто. Для начала рассмотрим собственные средства Windows-систем.
Как исправить файловую систему RAW на флешке: предварительные действия
В случае возникновения ошибок записать или считать информацию с накопителя невозможно, хотя сама флешка может быть видна и в «Проводнике», и в разделе управления дисками, и в «Диспетчере устройств».
Прежде чем приступать к решению вопроса о том, как исправить файловую систему RAW на флешке, рекомендуется сначала проверить ее штатным инструментом системы в виде средства проверки дисков CHKDSK.
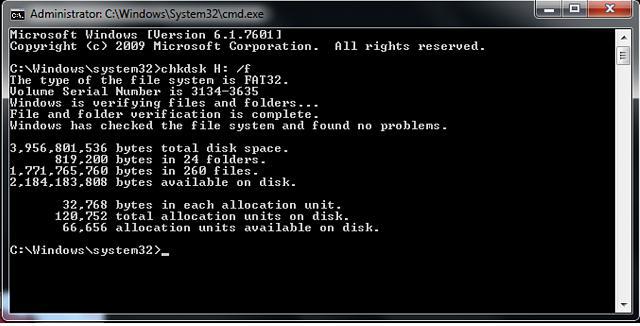
Для старта диагностики запускается командная консоль (cmd в меню «Выполнить»), после чего в ней прописывается строка chkdsk F: /f, в которой первая литера («F») является буквой USB-накопителя (ее можно увидеть в «Проводнике»). Эта команда хороша тем, что по окончании проверки, если сбои на устройстве не были критичными, можно будет увидеть свою флешку в стандартном формате NTFS.
Также проверку можно запустить при загрузке с восстановительного диска, используя ту же командную консоль, в которой до ввода вышеуказанной команды нужно прописать строки diskpart, disk volume (чтобы узнать литеру устройства) и exit, а затем воспользоваться стандартным средством.
Однако в случае серьезных повреждений система может выдать сообщение о том, что применение этого инструмента недопустимо для дисков RAW. Как исправить файловую систему RAW на флешке в этом случае? Самый простой выход – форматирование.
Файловая система RAW на флешке: как исправить ситуацию средствами Windows?
Для начала можно попробовать выполнить форматирование, вызвав меню правого клика в «Проводнике» и выбрав строку выполнения данной операции.
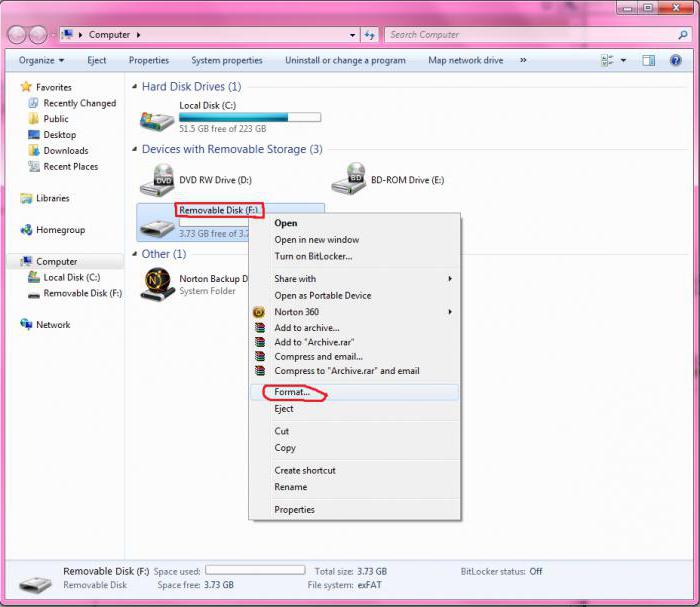
При указании дополнительных параметров следует использовать полное форматирование, а не быстрое только с очисткой оглавления, и при этом указать требуемые параметры типа, относящиеся к файловой системе. Далее останется нажать кнопку запуска процесса и дождаться его окончания.

В случае, когда форматирование таким способом оказывается невозможным, проблема того, как исправить файловую систему RAW на флешке, может быть решена с использованием раздела управления дисками, который проще всего вызвать командой diskmgmt.msc в консоли «Выполнить». Правым кликом на диске вызывается контекстное меню, где и выбирается строка форматирования. Если же диск в данный момент неактивен, сначала используется команда инициализации, а затем производится форматирование.
Устранение проблемы с помощью программ низкоуровневого форматирования
Если же и это эффекта не дает, восстановление файловой системы RAW флешки можно произвести с применением специальных утилит.
Одной из самых мощных считается небольшая программа HDD Low Level Format, которая является условно бесплатной, однако в тестовом режиме сможет выполнить операцию форматирования без проблем. При старте приложения нажимается кнопка бесплатного продолжения (Continue for free). В этом режиме единственным ограничением будет скорость проведения операции, так что придется потерпеть.
Далее нужно выбрать свой накопитель, нажать кнопку продолжения и подтвердить форматирование, согласившись с предупреждением программы. По окончании процесса будет показано сообщение о 100-процентом выполнении операции, и после этого останется произвести быстрое форматирование средствами Windows.
Программы для восстановления данных
Что же касается восстановления данных, лучше всего использовать программные продукты вроде R.Saver, RS FAT Recovery и другие.
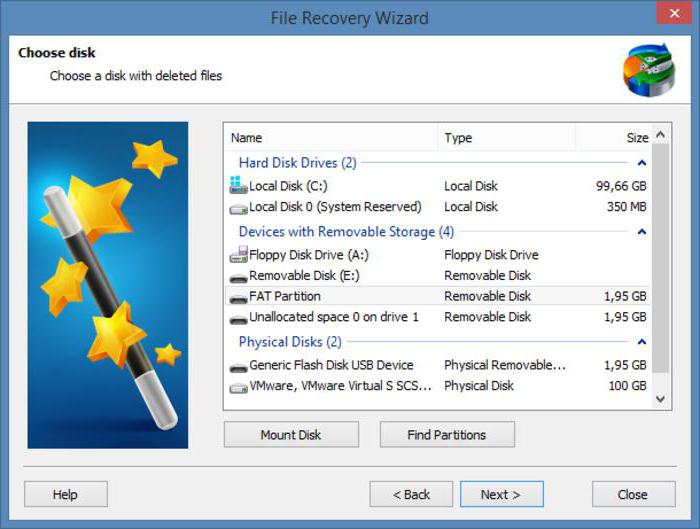
В зависимости от объема накопителя времени может потребоваться достаточно много. Зато восстановление гарантировано на все сто. Иногда можно будет увидеть даже те данные, которые были удалены с устройства уже очень давно.
Что нужно знать еще?
Если же по каким-то причинам вышеописанные способы не помогают, весьма вероятно, проблема состоит в нарушении работы микроконтроллера. Можно попытаться его перепрошить, используя для этого идентификаторы VEN и DEV из раздела «ИД оборудования» в меню свойств «Диспетчера устройств» и скачав соответствующую прошивку с ресурса производителя оборудования. Если ошибки возникают вследствие физических повреждений, проблемное устройство в большинстве случаев можно будет выбросить.
Наконец, остается добавить, что здесь не рассматривались вопросы вирусного воздействия, которое тоже может приводить к таким сбоям, поскольку каждый юзер должен заботиться о защите своей системы самостоятельно и без напоминаний. И перед восстановлением USB-накопителя проверку на вирусы желательно провести в обязательном порядке.
fb.ru
Файловая система RAW или как вернуть NTFS или FAT32
Жёсткие диски (hard disk drive — HDD), которые по различным причинам не определяются операционной системой, получают статус RAW, и к ним прекращается доступ. При попытке открыть такой диск, Windows советует его отформатировать, но если последовать этой рекомендации, то вся записанная информация исчезнет. Желательно восстановить приемлемый формат: NTFS или FAT32.

Почему диски не распознаются
Источники проблем с HDD могут быть разными, и, до того как что-либо предпринять по восстановлению формата, стоит определить их. Вот самые распространённые:
- Сбои в подключении. Например, пользователь некорректно отключил диск либо прекратилась подача электричества и файловая система нарушилась.
- Поломка кабеля, который соединяет диск с платой.
- Вредоносное ПО, нарушающее структуру данных.
- Ошибки, возникшие при переустановке или обновлении ОС.
- В случае с флешкой причиной смены формата на RAW может быть также нарушение работы USB-разъёмов.
- Сбои функционирования материнской платы ПК.
- Ошибки при работе с Acronis Disk Director.
Восстановление формата
Чтобы восстановить формат NTFS из RAW, попробуйте следующее:
- Выполните перезагрузку: вполне вероятно, что сбои в работе файловой системы случайны и легко устраняемы.
- Обязательно проверьте надёжность кабелей и разъёмов — это самые уязвимые компоненты соединения. От частого использования они расшатываются и не обеспечивают связь должным образом.
- Попробуйте запустить командную строку (Win+R, в появившемся окне впишите cmd, затем нажмите Enter) и ввести туда следующее: chkdsk I: /f (вместо I вы впишите название повреждённого диска). Таким образом, даётся старт проверке файловой системы диска (особенно в случае, если изначально выбран способ упорядочивания информации NTFS) и исправлению возможных ошибок.

Запуск команды chkdsk в Windows
- Если не получается открыть командную строку, попробуйте подключить HDD к другому ПК и уже на нём провести проверку.
- Можно попробовать запустить проверку диска другой командой: sfc /scannow + Enter. Нередко она помогает вернуть формат NTFS из RAW.
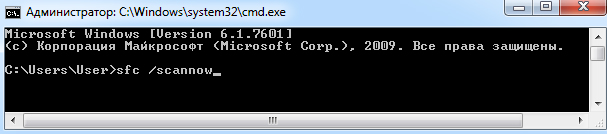
Запуск команды sfc /scannow в Windows
- Проверьте ПК на наличие вредоносного программного обеспечения: установите хороший антивирус или воспользуйтесь портативной версией утилиты — часто именно вирусы «превращают» формат NTFS в RAW.
- И наконец, если на HDD нет существенной информации, с которой жаль расстаться, просто отформатируйте диск. Для этого откройте системный поиск, впишите: diskmgmt.msc + Enter, найдите в появившемся окне свой RAW-диск, кликните правой кнопкой и выберите «Форматировать».
Восстановление формата с помощью специальных программ
Если при попытке проверить HDD вышеописанным способом, появляется сообщение: «CHKDSK недопустим для дисков RAW», можно использовать программы, позволяющие восстановить формат NTFS из RAW. Рассмотрим наиболее популярные из них.
DMDE
DMDE — это утилита, которая ищет повреждённые разделы в файловой системе и помогает вернуть диску статус NTFS. После скачивания и установки программы нужно сделать следующее:
- Запустите приложение.
- Слева поставьте галочку напротив словосочетаний «Физические устройства» и «Показать разделы».
- Выберите повреждённый диск и нажмите OK. После этого утилита найдёт раздел RAW и обозначит его перечёркнутым значком. Если этого не произошло, проведите полное сканирование (соответствующая кнопочка находится снизу окна).
- Теперь попытайтесь открыть том RAW и нажмите «Восстановить», а потом «Применить параметры».
- После этого, как правило, формат HDD меняется на NTFS.
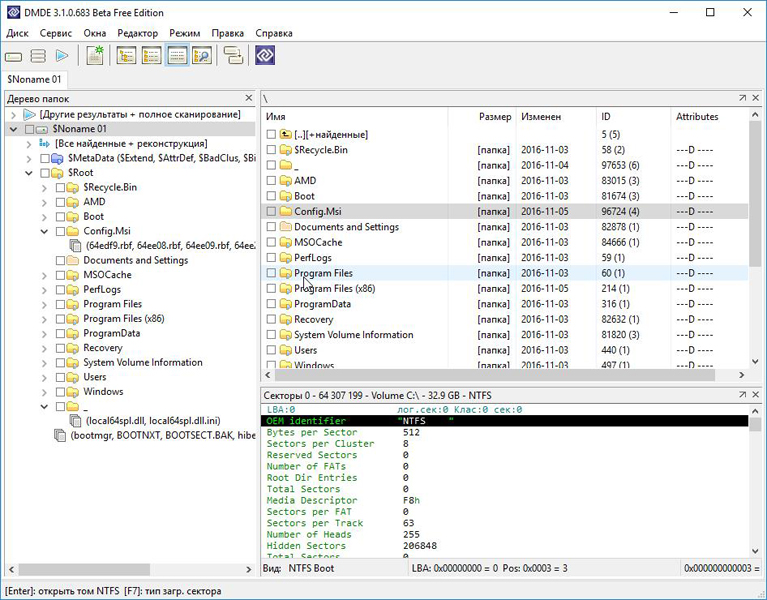
Окно программы DMDE
ВАЖНО. Если вы пытаетесь вернуть статус NTFS системному диску и делаете это с другого ПК, то по завершении операции и возвращении HDD на место прежний компьютер так и будет отображать его в формате RAW, поэтому целесообразно сначала восстановить загрузчик Windows.
Recuva
Простая и понятная в использовании программа, способная исправить RAW-диски и флешки. Порядок действий таков:
- Запустите приложение, выберите «Восстановить все файлы», отметьте повреждённый диск и кликните «Начать».
- Утилита обнаружит файлы с нарушенной структурой и исправит формат на NTFS.
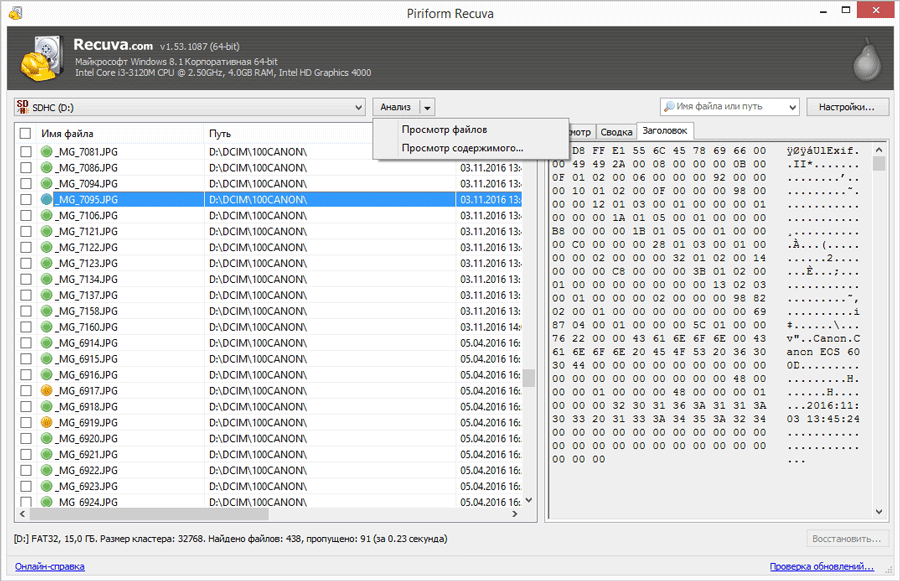
Окно программы Piriform Recuva
TestDisk
Третья утилита, восстанавливающая формат диска. Просто скачайте и запустите её, а затем:
- Выберите «Создать», нажмите Enter.
- Затем кликните по проблемному HDD, потом снова Enter и пункты Analyze и Quick Search.
- После выполнения команды выберите Write для восстановления структуры информации.

Окно программы TestDisk
Если все эти манипуляции ни к чему не привели, скорее всего, диск имеет механические повреждения или его компоненты неправильно взаимодействуют и целесообразнее будет показать его специалисту.
Сталкивались ли вы с ситуацией, когда формат диска превращался в RAW? Как вы справлялись с подобной проблемой? Напишите об этом в комментариях.
nastroyvse.ru
Файловая система RAW или Как вернуть ntfs или fat32
Приветствую Вас уважаемые читатели! Пожалуй, каждому пользователю ПК известно, что в любой операционной системе имеются разделы для хранения данных. Так же, для хранения информации мы используем съемные жесткие диски, СD и DVD диски, флешкарты.

Для того чтобы они могли полноценно функционировать, необходима файловая система, благодаря которой компьютер сначала переводит информацию в понятный ему вид, необходимый для считывания самим устройством, а, затем, преобразует её в ту форму, которая подходит для просмотра фотографий, текстов, видео и прочего, непосредственно пользователями.
На сегодняшний день самые популярные файловые системы – это NTFS и FAT: они применяются как для жесткого диска внутри операционной системы, так и для флешек.
Теперь давайте попробуем разобраться: что такое файловая система RAW? Что необходимо сделать, чтобы вернуть на свой съемный носитель файловую систему ntfs или fat32. Итак, если быть точнее, то можно сказать, что Raw – это сбой, ошибка существующей системы, и, возможно – даже ее полное разрушение. Файловая система становится не работоспособной и пользователь не может получить доступ к файлам, хранящимся на устройстве. Если ошибка произошла на компьютере или ноутбуке, то у Вас не загрузится операционная система, и устройство выдаст информацию об ошибке.
Если же это произошло на флеш-накопителе, то у Вас появиться сообщение о том, что необходимо переформатировать карту памяти. А открыв графу «Свойства» Вашей флешки, Вы увидите, что файловая система – RAW.
Внешне это выглядит обычно так:

Почему такое случается? Необходимо помнить, что все устройства для хранения памяти очень уязвимы, причем, не только технически, но и физически – повреждение Вашей флеш-карты может произойти даже в случае обычного падения.
Так же, стоит помнить, что к подобной проблеме может привести резкий перепад напряжения в компьютере, непредвиденное отключение от сети, неправильное извлечение флешки из компьютера. Помните о том, что нельзя оставлять флеш-карту, при выключении устройства. Кроме того, самая распространенная причина сбоев не только в работе флеш-карт, но и в работе всего компьютера – это всевозможные вирусы, попадающие в систему из Интернета.
Именно они являются причиной многих ошибок и способны уничтожить как отдельные файлы, так и всю файловую систему. Поэтому, если Вы хотите предотвратить проблему, то стоит подойти серьезно и ответственно к установке антивирусных программ.
Однако не стоит сразу отчаиваться – большинство проблем с файловыми системами вполне разрешимы, и RAW систему можно без потерь вернуть в NTFS и FAT. Однако бывают ситуации, когда очень проблематично вернуть файловую систему ntfs или fat32 на свою флешку.
Как вернуть ntfs или fat32?
Чтобы восстановить свою флешку, Вам стоит обратиться к специалистам в сервисный центр, которые наверняка знают что делать, и в девяносто случаях из ста, смогут спасти Ваше накопительное устройство.Итак, если при подключений флешки на экране компьютера выскакивает сообщение, что-то вроде такого характера — «Чтобы использовать диск в дисководе, сначала отформатируйте его», то не спешите форматировать, прочитайте вот эту статью:
Прежде чем использовать диск в дисководе, его нужно отформатировать
Если же Вы вполне уверены в собственных силах, либо не можете добраться до сервиса по любым другим обстоятельствам, то можно попробовать восстановить флеш- карту самостоятельно. Однако необходимо помнить, что предлагаемое Windows форматирование, может привести к тому, что само устройство сможет заработать, но вся хранящаяся на нем информация бесследно удалится, при этом восстановить ее потом не удастся даже профессионалам. Поэтому не спешите применять форматирование – гораздо лучше воспользоваться специальными программами, предлагаемыми для этих случая.
Программы для восстановления файловой системы
Самой распространенной, среди пользователей, программой, которую к тому же, можно скачать бесплатно, можно назвать RECUVA. Очень проста в использовании, так что подойдет даже для начинающих пользователей. Минусом является то, что удается восстановить не все файлы. Более подробно об этой программе я уже рассказывал в этой статье.
Программа «UndeletePlus» так же является довольно простой в применении, работает с флешками, жесткими дисками и другими средствами для хранения памяти и подходит для восстановления именно удаленных файлов.
В процессе работы нужно будет выбрать конкретную причину удаления информации и указать, какие именно файлы необходимо восстановить. Программа отлично подойдет для восстановления только что утраченной информации, и не справится с серьезными повреждениями.
Программа R-studio – это профессиональная программа, которая является одной из лучших для восстановления данных с любого носителя. Достоинствами программы является то, что она восстанавливает информацию, несмотря на степень повреждения, и может запуститься с компакт-диска или флешки, если Windows не запускается. Эта программа является платной, хотя, если информация, хранящаяся на носителе, была важной, то приобретение программы, безусловно, стоит того.
Другим способом вернуть файловую систему «NTFS» и «FAT32» являются восстанавливающие утилиты. Необходимо просто скопировать все содержащиеся на носителе файлы на другой носитель с помощью любой, из многочисленных, утилиты для восстановления.Обычно им удается распознать все папки и файлы, не обращая внимания на ошибки и повреждения, которые мешают сделать это операционной системе.
Отличной утилитой для восстановления работоспособности флешкарты является Transcend. Очень простая и удобная в применении: следует только действовать так, как написано в советах мастера.
Скачивается бесплатно на официальном сайте. Здесь же дается ее подробное описание.
«Adata» так же предлагает свою утилиту для восстановления файлов на флешках, причем производитель берется решить практически любую проблему – от того, что вам сообщают о том, что диск не отформатирован и до других ошибок, вызывающих нечитаемость накопителя.
Если на флешке все данные отображаются в виде ярлыков, тогда прочтите эту статью:
Папки на флешке стали ярлыками, Что делать??
Так же Вы можете подобрать утилиту для восстановления флешки на официальном сайте фирмы-производителя, так как многие производители размещают полезные программы, помогающие избавиться от проблем на флешках и вернуть им отличную работоспособность.
Если же Вам не подходит ни одна из перечисленных утилит, то Вы можете подобрать ее для своей флешки самостоятельно, зайдя на сайт «iFlash». Предлагаю Вам для наглядности посмотреть следующее видео:
В том случае, если ни один из вышеперечисленных здесь способов не помог Вам восстановить файловую систему, то остается одно – перепрошить устройство в сервисном центре. На сегодня данную статью я завершаю, надеюсь, информация представленная в сегодняшней статье поможет Вам вернуть на свой съемный накопитель полноценную и работоспособную файловую систему со всеми на ней важными данными. Всем до встречи в следующей статье.
Уважаемые пользователи, если у вас после прочтения этой статьи возникли вопросы или вы желаете что-то добавить относительно тематики данной статьи или всего интернет-ресурса в целом, то вы можете воспользоваться формой комментарий.Также Задавайте свои вопросы, предложения, пожелания..
Итак, на сегодня это собственно все, о чем я хотел вам рассказать в сегодняшнем выпуске. Мне остается надеяться, что вы нашли интересную и полезную для себя информацию в этой статье. Ну а я в свою очередь, жду ваши вопросы, пожелания или предложения относительно данной статьи или всего сайта в целом
temowind.ru
Восстановление данных Fat32 / NTFS из RAW
Иногда случается так, что файловая система на жестком или съемном диске может перестать работать и переходит в состояние RAW. И данные на этом носителе становятся не доступны. Можно отформатировать диск и тем самым восстановить его работоспособность, но мы не хотим потерять данные на диске.
Инструмент восстановления
Чтобы восстановить файловую систему без форматирования диска используем утилиту TestDisk
В Fedora можно установить dnf install testdisk. Для Windows, Linux можно загрузить с сайта разработчикаПример работы с RAW на флешке
1) Запускаем утилиту testdisk_win.exe и выбираем параметр «No Log»
2) Находим поврежденный диск и нажимаем «Proceed»
3) Далее выбираем из предложенных вариантов «None»
4) Выбираем параметр «Advanced», но если раздел автоматически не находится, то предварительно необходимо произвести сканирование через параметр «Analyse»
5) Выбираем параметр «Type»
6) Из списка выбираем необходимую файловую систему (ранее у нас была FAT32)
7) Выбрав необходимую файловую систему выбираем параметр «Boot»
8) Нам показывает текущее состояние файловой системы и секторов диска. Выбираем параметр «Rebuild BS» и ждем завершения процесса
Вот и все повреждённый диск восстановлен.
sys-adm.in
Восстановление RAW в NTFS или FAT32 на USB, SD, HDD без потери данных
Диск, по определенным причинам приобретающий статус RAW, — это уже далеко не новинка в мире современных технологий и, к счастью, у нас есть решение данного вопроса. Не стоит преждевременно впадать в панику с мыслью “У меня сломался USB-накопитель, на котором лежит важная презентация, подготовленная для выступления на собрании корпорации”. Решение вопроса есть и оно очень простое. Вы сможете не только восстановить важную информацию со своего диска, но и реанимировать его без каких-либо потерь.
Содержание статьи:
Шаг-1. Восстановление данных носителя с файловой системой RAW
Перво-наперво необходимо восстановить все ценные данные носителя. Для того, чтобы сделать это быстро и эффективно, воспользуйтесь приведенной ниже инструкцией.
1. Подключите RAW-устройство к ПК. Запустите программу восстановления Starus Partition Recovery, укажите программе накопитель для сканирования и проведите анализ.
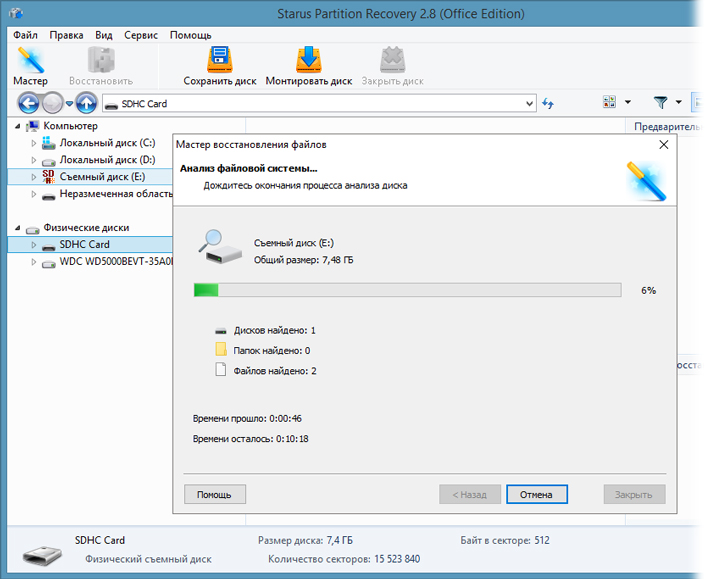
2. Приложение проведет сканирования, чтобы найти удаленные материалы. Если вам нужно больше информации, проведите Полный анализ.

3. Перед вами появится список всех папок и файлов в них, которые присутствуют или присутствовали на устройстве с момента последнего форматирования. Вы можете провести предварительный просмотр, найти нужную вам информацию и, если это несколько файлов, выделить ее, затем нажать на клавишу Восстановить и экспортировать данные в удобном вам формате.
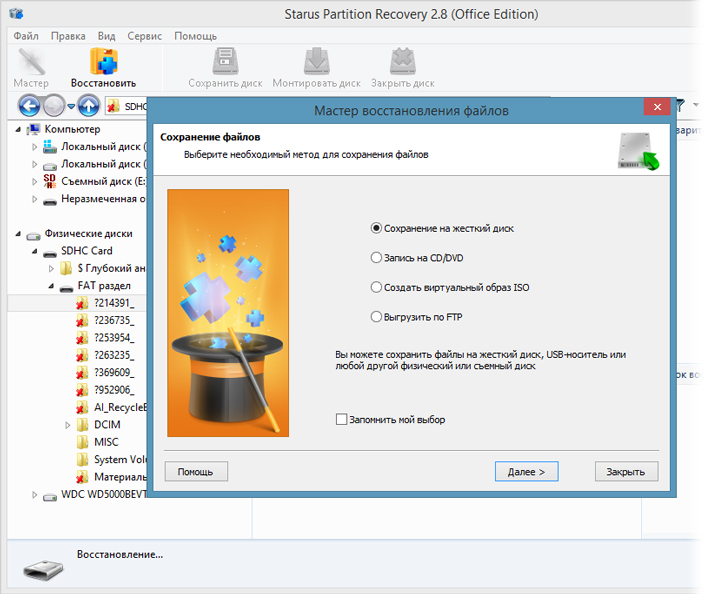
После экспорта данных можно перейти к шагу номер два, который поможет отформатировать устройство из RAW в NTFS или FAT32.
Шаг-2. Преобразование файловой системы RAW в NTFS и FAT32
Основным способом форматирования накопителя с изменением файловой системы является встроенная в операционную систему утилита. Воспользуйтесь представленной ниже инструкцией для того чтобы форматировать диск.
Метод первый. Используем меню Управление дисками.
1. Щелкните правой кнопкой мыши по ярлыку Мой компьютер или через меню Пуск. Далее нажмите на клавишу Управление.
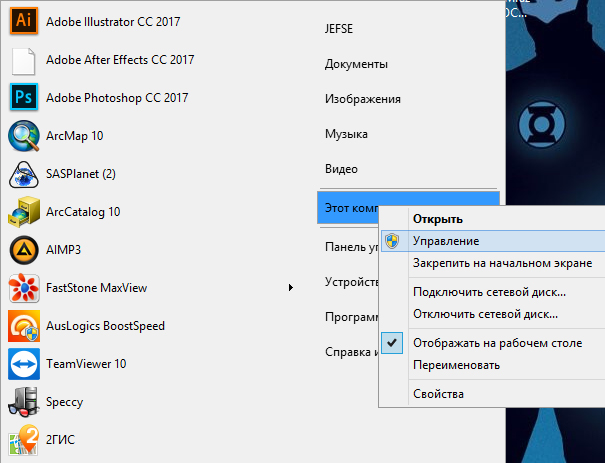
2. Теперь выберите меню Управление дисками. В появившемся списке нужно найти устройство RAW и щелкнуть по нему правой кнопкой мыши. На нашем ПК все исправно, но если на вашем есть рассматриваемая неполадка, то в графе Файловая система будет написано RAW.
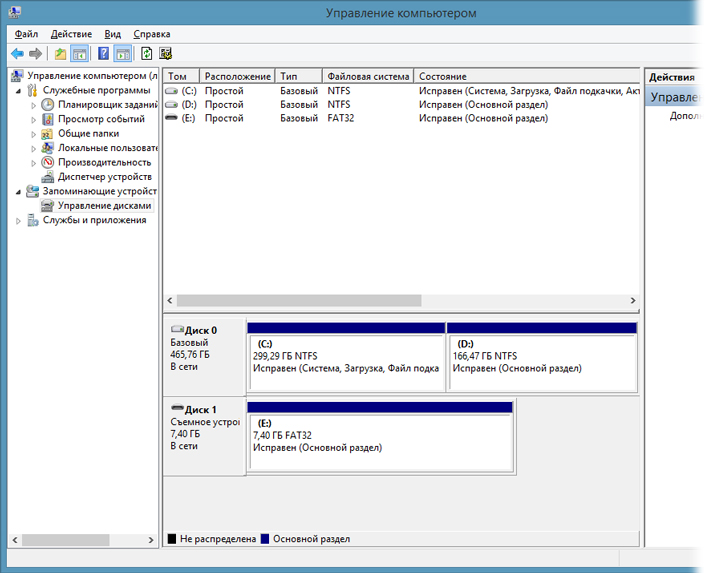
2. В выпадающем окне выберите Форматировать, сбросьте имя, восстановите файловую систему NTFS и нажмите ОК для подтверждение операции.
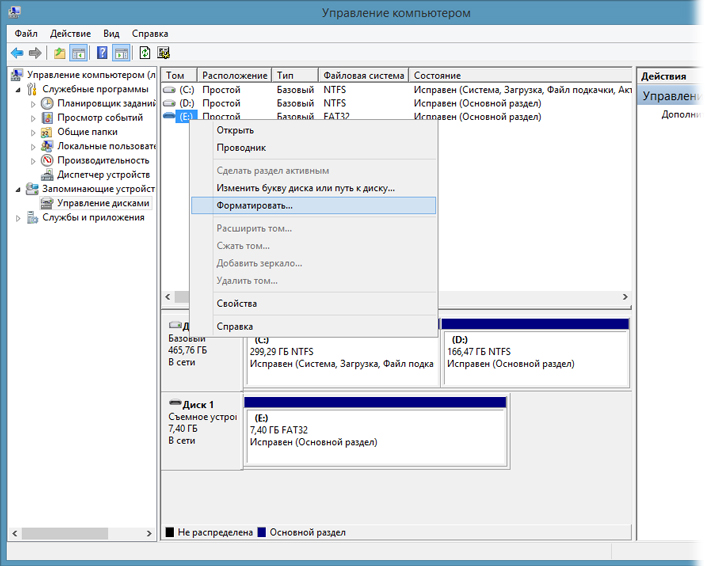
Обязательно дождитесь завершения процесса форматирования, не прерывая его и не отключая компьютер от сети.
Метод второй. Восстановление RAW в NTFS/FAT32 при помощи командной строки.
Командная строка, будучи встроенным инструментом Windows, помогает пользователям операционной системы решать множество вопросов, связанных со своими ПК. Одна из неполадок, которую она способна исправить, — файловая система RAW. Система, не читаемая Windows, и поэтому ее необходимо вернуть к исходному формату — NTFS или FAT32.
- 1) Наберите cmd и, щелкнув по появившейся программе правой кнопкой мыши, запустите утилиту от имени администратора.
- 2) Наберите diskpart, затем нажмите Enter.
- 3) Введите list disk и нажмите Enter.
- 4) Напишите select disk 0 и затем нажмите Enter (Замените 0 на соответствующий вашему RAW-накопителю номер).
- 5) Введите clean и нажмите Enter.
- 6) Наберите create partition primary и нажмите Enter.
- 7) Напишите format fs=ntfs или format fs=fat32 для форматирования в нужную вам файловую систему и затем нажмите Enter.
- 8) Введите assign letter=S (Будет произведена замена буквы диска, который вы только что отформатировали).
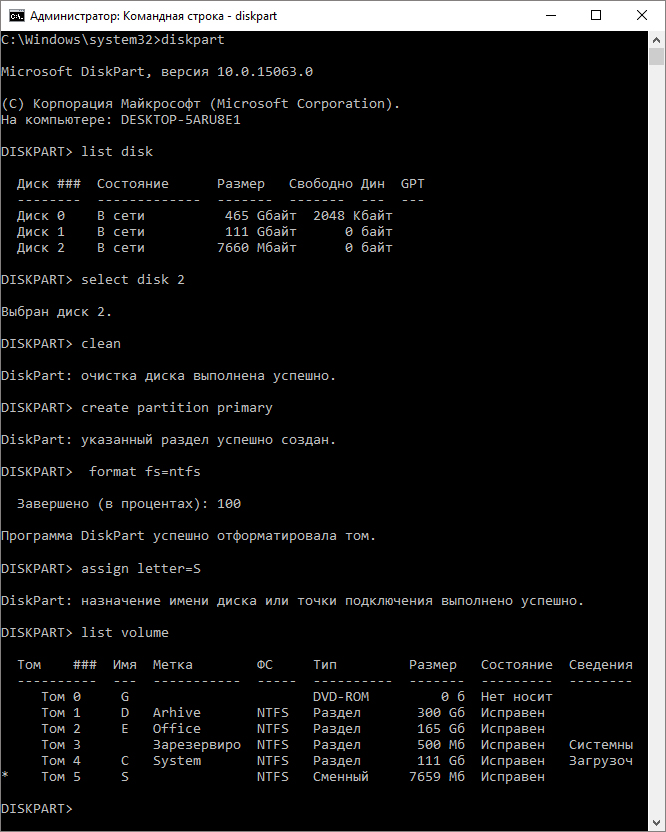
Дождитесь завершения процесса и закройте командную строку. Теперь ваш диск снова пригоден к использованию.
Дополнительная информация, которая поможет вам уберечь свои диски от RAW. Если ваше устройство здоровое, полноценно функционирует и вы захотели его отформатировать, то внезапное отключение питания может привести к ошибке в создании логических разделов, что в свою очередь изменит систему NTFS/FAT32 на RAW. Избежав вышеописанных ситуаций, шанс возникновения логических сбоев сводится к минимуму.
Похожие статьи про восстановление данных:
Дата: 26/04/2018 Теги: HDD, NTFS, RAW диск, USB диск, Восстановление файлов Загрузка...www.starusrecovery.ru
Файловая система RAW - как вернуть NTFS без потери данных
Что такое файловая система RAW и как вернуть NTFS формат без потери данных — в данной статье мы подробно рассмотрим эти вопросы, а также способы восстановления.
Часто случается так, что после некорректного выключения компьютера, например, если вы выдернули шнур из розетки или в вашем доме неожиданно отключили свет, или ваш компьютер пережил атаку вирусов, может произойти неприятная ситуация. Файловая система диска на вашем компьютере или ноутбуке меняет свой формат на RAW и для правильной работы устройства (как правило, хочется это сделать как можно быстрее) необходимо вернуть ему NTFS формат.
Что такое диск в формате RAW
Итак, тип файловой системы RAW, давайте разберемся, что же это такое. Система RAW – несуществующая система. Если компьютер указывает, что у носителя информации такой формат, значит драйвера не могут определить тип его файловой системы (FAT, FAT32 ИЛИ NTFS).
Если носитель получил формат RAW, ОС Windows 10, хоть и отобразит его среди разделов винчестера, но любые действия с ним будут невозможны, и дефрагментирование, и проверка на ошибки, и, само собой, просмотр лежащих на диске данных. Компьютер постоянно будет выдавать ошибку, и предлагать диск отформатировать, a в строке «свойства логического диска» появится надпись «RAW». Так как же восстановить файловую систему из формата RAW в NTFS на жестком диске?
Восстановление файловой системы из RAW в NTFS
Система будет предлагать вас самый простой способ – форматировать диск. Но не спешите это делать, ведь ваши данные не утеряны, сейчас к ним просто нет доступа. Если вы отформатируете диск RAW, чтобы перевести файловую систему обратно в NTFS, то придется долго восстанавливать данные с носителя с помощью специальных программ. Мы предлагаем несколько способов, как восстановить диск из RAW в NTFS без потери данных.
Восстановление файловой системы в NTFS из RAW без форматирования
Способ 1: Средства Windows
Главным образом, для изменения файловой системы с RAW на NTFS, помогает штатная утилита от операционной системы chkdsk. Выполняйте следующий порядок действий:
- Правой кнопкой мыши нажмите «Пуск» и выберите «командная строка»
- Наберите команду chkdsk буква_нужного_диска: /f
- Компьютер начнет проверку, после которой восстановит повреждения и систему NTFS на проблемном участке
 Сhkdsk поможет и в том случае, если поврежден системный диск. Для этого вам пригодится флешка или загрузочный диск.
Сhkdsk поможет и в том случае, если поврежден системный диск. Для этого вам пригодится флешка или загрузочный диск.
Вот ваши действия:
- Выполните запуск компьютера с флешки или диска, а за тем выберите пункт «Восстановление»
- Затем откройте «дополнительные параметры», а следом «командная строка». Там введите chkdsk буква_нужного_диска: /f
Важно!
При восстановлении буквы разделов могут разниться с названиями дисков. Для того, чтобы не допустить ошибку в работе, откройте в командной строке список разделов компьютера, затем введите diskpart, потом list volume и вы увидите, какой диск системный. Это будет указано в списке.
Кроме того, можно попробовать восстановить систему из ранее сохраненных резервных копий.
Способ 2: Использование специальных программ
А вот как из файловой системы RAW сделать NTFS с помощью сторонних программ.
В первую очередь, мы рекомендуем к использованию бесплатную программу Testdisk. Это утилита, взаимодействующая с разделами жесткого диска. Она поможет исправить ситуацию. Минус работы с программой Testdisk в том, что она не работает с русскими названиями и они могут отобразиться некорректно.
Вот как с помощью Testdisk преобразовать RAW в NTFS:
- Запустите файл с программой от имени администратора
- Выберите «create», следом нажмите «enter»

- При помощи стрелок на клавиатуре выберите нужный вам диск, потом опять «enter»

- Укажите правильный тип таблицы разделов, и снова «enter»

- Чтобы отыскать нужные разделы, нажимайте «Analyse», потом «enter», затем «Quick Search», и снова подтвердите действие «enter»

- После того, как программа найдет потерянные тома, нажмите «р», для того, чтобы ознакомится со списком файлов
- Нажмите «Write», чтобы сохранить структуру раздела
- Если вы не нашли нужный раздел с первого раза, примените команду «Deeper Search» и повторите все вышеперечисленные действия еще раз

Формат RAW на вашей флешке
Причины преобразования:
- При подключенной флешке неправильно выключен компьютер или произошел перепад напряжения
- Сбой работы Windows
- Банальные вирусы
- Внешние повреждения флешки, от удара или падения
Как поменять неправильный формат системы на верный:
Хороший результат дает converter MiniTool Power Data Recovery. Принцип ее работы заключается в том, что программа не конвертирует RAW в нужный формат, а делает все файлы на вашей флешке видимыми, что делает работу с ними возможной. Минус программы в том, что бесплатна только пробная версия, которая работает с файлами не больше 1 Гб.
Порядок работы с программой:
- После запуска программы жмите Lost Partition recovery
- Затем выбираете нужный диск и нажимаете Full Scan
- В открывшемся окне появятся файлы, которые хранятся на вашей флешке

- Нажмите «Сохранить», предварительно выбрав файлы, которые вам необходимы
- Укажите место на компьютере для сохранения файлов и запустите процесс

- Когда закончится копирование, отформатируйте флешку
Так же на нашем сайте вы можете ознакомиться с такими темами:
- Объединение разделов жесткого диска на Windows 10
- Как изменить разделы жесткого диска
- Как изменить файл подкачки в Windows 10
windows10x.ru