Настройка виртуальной памяти windows 10: Как виртуально увеличить память Windows 10
Содержание
Ошибки выделения памяти могут быть вызваны медленным увеличением размера файла страницы — Windows Client
Twitter
LinkedIn
Facebook
Адрес электронной почты
-
Статья -
- Чтение занимает 2 мин
-
Эта статья содержит обходное решение для ошибок, которые возникают, когда приложения часто выделяют память.
Область действия: Windows 10 — все выпуски
Исходный номер базы знаний: 4055223
Симптомы
В приложениях, которые часто выделяют память, могут возникать случайные ошибки нехватки памяти. Такие ошибки могут привести к другим ошибкам или неожиданному поведению в затронутых приложениях.
Причина
Сбои выделения памяти могут возникать из-за задержек, связанных с увеличением размера файла страницы для поддержки дополнительных требований к памяти в системе. Возможная причина таких сбоев в том, что размер файла страницы настроен как «автоматический». Автоматический размер файла страницы начинается с небольшого файла страницы и при необходимости автоматически увеличивается.
Система ввода-вывода состоит из множества компонентов, включая фильтры файловой системы, файловые системы, фильтры томов, фильтры хранилища и т. д. Конкретные компоненты в данной системе могут привести к вариативности роста файла страницы.
Обходной путь
Чтобы обойти эту проблему, вручную настройте размер файла страницы. Для этого выполните следующие действия:
Для этого выполните следующие действия:
- Нажмите клавишу с логотипом Windows+ клавишу Pause/Break, чтобы открыть свойства системы.
- Выберите «Дополнительные параметры системы«, а затем выберите «Параметры» в разделе «Производительность» на вкладке «Дополнительно«.
- Перейдите на вкладку «Дополнительно «, а затем выберите «Изменить » в разделе «Виртуальная память».
- Снимите флажок «Автоматически управлять размером файла подкачки для всех дисков».
- Выберите «Пользовательский размер», а затем задайте значения «Начальный размер» и «Максимальный размер» для файла подкачки. Рекомендуется установить начальный размер в 1,5 раза больше объема ОЗУ в системе.
- Нажмите кнопку « ОК», чтобы применить параметры, а затем перезапустите систему.
Если вы продолжаете получать сообщения об ошибках нехватки памяти, увеличьте начальный размер файла страницы.
Корпорация Майкрософт подтвердила, что это проблема в Windows 10.
При использовании компилятора Microsoft Visual C++ (cl.exe) могут возникать периодические ошибки сборки, как показано ниже.
- Неустранимая ошибка C1076: ограничение компилятора: достигнут внутренний куч; использование /Zm для указания более высокого ограничения
- Неустранимая ошибка C1083: не удается opentypefile: «file»: message
- Неустранимая ошибка C1090: сбой вызова API PDB, код ошибки «code»: «message»
- Ошибка компилятора C3859: превышен диапазон виртуальной памяти для PCH; Выполните повторную компиляцию с параметром командной строки -ZmXXX или более поздней версии.
Дополнительные сведения об ошибках компилятора Visual C++ и способах их устранения см. в разделе о проблемах и рекомендациях предварительно скомпилированного заголовка (PCH).
Файл подкачки Windows 10: как увеличить, изменить файл
Как увеличить файл подкачки в Windows 10, что это такое и где он находится — в данной статье мы подробно обсудить все эти вопросы.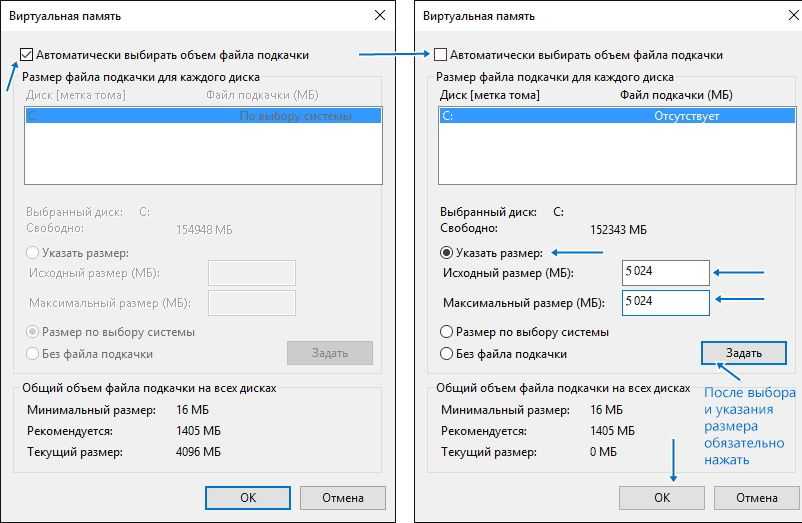
Если оптимизировать свой компьютер грамотно, то он будет справляться с поставленными задачами быстро, даже если на нем не самое мощное «железо». Создать файл подкачки Windows 10, или его включение — один из важнейших пунктов, если объем оперативной памяти мал. Увеличение размера файла подкачки Виндовс 10, его самостоятельная настройка помогут повысить производительность системы и, возможно, компьютер будет работать даже идеально, а управление станет легче.
Что такое файл подкачки Windows 10? Для чего он нужен? Что дает?
Задача оперативной памяти в каждом компьютере — это временное хранение информации, чтобы процессор имел к ним быстрый доступ. Жесткий диск тоже является своеобразным хранилищем, но у него значительно ниже скорость, чем у оперативки. Когда свободная оперативная память исчерпывается, компьютер пишет данные в файл подкачки, чтобы потом их оттуда считать.
Где посмотреть на пример работы файла подкачки? Допустим, на компьютере или на ноутбуке запущено несколько приложений, часть из них — неактивна (то есть свернута). В этом случае не обязательно хранить их все в оперативке, поэтому Windows переводит неактивные программы именно в файл подкачки. Когда пользователь обращается к программе, которая была ранее неактивна, ее данные переходят из него в оперативку, а часть данных из оперативки пойдет в файл подкачки.
В этом случае не обязательно хранить их все в оперативке, поэтому Windows переводит неактивные программы именно в файл подкачки. Когда пользователь обращается к программе, которая была ранее неактивна, ее данные переходят из него в оперативку, а часть данных из оперативки пойдет в файл подкачки.
Если на компьютере не достаточно оперативной памяти, а данный файл выключен или настроен некорректно, в работе приложений могут проявляться сбои (вплоть до синего экрана). Что же можно сделать в таком случае.
Как увеличить размер виртуальной памяти в Windows 10?
Если отключен файл подкачки или оперативная память на компьютере небольшая, вы можете периодически видеть такие сообщения с предостережением:
Вообще Windows 10 определяет параметры подкачки сам, автоматически, но довольно часто, если поменять его вручную, работа системы оптимизируется. Иногда целесообразнее отключить его или еще лучше — не менять ничего, оставить автоопределение размера.
Где находится файл подкачки Windows 10?
Где найти этот волшебный софт? В предыдущих версиях Windows Microsoft был pagefile.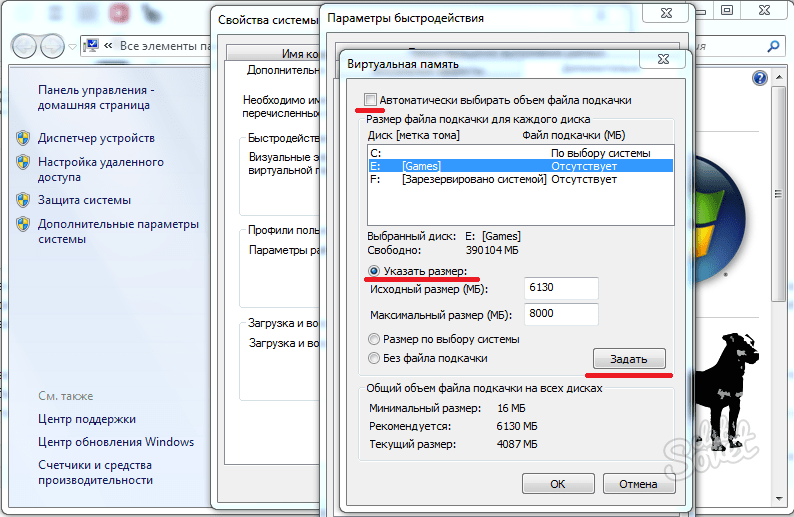 sys, а в версию 10 добавили новый — swapfile.sys. Его расположение можно посмотреть в корне системного раздела диска.
sys, а в версию 10 добавили новый — swapfile.sys. Его расположение можно посмотреть в корне системного раздела диска.
Как увеличить файл подкачки в Windows 10?
Поговорим о настройке файла подкачки и о том, каким образом его увеличить или уменьшить.
- Попасть в настройки для этого файла можно так: щелкаем правой кнопкой мыши на «Пуск» и в появившемся меню выбираем «Система».
- Выбираем «Дополнительные параметры системы».
- Далее во вкладке «Дополнительно» в разделе с «Виртуальной памятью» выбираем «Изменить».
- Снова выбираем вкладку «Дополнительно» — раздел «Виртуальная память» — нажимаем «Изменить»
- Если вы в принципе довольны работой вашего компьютера, то лучше ничего не менять и оставить настройки по умолчанию.
- Тем не менее, если вы всё же решили задать размер файла подкачки вручную, нужно снять «галочку», и в пункте «Указать размер» прописать нужный размер и нажмите «Задать». Применяем настройки и перезагружаемся.

Как перенести файл подкачки Windows 10 на другой диск?
Виртуальная память может находиться и на других дисках, не только на «С» — ее можно переместить, куда вам кажется более удобным.
- Для начала нажимаем Win+R, появляется окно Run, в нем выполняем команду SystemPropertiesAdvanced.
- В появившемся окне вызываем настройки быстродействия (во вкладке «Дополнительно»). В «Виртуальная память» нажимаем «Изменить».
- Убираем отметку рядом с пунктом «Автоматически выбирать…», ниже ставим «Без файла подкачки» — Задать.
- Затем снова ставим файл подкачки, только для другого раздела.
Размер pagefile.sys можно оставить на усмотрение системы (или настроить вручную). Когда компьютер включится после перезагрузки, включаем отображение системных и скрытых папок, заходим на С и удаляем pagefile.sys, который уже не нужен.
Подведем итог
Файл подкачки в Windows 10 (своп файл) является виртуальным дополнением к оперативной памяти компьютера, и его использует система в процессе работы. Он расположен в корне раздела системного диска по умолчанию. Если системе не хватает своих ресурсов (RAM), то она обращается именно к нему. Но параметры можно задать и собственные, если позволяют возможности компьютера.
Он расположен в корне раздела системного диска по умолчанию. Если системе не хватает своих ресурсов (RAM), то она обращается именно к нему. Но параметры можно задать и собственные, если позволяют возможности компьютера.
Так пользователь решает добавить виртуальную память в Виндовс 10 и установить файл подкачки Windows 10, например, для игр, где требуется отображение первоклассной графики и скорость, чтобы компьютер не «тормозил».
Отметим, что оптимальный размер файла подкачки в Windows 10 каждый выбирает сам, хотя выбор можно предоставить и операционной системе. Те, кто оптимизируют компьютеры самостоятельно, обычно говорят, что ничего страшного не случится, если выставить его размер больше установленной на ПК в два раза. В любом случае, это лучше проверить опытным путем.
Отключить файла подкачки в Виндовс 10
Есть ситуации, когда можно обойтись и без него. Тем не менее, полностью отключать файл подкачки не рекомендуется, если компьютер имеет менее 8Гб RAM.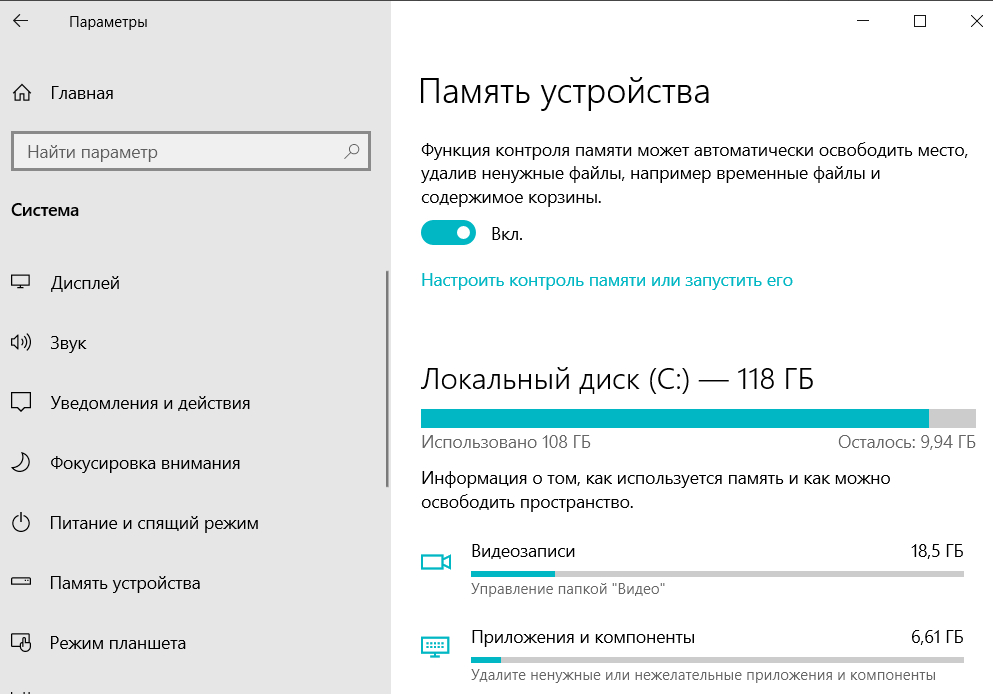 С дисками формата SSD всё по-другому. Они и так достаточно быстро умеют считывать небольшие файлы системного кеша, но такая работа влияет на быстродействие компьютера, истощает его ресурсы. Вот поэтому и отключают файл подкачки, чтобы продлить срок службы накопителя.
С дисками формата SSD всё по-другому. Они и так достаточно быстро умеют считывать небольшие файлы системного кеша, но такая работа влияет на быстродействие компьютера, истощает его ресурсы. Вот поэтому и отключают файл подкачки, чтобы продлить срок службы накопителя.
Поставить файл подкачки на Windows 10 логично для проведения анализа при системном сбое; без него могут не идти некоторые игры. Короче говоря, его отключение — это своеобразный эксперимент.
- Перед началом манипуляций с настройками своего ПК уберите галочку с опции «Автоматически выбирать…», выставляем позицию «Без файла подкачки» — и Задать.
- Увидите сообщение, что системе не хватает как минимум еще 200 Мб. Пока соглашаемся на полное отключение, жмём «Да».
- В окне с настройками виртуальной памяти выбираем ОК.
- Далее еще раз ОК и соглашаемся на перезагрузку компьютера.
- Во вкладке «Параметры быстродействия» выбрать «Применить» и ОК, перезагружаем.
Теперь всё готово! Надеемся, что наш материал о том, как изменить или как включить файл подкачки windows 10, был полезен!
Возможно, вам покажется интересной статья «Как разбить жесткий диск на разделы в Windows 10«.
Увеличение виртуальной памяти в Windows
На этой странице содержатся инструкции для пользователей 32-разрядной версии Windows, которым необходимо увеличить объем доступного адресного пространства для X-Plane. Вам нужно следовать этим инструкциям только в том случае, если X-Plane выведет вас на эту страницу при запуске. Эта процедура не применяется к 64-битной Windows (которая всегда предоставляет X-Plane 4 ГБ адресного пространства) или Mac/Linux (где нет возможности настроить адресное пространство).
Основной причиной увеличения размера виртуальной памяти в системах Windows XP/Vista 2 ГБ является предотвращение сбоев X-Plane при выборе слишком большого количества графических функций. Даже настройки параметров рендеринга по умолчанию могут быть слишком надежными для некоторых систем при первоначальном запуске X-Plane 10. Перед выполнением любой из приведенных ниже процедур просмотрите файл log.txt, который находится в основной папке X-Plane 10. Убедитесь, что виртуальная память установлена на «Максимальная виртуальная память (только для X-Plane): 2147352576», прежде чем увеличивать виртуальную память до 3 ГБ.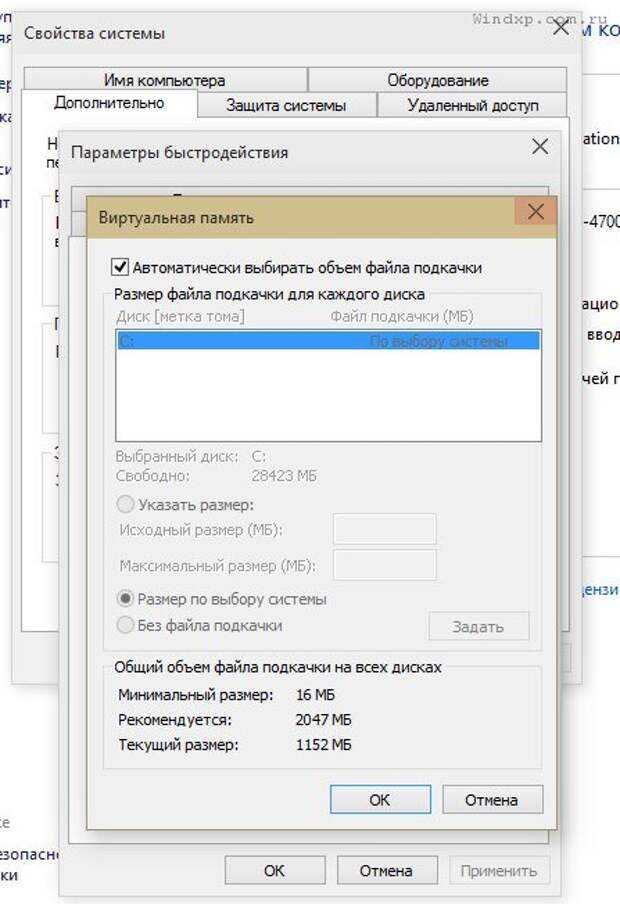
Увеличение виртуальной памяти в Windows 10
- Перейдите в меню Пуск и нажмите Настройки .
- Тип исполнение .
- Выберите Настройка внешнего вида и производительности Windows .
- В новом окне перейдите на вкладку Дополнительно и в разделе Виртуальная память нажмите Изменить.
- Внизу нового окна проверьте, что рекомендует 9Значение 0011 и его сравнение с В настоящее время выделено .
- Если текущий параметр значительно меньше рекомендуемого, снимите флажок Автоматически управлять размером файла подкачки для всех дисков в верхней части тех же окон, а затем нажмите Пользовательский размер .
- Введите рекомендуемое значение в поле Исходный размер и большее значение в поле Максимальный размер .

- Нажмите OK, чтобы сохранить новые настройки.
Увеличение виртуальной памяти 32-разрядной Windows XP/Vista до 3 ГБ виртуальной памяти
Процесс увеличения виртуальной памяти до 3 ГБ только для 32-разрядной версии Windows XP. (Ошибки могут привести к нестабильности системы.) (Эта процедура увеличения виртуальной памяти 32-разрядной Windows XP адаптирована из руководства Microsoft.)
Всегда сохраняйте резервную копию Boot.ini перед редактированием
- Щелкните правой кнопкой мыши «Мой компьютер» и выберите «Свойства».
- На вкладке «Дополнительно» нажмите «Настройки» в разделе «Запуск и восстановление».
- В разделе «Запуск системы» нажмите «Изменить». Это откроет файл в Блокноте, готовый для редактирования.
- В Блокноте нажмите «Файл» в строке меню, а затем нажмите «Сохранить как».
- Щелкните правой кнопкой мыши пустую область диалогового окна «Сохранить как», выберите в контекстном меню пункт «Создать», а затем щелкните «Папка».

- Введите имя для новой папки, например, файл temp ini, а затем нажмите клавишу ВВОД, чтобы создать папку с именем temp.
- Дважды щелкните новую папку с именем temp и нажмите кнопку Сохранить, чтобы сохранить резервную копию файла Boot.ini.
Редактирование файла Boot.ini Для просмотра и редактирования файла Boot.ini (после просмотра примеров до и после ниже):
- Щелкните правой кнопкой мыши «Мой компьютер» и выберите «Свойства».
- На вкладке «Дополнительно» нажмите «Настройки» в разделе «Запуск и восстановление».
- В разделе «Запуск системы» нажмите «Изменить».
- Добавьте пробел /3GB в конец последней строки файла boot.ini
- Нажмите «Файл»> «Сохранить»> «Выход».
- Образец файла Boot.ini до и после изменения для увеличения виртуальной памяти
Это образец файла Boot.ini по умолчанию для компьютера с 32-разрядной системой Windows XP Home Edition.
[загрузчик] таймаут=30 по умолчанию = мульти (0) диск (0) rdisk (0) раздел (2) \ WINDOWS [операционные системы] многодисковый (0) диск (0) rdisk (0) раздел (2) \ WINDOWS = «Microsoft Windows XP Home Edition» / fastdetect / NoExecute = OptIn
Это тот же файл Boot.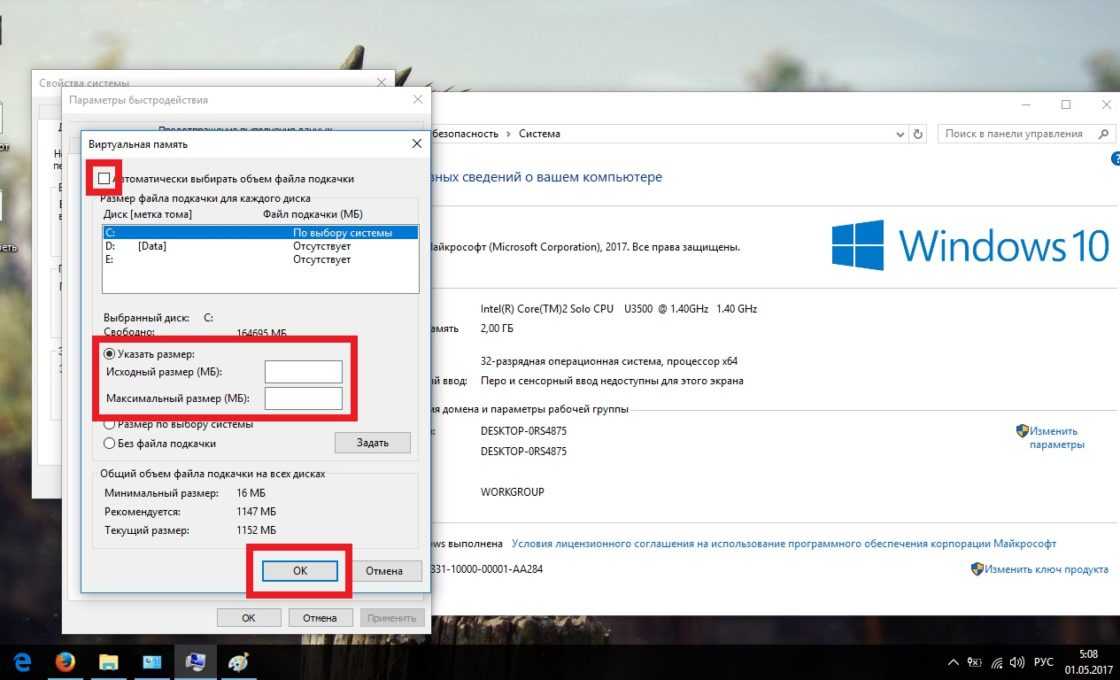 ini, что и выше, только измененный для расширения виртуальной памяти до 3 ГБ:
ini, что и выше, только измененный для расширения виртуальной памяти до 3 ГБ:
[загрузчик] таймаут=30 по умолчанию = мульти (0) диск (0) rdisk (0) раздел (2) \ WINDOWS [операционные системы] multi(0)disk(0)rdisk(0)partition(2)\WINDOWS="Microsoft Windows XP Home Edition" /fastdetect /NoExecute=OptIn /3GB
Откройте файл Boot.ini для проверки изменений
- Щелкните правой кнопкой мыши «Мой компьютер» и выберите «Свойства».
- На вкладке «Дополнительно» нажмите «Настройки» в разделе «Запуск и восстановление».
- В разделе «Запуск системы» нажмите «Изменить».
- Обратите внимание, изменение было сделано правильно
- Если все в порядке, нажмите «Файл»> «Выход», чтобы выйти из режима редактирования.
Перезагрузите Windows, чтобы изменения вступили в силу.
Запустите X-Plane, выберите «Файл»> «Выход», а затем просмотрите в папке X-Plane файл log.txt, чтобы убедиться, что виртуальная память теперь составляет 3 ГБ.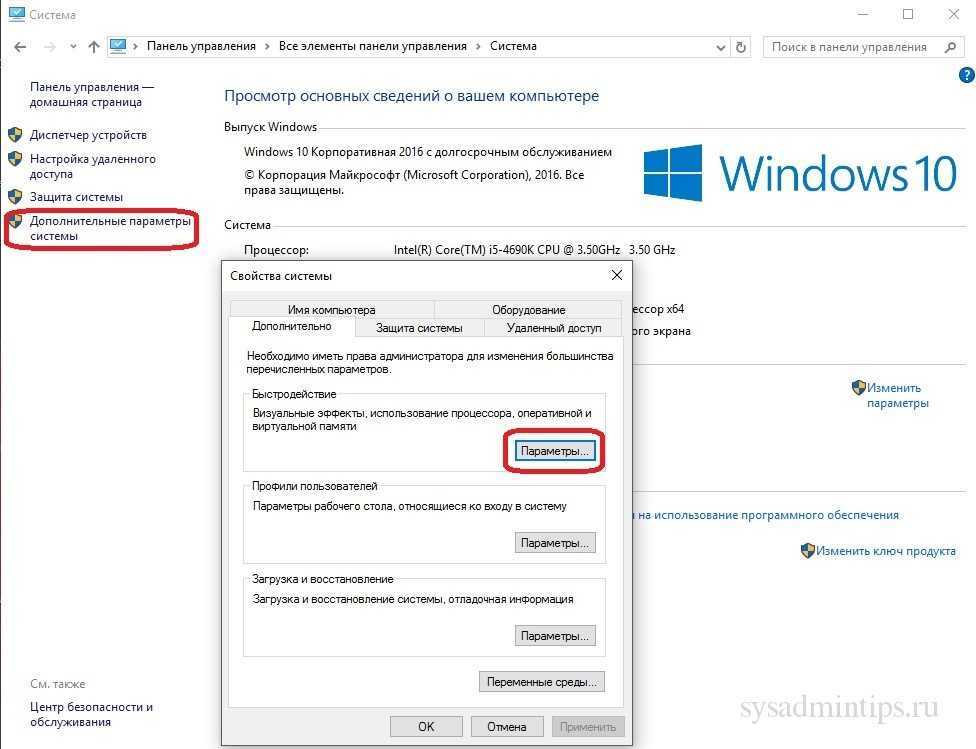
Процесс увеличения виртуальной памяти до 3 ГБ только в 32-разрядной версии Windows Vista и 32-разрядной версии Windows 7. (Соблюдайте осторожность)
Запустите с приглашением DOS от имени системного администратора следующим образом:
- Нажмите «Пуск»
- Введите «cmd» в поле поиска
- Когда появится приглашение cmd, щелкните правой кнопкой мыши и выберите «Запуск от имени администратора» (если вы еще не вошли в систему как администратор).
- Появится экран DOS 5. В конце запроса введите:
BCDEDIT /набор увеличения пользователя 3072
(Это может быть сложно: между «T /» и «a 3» есть пробел)
- Введите «Выход», чтобы выйти из скрипта
- Перезапустите Windows (изменение вступает в силу после перезапуска).
Если BCDEDIT выдает сообщение об ошибке «Ошибка гласит: «Не удалось открыть хранилище данных конфигурации загрузки. Доступ запрещен», убедитесь, что вы запустили приглашение DOS в режиме администратора, щелкнув правой кнопкой мыши cmd и выбрав «Запуск от имени администратора».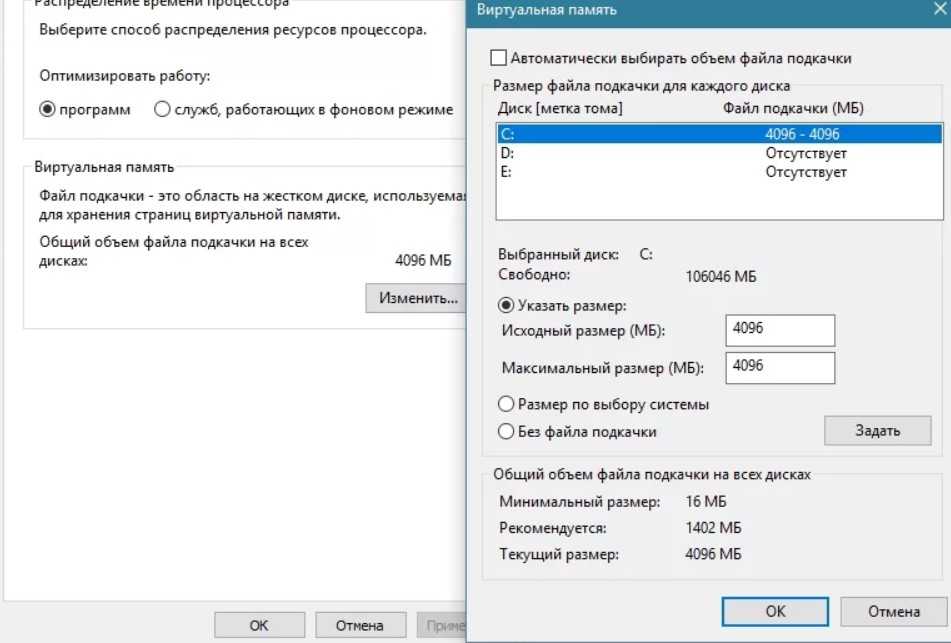
Запустите X-Plane, выберите «Файл»> «Выход», а затем просмотрите в папке X-Plane файл log.txt, чтобы убедиться, что виртуальная память теперь составляет 3 ГБ
Запустите X-Plane, выберите «Файл»> «Выход», а затем просмотрите в папке X-Plane файл log.txt, чтобы убедиться, что виртуальная память теперь составляет 3 ГБ
Назад к базе знаний
База знаний
- КатегорияВыбрать всеОписания (30)Известные проблемы (16)Примечания к выпуску (36)Устранение неполадок (34)Учебник (18)
- ПлатформыВыбрать всеНастольный (171)Мобильный (73)
- ТемыВыбрать всеНастройка операционной системы (14)Настройка X-Plane (21)Часто задаваемые вопросы (14)Установка X-Plane (20)Учебники (1)Обновление X-Plane (10)Использование X-Plane (79)
- ВерсииВыбрать все10 (62)11 (56)12 (5)9 (26)
Версия X-Plane: 10
Короткая ссылка: https://www.x-plane.com/?p=2380
Автор: bsupnik
Как изменить размер виртуальной памяти в Windows 10
Когда вы покупаете по ссылкам на нашем сайте, мы можем получать партнерскую комиссию.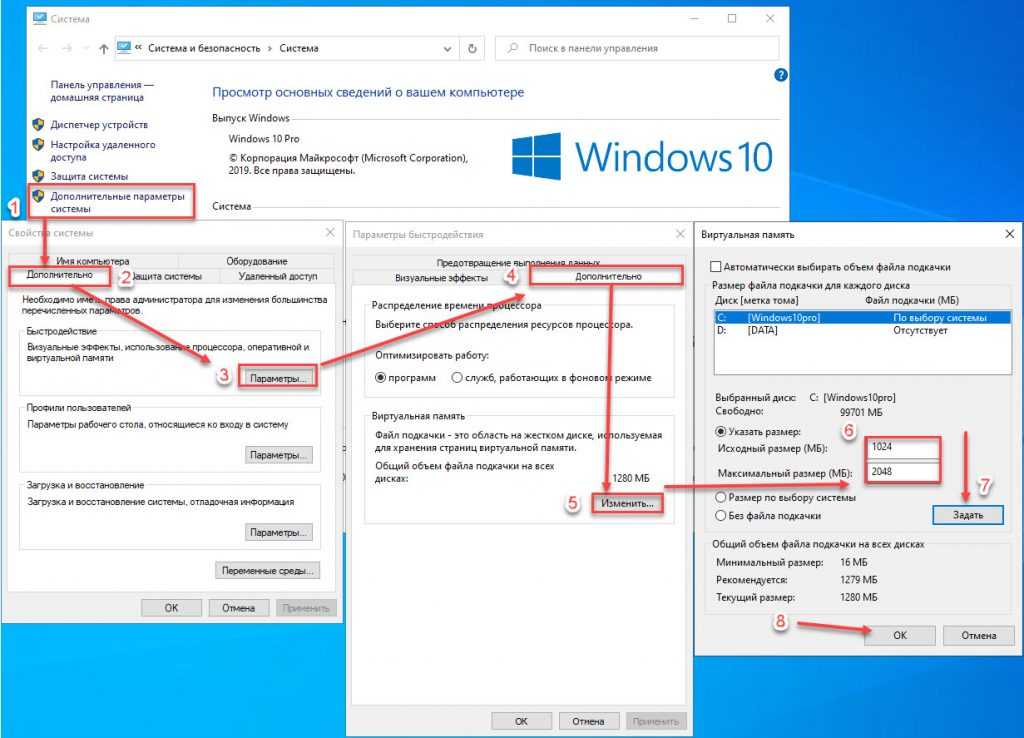 Вот как это работает.
Вот как это работает.
Параметры виртуальной памяти Windows 10
(Изображение предоставлено Windows Central)
В Windows 10 виртуальная память (или файл подкачки) является важным компонентом (скрытым файлом), предназначенным для удаления и временного хранения менее часто используемых измененных страниц, выделенных в ОЗУ (оперативной памяти) на жестком диске. Такой подход позволяет системе отдавать приоритет более быстрой физической памяти для более частых процессов и приложений, улучшая общую производительность и предотвращая зависание устройства в случае нехватки системной памяти.
Кроме того, файл подкачки важен для поддержки аварийных дампов при сбое системы (синий экран смерти), так как без достаточно большого файла подкачки дамп со всем содержимым системной памяти не будет создан.
Несмотря на то, что система довольно хорошо справляется с автоматическим управлением размером файла подкачки в соответствии с различными факторами, иногда вам может потребоваться увеличить значения виртуальной памяти по умолчанию вручную. Например, когда вы видите сообщение «В вашей системе мало виртуальной памяти». Вы замечаете снижение производительности с течением времени или для работы определенного приложения требуются определенные параметры.
Например, когда вы видите сообщение «В вашей системе мало виртуальной памяти». Вы замечаете снижение производительности с течением времени или для работы определенного приложения требуются определенные параметры.
Если у вас возникли проблемы с виртуальной памятью, на устройстве недостаточно памяти или вы пытаетесь повысить производительность системы, Windows 10 позволяет увеличить размер виртуальной памяти как минимум двумя способами, используя приложение «Настройки» и командная строка.
В этом руководстве по Windows 10 мы расскажем вам, как увеличить размер виртуальной памяти, чтобы повысить скорость отклика системы.
- Как увеличить виртуальную память с помощью настроек
- Как увеличить виртуальную память с помощью командной строки
Как увеличить виртуальную память с помощью настроек
Чтобы настроить размер виртуальной памяти в Windows 10, выполните следующие действия:
Предупреждение: Хотя любой может изменить размер файла подкачки , рекомендуется использовать эти инструкции только в том случае, если у вас есть веская причина и вы знаете, что делаете.
- Открыть Настройки .
- Щелкните Система .
- Щелкните О .
- В разделе «Связанные настройки» выберите параметр Информация о системе .
Источник: Windows Central (Изображение предоставлено: Источник: Windows Central)
- Нажмите «Дополнительные параметры системы» на левой панели.
Источник: Windows Central (Изображение предоставлено: Источник: Windows Central)
- Перейдите на вкладку Advanced .
- В разделе «Производительность» щелкните Параметры 9кнопка 0011.
Источник: Windows Central (Изображение предоставлено: Источник: Windows Central)
- Перейдите на вкладку Advanced .
- В разделе «Виртуальная память» нажмите кнопку Изменить .
Источник: Windows Central (Изображение предоставлено: Источник: Windows Central)
- Снимите флажок Автоматически управлять размером файлов подкачки для всех дисков .

- Выберите параметр Нестандартный размер .
- Укажите начальный и максимальный размер файла подкачки в мегабайтах. Подсказка: Размер виртуальной памяти уникален для каждого устройства, и его нельзя обобщить. Однако, как правило, рекомендуется использовать число, которое в полтора раза больше общей доступной памяти для «Начального размера» и в три раза больше доступной памяти для «Максимального размера», когда это возможно.
Источник: Windows Central (Изображение предоставлено: Источник: Windows Central)
- Нажмите Установить кнопку.
- Нажмите кнопку OK .
- Нажмите кнопку OK еще раз.
- Перезагрузите устройство.
После выполнения этих шагов вы должны заметить повышение производительности при навигации в Windows 10, а также при одновременном запуске нескольких приложений.
Если вам нужно отменить изменения, вы можете использовать те же инструкции, но на шаге № 10 обязательно установите флажок Автоматически управлять размером подкачки для всех дисков и перезагрузите устройство.
Как увеличить виртуальную память с помощью командной строки
Чтобы изменить размер файла подкачки с помощью командной строки, выполните следующие действия:
- Открыть Пуск .
- Найдите Командная строка , щелкните правой кнопкой мыши верхний результат и выберите параметр Запуск от имени администратора .
- Введите следующую команду, чтобы узнать текущее состояние файла подкачки, и нажмите Введите :
wmic pagefile list /format:list
Источник: Windows Central (Изображение предоставлено: Источник: Windows Central)
- Введите следующую команду, чтобы переключить форму управления на пользовательскую виртуальную память, и нажмите . Введите :
wmic computersystem, где name="%computername%" set AutomaticManagedPagefile=false
Источник: Windows Central (Изображение предоставлено: Источник: Windows Central)
- Введите следующую команду, чтобы установить начальный и максимальный размер виртуальной памяти, и нажмите Введите :
wmic pagefileset, где name="C:\\pagefile.В этом примере для файла подкачки задается значение «9216» и «12288» мегабайт для начального и максимального размера: sys" set InitialSize=YOUR-INIT-SIZE,MaximumSize=YOUR-MAX-SIZE
sys" set InitialSize=YOUR-INIT-SIZE,MaximumSize=YOUR-MAX-SIZE wmic pagefileset, где name="C:\\pagefile.sys" set InitialSize=9216,MaximumSize=12288
Источник: Windows Central (Изображение предоставлено: Источник: Windows Central)
- Введите следующую команду, чтобы перезагрузить компьютер, и нажмите Enter:
shutdown -r -t 00
После выполнения этих шагов устройство начнет использовать новые значения виртуальной памяти, что, если все сделано правильно, должно помочь повысить производительность системы.
Если вам больше не нужно использовать нестандартный размер виртуальной памяти, вы всегда можете отменить изменения и разрешить Windows 10 управлять этой функцией с помощью следующей команды:
wmic computersystem, где name="%computername%&# 34; установить AutomaticManagedPagefile=true
и перезагрузите устройство.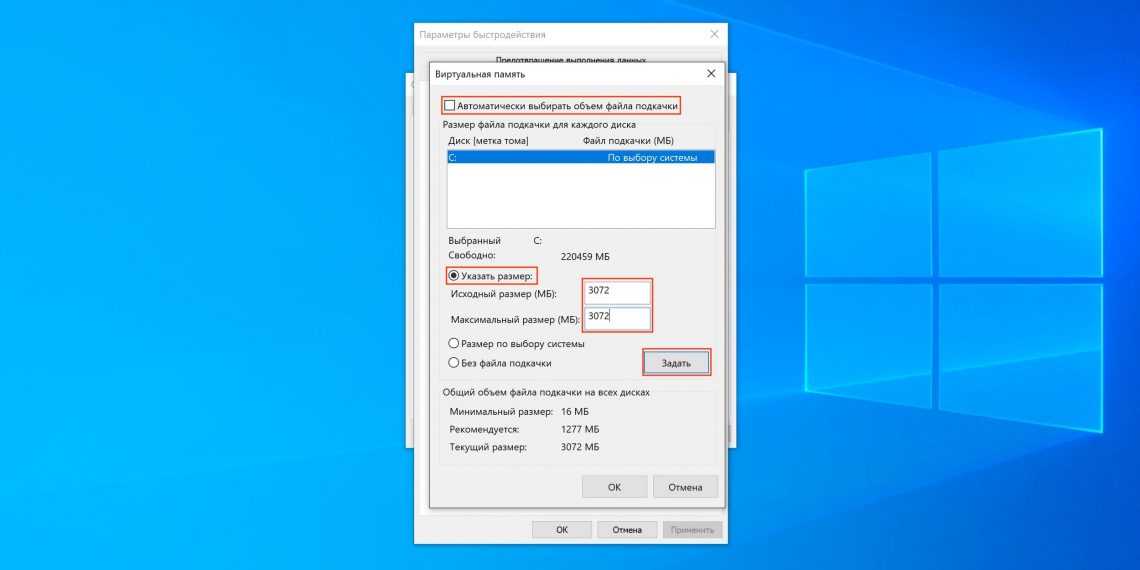
Несмотря на то, что рекомендуется использовать в полтора раза больше доступной памяти для начального и в три раза больше памяти для максимального размера, не забудьте протестировать изменения и скорректировать значения, если у вас возникают зависания, сбои и другие проблемы. .
Хотя в Windows 10 можно отключить виртуальную память, даже если у вас большой объем системной памяти, отключать эту функцию не рекомендуется. Обычно, если вы отключите файл подкачки, некоторые приложения могут перестать работать, некоторые системные функции могут работать неэффективно, и вы можете столкнуться со странным поведением.
Получайте лучшее из Windows Central каждый день в свой почтовый ящик!
Свяжитесь со мной, чтобы сообщить о новостях и предложениях от других брендов Future. Получайте электронные письма от нас от имени наших надежных партнеров или спонсоров.
Мауро Хукулак — технический писатель WindowsCentral.com. Его основной задачей является написание подробных инструкций, которые помогут пользователям получить максимальную отдачу от Windows 10 и многих связанных с ней технологий.

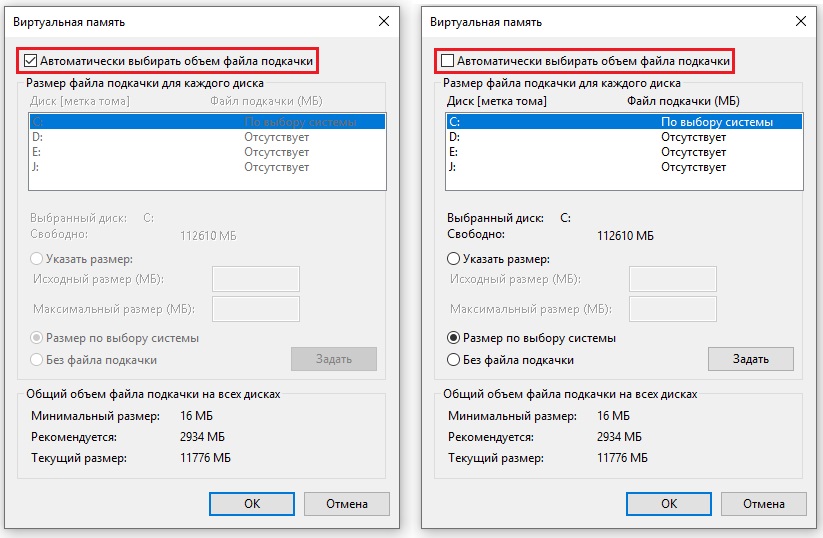
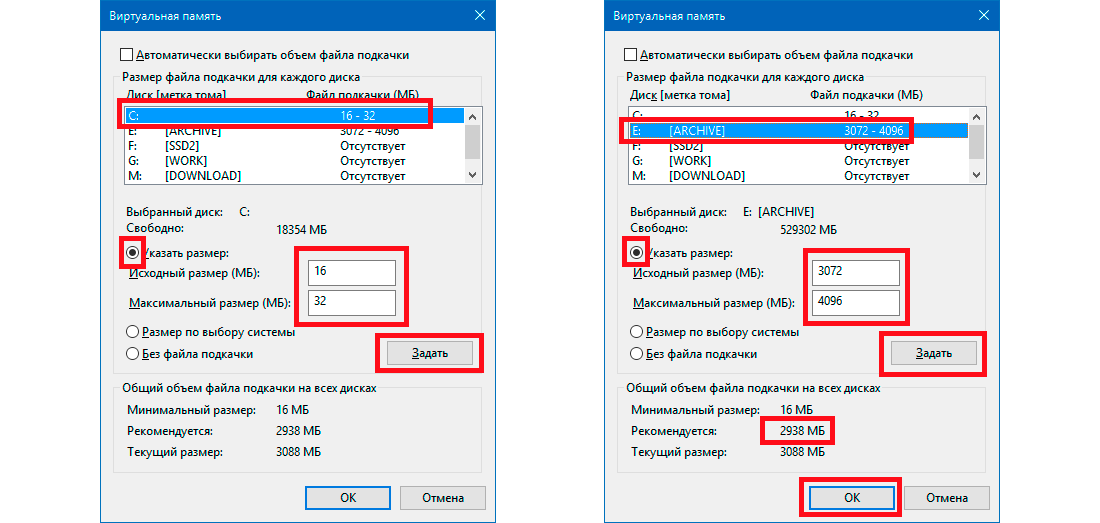
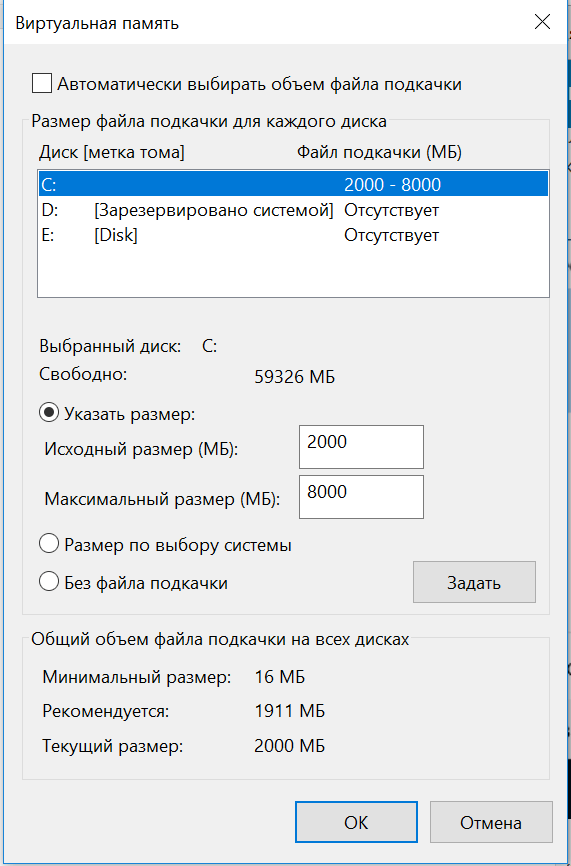

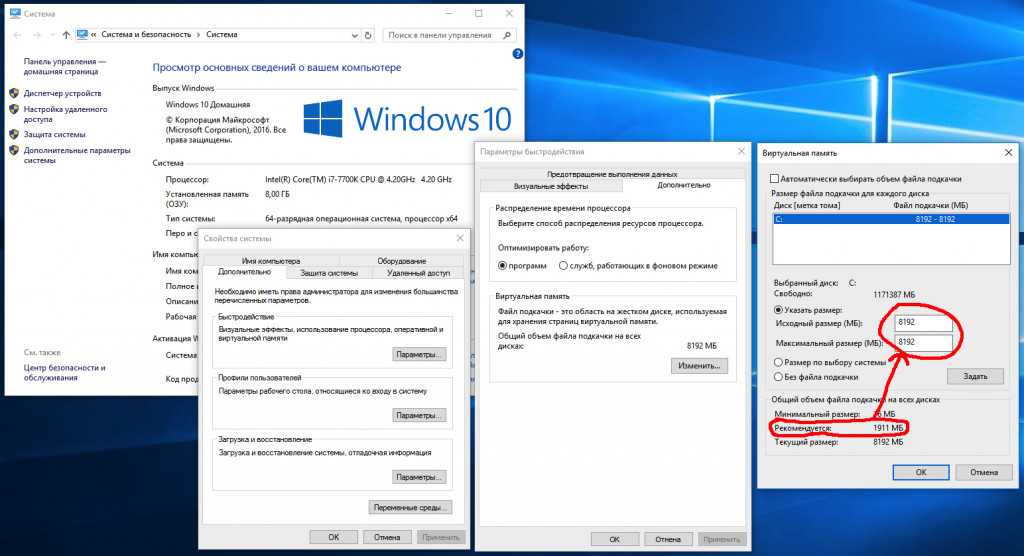
 sys" set InitialSize=YOUR-INIT-SIZE,MaximumSize=YOUR-MAX-SIZE
sys" set InitialSize=YOUR-INIT-SIZE,MaximumSize=YOUR-MAX-SIZE 