Как установить винду с телефона: Как установить Виндовс с телефона на компьютер или ноутбук Тарифкин.ру
Содержание
Как установить Виндовс с телефона на компьютер или ноутбук Тарифкин.ру
Как установить Виндовс с телефона Андроид. Подготовка к переустановке Windows с помощью смартфонов Android. Использование специальных приложений для создания загрузочного образа.
Содержание
- Требования для установки Виндовс с телефона
- Как установить с телефона Windows на компьютер
- Создание образа и установка с помощью DriveDroid
- Создание образа и установка с помощью IOS 2 USB
- Если что-то пошло не так
Требования для установки Виндовс с телефона
Перед установкой ОС Windows через телефон следует учесть массу нюансов.
- Во-первых, нужно убедиться в том, что устройство имеет высокий уровень заряда, так как процедура может занять довольно много времени. Особенно это касается телефонов с малым объемом аккумулятора.
- Во-вторых, следует приобрести достаточно емкую флешку, которую получится подключить к девайсу.
 Взамен можно воспользоваться обычной картой памяти, однако ее потребуется соединять с компьютером. В обоих случаях вся информация с переносных накопителей будет стерта.
Взамен можно воспользоваться обычной картой памяти, однако ее потребуется соединять с компьютером. В обоих случаях вся информация с переносных накопителей будет стерта. - В-третьих, необходимо загрузить образ с операционной системой на мобильное устройство. Чтобы процесс занял немного времени, рекомендуется использовать мобильный торрент-клиент. Что касается образов, их можно скачать с официального сайта Windows или отыскать на надежном пиратском ресурсе. В данном случае рекомендуется искать Виндовс с интегрированной антивирусной базой.
Если все описанные элементы имеются, тогда можно приступать к созданию загрузочного накопителя. Однако следует учитывать, что успешная загрузка Виндовс 10/8/7 с внешнего накопителя будет осуществляться только с помощью UEFI режима. В случае использования образа Windows 7 понадобиться позаботиться о присутствии загрузчика EFI. Далее нужно перейти в BIOS и поменять параметры – переключить режим с Legacy на UEFI.
youtube.com/embed/66FIOZyf760″ title=»YouTube video player» frameborder=»0″ allow=»accelerometer; autoplay; clipboard-write; encrypted-media; gyroscope; picture-in-picture» allowfullscreen=»»/>
Как установить с телефона Windows на компьютер
Процесс установки ОС Windows с телефона занимает немного времени. Во многом данная процедура напоминает установку с диска или загрузочной флешки, только в качестве описываемых элементов выступает мобильное устройство. Когда скачанный образ будет в смартфоне, потребуется установить надежное приложение, которое распакует скачанный архив на съемный накопитель.
Установка приложения
Для начала рекомендуется выбрать хорошую программу для распаковки образа. В данном случае необязательно использовать платный вариант, так как в официальном магазине Play Market имеется несколько эффективных и бесплатных утилит:
- EtchDroid. Отличная программка, которая работает без прав администратора. Она может записывать два типа образов – DMG и ISO.
 Кроме поддержки образов на базе Windows приложение стабильно работает с файлами ОС Linux.
Кроме поддержки образов на базе Windows приложение стабильно работает с файлами ОС Linux. - ISO 2 USB. Отличная бесплатная программка, которая также функционирует без ROOT-прав. Приложение поддерживает подавляющее число образов – Linux, Ubuntu и Windоws. Стоит заметить, что в данной программе любая версия Виндовс загружается исключительно через режим UEFI.
- Bootable SDCard. Данная программа в любом случае требует права администратора. Существует платная и бесплатная версия, однако для осуществления задачи будет достаточно последнего варианта. Поддерживает Windows и Linux.
Особое внимание хочется уделить приложению DriveDroid. Во время использования этой программы из телефона можно сделать настоящую загрузочную флешку с множеством инструментов и разрешений. DriveDroid успешно справляется с образами любых существующих операционных систем.
Пользоваться описываемой программой сможет даже неопытный юзер. Главное преимущество в том, что владельцу смартфона не потребуется самостоятельно искать загрузочные файлы ОС и скачивать их на устройство. Утилита самостоятельно осуществляет все задачи, главное – установить DriveDroid и убедиться в том, что приложение подходит для смартфона и получится ли загрузить конкретную ОС на компьютер.
Утилита самостоятельно осуществляет все задачи, главное – установить DriveDroid и убедиться в том, что приложение подходит для смартфона и получится ли загрузить конкретную ОС на компьютер.
После завершения установки приложения пользователю нужно выбрать подходящий режим установки. Для начала следует установить на мобильный гаджет права администратора, после чего подключиться к компьютеру.
Настройка
Далее будет рассмотрена настройка на примере приложения DriveDroid. Для скачивания можно воспользоваться магазином Play Market. Инструкция выглядит следующим образом:
- Для начала нужно активировать мастер настройки приложения. На главной странице отображается кнопка
- Дождаться, пока система проверит целостность устройства и отсутствие его в черном списке. После нажать на кнопку продолжения.
- С помощью кабеля USB соединить компьютер и мобильный телефон.
- Далее потребуется определиться с одной из USB-систем, которые отобразятся в появившемся окне.
 Как правило, многие телефоны функционируют с первым попавшимся вариантом.
Как правило, многие телефоны функционируют с первым попавшимся вариантом. - На следующем этапе потребуется на компьютере открыть диспетчер файлов и отыскать подключенный к ПК смартфон. Он должен отображаться в виде диска или внешнего накопителя. Если все правильно, значит, устройство полностью совместимо с приложением.
Важно! Если гаджет не отобразился в диспетчере задач, тогда потребуется вернуться к предыдущему меню и выбрать другую систему USB.
Создание образа и установка с помощью DriveDroid
После настройки приложения можно приступать к созданию образа и установке операционной системы на компьютер. Последующие действия не займут много времени. Что нужно сделать:
- Убедиться, что мобильный телефон остается подключенным к ПК.
- Скачать понравившийся образ Windows смартфон. Поместить архив можно в любое место – внутренняя память или внешний накопитель.
- Включить приложение DriveDroid.
- Нажать на кнопку с плюсиком на нижней панели дисплея.

- Далее нужно выбрать образ. Для этого нужно нажать на кнопку «Добавить».
- Вставить файл можно несколькими способами – вписать название в поисковую строку или нажать на кнопку с увеличительным стеклом.
- После успешного выбора кликнуть на галочку в верхней части экрана.
- Повторно нажать на название образа, после чего нажать на значок с названием «CD-ROM.
- На следующем этапе образ Windows будет смонтирован в приложение. На экране должно появиться соответствующее оповещение.
- По окончании необходимо перезагрузить компьютер, после чего загрузиться с накопителя, на котором установлен смонтированный образ Виндовс.
Если все было выполнено правильно, то пользователю можно приступать к установке ОС Windows. В течение процесса рекомендуется следить за подключением телефона к компьютеру. В противном случае установка будет прервана.
Создание образа и установка с помощью IOS 2 USB
Использование следующее программы во многом проще и быстрей, чем установка через DriveDroid.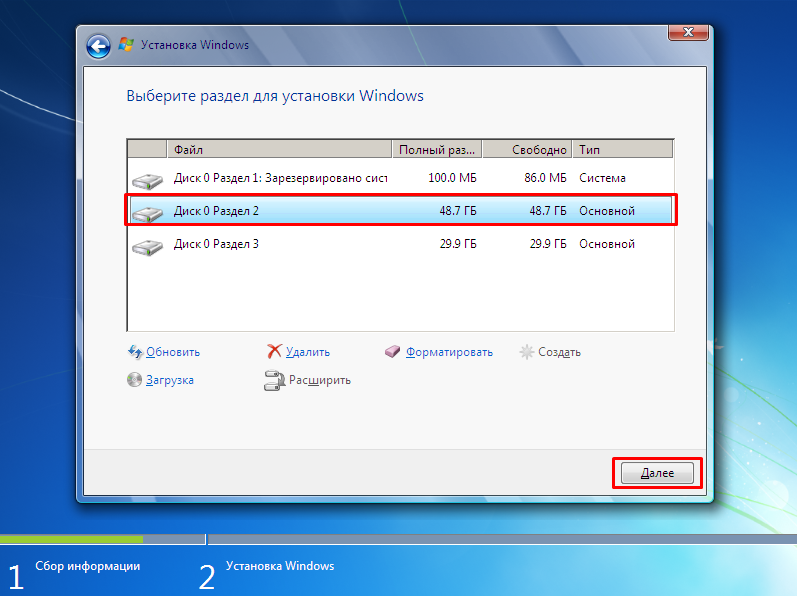 Однако не все устройства стабильно работают с ISO 2 USB. В любом случае для проведения процедуры существует следующая инструкция:
Однако не все устройства стабильно работают с ISO 2 USB. В любом случае для проведения процедуры существует следующая инструкция:
- В первую очередь соединить флешку с телефоном, а после активировать описываемое приложение.
- На главной странице программы появиться несколько пунктов, среди которых нужно выбрать «Pick USB Pen Drive».
- Далее следует кликнуть на клавишу «Pick» и выбрать накопитель.
- Открыть список устройств, выбрать нужную флешку и нажать на кнопку подтверждения.
- Далее будет пункт «Pick ISO File», с помощью которого потребуется указать путь установочному образу. В дальнейшем он запишется на съемный носитель. Образ ОС потребуется скачать заранее.
- Проследить, чтобы раздел «Форматирование USB» был активен.
- Нажать на кнопку старта.
- Ожидать, пока система создаст загрузочный носитель USB.
Стоит учесть, что во время создания накопителя с загрузочным образом может возникнуть несколько проблем. К примеру, после первоначального нажатия на кнопку старта приложение зависает и отключается.
Для решения проблемы достаточно перезапустить программу и повторить процедуру.
Также иногда возникает ситуация, что после подключения уже созданного накопителя USB к рабочей операционной системе Windows возникает ошибка, которая говорит о неисправности загрузочного элемента. Как правило, система автоматически предлагает исправить проблему. Пользователю следует игнорировать ошибку и продолжать переустановку операционной системы. Зачастую подобный казус возникает не только с приложением ISO 2 USB, а с большинством из аналогичных.
Если что-то пошло не так
В нередких случаях во время установки ОС с телефона возникает множество проблем. Сейчас мы попытаемся ответить на большинство вопросов, возникающих в подобных ситуациях.
Янис
Занимаюсь ремонтом мобильной техники и переустановкой программного обеспечения с 2013 года. Являюсь поклонником любых Andoid-устройств. Неустанно отслеживаю все свежие новости касательно мобильной техники.
Задать вопрос
У меня диск размечен в формате MBR, однако в БИОСе установлен режим UEFI.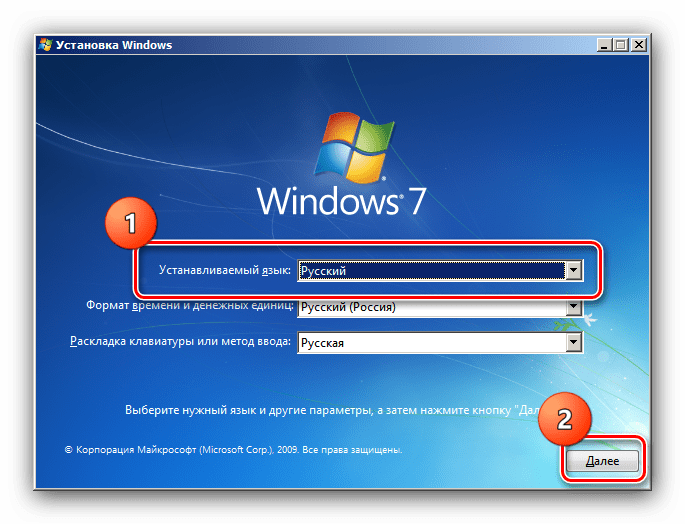 Что лучше сделать?
Что лучше сделать?
Установка Windows 8/10 в любом случае будет возможна. Только для начала Вам потребуется провести удаление разделов на жестком диске. Если на нем имеются важные файлы, то лучше их перенести на внешний носитель, так как они будут безвозвратно стерты.
После удаления разделов с винчестера можно приступать к переустановке Виндовс. Программа установки автоматически переформатирует жесткий диск не в MBR, а GPT – более современный вариант.
Почему, когда подключаю флешку, записанную через IOS 2 USB, у меня появляется ошибка, и предложение исправить проблему?
Ситуация довольно простая. Дело в том, что ОС Windows с легкостью принимает только те флешки, которые были отформатированы на идентичной операционной системы. Что же касается Вашего случая, форматирование проходило через устройство Android, а та, как мы знаем, совсем другая ОС.
Какую программу для создания образа лучше использовать – DriveDroid или IOS 2 USB?
Тяжело дать конкретный ответ на Ваш вопрос.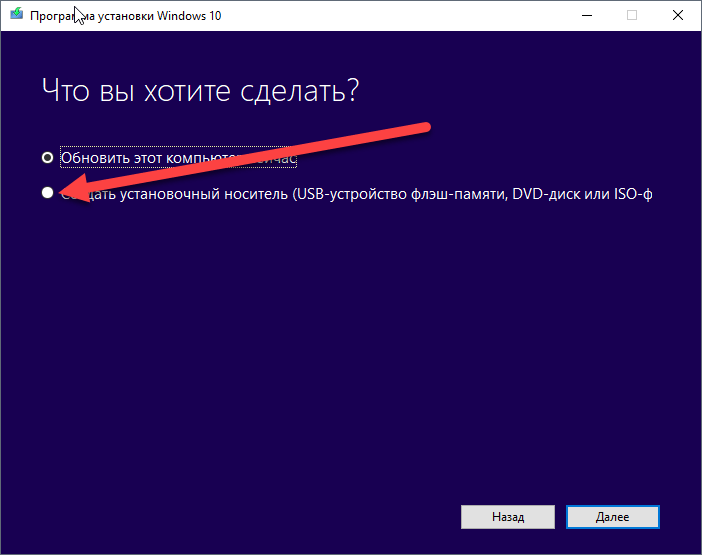 Во-первых, многое зависит от Вашего мобильного устройства. Если телефон слабый, то IOS 2 USB будет работать нестабильно или вовсе не функционировать. Поэтому лучше использовать DriveDroid. Что касается скорости создания образа и простоты интерфейса, то лучше отдать предпочтение IOS 2 USB.
Во-первых, многое зависит от Вашего мобильного устройства. Если телефон слабый, то IOS 2 USB будет работать нестабильно или вовсе не функционировать. Поэтому лучше использовать DriveDroid. Что касается скорости создания образа и простоты интерфейса, то лучше отдать предпочтение IOS 2 USB.
Я записал загрузочную флешку через программу DriveDroid, и в ходе процесса установка прерывается с неизвестной прошивкой. Что делать?
В данной случае несколько методов решения. Во-первых, рекомендую использовать не съемную флешку, а карту памяти под телефон (если таковая имеется). Если этот вариант не помог, то единственным выходом будет скачивание другой операционной системы. Возможно, первоначальная версия просто не подходит под Ваш компьютер.
Автор
Янис
Занимаюсь ремонтом мобильной техники и переустановкой программного обеспечения с 2013 года.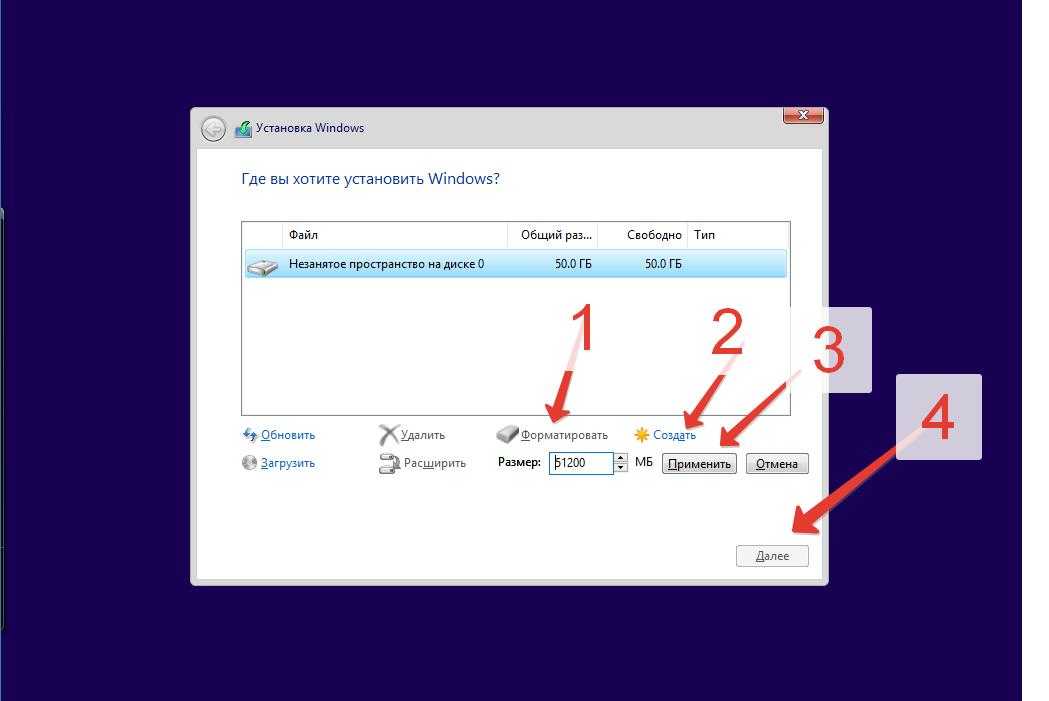 Являюсь поклонником любых Andoid-устройств. Неустанно отслеживаю все свежие новости касательно мобильной техники.
Являюсь поклонником любых Andoid-устройств. Неустанно отслеживаю все свежие новости касательно мобильной техники.
Как установить Windows 10 с Android-устройства
Подготовить USB-накопители Очень полезно, но не у всех есть доступный, и не всегда возможно получить один Диск восстановления Windows Каждый раз, когда вы хотите установить Windows 10 на свой компьютер.
Вы можете установить Windows 10 с различных внешних носителей. Полезно сохранить копию установочного носителя Windows 10 на USB-накопителе. Но что, если вам понадобится копия Windows 10 за границей?
В этом случае вы можете установить Windows 10 прямо со своего смартфона Android через приложение DriveDroid. Вот как настроить DriveDroid, а затем установить Windows 10 на ПК со своего смартфона.
Что такое DriveDroid?
DriveDroid — это приложение для Android, которое позволяет монтировать образ диска операционной системы и использовать его в качестве установочного носителя, такого как загрузочный USB-накопитель или CD / DVD-ROM.
Вы можете использовать DriveDroid для установки самых разных операционных систем. Это приложение чаще всего ассоциируется с дистрибутивами Linux, но вы также можете использовать его для установки Windows 10.
Важный: DriveDroid требует root-доступ на Android.
Получение root-прав — это процесс, который дает вам привилегированный доступ к управлению устройством. Это позволяет приложению иметь больший контроль и доступ, чем стандартное приложение. Получение root-прав похоже на взлом устройства iOS.
Вы можете спросить, если Рутирование по-прежнему полезно для устройств Android. Однако, как вы увидите из этого урока, определенно есть некоторые преимущества!
Если вы хотите получить root права на свой смартфон Android, ознакомьтесь с нашим руководством по Лучший способ рутировать Android-устройство ваш. По моему опыту, Magisk Это самый простой способ рутировать ваше устройство, но вам нужно будет сделать резервную копию системы, прежде чем делать это, потому что процесс может включать в себя очистку вашего устройства.
Как установить Windows 10 с Android-устройства с помощью DriveDroid
Если у вас нет root-доступа на вашем устройстве Android, остальная часть этого руководства не будет работать должным образом. DriveDroid требует корневого доступа на вашем устройстве для правильной установки Windows 10 ISO. Вам также понадобится root-доступ, если вы хотите установить другую операционную систему, например, дистрибутив Linux.
С этого момента в этом руководстве предполагается, что на вашем устройстве Android есть Корневой доступ.
1. Загрузите последнюю версию Windows 10.
Чтобы установить Windows 10 с вашего устройства Android, вам потребуется копия Windows 10. Средство создания установочного носителя Windows — это самый простой способ загрузить последнюю версию Windows 10.
На страницу Загрузка мультимедиа для Windows 10 и выберите Скачать сейчас.
- Откройте средство создания Windows Media.
- Выберите Создать установочный носитель для другого ПК, затем создайте ISO-образ Windows 10.

- Если вы создаете медиа-файл ISO для используемого компьютера, вы можете использовать рекомендуемые параметры для этого компьютера.
- Нажмите на следующий , а затем дайте процессу завершиться.
После завершения загрузки ISO-файла Windows 10 вам нужно будет скопировать его на свой смартфон Android в легко запоминающуюся папку. Лучше всего скопировать файлы на ваше устройство Android с помощью USB-кабеля, так как вам также потребуется активное соединение для остальной части руководства.
2. Скачайте и настройте DriveDroid.
Загрузите DriveDroid и установите его.
Откройте DriveDroid. Приложение немедленно запросит root-доступ, который вы должны предоставить.
Для конфигурации каталога изображений. Каталог изображений — это папка, в которой вы храните образы дисков (ISO), например, версию Windows 10, которую вы скопировали на свое устройство.
Во время начальной настройки DriveDroid вы выберете папку по умолчанию, но вы сможете изменить ее позже.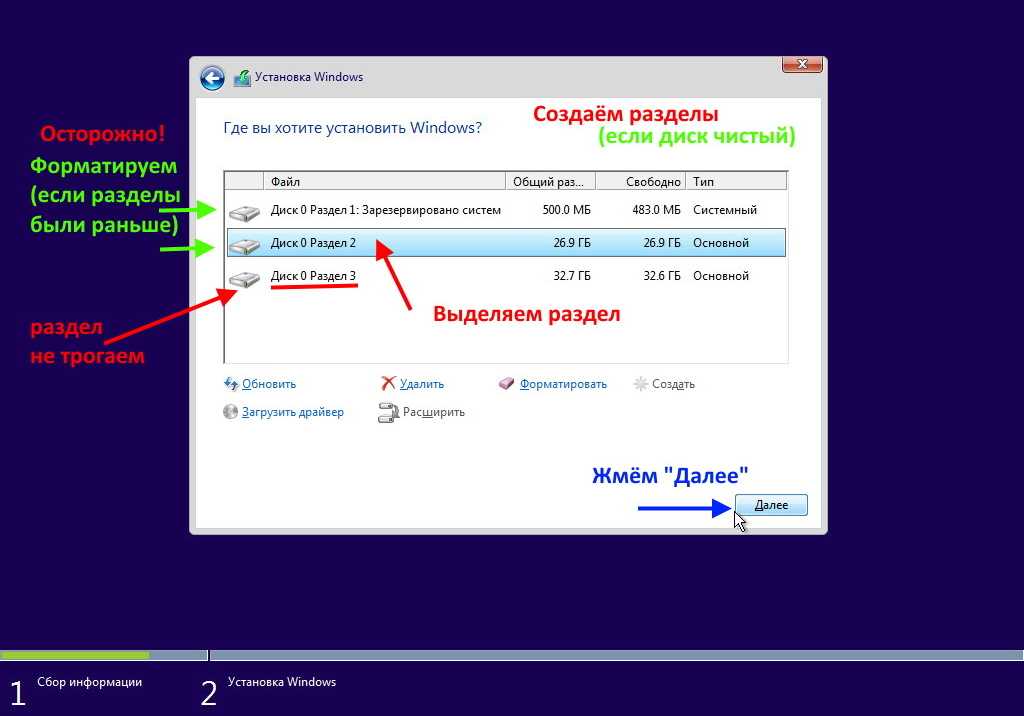
Скачать: DriveDroid для Android (бесплатно)
3. Тест DriveDroid для настройки USB-подключения.
DriveDroid проверит настройки USB-подключения вашего Android-устройства. DriveDroid должен рассматривать USB-соединение как запоминающее устройство, что позволяет ему устанавливать Windows 10 ISO в качестве загрузочного образа.
Следуйте инструкциям на скриншотах ниже:
Для большинства пользователей стандартное ядро Android — правильный выбор. Выберите первый вариант, затем нажмите следующий. Подождите, пока тестовый файл DriveDroid появится как подключаемый диск.
Если устройство не отображается в проводнике файлов, выберите «Выбрать другую USB-систему» и повторите попытку.
Не беспокойтесь, когда вы переключаетесь между тремя основными настройками USB и тестовый файл DriveDroid не появляется.
Настройка параметров USB DriveDroid
Вы можете настроить параметры DriveDroid USB на главной странице.
Выберите значок шестеренки в правом верхнем углу и прокрутите вниз. Выберите Настройки USB -> Изменить режим USB вручную -> Mass Storage, затем Подтверждать.
Выберите Настройки USB -> Изменить режим USB вручную -> Mass Storage, затем Подтверждать.
4. Загрузите Windows 10 ISO в DriveDroid.
Теперь вам нужно смонтировать образ Windows 10. В зависимости от параметра папки изображений по умолчанию ваш ISO-образ Windows 10 может уже отображаться на домашней странице DriveDroid.
Если нет, щелкните значок шестеренки в правом верхнем углу, затем выберите Каталоги изображений.
Щелкните красный значок в нижнем углу. Теперь перейдите к папке, содержащей образ вашего диска, и предоставьте доступ по запросу.
Выберите правильный каталог из каталога изображений, затем вернитесь на домашнюю страницу DriveDroid.
Затем выберите ISO-образ Windows 10, а затем разместите образ с компакт-диском. На образе диска должен появиться небольшой значок диска, указывающий, что он установлен и готов к использованию.
5. Войдите в меню загрузки Windows.
Вам необходимо подключить Android-устройство к компьютеру, на котором вы хотите установить Windows, с помощью кабеля USB. Ваш компьютер должен быть выключен для начала. Подключите USB-кабель и ваше Android-устройство к компьютеру.
Ваш компьютер должен быть выключен для начала. Подключите USB-кабель и ваше Android-устройство к компьютеру.
При включении нужно Войдите в меню загрузки используя настраиваемый ярлык. Для большинства компьютеров ярлык меню загрузки F8 или же F11 или же О , хотя это зависит от производителя.
Когда загрузочное меню загрузится, прокрутите вниз и найдите параметр DriveDroid с названием, похожим на Linux File-CD Gadget. Нажмите на Enter.
Теперь загрузится экран установки Windows 10, и вы сможете установить чистую версию Windows 10 на свой компьютер.
Установите Windows 10 со смартфона Android на любой ПК
После того, как вы установили Windows 10 ISO и DriveDroid на вашем устройстве Android, все готово. Единственным существенным недостатком метода установки DriveDroid является то, что ISO-образ Windows 10 со временем устареет.
Когда это произойдет, вам нужно будет загрузить последнюю версию, а затем скопировать ее на свое устройство Android, чтобы использовать с DriveDroid.
DriveDroid — удобное приложение, которое стоит держать под рукой. Вы можете использовать приложение Для питания компьютера напрямую через USB-кабель Использование любого файла ISO или IMG, хранящегося на вашем телефоне.
Источник
Как установить Windows 11/10 с телефона Android с помощью DriveDroid
С помощью ISO-образа Windows 11/10 вы можете создать загрузочный носитель, который может быть USB-накопителем или DVD-диском. Загрузочный носитель можно использовать в качестве среды восстановления для устранения неполадок или выполнения чистой установки последней версии Windows 11/10. Достаточно удобно, что вы также можете установить Windows 11/10 со своего Android-смартфона с помощью DriveDroid — в этом посте мы расскажем вам, как это сделать!
Прежде чем мы начнем, давайте взглянем на предварительные условия для этой процедуры.
Что такое DriveDroid?
DriveDroid — это приложение для Android, которое можно использовать для создания установочного носителя путем монтирования образа диска операционной системы. DriveDroid позволяет устанавливать широкий спектр операционных систем, таких как дистрибутивы Linux, но вы также можете использовать его для установки Windows 11/10. Чтобы использовать DriveDroid, вам необходимо получить root права на Android-устройство.
DriveDroid позволяет устанавливать широкий спектр операционных систем, таких как дистрибутивы Linux, но вы также можете использовать его для установки Windows 11/10. Чтобы использовать DriveDroid, вам необходимо получить root права на Android-устройство.
Magisk — наш рекомендуемый и самый простой способ рутирования вашего устройства, но вам потребуется создать резервную копию устройства Android, поскольку процесс рутирования включает в себя очистку устройства.
Вы можете установить Windows 11/10 с телефона Android с помощью DriveDroid, выполнив 5 простых шагов следующим образом:
- Загрузите последнюю версию Windows 11 или Windows 10 ISO
- Загрузите и настройте DriveDroid
- Проверьте настройки DriveDroid USB
- Установите ISO-образ Windows 11/10 в DriveDroid
- Доступ к меню загрузки Windows
Давайте посмотрим на описание процесса, связанного с каждым шагом.
1] Загрузите последнюю версию Windows 11 или Windows 10 ISO 9.
 0035
0035
Образ ISO — это посекторная копия DVD-диска Windows, хранящаяся в виде одного файла «.iso» на вашем компьютере. Затем вы можете записать этот ISO-файл на другой DVD-диск, создать загрузочный USB-накопитель, смонтировать его как букву диска в Windows или извлечь его файлы с помощью 7-Zip.
Используя шаги, описанные в этой статье, вы можете загрузить образы ISO напрямую, вместо того, чтобы принуждаться к использованию Microsoft Media Creation Tool.
После завершения загрузки Windows ISO вам необходимо скопировать образ через USB-кабель на ваш Android-смартфон в легко запоминающуюся папку.
Кроме того, вы можете просто посетить aka.ms/Windows10 на своем Android-смартфоне и напрямую загрузить Windows ISO.
После этого переходите к следующему шагу.
Связанный : Как преобразовать файл EXE в файл APK.
2] Загрузите и настройте DriveDroid
Загрузите и установите DriveDroid из магазина Google Play.
Запустите DriveDroid, и приложение немедленно запросит root-доступ, который вы должны получить. Grant .
Grant .
Затем настройте каталог образов, то есть папку, в которой вы храните образы дисков (ISO), например версию Windows, скопированную на ваше устройство.
После этого переходите к следующему шагу.
3] Проверьте настройки USB DriveDroid
На этом этапе DriveDroid проверит настройки USB-подключения для вашего устройства Android. DriveDroid должен обрабатывать USB-подключение как запоминающее устройство, что позволяет ему монтировать ISO-образ Windows 10 в качестве загрузочного образа.
Для большинства пользователей Standard Android Kernel является правильным вариантом. Выберите первый вариант, затем нажмите Далее . Подождите, пока тестовый файл DriveDroid не появится как подключаемый диск.
Если устройство не отображается в проводнике, выберите Выбрать другую систему USB и повторите попытку.
Если вы просматриваете три основные настройки USB, а тестовый файл DriveDroid не появляется, вы можете изменить параметры DriveDroid USB на главной странице. Коснитесь значка шестеренки (Настройки) в правом верхнем углу, затем прокрутите вниз. Выберите Настройки USB > Изменить режим USB вручную > Накопитель , затем Подтвердить.
Коснитесь значка шестеренки (Настройки) в правом верхнем углу, затем прокрутите вниз. Выберите Настройки USB > Изменить режим USB вручную > Накопитель , затем Подтвердить.
После этого переходите к следующему шагу.
4] Смонтируйте ISO-образ Windows 11/10 в DriveDroid
В зависимости от параметра папки с изображением по умолчанию, ISO-образ Windows 11/10 уже может быть указан на главной странице DriveDroid. Если нет, выполните следующие действия:
- Коснитесь значка шестеренки (Настройки) в правом верхнем углу, затем выберите Каталоги изображений .
- Коснитесь красного круга со знаком + в нижнем углу.
- Теперь перейдите к папке, содержащей образы ваших дисков, и предоставьте доступ по запросу.
- Выберите правильный каталог в каталоге изображений, затем вернитесь на домашнюю страницу DriveDroid.
- Затем выберите ISO-образ Windows 11/10, затем образ хоста с помощью компакт-диска .
 На образе диска должен появиться маленький значок диска, указывающий на то, что он смонтирован.
На образе диска должен появиться маленький значок диска, указывающий на то, что он смонтирован.
После этого перейдите к следующему и последнему шагу.
5] Доступ к меню загрузки Windows
На этом последнем этапе установки Windows 11/10 с телефона Android с помощью DriveDroid выполните следующие действия:
- Выключите компьютер, на который вы хотите установить Windows 11/10.
- Подключите устройство Android к ПК с помощью USB-кабеля.
- Затем включите компьютер и загрузитесь в BIOS/UEFI, продолжая нажимать нужную клавишу для вашей системы. Подходящей клавишей для вашей системы может быть F1, F2, F10 и т. д. — это зависит от вашего производителя. Вы можете увидеть, какая клавиша находится в нижней левой или правой части экрана загрузки, когда ваш компьютер загружается.
- В среде BIOS/UEFI перейдите на вкладку Boot .
Здесь вы увидите Приоритет загрузки , в котором будет указан подключенный жесткий диск, CD/DVD-ROM и USB-накопитель, если они есть. Вы можете использовать клавиши со стрелками или + & — на клавиатуре, чтобы изменить порядок.
Вы можете использовать клавиши со стрелками или + & — на клавиатуре, чтобы изменить порядок.
- Прокрутите вниз, чтобы найти опцию DriveDroid, названную примерно так: Linux File-CD Gadget .
- Нажмите Enter.
Теперь загрузится экран установки Windows 11/10, и вы сможете установить чистую версию Windows 11/10 на свой компьютер.
Всё!
Как установить Windows 10 с устройства Android
Две самые доступные операционные системы в мире — это Android и Microsoft Windows. и что, если я скажу вам, что один может помочь другому различными способами, которые вы только можете себе представить; от переноса медиафайлов до установки винды вообще. Ага!! Ваш смартфон имеет возможность установить Windows 10 на ваш ПК самым простым способом.
& чтобы загрузить Windows 10 на свой компьютер с телефона Android, вам необходимо создать резервную копию. Это немного шокирует, как можно считать Резервное копирование необходимым условием, но да!! это один из самых важных аспектов , о котором вам нужно позаботиться, прежде чем вы даже подумаете о бесплатной загрузке Windows 10.
Учитывая, что вы успешно создали резервную копию для своей системы, вы готовы установить новую Windows 10 на свой компьютер. и для этого мы хотели бы, чтобы вы загрузили стороннее приложение под названием DriveDroid , и оно поможет вам с установкой Windows 10 в вашей системе .
Начнем с загрузки последней версии Windows 10:
A. Чтобы установить Windows 10 через Android-смартфон, нам понадобится Windows Media Creation Tool, который поможет нам получить последнюю версию (Windows 10).
- Вам нужно начать процесс с посещения страницы загрузки Windows 10 (официальная страница) и нажать «Загрузить инструмент сейчас».
- После загрузки откройте инструмент создания; выберите Создать установочный носитель для другого ПК; и создайте настройки Windows 10 ISO.
- Нажмите «Далее» и завершите процесс, выбрав соответствующие параметры.
- Это само собой разумеется, но как только ISO-образ Windows 10 будет завершен (загрузка), вам рекомендуется скопировать файл ISO на смартфон Android (тот, который вы будете использовать для установки Windows 10).

B. Загрузите и запустите DriveDroid
- Здесь нам нужно будет посетить страницу DriveDroid и загрузить инструмент на ваше устройство Android (инструмент был разработан для чтения файлов ISO для загрузки).
2. Как только вы запустите DriveDroid, он запросит права root-доступа, и вы должны Предоставьте то же самое и продолжайте настройку.
C. Проверка USB-настроек DriveDriod
- Инструмент разработан таким образом, чтобы он мог тестировать USB-соединение вашего смартфона. Инструмент будет рассматривать USB как запоминающее устройство, которое будет монтировать файл ISO (Windows 10) в загрузочный образ.
D. Монтирование ISO-файла Windows 10 в DriveDroid
- Теперь нам нужно смонтировать ISO-файл в загрузочный образ , вы найдете файл ISO на главной странице DriveDroid . Однако, если нет, нажмите на меню гамбургера и выберите Каталоги изображений .

- Когда вы окажетесь на странице каталогов образов, нажмите « + (красный цвет) » и перейдите по пути, по которому у вас есть образ диска.
- Теперь выберите правильный файл ISO и вернитесь на домашнюю страницу DriveDroid.
E. Доступ к меню загрузки Windows
- После того, как все сделано и образ диска смонтирован, подключите Android-устройство к компьютеру, на который вы хотите установить ПК с Windows.
- Помните, что ваш компьютер должен быть выключен; подключите USB-кабель и устройство Android к компьютеру.
- Включить ПК; войти в загрузочное меню; и продолжайте процесс загрузки (вход в процесс загрузки зависит от производителя).
- В момент загрузки меню загрузки найдите параметр DriveDroid и выберите Linux File — CD Gadget .
- Следующим шагом будет автоматический запуск установки Windows 10, и в кратчайшие сроки вы получите новую и чистую Windows 10 на своем ПК.
Подведение итогов
Установка свежей Windows 10 так же проста, как запуск нового приложения на ПК (всего несколькими щелчками мыши).

 Кроме поддержки образов на базе Windows приложение стабильно работает с файлами ОС Linux.
Кроме поддержки образов на базе Windows приложение стабильно работает с файлами ОС Linux.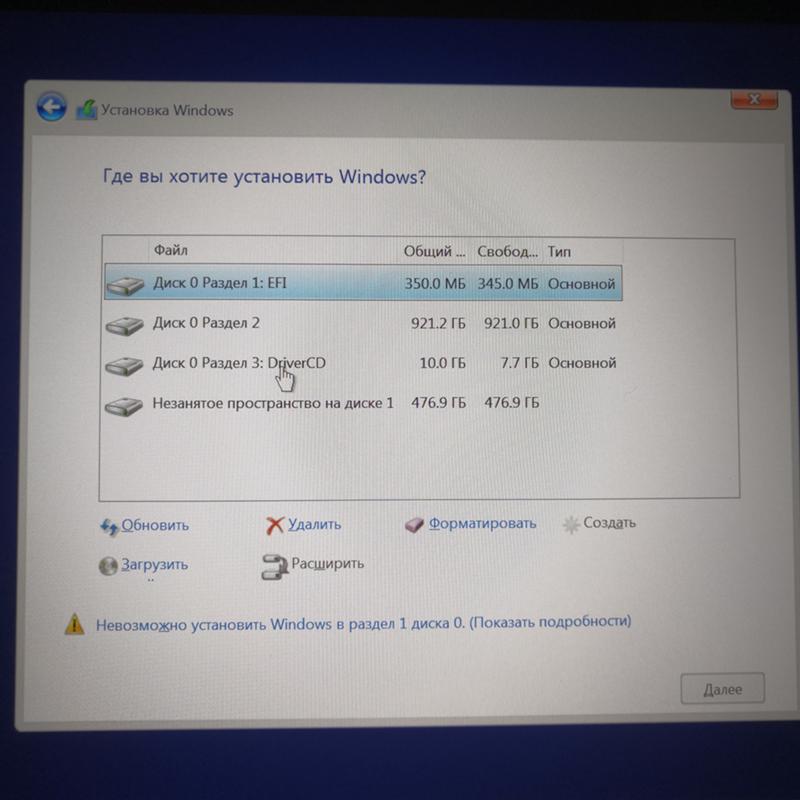 Как правило, многие телефоны функционируют с первым попавшимся вариантом.
Как правило, многие телефоны функционируют с первым попавшимся вариантом.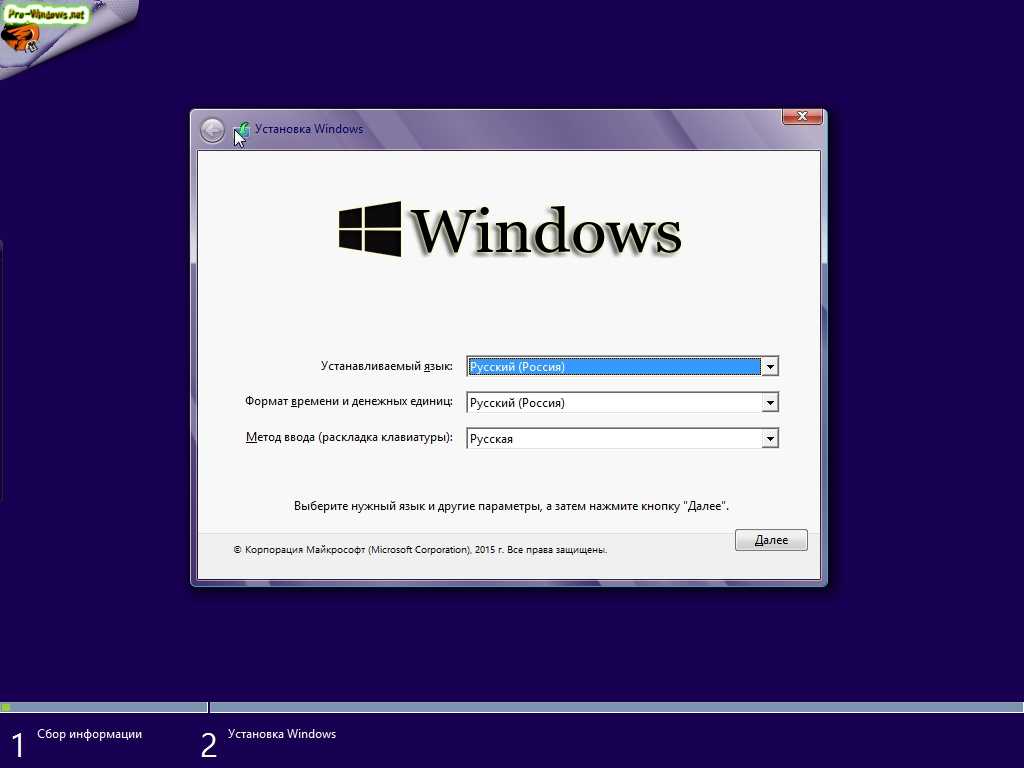
 Для решения проблемы достаточно перезапустить программу и повторить процедуру.
Для решения проблемы достаточно перезапустить программу и повторить процедуру.
