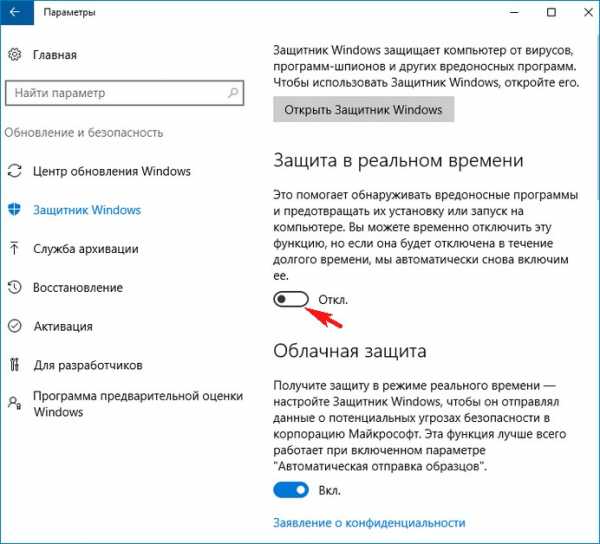Как отключить на виндовс 10 защитник: Отключение антивирусной защиты в Защитнике Windows на панели «Безопасность Windows»
Содержание
Как в Windows 10 отключить антивирус «Защитник»?
- Отключаем Защиту от подделки
- Отключение антивируса Windows 10 через системный реестр
- Отключение антивируса Windows 10 из «Редактора локальной групповой политики»
- Отключение антивируса Windows 10 при помощи сторонних программ
- Defender Control
В операционных системах Windows 10 присутствует встроенное антивирусное решение «Защитник Windows» или «Windows Defender» (название зависит от номера сборки ОС). Пользователи могут отключать некоторые функции этого антивируса в его настройках, однако отключить его самого полностью (чтобы вообще не запускался) привычными способами не получится. Но решения все же существуют. Рассмотрим их.
Отключаем Защиту от подделки
Среди прочих антивирусных средств «Защитника Windows» в нем присутствует функция, блокирующая возможность изменения некоторых системных параметров. Для отключения антивируса как раз и требуется изменить некоторые из этих защищенных параметров, потому первым делом нужно отключить функцию «Защита от подделки»:
- Нажмите на клавиатуре комбинацию клавиш «Win + I» и откройте раздел «Обновление и безопасность» в отобразившемся окне «Параметры Windows».

1
- Далее откройте слева вкладку «Безопасность Windows» и кликните по кнопке «Открыть службу «Безопасность Windows»».
- Откроется новое окно. В левой его части перейдите во вкладку «Защита от вирусов и угроз». В центре окна найдите надпись «Параметры защиты от вирусов и других угроз» и кликните под ней по элементу «Управление настройками».
- Прокрутите окно настроек до раздела «Защита от подделки», затем переведите переключатель в положение «Откл.», чтобы отключить данную функцию.
Дальнейшие действия связаны с изменением системного реестра и редактированием групповых политик (пользователи Windows 10 Professional или Enterprise могут пропустить следующую часть статьи).
Отключение антивируса Windows 10 через системный реестр
Для начала запустите приложение «Редактор реестра»:
- Нажмите комбинацию клавиш «Win + R».
- Впишите в окно «Выполнить» команду regedit и нажмите «ОК».

Небольшое отступление. Чтобы была возможность возврата реестра к текущему — пока еще не измененному — состоянию, рекомендуем перед внесением правок создать его резервную копию. Для этого:
- В программе «Редактор реестра» откройте меню «Файл», выберите пункт «Экспорт…», затем укажите папку для сохранения резервной копии реестра.
- Если в дальнейшем потребуется, реестр можно будет восставить из созданной только что копии, для чего в программе «Редактор реестра» нужно будет запустить функцию «Файл > Импорт…».
Продолжим отключение антивируса:
- Скопируйте и затем вставьте в адресное поле «Редактора реестра» строку (после вставки нажмите Enter): Компьютер\HKEY_LOCAL_MACHINE\SOFTWARE\Policies\Microsoft\Windows Defender
В левой части окна программы должен будет открыться раздел реестра «Windows Defender» с единственным элементом внутри «(По умолчанию)». Наша задача — создать в этом разделе один специальный параметр, а также подраздел, в котором будет еще несколько параметров — команд для операционной системы, предотвращающие запуск «Защитника Windows».
Сначала создадим параметр в разделе «Windows Defender»:
- Находясь в разделе «Windows Defender», кликните по пустой области правой части окна «Редактора реестра», выберите пункт «Создать», затем — «Параметр DWORD (32 бита)».
- Присвойте созданному параметру имя «DisableAntiSpyware» (без кавычек), затем кликните по нему два раза мышкой — откроется небольшое окно, куда в поле «Значение» нужно вписать 1 и затем нажать кнопку «ОК»:
Теперь в разделе «Windows Defender» создадим подраздел «Real-Time Protection» (если уже присутствует, пропустите следующие шаги):
- Кликните правой кнопкой мыши по разделу «Windows Defender», выберите в контекстном меню «Создать», затем кликните по элементу «Раздел».
- Присвойте созданному разделу имя «Real-Time Protection» (без кавычек) и сразу откройте его.
- Осталось создать несколько параметров в только что созданном подразделе «Real-Time Protection».
 Кликните по пустой области окна «Редактора реестра», выберите «Создать», затем — «Параметр DWORD (32 бита)»
Кликните по пустой области окна «Редактора реестра», выберите «Создать», затем — «Параметр DWORD (32 бита)»
- Назовите параметр как «DisableBehaviorMonitoring» (без кавычек), кликните по нему два раза мышкой, впишите в поле «Значение» единицу и нажмите кнопку «ОК»:
Два последних шага нужно проделать еще 3 раза. В итоге в подразделе «Real-Time Protection» будет находиться 4 параметра со значениями «1». Их названия следующие:
- DisableOnAccessProtection
- DisableScanOnRealtimeEnable
- DisableIOAVProtection
Теперь перезагрузите компьютер. Антивирус Windows 10 более не должен запускаться, но значок «Защитника» в области уведомлений панели задач никуда не денется. Если нужно убрать и его, это можно сделать в несколько простых шагов:
- Запустите «Диспетчер задач», используя комбинацию клавиш «Ctrl + Shift + Esc».
- Перейдите в нем во вкладку «Автозагрузка», найдите в отобразившемся списке элемент «Windows Security notification icon» (также может называться — «Windows Defender notification icon»), выделите его и нажмите в правом нижнем углу кнопку «Отключить».

Отключение антивируса Windows 10 из «Редактора локальной групповой политики»
Данный способ не работает в Windows 10 Home/Домашняя, только в Pro/Профессиональная и Enterprice/Корпоративная. Для отключения встроенного антивируса выполните следующие шаги:
- Вызовите программу «Выполнить» нажатием комбинации клавиш «Win + R», затем впишите в нее команду gpedit.msc и нажмите «ОК».
- Нужная нам системная программа будет запущена. В левой части ее окна последовательно откройте следующие разделы: «Конфигурация компьютера», «Административные шаблоны», «Компоненты Windows» и «Антивирусная программа «Защитник Windows»:
- В правой части окна найдите параметр «Выключить антивирусную программу «Защитник Windows», что выделен на изображении выше, и кликните по нему два раза мышкой. Откроется новое окно. В верхней левой части окна установите переключатель в положение «Включено», затем нажмите «ОК».

Теперь откройте сам раздел «Антивирусная программа «Защитник Windows», найдите в нем и перейдите в подраздел «Защита в режиме реального времени». Здесь нужно изменить 4 параметра точно так же, как это было сделано на предыдущем шаге, но вместо «Включено» переводим переключатель в положение «Отключено». Параметры следующие:
- Включить наблюдение за поведением
- Проверять все загруженные файлы и вложения
- Отслеживать активность программ и файлов на компьютере
- Включить проверку процессов, если включена защита реального времени
В итоге должно получиться так:
Осталось применить внесенные изменения — обновить групповую политику в принудительном режиме. Делается это просто:
- Откройте приложение «Выполнить» (Win + R), скопируйте в него команду gpupdate.exe /force, нажмите «ОК».
- Об успешности обновления политики будет сообщено системой следующим образом:
Теперь можно перезагружать компьютер.
Отключение антивируса Windows 10 при помощи сторонних программ
Сторонние разработчики, не имеющие никакого отношения к Microsoft, предлагают собственные решения для отключения «трудно отключаемых» функций операционных систем Windows, в числе которых и встроенный антивирус. Рассмотрим две небольшие утилиты, предоставляющими возможность отключить «Защитник Windows» в несколько кликов мышью.
O&O ShutUp10
Программа O&O ShutUp10 позволяет включать/выключать множество системных функций, о наличии большинства из которых обычные пользователи и не подозревают. В список возможностей утилиты входит и отключение антивируса Windows 10:
- Установите программу O&O ShutUp10.
- Устанавливать ее нужно, но запускать следует с правами администратора (кликните правой кнопкой по значку скачанной программы и выберите в контекстном меню — «Запуск от имени администратора»).
- В основном окне O&O ShutUp10 можно увидеть большой список различных параметров Windows.
 Найдите среди них раздел «Windows Defender и Microsoft SpyNet». Внутри него перед строкой «Отключить Windows Defender» переведите переключатель в положение «Включено».
Найдите среди них раздел «Windows Defender и Microsoft SpyNet». Внутри него перед строкой «Отключить Windows Defender» переведите переключатель в положение «Включено».
- Перезагрузите компьютер (вручную либо путем нажатия кнопки «Перезагрузить», если программа O&O ShutUp10 отобразит соответствующее сообщение).
Defender Control
Программа Defender Control создана исключительно для включения и отключения «Защитника Windows». Использовать ее еще проще:
- Скачайте и установите программу Defender Control.
- Нажмите на кнопку «Disable Windows Defender».
- Отключение «Защитника Windows» может занять какое-то время. По окончанию процедуры окно программы Defender Control станет красным. При необходимости антивирус можно будет включить повторно, нажав кнопку «Enable Windows Defender».
- Компьютер перезагружать не обязательно. Проверить результат выполненной процедуры можно, нажав кнопку «Open Security Center».
 В открывшемся окне настроек безопасности Windows должно быть указано, что «Параметрами защиты от вирусов и угроз управляет ваша организация».
В открывшемся окне настроек безопасности Windows должно быть указано, что «Параметрами защиты от вирусов и угроз управляет ваша организация».
Как отключить Microsoft Defender в Windows 10 или Windows 11
Как отключить Microsoft Defender в Windows 10 или Windows 11
Обновлено 8 декабря 2022 г.
Отключите Microsoft Defender, выполнив следующие действия: «безопасность Windows» и выберите наиболее подходящий.
В этой статье
Обновлено 8 декабря 2022 г.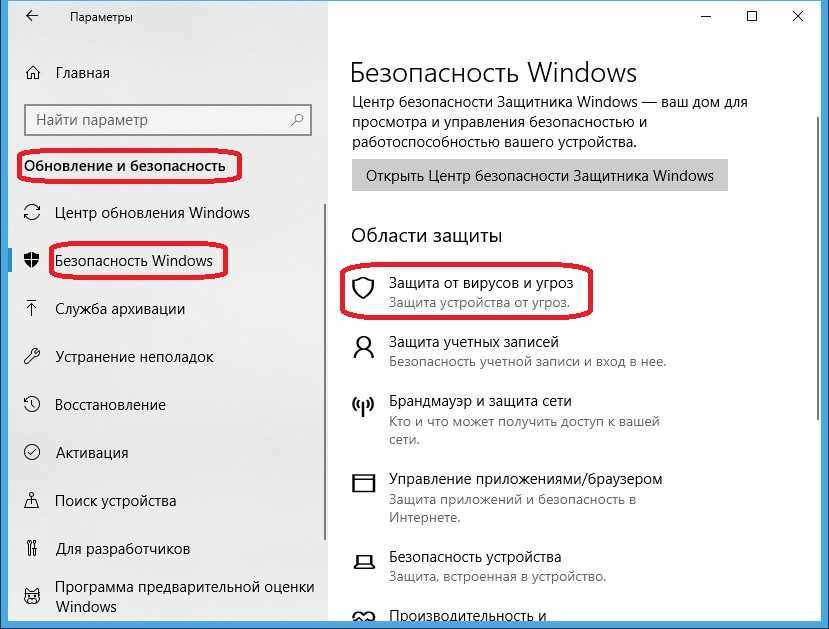
Итак, вы хотите отключить Microsoft Defender на ПК с Windows 10 или Windows 11? Не волнуйтесь, мы обеспечим вас этим руководством.
По сути, есть два способа отключить Microsoft Defender на вашем ПК; вы можете сделать это временно или постоянно — и мы рассмотрели оба этих метода здесь.
Зачем отключать Microsoft Defender?
Защитник Windows, теперь переименованный в Microsoft Defender, представляет собой встроенную антивирусную программу, предназначенную для защиты вашего ПК от атак вредоносных программ. Но как бы ни была хороша программа безопасности, приложение не лишено недостатков.
В свете этого отключение Защитника Microsoft кажется многим людям ценным вариантом. Но прежде чем мы перейдем к отключению Защитника, важно сначала убедиться, что это действительно безопасно.
Вот несколько причин для отключения Защитника:
- Если вы хотите установить какой-либо сторонний антивирус, скажем, Касперский или Аваст, то оставлять включенным Защитник Microsoft будет не в вашу пользу.
 Часто антивирус сам отправляет вам всплывающее окно с просьбой отключить Защитник, в противном случае вы не получите никаких нормальных функций от нового программного обеспечения.
Часто антивирус сам отправляет вам всплывающее окно с просьбой отключить Защитник, в противном случае вы не получите никаких нормальных функций от нового программного обеспечения. - Microsoft Defender печально известен тем, что блокирует приложения, которые считает небезопасными; в таких случаях может помочь отключение Защитника. Если вам абсолютно необходимо запустить приложение, с которым у Защитника возникают проблемы, и вы уверены, что оно безопасно, вы можете отключить Защитник.
- Если вы уже используете профессиональный антивирус, нет смысла оставлять Microsoft Defender, так как он может вызывать ненужные ошибки и несерьезно потреблять ресурсы вашего ПК.
Вот некоторые из вышеперечисленных причин, которые делают отключение Защитника полезным предложением.
Однако прежде чем вы отключите приложение, важно помнить, что вы должны заранее установить альтернативный антивирус. В противном случае это приведет к катастрофе, в результате чего ваш компьютер станет уязвимым для внешних угроз.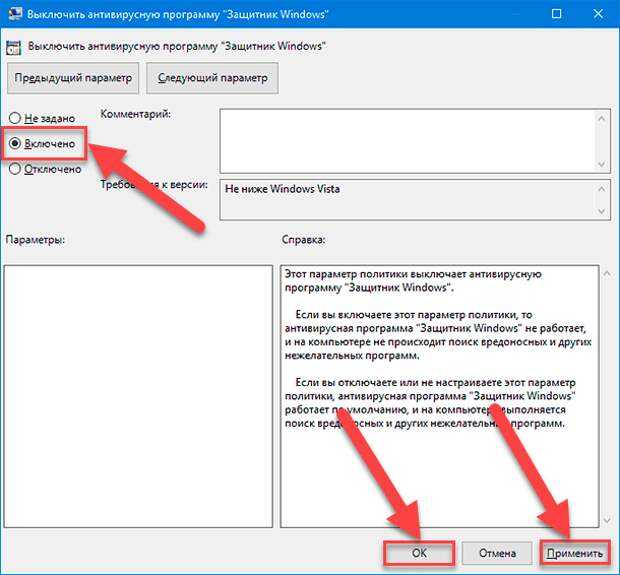
К счастью, для такой популярной операционной системы, как Windows 10 или 11, нет недостатка в антивирусных решениях, будь то Kaspersky, AVG, Norton и т. д. Выберите антивирус, установите его, и только тогда вы должны думать о чем-то отдаленно похожем на превращение от Защитника.
Как отключить Защитник Microsoft в Windows 10 или Windows 11
Хотя Защитник можно отключить навсегда, в некоторых случаях вы можете просто попробовать его на некоторое время и посмотреть, как он работает. В Windows 11 вы можете сделать это без особых усилий, поэтому для этого выполните следующие действия:
- Чтобы начать работу, откройте меню «Пуск» строку поиска, введите «безопасность Windows» и выберите наиболее подходящий вариант.
- Нажмите Защита от вирусов и угроз .
- Оттуда нажмите Управление настройками в разделе Настройки защиты от вирусов и угроз .
- Выключите переключатель под защитой в режиме реального времени .

- Нажмите Да в приглашении, и Microsoft Defender будет отключен для вас.
Как навсегда отключить Microsoft Defender в Windows
Но если вы ищете одноразовое решение, то описанный выше метод может не подойти. Для этого вам нужно будет использовать редактор реестра. Редактор реестра — это иерархическая база данных, в которую записывается такая информация, как настройки программного обеспечения, пользовательские настройки и даже конфигурация ваших операционных систем.
Интересно, что его также можно использовать для постоянного отключения Microsoft Defender путем изменения настроек реестра Windows. Вот как:
Во-первых, мы должны отключить «Защиту от несанкционированного доступа» в приложении «Защита безопасности», которая является функцией Защитника Microsoft, которая не позволяет пользователям или вредоносным программам изменять параметры вашего Защитника Microsoft.
После отключения откройте редактор реестра, нажав клавишу Windows + R , чтобы открыть диалоговое окно «Выполнить », введите regedit. и нажмите Enter .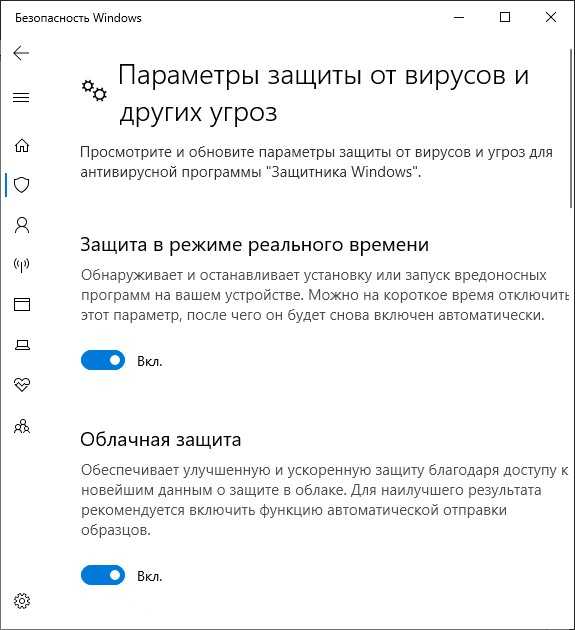 msc
msc
При запуске редактора реестра введите следующий путь в адресной строке и нажмите Enter:
HKEY_LOCAL_MACHINE\SOFTWARE\Policies\Microsoft\Windows Defender
Запустите файл DisableAntiSpyware, установите для параметра Значение значение 1 и нажмите Введите .
Если в вашем случае нет файла DWORD, щелкните правой кнопкой мыши папку «Защитник Windows» на левой навигационной панели, выберите «Создать», а затем нажмите «Значение DWORD (32-разрядное)».
Оттуда переименуйте новую запись в DisableAntiSpyware.
Теперь откройте только что созданную запись, чтобы установить ее значение равным 1, как это было сделано выше. Это отключит ваш Защитник Windows. Чтобы завершить изменения, все, что вам нужно сделать, это выполнить быстрый перезапуск.
Чтобы включить защиту, просто удалите раздел реестра DisableAntiSpyware или снова установите для параметра Значение значение 0.
Все об отключении Защитника Microsoft (ранее Windows)
И это были основные методы, которые вы можете использовать для отключения Защитника Microsoft на вашем ПК. Повторяя то, что мы сказали выше, Microsoft Defender — это полезный инструмент, который помогает вам защищаться от навязчивых вредоносных программ, но иногда он может немного ограничить вашу доступность. В этих случаях отключение Защитника, вероятно, может быть лучшим решением для вас.
Поделиться этим сообщением:
Категории Инструкции Теги Microsoft Defender, Windows, Windows 10, Windows 11, Windows 11 How To
Older
Обзор Lenovo ThinkPad X1 Extreme Gen 4: MacBook Pro
для бизнеса
Новые игры Xbox Game Pass в 2021 году на сумму более 6000 долларов США при покупке отдельно
Более новые
Как отключить антивирус Защитника Windows на ПК или ноутбуке с Windows 10?
Антивирусная программа «Защитник Windows», известная сейчас как «Антивирусная программа Microsoft Defender», является первой линией защиты, предоставляемой компанией Windows. Антивирусное программное обеспечение в основном защищает ваш ПК или ноутбук с Windows от внешних угроз, вредоносных программ, шпионских программ и многого другого. Самое приятное то, что вам не нужно платить за премиум-версию, поскольку она предустановлена с любой версией Windows 10. Программное обеспечение защищает ваш компьютер в режиме реального времени. Однако это также затрудняет установку некоторых конкретных приложений.
Антивирусное программное обеспечение в основном защищает ваш ПК или ноутбук с Windows от внешних угроз, вредоносных программ, шпионских программ и многого другого. Самое приятное то, что вам не нужно платить за премиум-версию, поскольку она предустановлена с любой версией Windows 10. Программное обеспечение защищает ваш компьютер в режиме реального времени. Однако это также затрудняет установку некоторых конкретных приложений.
Читайте также: Сочетания клавиш MS Word: полный список сочетаний клавиш компьютера для Windows и macOS — MySmartPrice
Иногда программное обеспечение Defender рассматривает стороннее программное обеспечение как угрозу и не позволяет вам установить его ПК. Кроме того, есть вероятность, что вы выберете стороннюю антивирусную программу, поэтому имеет смысл удалить только антивирус Defender с вашего ПК. Но ты не можешь. Microsoft не позволяет удалять антивирусное программное обеспечение. Однако есть способ, с помощью которого вы можете отключить его. Итак, чтобы упростить вам задачу, мы придумали три различных способа, с помощью которых вы можете отключить антивирусную программу «Защитник Windows» на своем ПК или ноутбуке с Windows 10.
Итак, чтобы упростить вам задачу, мы придумали три различных способа, с помощью которых вы можете отключить антивирусную программу «Защитник Windows» на своем ПК или ноутбуке с Windows 10.
Что такое антивирусная программа «Защитник Windows»?
Антивирус Microsoft Defender — это встроенный антивирус Windows 10, который защищает ваше устройство и данные от вредоносных программ, вирусов, руткитов, шпионских программ и других видов троянов. Антивирус предустановлен, и вам не нужно загружать его, когда вы получаете новую машину с Windows. Антивирус Microsoft Defender действует так же, как и любое другое антивирусное программное обеспечение, доступное на рынке, включая Avast, Kaspersky, Norton и другие. Однако, в отличие от другого программного обеспечения, вы не можете удалить его со своего компьютера. Антивирусное программное обеспечение не является лучшим антивирусом, доступным на рынке, который может остановить каждую угрозу, но его преимущество заключается в том, что оно интегрировано в Windows и хорошо оптимизировано, что не требует большого количества системных ресурсов.
Читайте также: Проверка пароля WiFi: как проверить пароль WiFi на мобильных устройствах Android, iOS и ноутбуках с Windows, macOS — MySmartPrice
Как отключить антивирусную программу «Защитник Windows» с помощью системы безопасности Windows , когда вы устанавливаете другие антивирусные приложения в своей системе, нет смысла оставлять это включенным. В первую очередь это связано с тем, что запуск более одного антивирусного программного обеспечения на вашем ноутбуке или ПК с Windows может фактически тратить системные ресурсы и замедлять работу вашего ПК. Итак, если вы установили новое антивирусное программное обеспечение, вот как вы можете отключить антивирус Defender с помощью параметра «Безопасность Windows»:
- Откройте «Пуск» и найдите «Безопасность Windows» в строке поиска.
- Откройте приложение и перейдите в раздел Защита от вирусов и угроз.
- В этом разделе вам нужно щелкнуть параметр «Управление настройками», который можно найти в разделе «Параметры защиты от вирусов и угроз».

- Поверните тумблер защиты в режиме реального времени, чтобы отключить Microsoft Defender на вашем ПК.
Читайте также: Разблокировка пароля PDF: как удалить пароль из файла PDF с помощью Adobe Reader, Small PDF, Google Chrome
Однако важно отметить, что это только временно отключит антивирус. Когда вы перезагрузите компьютер, Защитник Windows автоматически включится. Отключив постоянную защиту, вы можете установить определенный софт или приложение, чего не могли сделать при включенном антивирусе.
Как отключить антивирусную программу «Защитник Windows» через реестр
Существует также обходной путь, с помощью которого вы можете навсегда отключить антивирусную программу «Защитник Windows». Это можно сделать с помощью реестра. Хотя это довольно длительный процесс, он навсегда отключит программное обеспечение Защитника Windows. Выполните следующие шаги:
- Перейдите в «Пуск» и введите «Regedit» в поиске, чтобы открыть приложение «Редактор реестра».

С левой стороны вы увидите различные опции. Перейдите к HKEY_LOCAL_MACHINE и перейдите к Программному обеспечению. - Там найдите Policies и нажмите Microsoft. Вы найдете папку Защитника Windows.
- Щелкните папку правой кнопкой мыши и выберите «Создать» > «Значение DWORD (32-разрядное)».
- Введите «DisableAntiSpyware» в качестве имени значения и нажмите Enter.
- Теперь дважды щелкните DisableAntiSpyware и измените «Значение данных» на 1.
- После этого просто перезагрузите компьютер, и Защитник Windows будет отключен навсегда.
Читайте также: Как сделать снимок экрана на ноутбуках с Windows, macOS, Android Mobile и Apple iPhone?
Чтобы повторно активировать антивирусное программное обеспечение, вы можете выполнить вышеупомянутые шаги, а затем изменить «Значение данных» с 1 на 0 и нажать «ОК». Перезагрузите систему, и программное обеспечение будет включено.
Как отключить антивирусную программу «Защитник Windows» с помощью групповой политики
Третий способ отключить антивирусную программу «Защитник Windows» или «Защитник Microsoft» — использовать групповую политику.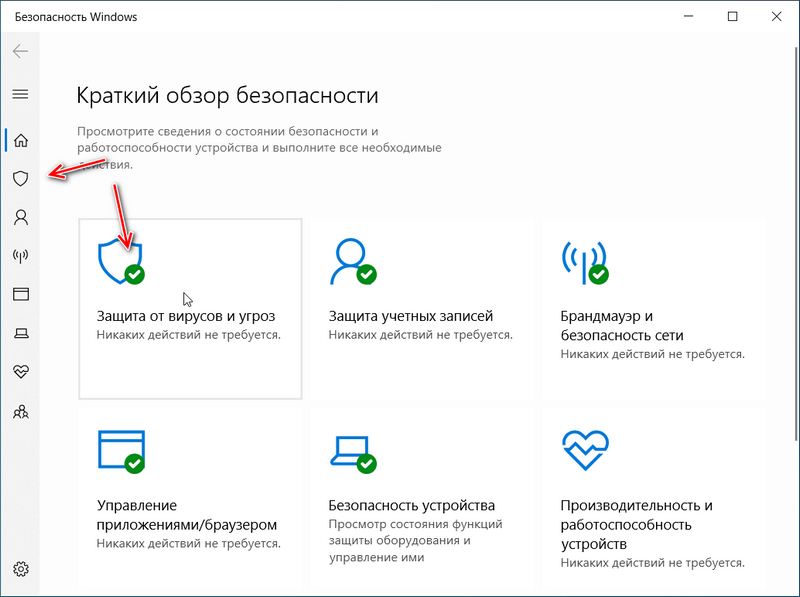 Вот как вы можете отключить его с помощью этого метода:
Вот как вы можете отключить его с помощью этого метода:
- Нажмите «Win + R» вместе, и появится диалоговое окно.
- Затем вам нужно ввести «gpedit.msc» и нажать Enter.
- Откроется окно редактора локальной групповой политики, после чего нужно перейти в раздел «Конфигурация компьютера».
- На этой вкладке вам нужно дважды щелкнуть «Административные шаблоны», а затем щелкнуть «Компоненты Windows», чтобы развернуть его.
- Прокрутите вниз и найдите «Антивирусная программа «Защитник Windows». С правой стороны вам нужно нажать «Отключить антивирусную программу «Защитник Windows», и откроется новое окно.
- Затем вам нужно выбрать параметр «Включено» в новом окне, нажать «Применить», а затем нажать «ОК».
Читайте также: Как обновить драйверы на ПК и ноутбуках с Windows 10?
Перезагрузите компьютер, и Защитник Windows будет отключен. Вы можете включить это, выполнив те же шаги, что и выше. Только в конце нажмите «Не настроено», нажмите «Применить», а затем «ОК».



 Кликните по пустой области окна «Редактора реестра», выберите «Создать», затем — «Параметр DWORD (32 бита)»
Кликните по пустой области окна «Редактора реестра», выберите «Создать», затем — «Параметр DWORD (32 бита)»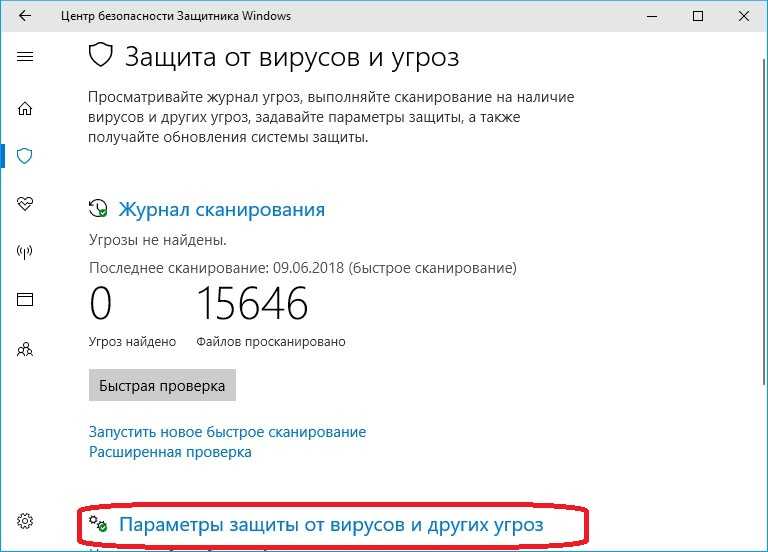

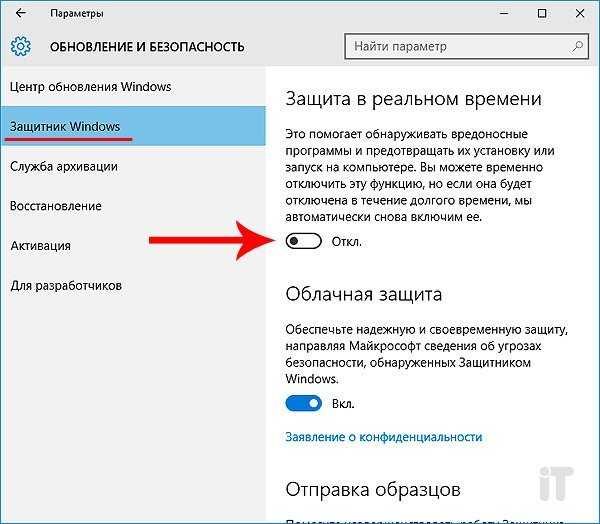 Найдите среди них раздел «Windows Defender и Microsoft SpyNet». Внутри него перед строкой «Отключить Windows Defender» переведите переключатель в положение «Включено».
Найдите среди них раздел «Windows Defender и Microsoft SpyNet». Внутри него перед строкой «Отключить Windows Defender» переведите переключатель в положение «Включено». В открывшемся окне настроек безопасности Windows должно быть указано, что «Параметрами защиты от вирусов и угроз управляет ваша организация».
В открывшемся окне настроек безопасности Windows должно быть указано, что «Параметрами защиты от вирусов и угроз управляет ваша организация». Часто антивирус сам отправляет вам всплывающее окно с просьбой отключить Защитник, в противном случае вы не получите никаких нормальных функций от нового программного обеспечения.
Часто антивирус сам отправляет вам всплывающее окно с просьбой отключить Защитник, в противном случае вы не получите никаких нормальных функций от нового программного обеспечения.