Майкрософт антивирус как удалить: Удаление антивируса Microsoft Security Essentials с ПК
Содержание
Узнаем как удалить Microsoft Security Essentials полностью
Все последние годы опытные пользователи и IT-компании только и делали, что стращали рядовых юзеров опасностями вирусного заражения их компьютеров. Как ни странно, но некоторые этим прониклись, а потому вечные споры о «самом лучшем антивирусе» сейчас можно встретить даже на тех ресурсах, которые от компьютерной тематики далеки чрезвычайно.
Некоторые «одаренные» индивиды вообще каким-то образом умудряются устанавливать сразу два (а то и три!) антивирусных приложения на компьютер. О результатах такого подхода говорить не будем. Видя все это безобразие, корпорация Microsoft «разродилась» отличной программой Microsoft Security Essentials. Она бесплатна, эффективна и обладает настолько простым интерфейсом, что с ним легко разберется даже самый «зеленый» пользователь.
Windows Defender — определение. Как отключить защитник…
Каждый пользователь Windows знает, что без качественного антивируса выходить в интернет не стоит. …
…
Впрочем, кому-то эта простота быстро надоедает, после чего пользователь решает перейти на другой антивирус. Вот тут-то и возникает проблема с тем, как удалить Microsoft Security Essentials. Утилита эта всем хороша, да вот только порой не слишком хорошо удаляется. Оставшиеся же «хвосты» мешают нормальной инсталляции других антивирусных приложений.
Наиболее простой и очевидный способ
Разумеется, далеко не все так плохо. Ошибки частенько возникают даже не по вине разработчиков, а исключительно из-за глупости самих пользователей. Как вы думаете, стоит ли удалять всю папку с приложением по нажатию кнопки Delete? Разумеется, нет. А ведь так поступает немалая часть неопытных пользователей, которые понятия не имеют о правильных методах деинсталляции программ.
Узнаем как удалить Касперского с Виндовс 7 правильно?
Существует огромное количество разнообразных антивирусных программ. Иногда пользователя не…
Так как удалить Microsoft Security Essentials классическим методом? Очень просто, так как для этой цели в Windows имеется специальная системная утилита. Чтобы запустить ее, нужно нажать на кнопку «Пуск», перейти в «Панель управления», после чего найти там пункт «Программы и компоненты». Щелкните по искомой позиции левой клавишей мыши.
Чтобы запустить ее, нужно нажать на кнопку «Пуск», перейти в «Панель управления», после чего найти там пункт «Программы и компоненты». Щелкните по искомой позиции левой клавишей мыши.
Перед вами появится диалоговое окно, в котором будет перечень всех программ, которые имеются в вашей системе. Выбираем там MSE, выделяем приложение левой клавишей мыши. В верхней части рабочего окна имеется кнопка «Удалить». Щелкните по ней, после чего будет запущена штатная программа деинсталляции приложения. Следуя ее подсказкам, вы без труда осуществите свое намерение.
Специальные утилиты
К сожалению, все далеко не всегда так просто. В результате каких-то сбоев в системе могут остаться следы этого приложения. Чем же это чревато? Если вы решите установить какую-то другую программу для защиты от вирусов, ее система защиты не даст вам этого сделать. Приложение «увидит» следы от MSE, а потому в целях безопасности прекратит инсталляцию.
Специально для предотвращения подобных случаев имеются специализированные утилиты для удаления других программ. В рамках этой статьи мы рассмотрим пару наиболее популярных и эффективных из них. Заранее заметим, что все они платные. Стоимость варьируется в пределах 30-40 долларов, но покупать эти программы необязательно. Дело в том, что все нижеописанные действия доступны в триальном режиме, продолжительность которого – ровно месяц.
В рамках этой статьи мы рассмотрим пару наиболее популярных и эффективных из них. Заранее заметим, что все они платные. Стоимость варьируется в пределах 30-40 долларов, но покупать эти программы необязательно. Дело в том, что все нижеописанные действия доступны в триальном режиме, продолжительность которого – ровно месяц.
Узнаем как удалить антивирус с ПК — краткий обзор и…
Антивирус выполняет очень важную функцию на компьютере пользователя — защищает устройство от…
Total Uninstall
Это приложение неоднократно удостаивалось самых высоких наград в IT-индустрии, причем все звания и награды получены совершенно заслуженно! Впрочем, довольно лирики: как удалить Microsoft Security Essentials с его помощью? Давайте обсудим этот вопрос.
Так как утилита имеет на редкость простой и понятный интерфейс, проблем с ее освоением возникнуть не должно. Сразу после запуска перед вами возникнет достаточно аскетичное рабочее окно, в котором будут также перечислены все имеющиеся на вашем компьютере приложения.
Стираем!
Чтобы удалить MSE, выделите его левой клавишей мыши, после чего кликните ей же по большой пиктограмме «Удалить». Узнать эту кнопку легко, так как на ней изображена корзина внушительных размеров. После этого будет сначала запущен стандартный «Мастер» деинсталляции, после чего в дело вступит сам Total Uninstall.
Он просканирует реестр и системный диск, разыскивая все файлы и записи, которые могут остаться после стандартного удаления программы. Как правило, после этого проблем не возникает. Так что перед как удалить Microsoft Security Essentials 4, желательно иметь это приложение у себя на компьютере.
Ashampoo UnInstaller Suite
Программа от весьма известной компании Ashampoo, которая любима пользователями за достаточно частую раздачу бесплатных приложений. Для многих пользователей это приложение стало основным способом удаления старых и ненужных утилит, так как работает оно очень быстро и качественно.
Так как удалить Microsoft Security Essentials, используя этот вариант? Нет ничего проще! Сперва запустите Ashampoo UnInstaller Suite, после чего перед вами окажется достаточно «нагруженное» диалоговое окно, в котором можно сразу насчитать несколько десятков разнообразных опций.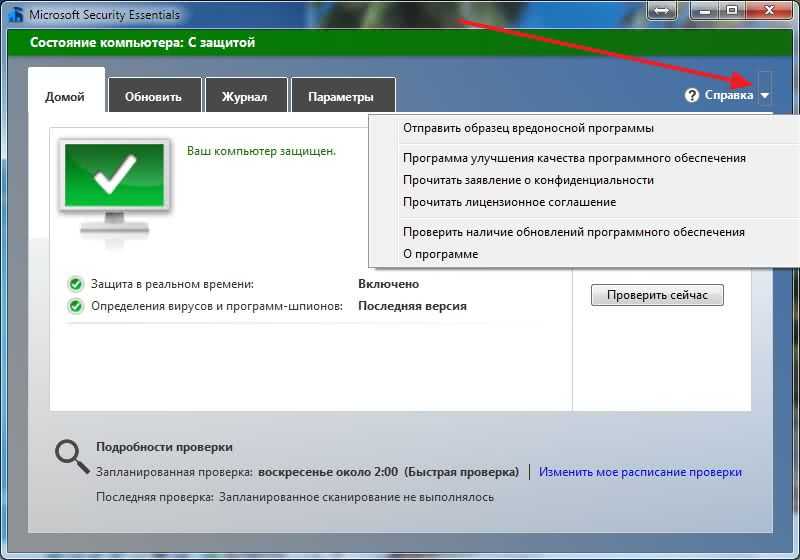 Вас это смущать не должно: жмете по кнопке Remove Installed Applications. После этого перед вами появится диалоговое окно, в котором вам нужно указать то приложение, которое требуется удалить.
Вас это смущать не должно: жмете по кнопке Remove Installed Applications. После этого перед вами появится диалоговое окно, в котором вам нужно указать то приложение, которое требуется удалить.
Отмечаете его левой клавишей мыши, после чего нажимаете на кнопку Uninstall. Программа запустит специальный процесс, который сначала инициирует работу штатных средств деинсталляции. Как только они завершат работу, в дело вступит сам «Шампунь».
Как и в прошлом случае, будет просканирована вся система, в результате чего будут обнаружены и удалены все оставшиеся файлы и записи реестра. Отметим, что приложение справляется со своей работой неплохо, и в большинстве случаев другой антивирус удается поставить без проблем.
Старые системы
Вот как удалить Microsoft Security Essentials. Windows XP, которая еще недавно была любимицей миллионов пользователей во всем мире, сегодня постепенно сдает свои позиции. Мы рекомендуем заменить MSE на всех компьютерах с ней на какой-то другой антивирус, так как компания Microsoft достаточно скоро завершит выпуск антивирусных баз для версии под ХР.
Специализированное решение
Не следует считать, будто специалисты из Microsoft ничего не делали для устранения досадной проблемы с удалением своего же продукта. Подтверждением этого факта может служить выход специальной версии приложения MicrosoftFixit, которое предназначено исключительно для удаления MSE.
Скачать исполняемый файл можно с официального сайта компании Microsoft. Процесс использования утилиты максимально прост. Сначала кликаем по запускаемому файлу правой клавишей мыши, выбираем «Запуск от имени администратора». После этого перед нами появляется главное рабочее окно.
В нем необходимо поставить флажок напротив опции I Agree, после чего нажать на кнопку Next. Далее все будет сделано автоматически. Программа удалит все лишние ключи в реестре, очистит жесткий диск от последних следов антивируса. Учтите, что программа Microsoft Security Essentials (как удалить полностью ее, мы сейчас говорили) достаточно глубоко интегрируется в систему, а потому при наличии хотя бы малейших сомнений в успехе ее устранения стандартными методами необходимо использовать вышеописанное решение от Microsoft.
Лучше сразу потратить толику своего свободного времени, чем потом выковыривать остатки программы из системы, рискуя ее работоспособностью. Так как утилита совершенно бесплатна, это куда выгоднее покупки специализированного деинсталлятора.
Напоследок
Несколько слов в защиту Microsoft Security Essentials. Как удалить вирус без MSE? Вам придется устанавливать какое-то платное приложение или же постоянно использовать сканеры от «Доктора Веба» и «Касперского». Не верьте отзывам, которые говорят о несостоятельности данного антивируса. Практика уже показала, что этот продукт от Microsoft отлично выполняет свою работу, защищая компьютеры пользователей по всему миру.
Вот как удалить Microsoft Security Essentials. Windows 7 имеет в своем составе утилиту Defender, так что на первое время ваш компьютер будет защищен ей. Но не тяните с установкой другого антивируса!
Антивирус Windows Defender в Windows Server 2019 и 2016
В Windows Server 2016 и 2019 по умолчанию установлен и включен “родной” бесплатный антивирус Microsoft — Windows Defender (начиная с Windows 10 2004 используется название Microsoft Defender).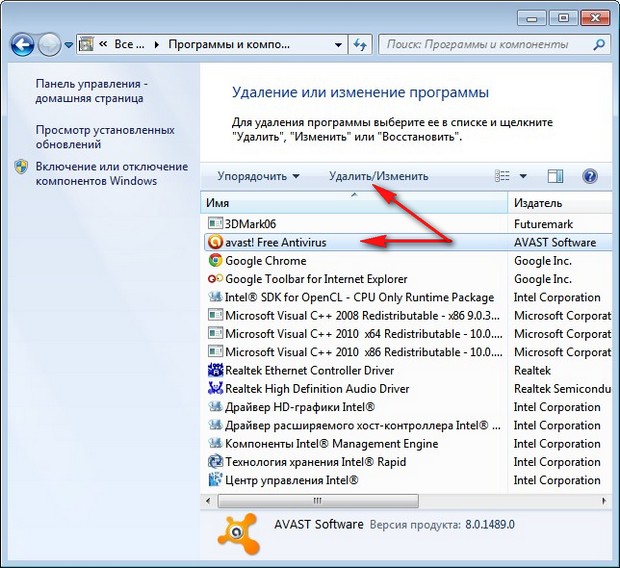 В этой статье мы рассмотрим особенности настройки и управления антивирусом Windows Defender в Windows Server 2019/2016.
В этой статье мы рассмотрим особенности настройки и управления антивирусом Windows Defender в Windows Server 2019/2016.
Содержание:
- Графический интерфейс Windows Defender
- Удаление антивируса Microsoft Defender в Windows Server 2019 и 2016
- Управление Windows Defender с помощью PowerShell
- Добавить исключения в антивирусе Windows Defender
- Получаем статус Windows Defender с удаленных компьютеров через PowerShell
- Обновление антивируса Windows Defender
- Управление настройками Microsoft Defender Antivirus с помощью GPO
Графический интерфейс Windows Defender
В версиях Windows Server 2016 и 2019 (в том числе в Core редакции) уже встроен движок антивируса Windows Defender (Защитник Windows). Вы можете проверить наличие установленного компонента Windows Defender Antivirus с помощью PowerShell:
Get-WindowsFeature | Where-Object {$_. name -like "*defender*"} | ft Name,DisplayName,Installstate
Однако в Windows Server 2016 у Windows Defender по-умолчанию нет графического интерфейса управления. Вы можете установить графическую оболочку Windows Defender в Windows Server 2016 через консоль Server Manager (Add Roles and Features -> Features -> Windows Defender Features -> компонент GUI for Windows Defender).
Вы можете установить графическую оболочку Windows Defender в Windows Server 2016 через консоль Server Manager (Add Roles and Features -> Features -> Windows Defender Features -> компонент GUI for Windows Defender).
Установить графический компонент антивируса Windows Defender можно с помощью PowerShell командлета Install-WindowsFeature:
Install-WindowsFeature -Name Windows-Defender-GUI
В Windows Server 2019 графический интерфейс Defender основан на APPX приложении и доступен через меню Windows Security (панель Settings -> Update and Security).
Настройка Windows Defender производится через меню “Virus and threat protection”.
Удаление антивируса Microsoft Defender в Windows Server 2019 и 2016
В Windows 10 при установке любого стороннего антивируса (Kaspersky, McAfee, Symantec, и т.д.) встроенный антивирус Windows Defender автоматически отключается, однако в Windows Server этого не происходит. Отключать компонент встроенного антивируса нужно вручную (в большинстве случаев не рекомендуется использовать одновременно несколько разных антивирусов на одном компьютере/сервере).
Отключать компонент встроенного антивируса нужно вручную (в большинстве случаев не рекомендуется использовать одновременно несколько разных антивирусов на одном компьютере/сервере).
Удалить компонент Windows Defender в Windows Server 2019/2016 можно из графической консоли Server Manager или такой PowerShell командой:
Uninstall-WindowsFeature -Name Windows-Defender
Не удаляйте Windows Defender, если на сервере отсутствует другой антивирус.
Управление Windows Defender с помощью PowerShell
Рассмотрим типовые команды PowerShell, которые можно использовать для управления антивирусом Windows Defender.
Проверить, запущена ли служба Windows Defender Antivirus Service можно с помощью команды PowerShell Get-Service:
Get-Service WinDefend
Как вы видите, служба запушена (статус –
Running
).
Некоторые причины, из-за которых служба Windows Defender не запускается в Windows 10 рассмотрены в статье Служба работы с угрозами остановлена.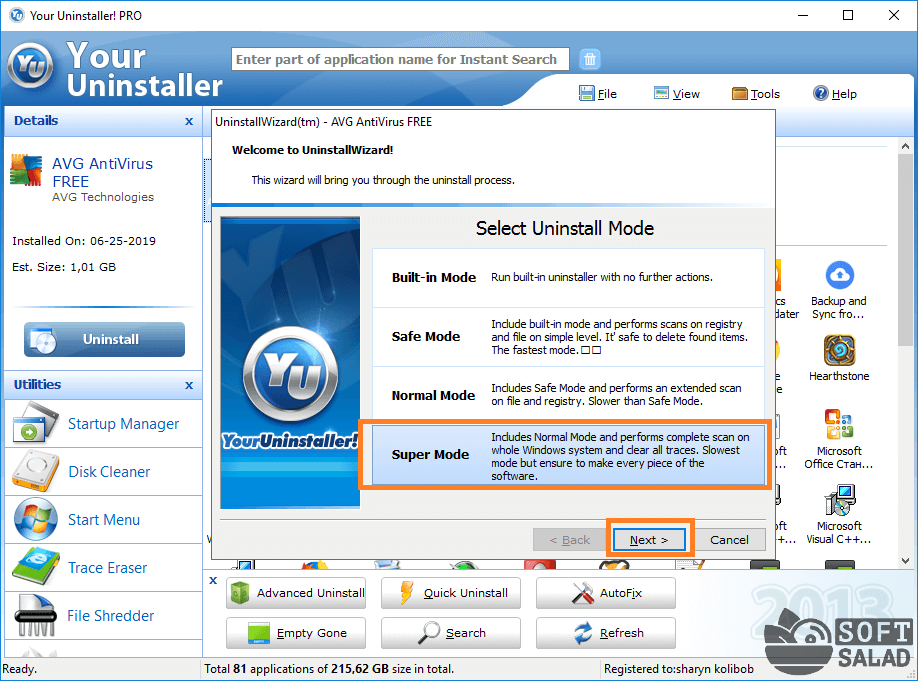
Текущие настройки и статус Defender можно вывести с помощью командлета:
Get-MpComputerStatus
Вывод комадлета содержит версию и дату обновления антивирусных баз (AntivirusSignatureLastUpdated, AntispywareSignatureLastUpdated), включенные компоненты антвируса, время последнего сканирования (QuickScanStartTime) и т.д.
Отключить защиту в реальном времени Windows Defender (RealTimeProtectionEnabled) можно с помощью команды:
Set-MpPreference -DisableRealtimeMonitoring $true
После выполнения данной команды, антивирус не будет сканировать на лету все обрабатываемые системой файлы.
Более полный список командлетов PowerShell, которые можно использовать для управления антивирусом есть в статье Управление Windows Defender с помощью PowerShell.
Добавить исключения в антивирусе Windows Defender
В антивирусе Microsoft можно задать список исключений – это имена, расширения файлов, каталоги, которые нужно исключить из автоматической проверки антивирусом Windows Defender.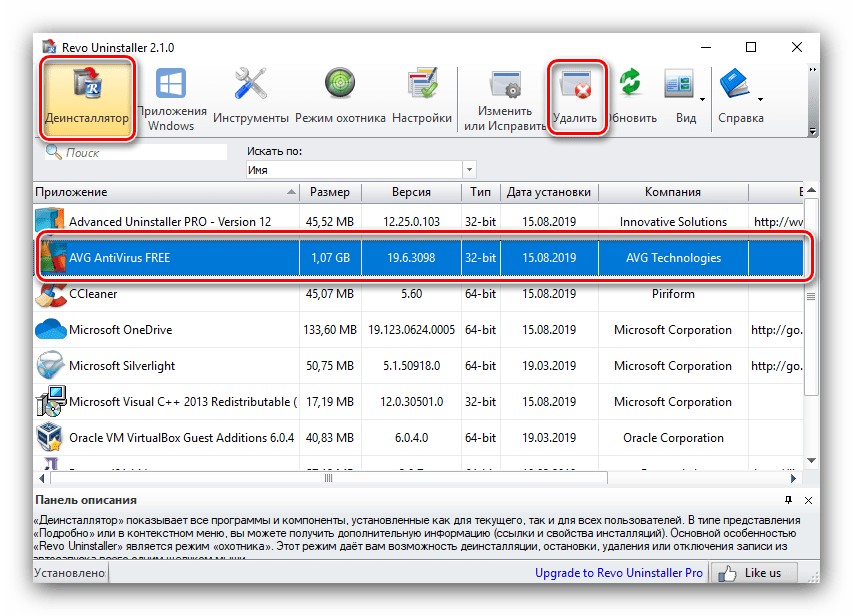
Особенность Защитника в Windows Server – он автоматически генерируемый список исключений антивируса, который применяется в зависимости от установленных ролей сервера. Например, при установке роли Hyper-V в исключения антивируса добавляются файлы виртуальных и дифференциальных дисков, vhds дисков (*.vhd, *.vhdx, *.avhd), снапшоты и другие файлы виртуальных машин, каталоги и процессы Hyper-V (Vmms.exe, Vmwp.exe)
Если нужно отключить автоматические исключения Microsoft Defender, выполните команду:
Set-MpPreference -DisableAutoExclusions $true
Чтобы вручную добавить определенные каталоги в список исключения антивируса, выполните команду:
Set-MpPreference -ExclusionPath "C:\Test", "C:\VM", "C:\Nano"
Чтобы исключить антивирусную проверку определенных процессов, выполните команду:
Set-MpPreference -ExclusionProcess "vmms.exe", "Vmwp.exe"
Получаем статус Windows Defender с удаленных компьютеров через PowerShell
Вы можете удаленно опросить состояние Microsoft Defender на удаленных компьютерах с помощью PowerShell.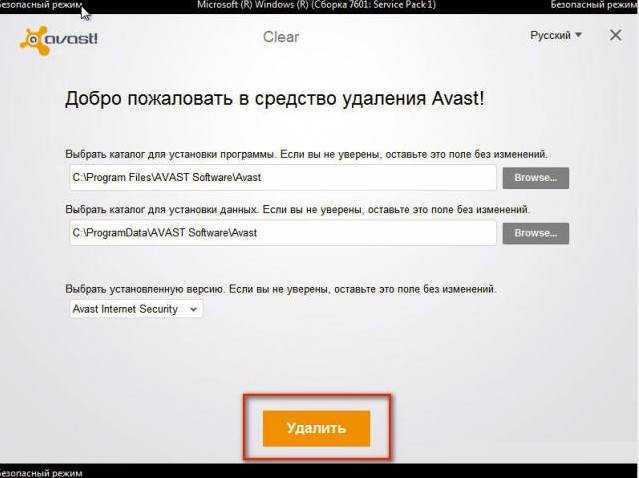 Следующий простой скрипт при помощи командлета Get-ADComputer выберет все Windows Server хосты в домене и через WinRM (командлетом Invoke-Command) получит состояние антивируса, время последнего обновления баз и т.д.
Следующий простой скрипт при помощи командлета Get-ADComputer выберет все Windows Server хосты в домене и через WinRM (командлетом Invoke-Command) получит состояние антивируса, время последнего обновления баз и т.д.
$Report = @()
$servers= Get-ADComputer -Filter 'operatingsystem -like "*server*" -and enabled -eq "true"'| Select-Object -ExpandProperty Name
foreach ($server in $servers) {
$defenderinfo= Invoke-Command $server -ScriptBlock {Get-MpComputerStatus | Select-Object -Property Antivirusenabled,RealTimeProtectionEnabled,AntivirusSignatureLastUpdated,QuickScanAge,FullScanAge}
If ($defenderinfo) {
$objReport = [PSCustomObject]@{
User = $defenderinfo.PSComputername
Antivirusenabled = $defenderinfo.Antivirusenabled
RealTimeProtectionEnabled = $defenderinfo.RealTimeProtectionEnabled
AntivirusSignatureLastUpdated = $defenderinfo.AntivirusSignatureLastUpdated
QuickScanAge = $defenderinfo.QuickScanAge
FullScanAge = $defenderinfo.FullScanAge
}
$Report += $objReport
}
}
$Report|ft
Для получения информации о срабатываниях антивируса с удаленных компьютеров можно использовать такой PowerShell скрипт:
$Report = @()
$servers= Get-ADComputer -Filter 'operatingsystem -like "*server*" -and enabled -eq "true"'| Select-Object -ExpandProperty Name
foreach ($server in $servers) {
$defenderalerts= Invoke-Command $server -ScriptBlock {Get-MpThreatDetection | Select-Object -Property DomainUser,ProcessName,InitialDetectionTime ,CleaningActionID,Resources }
If ($defenderalerts) {
foreach ($defenderalert in $defenderalerts) {
$objReport = [PSCustomObject]@{
Computer = $defenderalert.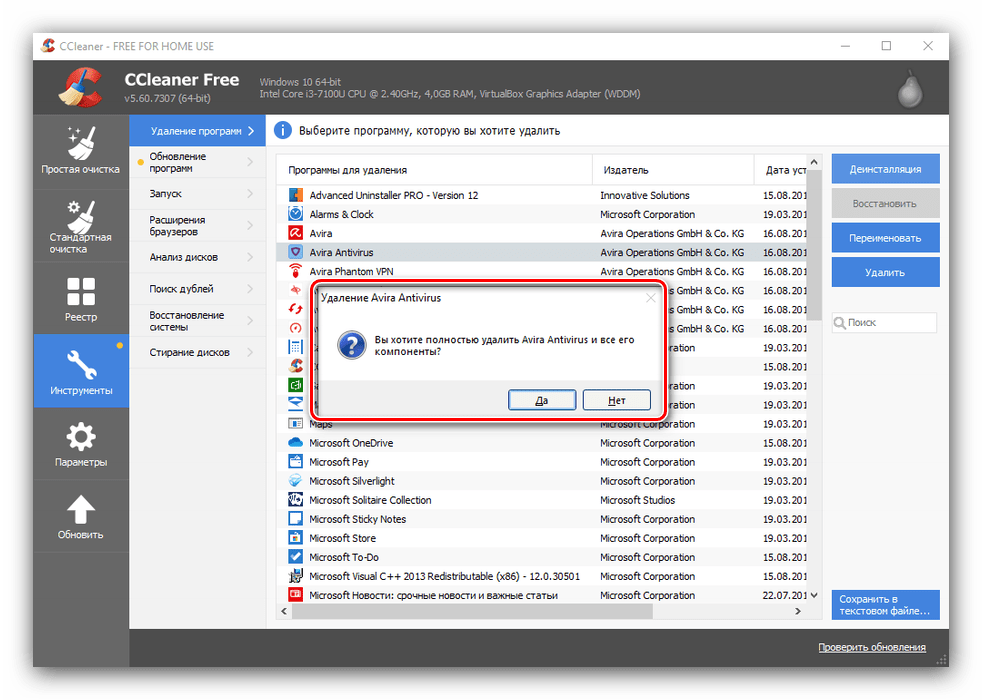 PSComputername
PSComputername
DomainUser = $defenderalert.DomainUser
ProcessName = $defenderalert.ProcessName
InitialDetectionTime = $defenderalert.InitialDetectionTime
CleaningActionID = $defenderalert.CleaningActionID
Resources = $defenderalert.Resources
}
$Report += $objReport
}
}
}
$Report|ft
В отчете видно имя зараженного файла, выполненное действие, пользователь и процесс-владелец.
Обновление антивируса Windows Defender
Антивирус Windows Defender может автоматически обновляться из Интернета с серверов Windows Update. Если в вашей внутренней сети установлен сервер WSUS, антивирус может получать обновления с него. Убедитесь, что установка обновлений одобрена на стороне WSUS сервера (в консоли WSUS обновления антивирусных баз Windows Defender, называются Definition Updates), а клиенты нацелены на нужный сервер WSUS с помощью GPO.
В некоторых случаях, после получения кривого обновления, Защитник Windows может работать некорректно. В этом случае рекомендуется сбросить текущие базы и перекачать их заново:
В этом случае рекомендуется сбросить текущие базы и перекачать их заново:
"%PROGRAMFILES%\Windows Defender\MPCMDRUN.exe" -RemoveDefinitions -All
"%PROGRAMFILES%\Windows Defender\MPCMDRUN.exe" –SignatureUpdate
Если на сервере нет прямого доступа в Интернет, вы можете настроить обновление Microsoft Defender из сетевой папки.
Скачайте обновления Windows Defender вручную (https://www.microsoft.com/en-us/wdsi/defenderupdates) и помесите в сетевую папку.
Укажите путь к сетевому каталогу с обновлениями в настройках Defender:Set-MpPreference -SignatureDefinitionUpdateFileSharesSources \\fs01\Updates\Defender
Запустите обновление базы сигнатур:
Update-MpSignature -UpdateSource FileShares
Управление настройками Microsoft Defender Antivirus с помощью GPO
Вы можете управлять основными параметрами Microsoft Defender на компьютерах и серверах домена централизованно с помощью GPO. Для этого используется отдельный раздел групповых политик Computer Configurations -> Administrative Template -> Windows Component -> Windows Defender Antivirus.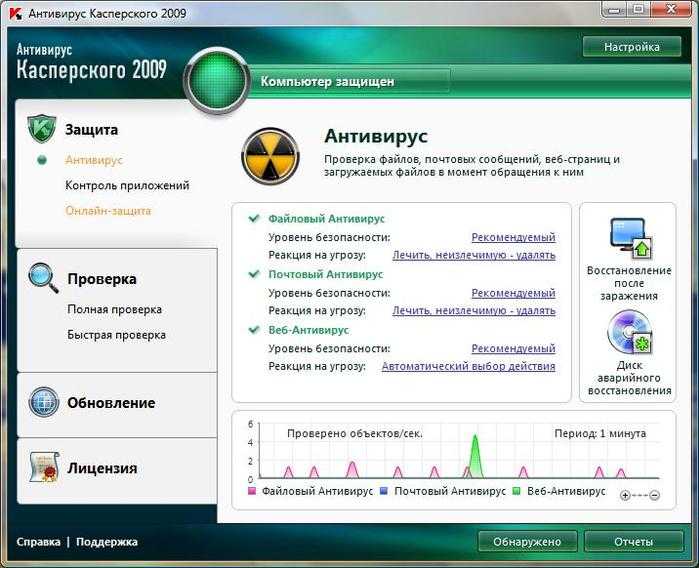
В этом разделе доступно более 100 различных параметров для управления настройками Microsoft Defender.
Например, для отключения антивируса Microsoft Defender нужно включить параметр GPO Turn off Windows Defender Antivirus.
Более подробно о доступных параметрах групповых политик Defender можно посмотреть здесь https://docs.microsoft.com/en-us/microsoft-365/security/defender-endpoint/use-group-policy-microsoft-defender-antivirus
Централизованное управление Windows Defender доступно через Advanced Threat Protection доступно через портал “Azure Security Center” (ASC) при наличии подписки (около 15$ за сервер в месяц).
Антивирус Microsoft Defender обнаружил угрозу? Как удалить
Вы получили уведомление о том, что Microsoft Defender обнаружил угрозу? Вы подозреваете, что в вашу систему проник вирус, который может повредить ваши данные или поставить под угрозу вашу безопасность? Microsoft Defender отправляет это уведомление при обнаружении вредоносной программы, пытающейся проникнуть на ваш компьютер.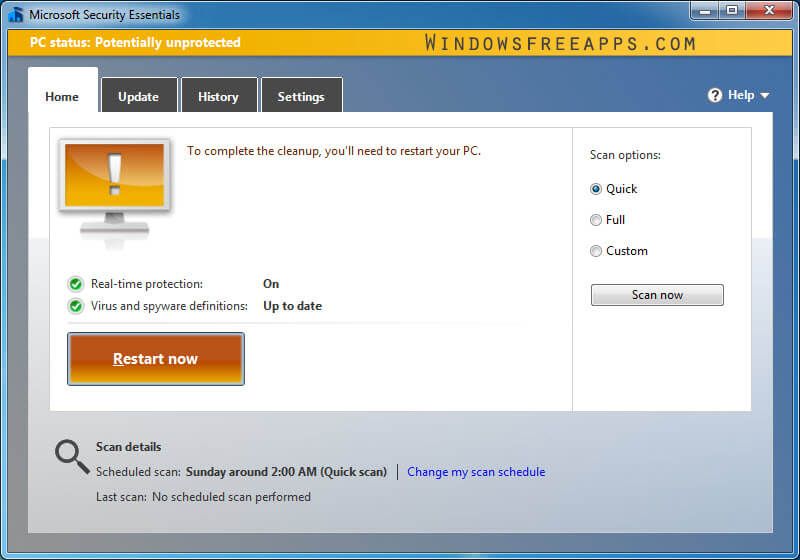 Вы уведомлены заранее, поэтому можете немедленно принять меры.
Вы уведомлены заранее, поэтому можете немедленно принять меры.
В этой статье мы обсудим, почему вы получили это уведомление, где находится угроза и как от нее избавиться. Кроме того, мы обсудим, как эффективно управлять угрозами в Windows.
Как проверить сведения об угрозах, обнаруженных Microsoft Defender
Чтобы перейти к подробной информации об угрозе, обнаруженной Microsoft Defender, щелкните всплывающее уведомление в правом нижнем углу экрана. Если всплывающее окно уже исчезло, выполните следующие действия, чтобы проверить сведения об угрозе:
- Щелкните правой кнопкой мыши кнопку Windows Пуск и выберите Настройки .
- На левой боковой панели нажмите Конфиденциальность и безопасность .
- На правой панели щелкните Безопасность Windows .
- Нажмите кнопку Открыть Windows Security .
- На левой боковой панели щелкните вкладку Главная .

- На правой панели щелкните История защиты .
В разделе История защиты вы найдете список всех угроз, обнаруженных Защитником Microsoft. Там вы найдете подробную информацию о самых последних или старых обнаруженных угрозах.
Как проанализировать угрозу, обнаруженную Microsoft Defender
Для более подробного анализа угроз щелкните самую последнюю угрозу, указанную в верхней части окна истории защиты. Проверьте дату и время, чтобы убедиться, что это самая последняя угроза, обнаруженная Microsoft Defender, уведомление от которого вы недавно получили. После того, как вы убедитесь, что это одна и та же угроза, следующие советы помогут вам лучше ее проанализировать:
- В правом верхнем углу окна угроз отображается серьезность угрозы. Обычно вы найдете там три уровня; низкий, высокий и суровый. Чем серьезнее угроза, тем больше усилий вы должны приложить для ее устранения.
- После этого проверьте статус угрозы , , который может включать любое из следующего:
- Удалено: Если Microsoft Defender обнаружит угрозу и автоматически удалит ее, его статус будет помечен как Удалено .
 Для удаленных угроз вам не нужно запускать какие-либо проверки. Тем не менее, сделайте это, чтобы быть в безопасности.
Для удаленных угроз вам не нужно запускать какие-либо проверки. Тем не менее, сделайте это, чтобы быть в безопасности. - Active: Как следует из названия, активные угрозы не удаляются автоматически с вашего устройства. Поэтому их необходимо удалить вручную.
- Помещено в карантин : Термин «Помещено в карантин» относится к угрозам, которые Microsoft Defender изолировал, чтобы предотвратить их дальнейшее распространение и заражение вашей системы. Это почти так, как если бы угроза содержалась на вашем жестком диске, где она не будет распространяться. Несмотря на то, что они автоматически удаляются, вам следует просканировать устройство.
- Заблокировано: Если Microsoft Defender помечает угрозу как заблокированную, это означает, что угрозе не разрешено выполнение. Итак, нажмите на него и посмотрите, активен он или удален. Вам не нужно ничего делать, если он удален. Удалите его вручную, если он активен.

- Удалено: Если Microsoft Defender обнаружит угрозу и автоматически удалит ее, его статус будет помечен как Удалено .
- После этого вы можете просмотреть угрозу, ее классификацию и известные действия этой угрозы на компьютере жертвы. Щелкните ссылку Подробнее , чтобы получить дополнительную информацию об угрозе. Ниже вы можете увидеть расположение затронутого файла.
- Наконец, вы найдете раскрывающийся список Action , в котором вы можете справиться с угрозой. В зависимости от типа и статуса угрозы ее можно удалить, поместить в карантин или разрешить.
Теперь, когда у вас есть четкое представление об анализе угрозы, давайте рассмотрим, как ее эффективно удалить.
Как удалить угрозу, обнаруженную антивирусной программой Microsoft Defender
Хотя вы можете удалить угрозу напрямую, нажав Удалить в раскрывающемся меню Действия окна угрозы в разделе Журнал защиты, вам следует выполнить автономное сканирование с помощью Защитника Microsoft, чтобы профессионально очистить ваше устройство.
Кроме того, вам следует запустить сканирование с помощью стороннего антивируса, чтобы убедиться, что на вашем устройстве нет остатков вируса — считайте это получением второго мнения о ваших медицинских отчетах. Надеемся, что ваше устройство будет свободно от угроз после завершения сканирования.
После этого убедитесь, что вирус не нанес вреда вашим системным файлам, пока он находился на вашем компьютере. Для этого запустите сканирование SFC, используя шаги, упомянутые в нашем руководстве по восстановлению поврежденных файлов Windows. После завершения сканирования выполните все необходимые действия, если это необходимо, чтобы убедиться, что поврежденные файлы были восстановлены.
Как бороться с ложноположительными угрозами, обнаруженными Microsoft Defender
Иногда безопасные для выполнения файлы и приложения рассматриваются Microsoft Defender как угрозы, и вы получаете такое же предупреждение об угрозе при их загрузке или установке. Это приводит к вопросу: что вы можете сделать, чтобы убедиться, что загружаемый файл не заражен и не считается ложно опасным? Кроме того, что вы можете сделать, чтобы избежать получения предупреждений об угрозах от Microsoft Defender при его загрузке?
Надежный онлайн-сканер вирусов поможет определить, является ли предупреждение реальным или ложным.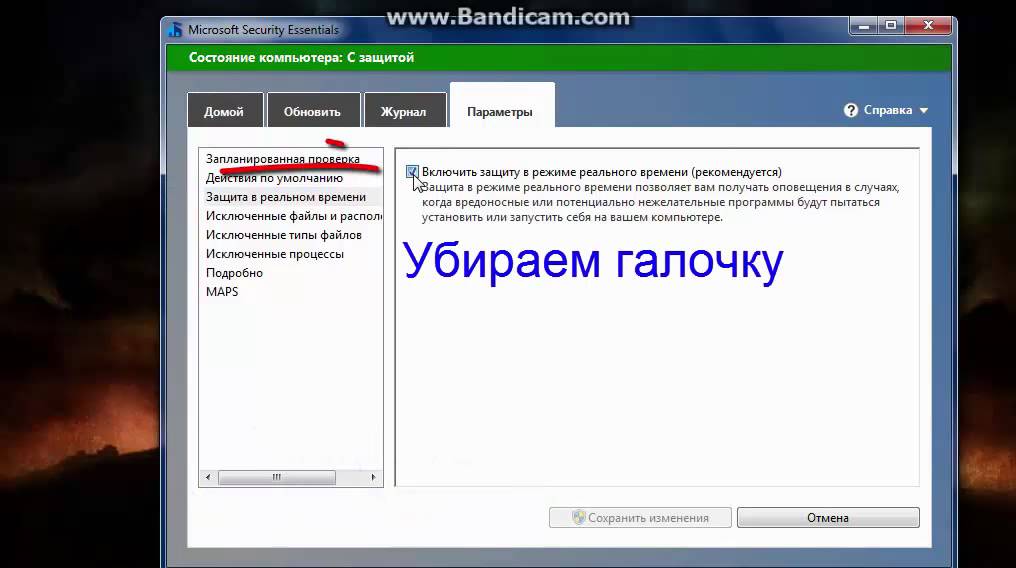 Итак, скопируйте URL-адрес, с которого вы загружаете файл, вставьте его в сканер URL-адресов VirusTotal и нажмите , введите .
Итак, скопируйте URL-адрес, с которого вы загружаете файл, вставьте его в сканер URL-адресов VirusTotal и нажмите , введите .
Если сканирование не выявило угроз, предупреждение об угрозе является ложным, и вы можете безопасно загрузить файл; в противном случае не делайте этого.
Если предупреждение о ложной угрозе не позволяет загрузить файл, откройте Безопасность Windows , щелкните окно угрозы и выберите Разрешить из меню Действия . При этом файл будет добавлен в белый список сканирования Microsoft Defender. Как только это будет сделано, при повторной загрузке файла вам не будет выдаваться предупреждение о ложной угрозе.
Microsoft Defender продолжает сообщать об угрозах? Что с этим делать
В некоторых случаях Microsoft Defender продолжает отправлять ложные уведомления об обнаруженных угрозах, несмотря на то, что вы предпринимаете надлежащие действия. Более того, когда вы проверяете историю защиты Microsoft Defender, вы обнаружите, что она совершенно пуста. Это относится и к вам? Если это так, то это, безусловно, ложная тревога, вызванная проблемой с историей защиты Microsoft Defender.
Более того, когда вы проверяете историю защиты Microsoft Defender, вы обнаружите, что она совершенно пуста. Это относится и к вам? Если это так, то это, безусловно, ложная тревога, вызванная проблемой с историей защиты Microsoft Defender.
Единственный способ перестать получать эти надоедливые уведомления — очистить историю защиты Microsoft Defender. Наше руководство по очистке истории защиты Microsoft Defender покажет вам, как это сделать. Если вы хотите полностью очистить историю защиты, мы рекомендуем применить все четыре метода, упомянутые в статье по ссылке.
Защитите свою систему от угроз с помощью Microsoft Defender
Вирусы, скрывающиеся на вашем устройстве, могут поставить под угрозу как вашу безопасность, так и ваши данные. Следовательно, вы должны убедиться, что они удалены как можно скорее. Надеемся, наша статья поможет вам лучше понять, как работают предупреждения об угрозах Microsoft Defender и как ими эффективно управлять. Более того, теперь вы сможете отличать настоящие угрозы от ложных.
Как удалить предупреждение о безопасности Защитника Windows Scam
Предупреждение о безопасности Защитника Windows, которое может случайным образом появляться на вашем экране во время просмотра, представляет собой вредоносное ПО типа , которое хочет, чтобы вы связались с мошенниками, также известными как фишинг. Вы можете заразиться им, посетив подозрительный веб-сайт, нажав на вредоносную ссылку или просто установив рекламное ПО на свой компьютер.
К счастью, от можно легко избавиться. В этой статье вы узнаете, как раз и навсегда удалите с компьютера мошенническое предупреждение о безопасности Защитника Windows . Кроме того, вы получите несколько полезных советов о том, как защитить себя от других вирусов.
Как удалить аферу с Защитником Windows?
- Сбросьте настройки браузера или переустановите его
- Сканировать компьютер на наличие вредоносных программ
- Для сканирования используйте надежное антивирусное средство
Что такое предупреждение системы безопасности Защитника Windows?
Предупреждение системы безопасности Защитника Windows относится к типу ложной программы или фишинговой атаки .
Он перенаправляет вас на страницу, которая выглядит как официальный веб-сайт Microsoft, хотя ее URL-адрес предполагает обратное. На странице отобразится сообщение о том, что ваш компьютер заражен вредоносным ПО (например, трояном) и что вам необходимо связаться с агентом службы поддержки по телефону, чтобы они могли решить проблему.
Одна вещь, которую вы должны знать о предупреждении системы безопасности Защитника Windows, это то, что выглядит как официальное сообщение Windows , и именно поэтому оно так опасно — многие пользователи могут даже не моргнуть и попытаться поискать его в Google.
Это обычная тактика мошенников – сделать всплывающее окно максимально легитимным, чтобы люди не заподозрили ничего плохого.
В любом случае, номер телефона, скорее всего, направит вас в мошеннический колл-центр , где агент либо попытается заразить ваш компьютер вредоносным ПО, украсть вашу личную информацию, либо потребует от вас деньги за поддельные услуги.
| Имя | Предупреждение Защитника Windows/системы безопасности |
| Тип | Мошенничество, Социальная инженерия, Мошенничество |
| Устройства | Любое устройство с веб-браузером, но устройства Windows, очевидно, являются более целевыми |
| Симптомы | Поддельные сообщения об ошибках, поддельные предупреждения, всплывающие сообщения об ошибках, поддельные сканирования |
| Ущерб | Потеря конфиденциальной информации, кража личных данных, денежные потери, возможное дальнейшее заражение |
Почему я вижу предупреждение системы безопасности Защитника Windows?
Может быть несколько разных причин, по которым вы видите предупреждение системы безопасности Защитника Windows. Вот некоторые из возможных:
- Вы посетили взломанный веб-сайт , который перенаправил вас на мошенническую страницу
- Вы нажали на объявление , которое перенаправило вас на поддельный веб-сайт
- На вашем устройстве установлено вредоносное рекламное ПО
.
В любом случае, простое закрытие окна может не решить проблему, так как после его появления всплывающее сообщение может появляться каждый раз, когда вы открываете браузер.
Как удалить всплывающие окна с предупреждениями о безопасности Защитника Windows
Поскольку предупреждение о безопасности Защитника Windows основано на браузере, большинство шагов, которые необходимо предпринять, чтобы избавиться от него, также связаны с вашим браузером. Вот возможные меры, которые вы можете предпринять, чтобы предупреждение исчезло:
- Принудительно закройте и снова откройте браузер
- Если вас по-прежнему перенаправляют на мошенническую страницу, сбросьте настройки браузера (более подробные инструкции ниже) или полностью переустановите браузер
- Если это все еще происходит, возможно, на вашем компьютере установлено рекламное ПО или какая-то ПНП (потенциально нежелательная программа) , и вам необходимо удалить его
Если вы не уверены, какое из установленных приложений вызывает такое поведение, антивирус обнаружит это за вас и удалит с вашего компьютера.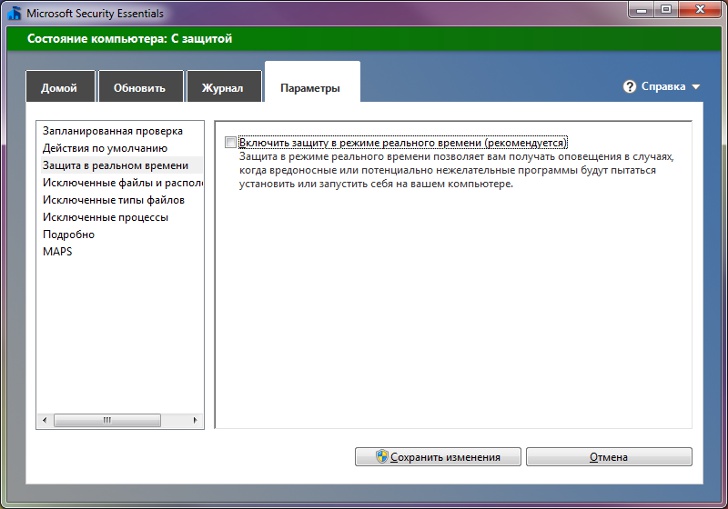
Удалить предупреждение системы безопасности Защитника Windows из вашего браузера
Сброс настроек браузера — это одно из первых действий, которые вы должны сделать, если хотите избавиться от мошенничества с предупреждением системы безопасности Защитника Windows. Ниже вы найдете инструкции о том, как это сделать в разных браузерах.
Удалить всплывающее окно Защитника Windows из Chrome
1. Нажмите на три точки в правом верхнем углу
2. Выберите «Настройки»
3. Нажмите «Дополнительно» в левом нижнем углу окна.
4. Нажмите ”Сброс и очистку»
5. Выберите «Настройки восстановления к их первоначальным значениям по умолчанию»
6. Нажмите вверх из Microsoft Edge 1. Нажмите три точки 2. Откройте «Настройки» 3. 4. Нажмите «Восстановить настройки по умолчанию». Мошенничество с предупреждением о безопасности Защитника Windows — не единственный вирус, который вы можете получить на свой компьютер. В Интернете существует множество еще более серьезных угроз, и вы должны принять все меры предосторожности, чтобы избежать их. Вот основные меры по защите вашего устройства от вирусов: Хотя Защитник Windows как программа является законной, предупреждение системы безопасности, которое появляется в вашем браузере, таковым не является.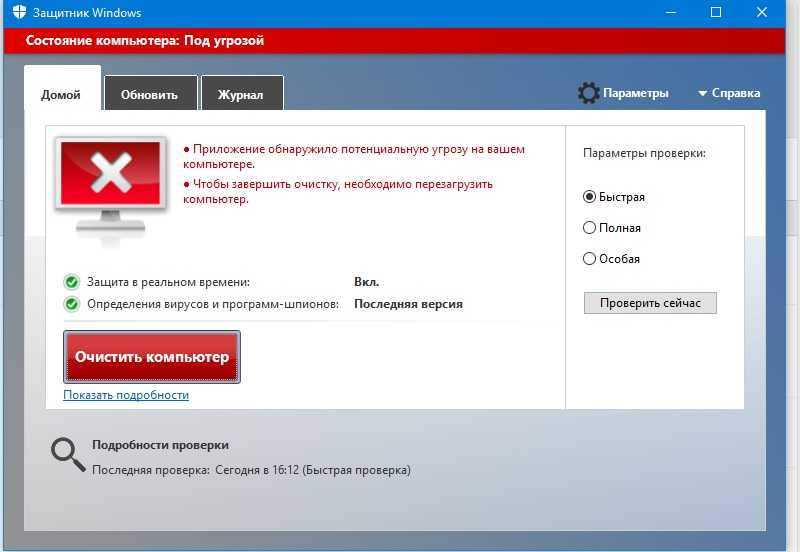 Нажмите «Сбросить настройки».
Нажмите «Сбросить настройки». Как я могу защитить свой компьютер от вирусов?
Заключение



 Для удаленных угроз вам не нужно запускать какие-либо проверки. Тем не менее, сделайте это, чтобы быть в безопасности.
Для удаленных угроз вам не нужно запускать какие-либо проверки. Тем не менее, сделайте это, чтобы быть в безопасности.
