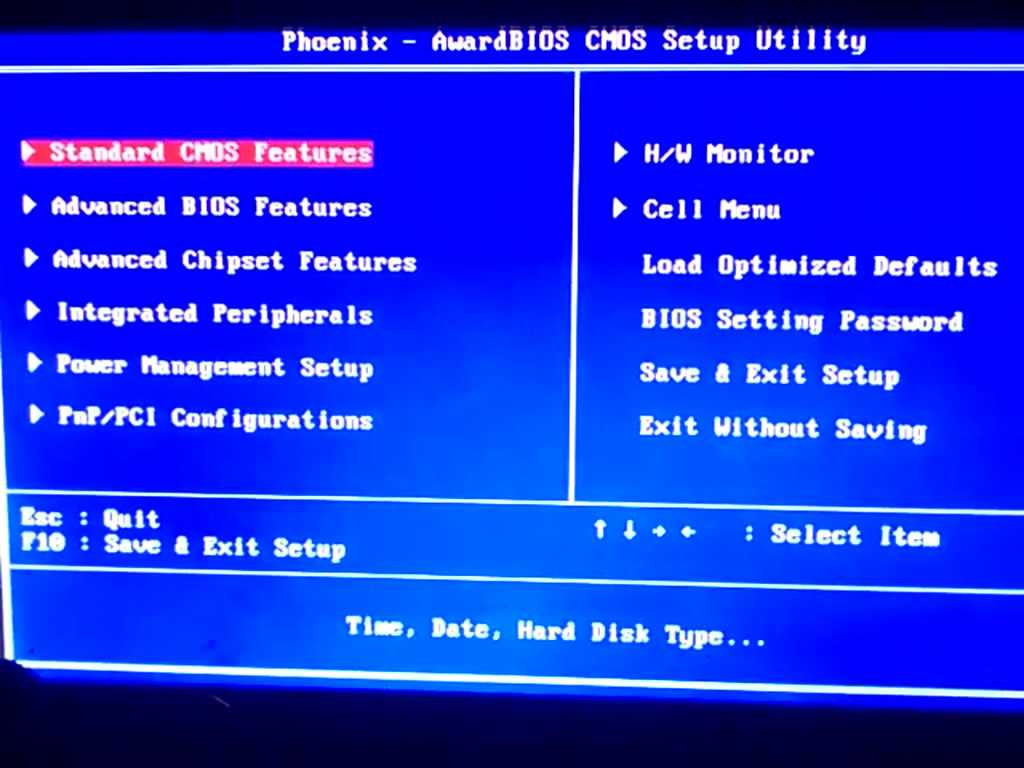Настройка виндовс 7 биос: Настройки биос по умолчанию windows 7
Содержание
как открыть настройки, сохранение и выход
Содержание:
- Биос в Виндовс 7 — описание и функциональное назначение
- Как войти в Биос на Виндовс 7: какие клавиши используются для входа и подсказки системы (Press … to run Setup)
- Как открыть BIOS, если не знаешь комбинацию: варианты для разных моделей ноутбуков и ПК
- Что делать, если БИОС запрашивает пароль: причины и способы решения проблемы
- Альтернативные способы входа
- При подключении ноутбука к сети
- Сочетание F1-12 с Fn
- Отдельная кнопка (на устройствах «Леново»)
- Как правильно выходить из Биоса: после внесения изменений в настройки
Включение и выключение персонального компьютера или ноутбука обеспечивается программами BIOS, загрузочными записями и секторами. Пожалуй, все слышали о БИОСе, но мало кто знает, как войти в БИОС в Виндовс 7 и как его использовать. Необходимо восполнить этот пробел в знаниях, чтобы и будет сделано в этой статье.
Биос в Виндовс 7 — описание и функциональное назначение
BIOS – это аббревиатура от Basic Input/Output System, что на русский язык дословно переводится как «Базовая система Ввода/Вывода». Сам по себе БИОС – это набор определенных программ, которые не зависят от основной памяти компьютера и операционной системы. Они реализуют способы взаимодействия с аппаратными средствами персонального компьютера для их запуска и инициализации ОС Windows. Микропрограммы БИОС относят к системному ПО, обеспечивающему взаимодействие и управление частями компьютерной системы.
Сам по себе БИОС – это набор определенных программ, которые не зависят от основной памяти компьютера и операционной системы. Они реализуют способы взаимодействия с аппаратными средствами персонального компьютера для их запуска и инициализации ОС Windows. Микропрограммы БИОС относят к системному ПО, обеспечивающему взаимодействие и управление частями компьютерной системы.
BIOS в физическом представлении
Если говорить проще, то BIOS отвечает за работу многих компьютерных интерфейсов, которые и позволяют без проблем выводить и вводить нужную информацию на устройство. Новейшие версии этого API позволяют подключать сетевые карты и USB устройства для выполнения различных задач, включая загрузку и запуск операционной системы Windows. Сама же графическая оболочка, в которую многие переходят для выполнения конфигураций с аппаратным обеспечением, называется BIOS Setup.
BIOS Setup новый версий позволяет выполнить ряд важных операций:
- Установить пароль для входа в компьютер и для входа в сам интерфейс настроек.

- Указать внешний или внутренний носитель, с которого будет осуществлена загрузка.
- Повысить частоту своего процессора и оперативного запоминающего устройства (имеется ввиду разлочить и разогнать их).
- Настроить частоту вращения кулера охлаждения и многое другое.
Внешний вид старого БИОСа
Важно! Получает свое электропитание БИОС от материнской платы, на которой расположена небольшая батарейка. Именно данная технология и позволяет этому средству сохранять свои настройки даже тогда, когда компьютер полностью выключен и разобран.
Работа API происходит следующим образом. Когда компьютер запускают, он обращается к чипу с программами БИОС, чтобы получить от него инструкции для действий. Сюда входит и самотестирование аппаратуры после включения ПК (POST). Если результат этого тестирования положительный, то BIOS приступает к поиску корректного загрузчика MBR, который после своего выполнения и передает всю работу в «руки» операционной системе, инициализировав ее загрузку.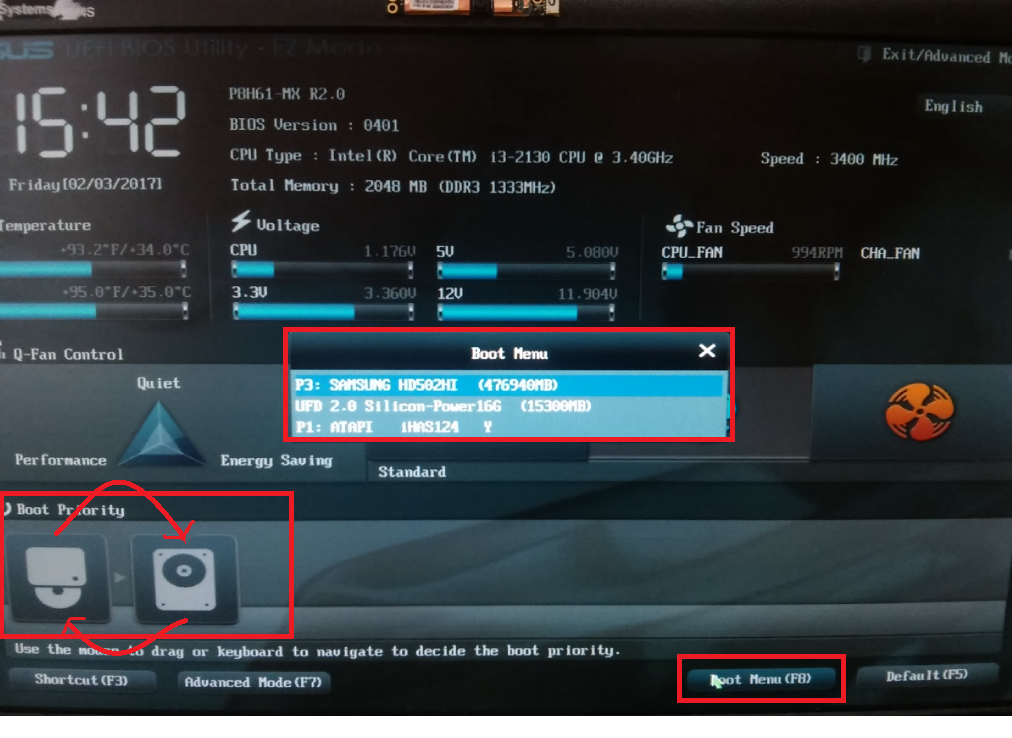
После этого, в зависимости от используемой ОС, БИОС может дать ей возможность в полной мере пользоваться любыми аппаратными средствами. Так происходит в примере с MS DOS. Windows же или Linux в этом плане обладают гораздо большими возможностями и практически не зависят от БИОС. На этом работа API заканчивается и он ожидает следующего перезапуска компьютера, чтобы снова произвести тот же самый процесс.
BIOS и UEFI
Как войти в Биос на Виндовс 7: какие клавиши используются для входа и подсказки системы (Press … to run Setup)
Как восстановить Виндовс 10 через Биос — инструкция
Вопрос о том, как работает этот набор микропрограмм, решен. Необходимо разобраться с тем, как зайти в БИОС на Windows. Зачем вообще это делать? Обычно целю становится просмотр или изменение каких-либо настроек, необходимых для тестирования ПК, разгона его процессора или ОЗУ и так далее.
Для входа в настройки (BIOS Setup) предусмотрено несколько горячих клавиш, которые необходимо нажимать сразу же после запуска персонального компьютера или ноутбука или непосредственно во время появления соответствующей надписи. Обычно хватает и одного нажатия, но когда именно его нужно делать, сообщает не каждое программное обеспечение, поэтому люди просто быстро и непрерывно нажимают на нужную кнопку до момента загрузки BIOS Setup.
Обычно хватает и одного нажатия, но когда именно его нужно делать, сообщает не каждое программное обеспечение, поэтому люди просто быстро и непрерывно нажимают на нужную кнопку до момента загрузки BIOS Setup.
Наиболее популярными клавишами для входа в меню настроек являются функциональные кнопки, расположенные в самом верхнем ряду клавиатуры персонального компьютера или ноутбука. Они начинаются с латинской буквы «F». Чаще всего производители оборудования используют такие клавиши: F1, F2, F8, ESC, DELETE, INSERT.
Проверка POST не смогла найти жесткий диск
После входа в меню конфигураций операционной системы и аппаратного оборудования можно произвести все необходимые настройки: изменить режимы работы технических средств, выбрать другие компоненты для работы, выполнить загрузку с другого диска или съемного носителя информации.
Важно! До тех пор, пока новые настройки не были сохранены и приняты, они не вступят в силу: требуется выбор соответствующего пункта параметров («Сохранение изменений») и перезагрузка персонального компьютера.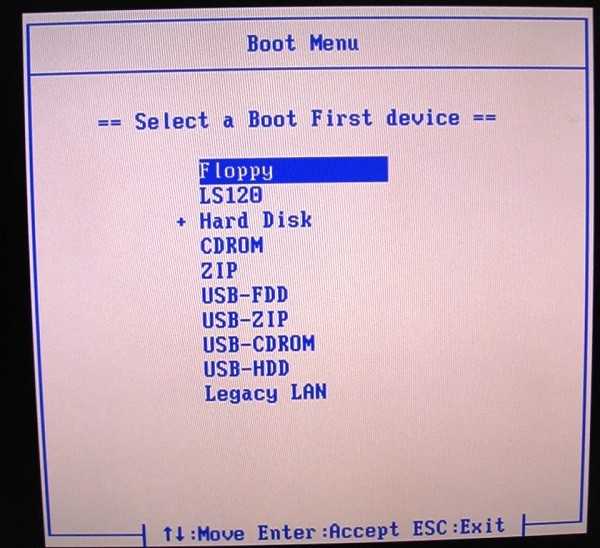
Если изменения были неверными, то POST проверку ПК не пройдет и тогда будет выведено соответствующее сообщение. Если материнская плата имеет доступ к динамикам, то будут издаваться некоторые звуковые коды, символизирующие ошибку. Для каждого производителя они свои.
Иногда на этапе загрузки может появиться сообщение «Press … to run Setup», где вместо троеточия будет указана клавиша, запускающая инициализацию настроек и вход в BIOS Setup. Это помогает человеку, так как ему не нужно копаться в документации к своей материнской плате или искать информацию в интернете. Если такого сообщения ранее не было, то, возможно, БИОС намекает на то, что пользователь заменил ту или иную аппаратуру или совершить неправильную настройку некоторых параметров.
Иногда система оставляет подсказку
Как открыть BIOS, если не знаешь комбинацию: варианты для разных моделей ноутбуков и ПК
Как войти в вай-фай роутер — пошаговая инструкция
Как уже было сказано, каждый производитель использует свою кнопку для входа в настройки БИОСа. Часто они совпадают, но совершенно случайно. Ниже будут более подробно рассказано, как зайти в БИОС на Windows 7 на различных марках ноутбуков:
Часто они совпадают, но совершенно случайно. Ниже будут более подробно рассказано, как зайти в БИОС на Windows 7 на различных марках ноутбуков:
- Acer. Наиболее часто в этой марке встречаются стандартные клавиши F1 и F2. Иногда необходимо нажать комбинацию Ctrl+Alt+Esc. Если у человека ноутбук из серии Acer Aspire, то комбинация будет Ctrl+F2. Помимо этого можно попробовать сочетания Ctrl+Alt+Del и Ctrl+Alt+Esc.
- Dell. Самый популярный вариант – F2, но в ряде случаев могут встречаться материнские платы, преходящие в Setup по нажатию F1, F10, Delete, Esc или Insert.
- eMachines. Довольно редкая марка, для настройки которой сложных действий не требуется, и следует просто нажимать F2.
- Fujitsu. Данные аппараты входя в настройки по нажатию F2, F1, Delete и комбинации Ctrl+Alt+F1.
- HP. Для входа в BIOS Setup с ноутбука HP необходимо нажимать клавиши F10 или Esc. Некоторые старые модели позволяют входить в конфигурации через нажатие Delete, F1, F8 или F11.

- Lenovo. Чаще всего это кнопка F2. Часть техники не активирует кнопки «F» без нажатия Fn, поэтому настройки может открывать комбинация Fn+F2.
- Sony. Что касается Сони, то устаревшие модели могут выполнять вход по нажатию F1, F2, F3 или Delete. Современные же ноутбуки обладают специальной клавишей под названием «Assist».
- Toshiba. Идентичный процесс входа, который инициализируется по простому нажатию F2 или F12.
Часто запароленный ПК можно открыть через специальный ресурс
Что делать, если БИОС запрашивает пароль: причины и способы решения проблемы
Как войти в Гугл Плей — пошаговая инструкция пользователю
Как включить BIOS на Виндовс 7 уже понятно. Остается понять, что делать, если войти не получается. Чаще всего всему виной установленный пароль, который, к счастью, легко сбросить. Чаще всего такой пароль устанавливается людьми для обеспечения собственной безопасности, так как защита БИОСА считается более надежной, чем код от учетной записи на входе в систему.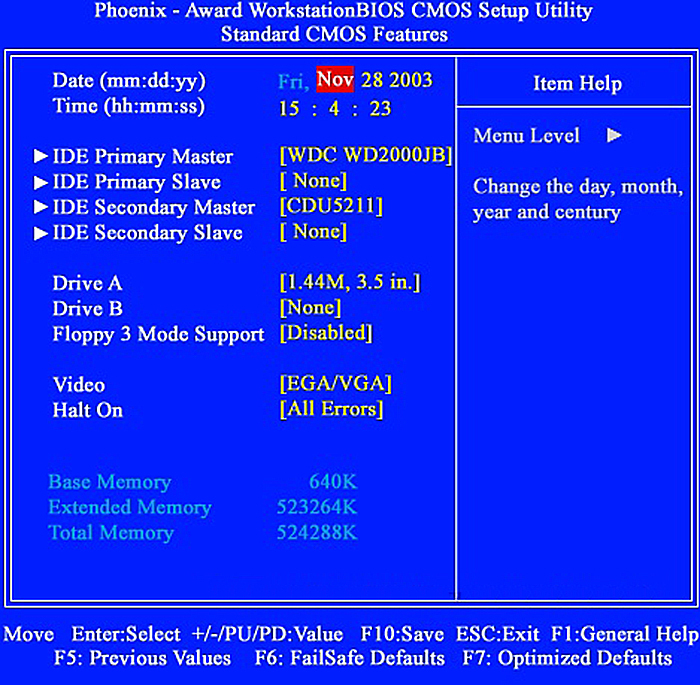
Важно! Пароль можно сбросить легко. Достаточно извлечь специальную батарейку из материнской платы персонального компьютера. В случае с ноутом это будет куда сложнее. К тому же слетят все остальные настройки. Именно поэтому рекомендуется выполнить сброс.
Процесс сброса выглядит следующим образом:
- Включить свой ноутбук или компьютер и ввести пароль БИОСа несколько раз до тех пор, пока не будет сообщено о блокировке.
- Далее сразу же будет показан специальный код для разблокировки (Unlock Password (00000000000)).
- Зафиксировать код на бумаге или на телефоне.
- Перейти на специальный сервис с паролями BIOS по этой ссылке.
- Ввести код и нажать на кнопку «Получить пароль».
- Указать марку и модель ноутбука.
- Записать новый код, который будет сгенерирован по требованию и перейти в БИОС.
- Ввести комбинацию и перейти в настройки.
- Изменить или удалить пароль.
Сервис для подбора пароля по модели ноутбука
Альтернативные способы входа
Существует ряд альтернативных способов, как запустить BIOS на Windows 7. Они основаны на запуске ноутбука от сети электропитания, различных сочетаниях клавиш и специальных кнопках, которые все чаще появляются на новых моделях техники. Следует рассмотреть их подробнее:
Они основаны на запуске ноутбука от сети электропитания, различных сочетаниях клавиш и специальных кнопках, которые все чаще появляются на новых моделях техники. Следует рассмотреть их подробнее:
При подключении ноутбука к сети
Некоторые ноутбуки не могут заходить в БИОС при питании от аккумуляторной батареи. Не понятно, зачем производители так делают, но выход прост. Нужно подключить девайс к сети напрямую через блок питания. Если это не помогает, то просто достают батарею и пробуют еще раз.
Кнопка Assist на ноутбуке Vaio
Сочетание F1-12 с Fn
Если говорить о ноутбуках, то их функциональные клавиши чаще всего что-то выполняют. За ними закреплены различные действия: увеличение и уменьшение громкости динамиков, повышение и понижение яркость экрана, блокировка, режим сна, включение отключение вайфай и так далее.
В отличие от клавиатуры ПК, ноутбук имеет специальную кнопку Fn, которая нажимается в комбинации с F1, F2, F3,…,F12. Без нее целевые действия, которые закреплены за клавишами не будут выполняться, поэтому при входе в BIOS это также нужно иметь ввиду. Это значит, что при загрузке ПК необходимо нажимать не просто F2, а Fn + F2.
Это значит, что при загрузке ПК необходимо нажимать не просто F2, а Fn + F2.
Отдельная кнопка (на устройствах «Леново»)
Современные модели ноутбуков обладают множеством специальных кнопок, что повышает их удобство использования, функциональность и мобильность. Помимо вышеописанных функциональных клавиш есть также специальные кнопки включения и выключения сети или кнопка входа в настройки БИОС.
Важно! Такие детали есть не только на новых моделях «Леново». Подобными решениям располагают современные Сони и Асеры. Нужно просто найти кнопку и почитать ее описание в документации.
Как правильно выходить из Биоса: после внесения изменений в настройки
Человек может заходить в конфигурации BIOS Setup для выполнения ряда настроек, но, как уже было сказано, сразу же после их назначения они работать не будут. Нужно выполнить их принятие, сохранение и выход и БИОС, который будет сопровождаться перезагрузкой системы. Только после этого параметры примут свою силу.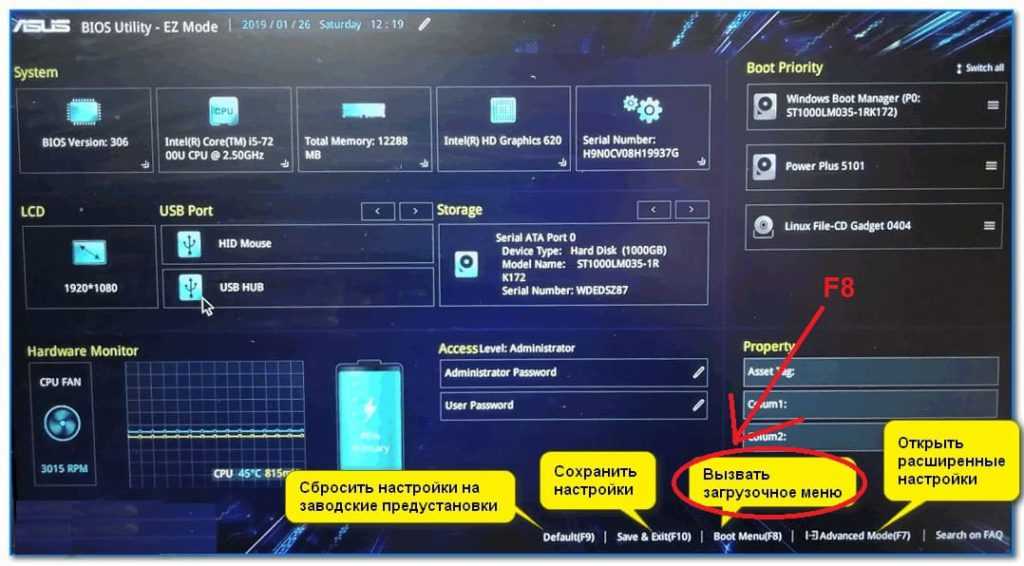 И не важно, делает ли это профессиональный человек или новичок.
И не важно, делает ли это профессиональный человек или новичок.
После изменения тех или иных настроек необходимо перейти сразу же в раздел «Exit» и выбрать пункт «Exit and Save». Также можно наддать на Esc и подтвердить сохранение.
Для выхода используют раздел «Exit»
Таки образом, попасть в настройки БИОС так же просто, как и выйти из них. Из этого не следует то, что можно изменять параметры наобум, так как могут возникнуть серьезные проблемы, вплоть до выхода ПК из строя. При любых сомнениях в правильности своих действий лучше обратиться к специалисту.
Автор:
Влaдимиp Гpoмaкoв
Как Установить Windows 7 Без Интернета… Настройка биос
Шаг 3. Щелкаем правой кнопкой на значок, отмеченный на скриншоте.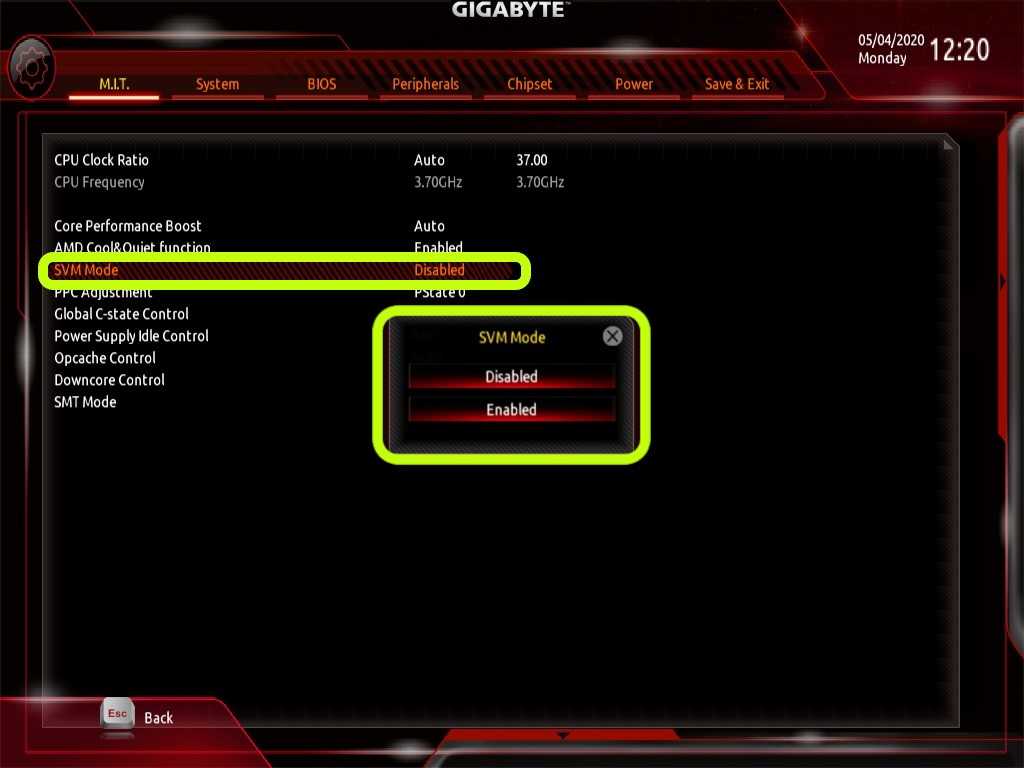 Если она исправно работает – появится пункт «Отключить». Если карты отключена – «Задействовать». В большинстве случаев чистая установка Windows 7 позволяет удалить существующую операционную систему и заменить ее свежей, абсолютно новой операционной системой Windows 7. Чтобы начать процесс чистой установки Windows 7, вам нужно перезагрузить компьютер и загрузиться с DVD или с USB-устройства, в зависимости от того, на каком носители у вас хранятся установочные файлы Windows.
Если она исправно работает – появится пункт «Отключить». Если карты отключена – «Задействовать». В большинстве случаев чистая установка Windows 7 позволяет удалить существующую операционную систему и заменить ее свежей, абсолютно новой операционной системой Windows 7. Чтобы начать процесс чистой установки Windows 7, вам нужно перезагрузить компьютер и загрузиться с DVD или с USB-устройства, в зависимости от того, на каком носители у вас хранятся установочные файлы Windows.
Надеюсь, факт того, что седьмая часть данной ОС лучше, чем её предыдущие аналоги, не вызывает ни у кого вопросов?! Сейчас мы поговорим об установке Виндовс 7 (максимальная), будь то дистрибутив, скачанный из интернета, купленный в лицензионном салоне продаж Microsoft или заказанный по почте.
Первое, на что стоит обратить внимание – ресурсы вашего компьютера. Если характеристики компьютера ниже, чем заявлено в требованиях Windows 7 – не следует даже пытаться, т.к. операционная система, если она и установится, то будет сильно тормозить и действовать на ваши нервы.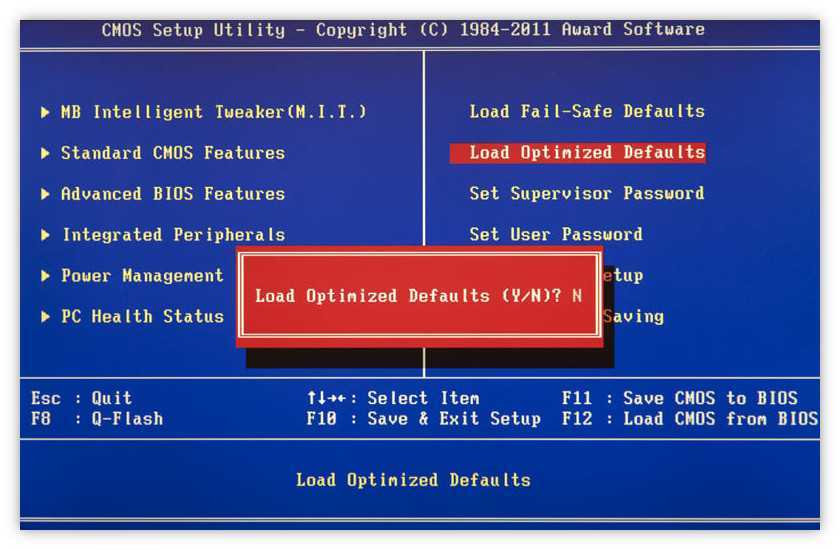 Да и не исключены проблемы с железом, которые могут испортиться от перенапряжения и т.д.
Да и не исключены проблемы с железом, которые могут испортиться от перенапряжения и т.д.
Как установить сетевой драйвер на Windows 7 без интернета
7. В окне с версиями ОС нужно выбрать ту, на которую имеется ключ. Отметим, что в некоторых сборках данное окно может и не появиться.
Мнение эксперта
Коротченков Дмитрий Николаевич, специалист по вопросам мобильной связи и интернета
Со всеми вопросами смело обращайтесь ко мне, я помогу.
Задать вопрос эксперту
Хотел бы узнать, можно ли установить ОС Windows на диск С , если дистрибутив находится на жестком диске например на диске D , а не на флешке или DVD. Если возникли проблемы, смело обращайтесь ко мне!
Установка Windows 7 на компьютер. Как установить Windows 7 самому
Подготовка к установке Windows 7 Максимальная
- х86 или х64 разрядный процессор, с частотой более 1 Ггц;
- если установка предполагается на 32 разрядную систему (х86) – 1 гигабайт (далее Гб.
 ) оперативной (RAM) памяти. Для х64 систем – 2 Гб. и более;
) оперативной (RAM) памяти. Для х64 систем – 2 Гб. и более; - видеокарта с поддержкой DiectX 9. Рекомендуется (но не обязательно), чтобы поддерживался драйвер WDDM первой версии. Это необходимо, чтобы включать возможность прозрачности (полупрозрачности) окон и панели задач;
- свободное место на жестком диске компьютера – от 15 Гб. Для х64 системы – от 20 Гб.
Если ваш компьютер в состоянии потянуть на себе данного «монстра» — смело переходите к следующему шагу, где поговорим о создании автозагрузочной флешки и подготовим BIOS на загрузку с DVD или флешки.
Остальные шаги в этом чистом процессе установки включают несколько простых, но важных конфигураций, которые необходимо выполнить, прежде чем вы сможете использовать Windows 7. Например, если ваша видеосистема работает слишком медленно, Windows 7 может отключить такие функции, как Aero Peek, полупрозрачные окна и другие графические функции операционной системы. Если на компьютере у вас есть важные для вас файлы, то настоятельно рекомендую сделать их архивацию, чтобы потом, после переустановки, не пожалеть.
Способ №1. Запуск переустановки Windows 7 через раздел «Архивация и восстановление».
Находясь в Windows 7, откройте поиск и наберите там «архивация», после чего откройте найденное приложение в результате.
Подробная информация об использовании поиска в разных версиях Windows находится здесь >>
А Вы можете обойтись без смартфона?
ДаНет
В открывшемся окне нажмите «Восстановить системные параметры или компьютер».
Из двух предложенных вариантов в следующем окне, выберите «Переустановить Windows».
Система спросит, есть ли у вас установочный диск Windows? Напомню, что он обязателен для переустановки Windows 7. Если диска у вас нет, то нажмите «Нет» в окне, потому что дальше продолжать не имеет смысла. Если есть, то нажмите «Да».
В следующем окне система предложит вам сделать архивацию важных для вас данных (резервную копию), потому что в процессе переустановки вы всех их потеряете, они будут удалены.
Если на компьютере у вас есть важные для вас файлы, то настоятельно рекомендую сделать их архивацию, чтобы потом, после переустановки, не пожалеть! Для этого нажмите «Архивировать» в открытом окне.
Если архивация данных вам не требуется, нажмите «Пропустить».
Компьютер будет перезагружен и начнётся загрузка установочной программы Windows 7. И далее уже начнётся непосредственно переустановка Windows.
Мнение эксперта
Коротченков Дмитрий Николаевич, специалист по вопросам мобильной связи и интернета
Со всеми вопросами смело обращайтесь ко мне, я помогу.
Задать вопрос эксперту
В большинстве случаев чистая установка Windows 7 позволяет удалить существующую операционную систему и заменить ее свежей, абсолютно новой операционной системой Windows 7. Если возникли проблемы, смело обращайтесь ко мне!
Как установить / переустановить чистый Windows 7 | — Решение проблем с ПК, советы и мнение экспертов.
Способ №2. Запуск переустановки Windows 7 с установочного диска или флешки.
Вы можете запустить процесс переустановки Windows прямо с установочного накопителя, т. е. с диска или флешки. Для этого вам нужно вставить этот установочный накопитель в компьютер и дождаться пока загрузится его автозапуск.
Если автозапуск с установочного диска / флешки у вас не сработал (это возможно, если система настроена соответствующим образом), то в этом случае откройте проводник Windows, перейдите в раздел «Компьютер» и откройте ваш вставленный диск или флешку:
Далее запустится процесс установки / переустановки Windows.
Примечание. Если вам требуется несколько пользователей на этом компьютере — не беспокойтесь, вы можете настроить этот параметр позже. Этот параметр является самым безопасным, поскольку он не позволяет Windows 7 ничего делать с вашими данными или на вашем компьютере, кроме случаев, когда доступны важные обновления безопасности и стабильности. Windows 7 должна знать, насколько хорошо работает ваша видеокарта и связанное с ней оборудование, чтобы она могла правильно настроить параметры производительности для вашего компьютера.
В этой статье мы приведем пошаговую инструкцию по установке операционной системы Windows 7 на компьютер. Отметим, что принцип установки этой ОС и установка Windows XP отличаются, следовательно, перед началом действий все-таки нужно прочитать инструкцию для предотвращения дальнейших проблем с операционной системой.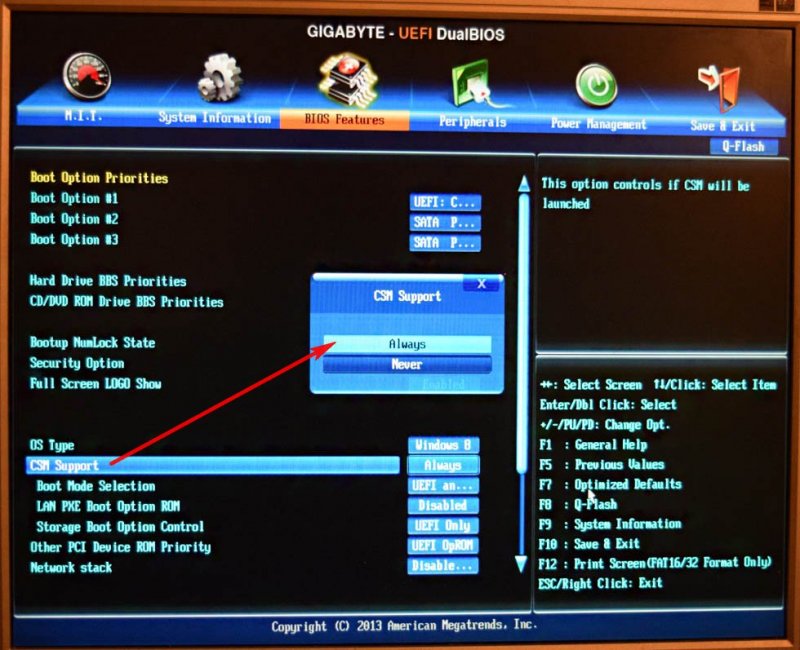
Итак, установка Windows 7 на компьютер подразумевает выполнение следующих действий:
При загрузке ПК нужно нажимать кнопку F8 или «Delete», хотя могут быть и другие кнопки, которые указаны в документации к компьютеру.
Перейти на вкладку BOOT, используя кнопки «←», «→».
Нажав один раз кнопку «↓», перейти в параметр «1st Boot Device» и нажать кнопку «Enter». В открывшемся окне выбрать DVD-привод и нажать кнопку «Enter».
После перезагрузки компьютера, загрузка будет выполнена с DVD-привода.
2. Вставить в DVD-привод диск с установочным пакетом операционной системы.
3. В начале установки появится окно (изображение ниже). Нужно подождать примерно 5 секунд, если окно не скроется нажать любую клавишу.
4. Начнется процесс установки. Ничего нажимать нельзя.
Мнение эксперта
Коротченков Дмитрий Николаевич, специалист по вопросам мобильной связи и интернета
Со всеми вопросами смело обращайтесь ко мне, я помогу.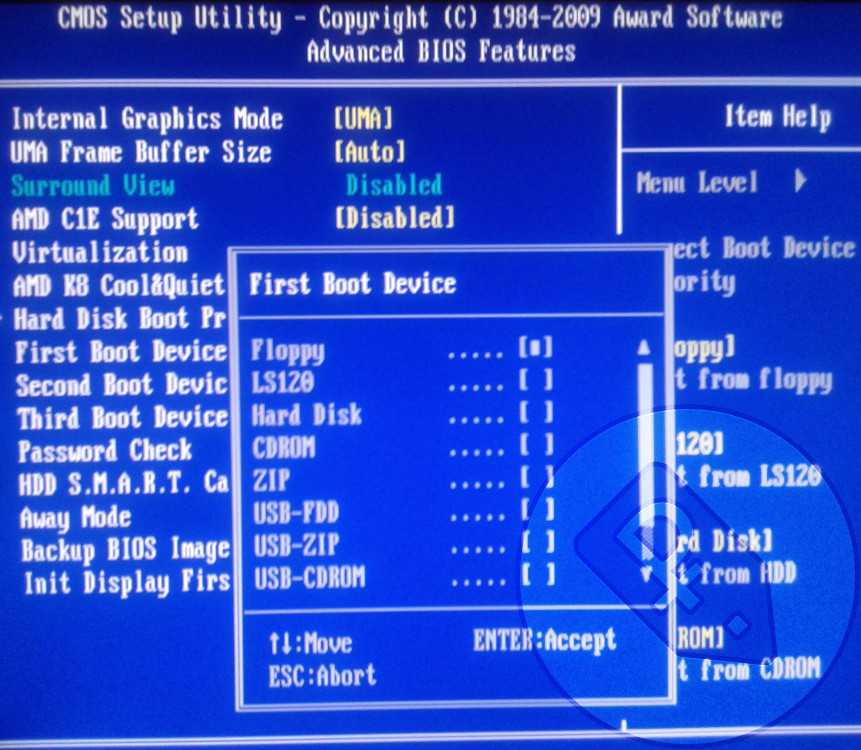
Задать вопрос эксперту
В случае, если в базе ваше устройство отсутствует, программа инсталлирует универсальное ПО, подходящее для широкого списка карт. Если возникли проблемы, смело обращайтесь ко мне!
Установка драйверов на Windows 7 без доступа к интернету: как для сетевого адаптера
ПоддержкаЕсли у Вас остались вопросы или есть жалобы — сообщите оператору
Как войти в настройки BIOS
Блог Windows Wally, специалиста по поддержке Windows, помогающего обычным людям решать неприятные компьютерные проблемы.
Вопрос читателя:
«Привет, Уолли, как вы «загружаетесь с помощью BIOS». Я хочу загрузить свой ноутбук с USB-накопителя Windows 8.1. Я перезагружаю компьютер, и он снова запускает Windows 7. «- Брианна Д., США
Прежде чем приступать к решению какой-либо проблемы с компьютером, я всегда рекомендую выполнить сканирование и устранить любые основные проблемы, влияющие на работоспособность и производительность вашего ПК:
- Шаг 1 : Загрузите средство восстановления и оптимизации ПК (WinThruster для Win 10, 8, 7, Vista, XP и 2000 — Microsoft Gold Certified).

- Шаг 2 : Нажмите «Начать сканирование» , чтобы найти проблемы реестра Windows, которые могут вызывать проблемы с ПК.
- Шаг 3 : Нажмите «Исправить все» , чтобы исправить все проблемы.
Настройка еженедельного (или ежедневного) автоматического сканирования поможет предотвратить системные проблемы и обеспечит быструю и бесперебойную работу вашего ПК.
Ответ Уолли: БИОС используется для изменения самых основных настроек. Сюда входит порядок загрузки устройств, системная дата и время, скорость вращения вентилятора и т. д. Большинство людей используют его только тогда, когда им нужно, чтобы компьютер загружался с определенного устройства.
Что такое BIOS?
BIOS означает базовую систему ввода/вывода. В BIOS вы можете изменить некоторые базовые настройки, а также настроить компьютер для загрузки с USB, DVD, CD или другого устройства. Обычно войти в BIOS можно простым нажатием клавиши.
Обычно войти в BIOS можно простым нажатием клавиши.
Как войти в БИОС?
Когда компьютер перезагрузится, нажмите клавишу на клавиатуре, чтобы открыть настройки BIOS. Эту клавишу следует нажимать, когда компьютер начинает загружаться и до появления логотипа Windows. Времени нажимать не так уж и много. Этот ключ может отличаться для некоторых компьютеров, но обычно это F2 или Esc (возможно, в вашем случае ни то, ни другое, подробнее об этом ниже).
Если вы видите логотип Windows, значит, вы уже опоздали (если только вы не загружаетесь с USB-накопителя Windows 8).
Перезагрузите компьютер еще раз, если вы упустили возможность нажать клавишу. На этот раз ищите сообщение, которое говорит вам . Нажмите ?? ключ для входа в SETUP .
Если подобное сообщение не появляется, попробуйте нажать клавишу, когда вначале появляется логотип производителя. Некоторые клавиши, используемые для входа в настройки BIOS, приведены ниже.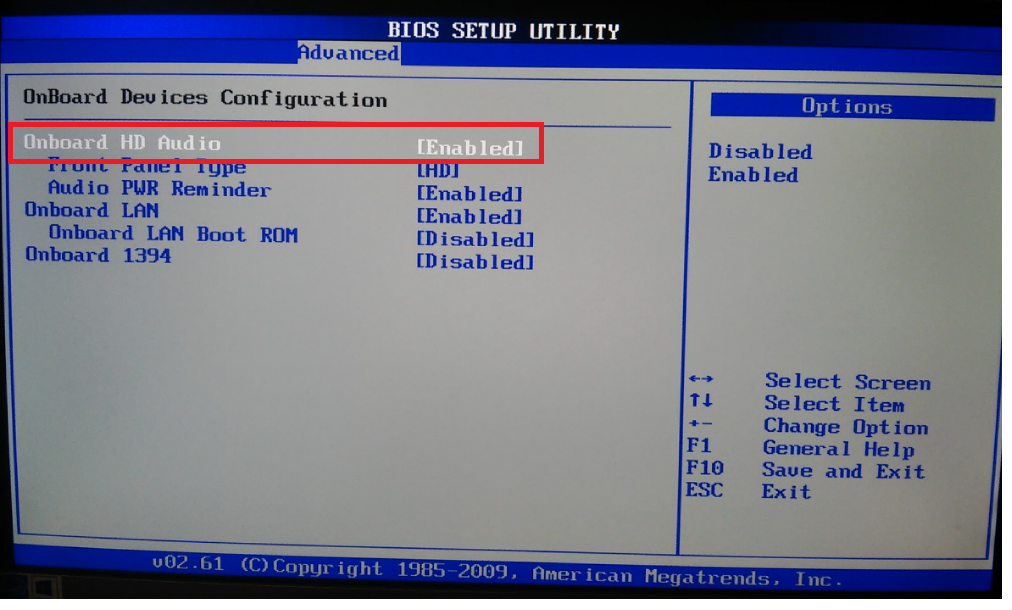
Некоторые нажатия клавиш для попадания в Bios Setup
Общие ключи для попадания в BIOS:
F2 , ESC , F10 , F1 и Del
Иногда A Ключ можно использовать для старых компьютеров:
CTRL+ALT+DEL или CTRL+ALT+ESC
Некоторые клавиши могут запускать меню загрузки , где можно легко выбрать устройство для загрузки. Общие клавиши для входа в меню загрузки:
ESC или F10
Ключи для попадания в BIOS на основе производителя
Acer
F2 , F10 , Delete и Ctrl+Alt+ALT+ALT+ALT+ALT+ALT+ALT+ACT+ASC 99999999999999999999999999 ( и 99999999999999 (для Старые компьютеры)
Dell
F2, F1, DELTE, F12, или F3
CTRL+ALT+ENTE, FN+ESC или FN+F1 (для более старых моделей)
HP
F10, Esc, F1, F2, F6 или F11.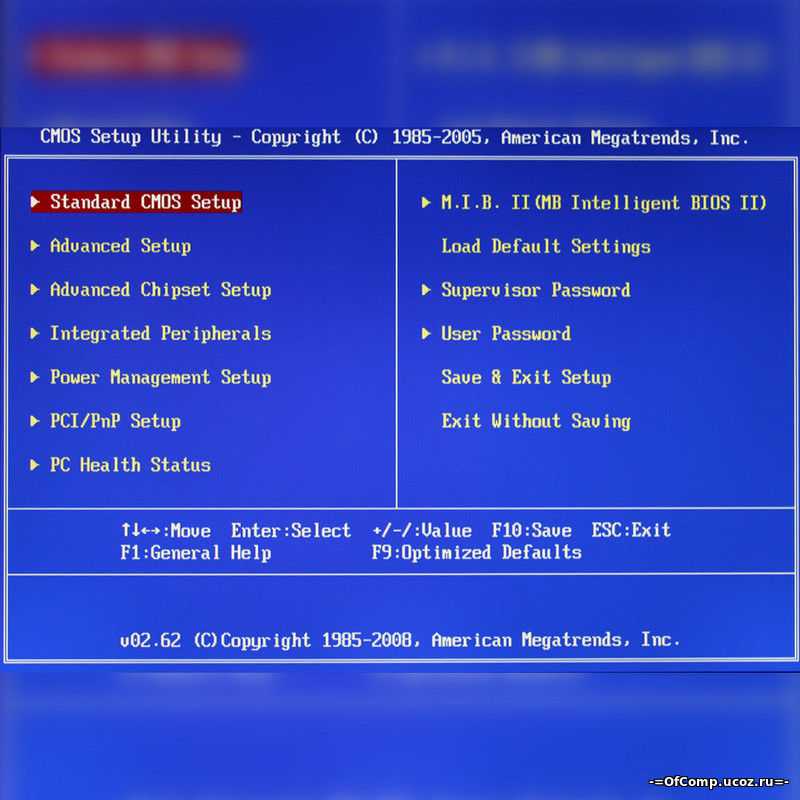
Нажмите здесь для получения дополнительной информации о HP BIOS
Lenovo
F1 или F2
Ctrl+Alt+F3 или Ctrl+Alt+INS или FN+F1 (для более старых моделей) 9999
4. Нажмите здесь для получения дополнительной информации о Lenovo BIOS
Sony Vaio
F2, F3, OR F1
Toshiba
F2, F1, F12, или ESC
. на Toshiba BIOS
Compaq
F10 (в то время как курсор в верхнем правом углу экрана мигает)
F1, F2, F10, или DEL
EMACHINE Del, или F2
Fujitsu
F2
Как войти в BIOS компьютера с Windows 8?
Ключи, используемые для других компьютеров, также должны применяться здесь, но если ваш компьютер с Windows 8 поставлялся с UEFI, то процесс немного отличается.
- Нажмите Windows Key+I > нажмите кнопку Power > нажмите кнопку Restart , удерживая при этом клавишу Shift .
- Компьютер должен перезагрузиться и отобразить Параметры загрузки
- Нажмите Устранение неполадок > нажмите Настройки встроенного ПО UEFI .
Надеюсь, вам понравилась эта статья в блоге! Если вам нужна дополнительная поддержка по этому вопросу, пожалуйста, не стесняйтесь обращаться ко мне на Facebook.
Исправен ли ваш компьютер?
Я всегда рекомендую своим читателям регулярно использовать надежные средства очистки реестра и оптимизаторы, такие как WinThruster или CCleaner. Многие проблемы, с которыми вы сталкиваетесь, могут быть связаны с поврежденным и раздутым реестром.
Счастливых вычислений!
Быстрое решение (Как быстро вы можете это сделать?)
Простое решение (насколько это просто?)
Подходит для начинающих (рекомендуется для начинающих?)
Резюме: Каждый пост в блоге Windows Wally оценивается по этим трем критериям. Среднее значение всех трех элементов определяет «Общий рейтинг» для каждого сообщения в блоге.
Среднее значение всех трех элементов определяет «Общий рейтинг» для каждого сообщения в блоге.
4,8
Общий рейтинг
Теги: награда биос, кнопка для входа в биос, не могу войти в настройки биоса, не могу войти в биос, биос компьютера, войти в биос, войти в биос Acer, войти в биос Compaq, войти в биос DELL, войти в биос eMachines, войти в биос Fujitsu, войти в биос HP, войти в биос леново, войти в настройки биоса, войти в биос Sony VAIO, войти в биос Toshiba, войти в биос, вход в биос, Как изменить настройки биоса, Как войти в биос, как войти в меню биоса, как войти в биос на запуск, Как войти в настройки биоса, как войти в настройки биоса, ключ для входа в bois, lenovo войти в биос
Об авторе
Wally PhillipsWindows Wally всегда готов помочь. Это просто в его природе. Именно поэтому он завел блог в первую очередь. Он снова и снова слышал, как трудно было найти в Интернете простые и понятные решения проблем, связанных с устранением неполадок Windows.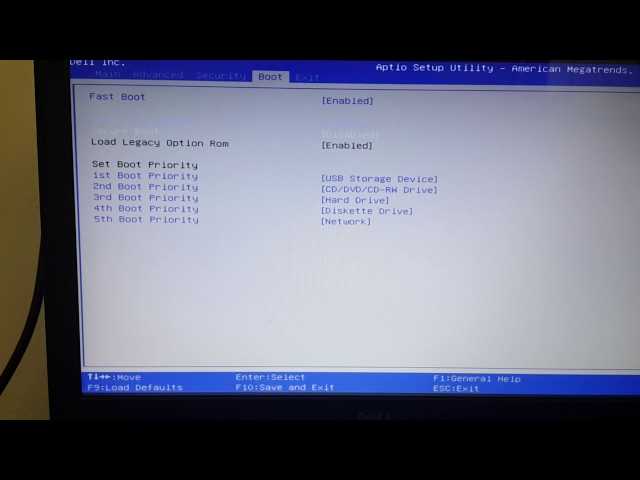 Введите: Виндовс Уолли. Спросите, и он ответит.
Введите: Виндовс Уолли. Спросите, и он ответит.
© 2012 WindowsWally.com. Все права защищены. Товарные знаки: Microsoft и Windows являются зарегистрированными товарными знаками корпорации Microsoft. Отказ от ответственности: WindowsWally.com не является аффилированным лицом корпорации Microsoft и не заявляет о какой-либо такой подразумеваемой или прямой аффилированности. Информация, содержащаяся на этом сайте, предназначена только для информационных целей. Владельцы этого сайта получают вознаграждение за отношения с рекомендуемыми программными продуктами.
Windows 7 BIOS: Как войти в BIOS в Windows 7
Автор: Adesanmi Adedotun Эта функция BIOS предназначена для проверки вашего компьютера в хорошем состоянии и позволяет компьютеру запускаться при нажатии кнопки питания. Когда вы запускаете свой компьютер, скажем, Windows 7, BIOS автоматически запускает самопроверку при включении питания, которая обычно называется «POST» , чтобы убедиться, что ваш компьютер готов к ожидаемому ускорению.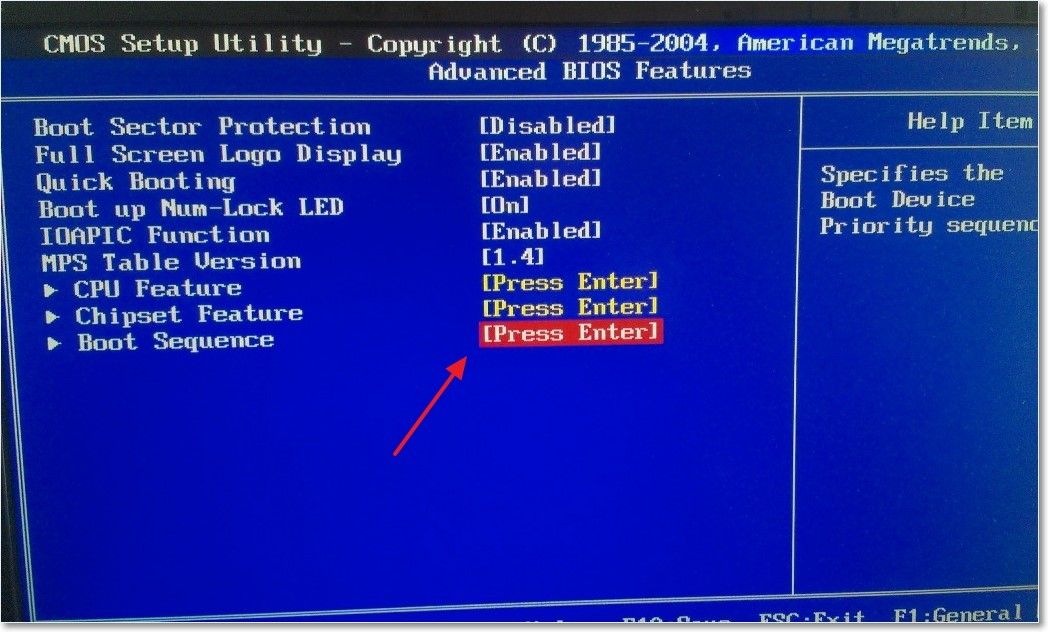 Однако, если вы не знаете, как войти в BIOS компьютера с Windows 7, вот руководство для вас. Здесь, в этом руководстве, вы узнаете, как войти в систему Windows 7 BIOS 9.0003
Однако, если вы не знаете, как войти в BIOS компьютера с Windows 7, вот руководство для вас. Здесь, в этом руководстве, вы узнаете, как войти в систему Windows 7 BIOS 9.0003
Все ОС Windows имеют собственный BIOS, и он должен работать идеально, чтобы ПК работал без сбоев, как и ожидалось. Войти в БИОС на Windows 7 очень просто и технически это не сложно, вам просто нужно внимательно следить за экраном вашего компьютера.
Тем не менее, из-за изменений в новой версии Microsoft Windows, Windows 8 и Windows 10 вход в BIOS в Windows 8 и Windows 10 немного отличается.
Но войти в Windows 7 BIOS так же просто, как войти в биос виндовс виста и более старая версия.
Функции BIOS
Помимо проверки работоспособности компьютера и убедитесь, что все работает нормально. BIOS для Windows имеет следующие функции.
- Стандартные CMOS Особенности
- Advanced Bios Features
- Усовершенствованные функции чипсета
- Интегрированные периферийные устройства
- Настройка управления силовым управлением
- CORTORE/VOLTAGE DEFTAGE
- DEFTAGE
- CONTROL DEFTAGE
- DEFLTAGE
- DEFLTAGE
- .
 0020
0020 - Установить пароль администратора
- Установить пароль пользователя
- Сохранить и выйти из настройки
- Выход без сохранения
Как войти в Windows 7 BIOS
Эта процедура работает на всех компьютерах с Windows 7 независимо от производителя Windows. Этот подход протестирован и подтвержден на компьютере Dell, Lenovo, HP, Toshiba и ПК Samsung с установленной на нем ОС Windows 7.
- Нажмите кнопку питания на компьютере, чтобы запустить его.
- Посмотрите на появившееся на экране уведомление, в котором вас просят нажать клавиши или комбинацию клавиш для входа в настройки BIOS
- Нажмите клавиши, предложенные для входа в настройки BIOS на вашем Windows 7
- Если это будет сделано в течение указанных секунд, появится синий фон, и это означает, что вы вошли в Windows 7 BIOS
- Если вы не хотите звонить это как BIOS, вы также можете назвать его программой настройки CMOS, так как все настройки выполняются в памяти вашего компьютера.




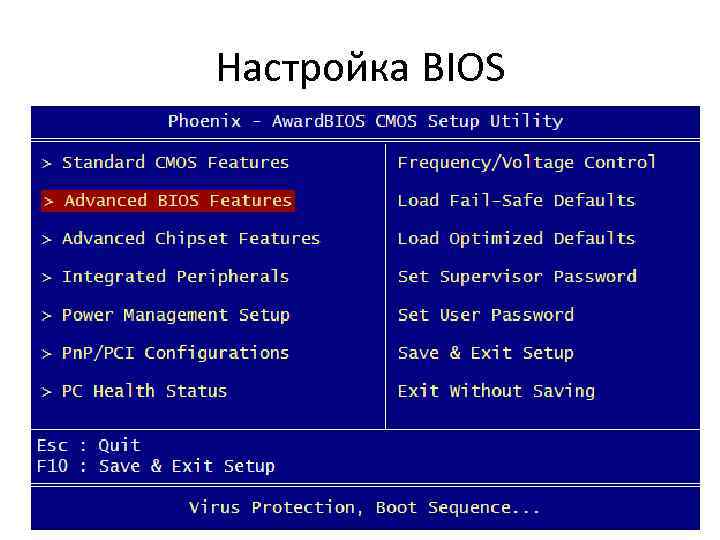 ) оперативной (RAM) памяти. Для х64 систем – 2 Гб. и более;
) оперативной (RAM) памяти. Для х64 систем – 2 Гб. и более;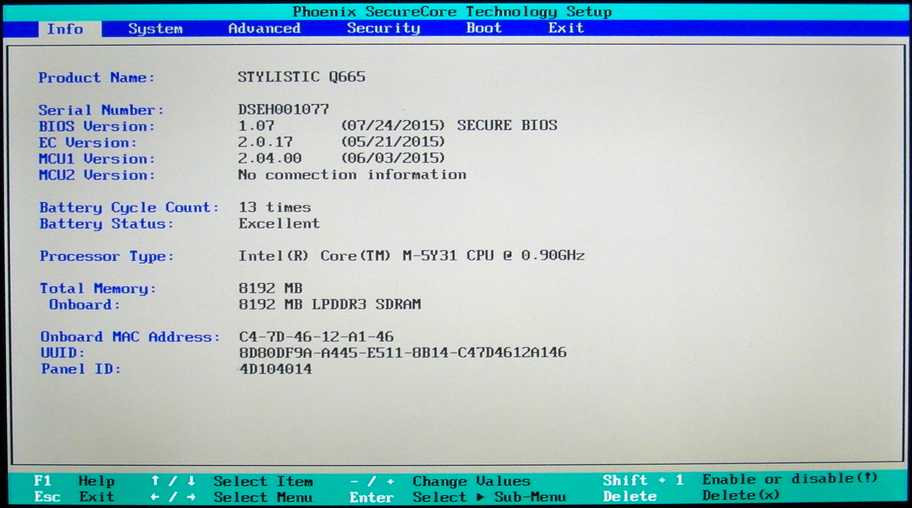
 0020
0020