Не срабатывает клавиатура на ноутбуке: подбор и сравнение вкладов, кредитов, кредитных карт, автострахование, калькулятор ОСАГО и каско, рейтинг страховых компаний
Содержание
[Ноутбук] Устранение неполадок — Проблемы со встроенной клавиатурой ноутбука | Официальная служба поддержки
[Ноутбук] Устранение неполадок — Проблемы со встроенной клавиатурой ноутбука
Если встроенная клавиатура вашего ноутбука работает неправильно, например, клавиши не реагируют, медленный отклик при нажатии клавиш или проблемы с функциями сочетаний клавиш, см. эту статью для устранения неполадок. Если вы используете внешнюю клавиатуру, обратитесь к этой статье: Как исправить проблемы с внешней клавиатурой.
Перейдите к соответствующей инструкции для текущей операционной системы Windows на вашем компьютере:
- Windows 11
- Windows 10
Операционная система Windows 11
Содержание :
- Некоторые или все клавиши не работают
- Клавиши не чувствительны
- То, что я печатаю на клавиатуре, не соответствует тому, что я вижу на экране
- Горячие клавиши не работают должным образом
Некоторые или все клавиши не работают
Если вы заметили, что клавиатура не работает, выполните следующие действия по устранению неполадок: 9000 3
Обновите и подтвердите BIOS / Пакеты/драйверы Windows с последней версией на вашем ноутбуке
Обновление программного обеспечения обычно помогает стабильности и оптимизации системы, поэтому мы рекомендуем вам проверять и часто обновлять до последней версии на вашем ноутбуке. Здесь вы можете узнать больше о том, как обновить BIOS:
Здесь вы можете узнать больше о том, как обновить BIOS:
Как обновить версию BIOS в системе Windows
Как использовать EZ Flash для обновления версии BIOS
Для выполнения обновления Windows и обновления драйверов здесь вы можете узнать больше о: для обновления драйверов через службу поддержки в MyASUS
Если проблема не устранена после того, как вы обновили пакеты/драйверы BIOS/Windows до даты, перейдите к следующей главе для устранения неполадок.
Переустановите драйвер в Диспетчере устройств
- Введите и найдите [Диспетчер устройств] в строке поиска Windows ①, затем нажмите [Открыть] ②.
- Удалите драйвер клавиатуры. Щелкните стрелку рядом с [Клавиатуры] ③, затем щелкните правой кнопкой мыши [имя клавиатуры] ④ и выберите [Удалить устройство] ⑤.
- Нажмите [Удалить] ⑥.

- Удалите все устройства из категории клавиатур, затем перезагрузите компьютер. Драйвер будет автоматически установлен после перезагрузки компьютера. Чтобы проверить, правильно ли работает клавиатура.
Используйте средство устранения неполадок клавиатуры
- Введите и найдите [Настройки устранения неполадок] в строке поиска Windows①, затем нажмите [Открыть] ②.
- В окне устранения неполадок выберите [Другие средства устранения неполадок] ③.
- Нажмите [Выполнить] на Клавиатура элемент ④.
- Следуйте инструкциям на экране для обнаружения и устранения проблем. Если диск по-прежнему отсутствует после использования средства устранения неполадок, перейдите к следующему шагу.
Восстановление системы из точки восстановления
Если проблема с клавиатурой возникла недавно, и если вы когда-либо создавали точку восстановления или существовало автоматическое восстановление системы, попробуйте восстановить компьютер до точки, предшествующей проблема начала решать проблему. Здесь вы можете узнать больше о том, как использовать точку восстановления для восстановления системы.
Здесь вы можете узнать больше о том, как использовать точку восстановления для восстановления системы.
Если проблема не устранена, перейдите к следующей главе для устранения неполадок.
Перезагрузите компьютер
Если проблема не устранена после выполнения всех шагов по устранению неполадок. Сделайте резервную копию ваших личных файлов, а затем сбросьте ПК до исходной конфигурации. Здесь вы можете узнать больше о: Как перезагрузить систему.
Вернуться к оглавлению
Клавиши нечувствительны
Если вы испытываете небольшую задержку перед отображением символа на экране при нажатии клавиши. Возможно, включена функция фильтрации ключей. Попробуйте отключить фильтр клавиш и проверьте, стала ли клавиша более отзывчивой.
- Введите и найдите [Настройки специальной клавиатуры] в строке поиска Windows ①, затем нажмите [Открыть] ②.

- Отключите функцию [Клавиши фильтра] ③.
Если при однократном нажатии клавиши на экране отображаются два или более символов , попробуйте настроить задержку повторения нажатия клавиши.
- Введите и найдите [Панель управления] в строке поиска Windows ①, затем нажмите [Открыть] ②.
- Нажмите [Категория] в правом верхнем углу экрана ③ и выберите [Крупные значки] ④.
- Выберите [Клавиатура] ⑤.
- Перетащите ползунок [Задержка повтора] на Long ⑥, затем нажмите [Применить] ⑦ и [OK] ⑧.
Вернуться к оглавлению
То, что я печатаю на клавиатуре, не соответствует тому, что я вижу на экране
Если вы столкнулись с тем, что при нажатии некоторых определенных клавиш на экране отображаются цифры , возможно, функция NumLock отключена. Попробуйте включить функцию NumLock и проверьте, правильно ли работают клавиши.
Попробуйте включить функцию NumLock и проверьте, правильно ли работают клавиши.
- Введите и найдите [Выполнить] в строке поиска Windows ①, затем нажмите [Открыть] ②.
- Введите [osk] в окне «Выполнить» ③, затем нажмите [OK] ④.
- После открытия экранной клавиатуры нажмите [Опции] ⑤.
- Установите флажок [Включить цифровую клавиатуру] ⑥, затем нажмите [OK] ⑦.
- Нажмите [NumLock] на экранной клавиатуре⑧, выделите эту клавишу, чтобы включить функцию NumLock.
Если при нажатии клавиши на экране отображается неверный символ, убедитесь, что выбран правильный язык .
- Введите и выполните поиск [Языковые настройки] в строке поиска Windows ①, затем нажмите [Открыть] ②.
- Убедитесь, что выбран правильный язык③.
 Если это неправильно, нажмите [Добавить язык] ④.
Если это неправильно, нажмите [Добавить язык] ④.
Примечание . Убедитесь, что ваш ноутбук находится в доступном сетевом окружении, затем подключитесь к Интернету, поскольку это процесс онлайн-обновления. - Найдите язык, который вам нужен⑤, затем нажмите [Далее] ⑥.
- Нажмите [Установить] ⑦, система загрузится и установится автоматически.
- Если у вас несколько языков ввода, вы можете щелкнуть значок Еще рядом с языком, а затем выбрать [Переместить вверх] ⑧, чтобы установить язык по умолчанию.
- После завершения установки щелкните значок Дополнительно рядом с установленным языком, а затем выберите [Параметры языка] ⑨.
- Убедитесь, что клавиатура правильная⑩. Если это неправильно, нажмите [Добавить клавиатуру] ⑪.
Назад к оглавлению
Горячие клавиши не работают должным образом
Если горячие клавиши ноутбука ASUS перестают работать, вы можете автоматически обновить драйвер и утилиту через MyAsus, чтобы устранить проблему. Вы также можете вручную загрузить последнюю версию драйвера и утилиты с официального сайта ASUS. Здесь вы можете узнать больше о том, как искать и загружать драйверы.
Вы также можете вручную загрузить последнюю версию драйвера и утилиты с официального сайта ASUS. Здесь вы можете узнать больше о том, как искать и загружать драйверы.
В этой таблице перечислены некоторые из распространенных горячих клавиш с указанием их функций, а также необходимых драйверов и утилит, которые необходимо загрузить и установить.
Примечание . Функции горячих клавиш могут различаться в зависимости от модели. См. Руководство пользователя.
| Горячие клавиши | Функции | Требуемый драйвер и утилита | |||
| F1/F2/F3 | Громкость динамика/включение и выключение | 1. Установите драйвер ASUS System Control Interface 2. Установите драйвер аудио 31 | F6 | Включение или отключение сенсорной панели | 1. Установите драйвер ASUS System Control Interface 2. Установите драйвер для сенсорной панели |
| F10 | Включение или отключение камеры | 1.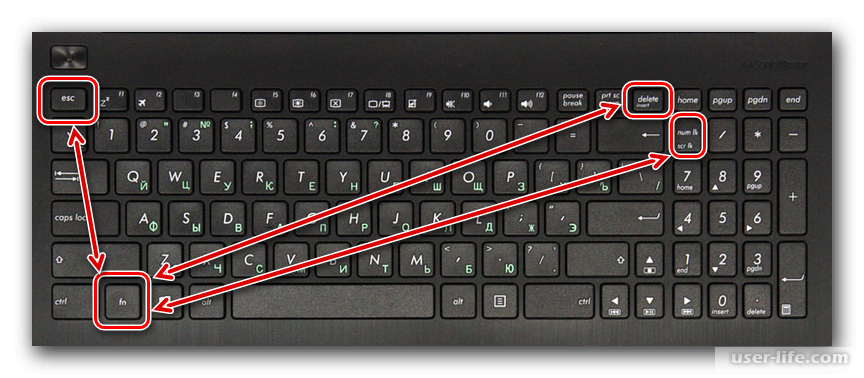 Установите драйвер ASUS System Control Interface Установите драйвер ASUS System Control Interface 2. Установите драйвер для камеры | |||
| Fn+Esc | Включение или отключение функции функциональных клавиш | Установите драйвер ASUS System Control Interface |
Примечание : Если функция яркости монитора/вкл./выкл. /Toggle Display mode не удалось, попробуйте проверить Центр обновления Windows, узнайте больше о Как запустить Центр обновления Windows.
Примечание : Если ваш ноутбук серии Gaming NB и вы столкнулись с проблемой «Переключить режим отображения», проверьте, отключена ли функция клавиши Win в конфигурации системы приложения Armoury Crate. (Отключение клавиши Win одновременно отключает функцию «Переключить режим отображения».)
X513UA используется в качестве примера в этой статье для поиска и установки драйвера и утилиты, необходимых для решения проблемы, когда горячие клавиши сенсорной панели перестают работать. Здесь вы можете узнать больше о том, как проверить название модели.
Здесь вы можете узнать больше о том, как проверить название модели.
- Перейдите на страницу поддержки ASUS на официальном сайте ASUS и введите название модели X513UA в поле поиска①. Щелкните левой кнопкой мыши X513UA в раскрывающемся списке ②.
- На странице поддержки X513UA нажмите [Драйвер и утилита] ③.
- Выберите модель и OS соответственно④.
- Согласно приведенной выше таблице, для горячей клавиши сенсорной панели требуется установка [драйвер интерфейса системного управления ASUS] и [драйвер для сенсорной панели] . Сначала найдите последнюю версию [драйвер интерфейса управления системой ASUS] в категории Software and Utility . Щелкните левой кнопкой мыши кнопку ЗАГРУЗИТЬ , чтобы начать загрузку и завершить установку⑤.
- Затем найдите последнюю версию драйвера сенсорной панели [драйвер сенсорной панели ASUS Precision] в категории Pointing Device .
 Снова щелкните левой кнопкой мыши кнопку ЗАГРУЗИТЬ , чтобы начать загрузку и завершить установку⑥.
Снова щелкните левой кнопкой мыши кнопку ЗАГРУЗИТЬ , чтобы начать загрузку и завершить установку⑥. - После завершения загрузки и установки перезагрузите ноутбук, и теперь вы можете нажать горячую клавишу F6 , чтобы включить или выключить функцию сенсорной панели.
Примечание. Если проблема не устранена после обновления драйвера и утилиты, мы предлагаем вам удалить антивирусное программное обеспечение, если оно уже установлено на вашем ноутбуке.
Вернуться к оглавлению
Если вы по-прежнему не можете решить проблему, загрузите MyASUS и попробуйте Диагностику системы для устранения неполадок. Нажмите ниже!
Операционная система Windows 10
Содержание:
- Некоторые или все клавиши не работают 900 13
- Клавиши не чувствительные
- То, что я печатаю на клавиатуре, не не соответствует тому, что я вижу на экране
- Горячие клавиши не работают должным образом
- Вопросы и ответы
Некоторые или все клавиши не работают
Если вы заметили, что клавиатура не работает, выполните следующие действия по устранению неполадок. :
:
Обновите и подтвердите последнюю версию пакетов/драйверов BIOS/Windows на вашем ноутбуке
Обновление программного обеспечения обычно способствует стабильности и оптимизации системы, поэтому мы рекомендуем вам проверять и часто обновлять до последней версии на вашем ноутбуке. Здесь вы можете узнать больше о том, как обновить BIOS:
Как обновить версию BIOS в системе Windows
Как использовать EZ Flash для обновления версии BIOS
Для выполнения обновления Windows и обновления драйверов здесь вы можете узнать больше о: для обновления драйверов через службу поддержки в MyASUS
Если проблема не устранена после того, как вы обновили пакеты/драйверы BIOS/Windows до даты, перейдите к следующей главе для устранения неполадок.
Переустановите драйвер в Диспетчере устройств
- Введите и найдите [Диспетчер устройств] в строке поиска Windows ①, затем нажмите [Открыть] ②.

- Удалите драйвер клавиатуры. Нажмите стрелку рядом с [Клавиатуры] ③, затем щелкните правой кнопкой мыши [название клавиатуры] ④ и выберите [Удалить устройство] ⑤.
- Нажмите [Удалить] ⑥.
- Удалить все устройства в категории клавиатуры, затем перезагрузите компьютер. Драйвер будет автоматически установлен после перезагрузки компьютера. Чтобы проверить, правильно ли работает клавиатура.
Используйте средство устранения неполадок клавиатуры
- Введите и найдите [Настройки устранения неполадок] в строке поиска Windows①, затем нажмите [Открыть] ②.
- В окне устранения неполадок выберите [Клавиатура] ③ и нажмите [Запустить средство устранения неполадок] ④.
- Следуйте инструкциям на экране для обнаружения и устранения проблем.
 Если диск по-прежнему отсутствует после использования средства устранения неполадок, перейдите к следующему шагу.
Если диск по-прежнему отсутствует после использования средства устранения неполадок, перейдите к следующему шагу.
Восстановление системы из точки восстановления
Если проблема с клавиатурой возникла недавно, и если вы когда-либо создавали точку восстановления или существовало автоматическое восстановление системы, попробуйте восстановить компьютер до точки, предшествующей проблема начала решать проблему. Здесь вы можете узнать больше о том, как использовать точку восстановления для восстановления системы.
Если проблема не устранена, перейдите к следующей главе для устранения неполадок.
Перезагрузите компьютер
Если проблема не устранена после выполнения всех шагов по устранению неполадок. Сделайте резервную копию ваших личных файлов, а затем сбросьте ПК до исходной конфигурации. Здесь вы можете узнать больше о: Как перезагрузить систему.
Вернуться к оглавлению
Клавиши нечувствительны
Если вы столкнулись с короткая задержка перед отображением символа на экране при нажатии клавиши.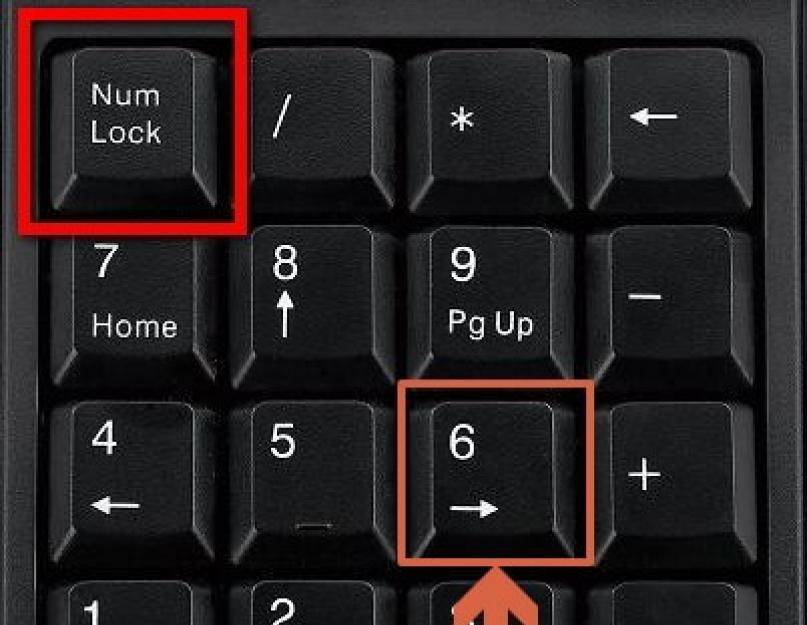 Возможно, включена функция фильтрации ключей. Попробуйте отключить фильтр клавиш и проверьте, стала ли клавиша более отзывчивой.
Возможно, включена функция фильтрации ключей. Попробуйте отключить фильтр клавиш и проверьте, стала ли клавиша более отзывчивой.
- Введите и найдите [Настройки клавиатуры специальных возможностей] в строке поиска Windows ①, затем нажмите [Открыть] ②.
- Отключите функцию [Использовать ключи фильтра] ③.
Если вы испытываете это при нажатии клавиши один раз, но На экране отображаются два или более символов , попробуйте отрегулировать задержку повторения клавиш.
- Введите и найдите [Панель управления] в строке поиска Windows ①, затем нажмите [Открыть] ②.
- Нажмите [Категория] в правом верхнем углу экрана ③ и выберите [Крупные значки] ④.
- Выберите [Клавиатура] ⑤.
- Перетащите ползунок [Задержка повтора] на Long ⑥, затем нажмите [Применить] ⑦ и [ОК] ⑧.

Назад к оглавлению
То, что я печатаю на клавиатуре, не соответствует тому, что я вижу на экране
screen , функция NumLock может быть отключена. Попробуйте включить функцию NumLock и проверьте, правильно ли работают клавиши.
- Введите и найдите [Выполнить] в строке поиска Windows ①, затем нажмите [Открыть] ②.
- Введите [osk] в окне «Выполнить» ③, затем нажмите [OK] ④.
- После открытия экранной клавиатуры нажмите [Опции] ⑤.
- Установите флажок [Включить цифровую клавиатуру] ⑥, затем нажмите [OK] ⑦.
- Нажмите [NumLock] на экранной клавиатуре⑧, выделите эту клавишу, чтобы включить функцию NumLock.
Если при нажатии клавиши на экране отображается неверный символ, убедитесь, что выбран правильный язык .
- Введите и выполните поиск [Языковые настройки] в строке поиска Windows ①, затем нажмите [Открыть] ②.
- Убедитесь, что выбран правильный язык③. Если это неправильно, нажмите [Добавить предпочитаемый язык] ④.
Примечание . Убедитесь, что ваш ноутбук находится в доступном сетевом окружении, затем подключитесь к Интернету, поскольку это процесс онлайн-обновления. - Найдите язык, который вам нужен⑤, затем нажмите [Далее] ⑥.
- Нажмите [Установить] ⑦, система загрузится и установится автоматически.
- Если у вас несколько языков ввода, вы можете щелкнуть стрелку , чтобы установить по умолчанию ⑧.
- После завершения установки выберите язык, который вы установили⑨, затем нажмите [Опции] ⑩.
- Убедитесь, что клавиатура правильная⑪.
 Если это неправильно, нажмите [Добавить клавиатуру] ⑫.
Если это неправильно, нажмите [Добавить клавиатуру] ⑫.
Вернуться к оглавлению
Горячие клавиши не работают должным образом
Если горячие клавиши ноутбука ASUS перестают работать, вы можете автоматически обновить драйвер и утилиту через ASUS Live Update (или MyAsus ), чтобы устранить проблему. Вы также можете вручную загрузить последнюю версию драйвера и утилиты с официального сайта ASUS.
В этой таблице перечислены некоторые из распространенных горячих клавиш с указанием их функций, а также необходимых для загрузки и установки драйверов и утилит.
Примечание : Функции горячих клавиш могут различаться в зависимости от модели, см. руководство пользователя.
| Горячие клавиши | Функции | Требуемый драйвер и утилита |
| Fn+F9 | Включение/выключение сенсорной панели | 1. Установите ATKACPI драйвер и инструмент горячих клавиш ATK Установите ATKACPI драйвер и инструмент горячих клавиш ATK 2. Установите драйвер для сенсорной панели |
| Fn +F10/F11/F12 | Отключение звука/регулировка громкости | 1. Установите драйвер ATKACPI и инструмент быстрого доступа ATK 2. Установите драйвер для аудио |
| Fn+F5/F6/F7/F8 | Яркость монитора/вкл. & выкл./переключение режима отображения | Установка драйвера и утилиты не требуется |
| Fn+C | Переключение режима «ASUS Splendid» | 1. Установите драйвер ATKACPI и инструмент горячих клавиш ATK 2. Установите ASUS Splendid 90 335 |
| Fn+F2 | Включение/выключение Wi-Fi | 1. Установите драйвер ATKACPI и инструмент быстрого доступа ATK 2. Windows 8/8.1/10: установите ASUS Wireless Radio Control Windows 7: установите Wireless Console3 |
Примечание : Если функция яркости монитора/включения и выключения/переключения режима отображения не работает, попробуйте проверить Центр обновления Windows, узнайте больше о том, как выполнить Центр обновления Windows.
Примечание : Если ваш ноутбук серии Gaming NB и вы столкнулись с проблемой «Переключить режим отображения», проверьте, отключена ли функция клавиши Win в конфигурации системы приложения Armoury Crate. (Отключение клавиши Win одновременно отключает функцию «Переключить режим отображения».)
X756UQ используется в качестве примера в этой статье для поиска и установки драйвера и утилиты, необходимых для решения проблемы, когда горячие клавиши сенсорной панели перестают работать.
- Перейдите на страницу поддержки ASUS на официальном сайте ASUS и введите название модели X756UQ в поле поиска①. Щелкните левой кнопкой мыши X756UQ в раскрывающемся списке②.
- На странице поддержки X756UQ нажмите [Драйвер и утилита] ③.
- Выберите модель и OS соответственно④. В качестве примера ниже выбрана 64-разрядная версия Windows 10.
- Согласно приведенной выше таблице, для горячей клавиши сенсорной панели требуется установка [драйвер ATKACPI и инструмент горячих клавиш ATK] и [драйвер для сенсорной панели] .
 Сначала найдите последнюю версию ATKPackage в категории ATK . Щелкните левой кнопкой мыши кнопку ЗАГРУЗИТЬ , чтобы начать загрузку и завершить установку⑤.
Сначала найдите последнюю версию ATKPackage в категории ATK . Щелкните левой кнопкой мыши кнопку ЗАГРУЗИТЬ , чтобы начать загрузку и завершить установку⑤. - Затем найдите последнюю версию драйвера сенсорной панели [ASUS Smart Gesture] в категории TouchPad . Снова щелкните левой кнопкой мыши кнопку ЗАГРУЗИТЬ , чтобы начать загрузку и завершить установку⑥.
- После завершения загрузки и установки перезагрузите ноутбук, и теперь вы можете нажать горячую клавишу (Fn+F9) , чтобы включить или выключить функцию сенсорной панели.
Примечание. Если проблема не устранена после обновления драйвера и утилиты, мы предлагаем вам удалите антивирусное программное обеспечение , если оно уже установлено на вашем ноутбуке.
Вернуться к оглавлению
Вопросы и ответы
Вопрос : Почему я не могу найти драйвер ATKACPI на сайте поддержки ASUS?
Ответ: Драйвер и утилита горячих клавиш различаются в разных поколениях ноутбуков ASUS. Пожалуйста, следуйте приведенным ниже шагам в блок-схеме, чтобы найти правильный драйвер и утилиту на сайте поддержки ASUS.
Пожалуйста, следуйте приведенным ниже шагам в блок-схеме, чтобы найти правильный драйвер и утилиту на сайте поддержки ASUS.
Шаг ①②: На сайте поддержки ASUS просмотрите демонстрационное видео , чтобы узнать, существует ли ASUS System Control Interface V2 (драйвер)
Если да ③, загрузите драйвер ASUS System Control Interface V2 и MyASUS. (как показано на рисунке 1)
Если нет ④, проверьте наличие драйвера горячих клавиш ASUS Keyboard (пакет ATK)0012 (как показано на рисунке 2 ниже)
Шаг ⑥⑦: Если пакета ATK нет, загрузите его.
Нажмите на картинку со ссылкой на магазин Microsoft, чтобы загрузить утилиту, узнать больше о горячих клавишах клавиатуры ASUS.
Ниже приведены ссылки на драйверы:
- ASUS System Control Interface V2 (драйвер)
- Драйвер горячих клавиш клавиатуры ASUS (пакет ATK)
- ATKPackage
Вернуться к оглавлению
Если вы по-прежнему не можете решить проблему, загрузите MyASUS и попробуйте Диагностику системы для устранения неполадок. Нажмите ниже!
Нажмите ниже!
Клавиатура ноутбука Gateway не работает (5 способов исправить)
Ноутбук без функциональной клавиатуры — капуста. Никто не станет отрицать его полезность в системе ноутбуков.
Начиная с набора текста и кодирования и заканчивая проектированием , использование клавиатур огромно.
Представьте, что бьет по клавиатуре вашего ноутбука, а он не отвечает . Это может быть очень неприятно. Ваша работа может быть прекращена, и вам нужно быстро это исправить.
Чтобы исправить это, вам необходимо устранить неполадки в программном и аппаратном обеспечении . Клавиатуры крепятся к корпусу ноутбука; следовательно, их невозможно отсоединить.
В некоторых случаях клавиши могут перестать работать, в то время как вся клавиатура может быть повреждена в некоторых случаях. Существует несколько способов решения проблем с клавиатурой.
В этом посте мы расскажем о некоторых причинах, по которым клавиатуры ноутбуков повреждаются, и о том, как их решить.
5 причин, по которым клавиатура ноутбука не работает
Как мы упоминали ранее, клавиатура вашего ноутбука может перестать работать из-за программных или аппаратных проблем. Давайте рассмотрим некоторые из этих причин:
#1
Устаревшие драйверы клавиатуры
Ваша клавиатура будет работать со сбоями, если она неисправна или устарела. Это самая распространенная причина поломки клавиатуры.
В этом случае необходимо немедленно обновить драйверы клавиатуры. Это делается на портале диспетчера устройств каждого стандартного ноутбука.
Вариант A
Во-первых, нажмите кнопку «Пуск» на рабочем столе и наведите курсор на « диспетчер устройств ».
Нажмите на опцию диспетчера устройств. Появится значок менеджера. Нажмите на нее.
Параметр значка менеджера представляет собой список параметров. Перемещайтесь вниз, пока не найдете » клавиатура ». Нажмите « клавиатура », чтобы развернуть список. Щелкните правой кнопкой мыши после раскрытия списка.
Щелкните правой кнопкой мыши после раскрытия списка.
Найдите в списке « свойства » и щелкните по нему. Выберите опцию « драйвер ». Продолжайте, нажав « обновить драйвер ».
В этот момент Windows начнет поиск доступных и совместимых драйверов. Просто наберитесь терпения и подождите немного.
Через некоторое время система обнаружит новый драйвер и установит его автоматически.
Не стоит сомневаться, будет ли новый драйвер совместим с вашей системой, потому что такой сценарий встречается очень редко.
Затем вы можете проверить свою клавиатуру, открыв приложение для обработки текстов, например Microsoft Word или WordPad.
Если у вас нет таких проблем, как отсутствие слов при наборе текста в MS Word, это должно работать нормально. Нажмите клавиши, чтобы проверить, все ли они работают.
Если это не сработает, вы можете попробовать другой метод. Вы можете использовать этот метод, чтобы проверить, не работают ли другие бренды, такие как клавиатуры Asus.
Вариант B:
На этот раз вам нужно проверить список параметров и нажать «удалить драйвер». Удаление драйвера занимает некоторое время, поэтому вам придется подождать. Продолжайте, перезагрузив систему.
Драйверы будут переустановлены сразу после перезагрузки системы.
Вариант C :
Этот вариант очень прост. Это спровоцирует установку новых драйверов Windows. Нажмите «Действие», а затем «Сканировать аппаратные изменения».
Опция D:
Эта опция известна как «Откат драйвера». В большинстве случаев он недоступен. Если вы найдете его, вы можете выбрать опцию «прокрутить драйвер», чтобы появился новый драйвер.
#2
Жесткие клавиши
Клавиатуры могут выйти из строя, если клавиши жесткие. Жесткие клавиши клавиатуры вызваны грязью и пылью, которые занимают пространство между клавишами.
Возможно, клавиатура издает щелчки. Это может быть связано с попаданием грязи или пыли между клавишами, что затрудняет движение клавиатуры.
Эту проблему легко решить, удалив грязь и пыль. Это может показаться простым, но на самом деле все намного сложнее.
Вытирание грязи и пыли с клавиатуры ноутбука является гораздо более сложной задачей, чем вытирание грязи с клавиатуры настольного компьютера.
Удаление грязи может не решить сложные проблемы. Он идеально подходит для простого устранения неполадок. Вы можете почистить ключ ноутбука, нанеся замазку.
Более того, вы должны поднять ноутбук и перевернуть его вверх дном, осторожно постукивая по бокам и основанию клавиатуры.
Аккуратно нажмите на все клавиши, удерживая ноутбук вверх дном.
Другим вариантом является использование сжатого воздуха. Можно выпустить баллончик со сжатым воздухом и направить его на клавиши клавиатуры. Сила Воздуха вытянет глубоко укоренившуюся грязь и пыль.
Некоторые люди накрывают и запирают клавиатуру ноутбука при использовании беспроводной клавиатуры, чтобы избежать скопления пыли на встроенной клавиатуре.
#3
Физические повреждения
Клавиатура может быть повреждена в результате удара или сломанной части клавиатуры. Физически поврежденные клавиатуры отсоединяются от системной платы.
В этом случае рекомендуется отсоединить клавиатуру от материнской платы для ремонта или замены. Покупка новой клавиатуры может быть очень дорогой, но это технический процесс.
Отсоединение клавиатур облегчает их очистку.
Ноутбуки имеют уникальный дизайн; следовательно; не существует стратегии быстрого исправления, которая работала бы для всех моделей ноутбуков.
Некоторые модели легко отсоединить, а другие нет. Некоторые модели, такие как Dell, могут не требовать использования отверток.
Обычно сложно подобрать идеальную клавиатуру, которая подойдет для вашего ноутбука, но серийный номер можно найти на обратной стороне клавиатуры.
Вы можете поискать в Интернете, где можно купить идеальную клавиатуру для вашего ноутбука.
#4
Повреждение определенной клавиши
Неисправна ли одна из клавиш вашей клавиатуры? На нажатия не реагирует? Вы должны устранить неполадки, чтобы проверить, поврежден ли ключ или ошибочен.
Откройте текстовый редактор и нажмите клавишу . Если он не отвечает, то он может быть поврежден, и вы должны заменить его.
Редко можно найти отдельные ключи для покупки. В этом случае следует запланировать покупку новой клавиатуры. Кроме того, вы можете купить USB-клавиатуру для временного использования.
#5
Неправильно подключенная клавиатура
Ваша клавиатура может выйти из строя из-за неправильного подключения или смены местоположения. Во время ввода ваши клавиши отображают неправильный алфавит и символы.
Если на экране отображается другой алфавит или другой символ, значит, он подключен неправильно. Вы должны исправить эту аномалию, изменив языковые настройки вашего компьютера.
В разных регионах мира используются разные настройки клавиатуры.


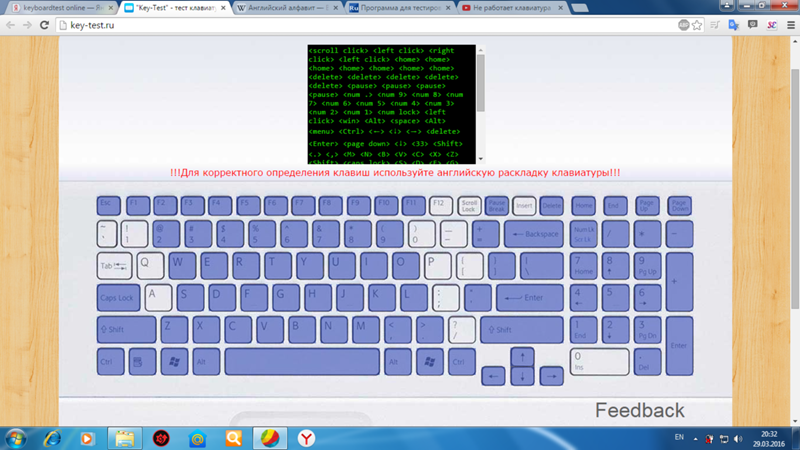
 Если это неправильно, нажмите [Добавить язык] ④.
Если это неправильно, нажмите [Добавить язык] ④.  Снова щелкните левой кнопкой мыши кнопку ЗАГРУЗИТЬ , чтобы начать загрузку и завершить установку⑥.
Снова щелкните левой кнопкой мыши кнопку ЗАГРУЗИТЬ , чтобы начать загрузку и завершить установку⑥.
 Если диск по-прежнему отсутствует после использования средства устранения неполадок, перейдите к следующему шагу.
Если диск по-прежнему отсутствует после использования средства устранения неполадок, перейдите к следующему шагу.
 Если это неправильно, нажмите [Добавить клавиатуру] ⑫.
Если это неправильно, нажмите [Добавить клавиатуру] ⑫.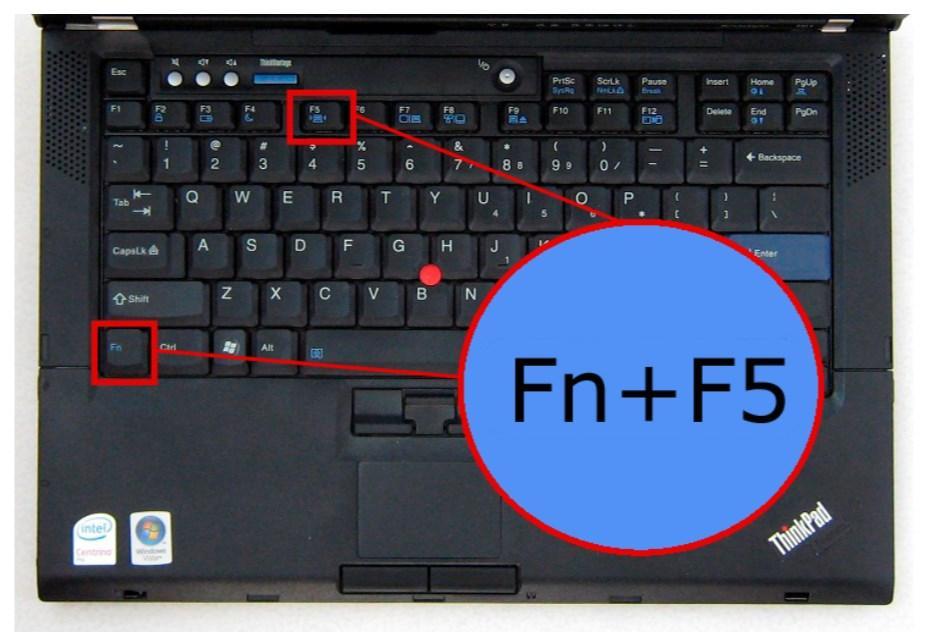 Сначала найдите последнюю версию ATKPackage в категории ATK . Щелкните левой кнопкой мыши кнопку ЗАГРУЗИТЬ , чтобы начать загрузку и завершить установку⑤.
Сначала найдите последнюю версию ATKPackage в категории ATK . Щелкните левой кнопкой мыши кнопку ЗАГРУЗИТЬ , чтобы начать загрузку и завершить установку⑤.