Почему комп лагает и как исправить: Why your computer is so slow and how to fix it
Содержание
Тормозит компьютер и как это исправить
Современные компьютеры обладают довольно высокой производительностью. Даже самый дешевый системный блок работает на порядок быстрее, чем игровой компьютер десятилетней давности. К сожалению, рано или поздно любой пользователь персонального компьютера сталкивается со значительным замедлением системы. Любое действие занимает значительно больше времени, чем это было ранее. Воспроизведение медиафайлов, запуск приложений и даже переход из одного каталога в другой занимает чрезвычайно много времени.
- Компьютер тормозит, если заражен вирусами
- Удаление лишних файлов на системном диске, чтобы компьютер не тормозил
- Компьютер тормозит, если в системном блоке скопилась пыль
- Постепенное изнашивание жесткого диска
- Недостаток оперативной памяти как причина торможения компьютера
- Компьютер тормозит при недостаточно производительном процессоре
- Отключить автозагрузку приложений
- Очистка реестра
- Тормозит компьютер при работе с браузером
- Еще по теме:
Самое неприятное в этом случае то, что вызывать ухудшение работы ПК, может множество факторов. Тем не менее, можно выделить ряд самых распространенных причин, и выяснить, как с ними бороться. Итак, почему тормозит компьютер и как это постараться исправить.
Тем не менее, можно выделить ряд самых распространенных причин, и выяснить, как с ними бороться. Итак, почему тормозит компьютер и как это постараться исправить.
к оглавлению ↑
Компьютер тормозит, если заражен вирусами
Пожалуй, одной из основных причин ухудшения работы компьютера связана с попаданием в операционную систему вредоносного программного обеспечения. К счастью, заражение ПК вирусами можно легко отличить от других факторов. После попадания вредоносного ПО, компьютер не просто замедляется, вместе с подтормаживаниями интерфейса, операционная система регулярно выдает сбои. К наиболее распространенным признакам проникновения вирусов в компьютер можно отнести:
- Зависание компьютера, без каких бы то ни было оснований
- Невозможность удалить тот или иной файл
- Появление во всех каталогах неопознанного файла
- Разрушение текстовых и графических файлов
- Шифрование пользовательских файлов
- Появление рекламы на рабочем столе
- Максимальная загрузка процессора
Для очистки ПК от вирусов, пользователю придется пожертвовать частью данных.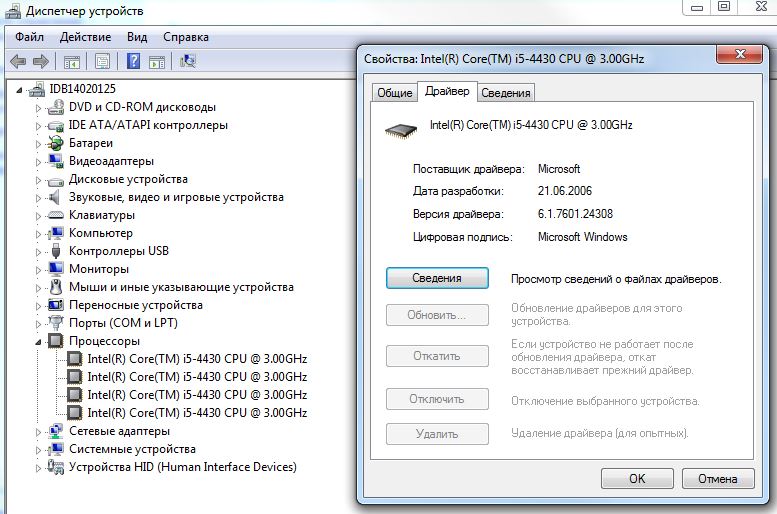 Дело в том, что даже после установки антивирусного ПО, далеко не все файлы пройдут карантин. Большинство данных, к сожалению, будут удалены.
Дело в том, что даже после установки антивирусного ПО, далеко не все файлы пройдут карантин. Большинство данных, к сожалению, будут удалены.
Так или иначе, у человека всего один путь, установить надежное антивирусное ПО и провести полную проверку системы, соглашаясь на удаление «неизлечимых» файлов.
К самым надежным антивирусным программам можно отнести: dr. Web, NOD32 и Kaspersky.
Какой совет можно дать пользователям? Все очень просто, после установки Windows, первым делом устанавливается антивирусное программное обеспечение, после чего, пользователь должен скачивать приложения лишь с официальных сайтов, в крайнем случаи из пиринговых сетей.
к оглавлению ↑
Удаление лишних файлов на системном диске, чтобы компьютер не тормозил
Разделение винчестера на два локальных диска, безусловно, полезно. При каких бы то ни было проблемах с ОС, пользователь просто переустанавливает систему.
Но иногда пользователи выделяют крайне маленький объем пространства для операционной системы.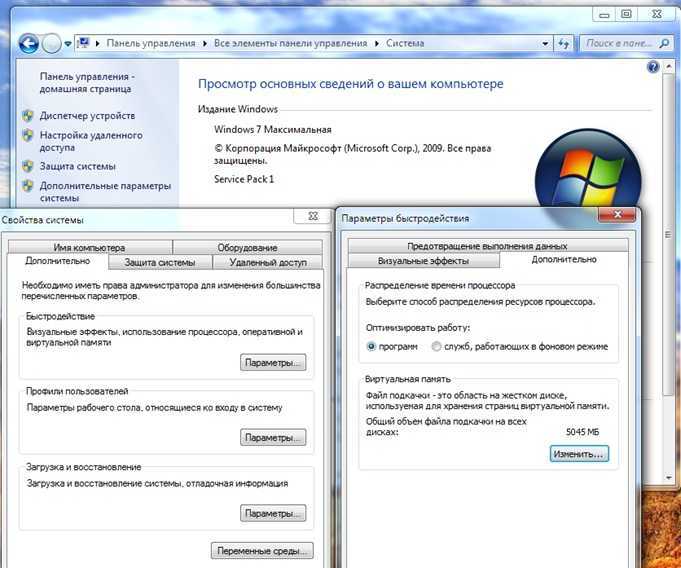 В итоге, уже после установки Windows, на локальном диске «C» (такую букву Windows по умолчанию присваивает системному диску) остается мало свободного места, а если установить несколько больших приложений, таких как Photoshop или After Effects, свободного пространства останется еще меньше.
В итоге, уже после установки Windows, на локальном диске «C» (такую букву Windows по умолчанию присваивает системному диску) остается мало свободного места, а если установить несколько больших приложений, таких как Photoshop или After Effects, свободного пространства останется еще меньше.
Со временем, на локальном диске C скапливается множество временных файлов, сохранения из игр, временные файлы, незаконченные проекты и многое другое.
Для очистки мусора, проще всего воспользоваться программой CCleaner, в базу данных которой внесены удаляемые без последствий для операционной системы файлы. Кроме того, пользователь ПК должен регулярно удалять историю в браузере.
Можно дать еще один совет. В последнее время все больше людей использует браузер Google Chrome. В данном браузере есть одна удобная функция, а именно, создание нескольких профилей. Многие увлекаются этой функцией, создавая десятки профилей, а ведь один профиль занимает около 500 мегабайт дискового пространства.
к оглавлению ↑
Компьютер тормозит, если в системном блоке скопилась пыль
Наверняка для многих пользователей знакома ситуация, когда компьютер работает относительно стабильно, но при запуске, даже самой простой игры, ПК начинает издавать назойливый шум, а процессор загружается на 100%.
К сожалению это распространенная проблема среди тех пользователей, которые приобретали готовый системный блок. Многие просто не в курсе, что компьютер, это не телевизор или любая другая электроника. Строение системного блока устроено так, что за день, через его корпус проходит огромный объем воздуха, а вместе с ним, на детали попадает и пыль. Со временем, кулеры, радиаторы и поверхность комплектующих начинает покрываться слоем пыли.
В итоге, система охлаждения не в состоянии должным образом справиться с охлаждением компьютера.
Чтобы проверить температуру блока питания, достаточно приложить ладонь на заднюю часть корпуса, в некоторых случаях, температура такова, что удержать руку попросту не получится.
Для проверки температуры других комплектующих понадобится стороннее программное обеспечение, например AIDA64.
Нормальная температура под нагрузкой должна быть примерно следующей:
- Процессор — не более 60 градусов по цельсию
- Системная плата — в пределах 40 градусов
- Видеокарта — не больше 70
- Жесткий диск — до 40 градусов
Разумеется, все зависит от индивидуальных деталей каждой сборки. Например, процессоры от AMD нагреваются сильнее, чем процессоры от Intel.
Если долго не решать данную проблему, комплектующие компьютера начинают быстро изнашиваться, в итоге, ПК просто выйдет из строя.
Для решения данной задачи, необходимо разобрать системный блок, почистить каждую деталь от пыли (особенно систему охлаждения процессора) и заменить термопасту, на процессоре, видеокарте и чипсете материнской платы.
к оглавлению ↑
Постепенное изнашивание жесткого диска
Каждая деталь в системном блоке имеет ограниченный срок службы. Тем не менее, одни комплектующие выходят из строя раньше других, например, процессор довольно редко выходит из строя, в то время как жесткий диск стабильно работает в среднем не более пяти лет.
Тем не менее, одни комплектующие выходят из строя раньше других, например, процессор довольно редко выходит из строя, в то время как жесткий диск стабильно работает в среднем не более пяти лет.
Срок работы жесткого диска чаще всего зависит от качества изготовления, однако, некоторые действия пользователя могут значительно продлить срок службы комплектующего.
Во-первых, как уже писалось выше, необходимо следить за температурой детали, а во-вторых, проводить дефрагментацию жесткого диска.
Структура жесткого диска устроена таким образом, что головка перемещается по поверхности магнитной пластины, считывая разбросанную по ней информацию.
Например, для того чтобы воспроизвести видеофайл, головки перемещается по всей поверхности ЖД ища нужную информацию, соответственно со временем, подвижные механизмы сильно изнашиваются. Дефрагментация как раз и предназначается для того, чтобы сгруппировать информацию о файле в одном месте, вместо того, чтобы искать ее по всему накопителю.
к оглавлению ↑
Недостаток оперативной памяти как причина торможения компьютера
При запуске любого приложения, его данные загружаются в оперативную память, соответственно, чем более сложная задача поставлена перед системой, тем больше ОЗУ будет затрачено на ее выполнение. Некоторые современные игры требуют не менее 16 гигабайт оперативной памяти.
Особенно остро ощущается нехватка ОЗУ при работе с браузерами. Чем больше открыто вкладок, тем сильнее загружена оперативная память.
Существует много решений, данной проблемы, например, увеличить размер файла подкачки, благодаря чему, после заполнения ОЗУ, данные будут заряжаться в специально отведенный сектор на жестком диске, но при этом, скорость работы компьютера будет, неизменно уменьшаются.
Единственный выход из сложившейся ситуации, это приобретение дополнительной оперативной памяти. К сожалению, если покупатель использует DDR2 или DDR3, а решит перейти на более новый тип памяти, DDR4, вместе с ОЗУ, ему придется менять материнскую плату.
к оглавлению ↑
Компьютер тормозит при недостаточно производительном процессоре
Если сравнивать системный блок с организмом человека, процессор можно назвать его сердцем. Именно благодаря центральному процессору производятся все вычисления на компьютере.
Слабый процессор не в состоянии воспроизвести видео высокой четкости, запускать производительные игры, конвертировать мультимедийные файлы и т. д.
Многие пользователи ПК пытаются повысить частоту комплектующего, но к сожалению, это можно сделать далеко не с каждым процессором, а полученной мощности, для сложных вычислений все равно не будет достаточно.
К сожалению, как и с оперативной памятью, данную деталь придется заменить.
к оглавлению ↑
Отключить автозагрузку приложений
Наверняка многих раздражает, когда после включения компьютера на экран начнут выскакивать ранее установленные приложения, например Skype, антивирусное ПО или uTorrent.
Автозагрузка приложений не только мешает быстро начать работу, но и влияет на общую производительность системы.
Чтобы отключить автозагрузку, в настройках каждой программы необходимо снять галочку с пункта «загружать программу вместе с Windows».
Оставить автозагрузку следует лишь в тех программах, где это по-настоящему важно, например антивирусное ПО или виртуальные диски Alcohol 120%.
к оглавлению ↑
Очистка реестра
Многие пользователи ПК, даже не в курсе о существовании реестра, а ведь именно в нем хранится вся информация об установленных приложениях, регистрации, настройках системы и т. д.
Со временем, реестр заполняется мусором, оставленным от удаленных приложений, который мешает, как положено, работать системе.
Чтобы решить данную проблему, необходимо либо хорошо разбираться в реестре, либо воспользоваться все тем же приложением CCleaner, которое автоматически удалит все лишние записи.
к оглавлению ↑
Тормозит компьютер при работе с браузером
Многие пользователи жалуются на то, что компьютер замедляется при работе с браузером. К сожалению, проблема редко бывает в браузере.
К сожалению, проблема редко бывает в браузере.
И в самом деле, иногда бывает сбой Flash плеера, который приводит к утечке оперативной памяти, но происходит это крайне редко.
Сам браузер, очень требовательный к производительности процессора, и особенно к оперативной памяти. В этом случае, человек должен просто заменить устаревшие комплектующие системного блока. Кроме того, не будет лишним время от времени очищать кэш браузера и историю просмотра.
Мы разобрали основные причины, по которым тормозит компьютер. Для стабильной работы системы, необходим регулярный уход за персональным компьютером, как технический, так и программный. При бережном обращении с вычислительной техникой, компьютер может прослужить долгие годы.
Поделиться.
к оглавлению ↑
Почему тормозит жесткий диск и как исправить проблему
Когда компьютер или ноутбук медленно работает, большинство пользователей обращают свое внимание на видеокарту или процессор. В то время как жесткий диск имеет большее влияние на производительность ПК, даже более существенное, чем вышеупомянутые комплектующие.
В то время как жесткий диск имеет большее влияние на производительность ПК, даже более существенное, чем вышеупомянутые комплектующие.
Зачастую пользователи узнают о том, что жесткий диск тормозит по светодиоду, который моргает или просто светится и не тухнет, и это сопровождается подвисанием выполняемой задачи или ее слишком длительным выполнением.
При этом винчестер может издавать следующие звуки: стучание, треск, скрежет. Это говорит нам, что компьютер активно взаимодействует с накопителем и значительное снижение быстродействия связано, в первую очередь, с HDD. Давайте рассмотрим самые популярные причины, когда тормозит данное устройство, и узнаем, как их исправить.
Содержание статьи
- Отключение службы индексирования
- Очистка диска с помощью стандартных средств ОС
- Очистка с помощью программы Ccleaner
- Дефрагментация
- Проверка на вирусы
- Проверка на ошибки
- Утилита Victoria – проверка на бэд блоки
- Изменение режима работы
- Температура HDD
- Чистка от пыли и грязи
- Система охлаждения
- Несколько винчестеров
- Еще одно решение разобрано в этом видео
- Комментарии пользователей
Отключение службы индексирования
Довольно сильно, особенно старые жесткие диски c IDE интерфейсом может нагружать служба индексирования (она позволяет производить более быстрый поиск файлов и папок). Те пользователи, которые не так часто пользуются поиском, могут отключить ее, поскольку индексирование им в принципе не нужно.
Те пользователи, которые не так часто пользуются поиском, могут отключить ее, поскольку индексирование им в принципе не нужно.
Для ее отключения нужно зайти в «Мой компьютер», щелкнуть по нужному разделу правой кнопкой и открыть его свойства.
Во вкладке «Общие» убираем галочку «Разрешить индексировать …» и нажать «ОК».
Очистка диска с помощью стандартных средств ОС
Первым делом, когда винчестер и, соответственно, компьютер стал очень медленно работать, необходимо почистить диск от ненужных файлов и прочего мусора. Сделать это можно самыми разными способами, но мы рассмотрим вариант очистки без использования стороннего программного обеспечения.
Для этого нужно:
- Зайти в «Панель управления».
- Перейти в «Система и безопасность».
- В пункте «Администрирование» выбрать «Освобождение места на диске».
- В появившемся окне выбираем том, на который установлена операционная система (обычно это С:/).
Все, что остается делать дальше – следовать инструкции Windows, по завершении которой ваш медленный накопитель будет очищен и готов к работе.
Очистка с помощью программы Ccleaner
Основным преимуществом данной программы является то, что она выполняет более глубокую чистку, по сравнению со стандартными средствами Windows. Кроме этого она так же находит и исправляет ошибки в реестре, максимально оптимизируя работу системы. Имеет бесплатную версию. К тому же, если предыдущий способ вам не помог и жесткий диск по-прежнему медленно работает, рекомендуется выполнить очистку с ее помощью.
Итак, давайте разберем все по шагам:
- Скачиваем и запускаем утилиту.
- Переходим в раздел «Очистка». Все параметры в этом разделе рекомендуется оставить по умолчанию. Производим очистку, нажав соответствующую кнопку.
- Затем переходим в раздел «Реестр» и щелкаем «Поиск…». После того, как все ошибки будут найдены, жмем «Исправить». На этом этапе вы можете увидеть сообщение с предложением сохранения резервной копии. Соглашаемся и нажимаем «ДА», так вы дополнительно обезопасите себя и в случае чего, сможете вернуть все настройки к первоначальному состоянию.

- Закрываем программу и перезагружаем систему.
Дефрагментация
Фрагментация накопителя является неизбежным процессом при активном использовании компьютера. Именно из-за этого и могут тормозить программы и игры, ввиду чего рекомендуется регулярно проводить дефрагментацию, что оптимизирует жесткий диск и улучшит работоспособность всей системы. Выполнить ее также можно с помощью стандартных инструментов Windows:
- Заходим в «Мой компьютер», щелкаем по нужному разделу правой кнопкой и выбираем пункт «Свойства».
- Переходим во вкладку «Сервис» и нажимаем по кнопке «Выполнить дефрагментацию».
- Отмечаем один или несколько разделов и производим анализ. Если фрагменты обнаружатся, то выполняем дефрагментацию.
После этого HDD перестанет тормозить и начнет работать быстрее.
Данный способ разобран на примере Windows 7, однако он будет полностью аналогичен и в других версиях, Windows 10 и 8.
Проверка на вирусы
Зачастую медленная работа жесткого диска может быть связана с попаданием вирусов в систему. Именно поэтому прежде чем переходить к следующим пунктам, проверьте его на наличие угроз, даже если у вас уже есть установленный антивирус.
Именно поэтому прежде чем переходить к следующим пунктам, проверьте его на наличие угроз, даже если у вас уже есть установленный антивирус.
Ведь, как известно ни один антивирус не может предоставить 100% защиту от всех видов угроз, поэтому необходимо дополнительно проверять свое устройство специальными сканерами.
Проверка на ошибки
Так же следует провести диагностику жесткого диска на предмет ошибок. Поскольку их наличие напрямую влияет на его работоспособность.
Запустить ее можно одним из двух способов:
- Открываем «Пуск» и в строку поиска вписываем «Командная строка», после чего в появившемся окне прописываем команду «CHKDSK», нажимаем «Enter» и ждем окончания проверки.
- Открываем «Мой компьютер», выбираем любой том, жмем на него правой кнопкой мыши и переходим в пункт «Свойства». Открываем «Сервис» и жмем «Выполнить проверку».
Таким образом, можно быстро выполнить проверку на наличие ошибок и в случае обнаружения оперативно их исправить.
Еще несколько эффективных способов мы разбирали в предыдущей статье.
Утилита Victoria – проверка на бэд блоки
Если у вас тормозит весь компьютер, причиной тому могут быть поврежденные (недоступные) для чтения/записи сектора, так называемые «бэд блоки». Как правило, в таком случае при первом подключении жесткий диск подвисает, долго копируется или считывается информация, исчезают файлы, появляются странные звуки.
Именно поэтому и нужно провести проверку диска с помощью утилиты Victoria. Ранее уже была написана подробная инструкция о ее использовании, поэтому не буду повторяться.
Изменение режима работы
Иногда случается так, что ОС ввиду некоторых ошибок изменяет режим работы HDD с UltraDMA на PIO (более устаревшая версия) характеризуется более медленной скоростью работы.
Чтобы узнать, в каком режиме работает диск, следует:
- Зайти «Диспетчер устройств» и перейти во вкладку «Контроллеры IDE ATA/ATAPI».
- Нажать правой кнопкой по каждому каналу и зайти в его свойства.

- Открыть «Дополнительные параметры».
Что делать, если в настройках режима работы указан PIO, и как его обратно сменить на DMA? На сегодняшний день существует несколько вариантов:
- Наиболее простой способ – удаление первичных и вторичных каналов IDE в диспетчере, при этом после удаления каждого, система будет предлагать перезагрузку, отменяем ее и перезагружаем компьютер только после удаления всех каналов. При загрузке операционная система в автоматическом режиме выберет оптимальные параметры и перейдет в DMA.
- Начиная с Windows 7, процедура изменения режима немного изменилась. Выполняем пункты 1, 2 и 3 из предыдущего способа. Только теперь в окне дополнительных параметров нужно установить галочку «Задействовать DMA», нажать «ОК». Таким образом, мы обозначим приоритетный режим, который нужно использовать. Остается лишь выполнить перезагрузку.
- Проверьте подключение HDD. Поврежденные или неплотно подсоединенные кабеля могут вызывать ошибки, которые способствую изменению режима работы.

- Иногда жесткий диск и CD ROM подключаются к одному и тому же шлейфу IDE. При подобном подключении контроллер IDE запросто может изменить работу диска на режим PIO. Решить данную проблему невероятно просто – покупаем дополнительный шлейф и подключаем каждое устройство отдельно.
К HDD подключается два шлейфа – IDE и шнур питания. Первый достаточно широкий и имеет красную или синюю жилку. При открытии системного блока обратите внимание, нет ли параллельного соединения этого шлейфа с каким-либо другим устройством, кроме винчестера. В случае обнаружения – отключаем его от параллельного комплектующего.
- В чем еще может быть причина? Возможно, проблема состоит в материнской плате, а именно в устаревших версиях драйверов. Чтобы исправить это, нужно обновить программное обеспечение. В некоторых случаях будет полезным использование специальных программ, которые комплексно проверяют ПК на наличие обновлений.
Если ваш комп сильно зависает и эта проблема связана с режимами подключения, то теперь вы знаете, что нужно делать в этой ситуации и как все исправить.
Температура HDD
Как уже всем стало известно, из-за жесткого диска может тормозить весь компьютер, однако, главной причиной этому могут служить не только ошибки или неправильный режим работы, но и сильный перегрев. Оптимальная температура его работы составляет 30-45С. При повышении температуры более 45 градусов следует принять меры по ее снижению. Давайте более подробно рассмотрим связанные с этой проблемой вопросы.
Чтобы замерить температуру накопителя вне зависимости от того, внешний это жесткий диск или внутренний, нам понадобится помощь стороннего программного обеспечения. Для этого мы будем использовать бесплатную версию утилиты AIDA64:
- Скачиваем и устанавливаем ее на ПК.
- После запуска переходим в раздел «Компьютер/Датчики.
В появившемся окне можно увидеть показатель температуры HDD. Если он превышает рекомендуемое число, то, скорее всего медленная его работа связанна именно с этим, теперь перейдем к действиям.
Чистка от пыли и грязи
Первым делом следует почистить системный блок от накопившейся грязи и пыли.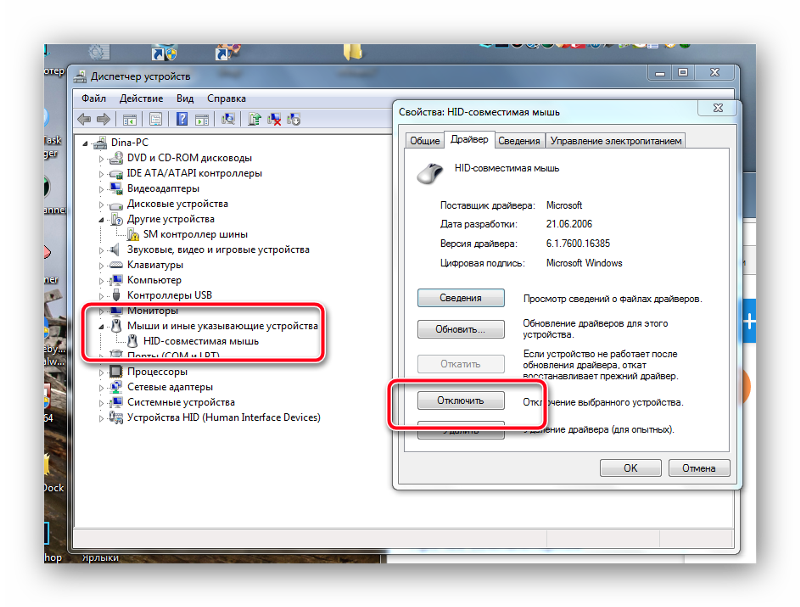 Этот фактор существенно влияет на температуру не только жесткого диска, но и прочих комплектующих. Тщательную чистку рекомендуется делать регулярно, хотя бы раз в год. Если у вас ноутбук, тогда вам поможет данная инструкция.
Этот фактор существенно влияет на температуру не только жесткого диска, но и прочих комплектующих. Тщательную чистку рекомендуется делать регулярно, хотя бы раз в год. Если у вас ноутбук, тогда вам поможет данная инструкция.
Система охлаждения
Если чистка не принесла должного эффекта и жесткий диск все равно перегревается, медленно работает и тормозит систему, то следует задуматься о замене кулера или покупке и установке дополнительного. Он будет обдувать и остужать пространство вокруг диска, что позволит значительно уменьшить температуру.
В летнее время накопитель нагревается наиболее сильно. В этом случае можно просто-напросто открыть системный блок, поставить напротив него домашний вентилятор и включить его для охлаждения ПК.
Когда накопитель плохо работает на ноутбуке и значительно перегревается, можно приобрести специальную охлаждающую подставку. Она обеспечит снижение температуры на 5-7 градусов.
Несколько винчестеров
Если ваш компьютер оснащен двумя винчестерами, которые крепятся друг возле друга, то можно попробовать распределить их по разным местам. Или вовсе отключить один из них, что позволит снизить температуру на 5-10 градусов.
Или вовсе отключить один из них, что позволит снизить температуру на 5-10 градусов.
Также хотелось бы отметить, что работая с ноутбуков, он должен стоять на твердой ровной поверхности. Многие пользователь кладут его на кровать или диван, из-за чего перекрываются отверстия вентиляции и ноут перегревается. И человек не может понять, в чем дело, почему винчестер долго грузится и система неимоверно тормозит.
Еще одно решение разобрано в этом видео
Как исправить отставание в компьютерных играх в Windows 10/11
Кадры в секунду (FPS) — это термин, с которым знакомы все геймеры. Он измеряет, насколько плавно ваш компьютер может запускать игру, при более низкой частоте кадров, что приводит к прерывистым визуальным эффектам и зависаниям.
Распространенная жалоба на то, что игры, которые когда-то работали идеально, начинают отставать на том же оборудовании. Есть много причин, по которым это может происходить на вашем ПК, от перегрева процессора до фоновых процессов, занимающих всю память.
Содержание
Давайте рассмотрим некоторые настройки, которые устранят заикание на вашем ПК и обеспечат вам плавный игровой процесс.
1. Снизить температуру ЦП
Современные ЦП могут работать в широком диапазоне тактовых частот. Однако точная частота, которую использует процессор, зависит от многих факторов, наиболее важным из которых является температура.
По мере того, как процессор нагревается, он начинает снижать свою производительность, уменьшая потребление энергии и выделяемое тепло. Хотя это спасает процессор от долговременного повреждения оборудования, оно также замедляет обработку и может вызывать зависания во время игры.
Лучший способ проверить, не страдает ли ваш компьютер от перегрева, — это использовать сторонний инструмент, например Core Temp.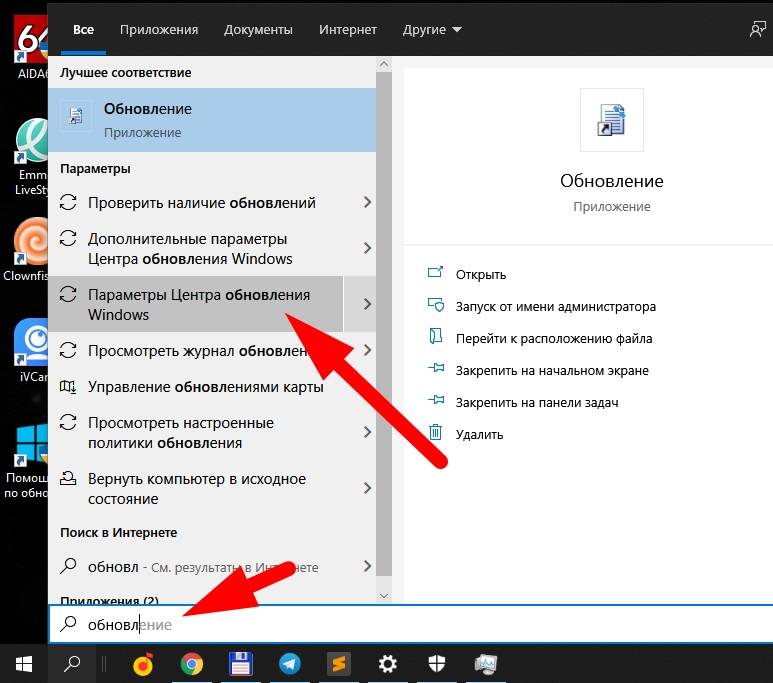 Затем следите за температурой вашего процессора во время интенсивных игр, чтобы увидеть, не превысит ли температура отметку 80 ℃, и сработает троттлинг.
Затем следите за температурой вашего процессора во время интенсивных игр, чтобы увидеть, не превысит ли температура отметку 80 ℃, и сработает троттлинг.
Что делать, если проблема действительно связана с перегревом? Это зависит от того, какую систему вы используете. Для настольных компьютеров обычно помогает применение новой термопасты и установка более качественного охлаждающего вентилятора.
С другой стороны, ноутбуки обычно начинают греться из-за скопившейся пыли и перекрытых потоков воздуха. Например, размещение ноутбука на плоской поверхности препятствует нормальному охлаждению нижних вентиляторов, повышая температуру. Подумайте об использовании охлаждающей подставки и время от времени очищайте внутренние компоненты для повышения производительности.
2. Уменьшить настройки графики
Самый простой ответ часто является правильным — ваш компьютер недостаточно мощный, чтобы справиться с игрой на самых высоких настройках. Конечно, почти каждый компьютер с современной видеокартой может запустить все, но уровень детализации во многом зависит от его характеристик.
Рекомендуемые настройки, выбранные самой игрой, редко оптимизированы для производительности. Например, если вы сталкиваетесь с задержкой во время игры в требовательную к графике игру, было бы неплохо снизить настройки игры на ступеньку ниже, чтобы облегчить работу вашего оборудования.
В частности, вам следует обратить внимание на параметры, интенсивно использующие ЦП, такие как смоделированная физика и фоновые персонажи. Снижение их редко оказывает такое большое влияние на визуальное качество, но может значительно повысить производительность.
3. Выберите правильный план питания
Этот план больше подходит для ноутбуков, чем для настольных компьютеров. По умолчанию Windows 10 (и Windows 11) использует план питания Balanced на ноутбуке, чтобы снизить энергопотребление и увеличить срок службы батареи. И хотя это здорово при использовании ПК для повседневных задач, для игр требуется больше сока.
Наилучший подход — использовать настройки питания, ориентированные на производительность, во время игры, что гарантирует, что ваше оборудование сможет получить всю мощность, необходимую для работы на максимуме.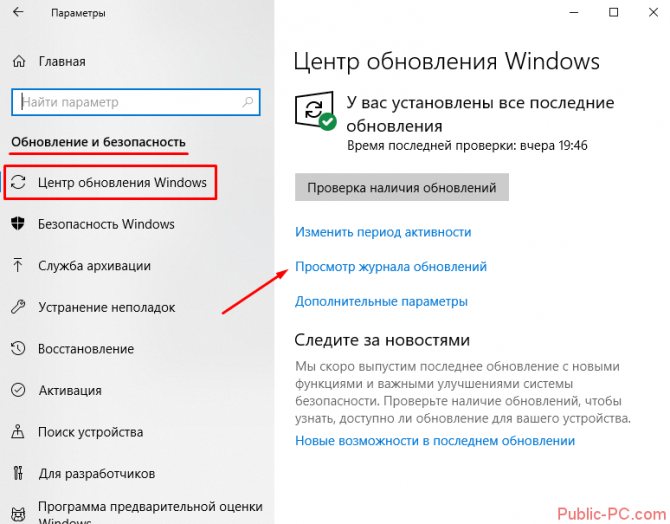 Вы можете легко переключиться на более энергосберегающий план, как только вернетесь к продуктивным задачам.
Вы можете легко переключиться на более энергосберегающий план, как только вернетесь к продуктивным задачам.
Вы можете установить соответствующий режим питания, перейдя к Параметры электропитания в Панели управления и установив план электропитания на Лучшая производительность .
4. Закрыть ненужные фоновые приложения
По большей части фоновые процессы не занимают много вычислительной мощности или памяти. Это связано с тем, что службы Windows оптимизированы для максимально эффективной работы и остаются на низком уровне до тех пор, пока они действительно не понадобятся.
Но то же самое может быть не так для любых сторонних приложений. Например, многие люди имеют привычку не выключать свой веб-браузер, когда начинают играть в игру. Знаете ли вы, сколько памяти использует современный браузер, такой как Google Chrome?
Много. Вы можете открыть Диспетчер задач на своем ПК, чтобы проверить, сколько памяти и ЦП занимают все процессы, запущенные на вашем компьютере. Чтобы ваша видеоигра могла получить все необходимые ресурсы, подумайте о том, чтобы закрыть все приложения, занимающие слишком много памяти.
Чтобы ваша видеоигра могла получить все необходимые ресурсы, подумайте о том, чтобы закрыть все приложения, занимающие слишком много памяти.
5. Обновляйте систему
Обычной практикой является отключение обновлений Windows. Возможно, вам не нравятся постоянные установки или вы просто не хотите тратить пропускную способность или данные. И обычно это не имеет значения, так как ПК работает нормально.
Но игры — одна из самых ресурсоемких задач, которые должен выполнять ваш компьютер. И когда ему не хватает важных обновлений, многие из его компонентов работают намного ниже своей мощности.
Будь то последние версии драйверов или исправления ошибок, в каждое обновление включено множество оптимизаций. Итак, Microsoft рекомендует вам следить за обновлениями, особенно если вы любите играть в видеоигры на своем компьютере.
Помимо общих обновлений ОС, вам следует обновить драйвер видеокарты. Чтобы обновить драйвер видеокарты, перейдите на страницу 9.0034 Диспетчер устройств и выберите Видеоадаптеры .
Щелкните правой кнопкой мыши имя вашего графического процессора и выберите Обновить драйвер в появившемся меню. Если у вас возникли проблемы с поиском диспетчера устройств, найдите его в окне меню «Пуск» на панели задач.
6. Проверьте подключение к Интернету
Онлайн-игры сейчас в моде. В конце концов, гораздо веселее соревноваться с реальными людьми и играть с друзьями, чем просто бороться с ИИ. Но многопользовательские игры также требуют хорошего интернет-соединения для бесперебойной работы.
Требования к задержке различаются от игры к игре, причем шутеры предъявляют самые высокие требования. И любые колебания в интернет-соединении приведут к задержкам игрового процесса при игре онлайн.
Итак, если вы сталкиваетесь с зависаниями и задержками во время игры в многопользовательскую онлайн-игру, такую как Valorant или Call of Duty , сначала проверьте подключение к Интернету. Будь то неисправный маршрутизатор или неправильно настроенные параметры Интернета, ваше сетевое подключение может значительно повлиять на производительность игры.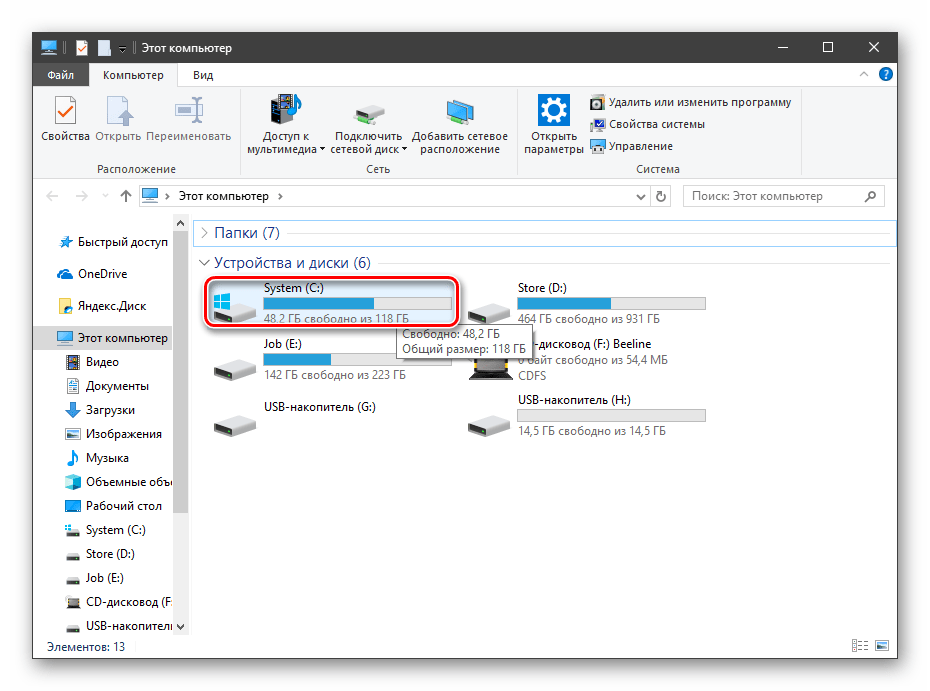
7. Просканируйте компьютер на наличие вирусов
Мы говорили о фоновых процессах и их влиянии на производительность. Еще одна категория фоновых приложений, которые могут негативно повлиять на доступность ресурсов, — вредоносные программы.
Вредоносные программы часто разрабатываются для перегрузки процессора и памяти, что затрудняет правильную работу законных приложений. Такие процессы обычно сопротивляются закрытию диспетчером задач, что не позволяет вам просто отключить их вручную.
Единственный выход — просканировать компьютер с помощью хорошего антивирусного инструмента. Конечно, ваш компьютер не должен быть уязвимым, поэтому на компьютере уже должно быть запущено антивирусное приложение. Даже Microsoft Defender неплохо защищает вашу систему от вредоносных атак.
8. Обновление до твердотельного накопителя
После устранения всех исправлений программного обеспечения пришло время обсудить аппаратное обеспечение. Самое незначительное изменение, которое вы можете сделать, чтобы мгновенно уменьшить отставание вашего ПК, — это переключить жесткий диск на SSD (твердотельный накопитель).
Видеоигры содержат большие объемы данных, которые они должны постоянно загружать в память, от текстур до 3D-моделей. Использование твердотельного накопителя для ваших игр гарантирует, что жесткий диск не станет узким местом, удерживающим другие компоненты, и обеспечит плавную загрузку.
Это дает дополнительное преимущество, заключающееся в повышении общей производительности вашего ПК, поскольку низкая скорость чтения/записи традиционных жестких дисков является одной из основных причин медленной работы компьютера.
9. Получите больше оперативной памяти
После жесткого диска пора подумать об оперативной памяти. Теперь больший объем оперативной памяти не всегда лучше. После определенного момента дополнительная память ничего не делает для производительности системы, если только вы не занимаетесь задачами с интенсивным использованием памяти, такими как цифровое рисование или что-то в этом роде.
Видеоигры предъявляют четкие требования к объему памяти и могут функционировать значительно ниже этого.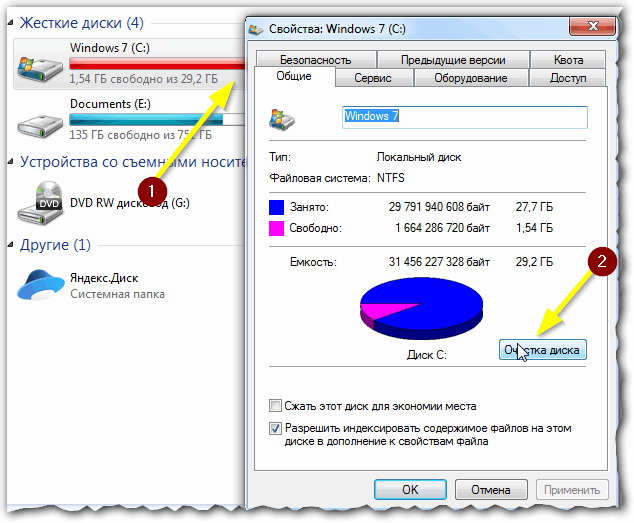 Принимая во внимание потребности операционной системы, вам не нужно более 16 ГБ ОЗУ для бесперебойной работы.
Принимая во внимание потребности операционной системы, вам не нужно более 16 ГБ ОЗУ для бесперебойной работы.
Скорость памяти также является важным фактором, так как оперативная память нового поколения превосходит старые флешки по скорости доступа. Точно так же двухканальная конфигурация из двух модулей по 8 ГБ намного лучше, чем один модуль по 16 ГБ.
10. Возьмите новую видеокарту
Видеокарты стоят дорого. Благодаря спросу на графические процессоры со стороны крипто-майнеров геймеры считают обновление своих видеокарт более дорогостоящим, чем когда-либо. Вот почему мы поставили обновление графического процессора в конец нашего списка.
По большей части новейшая карта NVIDIA GeForce или AMD Radeon не требуется. Вы можете запускать большинство игр, если у вас есть видеокарта с выделенной памятью. Конечно, вам, возможно, придется снизить некоторые настройки, чтобы воспроизвести их плавно, но это не такой уж большой компромисс.
Модернизация видеокарты имеет смысл только в том случае, если ваш графический процессор слишком устарел для запуска новейших игр на средних настройках или если вы хотите играть в них с максимально возможной детализацией изображения.
Как лучше всего исправить отставание во время игры в Windows 10/11?
Большинство обычных задач не сильно нагружают компьютер. Например, работа в Интернете, ввод длинного документа и прослушивание музыки вряд ли займут больше, чем часть ресурсов вашего ПК.
Однако игры — это совсем другое дело. Многие компьютеры замедляются, играя в требовательные игры, в основном полагаясь только на встроенную графику Intel. И хотя вы можете исправить множество мелких проблем, если включите игровой режим или обновите драйверы, некоторые решить не так просто.
Попробуйте методы, описанные в этом руководстве, прежде чем спешить с переустановкой Steam или покупкой нового компьютера. Мы рассмотрели наиболее распространенные причины зависания игры, помогая вам добиться более плавной игровой производительности на вашем ПК.
Левин Рой — инженер-программист, который любит писать о технологиях. Будь то советы и рекомендации по Windows или подробные руководства по разработке приложений, Левин использует свой практический опыт и технические навыки для создания статей, которые помогут решить сложные проблемы. Прочитайте полную биографию Левина
Прочитайте полную биографию Левина
Подпишитесь на YouTube!
Вам понравился этот совет? Если это так, загляните на наш канал YouTube на нашем родственном сайте Online Tech Tips. Мы охватываем Windows, Mac, программное обеспечение и приложения, а также предлагаем множество советов по устранению неполадок и обучающих видеороликов. Нажмите на кнопку ниже, чтобы подписаться!
Подписаться
Windows 11 работает медленно или отстает на вашем компьютере? 7 способов исправить это
Если ваш компьютер с Windows 11 зависает и работает медленно, вы, вероятно, перегружаете его. Этому способствуют несколько факторов, в том числе ненужные фоновые процессы, автоматические обновления, несущественные сторонние службы, неправильно настроенные уведомления и настройки конфиденциальности.
Аналогичным образом, неудаление ненужных файлов или неправильная настройка параметров плана питания также могут замедлить работу вашего устройства. Итак, вот несколько советов, как повысить производительность вашего ПК и сделать работу с Windows 11 быстрее и быстрее.
Итак, вот несколько советов, как повысить производительность вашего ПК и сделать работу с Windows 11 быстрее и быстрее.
1. Включить контроль памяти
Мусорные файлы в нашей системе часто накапливаются, потому что мы забываем их очистить. Эти файлы не только занимают место на диске, но и негативно влияют на производительность системы. Storage Sense, функция Windows 11, признает важность устранения этой дополнительной нагрузки. После включения он автоматически удаляет весь мусор с устройства, повышая его производительность.
Если вы подозреваете, что нехватка места для хранения может снизить производительность вашего устройства, включите контроль памяти, чтобы повысить производительность вашего устройства. Если вы не знакомы с этим процессом, см. наше руководство по использованию Storage Sense в Windows 11.
2. Установите план питания на максимальную производительность
Пользователи Windows могут выбрать один из двух планов питания: высокопроизводительный и сбалансированный.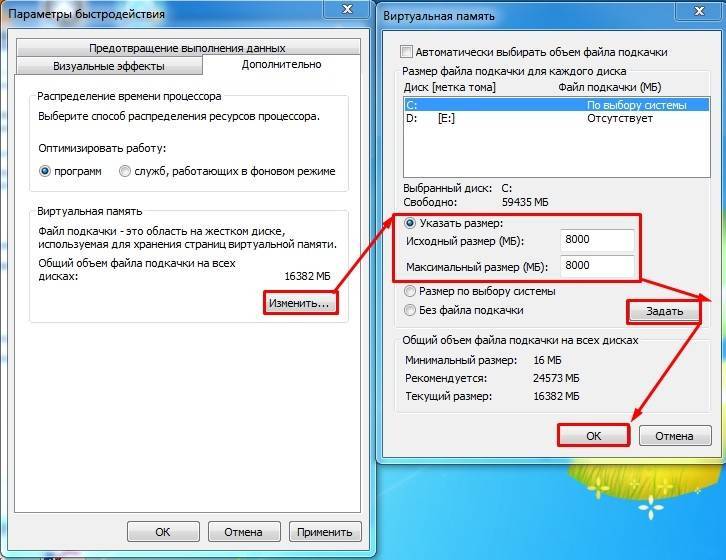 Хотя сбалансированный план питания может помочь снизить энергопотребление (особенно на ноутбуках), он ограничивает производительность устройства. Поскольку сбалансированный план электропитания часто выбирается по умолчанию, вы, вероятно, используете его, если ранее не меняли план электропитания.
Хотя сбалансированный план питания может помочь снизить энергопотребление (особенно на ноутбуках), он ограничивает производительность устройства. Поскольку сбалансированный план электропитания часто выбирается по умолчанию, вы, вероятно, используете его, если ранее не меняли план электропитания.
Изменение плана электропитания вашего устройства на высокую производительность может значительно повысить его производительность. Итак, вы должны изменить план питания со сбалансированного на высокопроизводительный. Обратите внимание, что переход на этот план повысит производительность вашего устройства, но также увеличит его энергопотребление. Так что ожидайте, что батарея вашего ноутбука будет разряжаться быстрее, чем обычно.
3. Отключите некоторые сторонние службы
Сторонние приложения обычно запускают свои службы при их установке. Эти службы помогают поддерживать приложение в актуальном состоянии и обеспечивать его бесперебойную работу. Несмотря на то, что они полезны, они могут перегрузить ваши системные ресурсы, особенно если они накапливаются с течением времени. Их отключение может повысить производительность вашей системы.
Их отключение может повысить производительность вашей системы.
Чтобы отключить эти службы, выполните следующие действия:
- Введите «Конфигурация системы» в поиск Windows и откройте Конфигурация системы Окно.
- Перейдите на вкладку Службы и установите флажок рядом с Скрыть все службы Microsoft .
- Установите флажки рядом с услугами, которыми вы мало пользуетесь из остальных услуг.
- Нажмите Отключить все > Применить > OK .
4. Отключить уведомления
Windows регулярно отправляет уведомления, чтобы информировать пользователей о новых обновлениях приложений, нерешенных проблемах с установленными приложениями, неправильной синхронизации и т. д. Хотя такие уведомления иногда удобны, они потребляют массу системных ресурсов. Таким образом, отключение этих уведомлений для определенных приложений и служб может сделать ваше устройство более эффективным.
Чтобы отключить эти уведомления, выполните следующие действия:
- Откройте приложение Настройки и перейдите к Система > Уведомления .
- Отключите переключатель рядом с Уведомления , чтобы прекратить получать все уведомления.
- Отключите переключатель рядом с определенными приложениями в разделе Уведомления от приложений и других отправителей .
5. Отключить некоторые разрешения Windows
Некоторые разрешения Windows не улучшают взаимодействие с пользователем. Их отключение не окажет существенного влияния на то, как вы взаимодействуете с устройством, но может повысить его производительность. Поэтому их следует отключить. Вот как:
- Перейдите в приложение Windows Settings .
- Выберите вкладку Конфиденциальность и безопасность .
- Просмотрите все настройки в разделе Разрешения Windows и отключите те, которые, по вашему мнению, не повлияют на какие-либо функции Windows, которые могут вам понадобиться.

6. Не позволяйте обновлениям Windows снижать производительность вашего устройства
Установка обновлений Windows по мере их появления повышает эффективность работы вашей системы. Однако, если эти обновления загружаются в фоновом режиме или вы не устанавливаете их вовремя, они могут негативно сказаться на производительности системы. Учитывая это, вы должны разумно управлять обновлениями Windows.
Один из способов добиться этого — приостановить обновления Windows в рабочее время и позволить им автоматически загружаться и устанавливаться по окончании рабочего дня. Это сэкономит пропускную способность от автоматических обновлений, а автоматическая установка не нарушит ваш рабочий процесс, тем самым повысив эффективность вашей работы.
Чтобы приостановить обновления, выполните следующие действия:
- Откройте приложение «Настройки».
- Перейдите на вкладку Windows Update .
- Разверните раскрывающийся список рядом с Приостановить обновления и выберите нужный период времени.

Кроме того, обновления Windows иногда содержат ошибки и могут снизить производительность вашего компьютера. Если симптомы начались после этого, вы можете исправить замедление работы Windows после обновления несколькими способами.
7. Проверьте, какие приложения загружают ваш процессор, память и хранилище
Если вы выполнили описанные выше настройки, но они не помогли повысить производительность вашего устройства, возможно, некоторые ненужные процессы перегружают его. Итак, вам нужно определить, какие процессы вызывают наибольший стресс и какие компоненты они нагружают. Вы можете быстро проверить это в диспетчере задач.
Откройте Диспетчер задач и проверьте потребление ресурсов всеми компонентами, такими как ОЗУ, ЦП, ГП, диск и сеть. Если какой-либо из этих компонентов имеет процент использования ресурсов, близкий к 100%, это говорит о том, что компонент находится в состоянии стресса. Итак, вам нужно избавить свое устройство от этого бремени.
Для этого щелкните заголовок столбца этого компонента в диспетчере задач, чтобы отсортировать процессы, потребляющие больше всего ресурсов, в порядке убывания.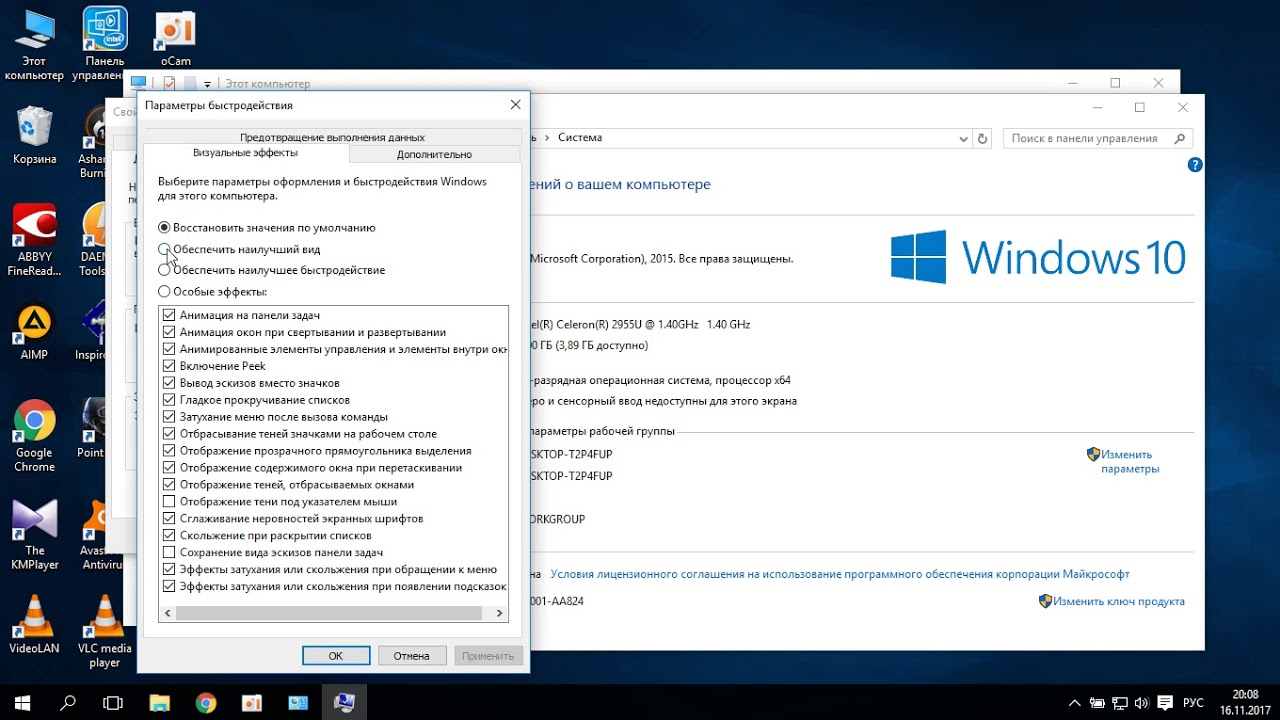 Затем отфильтруйте процессы, вызывающие большую нагрузку на этот компонент, и завершите их. Чтобы закрыть задачу, щелкните ее правой кнопкой мыши и выберите Завершить задачу .
Затем отфильтруйте процессы, вызывающие большую нагрузку на этот компонент, и завершите их. Чтобы закрыть задачу, щелкните ее правой кнопкой мыши и выберите Завершить задачу .
Некоторые другие способы повышения производительности
Помимо приведенных выше советов, удаление нежелательных программ, дефрагментация накопителей, разгрузка операционной системы Windows и отключение визуальных эффектов — это другие способы ускорить работу вашего устройства. Наше руководство по ускорению Windows 11 содержит более подробные инструкции о том, как выполнить эти настройки.
Итак, попробуйте их, чтобы повысить производительность вашей системы.
Ускорьте свой медленный и тормозящий ПК с Windows 11
Нет ничего хуже, чем работать на очень медленном устройстве, которое постоянно тормозит. Надеемся, что вышеуказанные изменения улучшат производительность вашего устройства с Windows 11, а постоянные зависания и зависания уйдут в прошлое.
Если вы не видите никакого улучшения производительности после внесения вышеуказанных настроек, возможно, на вашем устройстве установлены компоненты низкого уровня.

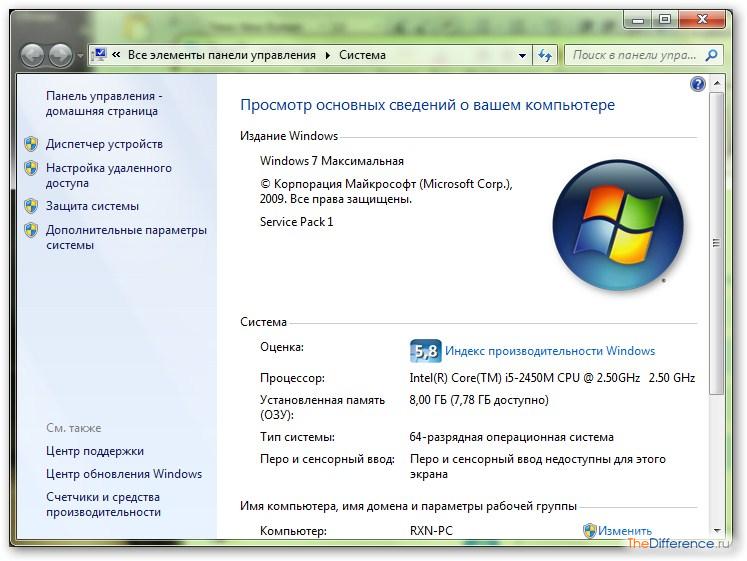

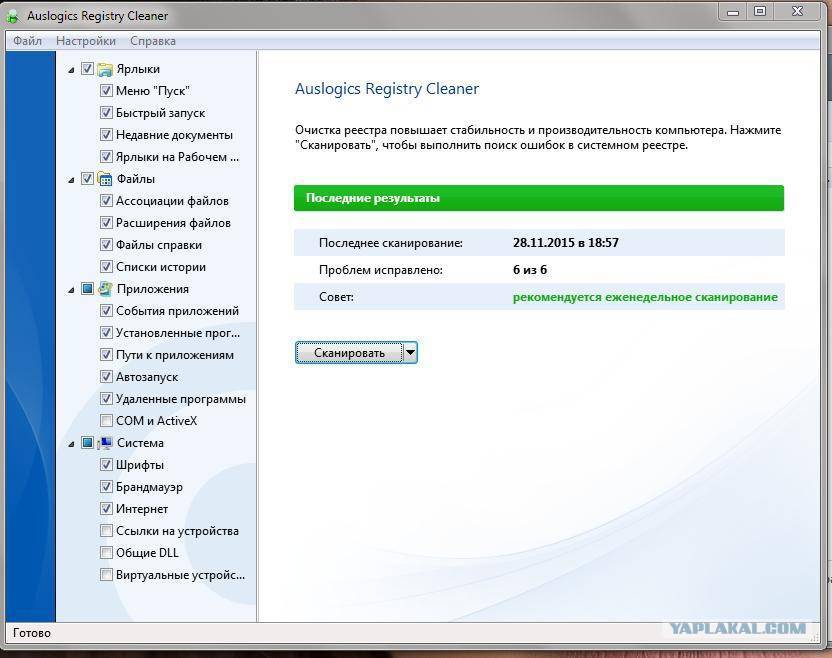

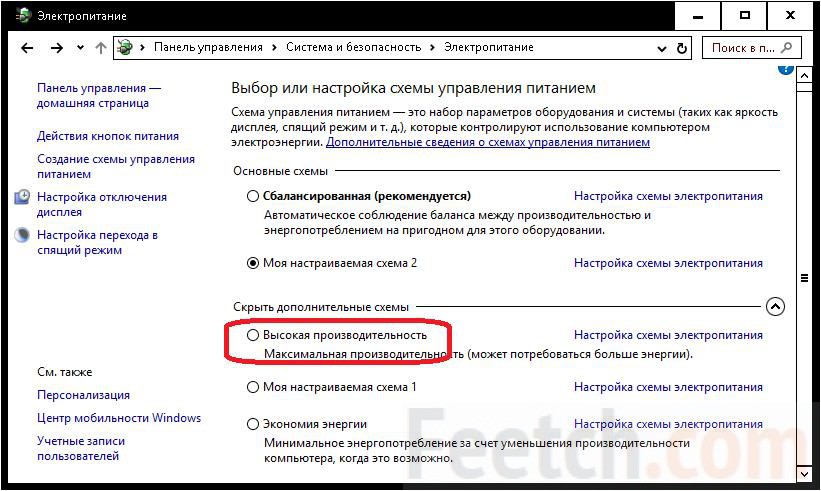
![Видео снятие с экрана: 🎬 16 программ для записи видео с экрана Windows 10 [ 2023 ]](https://dilios.ru/wp-content/themes/dilios.ru/assets/front/img/thumb-medium-empty.png)