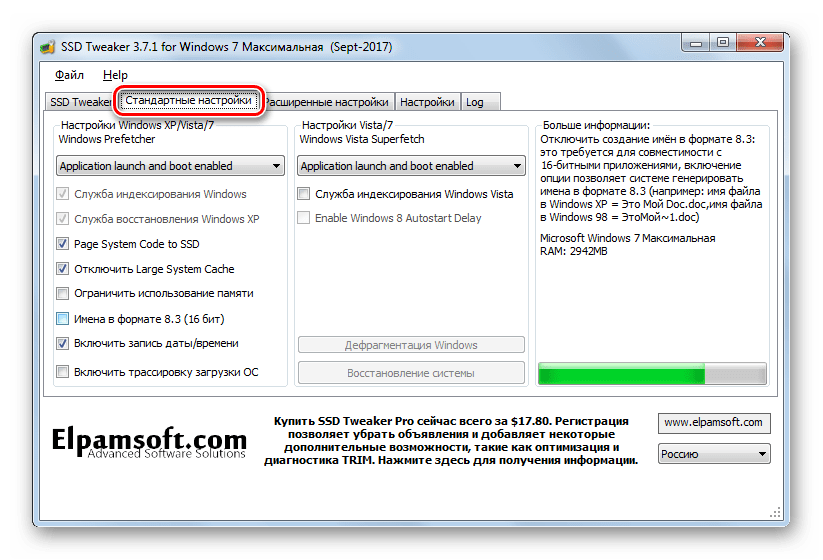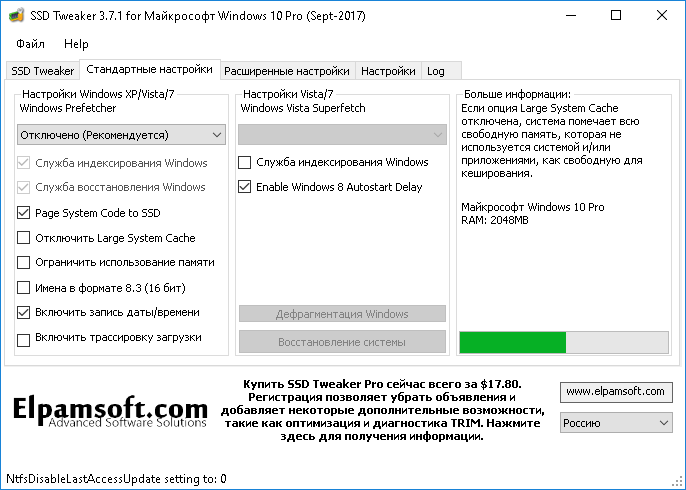Настройка виндовс 10 для ssd: 12 способов правильной настройки и 2 проги для ускорения
Содержание
При установке Windows 10 не видит SSD
Главная » WINDOWS » При установке Windows 10 не видит SSD или HDD
Опубликовано
Содержание
- При установке на новый ноутбук Windows 10 не видит SSD
- Вход в BIOS
- Отключение Intel VMD controller
- Заключение
В этой статье мы рассмотрим почему при установке на новый ноутбук Windows 10 не видит SSD или HDD. Причин этому может быть множество, но столкнувшись с этим первый раз начинаешь выполнять действия которые уже немного устарели. А все дело лишь в одной функции которую производители ноутбуков и материнских плат начали втыкать куда попало.
Коллега написал в общий чат что при установке на новый ноутбук Windows 10 не видит SSD. После различных манипуляций результат остался прежним.
Вот такое окно было при установки Windows 10, на только что купленный новый ноутбук.
Windows 10 не видит SDD или HDD
После увлекательного путешествия в google и yandex и выполнения различных советов все осталось по прежнему. Но на одном форуме наткнулись на статью о функции Intel VMD.
Но на одном форуме наткнулись на статью о функции Intel VMD.
Intel® Volume Management Device это встроенный в процессор Intel Xeon Scalable аппаратный контроллер интерфейса NVMe, обеспечивающий возможность горячей замены накопителей, корректную индикацию статуса, а также работу с RAID-массивами.
По сути в домашнем ноутбуке данная функция не несет никакой пользы и при отключении ее в Bios мы заставим Windows 10 увидеть SDD и HDD.
Вход в BIOS
Зайти в BIOS можно сразу после включении компьютера. Когда на экране монитора появляется логотип производителя, с низу есть надпись: Press DEL to enter SETUP. То есть для того чтобы попасть в BIOS необходимо: пока отображается надпись эта надпись на мониторе, нажать кнопку «Delete».
Но не только кнопка DEL перенесет вас в BIOS, так же это может быть и F10, F2, ESC. В идеале выяснить как попасть в биос можно на сайте производителя ноутбука, либо на форумах этой модели.
Отключение
Intel VMD controller
Для того чтоб отключить Intel VMD controller, перейдите на вкладку configuration и найдите функцию Intel VMD controller, нажмите Enter и вместо Enable установите Disable. Как показано на рисунке ниже.
отключение Intel VMD Controller
После этого нажмите F10 и Enter. Это сохранит все сделанные изменения и перезагрузит компьютер.
Далее Начните установку Windows 10 и на этот раз вы увидите свой SSD диск.
Windows 10 увидела SDD или HDD
Заключение
На этом все, поделитесь пожалуйста, получилось ли у вас установить WIndows 10 и увиделись ли SSD или HDD на вашем ноутбуке.
HDD Intel VMD controller SSD Windows 10 Полезное полезный совет Установка Устранение неисправностей
12 пунктов которые нужно выполнить при установке SSD диска в Windows 10
В 2019 году можно с уверенностью предположить, что большинство технически подкованных пользователей Windows 10, приобретая новый ПК или проводя апгрейд старого, перешли с жестких дисков SATA на твердотельные накопители SSD.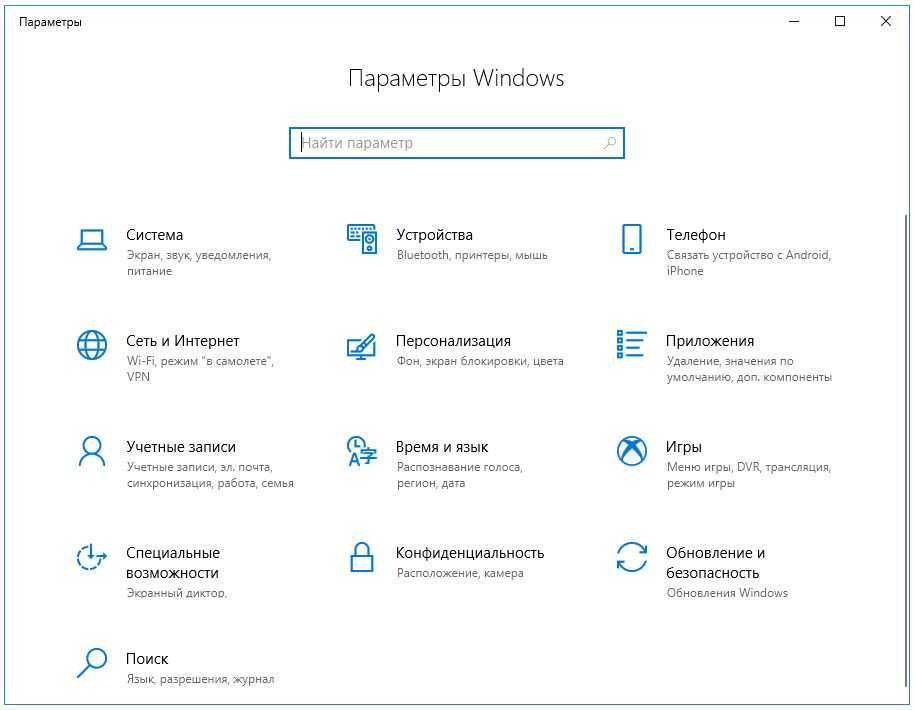
ADVERTISEMENT
Windows 10 имеет множество функций, которые помогают SSD работать в полную силу, но не всегда включает их по умолчанию. Кроме того, многие из «обязательных» правил с первых дней существования SSD уже не обязательно действительны, и мы собираемся их здесь развеять. (Вы можете быть особенно удивлены, узнав, что дефрагментация не такая уж и плохая идея!)
Вот список того, что нужно и чего нельзя делать для вашего SSD.
1. Убедитесь, что ваше оборудование готово к подключению SSD диска
Если Вы используете настольный ПК, вам необходимо убедиться, что в вашем блоке питания достаточно запасных разъемов или есть свободный кабель для подключения SATA-кабеля. Если нет, Вы всегда можете купить Y-разветвитель, который позволяет двум SSD подключаться к одному разъему питания. SSD имеют низкий уровень энергопотребления, поэтому это не должно быть проблемой. Конечно, вам также нужно иметь свободные разъем SATA на материнской плате, но это не должно быть проблемой если в системе установлен только один HDD.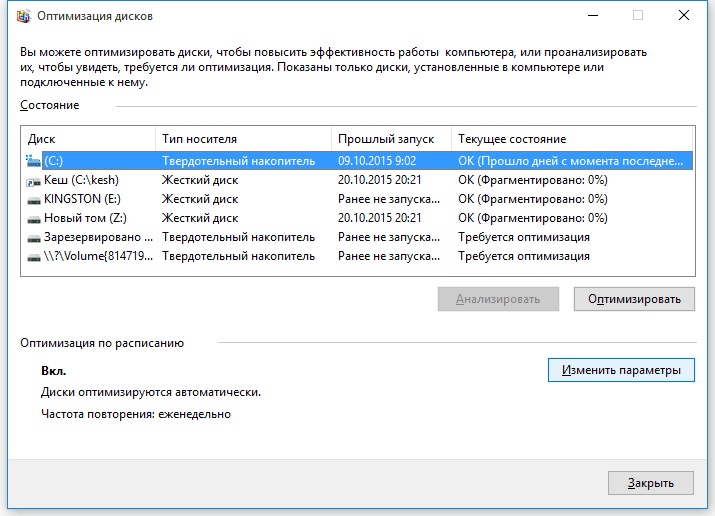
Так же есть более новые SSD M.2, которые подключаются к разъемам M.2 на вашей материнской плате. Как правило, этот разъем есть только у более поздних поколений материнских плат, поэтому если у вас старый компьютер, вам не повезло. Детально узнать о разъёмах на материнской плате Вы можете если поищите свою материнскую плату в Интернете.
2. Обновите прошивку SSD
Чтобы убедиться, что ваш SSD работает с максимальной отдачей, стоит быть в курсе обновлений прошивки для него. К сожалению, они не автоматизированы; процесс необратим и немного сложнее, чем, скажем, обновление программного обеспечения.
Каждый производитель SSD имеет свой собственный метод обновления прошивки, поэтому вам нужно перейти на официальные веб-сайты производителей SSD и следовать их указаниям. Тем не менее, удобным инструментом для вас будет CrystalDiskInfo, который отображает подробную информацию о вашем диске, включая версию прошивки.
3. Включить AHCI
Advanced Host Controller Interface – новый режим работы с запоминающими устройствами, в котором компьютер использует все преимущества SATA, главными среди которых являются: более высокая скорость работы жестких и SSD дисков (технология Native Command Queuing или NCQ), а также возможность «горячей» замены жестких дисков. Активация режима AHCI содействует ускорению доступа к файлам, хранящимся на запоминающих устройствах, и позитивно влияет на общее быстродействие компьютера.
Активация режима AHCI содействует ускорению доступа к файлам, хранящимся на запоминающих устройствах, и позитивно влияет на общее быстродействие компьютера.
Чтобы включить AHCI, Вам нужно перед загрузкой операционной системы войти в BIOS вашего компьютера и включить в настройках. Поскольку каждый BIOS имеет своё меню то лучше обратится к инструкции на сайте производителя. Скорее всего если у Вас новый ПК то AHCI будет включен по умолчанию.
Рекомендуется включить эту функцию перед установкой операционной системы.
4. Включить TRIM
Пользователи ПК и лэптопов с установленными SSD носителями со временем могут столкнуться со снижением быстродействия. Ведь раньше все информационные блоки были пустыми, а теперь контроллеру SSD приходится полностью чистить ячейки, прежде чем вносить туда новые данные. Из-за этого SSD и становится медлительнее.
Для того, чтобы осуществилась перезапись данных на SSD, необходимо стереть не только координаты из таблицы, но и сам файл из ячейки памяти. Вот тут-то и пригодится TRIM. Это команда — опция, которая дает операционке возможность сообщить SSD, какие блоки информации уже не нужны и их можно стереть из ячеек.
Вот тут-то и пригодится TRIM. Это команда — опция, которая дает операционке возможность сообщить SSD, какие блоки информации уже не нужны и их можно стереть из ячеек.
Чтобы убедиться, что TRIM включен, откройте командную строку и введите следующее:
fsutil behavior set DisableDeleteNotify 0
5. Восстановление системы
В первые годы существования SSD, когда они были гораздо менее долговечны и более подвержены поломкам, чем сегодня, многие люди рекомендовали отключить восстановление системы, чтобы повысить производительность и долговечность диска.
В наши дни этот совет в значительной степени излишен, но определенное программное обеспечение для SSD (Samsung) автоматически отключает функцию восстановления системы.
Восстановление системы — чрезвычайно полезная функция, которую рекомендуется оставить включённой, поэтому стоит перейти к настройкам восстановления системы, чтобы убедиться, что ваш SSD не отключил ее.
6. Отключить индексирование файлов
Значительная часть скорости вашего SSD расходуется на индексацию файлов для поиска Windows. Это может быть полезно, если вы храните всю информацию на вашем SSD, но так же это может раздражать, если скорость работы ПК замедляется из-за постоянного процесса индексации, который повторяется каждый раз при добавлении новых данных на диск.
Это может быть полезно, если вы храните всю информацию на вашем SSD, но так же это может раздражать, если скорость работы ПК замедляется из-за постоянного процесса индексации, который повторяется каждый раз при добавлении новых данных на диск.
Для отключения, проделайте следующие настройки:
- Откройте меню «Пуск» и выберите «Этот Компьютер».
- Щелкните правой кнопкой мыши на вашем SSD и выберите «Свойства».
- Снимите флажок «Разрешить индексировать содержимое файлов на этом диске в дополнение к свойствам файла» и нажмите «ОК».
После того, как Вы это сделаете, операционная система будет применять эти настройки ко всем файлам и папкам на диске. Если Вы видите диалоговое окно с сообщением что система не может удалить файл из индекса, просто нажмите «Игнорировать все». Это упростит процесс и проигнорирует все ошибки.
7. Держите дефрагментацию дисков включенной
Еще одним пережитком первых дней работы SSD было то, что дефрагментация SSD была не только ненужной, но и потенциально вредной для SSD.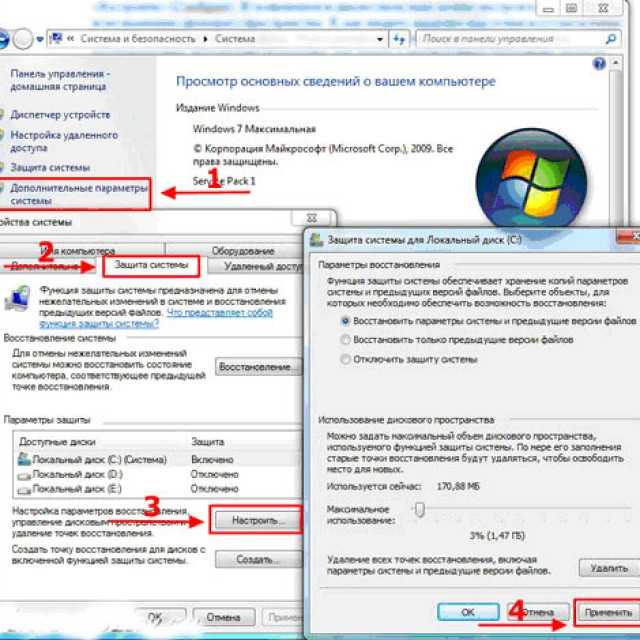
Это своего рода правда, но Windows 10 уже знает это, и если у вас включена запланированная дефрагментация, Windows определит ваш SSD и действительно дефрагментирует его (потому что, вопреки распространенному мнению, SSD действительно фрагментированы, хотя и в гораздо меньшей степени). Windows 10 теперь именует процесс как «Оптимизация дисков», а не «дефрагментация».
Другими словами, дефрагментация Windows адаптируется к вашему SSD, так что держите его включенным!
8. Отключить Prefetch и Superfetch
- Введите Regedit в поле поиска меню «Пуск»
- Выберите путь к файлу HKEY_LOCAL_MACHINE\SYSTEM\CurrentControlSet\Control\SessionManager\Memory Management\PrefetchParameters
Щелкните правой кнопкой мыши на EnablePrefetcher и EnableSuperfetch
Выберите Изменить для каждого из них, значение с 1 (или 3) на 0
- Перезагрузите систему
9.
 Отключите службы поиска Windows и Superfetch
Отключите службы поиска Windows и Superfetch
Даже с учетом вышеупомянутой настройки реестра и удаления индекса ваш компьютер может продолжать замедлять работу жесткого диска потому что работают соответствующие службы. Нажмите Win + R на клавиатуре, введите services.msc и нажмите Enter. Найдите обе эти службы и отключите их.
10. Настройка кеширование записи
На многих твердотельных накопителях пользовательское кэширование на уровне записи может отрицательно повлиять на работу накопителя. Чтобы понять это, вам придется отключить эту опцию в Windows и посмотреть, как диск будет работать потом. Если ваш диск работает хуже, включите его снова.
Чтобы открыть окно конфигурации, щелкните правой кнопкой мыши «Этот Компьютер» в меню «Пуск» и выберите «Свойства». Нажмите «Диспетчер устройств», разверните «Дисковые накопители», щелкните правой кнопкой мыши на своём SSD и выберите «Свойства».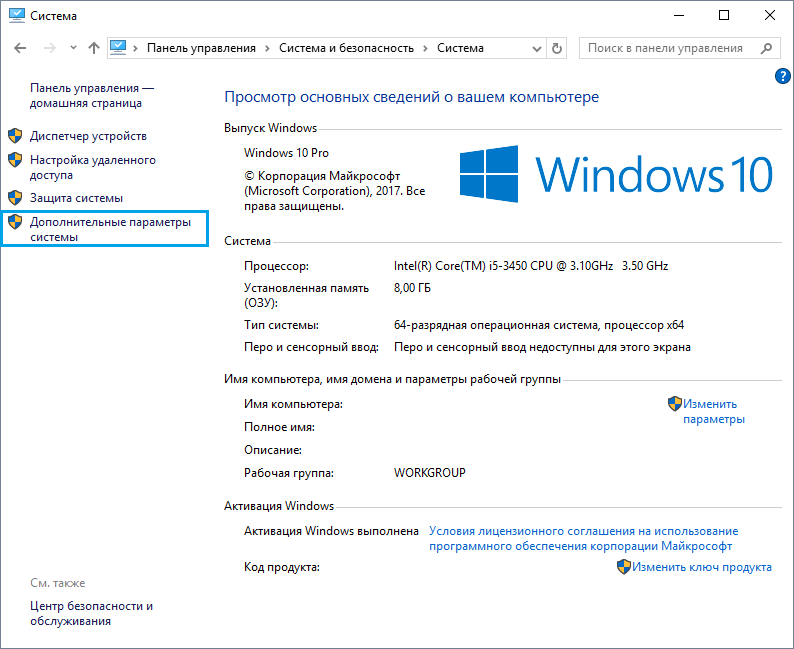 Выберите вкладку «Политики». На этой вкладке вы увидите опцию «Разрешить кэширование записей для этого устройства».
Выберите вкладку «Политики». На этой вкладке вы увидите опцию «Разрешить кэширование записей для этого устройства».
Оцените скорость работы SSD с и без этой опции и сравните результаты.
11. Отключите ClearPageFileAtShutdown и LargeSystemCache
SSD работает на флэш-памяти, что позволяет легко перезаписывать данные на диске. Поэтому файл страницы не нужно стирать во время выключения компьютера. Это сделает процесс выключения Windows намного быстрее.
LargeSystemCache, с другой стороны, существует главным образом в серверных версиях Windows и сообщает компьютеру, должен ли он использовать большой кэш для страниц на диске.
- Открываем редактор реестра и переходим по этом пути: HKEY_LOCAL_MACHINE\SYSTEM\CurrentControlSet\Control\Session Manager\Memory Management\
- Находим LargeSystemCache и ClearPageFileAtShutdown, нажимаем мышкой два раза по ним и задаем значение 0.

Когда ваш SSD включается и выключается все время после простоя «спящего режима», вы заметите небольшую задержку.
- Нажмите Win + R и введите control.exe powercfg.cpl
- Установите схему электропитания «Высокая производительность«
На ноутбуке Вы можете щёлкнуть значок батареи в области уведомлений и выбрать «Высокая производительность».
Насколько публикация полезна?
Нажмите на звезду, чтобы оценить!
Средняя оценка / 5. Количество оценок:
Оценок пока нет. Поставьте оценку первым.
Сожалеем, что вы поставили низкую оценку!
Позвольте нам стать лучше!
Расскажите, как нам стать лучше?
Source
maketecheasier.com
13 правильных шагов
Эксперты рекомендуют чистую установку на SSD для повышения производительности
by Мадалина Динита
Мадалина Динита
Эксперт по Windows и программному обеспечению
Мадалина была фанаткой Windows с тех пор, как она получила в свои руки свой первый компьютер с Windows XP. Она интересуется всеми технологиями, особенно новыми технологиями… читать дальше
Она интересуется всеми технологиями, особенно новыми технологиями… читать дальше
Обновлено
Рассмотрено
Alex Serban
Alex Serban
Windows Server & Networking Expert
Отказавшись от корпоративного стиля работы, Алекс нашел вознаграждение в образе жизни постоянного анализа, координации команды и приставаний к коллегам. Обладание сертификатом MCSA Windows Server… читать далее
Партнерская информация
- Очистка и установка Windows 10 на SSD устраняет ошибки и повышает производительность.
- Этот процесс довольно прост и не займет много времени, если вы устанавливаете Windows 10 на SSD.
- Для чистой установки Windows вам потребуется только исправный USB-накопитель емкостью 8 ГБ или более и твердотельный накопитель.

XУСТАНОВИТЕ, щелкнув файл загрузки
Для устранения различных проблем с ПК мы рекомендуем Restoro PC Repair Tool:
Это программное обеспечение устраняет распространенные компьютерные ошибки, защищает вас от потери файлов, вредоносных программ, сбоев оборудования и оптимизирует ваш ПК для максимальной производительности. . Исправьте проблемы с ПК и удалите вирусы прямо сейчас, выполнив 3 простых шага:
- Скачать утилиту восстановления ПК Restoro с запатентованными технологиями (патент доступен здесь).
- Нажмите Начать сканирование , чтобы найти проблемы Windows, которые могут вызывать проблемы с ПК.
- Нажмите Восстановить все , чтобы устранить проблемы, влияющие на безопасность и производительность вашего компьютера.
- Restoro скачали 0 читателей в этом месяце.
Windows 10 — это бесплатное обновление для тех, кто использует предыдущую итерацию, и это один из предпочтительных вариантов. Но для тех, кто уже использует Windows 10, чистая установка на SSD обычно является лучшим выбором.
Но для тех, кто уже использует Windows 10, чистая установка на SSD обычно является лучшим выбором.
Эксперты часто рекомендуют устанавливать Windows 10 на SSD, когда в компьютере есть и HDD, и SDD, поскольку последний помогает повысить производительность. Итак, давайте узнаем, как можно установить Windows 10 на SSD, не снимая HDD.
Могу ли я установить Windows 10 напрямую на SSD?
Да, вы можете напрямую установить Windows 10 на SSD UEFI без ущерба для функциональности ПК. Процесс несложный и не должен занимать много времени.
Прежде чем вы это сделаете, вот несколько преимуществ чистой установки Windows 11:
- Устраняет ошибки. . Одна из распространенных причин, по которой пользователи выполняют чистую установку, заключается в том, что она без проблем устраняет все ошибки.
- Удаляет вредоносные программы и вирусы — чистая установка Windows 10 удаляет все вредоносные программы или вирусы на ПК, даже если они замаскированы под приложение или процесс.

- Исправляет поврежденные системные файлы — Если системные файлы повреждены, пользователи обычно используют сканирование SFC и инструмент DISM. Но если эти два не работают, только чистая установка гарантирует замену всех системных файлов.
Как выполнить чистую установку Windows 10 на SSD?
ПРИМЕЧАНИЕ
Прежде чем начать, убедитесь, что к ПК подключена флешка, на которой вы будете создавать загрузочный диск. Также подключите SSD к ПК, на который вы хотите установить Windows 10.
- Перейдите на официальный веб-сайт Microsoft и нажмите «Загрузить инструмент сейчас», чтобы получить инструмент для создания носителя Windows 10.
- После этого запустите установку и нажмите «Да» в приглашении UAC.
- Нажмите «Принять», чтобы принять условия лицензии.
- Выберите «Создать установочный носитель» (USB-накопитель, DVD-диск или файл ISO) для другого ПК и нажмите «Далее».

- Выберите предпочтительные параметры из раскрывающихся меню, используйте параметры по умолчанию и нажмите кнопку Далее.
- Теперь выберите USB-накопитель и нажмите «Далее».
- Выберите из списка ранее подключенный USB-накопитель, нажмите «Далее» и дождитесь завершения процесса.
- После создания загрузочного диска вы увидите сообщение Ваша флешка готова.
- Следующим шагом является подключение флешки к компьютеру, на котором вы хотите произвести чистую установку Windows 10 на SSD, нажать F10 или Del для входа в BIOS и выбрать флешку в качестве загрузочного устройства.
- Выберите подходящие ответы, чтобы продолжить процесс.
- При появлении запроса выберите «Выборочная установка: установить только Windows (дополнительно)».
- Выберите SSD из перечисленных здесь разделов и нажмите «Далее».
- Вам остается только дождаться завершения установки.
Вот оно! Через некоторое время вы завершите чистую установку Windows 10 на твердотельный накопитель m. 2 и заметите значительно более короткое время загрузки и лучшую производительность.
2 и заметите значительно более короткое время загрузки и лучшую производительность.
Кроме того, если диск C: уже существует на SSD, вы можете выполнить чистую установку Windows 10 на новый SSD без USB. Кроме того, если у вас еще нет твердотельного накопителя, проверьте лучшие доступные твердотельные накопители и получите его сегодня!
Расскажите нам о своем опыте работы с Windows 10 на SSD в разделе комментариев ниже.
Была ли эта страница полезной?
Есть 1 комментарий
Делиться
Копировать ссылку
Информационный бюллетень
Программное обеспечение сделок
Пятничный обзор
Я согласен с Политикой конфиденциальности в отношении моих персональных данных
SSD не отображается в Windows 10
Резюме:
Ваш SSD не отображается в Windows 10? Прочитайте этот блог, чтобы узнать, почему ваш компьютер иногда не может обнаружить SSD и как исправить эту ошибку. Узнайте, как использовать программное обеспечение для восстановления данных SSD для восстановления данных. Получите пробную версию ниже!
Узнайте, как использовать программное обеспечение для восстановления данных SSD для восстановления данных. Получите пробную версию ниже!
Содержание
- По каким причинам «SSD не отображается»?
- Лучшие методы исправления ошибки «SSD не отображается»
- Заключение
Твердотельные накопители (SSD) быстро заменяют жесткие диски в наших настольных компьютерах и ноутбуках. Более высокая скорость чтения/записи, меньший вес и отсутствие механических частей делают твердотельные накопители более надежным вариантом хранения. Кроме того, твердотельные накопители также предлагают лучшее шифрование на уровне прошивки для тех, кто беспокоится о своих данных и конфиденциальности.
Однако, как и традиционные жесткие диски, твердотельные накопители также подвержены логическому повреждению. Таким образом, иногда вы можете столкнуться с ошибками, такими как «SSD не отображается». Эта проблема возникает не только со старыми твердотельными накопителями; несколько пользователей сообщили о том, что столкнулись с той же проблемой со своими недавно купленными твердотельными накопителями.
По каким причинам «SSD не отображается»?
Причиной ошибки SSD Not Showing Up может быть что угодно. Тем не менее, мы перечисляем некоторые распространенные причины ниже:
- Проблемы с операционной системой, связанные с отображением SSD
- Устаревший или неисправный драйвер контроллера хранилища
- Не назначена буква диска SSD
- Нераспределенное пространство на SSD
- Повреждена файловая система диска
- SSD неправильно инициализирован
- Неисправность SSD
- Проблемы с памятью SSD
Независимо от причины, если ваш SSD перестал отображаться в вашей системе, вы не сможете получить к нему доступ.
Итак, как получить доступ к недоступному SSD?
Мы расскажем о некоторых методах «сделай сам», которые могут помочь вам исправить ошибку «SSD не отображается». Читайте дальше, чтобы узнать больше!
Лучшие методы исправления ошибки «SSD не отображается»
Способ 1. Убедитесь, что SSD отображается в BIOS
Убедитесь, что SSD отображается в BIOS
Иногда ваша операционная система может столкнуться с проблемами при работе с новым твердотельным накопителем (SSD). . Поэтому вы можете столкнуться с ошибкой «Новый SSD не отображается» при подключении диска и попытке доступа к нему. Вы можете проверить, идентифицирует ли ваша система ваш SSD, открыв меню BIOS и убедившись, что он отображается в BIOS. Выполните указанные шаги:
а. Перезагрузите его при перезагрузке ПК и нажмите клавишу BIOS (обычно F8, F10, F2 или F12.), чтобы войти в меню BIOS. (Обратитесь к производителю вашего устройства, если эти клавиши не открывают меню BIOS.)
b. Если вы видите SSD в меню BIOS среди других устройств, система распознает SSD.
Однако, поскольку система не отображает SSD в обычном режиме, вам может потребоваться переустановить всю Windows в вашей системе, чтобы устранить проблему.
Примечание: Переустановка Windows может привести к потере данных, поскольку она форматирует диск и создает новые разделы диска. Мы рекомендуем восстановить данные с помощью программного обеспечения для восстановления данных SSD перед повторной установкой Windows.
Мы рекомендуем восстановить данные с помощью программного обеспечения для восстановления данных SSD перед повторной установкой Windows.
Способ 2. Обновление драйвера контроллера памяти
Причиной этой ошибки также может быть поврежденный, устаревший или несовместимый драйвер контроллера памяти. Попробуйте обновить драйверы устройства, чтобы устранить проблему «SSD не отображается». Для этого выполните указанные шаги:
а. Нажмите Windows + X , выберите Диспетчер устройств из доступных вариантов, чтобы открыть его.
б. Найдите контроллеры хранения , разверните категорию контроллера и щелкните правой кнопкой мыши драйвер контроллера для обновления.
в. Нажмите Обновить драйвер , чтобы продолжить. ( См. Изображение 1 )
Изображение 1: Обновление драйвера контроллера системы хранения
d. Выберите Автоматический поиск обновленного программного обеспечения драйвера в следующем окне. ( См. Изображение 2 )
Выберите Автоматический поиск обновленного программного обеспечения драйвера в следующем окне. ( См. Изображение 2 )
Изображение 2: Автоматический поиск обновленного программного обеспечения драйвера
e. Разрешить Windows искать последнюю версию драйвера контроллера. Если Windows не смогла найти последнюю версию драйвера для вашего устройства, вы можете вручную обновить драйверы, обратившись к веб-сайту производителя.
Способ 3. Назначьте букву диска устройству
Иногда вы можете не видеть свой SSD в Проводнике, но он отображается в Управлении дисками. Проверьте, видите ли вы свой диск в «Управлении дисками», и если он отображается с нераспределенным пространством, вам необходимо назначить букву диска для устройства. Выполните указанные шаги:
а. Откройте Управление дисками и найдите нераспределенный диск.
б. Щелкните его правой кнопкой мыши и выберите New Simple Volume . ( См. Изображение 3 )
Щелкните его правой кнопкой мыши и выберите New Simple Volume . ( См. Изображение 3 )
Изображение 3: Создание нового простого тома
c. Щелкните Далее > Далее , чтобы указать размер тома. ( См. Изображение 4 )
Изображение 4: Укажите размер диска и продолжите
d. Теперь выберите « Назначить следующую букву диска, » выберите букву из раскрывающегося списка и нажмите Далее . ( См. Изображение 5 )
Изображение 5: Назначьте следующую букву диска
e. В следующем запросе нажмите « Отформатировать этот том со следующими настройками » и выберите NTFS . Нажмите Далее, чтобы продолжить. ( См. Изображение 6 )
Изображение 6: Отформатируйте диск и выберите NTFS в качестве файловой системы
f. Теперь, наконец, нажмите Finish , чтобы завершить процесс. Перезагрузите систему и проверьте, устранена ли проблема.
Перезагрузите систему и проверьте, устранена ли проблема.
Способ 4: форматирование SSD с помощью NTFS
Вы также можете попытаться исправить ошибку «SSD не отображается», отформатировав его. Вы можете открыть «Управление дисками» и отформатировать диск в файловой системе NT. Выполните указанные шаги, чтобы исправить ошибку:
а. Нажмите Windows + R , введите diskmgmt.msc в диалоговом окне «Выполнить», чтобы открыть Управление дисками , и нажмите Введите . ( См. Изображение 7 )
Изображение 7: Откройте Управление дисками
б. Найдите свой SSD в списке, щелкните его правой кнопкой мыши и выберите Формат . (См. Изображение 8)
Изображение 8: Щелкните правой кнопкой мыши диск и выберите Формат.
Теперь следуйте инструкциям на экране, чтобы отформатировать диск в файловой системе NT.
Примечание. После форматирования диска данные на нем будут безвозвратно удалены. Однако беспокоиться не о чем. Вы можете использовать надежное программное обеспечение для восстановления данных SSD, такое как Stellar Data Recovery, для восстановления потерянных или удаленных данных.
После форматирования диска данные на нем будут безвозвратно удалены. Однако беспокоиться не о чем. Вы можете использовать надежное программное обеспечение для восстановления данных SSD, такое как Stellar Data Recovery, для восстановления потерянных или удаленных данных.
Stellar Data Recovery — это простой в использовании, но мощный инструмент для извлечения данных, который может восстанавливать все виды данных, включая фотографии, файлы, папки, видео, музыкальные файлы, документы и т. д. Программное обеспечение также поддерживает восстановление. с зашифрованных BitLocker, поврежденных и отформатированных накопителей, таких как твердотельные накопители, жесткие диски, USB-накопители, SD-карты и т. д. Посмотрите видео, чтобы узнать, как восстановить данные с твердотельных накопителей:
Способ 5. Инициализация твердотельного накопителя
Инициализация твердотельного накопителя
Если вы столкнулись с ошибкой «Новый твердотельный накопитель не отображается» с недавно приобретенным твердотельным накопителем, вам может потребоваться сначала инициализировать накопитель, чтобы сделать его доступным. Чтобы инициализировать SSD, выполните следующие действия:
а. Откройте Управление дисками, найдите неинициализированный диск, который будет отображаться как нераспределенный. ( См. изображение 09 )
Изображение 9: Диск отображается как нераспределенный в управлении дисками
b. Выберите диск, щелкните его правой кнопкой мыши и выберите Инициализировать диск . ( См. Изображение 10 )
Изображение 10: Инициализация SSD
c. В следующем запросе выберите GPT и нажмите Ok . ( См. рис. 11 )
Изображение 11: Выберите GPT из вариантов
d. После завершения процесса вы вернетесь в главное окно, и диск будет указан как Online и Basic .
После завершения процесса вы вернетесь в главное окно, и диск будет указан как Online и Basic .
эл. Проверьте, можете ли вы сейчас получить доступ к своему SSD.
Способ 6. Запустите средство устранения неполадок оборудования и устройств
Вы также можете попытаться исправить SSD, который не отображается в Windows 10, с помощью встроенной утилиты устранения неполадок Windows, т. е. средства устранения неполадок оборудования и устройств. Выполните следующие шаги:
а. Перейдите в Пуск > Настройки > Обновление и безопасность. (См. рис. 12)
Рис. 12. Перейдите в «Настройки системы» и перейдите к разделу «Обновление и безопасность»
b. Теперь выполните Устранение неполадок > Оборудование и устройства .
в. Нажмите « Запустить средство устранения неполадок », указанное в разделе «Оборудование и устройства». ( См. Изображение 13 )
( См. Изображение 13 )
Изображение 13: Запустите средство устранения неполадок оборудования и устройств
d. Пусть процесс завершится. Как только это будет сделано, закройте окна и перезагрузите систему, чтобы проверить, работает ли диск.
Способ 7. Устранение проблем с памятью в вашей системе
Когда на SSD заканчивается место в памяти, это может вызвать такие проблемы, как SSD не отображается. Чтобы решить эту проблему, вы можете запустить средство диагностики памяти Windows, выполнив следующие действия:
a. Откройте Память диагностики Windows и выберите «Перезагрузить сейчас и проверьте наличие проблем (рекомендуется)» (см. рис. 14).0012 б. Следуйте инструкциям на экране, чтобы завершить процесс.
в. Проверьте, устранена ли проблема.
Заключение
Если вы столкнулись с ошибкой «SSD не отображается» с твердотельными накопителями, это может быть вызвано несколькими причинами, включая устаревшие или поврежденные драйверы контроллера устройства, поврежденную файловую систему, нераспределенное пространство на SSD и т.