Не работает мышь что делать: Почему не работает мышка на компьютере: возможные причины
Содержание
Не работает мышь! Что делать?
Приветствую, друзья!
Мы настолько привыкли компьютерной мышке, что не представляем себе работы без неё.
Но кнопочный манипулятор «мышь», увы, может ломаться — как и любая другая техника.
Сегодня мы поучимся ремонтировать его.
В этом нам поможет логическая схема ремонта, где показано, что и как делать.
Но сначала познакомимся с тем,
Как устроена компьютерная мышь
Мышь, как и любое периферийное устройство, имеет «мозг» — микроконтроллер (микросхему).
Микроконтроллер обменивается данными с компьютером по проводному или беспроводному интерфейсу.
Беспроводной интерфейс (Wireless) дает бОльшую свободу, но при этом должен быть источник питания (1 — 2 элемента АА или AAA напряжением 1,5 В) в самом манипуляторе.
Обмен данными с компьютером осуществляется через приемопередатчики (трансиверы), один из которых имеется в самом манипуляторе.
Другой похож на малогабаритную флешку и подключается к USB порту компьютера.
Проводной интерфейс может быть USB или PS/2. Последний постепенно вытесняется первым и встречается реже. Разъем интерфейса USB — в отличие от PS/2 — можно переключать «на ходу».
Манипулятор содержит в себе излучающий диод (светодиод), оптическую систему и детектор принимаемого излучения (фотодетектор), сигнал с которого поступает в микроконтроллер.
Светодиод может излучать видимый (красный) свет или невидимый (ИК — инфракрасное – излучение).
Излучаемой светодиодом сигнал отражается от поверхности, проходит через оптическую систему (призму) и попадает в фотодетектор (сенсор).
При движении манипулятора характер отраженного сигнала меняется, и микроконтроллер манипулятора, обрабатывая его, управляет курсором на экране монитора.
Мышь имеет прокрутку (Scroll), повышающую удобство работы с документами.
Устройство прокрутки включает в себя колесо со щелями и оптопару — светодиод и фотодетектор (фотодиод или фототранзистор).
При вращении колеса поток излучения от светодиода к фотодетектору периодически прерывается.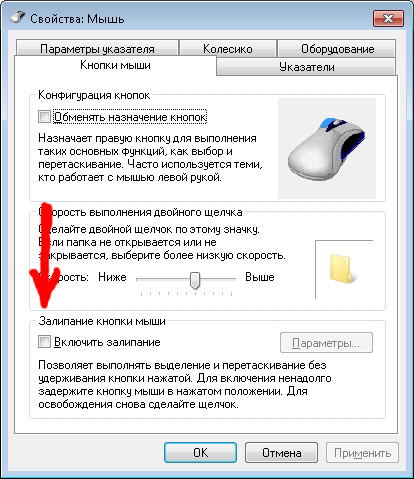
Микроконтроллер, обрабатывая получающуюся серию импульсов, управляет прокруткой документа на экране монитора.
Вместо оптопары в устройстве прокрутки может использоваться переменный резистор.
Вращение с вала колеса передается на подвижный контакт резистора.
При вращении колеса сопротивление переменного резистора меняется, и это отлеживается микроконтроллером.
Устройство прокрутки имеет отдельную кнопку, скрытую недрах манипулятора, позволяющую осуществлять прокрутку документа в автоматическом режиме.
Для автоматической прокрутки надо вращая колесо, нажать на него.
Кнопка прокрутки сработает, и прокрутка войдет в автоматический режим.
Вид у курсора на экране монитора при этом изменится.
Любая мышь имеет минимум три кнопки — левую, правую и для прокрутки.
Левая кнопка используется чаще других. Игровые мыши имеют большее количество кнопок.
Неисправности манипулятора «мышь»
Все неисправности, которые есть смысл устранять, можно условно свести к нескольким группам:
- неисправность интерфейса,
- неисправность кнопок,
- неисправность устройства прокрутки.

При выходе из строя светодиода, фотодетектора или микроконтроллера нет смысла их менять, проще купить новый манипулятор.
К счастью, такие неисправности бывают редко. Итак,
Манипулятор не работает. Что делать?
Диагностировать и устранять неисправности нам поможет логическая схема (изображение кликабельно). Скачать схему с большим разрешением можно здесь. Логическая схема содержит в себе логические блоки в виде ромба со входом и выходами «да» и «нет», прямоугольные блоки, означающие конкретное действие и стрелки, следуя которым осуществляется процесс диагностики и ремонта.
Различные цепочки блоков отмечены различными цветами. Блоки, отмеченные черным цветом, помогут нам выполнить диагностику интерфейсов и контроллера манипулятора, синие блоки – решить проблемы с кнопками, сиреневые – решить проблемы с прокруткой.
В начале ремонта надо определиться с интерфейсом (блоки 1 и 2) на логической схеме.
Проверка беспроводного интерфейса
Если интерфейс беспроводный, первым делом нужно вынуть и вставить обратно трансивер в порт USB.
При этом прерывается его питание от порта USB, и при подключении происходит сброс (Reset).
Если после этого мышь не работает (курсор не двигается), следует установить трансивер в другой порт USB на этом же компьютере.
Если к порту USB подключено какое-то периферийное устройство (например, принтер) и оно работает – значит, этот порт точно исправен.
Если на вашем компьютере порты USB не работают (бывает и такое!), можно проверить манипулятор на другом компьютере. Если трансивер манипулятора подключен к исправному порту USB, а курсор на экране монитора не движется, попробуйте заменить элемент питания в манипуляторе.
Бывают случаи, когда элемент питания выходит из строя, и выделяющийся при этом электролит портит контакты, которые ржавеют или покрываются зеленым налетом.
В этом случае надо почистить контакты, вставить элемент питания и убедиться с помощью мультиметра в наличии питания именно на плате мыши.
Если при наличии питания на плате курсор не движется, остаётся последнее средство — переустановить драйвер мыши.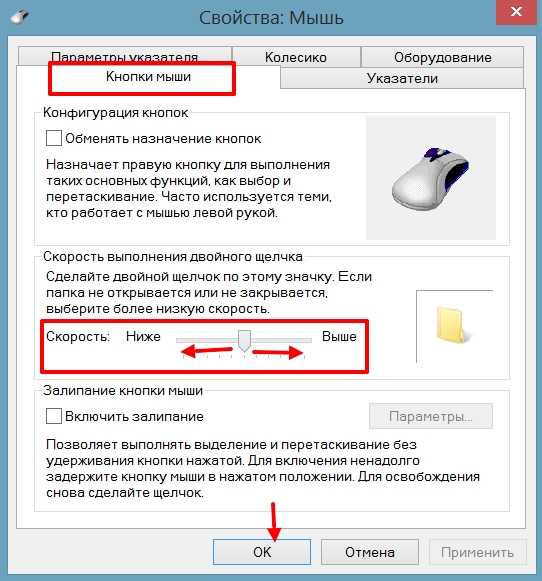
Бывают случаи, когда при движении манипулятора влево-вправо курсор на мониторе перемещается вверх-вниз. Проблема при этом однозначно в драйвере.
Если после переустановки драйвера курсор не начал двигаться — манипулятор надо заменить. Если курсор движется, надо проверить кнопки и устройство прокрутки (блоки 3 и 4 на логической схеме). Но об этом чуть позже.
Проверка проводного интерфейса
Если манипулятор имеет проводной интерфейс (PS/2 или USB), нужно убедиться в целостности кабеля.
Для этого нужно вынуть и вставить кабель в соответствующий разъем.
Напоминаем еще раз: устройство с интерфейсом PS/2 надо нельзя перестыковывать на ходу!
В противном случае можно вывести из строя контроллер PS/2 на материнской плате компьютера.
Еще одно тривиальное правило: разъем мыши PS/2 надо включать в соответствующие гнездо (обычно зеленого цвета). Если вставить разъем мыши в гнездо для клавиатуры (сиреневого цвета) мышь работать не будет!
На некоторых современных платах существует только один разъем PS/2 — и для мыши, и для клавиатуры.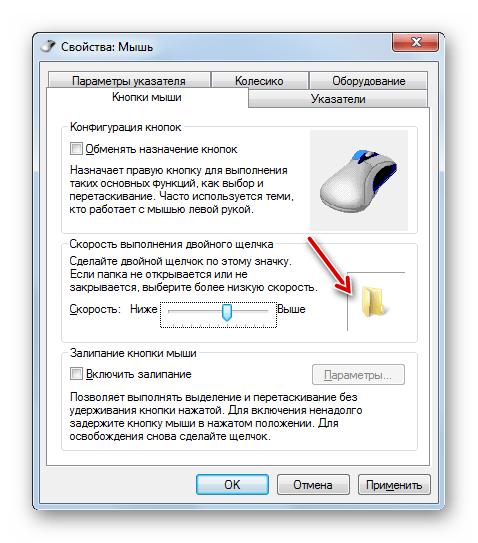
Если компьютер старый, и используются мышь и клавиатура с интерфейсами PS/2, может иметь место одна неприятная особенность. При этом одно из устройств — или мышь, или клавиатура — работает, а оба — нет. По всей видимости, это вызвано деградацией микросхемы контроллера PS/2 на материнской плате компьютера, которая не может обеспечить необходимый ток для управления обоими устройствами.
Если у вас именно такой случай, есть смысл использовать мышь с интерфейсом USB.
Неисправность кабеля мыши
Если после переключения мыши курсор не двигается, необходимо проверить ее кабель. О неисправности кабеля может свидетельствовать отсутствие свечения светодиода мыши. Сказанное относится к красным светодиодам.
Однако если в манипуляторе используется ИК светодиод или лазерный излучатель — свечения при полностью исправной мыши видно не будет!
Оба интерфейса — и PS/2 и USB — имеют два информационных проводника и два проводника питания.
Может быть и так, что выводы питания будут целыми (и светодиод будет светиться), а один или два информационных — в обрыве.
Обрыв жил кабеля происходит чаще всего в месте входа кабеля в корпус манипулятора. Распайку жил можно посмотреть здесь.
Убедиться в обрыве одной или нескольких жил кабеля можно с помощью мультиметра в режиме измерения сопротивления.
Иногда удостовериться в обрыве жил можно простым способом: двигая корпуса манипулятора, следует изгибать кабель вместе входа в корпус (и в других местах).
При некотором положении контакт в оборванной жиле временно восстанавливается, и курсор на экране монитора начинает двигаться. При обрыве следует отрезать целую часть кабеля (до входа в манипулятор) и припаять ее жилы к контактам на плате, сохранив, естественно, расцветку проводов.
Кабель станет при этом несколько короче.
Заканчивая первую часть статьи, отметим, что в данном случае при пайке нужно использовать паяльник мощностью не более 25 Вт.
Продолжение следует.
Что делать, если не работает мышь видеорегистратора?
Skip to content
View Larger Image
Что делать, если не работает мышь видеорегистратора?
Ваша мышь не работает на DVR или NVR видеорегистраторе? Может случиться так, что после того, как мышь была подключена к сетевому видеорегистратору через порт USB, мышь не работает или начинает зависать.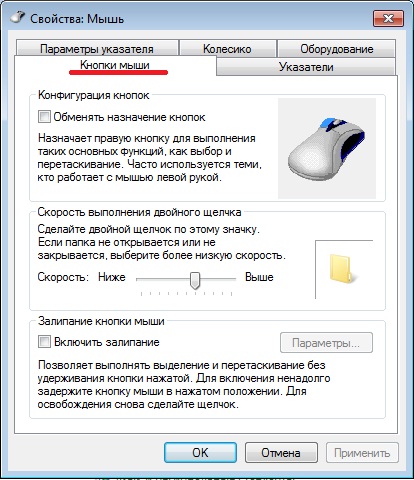 Что делать в этом случае?
Что делать в этом случае?
Иногда проблема вызвана проблемами совместимости регистратора и мыши, а бывает, что мышь просто неисправна и требует замены. Рассмотрим случаи, когда мышь не работает и способы устранения проблемы.
Мышь не работает на NVR или DVR
В системах видеонаблюдения обычно используются два типа мышей — проводные, которые обычно входят в комплект поставки, и подключаются через порт USB.
Второй тип — беспроводные мыши. Они состоит из двух частей: самой мыши и приемника Bluetooth, который подключается к USB-порту. Для работы беспроводных мышей требуется установка специальных драйверов или программного обеспечения, а драйверы поддерживаются не всеми записывающими устройствами.
Чтобы начать поиск и устранение неисправностей, перезагрузите видеорегистратор при подключенной мыши, подождите, пока он он не заработает в оперативном режиме, и посмотрите, работает ли мышь.
Просто отключив и снова включив питание, устройство может заработать. В противном случае ознакомьтесь с приведенными ниже советами по устранению неполадок.
В противном случае ознакомьтесь с приведенными ниже советами по устранению неполадок.
Мышь для NVR не определяется
Иногда бывает, что регистратор не определяет мышь. Чтобы исправить это, отключите и снова подключите мышь, попробуйте оба порта USB. Если мышь по-прежнему не работает, перезагрузите сетевой видеорегистратор с подключенной мышью.
Мышь неисправна
Возможно, мышь неисправна или повреждена. Вам следует провести небольшое тестирование и попробовать использовать мышь на компьютере или ноутбуке. Если мышь не работает ни на компьютере, ни на NVR или DVR, то, скорее всего, мышь неисправна и ее необходимо заменить.
Мышь несовместима с NVR
Если мышь работает при подключении к компьютеру, но не работает с видеорегистратором, попробуйте подключить флэш-накопитель USB к сетевому видеорегистратору через порт USB. Если USB-накопитель можно распознать на странице резервного копирования, возможно, мышь несовместима с NVR.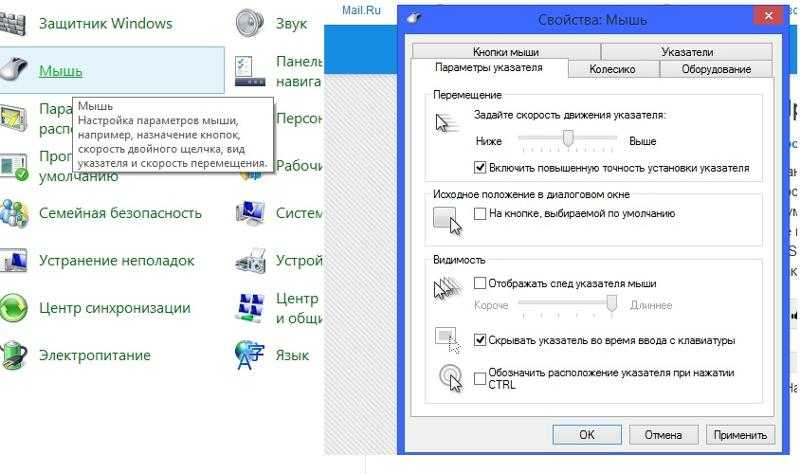
Не все мыши на рынке работают с любым видеорегистратором. Возьмите другую мышь и посмотрите, работает ли она.
USB-порт неисправен
Если мышь может работать на компьютере, но не может работать с сетевым видеорегистратором, а USB-накопитель не может быть распознан (при подключении флэш-накопителя ничего не появляется на экране монитора), возможно, порт USB сетевого видеорегистратора неисправен.
Вы ничего не можете сделать, чтобы исправить порт. В этом случае остается лишь перемещаться по системе с помощью пульта дистанционного управления или получать доступ к нему через веб-диск. Если устройство находится на гарантии, вы можете попросить у продавца замену регистратора.
Беспроводная мышь не работает в NVR или DVR
Мышь не просыпается
Может случиться так, что мышь находится в «спящем режиме». Включите мышь с помощью переключателя внизу и щелкните мышью, чтобы разбудить ее.
В мышке нет батареи
Если мышь не может быть разбужена щелчком, а ее нижний индикатор не мигает, возможно, она вышла из строя, и вам необходимо заменить батареи. В зависимости от того, как часто вы используете мышь, заряда батарей хватит примерно на 6 месяцев.
В зависимости от того, как часто вы используете мышь, заряда батарей хватит примерно на 6 месяцев.
Мышь неисправна
Если у мыши есть питание (аккумулятор), но она по-прежнему не работает ни на компьютере, ни на сетевом видеорегистраторе, возможно, мышь неисправна. Рекомендуется заменить другой работающей мышью.
Мышь несовместима с NVR
Если мышь работает на компьютере, но не может работать с сетевым видеорегистратором, подключите флэш-накопитель USB через порт USB. Если USB-накопитель распознается сетевым видеорегистратором (на экране ничего не появляется), скорее всего, ваша беспроводная мышь несовместима с сетевым видеорегистратором. Возьмите другую мышь.
USB-порт неисправен
Если мышь может работать на компьютере, но не может работать с сетевым видеорегистратором, и USB-накопитель также не может быть распознан, следует попробовать другой порт USB на сетевом видеорегистраторе (у них обычно два порта).
Иногда проблема «мышь не работает» решается путем обновления прошивки вашего видеорегистратор. Более старая прошивка может содержать ошибки или просто не поддерживать большинство мышей. Поэтому обновите прошивку до последней версии.
Search for:
Заказать звонок!
Укажите своё имя и номер телефона, и наш специалист перезвонит Вам в ближайшее время.
Вы сможете задать все интересующие Вас вопросы касательно установки или обслуживания систем видеонаблюдения.
Указанные данные строго конфиденциальны и не передаются третьим лицам.
Рубрики
- Без рубрики
- Видеодомофон
- Выбор системы
- Журналы по видеонаблюдению
- Книги по видеонаблюдению
- Монтаж видеонаблюдения
- Настройка видеонаблюдения
- Обслуживание систем безопасности
- Программы для видеонаблюдения
- Системы видеонаблюдения
Go to Top
Как это исправить, если прокрутка мыши не работает
следующий → Нередко колесо мыши неожиданно останавливает прокрутку. Причины неработающего колесика мышиНаиболее распространенными причинами того, что мышь не прокручивается, являются две трудности. Во-первых, пыль и грязь забивают колесико мыши, вызывая механические проблемы. Вторая проблема заключается в том, что у беспроводных мышей плохое время автономной работы. Однако они не обязательно являются источником проблемы. Другие проблемы включают использование мыши, несовместимой с вашей операционной системой, поврежденные системные файлы и неправильные настройки мыши в системных настройках ОС. пользователей Microsoft WindowsПовторно подключите мышь Прежде чем продолжить, убедитесь, что проблема не возникла единожды. Для этого отключите и снова подключите мышь к USB-порту. Замените батареиНизкий уровень заряда батареи является наиболее распространенной причиной необычного поведения мыши при использовании беспроводной мыши. Замена батарей — это простой и доступный способ исключить эту проблему, независимо от того, не работает ли колесо мыши или мышь ведет себя ненормально. Настройка колесика мышиЕсли у вас возникли проблемы с колесиком мыши при использовании любой версии Microsoft Windows, перейдите в окно «Свойства мыши» и измените настройки. Чтобы получить доступ к этому окну, откройте панель управления, выберите «Оборудование и звук», а затем «Мышь». В окне «Свойства мыши» перейдите на вкладку «Колесо». Затем попробуйте прокрутить одну страницу за раз с помощью мыши или изменить количество строк для прокрутки с помощью мыши. Если мышь произведена не корпорацией Майкрософт, и вы используете эту мышь, вы можете использовать прилагаемое к ней программное обеспечение, чтобы изменить настройки мыши. Мыши Logitech, например, часто поставляются с программным обеспечением, отличным от Windows, с помощью которого пользователи могут настраивать параметры своей мыши. Щелчок правой кнопкой мыши по значку мыши в системном трее обычно вызывает этих программистов. Обновление драйверов мыши Если указанные выше параметры не работают или на вашем компьютере не установлено программное обеспечение для мыши, мы рекомендуем загрузить и установить самые последние драйверы мыши. Самый эффективный способ обновить драйвер мыши — перейти на веб-сайт производителя, загрузить и установить самую последнюю версию. После обновления драйвера мыши на ПК с Windows 10 убедитесь, что рядом с ним в диспетчере устройств нет восклицательного знака. Повреждены системные файлы WindowsПоврежденные системные файлы в Windows также могут вызывать проблемы с колесиком мыши. Вам нужно будет выполнить восстановление Windows, чтобы заменить поврежденные системные файлы, чтобы решить эту проблему. Мы рекомендуем сделать резервную копию файлов перед запуском восстановления Windows, чтобы не потерять данные. Проверьте тачпадПомехи мыши — еще одна распространенная проблема, вызванная прикосновением чего-либо к сенсорной панели вашего ноутбука. Это может быть что-то столь же простое, как вода, льющаяся из соседней чашки. Возможно, вы можете попробовать временно отключить сенсорную панель, чтобы посмотреть, решит ли это проблему. Пользователи не Windows Если на вашем компьютере установлена операционная система, отличная от Microsoft Windows, мы рекомендуем переустановить программное обеспечение мыши, которое поставляется вместе с мышью. Очистить мышьПыль и песок могут со временем скапливаться в маленьких прорезях по обеим сторонам колесика мыши, создавая проблемы с прокруткой. Вы можете очистить мышь, особенно вокруг колеса, с помощью сжатого воздуха. Вы можете ослабить и удалить часть пыли и мусора с колеса, что улучшит его подвижность и функциональность. Проблемы с оборудованиемЕсли у вас по-прежнему возникают проблемы после выполнения приведенных выше инструкций, скорее всего, мышь неисправна. Мы рекомендуем обратиться к производителю мыши для замены, если на нее все еще распространяется гарантия, или приобрести новую мышь, поскольку расходы на ремонт обычно выше, чем на новую мышь. Следующая темаЧто такое Myspace ← предыдущая |
Как исправить неработающую мышь на Mac
У вас есть проблемы с правильной работой мыши вашего Mac? Независимо от того, используете ли вы мышь Magic Mouse или стороннюю Bluetooth, беспроводную или проводную мышь, в какой-то момент вы, вероятно, столкнетесь с проблемами мыши.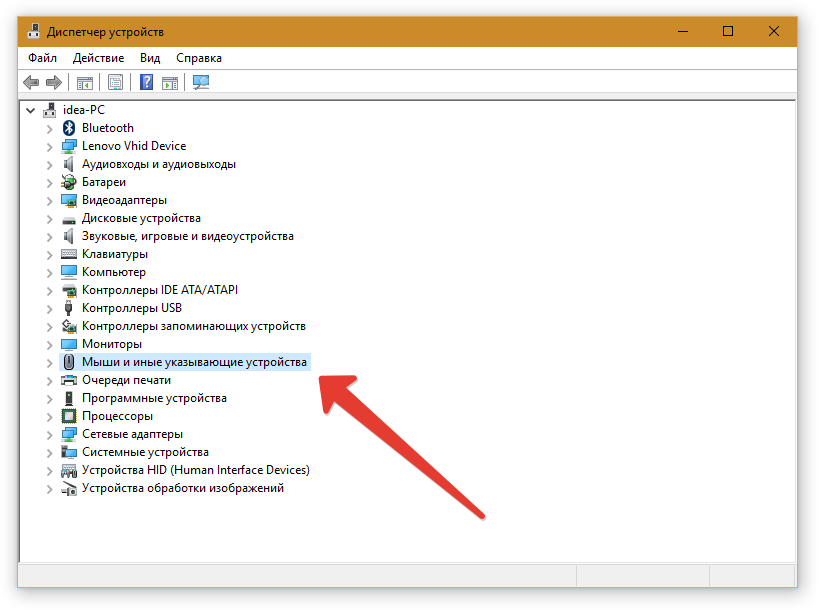
Возможно, вам не повезло, если ваша проводная мышь не работает. Как правило, они надежны и полагаются на глубокие системные инструменты, такие как конфигурации HID. Если такая мышь не работает, скорее всего, это аппаратная проблема. Беспроводные мыши, такие как Magic Mouse и Logitech, гораздо чаще неожиданно отключаются.
Некоторые пользователи сообщают, что их мыши Mac не работают. В некоторых случаях прокрутка мышью не работала. Иногда Magic Mouse перестает отвечать на запросы, что означает, что при перемещении мыши курсор (также известный как указатель) не перемещается. Другие пользователи не могут использовать жесты Multi-Touch, такие как щелчок, касание или смахивание влево/вправо.
Совет для профессионалов: проверьте свой Mac на наличие проблем с производительностью, ненужных файлов, вредоносных приложений и угроз безопасности
, которые могут вызвать системные проблемы или снизить производительность.
Бесплатное сканирование проблем Mac
410. 674
674
загрузок
совместимость с macOS
Специальное предложение. О Outbyte , инструкции по удалению , EULA , Политика конфиденциальности .
Совет. Если вы слышите громкие щелчки при использовании Magic Mouse, вот что нужно делать.
Ниже вы найдете несколько советов и исправлений, которые должны помочь мыши вашего Mac снова нормально работать.
Почему ваша мышь не работает на Mac?
Большинство задач в macOS и OS X в значительной степени зависят от курсора мыши — копируете ли вы файл из вашей системы на диск, вводите URL-адрес в адресную строку браузера или открываете приложение из Dock. Все эти действия становятся второй натурой, но что произойдет, если курсор мыши исчезнет и его нельзя будет найти или он зависнет? Или что, если щелчок правой кнопкой мыши не работает на Mac?
Если это происходит, мы обычно быстро перемещаем мышь, чтобы увидеть, начнет ли она снова работать, или перемещаем ее в фиксированную точку, например, в угол дисплея, чтобы заземлить наше движение в этой позиции в качестве средства поиск мыши.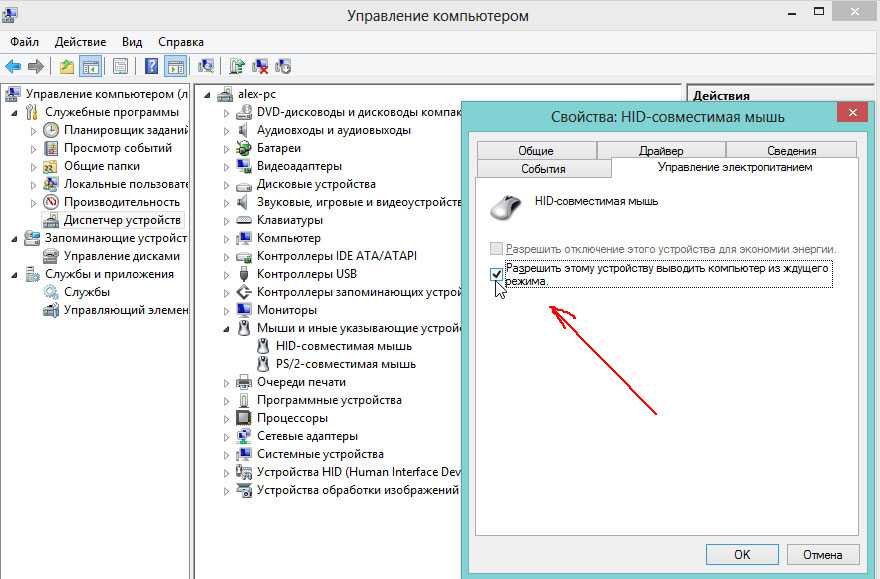 Однако эти действия полезны только в том случае, если курсор активен или компьютер может распознать устройство ввода. Эти методы не будут работать, если мышь не работает на Mac.
Однако эти действия полезны только в том случае, если курсор активен или компьютер может распознать устройство ввода. Эти методы не будут работать, если мышь не работает на Mac.
Проблемы с мышью Mac не являются чем-то необычным и могут возникать из-за несовместимости приложений, из-за сбоя или зависания или после обновления системного программного обеспечения, драйверов или программного обеспечения для управления мышью.
Если вы столкнулись с такой проблемой, обязательно сначала проверьте аппаратные недостатки. Мышь может застрять из-за неправильного соединения. С другой стороны, если вы начнете печатать или воспроизводить файл фильма, курсор может скрыться по умолчанию и отказаться появляться при перемещении мыши. В этих случаях повторное подключение устройства должно привести к функционированию мыши/курсора.
Если курсор мыши действительно отсутствует, ваша мышь может по-прежнему принимать ввод, но не будет отображать направление ввода на экране. Например, хотя вы можете переместить мышь в верхний левый угол экрана и щелкнуть, вы можете увидеть активацию меню, но отследить, что произойдет дальше, будет сложнее.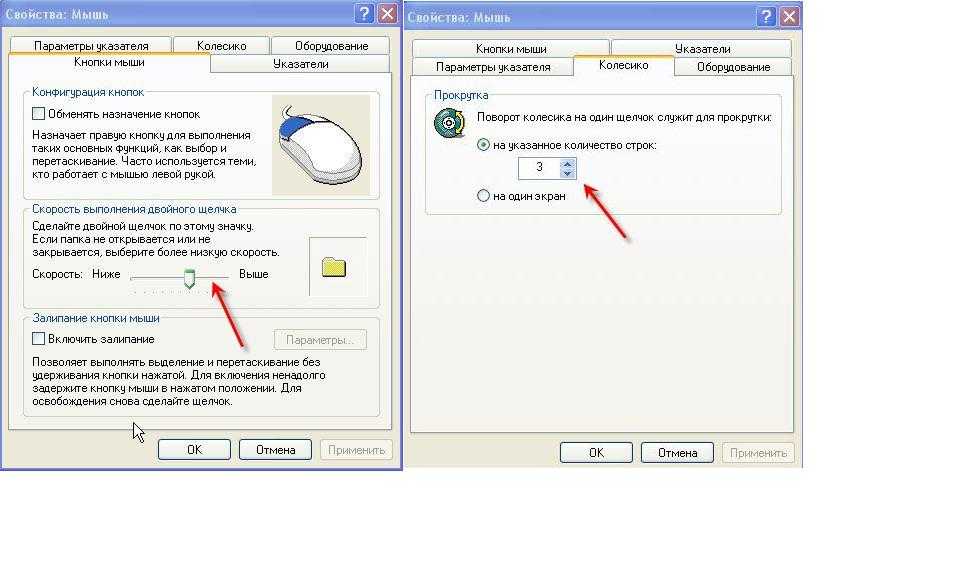
В этих случаях вы можете прибегнуть к полной перезагрузке вашего Mac, но это довольно экстремально, и вы, скорее всего, восстановите доступ к своей системе и снова заработаете мышь с помощью клавиатуры.
Еще один совет, который может быть полезен в ситуациях, когда мышь не работает на Mac, — доступ к системным меню через клавиатуру, что можно сделать, нажав Control-F2 для системных меню и Control-F9 для меню состояния (меню дополнения). Вы также можете назначить эти параметры для пользовательских горячих клавиш, чтобы сделать их более последовательными и удобными для доступа.
Устранение основных неполадок, если проводная мышь не работает на Mac
Прежде чем пытаться что-либо сделать, ознакомьтесь с приведенными ниже основными действиями по устранению неполадок, которые могут решить проблему с мышью. Эти исправления просты в выполнении. Проверяйте, исправили ли вы проблему после каждого шага:
- Перезагрузите Mac. Перезагрузите компьютер через меню Apple.

- Убедитесь, что на вашем Mac установлена самая последняя версия macOS. Чтобы проверить, перейдите в «Системные настройки» > «Обновление программного обеспечения».
- Выключите и снова включите мышь Magic Mouse. В нижней части мыши есть переключатель.
- Выключите Bluetooth на своем Mac, а затем включите его снова. В Центре управления или строке меню щелкните значок состояния Bluetooth. Выключите его на одну минуту, затем снова включите.
- С помощью кабеля Lightning подключите мышь к компьютеру Mac. Поддерживайте соединение в течение одной минуты. Затем вы можете отключить его. Также рекомендуется проверить уровень заряда батареи мыши. Убедитесь, что аккумулятор полностью заряжен. Вы можете проверить это, выбрав значок Bluetooth в строке меню.
- Проверьте настройки мыши в разделе «Системные настройки» > «Мышь».
- Запустите Mac в безопасном режиме и проверьте, правильно ли работает мышь.
- Удаление ненужных файлов с помощью Outbyte macAries .
 Этот инструмент помогает оптимизировать ваш Mac и повысить его производительность.
Этот инструмент помогает оптимизировать ваш Mac и повысить его производительность.
Что делать, если мышь не работает на Mac
Если компьютер Mac не распознает мышь, сначала исключите любые физические проблемы. В большинстве случаев эта проблема возникает из-за USB-мыши, подключенной к неисправному USB-порту, или из-за разрядки аккумулятора беспроводной мыши. Устранение неполадок определяет, является ли это простой физической проблемой или симптомом более крупной проблемы, требующей восстановления системы или замены мыши.
Прежде чем приступить к решению этой проблемы, сначала включите клавиши мыши.
Клавиши мыши — это функция специальных возможностей, позволяющая перемещаться по macOS с помощью клавиатуры. Если у вас нет другого устройства ввода (например, трекпада), вы можете использовать его, прежде чем приступать к некоторым из следующих исправлений.
Чтобы начать, нажмите Command + Option + F5 , чтобы открыть меню ярлыков специальных возможностей .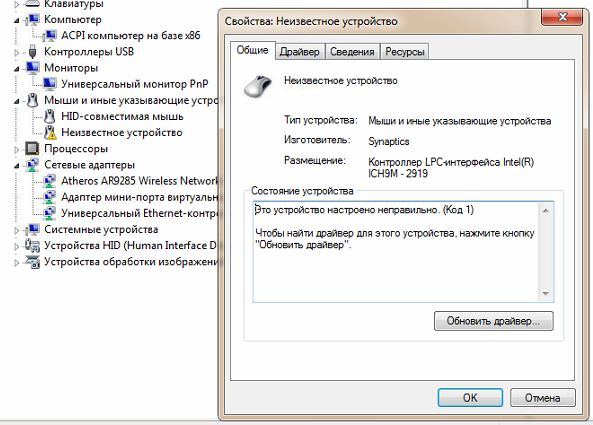 Затем несколько раз нажмите клавишу Tab , чтобы выделить Клавиши мыши опция. Чтобы выбрать его, нажмите Пробел , затем Esc , чтобы сохранить изменения.
Затем несколько раз нажмите клавишу Tab , чтобы выделить Клавиши мыши опция. Чтобы выбрать его, нажмите Пробел , затем Esc , чтобы сохранить изменения.
При включенных клавишах мыши перемещайте курсор, нажимая клавиши 7, 8, 9, U, O, J, K и L (или 7, 8, 9, 4, 6, 1, 2 и 3). клавиши на цифровой клавиатуре). Чтобы имитировать щелчок мышью, нажмите клавишу I (или клавишу 5 на цифровой клавиатуре).
Вот решения распространенных проблем с мышью Mac, таких как мышь не работает на Mac или прокрутка мыши не работает на Mac. Давайте проверим их.
Шаг 1. Проверьте состояние батареи
Сначала переверните мышь и убедитесь, что переключатель включения/выключения горит зеленым, а не красным. Предполагая, что переключатель включен, батарея Magic Mouse могла разрядиться. Когда батарея на вашем Mac разряжается, он уведомляет вас об этом, но если она разрядится за ночь, вы можете не знать об этом.
Замените батарейки на новые, но если у вас их нет, попробуйте старый трюк с пультом от телевизора: аккуратно покатите кончиками пальцев батарейки в держателе.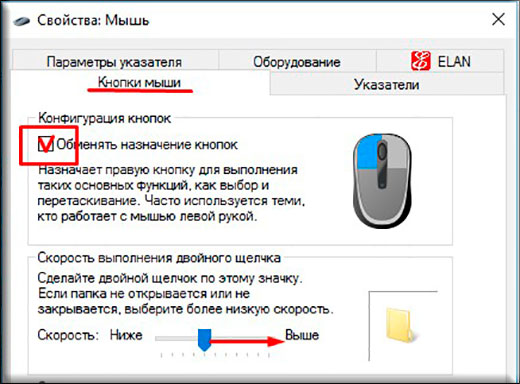 Это может помочь удалить коррозию, накопившуюся на контактах. Если это не сработает, попробуйте поменять местами батареи и убедиться, что они правильно ориентированы. Даже умные взрослые время от времени совершают подобные ошибки.
Это может помочь удалить коррозию, накопившуюся на контактах. Если это не сработает, попробуйте поменять местами батареи и убедиться, что они правильно ориентированы. Даже умные взрослые время от времени совершают подобные ошибки.
Замените батарейки типа АА, если у вас более старая мышь Magic Mouse. В противном случае, если это более новая мышь Magic Mouse 2 со встроенным аккумулятором, зарядите ее в течение нескольких минут через порт Lightning, прежде чем пытаться снова включить. Вам повезло, если это сработает. Если нет, еще раз проверьте, подключена ли Magic Mouse к вашему Mac.
Шаг 2. Переключитесь на другую поверхность
Попробуйте использовать мышь на другой поверхности, чтобы исправить пропуск курсора мыши. Коврик для мыши с ровным тоном — идеальная поверхность для мыши, но большинство приличных мышей могут работать на большинстве твердых поверхностей. Стекло является исключением, потому что это ужасная поверхность для отслеживания лазерной мыши. Даже современные лазерные мыши могут быть сбиты с толку многоцветными поверхностями, такими как дерево с заметной темной текстурой.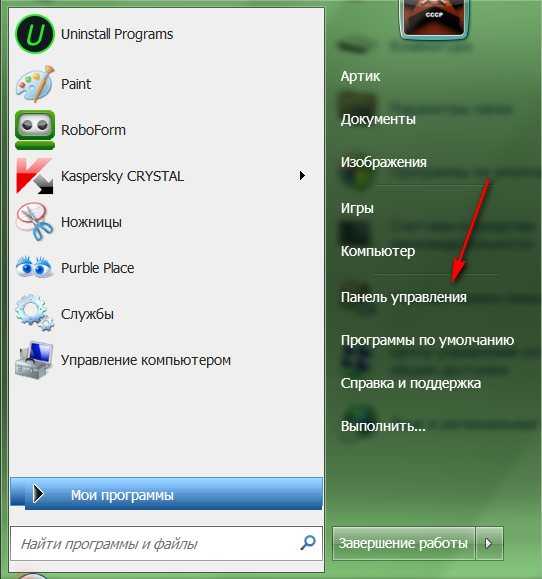
Шаг 3. Переключите выключатель питания мыши
Попробуйте выключить и снова включить мышь с выключателем питания. Выключите мышь, подождите десять секунд, а затем снова включите ее. Это восстановит беспроводное соединение и позволит беспроводной мыши установить более стабильный канал связи.
Шаг 4. Улучшите подключение мыши
Если ваша мышь, как и большинство устройств Logitech, оснащена USB-приемником, убедитесь, что он находится физически близко к мыши. Хотя для современных радиочастотных мышей не требуется прямая видимость между мышью и приемником, это может помочь уменьшить количество препятствий, которые могут мешать беспроводной передаче.
Также убедитесь, что приемник мыши не подключен к концентратору USB. Это еще одна из тех вещей, которые в большинстве случаев не имеют значения, но хаб не всегда корректно работает с мышами. Подключите USB-приемник напрямую к Mac, чтобы убедиться, что это не проблема.
Если ничего не помогает, попробуйте другой приемник. Хотя это редкость, поврежденные приемники не являются чем-то необычным. Если устройство не получает достаточно энергии, оно не сможет надежно установить беспроводное соединение.
Хотя это редкость, поврежденные приемники не являются чем-то необычным. Если устройство не получает достаточно энергии, оно не сможет надежно установить беспроводное соединение.
Шаг 5. Перезагрузите Bluetooth-соединение
Иногда для быстрого решения проблемы достаточно просто выключить и снова включить Bluetooth на Mac. Это можно сделать, перезагрузив компьютер или войдя в меню состояния Bluetooth в строке меню. Кроме того, вы можете открыть Центр управления и развернуть элементы управления Bluetooth, чтобы найти настройки Bluetooth. Найдите переключатель рядом с Bluetooth , подождите несколько секунд, а затем снова включите переключатель. Все должно переподключаться автоматически, но на всякий случай отключите и снова подключите мышь для двойной дозы устранения неполадок.
Если все вышеперечисленное не помогло решить проблему с мышью, попробуйте сбросить настройки модуля Bluetooth. Удерживая нажатыми клавиши Shift и Option , щелкните значок Bluetooth в правом верхнем углу экрана.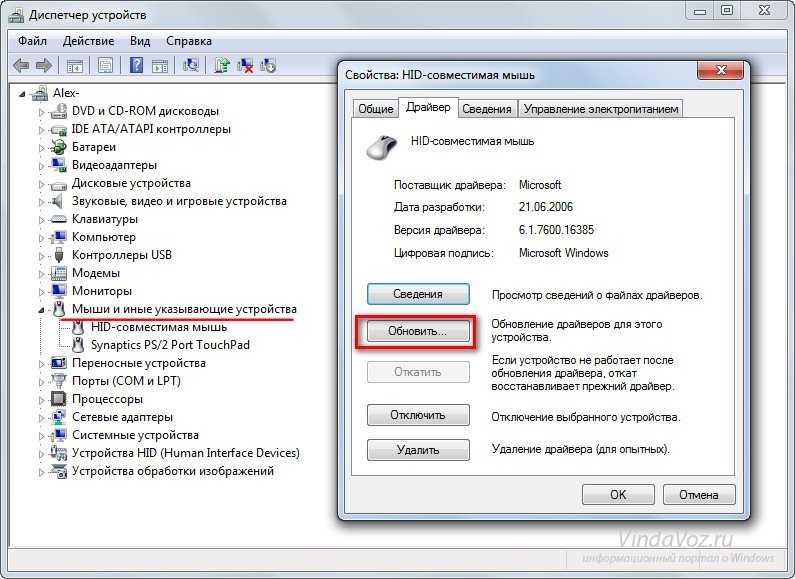 Сбросьте модуль, выбрав Сброс модуля Bluetooth и нажав ОК . Снова подключите мышь через Bluetooth и проверьте, решена ли ваша проблема.
Сбросьте модуль, выбрав Сброс модуля Bluetooth и нажав ОК . Снова подключите мышь через Bluetooth и проверьте, решена ли ваша проблема.
Шаг 6. Используйте стороннее программное обеспечение
Поскольку многие пользователи Mac полагаются на сторонние продукты, такие как мыши Logitech, для работы с оборудованием Apple, важно знать, что стороннее программное обеспечение доступно, чтобы помочь с любым длительным подключением вопросы. Приложение Logitech Options, например, гарантирует, что у вас есть все правильные параметры конфигурации.
Устранение неполадок может быть таким же простым, как удаление мыши из утилиты настройки, перезагрузка Mac и повторное добавление мыши. Некоторым мышам также требуются обновления драйверов для обеспечения плавного подключения к текущему оборудованию macOS, поэтому установка этого программного обеспечения может быть чрезвычайно полезной.
Шаг 7. Обновите свой Mac
Обновление программного обеспечения macOS с большей вероятностью повлияет на стороннюю мышь, чем на мышь Apple Magic Mouse 2, но это не менее важно. Обновления программного обеспечения могут помочь в решении простых проблем с конфигурацией, для которых остальные параметры в этом списке могут не иметь решения. Чтобы проверить наличие обновлений, откройте Меню Apple в верхнем левом углу и выберите Системные настройки . Затем найдите пункт меню Обновление программного обеспечения и нажмите Обновить сейчас , чтобы проверить наличие обновлений. Установите все доступные обновления и посмотрите, решит ли это вашу проблему с мышью.
Обновления программного обеспечения могут помочь в решении простых проблем с конфигурацией, для которых остальные параметры в этом списке могут не иметь решения. Чтобы проверить наличие обновлений, откройте Меню Apple в верхнем левом углу и выберите Системные настройки . Затем найдите пункт меню Обновление программного обеспечения и нажмите Обновить сейчас , чтобы проверить наличие обновлений. Установите все доступные обновления и посмотрите, решит ли это вашу проблему с мышью.
Шаг 8. Удалите файлы plist мыши
Другой способ восстановления сломанной мыши — удаление файлов списка свойств (PLIST), содержащих настройки мыши и параметры конфигурации. Хотя это ничего не сломает, это более сложное исправление. Поэтому перед продолжением лучше сделать резервную копию Time Machine. Когда будете готовы, сделайте следующее:
- Выберите Перейти > Перейти к папке в меню Finder .

- Введите ~/Библиотека/Настройки и нажмите Введите .
- Выберите следующие файлы и переместите их в Trash :
- Apple.applemultitouchmouse.plist
- Apple.Driver.AppleHetoothMultouch.mouse.plistist .
- После этого перезагрузите Mac. Затем он автоматически воссоздаст удаленные файлы PLIST.
Если ваша мышь теперь работает правильно, вернитесь на панель настроек ( Системные настройки > Мышь ) и перенастройте ее.
Шаг 9. Исправьте прокрутку, которая не работает на мыши Mac
В то время как предыдущие версии macOS предоставляли больше параметров конфигурации мыши, Big Sur фокусируется на настройке скорости отслеживания, прокрутки и двойного щелчка. Это по-прежнему очень полезные настройки, которые могут помочь в решении различных проблем, связанных с мышью. Пользоваться этим меню и вносить изменения очень просто. Перейти к Меню Apple > Системные настройки > Мышь . Оказавшись там, вы можете внести изменения в скорость отслеживания, двойного щелчка и прокрутки.
Это по-прежнему очень полезные настройки, которые могут помочь в решении различных проблем, связанных с мышью. Пользоваться этим меню и вносить изменения очень просто. Перейти к Меню Apple > Системные настройки > Мышь . Оказавшись там, вы можете внести изменения в скорость отслеживания, двойного щелчка и прокрутки.
Шаг 10. Замените мышь
Это может быть аппаратный сбой, если ваша мышь выполняет двойной щелчок, не распознает ваши щелчки или иным образом неправильно обрабатывает ввод. Большинство устройств покажут признаки износа примерно после 100 000 нажатий. Обычно это проявляется в виде ошибочных двойных щелчков на основной кнопке. В этом случае вам необходимо полностью заменить мышь, чтобы решить проблему.
Джон Вишневецкий
Джон — энтузиаст технологий, которого всегда привлекали новейшие гаджеты и устройства. В детстве он всегда вызывался протестировать новое программное обеспечение или обновить телефон. Ему нравилось находить способы улучшить работу технологий для него и его друзей.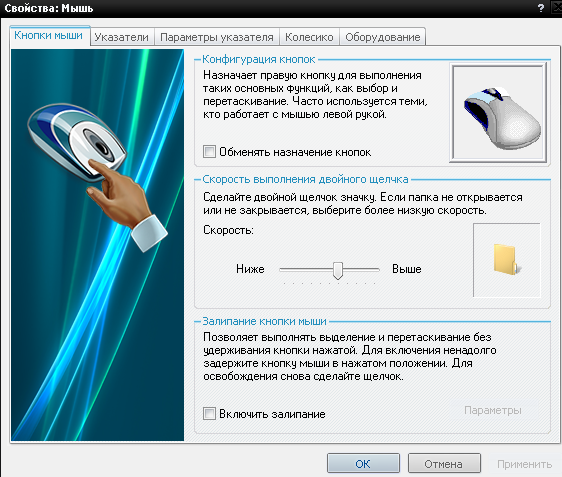

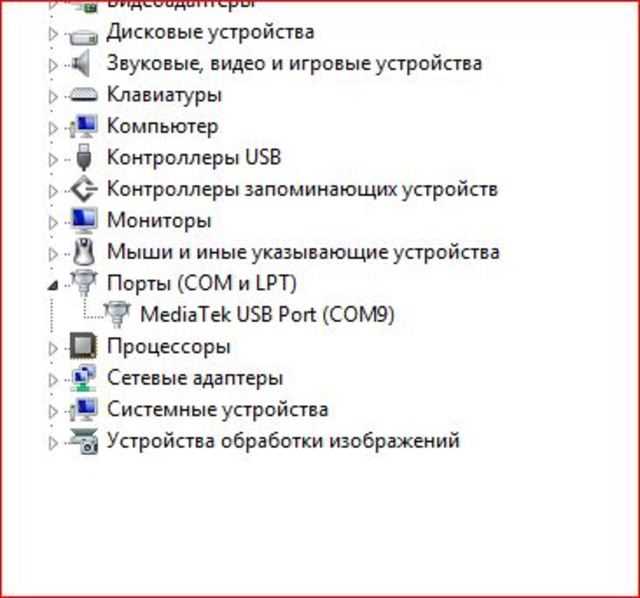
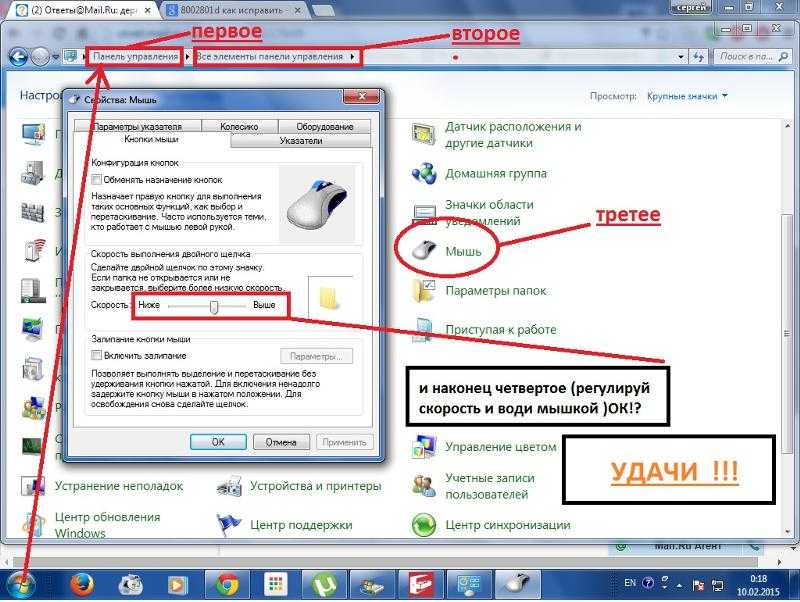 Колесо мыши или ролик в верхней части мыши с колесиком могут работать со сбоями. Есть несколько методов устранения неполадок, которые вы можете предпринять, чтобы ваша мышь снова заработала, прежде чем выбросить мышь в мусорное ведро.
Колесо мыши или ролик в верхней части мыши с колесиком могут работать со сбоями. Есть несколько методов устранения неполадок, которые вы можете предпринять, чтобы ваша мышь снова заработала, прежде чем выбросить мышь в мусорное ведро. Когда вы подключаете мышь, когда вы подключаете мышь, драйверы мыши перезапускаются, чего может быть достаточно для решения проблемы. Другой вариант — попробовать другой порт USB. Дважды проверьте правильность подключения к компьютеру, если вы используете беспроводную мышь.
Когда вы подключаете мышь, когда вы подключаете мышь, драйверы мыши перезапускаются, чего может быть достаточно для решения проблемы. Другой вариант — попробовать другой порт USB. Дважды проверьте правильность подключения к компьютеру, если вы используете беспроводную мышь. После внесения изменений нажмите «Применить», а затем «ОК». Проверьте, помогло ли это изменение решить проблемы с мышью.
После внесения изменений нажмите «Применить», а затем «ОК». Проверьте, помогло ли это изменение решить проблемы с мышью.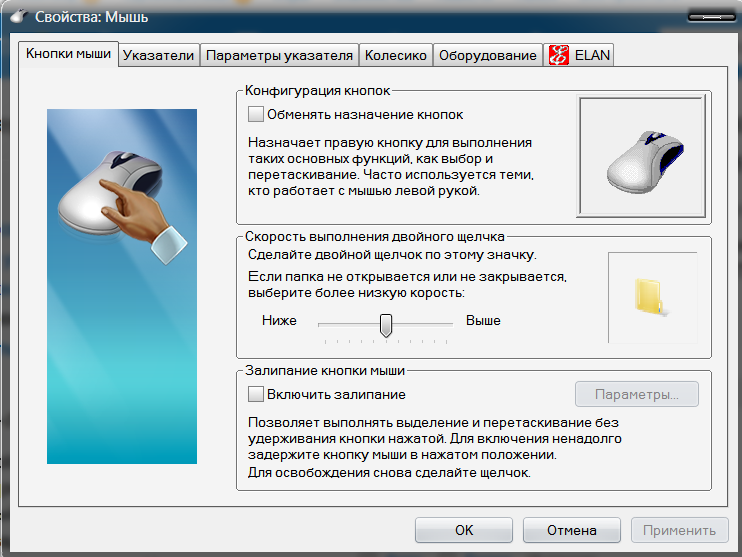 В этом случае вам следует удалить драйвер мыши и повторить попытку.
В этом случае вам следует удалить драйвер мыши и повторить попытку.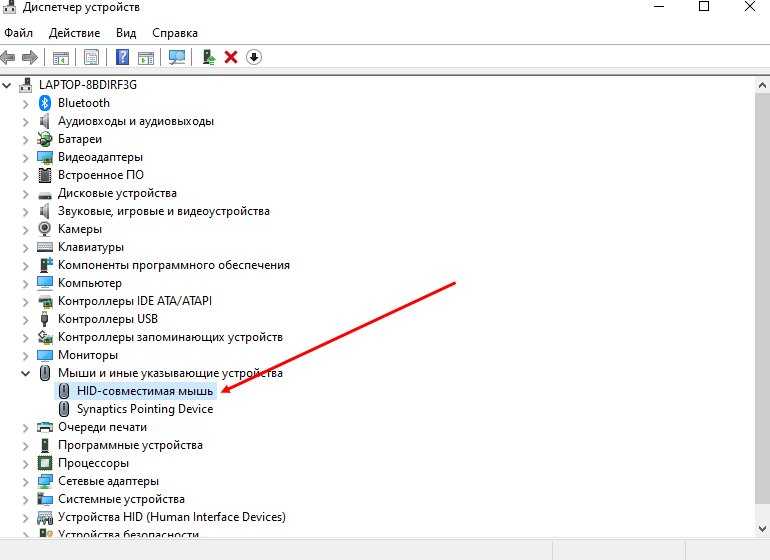 Вы также можете посетить веб-сайт производителя мыши, чтобы получить последние версии драйверов мыши для вашей операционной системы.
Вы также можете посетить веб-сайт производителя мыши, чтобы получить последние версии драйверов мыши для вашей операционной системы.
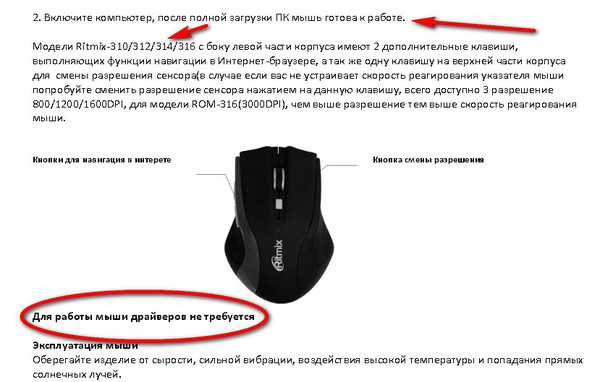 Этот инструмент помогает оптимизировать ваш Mac и повысить его производительность.
Этот инструмент помогает оптимизировать ваш Mac и повысить его производительность.
