Как избавиться от пароля при входе в виндовс 10: Как убрать пароль при входе в Windows 10. Отключаем запрос пароля
Содержание
Как отключить запрос пароля при входе в Windows 10?
Опубликовано в Решение проблем
- «СЛЕТЕЛА» ОПЕРАЦИОННАЯ СИСТЕМА — ЧТО ДЕЛАТЬ?
- КАК ОТФОРМАТИРОВАТЬ ЖЕСТКИЙ ДИСК В WINDOWS 10
- ЧТО ДЕЛАТЬ, ЕСЛИ КОМПЬЮТЕР НЕ ЗАПУСКАЕТСЯ?
Некоторым пользователям не нравятся стандартные установки и опции Windows 10, при том, что деактивировать их бывает очень затруднительно. Вследствие этого, мы решили сделать руководство о том, как отключить запрос пароля при входе в Windows 10, не нарушив нормальную работу операционной системы.
Стандартный способ
Первым делом необходимо нажать сочетание клавиш «Win+R» и ввести команду «netplwiz» с подтверждением кнопкой «OK».
Далее в открывшемся окне выбираем нужное имя пользователя и снимаем галочку «Требовать ввод имени пользователя и пароля», а затем кликаем «OK», после чего будет нужно дважды ввести текущий пароль.
Вслед за этим потребуется перезагрузить компьютер, в результате чего все должно нормально заработать, однако вследствие проведения этих манипуляций иногда при входе в систему на экран выводятся две дублирующие учетные записи. Это обычно происходит из-за наличия привязанного аккаунта «Microsoft», а чтобы это исправить, следует опять зайти в раздел «Учетные записи пользователей» и актировать запрос пароля, а после перезагрузки снова отключить данную опцию.
Если это не помогло устранить неполадку, тогда надо открыть «Пуск» — «Параметры» — «Учетные записи» — «Варианты входа», где в строке «ПИН-код для Windows Hello» нужно щелкнуть «Удалить», а в разделе «Требуется вход» выбрать параметр «Никогда».
Использование командной строки
Сначала следует сделать одноименный запрос через поисковую строку меню пуск, а следом выбрать «Запуск от имени администратора». В появившемся черном окне вводим команду — net user имя пользователя “” и подтверждаем кнопкой «Enter», в результате чего у этого пользователя больше не будет пароля, а, следовательно, будет выполняться автоматический вход в систему.
Использование программного обеспечения сторонних разработчиков
Для этого в первую очередь нужно скачать программу «Sysinternals Autologon» с официального сайта «Microsoft», в которой требуется ввести «Имя пользователя», «Имя компьютера» и пароль, а затем кликнуть «Enable», после чего вход в систему будет производиться в автоматическом режиме.
Спасибо, надеемся информация из нашего материала оказалась полезной!
- Просмотров: 3281
Похожие материалы
Как узнать о заражении компьютера с ОС Windows вирусом
июнь 29, 2020
9313
Появление вредоносного кода на компьютере с ОС Windows не всегда получается обнаружить…
Сборка игрового ПК для онлайн-игр в 2020 году (Wot, WoW, PUBG, Fortnite)
июнь 27, 2020
10461
Современные онлайн-игры требуют от геймера покупки достаточно мощного игрового…
Что это за процесс services.
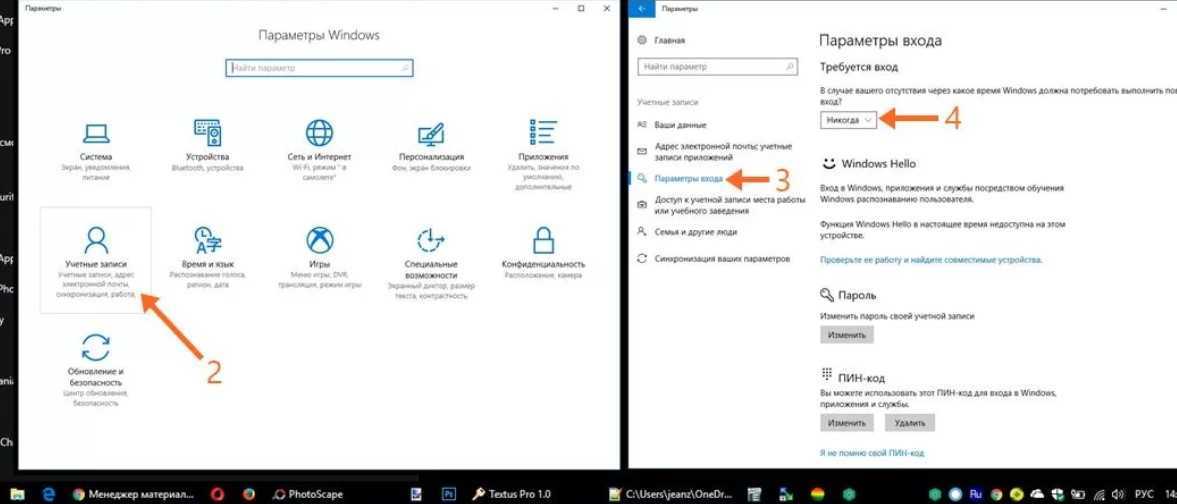 exe в Windows и может ли он быть вирусом?
exe в Windows и может ли он быть вирусом?
июнь 25, 2020
11109
Системный процесс под названием services.exe не получится увидеть, открыв Диспетчер задач…
Что это за процесс winlogon.exe в Windows, может ли он быть вирусом?
июнь 24, 2020
8730
Увидеть процесс winlogon.exe в Windows 7, 8 или 10 можно всего лишь, открыв Диспетчер…
Что такое процесс taskmgr.exe в Windows и может ли он быть вирусом?
июнь 23, 2020
8118
В списке программ Диспетчера задач любой версии Windows можно увидеть множество…
Что это за процесс taskhost.exe в Windows, может ли он быть вирусом?
июнь 22, 2020
11808
Попадание на компьютер с ОС Windows вирусов может сопровождаться и замедлением скорости…
Что это за процесс chrome.exe в Windows и может ли он быть вирусом?
июнь 21, 2020
8548
В списке процессов Диспетчера задач операционной системы Windows можно увидеть, какие…
Что это за процесс browser.
 exe в Windows и может ли он быть вирусом?
exe в Windows и может ли он быть вирусом?
июнь 20, 2020
13081
На компьютере с операционной системой Windows наличие вирусов можно заметить по разным…
Пожалуйста, оцените
Оценка 1Оценка 2Оценка 3Оценка 4Оценка 5
Отключаем запрос пароля после сна в Windows 10
Привет всем! Еще в прошлом году обновился до «десятки», но только недавно передо мной возникла проблема. Меня начало раздражать то, что после выхода из спящего режима нужно вводить пароль. В течение дня мне приходилось раз по десять делать это. Поскольку только я пользуюсь компьютером, то задумался об отмене пароля. Эта статья называется «Отключаем запрос пароля после сна в Windows 10». Именно об этом и пойдет речь далее.
Я понимаю стремление разработчиков Microsoft сделать систему боле безопасной, чтобы никто посторонний не смог нанести вред своими действиями. Но реализация данного пункта нравится не всем. Возможно, это актуально для офисов, но уж никак не для домашнего пользования.
Несомненно, в использовании учётной записи есть свои прелести (синхронизация после восстановления системы), но лично мне это не нужно. Судя по множеству обращений, Вы тоже хотели бы узнать, как убрать ввод пароля после выхода из сна.
Инструкция
Сначала предлагаю посмотреть видео с пошаговыми действиями. В нем я рассказываю два способа, один из которых актуален только для «десятки», которая не обновлялась. А второй — актуальный для всех систем:
А теперь поподробнее:
- Идем в «Параметры». Чтобы открыть их, необходимо кликнуть по «Пуску» и выбрать значок шестерёнки:
- Теперь следует перейти к разделу «Учетные записи»:
- Когда откроется новое окно, нужно перейти в настройку параметров входа:
- Вверху отобразится заголовок «Требуется вход», под которым будет список из нескольких опций.
 Следует выбрать «Никогда»:
Следует выбрать «Никогда»:
Вот и всё. Выключить пароль оказалось просто. Скажу честно, я сначала пытался найти нужные опции в свойствах электропитания. Перерыл множество вкладок. Не хотелось вот так сразу задавать вопрос на компьютерном форуме. Хорошо, что под рукой оказалось полное руководство по Windows 10, которое я открываю крайне редко. Но в этот раз оно пригодилось.
К счастью, Вам не нужно ничего искать. Просто воспользуйтесь моими рекомендациями и расскажите об этой статье друзьям и знакомым в социальных сетях. Уверен, эта информация окажется полезной для многих.
Полностью отключаем спящий режим
Если решили окончательно деактивировать переход в режим сна, то следует сделать следующее:
- Заходим в «Параметры» (смотрите предыдущую инструкцию) и в строке поиска пишем «сон», а заием выбираем из результатов «Настройка перехода…»:
- Теперь справа в разделе «Сон» меняем таймер так, чтобы отображалось значение «Никогда»:
Если во время выполнения указанных шагов возникли трудности (а такое возможно, если Вы воспользовались одной из утилит для отключения слежки за ПК), то оставляйте комментарии. Будем разбираться!
Будем разбираться!
С уважением, Виктор
Вам помогло? Поделитесь с друзьями — помогите и нам!
Твитнуть
Поделиться
Поделиться
Отправить
Класснуть
Линкануть
Вотсапнуть
Запинить
Читайте нас в Яндекс Дзен
Наш Youtube-канал
Канал Telegram
Ищите сочинения по школьной программе? Тогда Вам сюда
«Как-нибудь» или «как нибудь» – как правильно пишется?
Adblock
detector
Отключить кнопку раскрытия пароля на экране входа в Windows 10/8
Вы, должно быть, заметили один маленький значок, который выглядит как человеческий глаз, который каждый раз появляется в конце текстового поля ввода пароля на экране входа в Windows 10/8. когда вы начинаете печатать в поле. Значок глаза просто называется Кнопка «Показать пароль» . Когда вы нажимаете на кнопку, набранный вами текст на мгновение отображается как реальный, а не как черные точки. Обычно это помогает вам проверить правильность введенного вами пароля, что может предотвратить блокировку локальной учетной записи или учетной записи Microsoft в Windows 10/8 из-за слишком большого количества неудачных попыток входа в систему.
Обычно это помогает вам проверить правильность введенного вами пароля, что может предотвратить блокировку локальной учетной записи или учетной записи Microsoft в Windows 10/8 из-за слишком большого количества неудачных попыток входа в систему.
Как правило, большинство людей мало заботятся о кнопке «Показать пароль» и просто оставляют ее в поле пароля. Тем не менее, некоторые люди, заботящиеся о безопасности, подумали бы о том, чтобы скрыть глаз Reveal на тот случай, если другие заглянут в пароли через их плечи. Теперь, если вам не нужна кнопка «Показать пароль» или вы беспокоитесь, что она может раскрыть ваш пароль, вы можете отключить ее. Здесь я поделюсь двумя способами отключить кнопку раскрытия пароля в Windows 10 .
Два способа отключить кнопку раскрытия пароля в Windows 10
- 1. Редактор групповой политики
- 2. Редактором реестра
Способ 1: отключить кнопку раскрытия пароля с помощью редактора групповой политики
Советы: если на вашем компьютере установлена домашняя версия Windows 10, просто пропустите этот способ и сразу перейдите ко второму способу: с помощью реестра, потому что редактор локальной групповой политики доступен только в редакциях Windows 10 Pro и Enterprise.
Шаг 1: Нажмите комбинацию клавиш Win + R , чтобы открыть окно «Выполнить». Затем введите gpedit.msc и нажмите OK .
Шаг 2. После открытия редактора локальной групповой политики перейдите к Конфигурация компьютера > Административные шаблоны > Компоненты Windows > Интерфейс учетных данных пользователя . На правой панели дважды щелкните Не отображать кнопку раскрытия пароля .
Шаг 3: Установите флажок Enabled . Затем нажмите Применить и, наконец, нажмите OK . Это отключит кнопку раскрытия пароля.
Выйдите из Windows 10, и тогда вы обнаружите, что кнопка раскрытия пароля больше не будет отображаться, когда вы вводите пароль в поле пароля.
Советы. Если вы хотите вернуть кнопку «Показать пароль», просто установите флажок Не настроено или Отключено , а затем нажмите Применить .
Способ 2: отключить кнопку раскрытия пароля с помощью редактора реестра
Шаг 1: Введите regedit в меню «Пуск» Windows 10. Затем щелкните программу regedit . Подтвердите диалоговое окно контроля учетных записей пользователей , если будет предложено.
Шаг 2. Когда откроется окно редактора реестра, перейдите к HKEY_CURRENT_USER\Software\Policies\Microsoft\Windows . Щелкните правой кнопкой мыши папку Windows и выберите New -> Key , чтобы создать новый ключ. Затем переименуйте его CredUI .
Шаг 3: На правой панели щелкните правой кнопкой мыши пустую область и выберите New -> DWORD (32-бит) Значение , чтобы создать новый DWORD. Затем переименуйте его DisablePasswordReveal .
Шаг 4: Дважды щелкните DisablePasswordReveal . Установите его Value data на 1 и нажмите OK .
Установите его Value data на 1 и нажмите OK .
Шаг 5: Перезагрузите компьютер, чтобы обновить изменения, внесенные в реестр. Это отключит кнопку «Показать пароль», появляющуюся на экране входа в Windows 10.
Советы. Если вы хотите вернуть кнопку «Показать пароль», просто удалите ключ CredUI или измените значение DisablePasswordRevea l на 0 .
Как исправить Не могу ввести пароль в Windows 10? — Блог Auslogics
Содержание
- Почему я не могу использовать свой пин-код для входа в Windows 10?
- Как исправить проблему «Не удается ввести пароль на экране входа» в Windows 10
- Исправление 1. Перезагрузите компьютер
- Исправление 2. Отключите клавиатуру
- Исправление 3. Использование экранной клавиатуры
- Исправление 4. Отключение залипания и фильтрации клавиш
- Исправление 5.
 Проверка аппаратных проблем
Проверка аппаратных проблем - Исправление 6. Обновление драйвера клавиатуры пинг Up
Вы спрашивали себя: «Почему Windows 10 не позволяет мне вводить пароль на экране входа в систему?» Если да, то вы не одиноки. Многие люди жалуются на то, что не могут ввести свои пароли, что делает невозможным вход на их ПК. Иногда проблема решается сама собой, но потом снова появляется. Итак, вам нужно эффективное решение, чтобы решить проблему раз и навсегда. К счастью, эта статья даст вам отличные советы, которые можно применить сегодня.
Возможно, вы не сможете ввести свой пароль на экране входа в систему по следующим причинам:
- Аппаратные проблемы
- Проблемы с клавиатурой
- Устаревший драйвер клавиатуры
- Проблемы с программным обеспечением
Как исправить проблему «Не удается ввести пароль на экране входа» в Windows 10
Поскольку вы не уверены, в чем причина проблемы, попробуйте все приведенные ниже методы устранения неполадок и посмотрите, что работает.
Исправление 1: перезагрузите компьютер
Иногда ваш компьютер может не распознавать клавиатуру при загрузке, что приводит к проблемам с набором текста. Это можно решить, выполнив простой перезапуск.
Для этого используйте следующие инструкции:
- Нажмите кнопку питания в нижнем левом углу экрана.
- Выберите «Перезагрузить» и дождитесь полной перезагрузки компьютера.
- Теперь попробуйте ввести свой пароль.
Если вы не можете нажать кнопку питания, выполните аппаратную перезагрузку, нажав и удерживая кнопку питания компьютера. Затем включите устройство, чтобы проверить наличие проблемы.
Исправление 2. Отключите клавиатуру
Проблема также может быть вызвана неисправной клавиатурой. Чтобы убедиться в этом, отключите USB-клавиатуру, а затем снова подключите ее к другому порту. Если вы используете клавиатуру компьютера, попробуйте использовать внешнюю и посмотрите, сохраняется ли проблема. Если он исчезнет, то виновата ваша клавиатура.
Если вы используете беспроводную клавиатуру, попробуйте заменить батареи, а затем повторно подключиться, чтобы проверить, поможет ли это.
Исправление 3: использование экранной клавиатуры
Еще один отличный способ избавиться от проблемы — использовать экранную клавиатуру. Windows предлагает виртуальную клавиатуру, которую вы можете использовать при возникновении проблем с физической клавиатурой.
Чтобы попробовать этот обходной путь, выполните следующие действия:
- Нажмите клавишу Windows, затем введите «Простота доступа» (без кавычек).
- В результатах выберите «Настройки клавиатуры для специальных возможностей».
- На правой панели установите переключатель «Использовать экранную клавиатуру» в положение «Вкл.».
- Когда появится виртуальная клавиатура, введите свой пароль и войдите в свой компьютер.
Исправление 4. Отключение залипания и фильтрации ключей
Некоторые пользователи сообщили, что отключение залипания и фильтрации ключей на их ПК помогло им решить проблему.
Вот как сделать то же самое:
- Доступ к настройкам клавиатуры для специальных возможностей, как показано в предыдущем исправлении.
- Нажмите на кнопки-переключатели Sticky Keys и Filter Keys, чтобы отключить их.
- Проверьте, решена ли проблема.
Исправление 5: Проверка на наличие проблем с оборудованием
Неисправное устройство или оборудование, подключенное к вашему компьютеру, также может вызвать проблемы с набором текста на экране входа в систему. К счастью, использование средства устранения неполадок оборудования и устройств может помочь решить проблему.
Вот как его использовать:
- Нажмите сочетание клавиш Windows + R, чтобы открыть диалоговое окно «Выполнить».
- Введите «control» (без кавычек) и нажмите кнопку «ОК».
- Когда появится окно панели управления, выберите Устранение неполадок.
- Затем щелкните ссылку «Просмотреть все» в левой части окна.
- Выберите «Оборудование и устройства» и нажмите кнопку «Далее».
 Если вы не видите эту опцию, выберите «Клавиатура».
Если вы не видите эту опцию, выберите «Клавиатура». - Средство устранения неполадок попытается найти проблемы и автоматически решить их.
Исправление 6: Обновите драйвер клавиатуры
Драйверы устройств содержат важную информацию, которая обеспечивает бесперебойную работу аппаратных компонентов вашего ПК. Таким образом, если ваш драйвер клавиатуры поврежден или устарел, это может вызвать обсуждаемую проблему.
Используйте это руководство для обновления драйвера клавиатуры:
- Нажмите комбинацию клавиш Windows + X, чтобы открыть меню опытного пользователя.
- Выберите Диспетчер устройств.
- На следующем экране дважды щелкните раздел «Клавиатуры», чтобы развернуть его.
- Затем щелкните правой кнопкой мыши драйвер клавиатуры и выберите «Обновить драйвер».
- Щелкните ссылку «Автоматический поиск драйверов».
- Дождитесь обновления драйвера.
- Наконец, перезагрузите устройство.
Вы также можете использовать программу автоматического обновления драйверов, такую как Auslogics Driver Updater.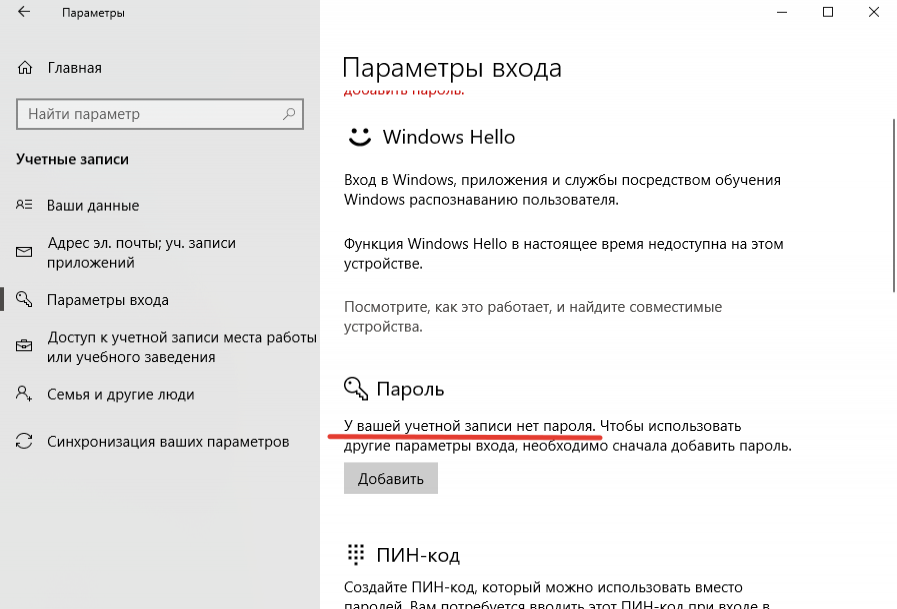 Это профессиональное программное обеспечение сканирует вашу машину на наличие устаревших драйверов и автоматически обновляет их. Это помогает предотвратить проблемы, связанные с драйверами, и быстро устранить любые возникающие проблемы. Кроме того, Auslogics Driver Updater создает резервную копию драйвера перед его обновлением. Это позволяет при необходимости восстановить драйвер до его предыдущей версии.
Это профессиональное программное обеспечение сканирует вашу машину на наличие устаревших драйверов и автоматически обновляет их. Это помогает предотвратить проблемы, связанные с драйверами, и быстро устранить любые возникающие проблемы. Кроме того, Auslogics Driver Updater создает резервную копию драйвера перед его обновлением. Это позволяет при необходимости восстановить драйвер до его предыдущей версии.
Исправление 7: Используйте восстановление системы
Если вы по-прежнему не можете печатать на экране входа в систему, вероятно, вы имеете дело со скрытой проблемой. В таких случаях помогает восстановление системы. Восстановление системы позволяет вернуть компьютер к тому состоянию, в котором он был до возникновения проблемы.
Эти шаги помогут вам выполнить восстановление системы:
- Используйте комбинацию клавиш Win + S, чтобы вызвать панель поиска Windows.
- Введите «Создать точку восстановления» (без кавычек), а затем выберите «Открыть» в меню справа.

- Когда откроется страница «Свойства системы», выберите «Восстановление системы».
- Нажмите кнопку «Далее».
- Выберите параметр «Показать больше точек восстановления».
- Здесь выберите точку восстановления на дату до первого появления проблемы.
- Затем нажмите кнопку «Сканировать на наличие уязвимых программ», чтобы просмотреть приложения, которые будут удалены в процессе. Это программы, которые были установлены после выбранной даты.
- Нажмите кнопку «Закрыть», а затем выберите «Далее».
- Выберите Готово. После завершения процесса проблема должна исчезнуть.
Подведение итогов
Мы надеемся, что теперь вы можете без проблем войти в свой компьютер. У вас есть вопросы о том, как исправить проблему «невозможно ввести пароль на экране входа в систему» в Windows 10? Не стесняйтесь спрашивать их в разделе комментариев ниже. Дополнительные руководства по Windows 10, подобные этому, можно найти в нашем блоге.

 Следует выбрать «Никогда»:
Следует выбрать «Никогда»: Проверка аппаратных проблем
Проверка аппаратных проблем Если вы не видите эту опцию, выберите «Клавиатура».
Если вы не видите эту опцию, выберите «Клавиатура».
