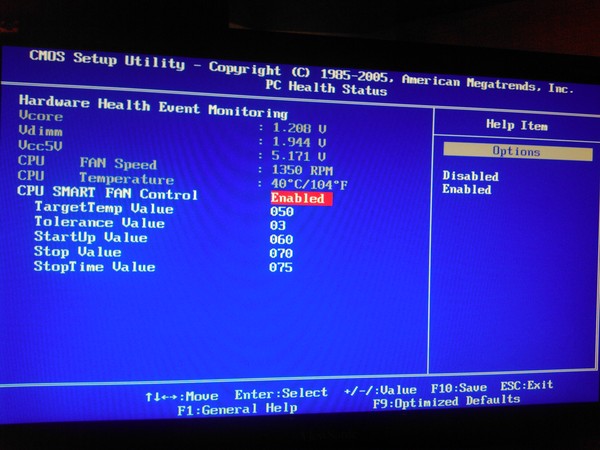Настройка вентиляторов в биосе: Настольные ПК HP — Настройка скорости минимального вращения вентилятора в BIOS
Содержание
Управление кулерами через BIOS/UEFI (материнскую плату)
- Зачем нужно управлять скоростью вентиляторов на ПК?
- Управление кулерами через BIOS/UEFI
Во всех современных компьютерах предусмотрена возможность управления охлаждающими вентиляторами (кулерами) и скоростью их вращения. Это относится, как правило, к кулеру процессора, (реже) к вспомогательным кулерам, подключающимся к материнской плате напрямую. Управление устройствами осуществляется либо при помощи специальных программ из операционной системы, либо путем изменения соответствующих параметров в пользовательском интерфейсе BIOS/UEFI, о чем и пойдет речь далее.
Зачем нужно управлять скоростью вентиляторов на ПК?
Есть несколько причин, которые могут потребовать от пользователя ручной регулировки скорости вращения кулеров компьютера:
- Повышение эффективности охлаждения нагревающихся компонентов (как правило, процессора), что достигается путем установки максимально возможной скорости вращения кулера.

- Уменьшение шума при работе вентилятора, что обычно достигается за счет понижения скорости его вращения.
- А также создание автоматической схемы охлаждения, определяющая скорость вращения кулера в зависимости от текущей температуры охлаждаемого компонента.
Все описанные выше операции можно осуществить и при помощи упомянутых ранее специализированных программ, но зачем тогда это делать из BIOS/UEFI? Все просто. Заданные в BIOS/UEFI настройки невозможно (при активации там же соответствующей опции запрета) изменить из операционной системы, что обеспечивает защиту компьютера от перегрева в случае, если, например, какая-нибудь вредоносная программа попытается снизить скорость вращения кулеров.
Управление кулерами через BIOS/UEFI
На практике, это несложная задача. Первым делом нужно открыть пользовательский интерфейс BIOS/UEFI. Для входа в интерфейс в большинстве случаев достаточно нажать клавишу «F2» или «Delete», но могут быть и другие варианты (в нашей статье Как зайти в BIOS на компьютере? подробно рассмотрен данный вопрос).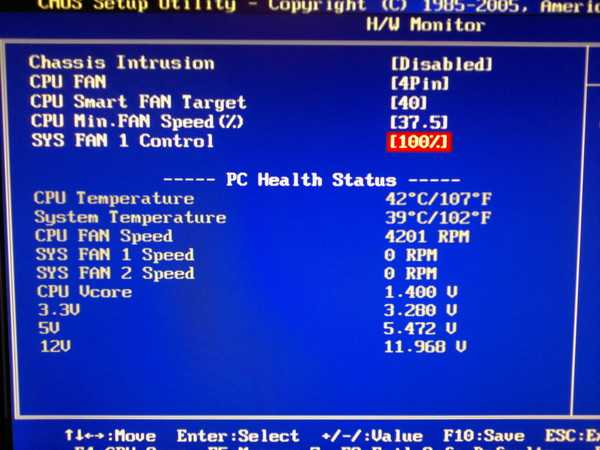
Далее, попав в настройки BIOS/UEFI, нужно найти опции/функции, которые отвечают за работу кулеров. Мы не можем точно сказать, как называются эти опции и в каком разделе от находятся, т.к. у чипов BIOS/UEFI могут быть разные интерфейсы.
В качестве примера приведем настройку кулеров у материнских плат ASRock, оснащенных EFI-интерфейсом:
- Нужные нам опции находятся в разделе «H/W Monitor». У данных материнских плат предусмотрена возможность подключения трех кулеров — процессорного, корпусного (вытяжка/обдув корпуса) и дополнительного (если предусмотрен в конструкции) вентилятора охлаждения блока питания: «CPU Fan», «Chassis Fan» и «Power Fan», соответственно. Но управление возможно только процессорным и корпусным кулерами.
- Как видно из изображении выше, в настоящий момент к материнской плате подключен только вентилятор охлаждения процессора, к остальным двум разъемам ничего не подключено. Также видно, что по умолчанию процессорный и корпусный кулеры настроены на работу в полную мощность
- Установим напротив «CPU Fan Settings» значение «Automatic mode», что приведет к появлению дополнительных опций настройки: «Target CPU Temperature» и «Target Fan Speed».

- Опция «Target CPU Temperature» позволяет установить желаемую температуру нагрева процессора, которая должна будет поддерживаться материнской платой. А опция «Target Fan Speed» отвечает за скорость вращения кулера при достижении температуры нагрева ЦП указанного выше значения. Т.е. если температура не превышает, скажем, 65 градусов, тогда вентилятор будет вращаться с указанной скоростью, и только при превышении этого значения — заработает на максимальных оборотах. Нужно это для того, чтобы кулер издавал меньше шума при малой нагрузке на ЦП — серфинг в интернете, работа с документами и т.д. обычно не приводит к нагреву процессора даже до 65 градусов.
- В общей сложности опция «Target Fan Speed» имеет 10 параметров: от «Level 1» до «Level 9» (чем выше выбран уровень, тем быстрее будет работает кулер) и «Custom Speed».
- Если выбрать «Custom Speed», снизу отобразится текстовое поле, в которое нужно будет ввести значение до 1 до 255.
 Чтобы, например, снизить частоту вращения кулера на 50%, нужно выставить значение 128. В отличие от уровней, при помощи «Custom Speed» скорость вентилятора может быть настроена очень тонко. Иногда даже увеличение или уменьшение значения на единицу может сказаться на уровне издаваемого кулером шума (особенно, если загрязнен и/или «разболтан» в виду износа).
Чтобы, например, снизить частоту вращения кулера на 50%, нужно выставить значение 128. В отличие от уровней, при помощи «Custom Speed» скорость вентилятора может быть настроена очень тонко. Иногда даже увеличение или уменьшение значения на единицу может сказаться на уровне издаваемого кулером шума (особенно, если загрязнен и/или «разболтан» в виду износа).
Отдельно отметим опцию «Over Temperature Protection», что находится в самом низу списка параметров. Она обязательно должна быть включена, особенно — при манипуляциях со скоростью вращения вентиляторов. Задача этой функции — аварийное отключение питания компьютера при достижении температуры нагрева процессора до критического значения.
Приведем еще один пример. На этот раз касательно чипов BIOS с устаревшими «классическими» интерфейсами, которыми, в т.ч., оснащаются материнские платы Biostar серии G31D-M7:
- Перейдем в раздел «Advanced» (1), а оттуда — в подраздел «Smart Fan Configuration» (2).
- Напротив опции «CPU Smart Fan» следует выставить значение «Auto», что позволит активировать функции управления кулером процессора.

- Далее установим значение для опции «Control Mode» (1), определяющее режим работы (2) кулера: «Quiet» («тихий» режим работы кулера на пониженных оборотах), «Performance» (максимальная скорость вращения) и «Manual» (настройка скорости вручную).
- Активируем режим ручной регулировки «Manual», что приведет к возможности настройки еще 4-х параметров:
- «Fan Ctrl OFF». Здесь указывается температура процессора, ниже которой кулер будет автоматически выключаться.
- «Fan Ctrl On». Минимальная температура, при достижении которой вентилятор будет включаться после выключения.
- «Fan Ctrl Start Value». Скорость вращения кулера при температуре нагрева процессора выше значения «Fan Ctrl OFF», но меньше значения «Fan Ctrl On».
- «Fan Ctrl Sensitive». Здесь устанавливается шаг увеличения частоты вращения кулера при достижении температуры ЦП выше значения, указанного напротив «Fan Ctrl On».
 Вентилятор будет набирать обороты в зависимости от текущей температуры, т.е. постепенно с указанным шагом.
Вентилятор будет набирать обороты в зависимости от текущей температуры, т.е. постепенно с указанным шагом.
Рекомендуем прочитать: Программы для управления кулерами на компьютере
Как настроить скорость вентиляторов в ПК
- Компьютерный магазин
- Блог
- Статьи на тему: Охлаждение (cooling)
Автор статьи: Сергей Коваль
([email protected])
Опубликовано: 29 июля 2021
Разбираемся, как управлять скоростями вентиляторов в ПК и для чего это нужно
Современная компьютерная техника для охлаждения системы самостоятельно регулирует обороты вентиляторов. Однако, в большинстве случаев, чтоб добиться комфортного соотношения эффективности и шума, лучше это выполнить в ручном режиме.
О способах регулирования оборотов корпусных вентиляторов и процессорного охлаждения мы сегодня и поговорим.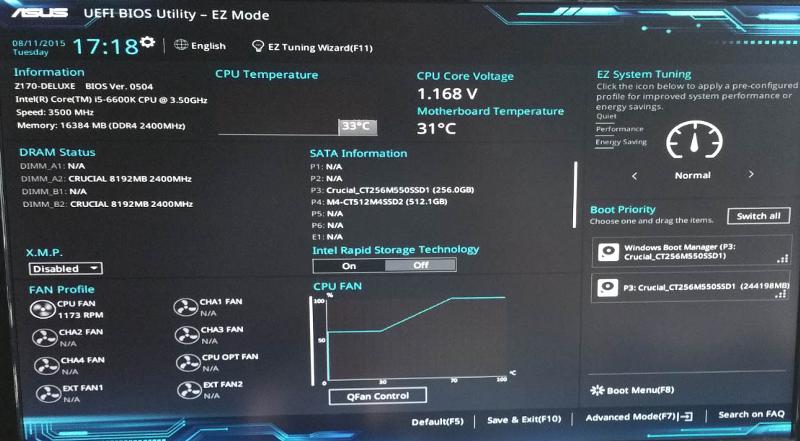
Зачем нужна регулировка вентиляторов?
Изначально параметры работы вентиляторов устанавливаются материнской платой в зависимости от показателей температурных датчиков и настроек BIOS.
Но не всегда автоматическая система эффективно справляется со своими функциями. Чаще всего это один из следующих сценариев:
- Разгон компонентов системы.
- Постоянная работа компьютера на повышенных нагрузках.
- Замена кулеров на более мощные.
- Изменение климата помещения.
- Устаревшая система охлаждения.
- Компьютер давно не чистили.
Если причиной чрезмерной работы кулеров является перегрев системы из-за жары или загрязнения системы пылью, вручную уменьшать обороты вентиляторов нельзя. Для начала следует выполнить чистку и обслуживание компьютера. Возможно понадобится заменить термопасту на процессоре. Если устройство давно не обслуживалось, эти манипуляции позволят снизить температуру рабочих узлов на 10 – 15 °С.
В случае разгона, следует уделять повышенное внимание рабочим температурам компонентов системы и своевременно принимать меры по их регулировке. Чрезмерный перегрев чреват выходом из строя разогнанных комплектующих. Если же перегрева не наблюдается, а кулеры работают на максимальных оборотах, это приводит к лишнему энергопотреблению и шумовой нагрузке.
В остальных случаях, если перегрева системы нет, а вентиляторы работают на полную мощность, выполняя более 2000 – 3000 тысяч оборотов в минуту, следует изменить параметры их работы вручную.
Сделать это можно тремя способами.
Настройка через BIOS
Перейти в BIOS можно, нажав соответствующую кнопку клавиатуры при запуске компьютера. В зависимости от модели материнской платы, это может быть F2 или Del.
Обычно раздел настройки вентиляторов находится на стартовой странице и называется «Fan Control». В разделе можно найти 3 типа устройств:
- CPU FAN – процессорный вентилятор.

- Chassis FAN или CHA FAN – корпусные вентиляторы.
- AUX FAN – порты для подключения дополнительных вентиляторов. Их управление выполняется выносными регуляторами, а материнская плата только обеспечивает питание.
Возле названия каждого вентилятора указываются его обороты. Чтоб перейти к настройке, следует выбрать устройство.
Обычно настройка процессорного вентилятора реализована в виде графика, к которому предлагаются базовые режимы: Silent, Standart, Turbo или другие, на усмотрение производителя. А также ручной режим – Manual или Custom.
Для регулировки следует передвигать контрольные точки графика. Однако, полностью выставлять производительность вентилятора на минимальные значения не рекомендуется, особенно при настройке процессорного охлаждения. График должен иметь вид плавной кривой, в которой температуре 30 °С должна соответствовать минимальная скорость вентилятора, а 80 °С – максимальная. Если возможно – проверьте эффективность охлаждения в максимальной нагрузке. Из-за особенностей как самих вентиляторов, так и радиаторов разницы в эффективнойсти охлаждения между 85% скорости и 100% может и не быть, а вот шума прибавится ощутимо. Тест стоит проводить не менее 10 минут по длительности – за это время система выйдет на уровень температурной стабильности. Речь конечно-же о воздушных и 240-мм жидкостных системах. При использовании 360 и более габаритных радиаторов прогрев до состояния равновесия может занять до получаса.Промежуточные значения выбирайте исходя из параметров системы, оценивая каждый показатель и подбирая необходимое значение практическим путем под нагрузкой.
Из-за особенностей как самих вентиляторов, так и радиаторов разницы в эффективнойсти охлаждения между 85% скорости и 100% может и не быть, а вот шума прибавится ощутимо. Тест стоит проводить не менее 10 минут по длительности – за это время система выйдет на уровень температурной стабильности. Речь конечно-же о воздушных и 240-мм жидкостных системах. При использовании 360 и более габаритных радиаторов прогрев до состояния равновесия может занять до получаса.Промежуточные значения выбирайте исходя из параметров системы, оценивая каждый показатель и подбирая необходимое значение практическим путем под нагрузкой.
Настройка корпусных вентиляторов редко реализована визуально. Обычно предлагается вводить мощность в процентах на каждый из трех режимов работы: Min, Middle, и Max.
Регулировка при помощи утилиты SpeedFan
SpeedFan – самое популярное бесплатное приложение с русскоязычным интерфейсом. Среди его функций:
- Определение степени загрузки процессора и каждого ядра.

- Контроль температур основных компонентов ПК.
- Мониторинг рабочих параметров системы.
- Управление скоростями вентиляторов.
Программа позволяет регулировать обороты каждого вентилятора, подключенного к материнской плате, параллельно оценивая, как изменяется температура на датчиках. Можно задать необходимые уровни температур, и система будет автоматически подстраивать частоту оборотов кулеров. Также можно выставить автоматический режим. Для этого следует поставить галочку в строке Automatic fan speed (Автоскорость вентиляторов).
В большинстве случаев, если вентиляторы подключены напрямую к блоку питания, их можно регулировать только физически.
Физическая регулировка
Для управления скоростями работы вентиляторов используют специальный многоканальный регулятор скорости – реобас. Он монтируется в системный блок или на переднюю панель. Также можно встретить внешние устройства, которые закрепляются на корпусе при помощи магнитов или липучек.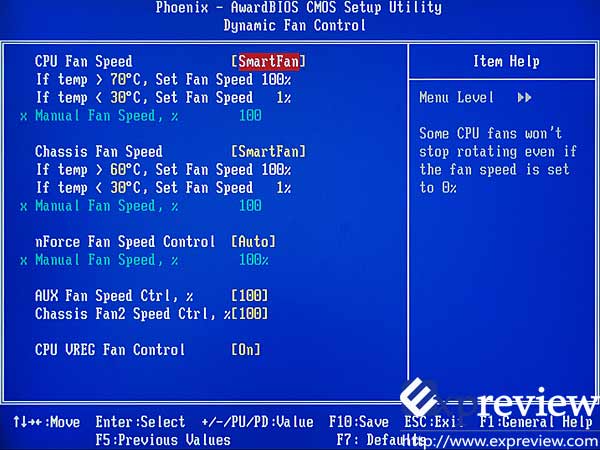
В зависимости от конфигурации, реобас может выполнять сразу несколько функций:
- Увеличивать количество разъемов для подключения кулеров.
- Регулировать рабочие параметры вентиляторов: скорость вращения, потребляемая энергия.
- Контролировать температурный режим системы.
- Визуализировать показатели работы кулеров и системы.
Выбирают реобас по ряду характеристик:
- Тип управления: ручной или автоматический.
- Функционал.
- Количество подключаемых вентиляторов.
- Количество термодатчиков.
- Наличие дисплея.
Самые простые реобасы будут показывать скорость только одного кулера, передавая значения на датчик материнской платы. С остальных кулеров показания не снимаются.
Некоторые топовые модели могут быть оснащены микрофонами и способны автоматически настраивать режим работы системы охлаждения в соответствии с шумовым фоном помещения.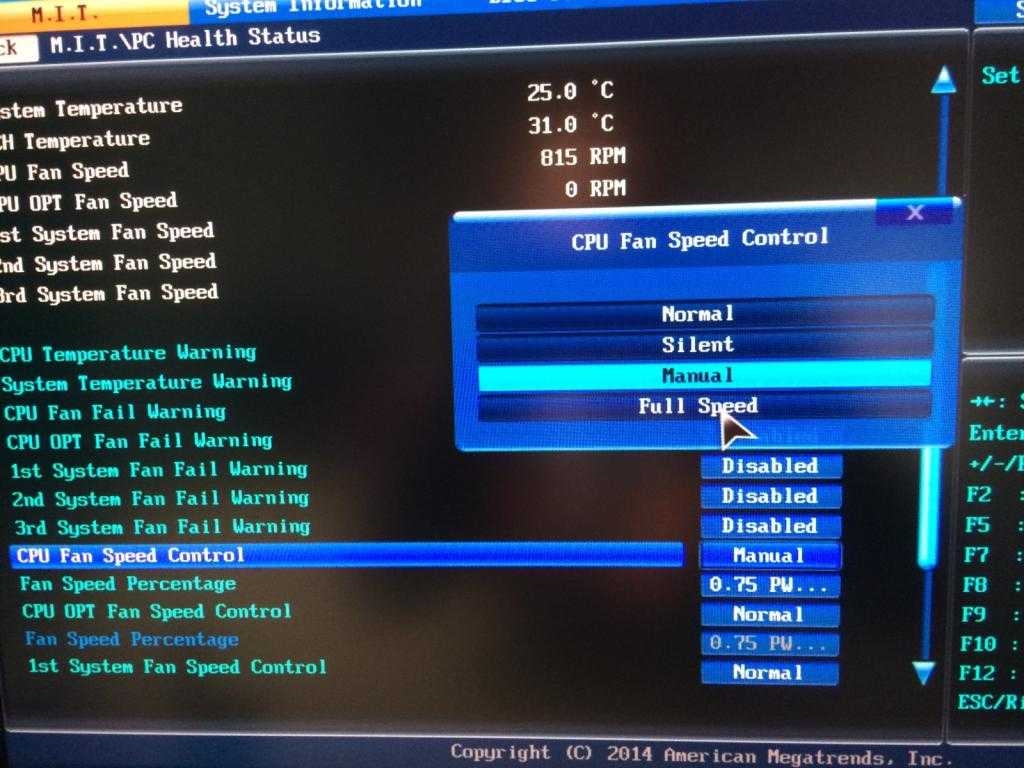
- Все посты
- KVM-оборудование (equipment)
- Powerline-адаптеры
- Безопасность (security)
- Беспроводные адаптеры
- Блоки питания (power supply)
- Видеокарты (videocard)
- Видеонаблюдение (CCTV)
- Диски HDD и твердотельные SSD
- Дисковые полки (JBOD)
- Звуковые карты (sound card)
- Инструменты (instruments)
- Источники бесперебойного питания (ИБП, UPS)
- Кабели и патч-корды
- Коммутаторы (switches)
- Компьютерная периферия (computer peripherals)
- Компьютеры (PC)
- Контроллеры (RAID, HBA, Expander)
- Корпусы для ПК
- Материнские платы для ПК
- Многофункциональные устройства (МФУ)
- Модули памяти для ПК, ноутбуков и серверов
- Мониторы (monitor)
- Моноблоки (All-in-one PC)
- Настольные системы хранения данных (NAS)
- Ноутбуки (notebook, laptop)
- Общая справка
- Охлаждение (cooling)
- Планшеты (tablets)
- Плоттеры (plotter)
- Принтеры (printer)
- Программное обеспечение (software)
- Программное обеспечение для корпоративного потребителя
- Проекторы (projector)
- Процессоры для ПК и серверов
- Рабочие станции (workstation)
- Распределение питания (PDU)
- Расходные материалы для оргтехники
- Расширители Wi-Fi (повторители, репиторы)
- Роутеры (маршрутизаторы)
- Серверы и серверное оборудование
- Сетевые карты (network card)
- Сетевые фильтры (surge protector)
- Сканеры (scanner)
- Телекоммуникационные шкафы и стойки
- Телефония (phone)
- Тонкие клиенты (thin client)
- Трансиверы (trensceiver)
- Умные часы (watch)
ASRock Industrial
Промышленные и встраиваемые материнские платы
Промышленные платы варьируются от ATX до COMe для универсальных интеллектуальных приложений.
Узнать больше
Промышленная компьютерная система
Безвентиляторная и вентилируемая встраиваемая система с гибкими вводами-выводами для промышленных приложений.
Подробнее
Надежная пограничная платформа AIoT
Платформа Robust Edge AIoT отличается высокой вычислительной мощностью и надежностью для периферийных вычислений.
Узнать больше
Промышленный IoT-контроллер
Промышленный IoT-контроллер отличается высокой вычислительной мощностью и компактной и прочной конструкцией для критически важных приложений.
Подробнее
коммерция
Автоматизация
Робот
Развлечения
Безопасность
Приложения
Коммерция
- Интерактивный киоск
- Интеллектуальные цифровые вывески
Интернет вещей на периферии позволяет умной розничной торговле оптимизировать взаимодействие с покупателями в магазине, обновлять актуальное управление запасами и выполнять интеллектуальные задачи в коммерции или в автономных магазинах. Используя технологии распознавания лиц и зрения, умная розничная торговля может адаптировать обслуживание клиентов к конкретным покупателям и правильно продвигать всплывающие окна. Высокая производительность, поддержка нескольких дисплеев, встроенные платы и системы ASRock Industrial с широкими возможностями ввода-вывода — идеальные решения для самых разных отраслей: от коммерции до розничной торговли, банковского дела, гостиничного бизнеса и образования.
Используя технологии распознавания лиц и зрения, умная розничная торговля может адаптировать обслуживание клиентов к конкретным покупателям и правильно продвигать всплывающие окна. Высокая производительность, поддержка нескольких дисплеев, встроенные платы и системы ASRock Industrial с широкими возможностями ввода-вывода — идеальные решения для самых разных отраслей: от коммерции до розничной торговли, банковского дела, гостиничного бизнеса и образования.
Подробнее
Приложения
Автоматика
- Заводская автоматизация
- Автономный автомобиль
Автоматизация позволяет умным заводам и автономным транспортным средствам преобразовывать интеллектуальный мир.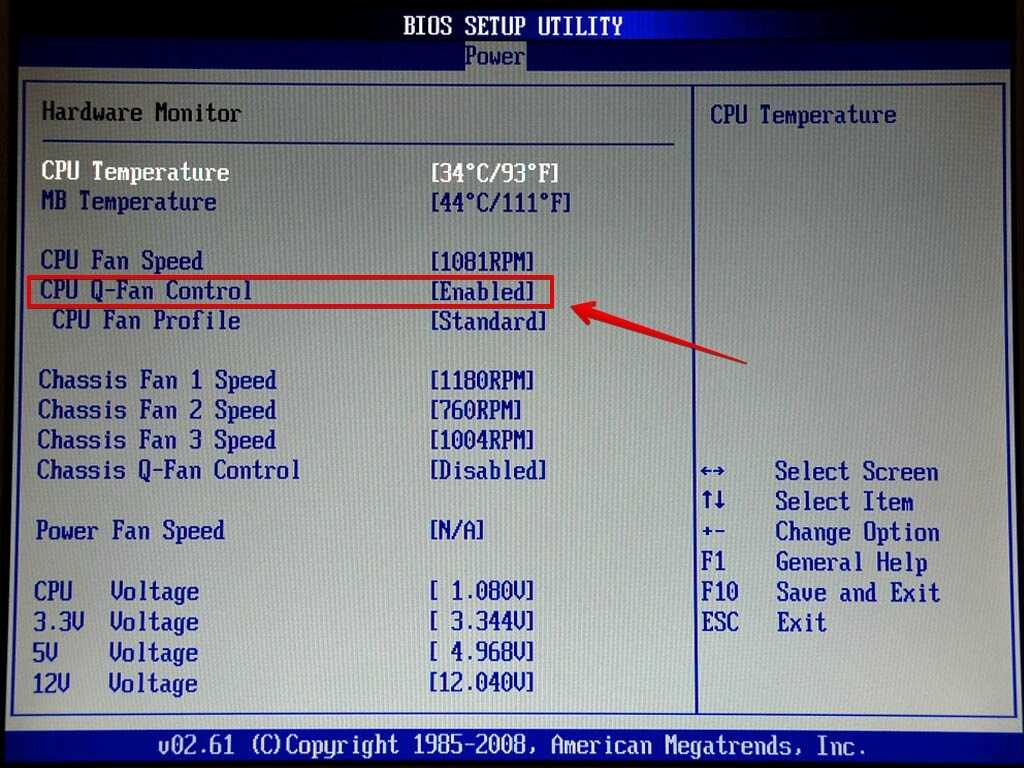 Заводская автоматизация на основе встроенных плат и систем для повышения производительности, качества продукции и прибыли, а также автономные транспортные средства для повышения безопасности вождения, пропускной способности полосы движения и снижения затрат. Высокопроизводительные, гибкие вводы-выводы, долговечные встроенные платы и системы ASRock Industrial — идеальные решения для автоматизации производства и автономных транспортных средств.
Заводская автоматизация на основе встроенных плат и систем для повышения производительности, качества продукции и прибыли, а также автономные транспортные средства для повышения безопасности вождения, пропускной способности полосы движения и снижения затрат. Высокопроизводительные, гибкие вводы-выводы, долговечные встроенные платы и системы ASRock Industrial — идеальные решения для автоматизации производства и автономных транспортных средств.
Подробнее
Приложения
Робот
- Семейный робот
- Сервисный робот
Роботы меняют мир, помогая людям делать вещи лучше и эффективнее.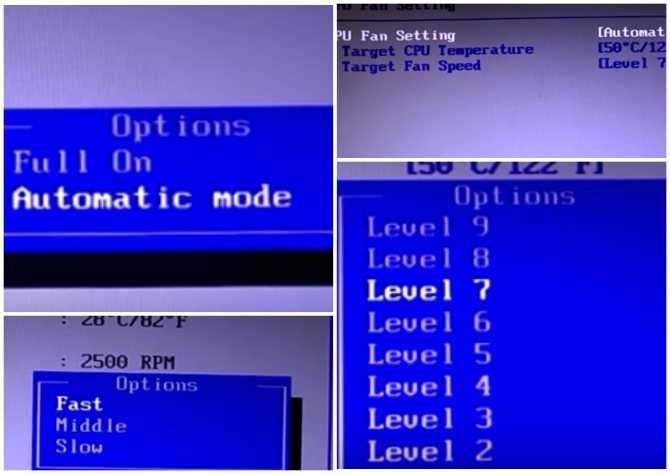 Они обеспечивают стабильные результаты и выполняют услуги без участия человека с меньшими затратами. Роботы со встроенными платами могут обнаруживать окружающую среду, выполнять необходимые вычисления для принятия решений и выполнения таких действий, как сопровождение детей, уход за пожилыми людьми, расширение возможностей людей для процветания и инноваций.
Они обеспечивают стабильные результаты и выполняют услуги без участия человека с меньшими затратами. Роботы со встроенными платами могут обнаруживать окружающую среду, выполнять необходимые вычисления для принятия решений и выполнения таких действий, как сопровождение детей, уход за пожилыми людьми, расширение возможностей людей для процветания и инноваций.
Узнать больше
Приложения
Развлечения
- Игровой автомат
- Лотерейный автомат
Игровая индустрия значительно вырастет в наступающем году. Производители игр внедряют богатые контентом мультимедийные игры, добавляя 3D-графику и графику высокого разрешения, светодиодное освещение и многое другое, чтобы привлечь самых разных игроков.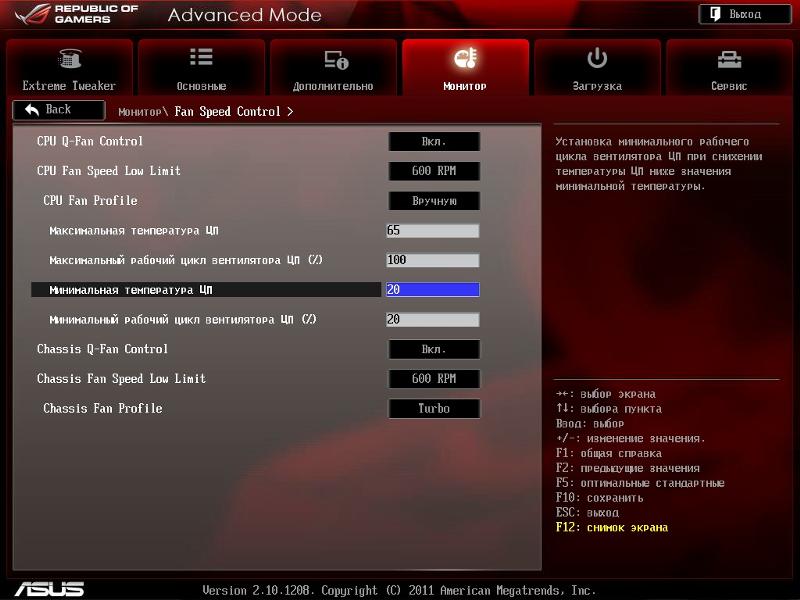 ASRock Industrial предлагает высокую производительность CPU/GPU, многоэкранные и многофункциональные встроенные решения ввода-вывода для игровых приложений, игровых автоматов, турнирных игр, лотерейных автоматов и многого другого.
ASRock Industrial предлагает высокую производительность CPU/GPU, многоэкранные и многофункциональные встроенные решения ввода-вывода для игровых приложений, игровых автоматов, турнирных игр, лотерейных автоматов и многого другого.
Подробнее
Приложения
Безопасность
- Видеонаблюдение
- Сетевая безопасность
Умный город благодаря интеллектуальному управлению и видеонаблюдению, широкий спектр приложений: от строительства, наружного наблюдения, краж, мониторинга дорожного движения и погоды и многого другого для распознавания и анализа поведения и действий.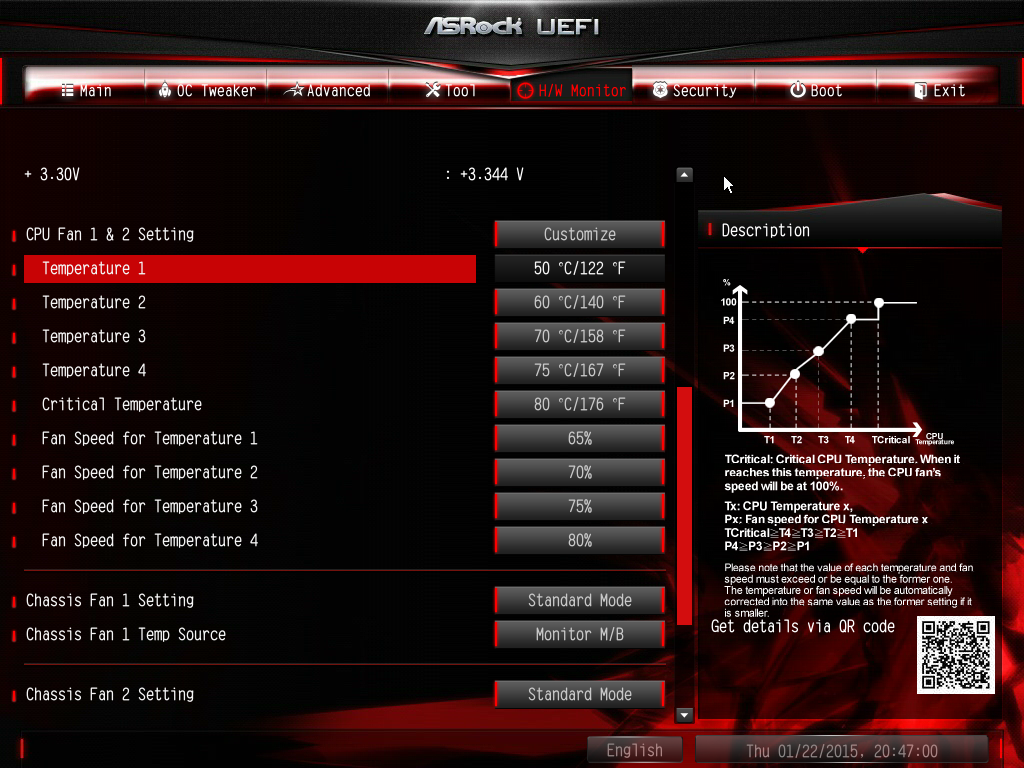 Встроенные решения и сетевые устройства ASRock Industrial — идеальные решения для видеонаблюдения и сетевой безопасности, обеспечивающие интеллектуальное управление и защиту информации от атак.
Встроенные решения и сетевые устройства ASRock Industrial — идеальные решения для видеонаблюдения и сетевой безопасности, обеспечивающие интеллектуальное управление и защиту информации от атак.
Подробнее
Как контролировать скорость вращения вентилятора на компьютерах с Windows
Почему важно отслеживать скорость вентилятора процессора в Windows?
Механизм процессорных вентиляторов довольно прост. Они периодически проверяют температуру вашего ПК и соответственно включаются и выключаются. Каждый ПК имеет вентиляционные отверстия для отвода тепла. Если вы обнаружите, что вентиляторы вашего процессора работают постоянно, это признак того, что ваша система перегружена, и это также может вызвать проблемы с вашим адаптером питания. Таким образом, может быть очень важно поддерживать баланс скорости вентилятора процессора, а также контролировать температуру вашего ПК.
Они периодически проверяют температуру вашего ПК и соответственно включаются и выключаются. Каждый ПК имеет вентиляционные отверстия для отвода тепла. Если вы обнаружите, что вентиляторы вашего процессора работают постоянно, это признак того, что ваша система перегружена, и это также может вызвать проблемы с вашим адаптером питания. Таким образом, может быть очень важно поддерживать баланс скорости вентилятора процессора, а также контролировать температуру вашего ПК.
Вы можете безопасно проверять, контролировать, увеличивать, отслеживать или изменять скорость вентилятора процессора в Windows 11/10, выполнив следующие действия. Здесь мы в первую очередь обсудим, как вы можете контролировать скорость вращения вентилятора процессора с помощью панели управления, элемента управления BIOS вашего ПК или стороннего контроллера вентилятора SpeedFan.
- Управление скоростью вентилятора ЦП через панель управления
- Использование BIOS/UEFI для управления скоростью вентилятора ЦП
- Управление скоростью вентилятора ЦП с помощью SpeedFan.

1] Управление скоростью вентилятора процессора через панель управления
Вот как вы можете получить доступ к настройкам управления вентилятором на панели управления:
- Откройте панель управления и нажмите «Оборудование и звук»
- Здесь нажмите «Электропитание» и далее выберите «Выбрать, когда выключать дисплей»
- Откройте страницу «Дополнительные параметры питания»
- В следующем диалоговом окне найдите «Управление питанием процесса»
- Здесь выберите «Политика охлаждения системы» и установите для параметра значение «Активно»
. Сохраните эти изменения, нажав «Применить», после чего вы можете выйти окно. Опция System Cooling отсутствует на компьютерах с Windows 11, поэтому, если вы используете эту версию ОС Windows, вам следует выбрать второй и третий способы.
Читать : Лучшее программное обеспечение для охлаждения ноутбука.
2] Используйте BIOS/UEFI для управления скоростью вентилятора процессора
Опция Advanced Startup В BIOS есть настройки управления вентилятором, которые могут отличаться в зависимости от вашего компьютера.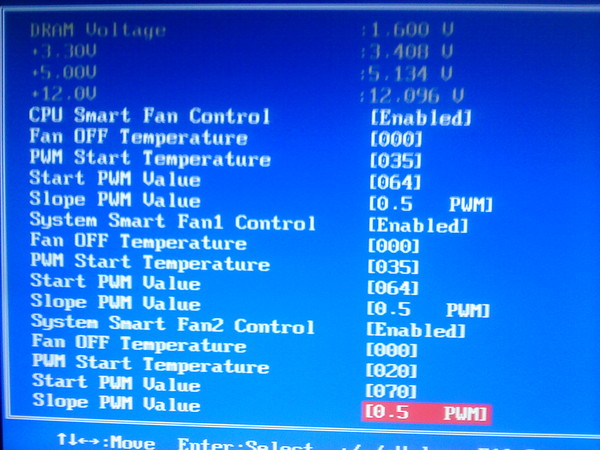 Вот как вы можете получить доступ к этим настройкам и изменить их:
Вот как вы можете получить доступ к этим настройкам и изменить их:
Как открыть настройки BIOS
- Вы можете перезагрузить компьютер и, когда он снова загрузится, одновременно нажать клавиши «Удалить» и «F12»
- Или , вы можете следовать этому пути: Настройки > Обновление и безопасность > Восстановление > Расширенный запуск > Перезагрузить сейчас > Устранение неполадок > Дополнительные параметры > Настройки встроенного ПО UEFI > Нажмите Перезагрузить
Как использовать BIOS
- На главной странице BIOS найдите «Настройки управления вентилятором»
- Перейдите в раздел «Монитор» > «Состояние» > «Управление скоростью вращения вентилятора»
- Здесь найдите параметры RPM. Найдя, выберите вентилятор процессора, чтобы увеличить или уменьшить его скорость с помощью RPM как единое целое.
- Сохраните эти изменения и нажимайте Esc, пока не дойдете до пункта меню.
Читать : Рекомендации по охлаждению компьютера.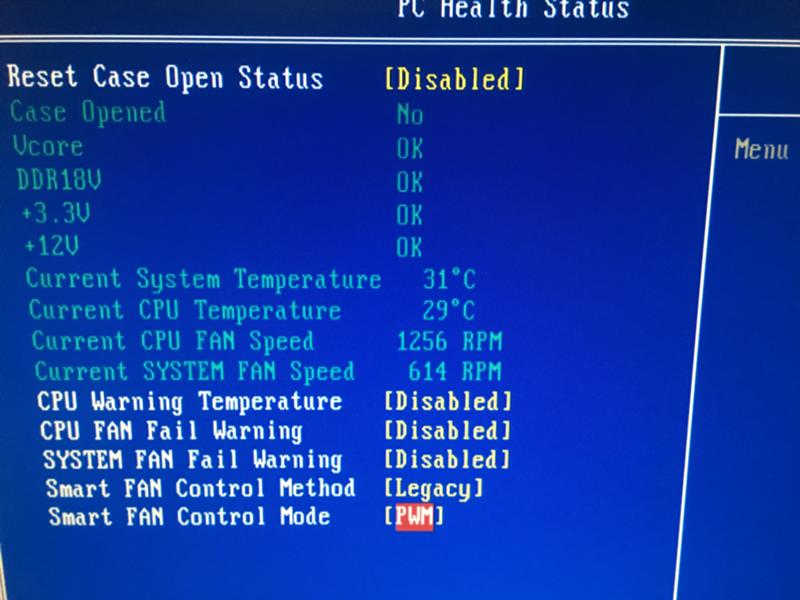
3] Управление скоростью вентилятора процессора с помощью SpeedFan
Бесплатное приложение SpeedFan поможет вам с легкостью найти причину повышенной скорости вентилятора процессора. Он ищет на вашем компьютере информативные микросхемы и выводит на дисплей напряжения, скорости и температуры (вещи, которых может не хватать вашему BIOS). Технология SpeedFan, известная как S.M.A.R.T. (Технология самоконтроля, анализа и отчетности) проходит через вашу материнскую плату и видеокарту для извлечения соответствующих данных. Вот как вы можете это использовать.
- Загрузите, установите и запустите приложение на своем ПК
- Когда откроется главное окно приложения, выберите «Настроить».
- Теперь перейдите на вкладку «Вентиляторы» и подождите, пока не появится список всех вентиляторов на вашем ПК.
Кривая отклика отображает температуру ПК и соответствующую скорость вращения вентилятора. Восходящий график предполагает, что более высокая температура приводит к более высокой скорости вращения вентилятора, но вы можете настроить это по своему вкусу.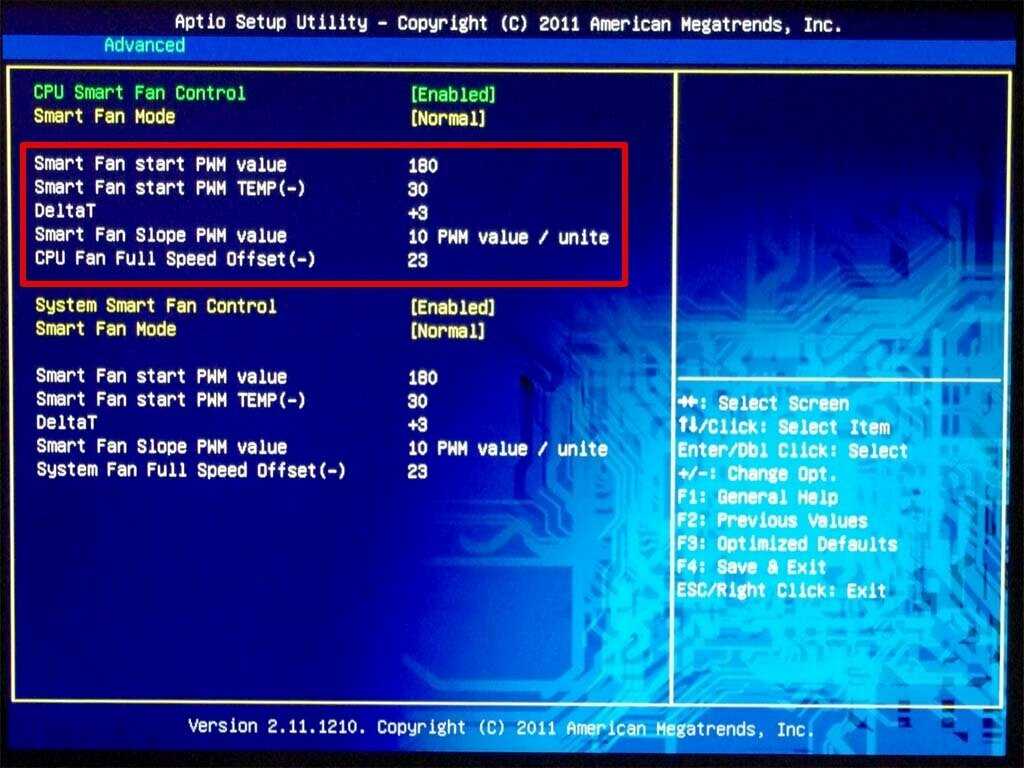
Для SpeedFan существует несколько бесплатных программ для управления скоростью вращения вентилятора, таких как HWinFo, поэтому, если вы не находите его интерфейс или управление достаточно эффективным, у вас есть другие варианты. Если вы хотите выйти за рамки, вы всегда можете приобрести внешний концентратор вентилятора (для вашего рабочего стола) или охлаждающую подставку для вашего ноутбука.
Как исправить ошибки скорости вентилятора процессора?
Ошибка CPU Fan обычно возникает, когда вы включаете компьютер. Таким образом, ошибка вентилятора возникает перед загрузкой ОС Windows 10 и, вероятно, вызвана какой-либо аппаратной проблемой, а не перегревом. Наиболее распространенная причина, по которой вентилятор процессора работает на полной скорости, заключается в том, что его датчик не работает должным образом. Решение здесь заключается в замене самого вентилятора. Но нужно видеть, что процессор не всегда горячий. Для этой цели вы можете использовать сторонние приложения.



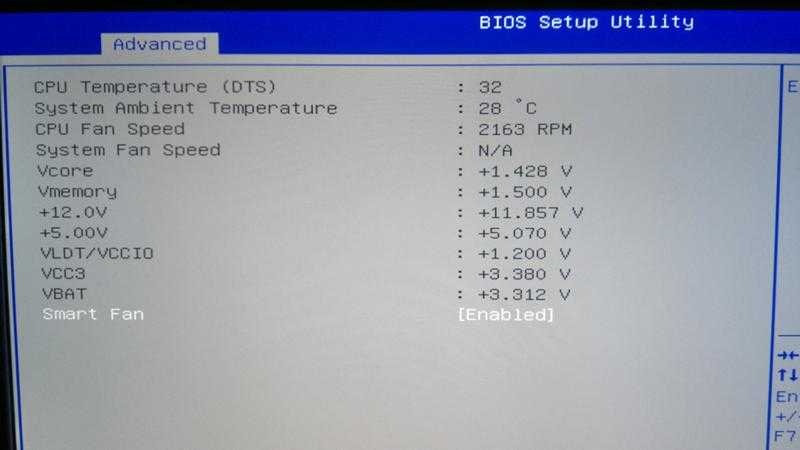 Чтобы, например, снизить частоту вращения кулера на 50%, нужно выставить значение 128. В отличие от уровней, при помощи «Custom Speed» скорость вентилятора может быть настроена очень тонко. Иногда даже увеличение или уменьшение значения на единицу может сказаться на уровне издаваемого кулером шума (особенно, если загрязнен и/или «разболтан» в виду износа).
Чтобы, например, снизить частоту вращения кулера на 50%, нужно выставить значение 128. В отличие от уровней, при помощи «Custom Speed» скорость вентилятора может быть настроена очень тонко. Иногда даже увеличение или уменьшение значения на единицу может сказаться на уровне издаваемого кулером шума (особенно, если загрязнен и/или «разболтан» в виду износа).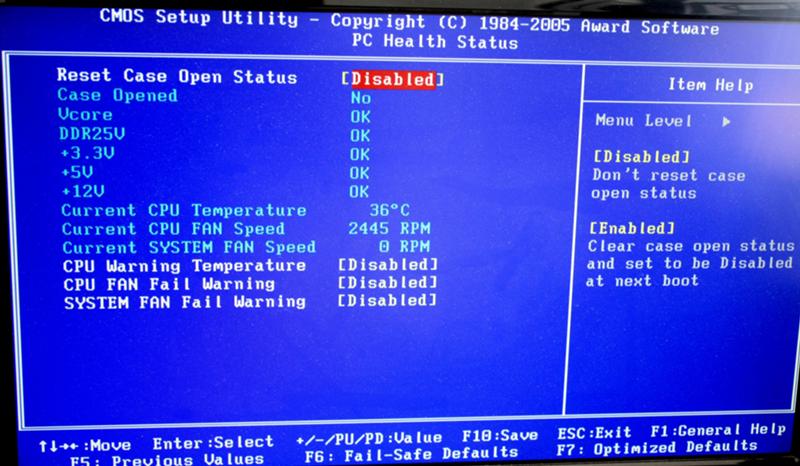
 Вентилятор будет набирать обороты в зависимости от текущей температуры, т.е. постепенно с указанным шагом.
Вентилятор будет набирать обороты в зависимости от текущей температуры, т.е. постепенно с указанным шагом.