Клавиатура сбилась: Клавиши клавиатуры назначены неправильно — Windows 10, 11 — ThinkPad
Содержание
Сбилась клавиатура на ноутбуке – как исправить
Клавиатура – самое удобное и при этом простое устройство для ввода информации, что одинаково применимо и к ноутбукам, и к стационарным компьютерам. Но вот в первом случае ее исправность крайне важна, потому что возможные проблемы будет сложно решить при помощи замены.
По этой причине будет целесообразнее рассмотреть, что делать, если сбилась клавиатура на ноутбуке, какие в принципе неисправности характерны для ноутбуков и какие есть эффективные методы их устранения.
Содержание
- Что делать, когда перестала работать клавиатура на ноутбуке
- Возможные причины появления проблемы
- Как включить клавиатуру на лэптопе
- Если она все равно не работает
- Чем заменять клавиатуру
- Что еще может помочь
- Популярные вопросы
Что делать, когда перестала работать клавиатура на ноутбуке
Возможные причины появления проблемы
Все виды неисправностей можно поделить условно на 2 категории, причем о каждой мы поговорим отдельно.
Аппаратные
В таком случае идет речь исключительно о физическом повреждении самой клавиатуры, а также остальных связанных с ней узлов или деталей ноутбука. Проблема весьма актуальна, что объясняется высокой нагрузкой при эксплуатационном процессе, которая оказана именно на устройство для ввода информации в ПК. Следует отметить тот факт, что аппаратные неисправности в целом не всегда можно устранить самостоятельно. Если заменить одну из кнопок вполне реально, то остальные, более серьезные поломки требуют помощи специалистов. Иными словами – обращения в ремонтную мастерскую или сервисный центр.
Программные
Сбои при работе различного программного обеспечения выявляется уже при стадии запуска ОС. В большинстве случаев клавиатура попросту не реагирует нажатие каждой из кнопок сразу после включения персонального компьютера. Обычно причиной такой проблемы становится отсутствие активации драйверов, из-за чего ноутбук просто не видит ваше устройство ввода. Немного реже появляются и такие ситуации, когда сама клавиатура работает нормально, но после персональный компьютер начинает реагировать на клик клавиш с запозданием или и вовсе оставляет действие пользователей без реакции. В таком случае причиной проблем чаще всего становится малая производительность ноутбука, который не справляется с выполнением поставленных задач. Программные неисправности в работе клавы вполне можно решить и самостоятельно. Но самое главное – отыскать решение и четко следовать советам грамотных специалистов.
Немного реже появляются и такие ситуации, когда сама клавиатура работает нормально, но после персональный компьютер начинает реагировать на клик клавиш с запозданием или и вовсе оставляет действие пользователей без реакции. В таком случае причиной проблем чаще всего становится малая производительность ноутбука, который не справляется с выполнением поставленных задач. Программные неисправности в работе клавы вполне можно решить и самостоятельно. Но самое главное – отыскать решение и четко следовать советам грамотных специалистов.
Как включить клавиатуру на лэптопе
С учетом сказанного выше, вначале есть смысл рассматривать мероприятия, реализация которых дает возможность устранять любые программные сбои в работе клавиатуры ноутбука. К их числу можно отнести следующее:
- Достаньте аккумуляторную батареи. Такой метод странный, но все же действенный. При полном отключении питания выполняется системный перезапуск, который часто может привести к возврату исходных настроек.
 Такой метод часто помогает проблемы, которые возникли с программным обеспечением, при этом не только, когда клавиатура неисправная.
Такой метод часто помогает проблемы, которые возникли с программным обеспечением, при этом не только, когда клавиатура неисправная. - Обновление драйверов. Проверить текущее состояние драйвера нет смысла. Куда быстрее, проще и правильнее будет устанавливать актуальную версию программы. Для этого следует последовательно войти в пусковое меню, после в раздел «Клавиатура», а после и «Обновить драйвер». Если у вас стоит последняя версия, то программа сообщит об этом. В таком случае потребуется найти иной метод устранения проблемы. Альтернативой будет обновление драйверов вручную. Он куда более сложный и требует входа на официальный сайт компании-разработчика программного обеспечения.
- Изменение настроек электрического питания. Если на ноутбуке не работает клавиатура, что делать? Да, как ни странно (все-таки это неочевидный способ), но нужно поменять настройки электропитания. Для этого войдите в подраздел «Управление электропитанием» главного пускового меню. В таком случае программный сбой пропадает, т.
 е. считается устраненным.
е. считается устраненным. - Запуск ctfmon.exe. такой процесс важен для нормального функционирования клавиатуры. Можно очень просто проверить, если он или нет – активируйте диспетчер задач. Если процесс не запустился автоматически, то нужно добавить его в реестр автоматической загрузки.
- Антивирусная проверка. Довольно часто вирусы мешают нормальному функционированию разного программного обеспечения, в том числе и нужного для беспроблемной работы клавиатуры. По этой причине одним из максимально эффективных методов для решения поставленной задачи является проверка при помощи антивирусной программы. Для этого подойдут самые разные популярные сервисы, к примеру, аваст, 360 Тотал Секьюрити и прочие, причем многие из них доступны для бесплатного использования.
- Чистка ноутбука. В таком случае идет речь про удаление мусора и реестровой чистке. Для этого применяют специализированные сервисы, которые доступны для бесплатного скачивания из Интернета. По окончанию чистки нужно перезагрузить ноутбука.

- Отключение режима «залипание клавиш». Чтобы это сделать, нужно запустить подраздел меню «параметры спец. возможностей клавиатуры», который проще всего находить в поисковой строке. После этого следует снять галочку напротив опции, указанной выше.
- Удаление неверно работающего обновления операционной системы виндоус. Автообновление такой популярной операционки часто приводит к большим сбоям при работе персонального компьютера. Сказанное касается и клавиатуры. Чтобы устранять проблему, то нужно загружать журнал обновлений и удалить последнее. Такие действия приведут к тому, что в системе произойдет откат и восстановится работоспособность клавиатуры.
- Зажатие клавиши Num Lock. Это поможет в том случае, если не функционируют кнопки с цифрами, которые расположены в правой части клавиатуры.
- Проверка шлейфа. Тут придется выполнить несколько различных манипуляций по частичной разборке устройства. По этой причине приступать к процессу проверки есть смысл лишь когда вы полностью уверены в своих силах и возможностях.
 В обратном случае будет целесообразнее обращаться за помощью к специалистам. Порядок выполняемых манипуляций будет зависеть от той или иной модели ноутбука. Проще всего отыскать его в ролики на Ютуб. Причиной сложностей может стать плохой контакт шлейфа и разъемов из-за окисления или иных типов повреждений.
В обратном случае будет целесообразнее обращаться за помощью к специалистам. Порядок выполняемых манипуляций будет зависеть от той или иной модели ноутбука. Проще всего отыскать его в ролики на Ютуб. Причиной сложностей может стать плохой контакт шлейфа и разъемов из-за окисления или иных типов повреждений.
В случае же, если неисправность связана с аппаратными проблемами, то список сбоев для самостоятельной починки будет куда короче. С определенной долей условности можно отнести сюда проверка шлейфа, которая описана выше. Второй способ решения проблемы – устранения загрязненности. Тут идет речь попадании посторонних предметов (волосы, пыль или хлебные крошки) под кнопки или пролитую на них жидкость (вода, чай). Самым простым методом будет снятие самой кнопки и аккуратная ее обработка, а также места для фиксации. Если на кнопку попало слишком много жидкости, то нужно просушить клаву, а после обработать все контакты. Если же большое количество влаги попало на материнскую плату или иные важнейшие элементы ноутбука, то высока вероятность того, что придется проводить масштабный ремонт, который требуется делать в специальном сервисном центре.
Попытки самостоятельно решить вопрос чаще всего приводят к дополнительным тратам без особого результата.
Если она все равно не работает
Есть вероятность того, что у вас просто сбились настройки клавиатуры на ноутбуке. Сложно назвать такое развитие событий редким. Если у вас не получается самостоятельно отремонтировать клавиатуру, то придется обратиться к профессионалам. При визите к сервисный компьютерный центр следует сразу же уточнить список неисправностей и цену ремонта. Это даст возможность оценивать целесообразность ремонтных работ в сравнении, к примеру, с покупкой нового ноутбука. Если конечная стоимость не может быть названа, то есть смысл дождаться выполнения диагностики, а после вернуться к обсуждению вопроса. Стоит отметить, что любые подобные отношения важно сопровождать оформления всех нужных документов.
Чем заменять клавиатуру
Нерабочее состояние главной клавиатуры совсем не означает, что нельзя пользоваться ноутбуком. В распоряжении владельца обычно есть как минимум 2 доступных и весьма простых метода решения проблемы. Первым предусматривает задействование экранной или виртуальной клавиатуры.
Первым предусматривает задействование экранной или виртуальной клавиатуры.
Ее можно запустить таким образом:
- Откройте пусковое меню.
- Перейдите в раздел «Параметры» или «Настройки».
- Активруйте подраздел «Специальные возможности».
- Теперь следует выбрать тип устройства «Клавиатура».
- Запустите «Экранная клавиатура».
Альтернативным вариантом будет поиск наименования опции в специальном окне. Для быстрого дальнейшего запуска экранной клавиатуры будет целесообразно закреплять иконку на панели задач. Есть и иной методы замены – подключить внешнюю клавиатуру через порт USВ. В определенных случаях нужно дополнительно устанавливать драйвер, если программа не найдет его самостоятельно. Такой вариант заслуженно считается максимально эффективным и простым.
Что еще может помочь
Современные ноутбуки являются весьма сложными техническими устройствами. По этой причине список всех вероятных неполадок и сбоев, в том числе и тех, которые связаны с работой клавиатуры, довольно обширный.
Как следствие, просто нереально перечислить все возможные проблемы, а также методы их решения, а тем более с учетом постоянного совершенствования и программного, и аппаратного обеспечения. Результатом такой информации будет простой совет. При появлении неисправностей с клавой лэптопа будет целесообразно изучить этот вопрос на тематических сайтах, а также отдавать предпочтение экспертным. При таком подходе к вопросу решения проблемы вы наверняка сможете получить объективную и «свежую» информацию. Большая часть того, что мы уже ранее сказала о клавиатурах для ноутбуков с ОС винда полностью справедливо и для «маков».
Естественно, что с малыми корректировками. Итак, если у вас программный сбой, то нужно предпринимать такие действия, когда перестала работать клавиатура на ноутбуке:
- Проверьте правильность настроек. К примеру, можно отключить опцию «Медленные кнопки» (это своеобразный аналог режима залипания).
- Зарядите аккумулятор. Часто низкий уровень зарядки становится причиной малоэффективной работы Макбука и его отдельных систем.

- Создайте новую учетную запись. Это часто помогает избавиться от сбоя, который связан с некорректной работы системы из-за ошибок во время идентификации пользователя.
- Сброс настроек памяти и контроллера. Важно выполнять осторожно, потому что это может привести к утрате важной информации.
- Загрузите устройство в режиме Safe Mode. Безопасный режим предусматривает активацию лишь самых важных драйверов и остальных системных ресурсов. Также это поможет обнаружить проблемные плагины, а после их придется удалить или обновить.
Еще один понятный и простой метод восстановления работоспособности клавиатуры на Макбуке был упомянут ранее – обращение в сервисный центр.
Популярные вопросы
Рассмотрим ТОП вопросов.
Какие главные причины неисправностей при работе клавиатуры лэптопа?
Они поделены на 2 большие группы. В первую входят программные сбои, и в этом случае число вероятных причин неисправности довольно велико – от малой производительности устройства до неправильного обновления винды. Во вторую входят аппаратные пролемы, которые связаны с механическим повреждением. К примеру, вы пролили на клавиатуру чай, случайно по ней ударили или она загрязнилась.
Во вторую входят аппаратные пролемы, которые связаны с механическим повреждением. К примеру, вы пролили на клавиатуру чай, случайно по ней ударили или она загрязнилась.
Как устранять проблемы с клавиатурой?
Правильное решение сложностей с клавиатурой зависит от того, какова причина неисправности. Если идет речь о простом загрязнении или механическом повреждении, то следует выполнить чистку или замену при сбоях в работе программного обеспечения следует последовательно предпринимать самые разные действия – до тех пор, пока не будет устранена проблема.
Чем можно заменить клаву, которая уже не работает?
Доступно 2 варианта замены – использование экранной клавиатуры или подключение внешнего устройства через юсб порт.
Как устранять неисправности при работе на Макбук?
Многие владельцы персональных компьютеров ошибаются, когда думают, что действия зависят от операционной системы. Это конечно так, но крайне редко. Механические повреждения исправить несложно – замените неисправные детали или почистите от загрязнений. Программные сбои предусматривают установку верных настроек или системную проверку.
Это конечно так, но крайне редко. Механические повреждения исправить несложно – замените неисправные детали или почистите от загрязнений. Программные сбои предусматривают установку верных настроек или системную проверку.
Как поменять раскладку клавиатуры на Хонор и Хуавей
На смартфонах Хонор и Хуавей физическую клавиатуру заменяет виртуальная. Раскладка букв на ней может соответствовать используемой ранее пользователем, либо существенно отличаться от нее. Если в первом случае смена ее не нужна, то во втором ею попросту неудобно пользоваться. В этой статье мы расскажем, как поменять раскладку клавиатуры на Honor и Huawei и приведем несколько советов по ее настройке.
Типы раскладок на смартфонах Андроид
На всех современных телефонах используются следующие типы раскладок для английского языка:
- QWERTY;
- AZERTY;
- Colemak;
- Dvorak;
- QWERTZ;
- QZERTY.

От расположения букв на виртуальной или физической клавиатуре берется название раскладки. Если точнее, оно формируется из сочетания первых шести букв. Исключением являются раскладки Colemak и Dvorak, которые разрабатывались под определенные цели. Обе предназначены для ускорения и упрощения набора текста на английском языке. Раскладкой Dvorak пользуются в основном программисты.
Наиболее распространенной и знакомой практически любому пользователю является раскладка QWERTY. Именно она используется для ПК по умолчанию.
Как изменить раскладку клавиатуры на телефоне Хонор и Хуавей
Начнем с того, что набирать текст в смартфонах Honor и Huawei можно как при помощи виртуальной клавиатуры SwiftKey, так и голосового ввода Google. При желании можно скачать и установить приложение от Гугл — GBoard. Теперь рассмотрим процедуру смены раскладки на каждой из них.
Решение для SwiftKey
Пункты 1, 2 и 3
Пункты 4 и 5
Для смены расположения букв зайдите в настройки телефона и выполните пошагово следующие действия:
- Выберите пункт «Система».

- Далее «Язык и ввод».
- Затем пункт «Клавиатура SwiftKey».
- В открывшемся окне сначала выберите пункт «Многоязычная», а затем «Английский (США)/English (US)».
- Далее листая вправо-влево, найдите и выберите необходимое вам расположение букв.
На моем Honor 9 Lite тут же можно сменить и русскую раскладку клавиатуры. Для этого нажмите на пункт «Русский».
Решение для Gboard
Пункты 1 и 2
Пункты 3 и 4
Смена расположения букв производится аналогично вышеприведенной инструкции:
- зайдите в настройки телефона;
- выберите пошагово пункты «Система» — «Язык и ввод» — «Gboard» — «Языки…»;
- далее выберите раскладку какого языка вам нужно изменить «русский (Россия)» или «Латиница»;
- выбор производится пролистыванием доступного списка вправо-влево.
К сведению!
Русская раскладка в этом приложении представлена в нескольких вариантах.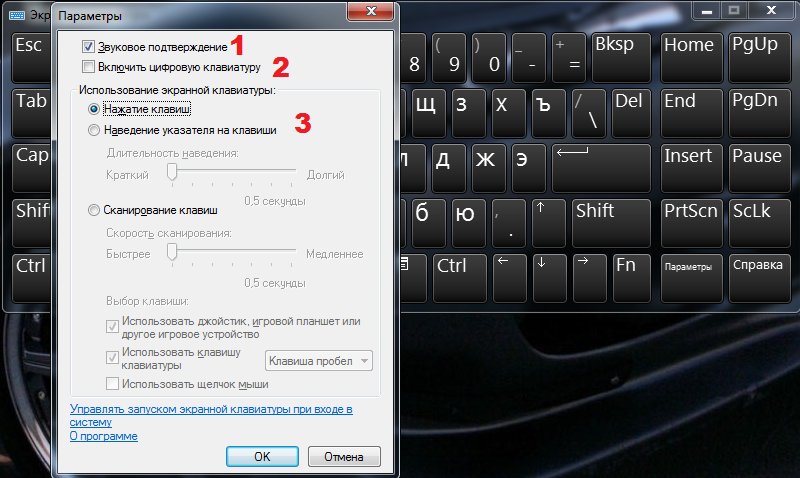 Это «Русский», «Рукописный ввод», «Студенческая раскладка», «яВерт» и «яЖерт».
Это «Русский», «Рукописный ввод», «Студенческая раскладка», «яВерт» и «яЖерт».
Полезные советы для настройки клавиатуры
На смартфонах от Huawei клавиатуру можно настроить под себя. Например, можно изменить цвет ее фона, выбрав имеющуюся тему или создав свою собственную. Также можно включить или отключить звук и вибрацию, сопровождающие нажатие на клавиши.
Как поменять цвет клавиатуры
Для изменения цвета клавы потребуется ее открыть. Вызвать ее можно поставив курсор в поле ввода текста. То есть нужно запустить любое приложение, в котором присутствует эта строка (соц. сети, смс, браузер и так далее). После вызова клавиатуры, поменять ее цвет можно путем выполнения следующих действий:
- нажатия в верхней ее панели на значок красок;
- выбора пункта «Посмотреть больше тем»;
- далее при первой смене потребуется указать учетную запись Гугл или Майкрософт и принять условия использования тем;
- выбрать понравившийся цвет и нажать «Загрузить».

Смена цвета происходит сразу после загрузки темы.
Важно!
На Gboard смена цвета выполняется аналогичным образом. Различие лишь в том, что доступные к скачиванию темы открываются сразу после нажатия на значок красок.
Как включить звук и вибрацию при нажатии
Процедура включения звука и вибрации на SwiftKey и Gboard немного различаются. Поэтому приведем инструкции для каждой из них.
Инструкция для SwiftKey:
- Зайдите в настройки телефона.
- Выберите пункт «Система».
- Затем «Язык и ввод».
- Далее «Клавиатура SwiftKey», пункт «Ввод».
- В открывшемся меню выберите пункт «Звук и вибрация».
- Для включения звука переместите бегунок вправо в пункте «Громкость звука нажатия клавиш». Тут же можно настроить громкость. Включить или убрать вибрацию можно перемещением бегунка в пунктах «Вибрация при нажатии клавиш» и «Использовать вибрацию Android по умолчанию».

Интересно
В пункте «Профиль звука нажатия клавиш» можно выбрать один из четырех доступных звуков: Современный, Android, Традиционный, Импульс.
Как переключать язык
Временами при наборе текста требуется выполнить смену языка. При первом использовании незнакомой клавиатуры становится непонятно, как переключить язык с русского на английский. Рассмотрим подробнее на примере SwiftKey и Gboard.
Для того чтобы переключить язык на первой из них, требуется провести пальцем по клавише пробел в направлении справа влево или наоборот, разницы нет.
Для смены языка на Gboard достаточно нажать на кнопку с изображением глобальной сети интернет.
Ответы на популярные вопросы
На Honor полностью пропала клавиатура, что делать?
Причин исчезновения клавиатуры, так же как и решений проблемы существует несколько. Наиболее щадящими из них являются очистка КЭШа приложения и установка другого. Если это не помогло, остается радикальное решение – сброс телефона до заводских настроек.
Если это не помогло, остается радикальное решение – сброс телефона до заводских настроек.
Подойдет эта инструкция для другого Андроида?
Да, поскольку SwiftKey и Gboard – приложения для любого Андроид-смартфона. Однако шаги в инструкциях могут немного различаться.
Можно ли увеличить размер букв?
Да. Сделать это можно в настройках клавиатуры, нажав в верхней ее панели на значок шестеренки. Далее нужно выбрать пункт «Размер» и путем раздвигания границ увеличить ее размер.
Теперь вы знаете, что изменить расположение букв на виртуальной клавиатуре своего смартфона довольно просто. Применяйте наши советы, настраивая приложение в соответствии со своим вкусом.
Клавиатура iPhone
отсутствует или не появляется? Как это исправить!
Нет ничего более разочаровывающего, чем осознание того, что клавиатура iPhone исчезла именно тогда, когда вы хотите ее использовать.
Из того, что я понял, проблема может возникать по разным причинам, но в первую очередь по этим трем: iPhone все еще подключен к какой-либо клавиатуре Bluetooth, есть какая-то проблема с приложением или злополучное обновление программного обеспечения. .
.
Есть несколько проверенных решений, которые могут помочь вам вернуть недостающую клавиатуру на ваше устройство iOS. Давайте попробуем… переходим к делу!
- Аппаратный сброс устройства
- Отключение Bluetooth
- Восстановить устройство iOS
1. Аппаратный сброс устройства
Первое, что вы должны сделать, чтобы решить проблему с отсутствующей клавиатурой iPhone, — это перезагрузить устройство. Для iPhone 6s и более ранних моделей (и iPhone SE) просто одновременно нажмите и удерживайте кнопки «Домой» и «ВКЛ/ВЫКЛ» в течение примерно 10 секунд, пока на экране не появится логотип Apple.
Для полной перезагрузки iPhone 7/7 Plus одновременно нажмите и удерживайте кнопку уменьшения громкости и кнопку ВКЛ/ВЫКЛ. (См. также: Как перезагрузить iPhone/iPad без кнопки включения/выключения питания.)
Чтобы сбросить настройки iPhone 8/8 Plus или новее, нажмите и отпустите кнопку увеличения громкости, нажмите и отпустите кнопку уменьшения громкости, а затем нажмите и удерживайте боковую кнопку.
2. Отключите Bluetooth
Если вы подключили свой iPhone к устройству Bluetooth, особенно к внешней клавиатуре, а затем не отключили его, есть большая вероятность, что iPhone по-прежнему считает, что он не должен отображать клавиатуру. в результате клавиатура не появляется.
Единственный способ исправить это — отключить соединение Bluetooth. После этого перезагрузите iPhone, чтобы быть уверенным. Это решает проблему? Если нет, попробуйте третье решение.
3. Восстановите устройство iOS
Если ни одно из приведенных выше решений не помогло решить проблему, восстановите устройство с помощью Finder или iTunes. Не забудьте сделать резервную копию, прежде чем приступить к убийству.
Подключите iPhone или iPad к компьютеру → Запустите Finder или iTunes в зависимости от ситуации → Выберите устройство → Нажмите «Восстановить iPhone/iPad» и подтвердите.
В большинстве случаев отсутствующая клавиатура iPhone устраняется простой перезагрузкой устройства. Я надеюсь, что вы добились успеха с этим маленьким трюком.
Я надеюсь, что вы добились успеха с этим маленьким трюком.
Есть что-нибудь для нас? Не стесняйтесь поделиться им с нами в комментариях ниже!
Вы хотели бы прочитать и эти сообщения:
- Кнопка «Домой» на iPhone не работает? 7 лучших способов исправить это!
- 3G, 4G и LTE не работают на iPhone или iPad? Как исправить
- микрофон iPad не работает? Попробуйте эти 7 исправлений!
- Как очистить историю клавиатуры на iPhone и iPad
- Клавиатура
iGeeksBlog имеет дочерние и спонсируемые партнерские отношения. Мы можем получать комиссионные за покупки, сделанные по нашим ссылкам. Однако это не влияет на рекомендации наших авторов. Вы можете прочитать больше о нашем обзоре и редакционном процессе здесь.
Автор
Маркус
Маркус — независимый технический писатель/редактор, специализирующийся на кратком описании потребительских устройств и их программного обеспечения. Его предыдущая работа была опубликована на MakeUseOf, где он освещал все, от iOS до Git и дизайна пользовательского интерфейса.
Его предыдущая работа была опубликована на MakeUseOf, где он освещал все, от iOS до Git и дизайна пользовательского интерфейса.
РЕШЕНО: потерян USB для беспроводной клавиатуры Logitech. — Интеллектуальная клавиатура Logitech Harmony
457815
Harmony Smart Hub и Smart Keyboard, выпущенные в марте 2014 г., поддерживают три действия и могут контролировать до 8 устройств. Он поставляется со встроенным трекпадом и USB-приемниками для Harmony, но без экрана дисплея.
5 вопросов
Посмотреть все
Дори Джаннакопулу
@dontknowpc
Рем: 155
Опубликовано:
Опции
- Постоянная ссылка
- История
- Подписаться
Я потерял USB для беспроводной клавиатуры Logitech. Теперь даже не включается. С батареями все в порядке, поэтому я думаю, что проблема в том, что USB не работает.
Думаю, я не нашел ответа, потому что все предложенные решения не учитывали тот факт, что в моем случае задействованы 3 разных бренда. то есть:
LOGITECH WIRELESS (не включается) КЛАВИАТУРА
ПК TOSHIBA
КОВРИК ДЛЯ МЫШИ MICROSOFT.
Ответы с предложением купить унифицированный USB, я думаю, не очень актуальны.
Или я их не получил…
помогите, пожалуйста, потому что я не так хорош (если вообще с компьютерами. .. как вы поняли из моего вопроса… наверное…!)
.. как вы поняли из моего вопроса… наверное…!)
Большое спасибо Заранее компьютерные мастера для решения моей проблемы!
Ответ получен!
Посмотреть ответ
У меня тоже есть эта проблема
Хороший вопрос?
Да
№
Оценка
12
Отмена
Выбранное решение
С З
@авангард
Респ: 47.5k
7
61
93
Опубликовано:
Опции
- Постоянная ссылка
- История
Привет, ты немного запутался. Я понимаю, почему.
Посмотрите на нижнюю часть клавиатуры Logitech.
Посмотри, найдешь ли ты этот оранжевый логотип.
Если вы найдете этот оранжевый логотип, это означает, что он поддерживает то, что Logitech называет «объединяющей технологией», когда он легко подключается к изображенному на фото приемнику.
Вы можете приобрести его здесь:
https://www.ebay.com/itm/Logitech-Unifyi…
После покупки этого USB-приемника вам также необходимо загрузить программное обеспечение для сопряжения.
http://support.logitech.com/en_us/softwa…
Установите программное обеспечение, затем подключите USB-приемник.
Запустите программу и следуйте инструкциям.
Вам будет предложено добавить устройство и установить ресивер в режим сопряжения.
Для сопряжения просто выключите и снова включите клавиатуру.
Теперь, если у вас нет выключателя питания на клавиатуре, вы уже знаете, что эта клавиатура не поддерживается. Укажите номер модели клавиатуры, а не ее название, если эти инструкции не работают.
Был ли этот ответ полезен?
Да
№
Оценка
32
Отменить
хвастаться
Рем: 25
1
Опубликовано:
Опции
- Постоянная ссылка
- История
logitech mk345, я потерял свой приемник nano usb и не поддерживает унифицирующий usb-приемник, поэтому, пожалуйста, помогите мне, где купить, который совместим с моим devixe
Был ли этот ответ полезен?
Да
№
Оценка
2
Отменить
диджей диджей
Рем: 13
1
Опубликовано:
Опции
- Постоянная ссылка
- История
У меня есть мышь и клавиатура K270, из-за которых я потерял USB. Использую usb от K400+, но не работает. Любая идея, пожалуйста? Большое спасибо
Был ли этот ответ полезен?
Да
№
Оценка
1
Отменить
Тоби Грин
Рем.: 1
Опубликовано:
Опции
- Постоянная ссылка
- История
Я также потерял свой USB-приемник
Был ли этот ответ полезен?
Да
№
Оценка
0
Отменить
гангадхар капсе
@анухадити
Рем. : 1
: 1
Опубликовано:
Опции
- Постоянная ссылка
- История
Я потерял свой usb-приемник для K400+, если он есть в наличии, то как я могу приобрести такой же, а если нет в наличии, какие могут быть наилучшие решения.
Был ли этот ответ полезен?
Да
№
Оценка
0
Отменить
Джаганнатх Этираджан
Рем.: 1
Опубликовано:
Опции
- Постоянная ссылка
- История
Привет
У меня есть клавиатура MK320, и я потерял ее наноприемник. Я попытался использовать объединяющий приемник, и он не совместим. Подскажите, пожалуйста, как найти ресивер для этого. Также, пожалуйста, дайте мне знать, есть ли для нее комбинированная мышь, которую я могу купить и перепрограммировать клавиатуру с помощью того наноприемника, который поставляется с мышью.
Благодарю вас за ответ.
Спасибо.
Джек
Был ли этот ответ полезен?
Да
№
Оценка
0
Отменить
Одинокий
Рем.: 1
Опубликовано:
Опции
- Постоянная ссылка
- История
У меня есть клавиатура K330 и мышь M317 без приемника Nano USB
Существует ли таблица перекрестных ссылок для совместимых USB-приемников устройств Logitech?
Был ли этот ответ полезен?
Да
№
Оценка
0
Отменить
Одинокий Стармктг
Рем.: 1
Опубликовано:
Опции
- Постоянная ссылка
- История
K270 — это устройство Logitech UNIFYING, поэтому вы можете купить USB-приемник Unifying онлайн, и клавиатура и мышь будут работать после загрузки приложения Unifying
K400 Plus также является устройством Unifying, поэтому для его подключения может потребоваться приложение APP также.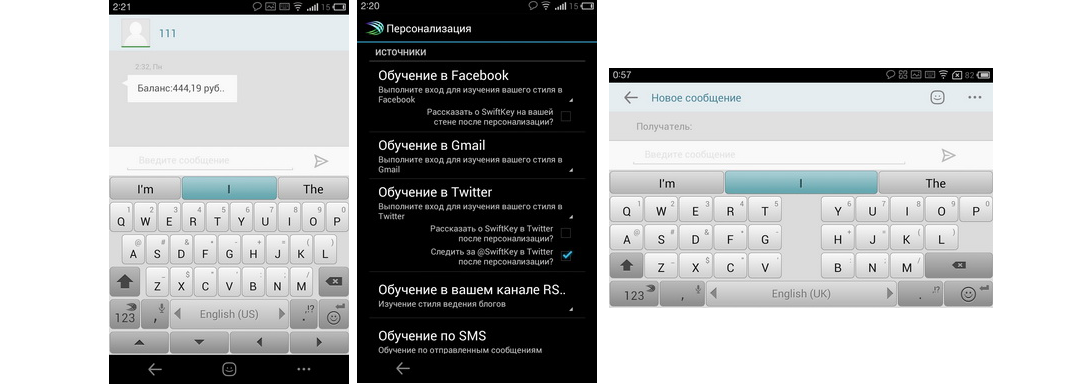
Поиск Программное обеспечение Logitech Unifying — бесплатная загрузка
Был ли этот ответ полезен?
Да
№
Оценка
0
Отменить
Кристина Антонакопулу
Рем.: 1
Опубликовано:
Опции
- Постоянная ссылка
- История
Я потерял беспроводную клавиатуру и мышь Logitech MK240 USB, которые позволяют0003
использовать этот набор на моем ноутбуке… но он работает на моем смарт-телевизоре.
Могу ли я загрузить приложение, в котором оно будет работать без USB, как на моем Smart TV
SZ
Был ли этот ответ полезен?
Да
№
Оценка
0
Отменить
cngeeki
Рем. : 1
: 1
Опубликовано:
Опции
- Постоянная ссылка
- История
Я хотел бы подключить мышь m331 к ресиверу клавиатуры k400+. Я пытался использовать объединяющее программное обеспечение, но оно не смогло обнаружить приемник, поставляемый с k440+, хотя он имеет объединяющий логотип.
подскажите как?
спасибо
Был ли этот ответ полезен?
Да
№
Оценка
0
Отменить
Леонардо Корреа
Рем.: 1
Опубликовано:

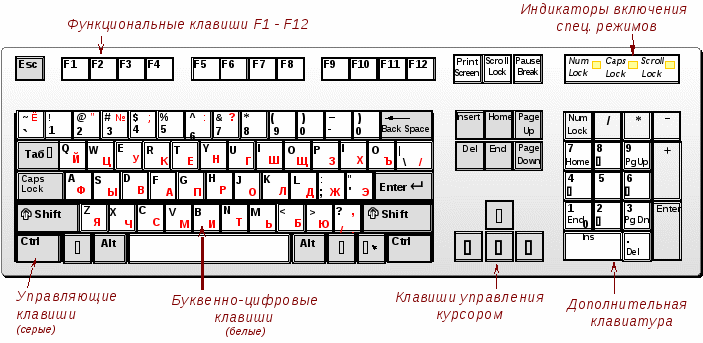 Такой метод часто помогает проблемы, которые возникли с программным обеспечением, при этом не только, когда клавиатура неисправная.
Такой метод часто помогает проблемы, которые возникли с программным обеспечением, при этом не только, когда клавиатура неисправная. е. считается устраненным.
е. считается устраненным.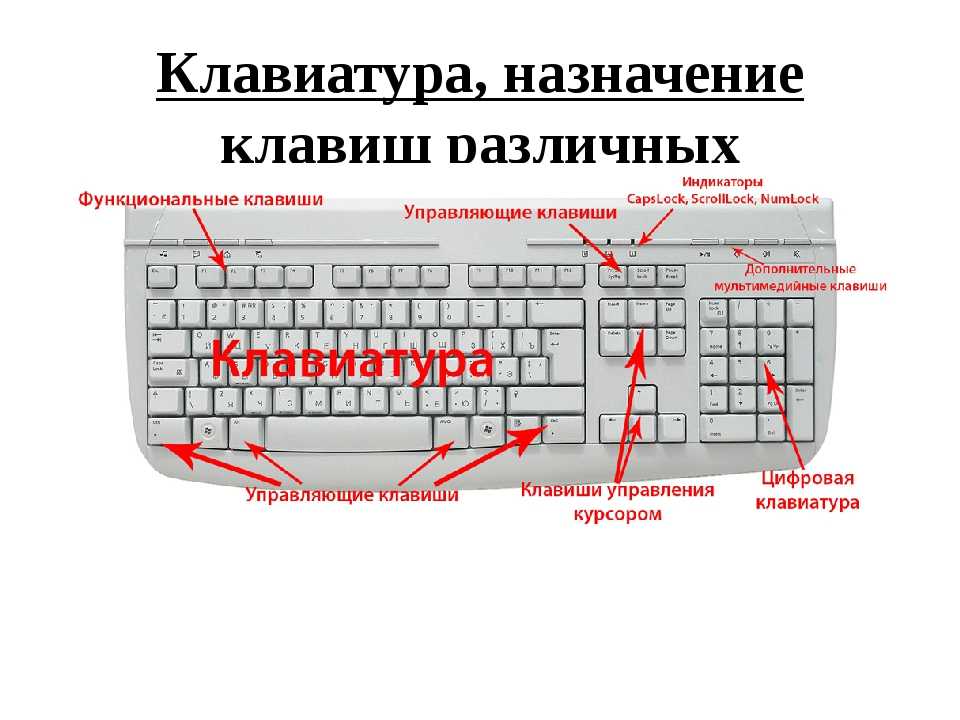
 В обратном случае будет целесообразнее обращаться за помощью к специалистам. Порядок выполняемых манипуляций будет зависеть от той или иной модели ноутбука. Проще всего отыскать его в ролики на Ютуб. Причиной сложностей может стать плохой контакт шлейфа и разъемов из-за окисления или иных типов повреждений.
В обратном случае будет целесообразнее обращаться за помощью к специалистам. Порядок выполняемых манипуляций будет зависеть от той или иной модели ноутбука. Проще всего отыскать его в ролики на Ютуб. Причиной сложностей может стать плохой контакт шлейфа и разъемов из-за окисления или иных типов повреждений. Попытки самостоятельно решить вопрос чаще всего приводят к дополнительным тратам без особого результата.
Попытки самостоятельно решить вопрос чаще всего приводят к дополнительным тратам без особого результата. Как следствие, просто нереально перечислить все возможные проблемы, а также методы их решения, а тем более с учетом постоянного совершенствования и программного, и аппаратного обеспечения. Результатом такой информации будет простой совет. При появлении неисправностей с клавой лэптопа будет целесообразно изучить этот вопрос на тематических сайтах, а также отдавать предпочтение экспертным. При таком подходе к вопросу решения проблемы вы наверняка сможете получить объективную и «свежую» информацию. Большая часть того, что мы уже ранее сказала о клавиатурах для ноутбуков с ОС винда полностью справедливо и для «маков».
Как следствие, просто нереально перечислить все возможные проблемы, а также методы их решения, а тем более с учетом постоянного совершенствования и программного, и аппаратного обеспечения. Результатом такой информации будет простой совет. При появлении неисправностей с клавой лэптопа будет целесообразно изучить этот вопрос на тематических сайтах, а также отдавать предпочтение экспертным. При таком подходе к вопросу решения проблемы вы наверняка сможете получить объективную и «свежую» информацию. Большая часть того, что мы уже ранее сказала о клавиатурах для ноутбуков с ОС винда полностью справедливо и для «маков».




