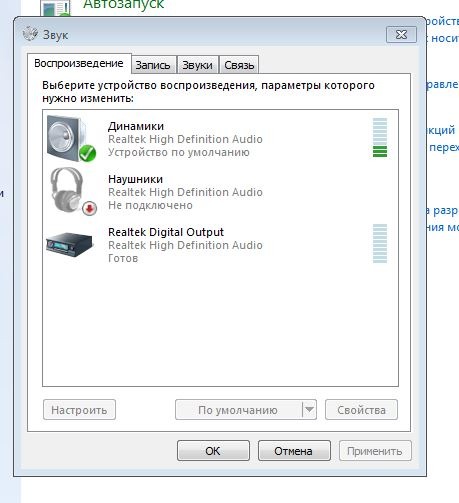Пропал звук windows 7 в наушниках: Что делать и как исправить, если пропал звук на компьютере windows 7 (исчез звук на компе виндовс 7, как устранить)
Содержание
Как исправить ошибку «Нет динамика или наушников» в Windows
Иногда вы можете заметить красный крестик на значке звука на панели задач Windows. Если вы наведете на него курсор, он покажет, что нет динамика или наушники подключены по ошибке. Эта ошибка может возникать из-за проблем с аудиодрайвером или аудиослужбами Windows.
Чтобы исправить ошибку, запустите встроенное средство устранения неполадок со звуком, которое найдет и устранит распространенные проблемы со звуком на звуковом устройстве. Если нет, вы можете выполнить откат аудиодрайвера или вручную переустановить аудиодрайвер, чтобы восстановить звук вашей системы.
Вот несколько шагов по устранению неполадок, которые помогут вам исправить ошибку «Нет динамика или наушники не подключены» в Windows.
1. Запустите средство устранения неполадок со звуком в Windows
Устранить неполадки со звуком в Windows можно с помощью встроенного средства устранения неполадок со звуком. Он сканирует вашу систему Windows на наличие распространенных проблем со звуком и пытается их исправить автоматически.
Чтобы запустить средство устранения неполадок:
- Нажмите Win + I , чтобы открыть Настройки .
- На вкладке Система прокрутите вниз и нажмите Устранение неполадок .
- Затем нажмите Другие средства устранения неполадок .
- Нажмите кнопку Выполнить для Воспроизведение аудио . Он проверит статус вашего аудиосервиса и предложит вам выбрать аудиоустройство.
- Выберите динамик устройства и нажмите Далее .
- Нажмите NO , Не открывайте Audio Enhancements в Отключите диалоговое окно «Звуковые эффекты и улучшения» .
- Примените все рекомендуемые исправления и проверьте наличие улучшений.
Если средство устранения неполадок произвело на вас хорошее впечатление, ознакомьтесь с нашим руководством по каждому средству устранения неполадок в Windows 11, чтобы узнать больше о них.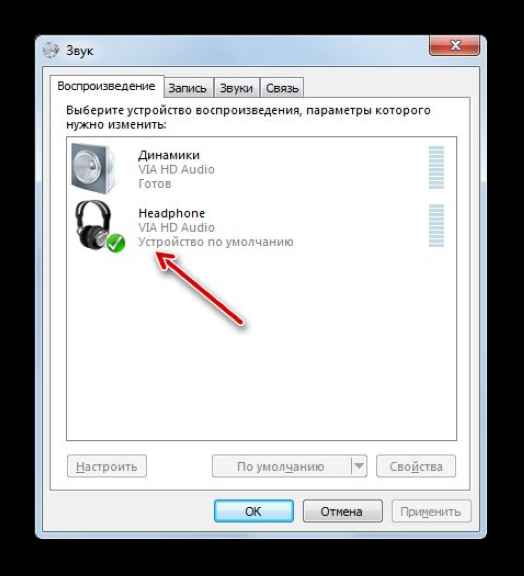
2. Выполните откат драйвера аудиоустройства
Если обновление Windows или драйвера испортило ваше аудиоустройство, вы можете выполнить откат драйвера для переустановки последнего исправного драйвера. Вы можете использовать диспетчер устройств для отката драйвера в Windows.
Чтобы откатить драйвер аудиоустройства, следуйте нашему руководству по откату драйвера в Windows. Скорее всего, вы найдете аудиодрайверы в разделе Звуковые, видео и игровые контроллеры диспетчера устройств.
3. Добавить сетевую службу и локальные службы в локальную группу администраторов
Другой способ исправить эту ошибку — добавить Сетевую службу и Локальные службы в локальную группу администраторов. Сетевая служба и локальная служба — это предопределенные учетные записи, входящие в состав диспетчера управления службами. Добавление этих учетных записей в локальную группу администраторов должно помочь вам решить проблему со звуком на вашем ПК с Windows.
Обратите внимание, что локальные пользователи и группы недоступны в версии Windows Home. Однако домашние пользователи могут добавить сетевую службу и локальные службы в локальную группу администраторов с помощью командной строки.
Чтобы добавить сетевую службу и локальные службы в группу локальных администраторов с помощью локальных пользователей и групп:
- Нажмите Win + X , чтобы открыть меню WinX .
- Щелкните Управление компьютером.
- В Управление компьютером , щелкните Локальные пользователи и группы.
- На правой панели дважды щелкните Группы , чтобы просмотреть все локальные учетные записи.
- Выберите и щелкните правой кнопкой мыши учетную запись Администраторы и выберите Свойства .
- Нажмите кнопку Добавить в диалоговом окне Свойства администратора .

- Далее введите network service и нажмите Check Names . Он должен изменить имя объекта на NETWORK SERVICE.
- Щелкните OK , чтобы добавить сетевую службу в локальную группу пользователей.
- В диалоговом окне Свойства администратора вы увидите NT Authority\Network Service, добавленный в качестве члена.
- Нажмите кнопку Добавить еще раз и повторите шаги, чтобы добавить Локальные службы в группу.
- После этого нажмите Применить и OK , чтобы сохранить изменения.
Если вы используете версию Windows Home, вы можете использовать командную строку, чтобы добавить локальную сеть и локальные службы в локальную группу администраторов. Вот как это сделать.
- Нажмите клавишу Win и введите cmd .
- Щелкните правой кнопкой мыши Командная строка и выберите Запуск от имени администратора.

- В окне командной строки введите следующее, чтобы добавить «локальную службу» к администратору локальной группы:
net localgroup Administrators /add localservice
- Затем введите следующую команду, чтобы добавить «сетевую службу» в учетную запись администратора локальной группы:
net localgroup Administrators /add networkservice
- Если обе команды выполнены успешно, введите exit и нажмите Введите , чтобы закрыть командную строку.
- Перезагрузите компьютер и проверьте, устранена ли ошибка.
4. Удаление аудиоустройства и драйвера
Эта ошибка в Windows может быть вызвана временными сбоями в работе драйвера аудиоустройства. Чтобы решить эту проблему, удалите аудиоустройство и связанный с ним драйвер из диспетчера устройств. После перезагрузки Windows автоматически переустановит драйвер, чтобы решить проблему.
Чтобы удалить аудиоустройство:
- Нажмите Win + X , чтобы открыть меню WinX .

- Нажмите Диспетчер устройств в контекстном меню.
- В диспетчере устройств разверните Звуковые, видео и игровые контроллеры раздел.
- Щелкните правой кнопкой мыши аудиоустройство, например Realtek Audio .
- Выберите Попытаться удалить драйвер для этого устройства в диалоговом окне Удаление устройства .
- Нажмите Удалить , чтобы удалить устройство.
- После удаления перезагрузите компьютер. Windows автоматически установит необходимые драйверы для вашего аудиоустройства.
Если проблема не устранена, вручную переустановите драйвер аудиоустройства от производителя.
5. Вручную переустановите драйвер аудиоустройства
Если автоматическая переустановка не работает, проверьте, есть ли стабильная версия драйвера у производителя вашего компьютера или OEM-производителя аудиоустройства.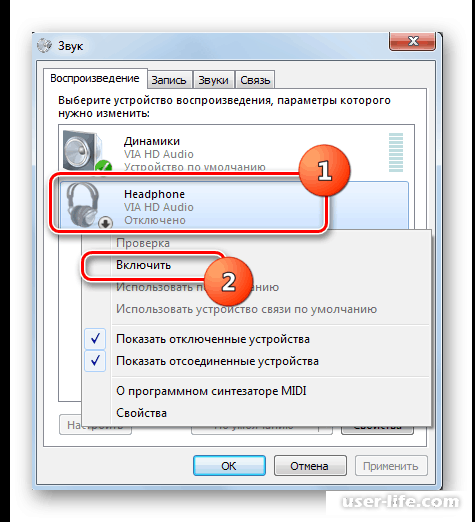 На ноутбуке посетите веб-сайт производителя компьютера и загрузите последние версии аудиодрайверов. На настольном компьютере вы можете загрузить последние версии драйверов для звуковой карты с веб-сайта производителя.
На ноутбуке посетите веб-сайт производителя компьютера и загрузите последние версии аудиодрайверов. На настольном компьютере вы можете загрузить последние версии драйверов для звуковой карты с веб-сайта производителя.
Кроме того, вы также можете вручную переустановить существующие драйверы для вашего аудиоустройства. Узнайте, как обновить Windows, приложения и драйверы для получения дополнительной информации.
Если проблема не устранена, измените параметры установки устройства, а затем переустановите драйвер. Чтобы изменить параметры установки устройства:
- Нажмите клавишу Win и введите параметры установки устройства.
- Далее нажмите Изменить параметры установки устройства из результатов поиска.
- Выберите параметр Нет (ваше устройство может работать не так, как ожидалось) в диалоговом окне Параметры установки устройства .
- Щелкните Сохранить изменения .
 Нажмите Да , если будет предложено Управление учетными записями пользователей.
Нажмите Да , если будет предложено Управление учетными записями пользователей.
Если автоматическая загрузка драйвера отключена, переустановите существующий драйвер, чтобы решить проблему отсутствия звука.
Исправление ошибки «Нет подключенных динамиков или наушников»
Ошибка часто возникает из-за плохого обновления драйвера. Чтобы исправить это, вы можете выполнить откат или вручную переустановить драйвер аудиоустройства. Кроме того, попробуйте обновить драйвер аудиоустройства с сайта производителя.
8 вещей, которые нужно попробовать, если ваши наушники не работают в Windows
Прежде чем вы начнете рвать на себе волосы
Мне нравится слушать музыку в наушниках во время работы над чем-то, потому что это останавливает болтовню в моей голове и помогает мне сосредоточиться на поставленной задаче. Это также приводит меня в расслабленное настроение, поэтому я не беспокоюсь о времени и сроках, и в целом повышает мою производительность.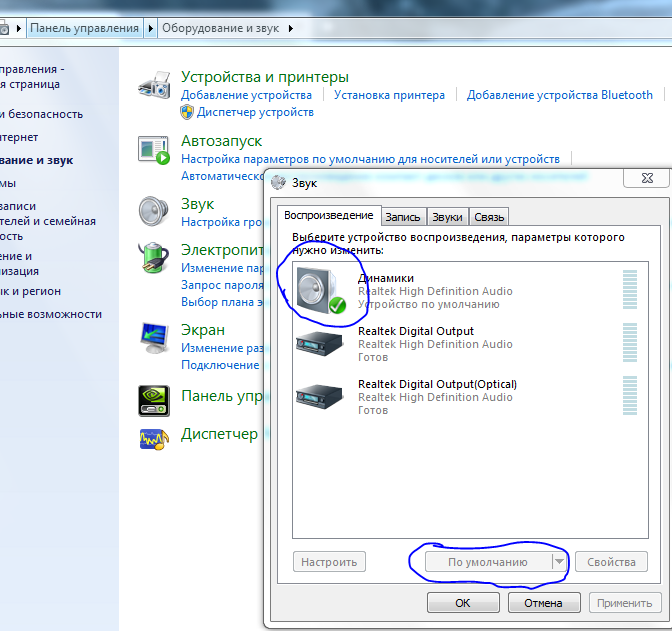
Мало что раздражает больше, чем когда мои наушники перестают работать посреди песни. Однако со временем я научился находить некоторые быстрые исправления и другие расширенные решения некоторых проблем с устранением неполадок, которые у меня были с моей парой.
Содержание
В этом посте перечислены некоторые проверенные действия, которые можно предпринять, если наушники не работают в Windows.
Кроме того, не стесняйтесь зайти на наш канал YouTube и посмотреть короткое видео, которое мы создали, в котором рассказывается о большинстве пунктов этой статьи.
Причины, по которым наушники не работают в Windows
Некоторые из распространенных проблем, с которыми вы можете столкнуться с наушниками, включают поврежденный кабель, неработающий разъем для наушников, проблемы с подключением Bluetooth, невозможность синхронизировать звук с видео или отключить шум. отмена включения или выключения.
Это всего лишь несколько проблем, но они могут быть такими же разнообразными, как и количество доступных моделей наушников.
К числу причин, по которым наушники не работают в Windows, относятся несовместимость операционной системы и драйверов или установка обновления Windows, что может привести к поломке наушников и других компонентов компьютера.
Многие пользователи, обновившие свои компьютеры с Windows 10 с помощью обновления 1903, сообщали, что их компьютеры не распознавали их наушники, поэтому они ничего не слышали, хотя динамики работали нормально.
Обычно это системная проблема, но она также может указывать на проблему с наушниками.
Исправить наушники, не работающие в Windows
- Предварительные проверки
- Использовать средство устранения неполадок Windows
- Использовать средство устранения неполадок со звуком
- Проверка звуковых драйверов
- Обновление или откат драйверов
- Обновление или откат обновлений Windows
- Выполнение восстановления системы
- Ремонт или замена
Предварительные проверки 900 09
- Если вы используете проводные наушники, проверьте звук.
 Джек. Найдите порт аудиовыхода на боковой или задней панели компьютера, часто со значком наушников или динамика, и убедитесь, что разъем для наушников правильно подключен. вы чувствуете, что это щелчок.
Джек. Найдите порт аудиовыхода на боковой или задней панели компьютера, часто со значком наушников или динамика, и убедитесь, что разъем для наушников правильно подключен. вы чувствуете, что это щелчок. - Если ваши наушники беспроводные, включите Bluetooth в Windows, а также на наушниках и соедините два устройства вместе.
- Проверьте, подключены ли ваши наушники к другому устройству или сопряжены с ним через Bluetooth. Если это так, выключите его, подключите наушники и посмотрите, работают ли они снова.
- Очистите разъем для наушников на компьютере. Пыль, ворсинки и грязь могут блокировать соединение между разъемом и наушниками. Проверьте это и очистите домкрат с помощью ватного тампона, смоченного небольшим количеством медицинского спирта, чтобы удалить ворс и пыль, или используйте баллончик со сжатым воздухом, если он есть поблизости. Подключите наушники обратно и проверьте, работают ли они.
- Установите наушники в качестве устройства по умолчанию.
 Возможно, вы подключили наушники, но они не распознаются как аудиоустройство по умолчанию. В этом случае установите их в качестве устройства по умолчанию, щелкнув правой кнопкой мыши значок громкости/звука на панели задач вашего компьютера и выберите Открыть настройки звука .
Возможно, вы подключили наушники, но они не распознаются как аудиоустройство по умолчанию. В этом случае установите их в качестве устройства по умолчанию, щелкнув правой кнопкой мыши значок громкости/звука на панели задач вашего компьютера и выберите Открыть настройки звука .
- В разделе Sound под Output выберите наушники из раскрывающегося меню.
- Проверьте, не отключен ли звук в наушниках. Для этого найдите красный кружок с косой чертой в строке 9.0016 Регулятор громкости Windows . Если это так, нажмите на динамик под регулятором громкости микшера, чтобы включить его.
- Сбалансируйте уровни звука в наушниках. Для этого перейдите в Настройки звука > Звуки и щелкните вкладку Уровни , чтобы проверить настройки громкости наушников. Щелкните Баланс, чтобы настроить уровни баланса.
- Попробуйте использовать другой комплект наушников, чтобы выяснить, связана ли проблема с вашими наушниками или с компьютером.
 Если с наушниками все в порядке, проблема может быть связана с драйверами, операционной системой или другими настройками компьютера.
Если с наушниками все в порядке, проблема может быть связана с драйверами, операционной системой или другими настройками компьютера. - Проверьте улучшения звука. Для этого перейдите на вкладку Настройки звука > Звуки > Улучшения и нажмите Отключить все улучшения . Протестируйте наушники, выбрав Preview . Некоторые звуковые карты могут не работать, если включены улучшения.
Используйте средство устранения неполадок Windows
Для этого щелкните правой кнопкой мыши значок звука/динамика на панели задач и выберите Устранение неполадок со звуком .
Выберите наушники , а затем нажмите Далее .
Если появится запрос на открытие расширений звука, нажмите Нет. Не открывать расширения звука .
Используйте средство устранения неполадок со звуком
- Для этого откройте настройки Windows, нажав Пуск > Настройки , а затем щелкните Обновление и безопасность.

- Щелкните Устранение неполадок и выберите параметр Воспроизведение аудио .
- Нажмите Запустите средство устранения неполадок и следуйте инструкциям на экране.
- Перезагрузите компьютер. Если вы проверили настройки звука и другие проверки, и все они работают нормально, попробуйте перезагрузить компьютер, чтобы устранить любые программные сбои, которые могут привести к тому, что ваши наушники не будут работать в Windows.
Обновить драйверы звуковой карты
- Для этого щелкните правой кнопкой мыши Пуск > Диспетчер устройств .
- В окне диспетчера устройств дважды щелкните Звуковые, видео и игровые устройства категория.
- Проверьте, обновлен ли драйвер вашей звуковой карты. Если нет, щелкните его правой кнопкой мыши и выберите Обновить драйвер . Вы можете позволить системе автоматически искать обновленное программное обеспечение драйвера или просматривать программное обеспечение самостоятельно с компьютера.

- Кроме того, вы можете загрузить драйверы с веб-сайта разработчика или производителя звуковой карты. Убедитесь, что вы загрузили последнюю версию драйвера для используемой вами версии Windows, и запомните, куда вы его загрузили, чтобы установить его позже.
Откат драйверов
Драйверы аудио и/или Bluetooth можно откатить до более старой версии в случае, если Центр обновления Windows вызвал проблему с вашими наушниками. Если обновления не было, то вам необходимо обновить драйвера до последней доступной версии.
Чтобы откатить драйвер, выполните следующие действия:
- Щелкните правой кнопкой мыши Пуск > Диспетчер устройств . Дважды щелкните категорию Звуковые, видео и игровые контроллеры и щелкните правой кнопкой мыши драйвер аудио или Bluetooth.
- Выберите Свойства .
- Перейдите на вкладку Драйвер и выберите параметр Откат .

Примечание : Если обновления не было, то вам необходимо обновить драйверы до последней доступной версии.
Установите последнее обновление Windows s
Если вы обнаружите, что ваши наушники не работают в Windows после установки обновления Windows, удалите обновление и перезагрузите компьютер.
- Для этого перейдите в Настройки > Обновление и безопасность и нажмите Центр обновления Windows .
- В разделе «Установленные обновления» удалите последние обновления по ссылке и скройте их с помощью инструмента «Скрыть обновления».
В качестве альтернативы можно получить исправление, проверив наличие новых обновлений, выпущенных Microsoft.
Восстановление системы
Восстановление системы вернет вас туда, где вы были до того, как возникла проблема с наушниками.
- Вы можете сделать это, набрав Восстановление системы в строке поиска и выбрав Создать точку восстановления .

- В окне Свойства системы щелкните Восстановление системы .
- Когда появится окно Восстановление системных файлов и настроек , нажмите Далее .
- Выберите точку восстановления, к которой вы хотите вернуться, и нажмите Далее .
Ремонт или замена
Если ни одно из вышеперечисленных исправлений не решило проблему с наушниками, не работающими в Windows, вы можете отнести свой компьютер или наушники в ремонтную мастерскую, если они все еще находятся на гарантии. В качестве альтернативы, получите замену, если проблема в наушниках.
‘;
document.getElementsByClassName(«post-ad-top»)[0].outerHTML = »;
tocEl.outerHTML = tocHTML + новыйHTML;
}
Элси — писатель и редактор, специализирующийся на Windows, Android и iOS.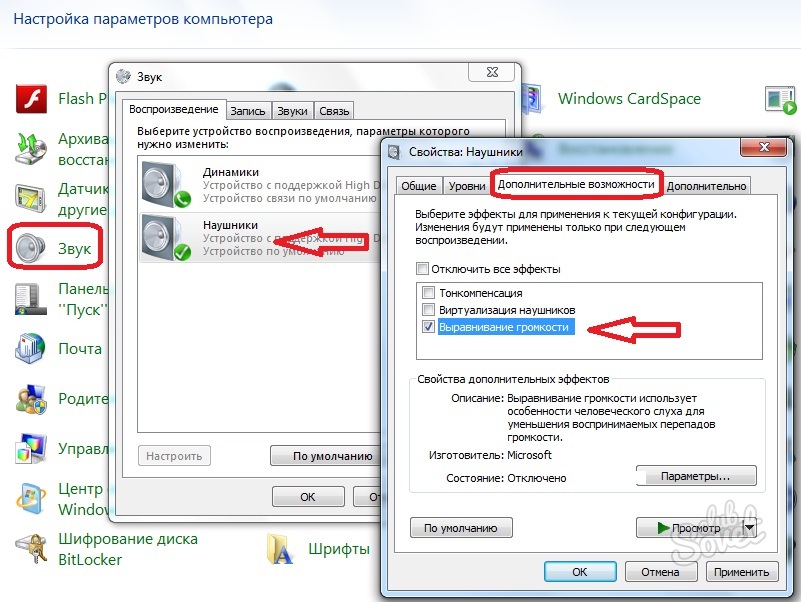




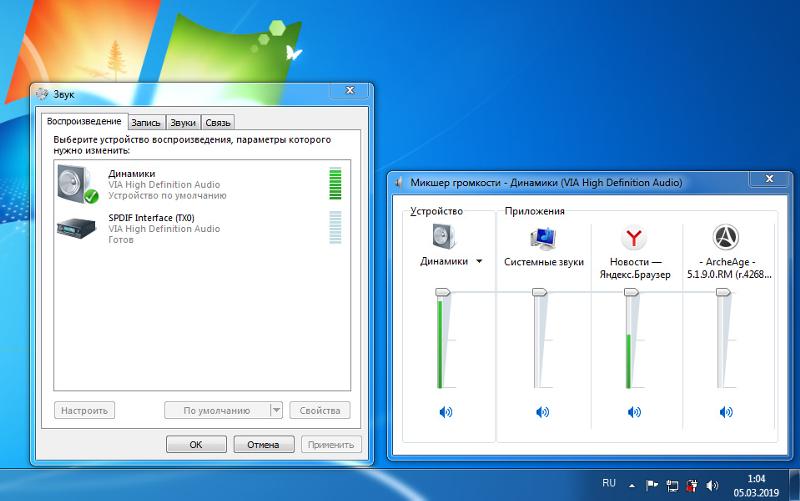 Нажмите Да , если будет предложено Управление учетными записями пользователей.
Нажмите Да , если будет предложено Управление учетными записями пользователей.  Джек. Найдите порт аудиовыхода на боковой или задней панели компьютера, часто со значком наушников или динамика, и убедитесь, что разъем для наушников правильно подключен. вы чувствуете, что это щелчок.
Джек. Найдите порт аудиовыхода на боковой или задней панели компьютера, часто со значком наушников или динамика, и убедитесь, что разъем для наушников правильно подключен. вы чувствуете, что это щелчок. Возможно, вы подключили наушники, но они не распознаются как аудиоустройство по умолчанию. В этом случае установите их в качестве устройства по умолчанию, щелкнув правой кнопкой мыши значок громкости/звука на панели задач вашего компьютера и выберите Открыть настройки звука .
Возможно, вы подключили наушники, но они не распознаются как аудиоустройство по умолчанию. В этом случае установите их в качестве устройства по умолчанию, щелкнув правой кнопкой мыши значок громкости/звука на панели задач вашего компьютера и выберите Открыть настройки звука .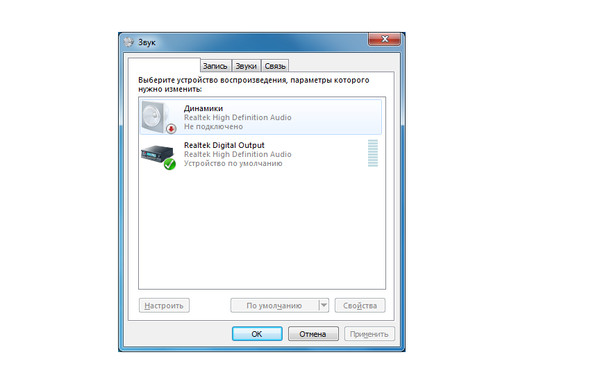 Если с наушниками все в порядке, проблема может быть связана с драйверами, операционной системой или другими настройками компьютера.
Если с наушниками все в порядке, проблема может быть связана с драйверами, операционной системой или другими настройками компьютера.