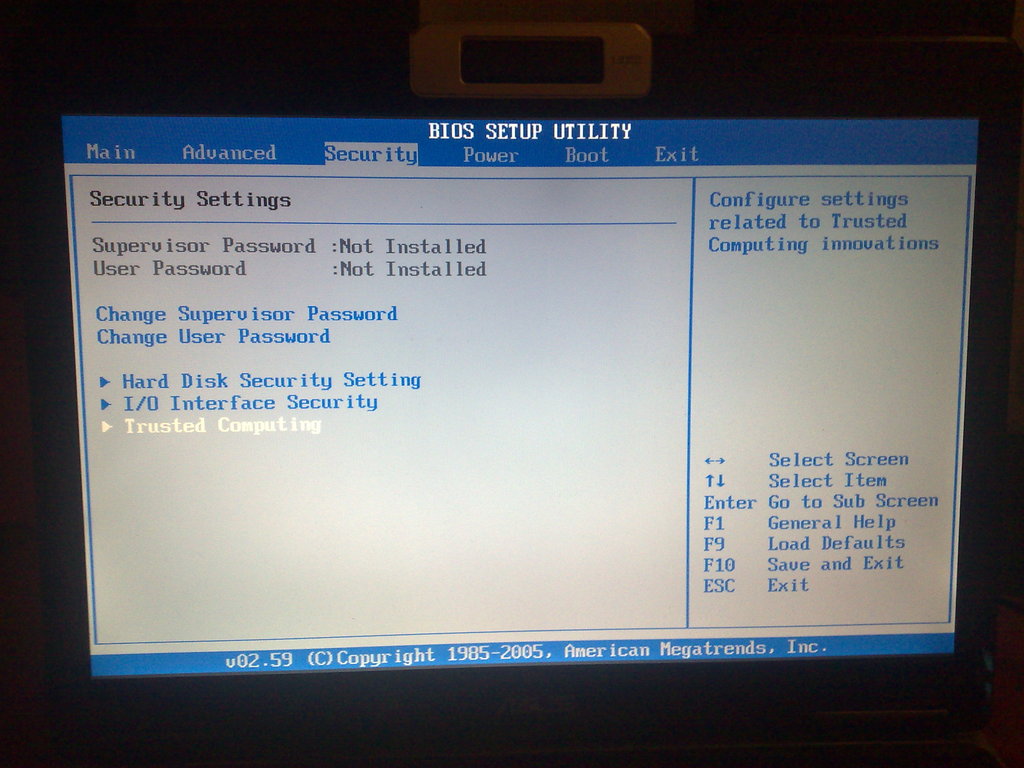Как на ноутбуке выглядит биос на: Настройки BIOS ноутбука (в картинках)
Содержание
Как зайти в биос на ноутбуке hp: запускаем bios своими руками
Наверх
12.02.2020
Автор: CHIP
1 звезда2 звезды3 звезды4 звезды5 звезд
Как зайти в биос на ноутбуке HP?
3
5
1
33
Каждый уважающий себя пользователь должен уметь заходить в БИОС: с его помощью можно исправить множество неполадок. Рассказываем, как можно это сделать на примере одной из самых популярных марок – HP.
Всем давно известно, что ноутбуки с точки зрения эксплуатации являются более проблемными устройствами, если сравнивать их со стационарными компьютерами. Это касается, как аппаратной части, так и программной. Операционная система на полноразмерном ПК работает стабильнее и редко уходит в синий экран. Поэтому любому владельцу ноутбука будет полезно знать, как запустить BIOS. Правильная его конфигурация позволит избавиться от многих проблем. Одна из самых популярных марок на рынке — HP. Поэтому мы рассмотрим несколько способов на этом примере этого производителя.
Это касается, как аппаратной части, так и программной. Операционная система на полноразмерном ПК работает стабильнее и редко уходит в синий экран. Поэтому любому владельцу ноутбука будет полезно знать, как запустить BIOS. Правильная его конфигурация позволит избавиться от многих проблем. Одна из самых популярных марок на рынке — HP. Поэтому мы рассмотрим несколько способов на этом примере этого производителя.
Что такое BIOS
BIOS — набор микропрограмм, реализующих программный интерфейс операционной системы для работы с аппаратурой компьютера и подключенными к нему устройствами. Говоря простым языком, это средство базовой настройки операционной системы и комплектующих. BIOS зашит в материнскую плату и не является частью операционной системы. Поэтому зайти в него можно всегда. И происходит вход до запуска самой ОС.
Самый распространенный способ использования БИОС — это переустановка операционной системы, когда требуется выбрать приоритетный носитель, с которого и произойдет загрузка.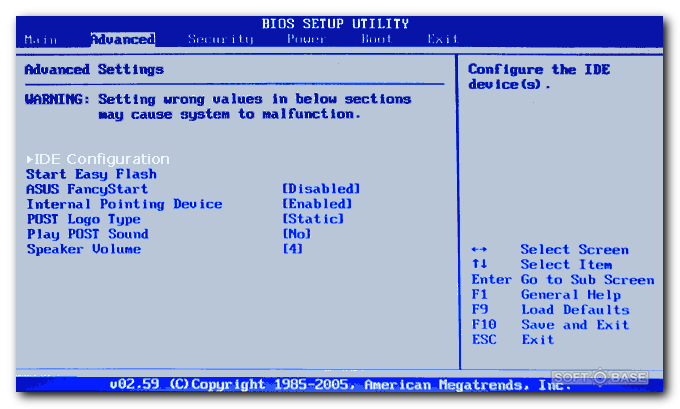 Однако, функционал базовой системы ввода-вывода огромен и с каждым годом становится всё больше. Нынешние БИОСы умеют гораздо больше, чем их предшественники. Вот список самых распространенных функций, которые есть в любом, даже самом простом наборе микропрограмм:
Однако, функционал базовой системы ввода-вывода огромен и с каждым годом становится всё больше. Нынешние БИОСы умеют гораздо больше, чем их предшественники. Вот список самых распространенных функций, которые есть в любом, даже самом простом наборе микропрограмм:
- Установка приоритетного носителя, с которого будет выполнена загрузка. Об этом мы написали чуть выше.
- Настройка работы процессора и кулера. Разгон ЦПУ, в отличие от разгона видеокарты, осуществляется именно в БИОСе. И делается это с помощью регулировки таких параметров, как: напряжение, частота шины, множитель и других. В современных материнках можно настраивать кулеры в зависимости от температуры, выстраивая своеобразный график. Отдельно про тему оверклокинга можно прочитать здесь.
- Управление временем, датой и часовым поясом.
- Регулировать параметры безопасности, например, устанавливать пароль.
- Мониторить основные показатели комплектующих. Это очень полезно, потому что многие программы отображают неточные значение.
 В то время, как в БИОСе всегда показана достоверная информация. При условии, что установлена самая свежая прошивка, конечно же.
В то время, как в БИОСе всегда показана достоверная информация. При условии, что установлена самая свежая прошивка, конечно же.
И это далеко не весь список, а набор самых популярных и необходимых инструментов. При желании вы всегда можете найти туториалы по содержанию конкретно вашего набора микропрограмм материнской платы.
Как на ноутбуке войти в БИОС HP
Самый проверенный способ – посмотреть спецификации к вашему устройству. Очень часто разработчики указывают, как открыть биос на ноутбуке и компания HP – не исключение. Однако, документация очень часто теряется, поэтому следует воспользоваться другим методом.
Существуют специальные комбинации клавиш, которые необходимо нажать в определенный момент во время запуска компьютера. Стоит отметить, что даже в рамках одного производителя, комбинации могут отличаться в зависимости от конкретной модели. Чтобы наверняка зайти в BIOS, проделайте следующие шаги:
- Включите или перезагрузите устройство.

- Во время загрузки нажмите клавишу или несколько клавиш, которые отвечают за вход в БИОС именно на вашем устройстве. Для того чтобы не пропустить момент, когда необходимо нажать хоткей, попробуйте беспрерывно нажимать нужную клавишу во время запуска.
- После этого произойдет старт БИОСа.
Но, как узнать, какие клавиши отвечают за запуск БИОСа? Мы уже сказали, что универсального рецепта не существует. Все зависит от конкретной модели. Поэтому давайте разберем все комбинации, которые только могут быть. Если вам не хочется бороздить просторы интернета в поисках заветного хоткея, методом «тыка» можете найти нужную комбинацию. Мы же рассмотрим все варианты.
Ноутбук HP: как зайти в БИОС с помощью клавиши
- F10 – хоткей, находящийся в верхней части клавиатуры. Это самый распространенный вариант, который работает в подавляющем большинстве случаев. Поэтому следует попробовать именно его в первую очередь. Но если старт БИОСа так и не произошел, не расстраивайтесь.
 Существует большое количество других вариаций, которые могут подойти.
Существует большое количество других вариаций, которые могут подойти. - Esc – клавиша, с помощью которой зайти в БИОС напрямую не получится, но которая может вам помочь. Все дело в том, что на многих моделях от компании HP реализовано специальное меню, с помощью которого можно выполнить либо вход в БИОС, либо возврат устройства в изначальное состояние, либо выбор приоритетного носителя. То есть некий БИОС на минималках, а точнее его базовые функции, которыми многие пользуются чаще всего. Нажмите Esc и далее уже посмотрите на экран. Соответствующая надпись сообщит вам о том, какой хоткей нужно нажать.
- F11 – встречается очень редко, но попробовать его тоже стоит, в случае, если предыдущие два способа не помогли.
- F6, F8, F2, Del — еще реже и реализованы буквально в паре линеек ноутбуков от компании HP. Но забывать про эти клавиши тоже не стоит. Вдруг именно одна из них вам поможет?
Как открыть БИОС на ноутбуке HP, не используя хоткей
Запустить БИОС можно не только с помощью соответствующей клавиши. Сделать это можно и из самой операционной системы. Думаем, что не нужно уточнять, что данный метод вам не подойдет в случае, если операционная система не загружается. Если же ваш Windows функционирует нормально, проделайте следующие шаги:
Сделать это можно и из самой операционной системы. Думаем, что не нужно уточнять, что данный метод вам не подойдет в случае, если операционная система не загружается. Если же ваш Windows функционирует нормально, проделайте следующие шаги:
- В левой нижней части экрана, предварительно выйдя на рабочий стол, нажмите левой клавишей мыши по меню «Пуск». В появившемся меню выберите пункт «Параметры».
- Затем перейдите в раздел «Обновление и безопасность».
- В левой части окна нажмите на пункт «Восстановление». И кликните по кнопке «Перезагрузка». После этого устройство выключится и включится заново. Но стандартный старт операционной системы не произойдет. Вы увидите специальное меню, которое содержит в себе множество инструментов, направленных на устранение неполадок.
- В открывшемся после перезагрузки меню выберите пункт «Диагностика».
- Затем пункт «Дополнительные параметры».
- И, наконец, «Параметры встроенного ПО UEFI».
 После этого произойдет старт БИОСа.
После этого произойдет старт БИОСа. - Отпразднуйте вашу маленькую победу.
Теперь вы знаете, как запустить БИОС на ноутбуке HP. По аналогии можно проделать те же самые операции и для других марок ноутбуков. Оба способа очень простые и справится с ними даже ребенок.
Читайте также:
- Как сбросить пароль при выходе в Windows: самый простой способ
- Как узнать модель своего ноутбука, даже если на нем нет наклеек
Теги
bios
Автор
Денис Михайлов
Была ли статья интересна?
Поделиться ссылкой
Нажимая на кнопку «Подписаться»,
Вы даете согласие на обработку персональных данных
Рекомендуем
Обзор смартфона realme C55: стильный, тонкий и недорогой
Обзор беспроводной колонки HONOR CHOICE Portable Bluetooth Speaker
7 предметов, которые лучше не ставить на холодильник
6 способов приготовить вкусное мясо без мангала
Скрытые функции калькулятора в iPhone, о которых вы даже не подозревали
Можно ли косить мокрую траву электрической газонокосилкой или триммером?
Есть ли смысл ставить гребенку на водоснабжение?
Обзор складного смартфона TECNO PHANTOM V Fold
Вместо Tinder: топ-6 приложений для знакомств онлайн
Реклама на CHIP
Контакты
Как включить биос на ноутбуке hp
ГлавнаяНоутбук
BIOS встречает вас ещё до загрузки операционной системы на ваш компьютер, она помогает настроить ваш ноутбук, провести диагностику.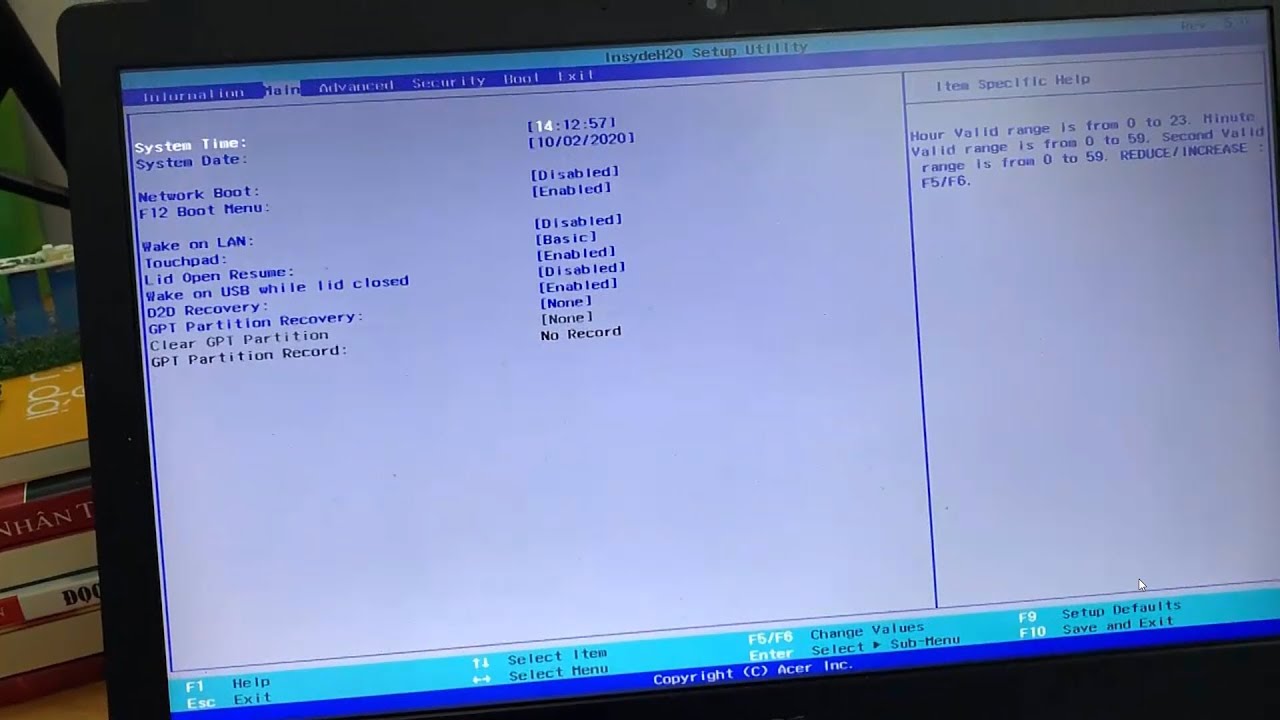 В этом материале мы покажем вам как включить биос на ноутбуке от HP.
В этом материале мы покажем вам как включить биос на ноутбуке от HP.
Как включить биос на ноутбуке hp
Содержание
- 1. Самые распространённые варианты
- 2. Частные случаи
- 3. Тонкости
- Стартовое меню
- Видео — Как зайти в биос на ноутбуке HP
1. Самые распространённые варианты
Начнём с самого простого способа. На большинстве актуальных моделей компьютеров HP BIOS можно вызвать, нажимая клавиши F10 или Esc в момент до начала загрузки операционной системы.
Как уловить этот момент? Небольшой секрет в том, что нужная клавиша входа в BIOS очень часто отображается сразу после включения компьютера, как раз в тот самый момент, когда операционная система ещё не начала запускаться. Обычно это выглядит как «press X to run boot menu», где X – как раз та клавиша, которую вам следует нажать. Попробуйте выключить и включить компьютер, и вы наверняка сможете это заметить, и во время следующего запуска уже вызвать биос.
При загрузке системы можно увидеть какую клавишу нажимать для входа в Биос
Процесс выглядит следующим образом:
- Нажмите кнопку включения ноутбука.
- Сразу после того, как экран загорелся, и на нём появились первые признаки включения – жмём F10.
- Интенсивно нажимаем клавишу F10 или Esc до тех пор, пока не откроется меню.
При включении ноутбука интенсивно нажимаем клавишу F10 или Esc
- Готово!
После нажатия клавиш F10 или Esc открывается «Стартовое меню»
2. Частные случаи
Если вышеописанные способы не работают – помочь может выяснение особенностей модели вашего ноутбука.
Проблема с входом в меню настроек BIOS зачастую связана с типом самого устройства, и если описанные выше варианты не работают – следует разобраться в характеристиках вашего устройства глубже.
Легко узнать особенности вызова меню BIOS можно отталкиваясь от года выпуска вашего ноутбука.
| Ноутбуки до 2008 года выпуска | Ноутбуки 2008-2011 года выпуска | Ноутбуки, выпущенные позже 2011 года |
|---|---|---|
| Клавиша F10 | Клавиша Esc, затем клавиша F10 | Клавиша питания повторно, затем Esc, и после F10 |
Так выглядит меню BIOS на старых ноутбуках.
Меню BIOS на старых ноутбуках
Важно! Напоминаем, что, клавишу входа в меню необходимо нажимать в строго определённый момент, чтобы успеть перед загрузкой Windows. Желательно жать нужную кнопку снова и снова, пока на экране не появится нужное меню.
И на новых.
Меню BIOS на новых ноутбуках
3. Тонкости
Отдельно стоит обратить внимание, что на новых моделях ноутбуков клавиша Esc открывает стартовое меню, в котором собраны все инструменты для настройки компьютера, включая биос.
Стартовое меню
Стартовое меню на ноутбуке
Меню загрузки предоставляет пользователю более широкие возможности для настройки и отображения всех аспектов работы ноутбука. Давайте разберёмся с каждой из функций:
- F1 System Information («Информация о системе»). Здесь собраны все данные о вашем компьютере, а именно его технические характеристики. Также можно узнать тип материнской платы, объём памяти, получить информацию о жёстком диске и т.
 д.;
д.;Окно, вызванное функцией «F1 System Information»
- F2 System Diagnostics («Диагностика системы»). В этом разделе расположены стандартные программы диагностики компонентов вашей системы для выявления неполадок, или просто дежурной проверки ресурсов устройства. Средства диагностики проверяют жёсткий диск, оперативную память и их работу;
Окно, вызванное функцией «F2 System Diagnostics»
- F9 Boot Device Options («Опции устройств запуска»). Опция, перенесенная из общего меню BIOS на старых ноутбуках. Эта функция помогает настроить загрузку операционной системы с конкретного носителя информации. Поможет «направить» компьютер в правильный порт, если вам необходимо загрузить Windows с флешки или диска;
Окно, вызванное функцией «F9 Boot Device Options»
- F10 BIOS Setup («Загрузка биос»). Открывает настройки непосредственно BIOS. В нём содержится информация о системном времени, основных характеристиках системы, настройки безопасности, дополнительные средства диагностики и конфигурация системы;
Окно, вызванное функцией «F10 BIOS Setup»
- F11 System Recovery («Восстановление системы»).
 Переход в меню выбора вариантов загрузки системы. Необходимо для восстановления операционной системы после непредвиденного завершения работы, безопасного запуска, и других видов старта системы.
Переход в меню выбора вариантов загрузки системы. Необходимо для восстановления операционной системы после непредвиденного завершения работы, безопасного запуска, и других видов старта системы.Окно, вызванное функцией «F11 System Recovery»
Читайте подробные инструкции в новой статье — «Как войти в БИОС в ноутбуке HP».
Видео — Как зайти в биос на ноутбуке HP
Понравилась статья?
Сохраните, чтобы не потерять!
Рекомендуем похожие статьи
Последовательность запуска компьютера
На этом этапе вы узнаете, как компоненты компьютера работают вместе с момента нажатия кнопки «вкл.».
Последовательность запуска
С того момента, как вы нажимаете кнопку питания, внутри вашего компьютера происходит вихрь задач.
Давайте рассмотрим каждый из компонентов и систем, которые работают вместе, чтобы запустить ваш компьютер.
CPU
CPU , или центральный процессор, представляет собой большой чип внутри компьютера. Это мозг компьютера: он всем управляет. Он работает, считывая инструкции и данные из оперативной памяти (ОЗУ), выполняя инструкции, а затем записывая данные обратно в ОЗУ. Некоторые инструкции могут включать в себя другие компоненты, такие как жесткий диск, но ЦП находится под контролем.
Это мозг компьютера: он всем управляет. Он работает, считывая инструкции и данные из оперативной памяти (ОЗУ), выполняя инструкции, а затем записывая данные обратно в ОЗУ. Некоторые инструкции могут включать в себя другие компоненты, такие как жесткий диск, но ЦП находится под контролем.
ОЗУ
ОЗУ временно хранит данные во время работы компьютера.
- ОЗУ доступно как для чтения, так и для записи. Вы можете добавлять, изменять и удалять данные, хранящиеся в оперативной памяти.
- Это нестабильно. При выключении компьютера все данные, хранящиеся в оперативной памяти, теряются.
- Это быстро.
ПЗУ
ПЗУ обозначает постоянную память. Это чип, содержащий данные, установленные производителем, который обычно не заменяется или не обновляется. В нем хранится БИОС.
- ПЗУ доступно только для чтения. Обычно он запрограммирован производителем компьютера и не может быть изменен или перезаписан.
 (Существует процесс перезаписи ПЗУ, называемый «перепрошивкой», но это сложно и может привести к полной поломке и невозможности восстановления компьютера.)
(Существует процесс перезаписи ПЗУ, называемый «перепрошивкой», но это сложно и может привести к полной поломке и невозможности восстановления компьютера.) - является энергонезависимой памятью, что означает, что ему не требуется питание для хранения данных внутри него.
- Это быстро.
ПЗУ
Жесткий диск
Жесткий диск (иногда называемый жесткий диск ) является основным запоминающим устройством на вашем компьютере. Как и ОЗУ, его можно добавлять и изменять, и, как и ПЗУ, оно энергонезависимо, но работает медленно. Если у вас есть файлы и папки на вашем компьютере, они хранятся на жестком диске. Операционная система также хранится на жестком диске.
BIOS
BIOS означает базовую систему ввода-вывода. BIOS хранится в ПЗУ. Он содержит весь основной код для управления компьютерным оборудованием (например, клавиатурами, мышами, мониторами и жесткими дисками). После того, как последовательность запуска завершена и управление передано операционной системе, BIOS делает очень мало.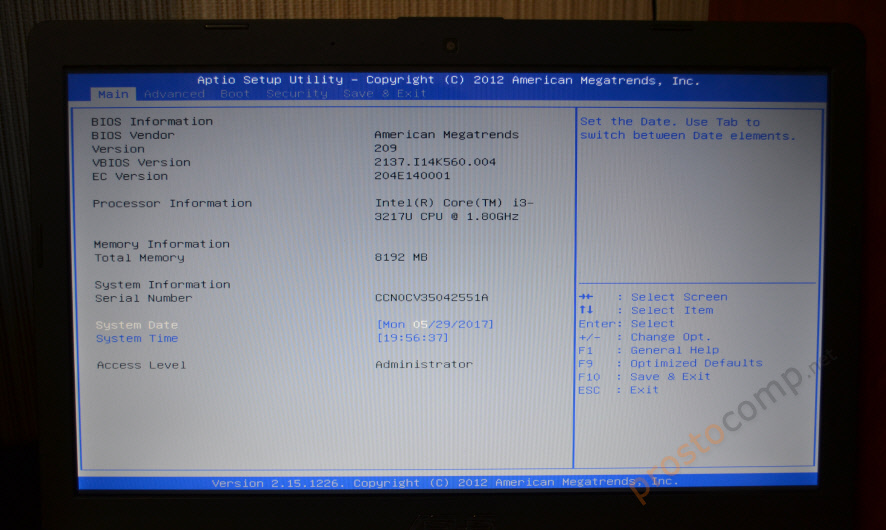
При включении компьютера может появиться черный экран с надписью «Нажмите F2 для настройки» . Это БИОС. Нажав F2, вы попадаете на экран настройки, где вы можете изменить, откуда BIOS загружает операционную систему.
Операционная система обычно хранится на жестком диске, но вместо этого вы можете загрузить операционную систему с USB-накопителя или компакт-диска.
Последовательность запуска
Итак, как эти компоненты используются в последовательности запуска?
- ЦП запускается и получает инструкции в ОЗУ из BIOS, которые хранятся в ПЗУ.
- BIOS запускает монитор и клавиатуру и выполняет некоторые базовые проверки, чтобы убедиться, что компьютер работает правильно. Например, он будет искать оперативную память.
- Затем BIOS запускает последовательность загрузки. Он будет искать операционную систему.
- Если вы не измените ни один из параметров, BIOS выберет операционную систему с жесткого диска и загрузит ее в оперативную память.

- Затем BIOS передает управление операционной системе.
Много информации и сокращений!
Надеюсь, этот шаг помог вам понять, что происходит под капотом компьютера, когда вы его включаете. Как только вы узнаете эту последовательность, вы сможете создавать на ее основе действительно забавные планы уроков…
Пример урока
Дайте учащимся или группам учащихся по одному компоненту:
- ЦП
- БИОС
- ПЗУ
- ОЗУ
- Операционная система
Положите их на разные столы по комнате вместе с бумагой. Между учениками должно быть некоторое расстояние, чтобы всем было хорошо видно, что происходит.
Попросите каждую команду обсудить ключевые особенности своего компонента и записать их на большом листе бумаги. Они могут использовать свои заметки, или это может быть проверкой того, что они уже узнали.
Пройти простой сценарий. Например: «Я пишу документ в Word, и мой компьютер зависает.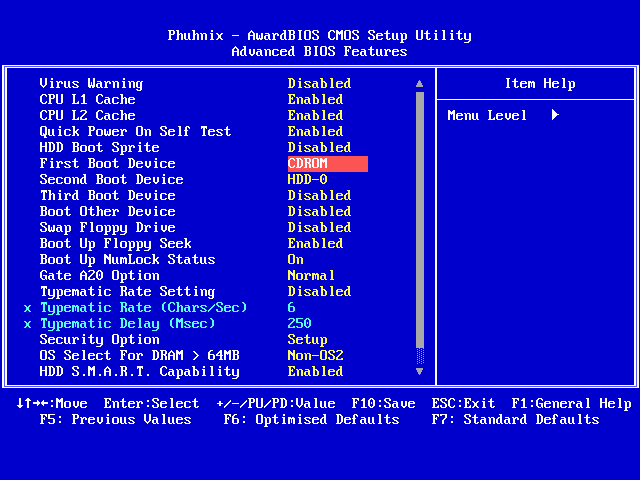 Что делает ОЗУ?»
Что делает ОЗУ?»
Попросите учеников физически бросить лист бумаги, лежавший на столе RAM, в мусорное ведро. Он потерян без силы. Выбросьте данные ПЗУ в мусорное ведро и спросите у студентов: это правильно?
Выполните более сложную последовательность запуска. Возьмите карточку со словом КОНТРОЛЬ, чтобы указать, кто имеет контроль. Каждая команда должна сказать, что они делают, как они это делают. Например:
Я БИОС. Я просто собираюсь пойти сюда и проверить, есть ли у меня немного оперативной памяти.
Дай пять команде оперативной памяти
ОК, оперативная память есть. Теперь буду искать операционную систему.
Перейдите и поставьте лайк команде ОС
Подниму ОС и поставлю в оперативку.
Команда ОС следует за BIOS к таблице ОЗУ
Выполните несколько итераций последовательности запуска, пока учащиеся не поймут ее, не глядя в свои записи. Если можете, попросите их выполнить последовательность запуска для другого класса.
Если можете, попросите их выполнить последовательность запуска для другого класса.
Физическое моделирование последовательности запуска — отличная возможность для обучения студентов. Как только они смогут визуально увидеть, что происходит с компонентами во время запуска, им будет легче запомнить последовательность.
Для более подробного описания того, что происходит внутри некоторых из этих компонентов, ознакомьтесь с нашим курсом How Computers Work .
БИОС для начинающих. Введение | от Quantum Backdoor | BIOS Startup
для начинающих. Введение | от Quantum Backdoor | Стартап | Средний
Опубликовано в
·
Чтение: 23 мин.
·
12 сентября 2020 г.
Базовая система ввода-вывода (BIOS) — это необходимый набор подпрограмм ПК, который хранится в микросхеме на материнской плате. . Он действует как посредник между аппаратным обеспечением компьютера и его операционной системой. Без BIOS операционная система ПК не смогла бы взаимодействовать с оборудованием или контролировать его.
Без BIOS операционная система ПК не смогла бы взаимодействовать с оборудованием или контролировать его.
Автор Quantum Backdoor
64 Подписчики
· Writer for
Еще от Quantum Backdoor и The Startup
Quantum Backdoor
Как установить ОС Parrot Security на VirtualBox
В этом пост, вы узнаете, как установить ОС Parrot Security на VirtualBox , используя иллюстративные скриншоты
8 минут чтения·12 сентября 2020 г.
Нитин Шарма
in
До свидания, ChatGPT: вот (новые) инструменты искусственного интеллекта, которые поразят вас
Могу поспорить, что 99% читателей не знакомы ни с одним из этих инструментов.
·6 минут чтения·5 апреля
Zulie Rane
в
Если вы хотите стать творцом, удалите все (кроме двух) платформы социальных сетей
2 октября 022, во время всего Илона Маска фиаско, я наконец-то удалил Твиттер со своего телефона.
 Примерно в то же время я также вышел из…
Примерно в то же время я также вышел из…
·8 минут чтения·19 апреля
Quantum Backdoor
Прохождение игры Google XSS
У Google есть забавная игра для начинающих, такая как XSS игра, и хотя это было довольно легко, я кое-чему научился.
Чтение: 5 мин·21 сентября 2020 г.
Просмотреть все на Quantum Backdoor
Рекомендовано на Medium
The PyCoach
в
Вы используете Cha tGPT Неправильно! Вот как опередить 99% пользователей ChatGPT
Овладейте ChatGPT, изучив технику быстрого доступа.
· 7 мин. Читать · 17 марта
Александр Нгуен
в
Почему я продолжаю провалить кандидатов во время интервью Google…
Они не встречаются с баром.
·4 минуты чтения·13 апреля
Aleid ter Weel
in
10 вещей, которые можно сделать вечером вместо просмотра Netflix
Привычки без устройств для повышения вашей продуктивности и счастья.


 В то время, как в БИОСе всегда показана достоверная информация. При условии, что установлена самая свежая прошивка, конечно же.
В то время, как в БИОСе всегда показана достоверная информация. При условии, что установлена самая свежая прошивка, конечно же.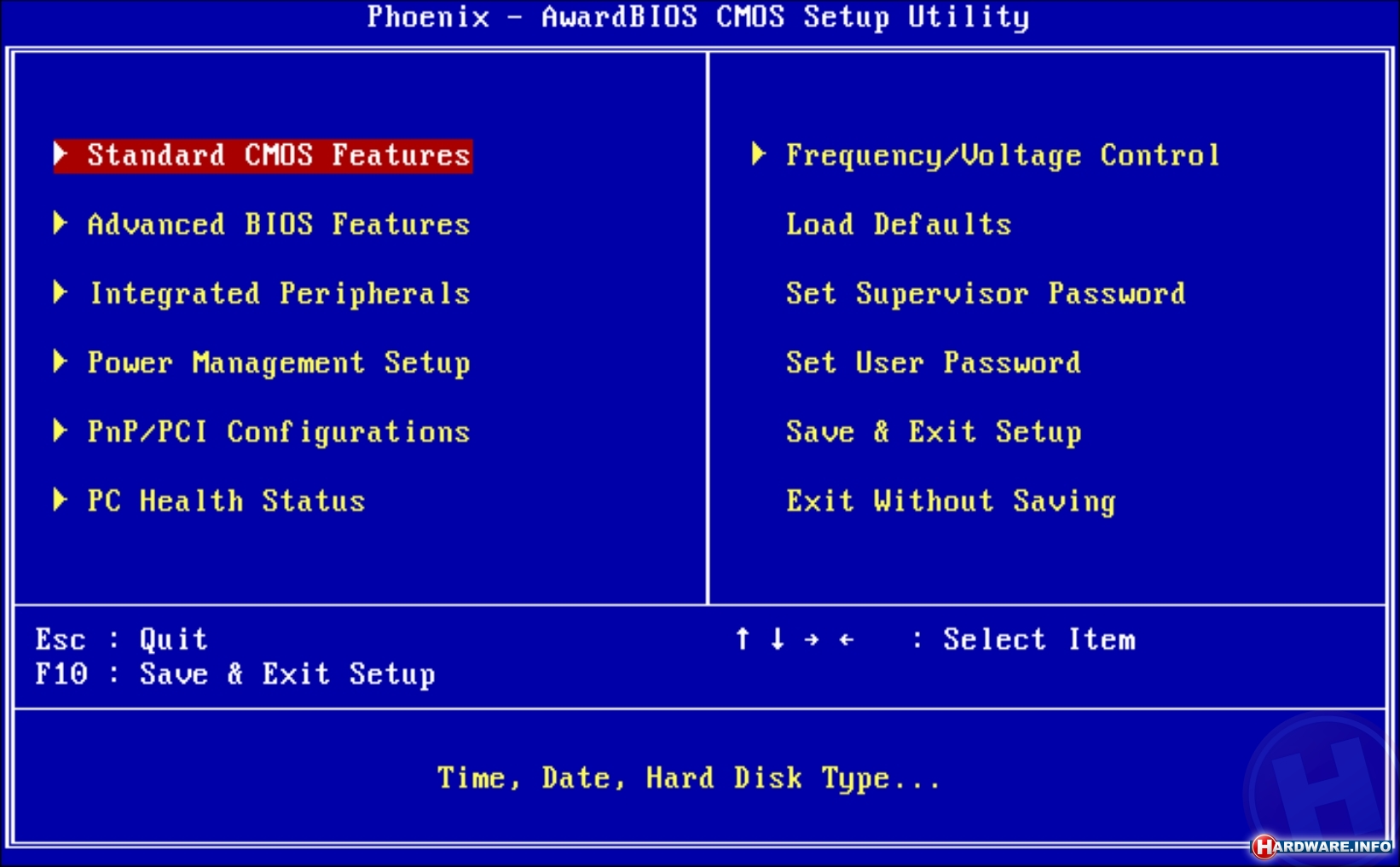
 Существует большое количество других вариаций, которые могут подойти.
Существует большое количество других вариаций, которые могут подойти.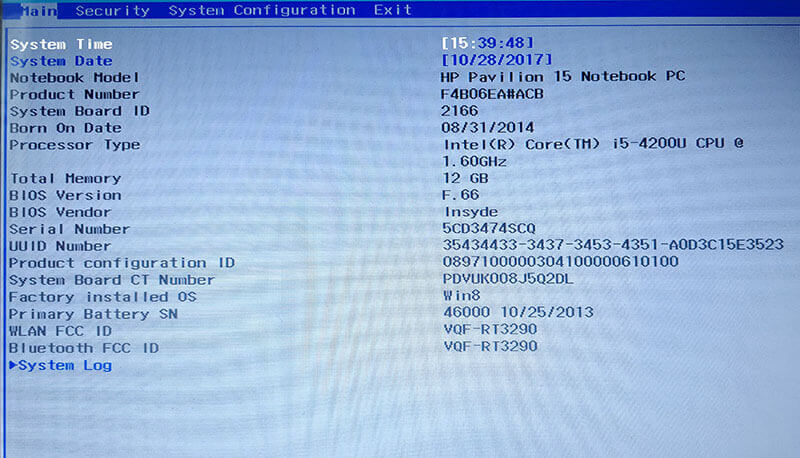 После этого произойдет старт БИОСа.
После этого произойдет старт БИОСа. д.;
д.;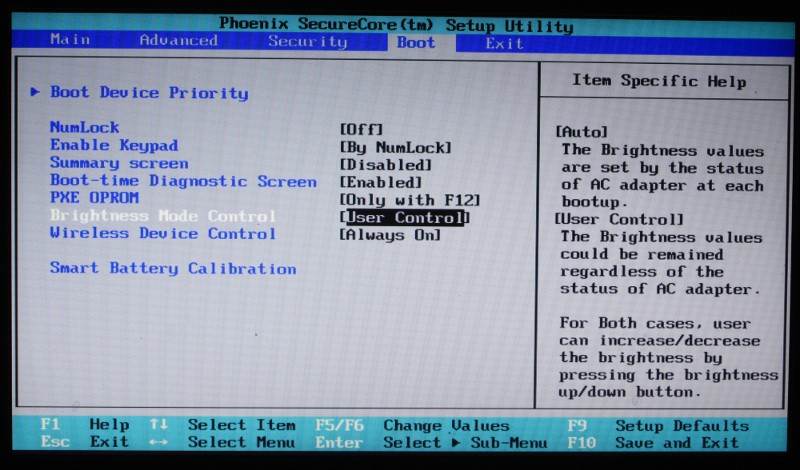 Переход в меню выбора вариантов загрузки системы. Необходимо для восстановления операционной системы после непредвиденного завершения работы, безопасного запуска, и других видов старта системы.
Переход в меню выбора вариантов загрузки системы. Необходимо для восстановления операционной системы после непредвиденного завершения работы, безопасного запуска, и других видов старта системы. (Существует процесс перезаписи ПЗУ, называемый «перепрошивкой», но это сложно и может привести к полной поломке и невозможности восстановления компьютера.)
(Существует процесс перезаписи ПЗУ, называемый «перепрошивкой», но это сложно и может привести к полной поломке и невозможности восстановления компьютера.)