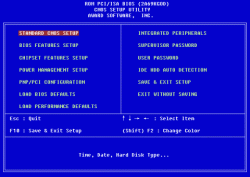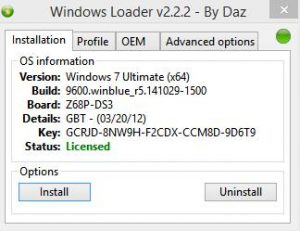Срок доставки товара в течении 1-3 дней !!!
|
|
SSD под Windows 7, установка и настройка. Настройка ссд для windows 7 64 бит
Настройка и оптимизация Windows 7 и Windows 8 под SSD.
Всем, надеюсь, известно, что SSD — накопители хоть и быстрые, но чувствительные к частой записи. Следовательно для того, чтобы SSD в качестве системного диска проработал как можно дольше, можно свести к минимуму нагрузку по записи на него.
Достигается это путем различных настроек системы, которые я и рассмотрю в этом посте.
Важное замечание. Перед выбором оптимизаций Windows рекомендуется прочесть эту статью. Выбирайте оптимизации в зависимости от ваших нужд. Не нужно делать их все. У неопытного пользователя применение абсолютно всех оптимизаций может вызвать падение производительности и другие проблемы с системой. Если вы не знаете что именно вы делаете — лучше не делайте этого.
Вот некоторые настройки, которые могут помочь продлить жизнь SSD и, возможно, увеличить производительность:
- Переключаем в настройках BIOS контроллера SATA в режим AHCI.Если вы этого еще не сделали для Windows 7 с SATA дисками, то давно пора это сделать, особенно с SSD. Переключение этого режима на уже установленной системе Windows приведет к ее неработоспособности. Для переключения на живой системе стоит ознакомиться с этим.
- Включаем кеширования записи на диск.В диспетчере устройств выбираем SSD и настраиваем соответствующим образом:Тем у кого есть ИБП можно включить и вторую опцию. Я за неимением оного включать ее не стал.
- Выключаем поисковое индексирование.Внимание. Эту оптимизацию имеет смысл производить только если вы редко пользуетесь поиском в Windows.В свойствах раздела, который находится на SSD убираем галку, которая разрешает индексирование.Щелкаем по «Компьютеру» правой кнопкой, выбираем второй пункт («Manage» в английской версии), и отключаем там службу поиска Windows.Если на компьютере установлены Microsoft Live Desktop или Google Desktop — будет полезно снести их, потому, что они сами регулярно занимаются индексированием.
- Отключаем дефрагментацию по расписанию.Новые системы типа Windows 8 должны по умолчанию адаптироваться под SSD. Поэтому не рекомендуется отключать дефрагментацию, так как в этой системе для SSD вместо дефрагментатора будет использован оптимизатор TRIM.Открываем через Пуск дефрагментатор Windows и отключаем там работу по расписанию.
- Там же, где отключали службу индексирования, отключаем службу дефрагментации.
- Отключаем Prefetch и Superfetch.Windows 7 рассчитана на накопители SSD и отключает Superfetch для них. Если же хочется удостовериться, что это действительно так, то можно проверить соответствие следующих значений в реестре:Ключ HKEY_LOCAL_MACHINE\SYSTEM\CurrentControlSet\Contro l\Session Manager\Memory Management\PrefetchParameters, значение EnableSuperfetch должно быть равно нулю, значение EnablePrefetcher так же должно быть равно нулю.
- Отключаем файл подкачки.SSD лучше всего использовать с большим количеством оперативной памяти. В этой ситуации можно отключить файл подкачки, который замедляет работу и изнашивает SSD.Щелкаем правой кнопкой по «Компьютеру», выбираем свойства, там выбираем «Дополнительные параметры системы», переходим на вкладку «Дополнительно» и выбираем настройки быстродействия. Там на очередной вкладке «Дополнительно» переходим в настройки виртуальной памяти и убираем файл подкачки со всех дисков.После отключения файла подкачки на каждом разделе не забываем нажать кнопку «Задать». Если у вас мало оперативной памяти и вам очень нужен файл подкачки, то лучше вынести его на раздел, который не находится на SSD. Для применения этих настроек может понадобиться перезагрузка о чем система вас уведомит.
- Отключаем восстановление системы.Не рекомендуется для пользователей, которые пользуются восстановлением системы. Рекомендация актуальна для тех, кто пользуется образами разделов или сторонним ПО.В тех же «Дополнительных настройках системы» выбираем вкладку «Защита системы»(«System protection») и отключаем на всех (или только на SSD) дисках резервирование.
- Отключаем спящий режим (Hibernate).В «Пуске» вводим cmd, щелкаем правой кнопкой по значку cmd и выбираем «Запустить от имени администратора».Вводим следующую команду:
- Включаем TRIM.Windows 7 и 8 должна включать TRIM для SSD, но это можно проверить. Для запроса состояния или установки параметров использования TRIM нужна командная строка с правами администратора как и для отключения спящего режима.Запрашиваем текущий статус:
fsutil behavior query disabledeletenotify
Если значение равно нулю, то TRIM включен. Если нет, то его надо включить:fsutil behavior query disabledeletenotify
fsutil behavior set disabledeletenotify 0
fsutil behavior set disabledeletenotify 0
- Настраиваем файловую систему.Для увеличения производительности и ресурса SSD можно отключить запись времени последнего доступа к файлу.Открываем regedit (Пуск->выполнить или просто горячие клавиши WIN+R) и в ключе HKEY_LOCAL_MACHINE\SYSTEM\CurrentControlSet\Control\FileSystem меняем или, если оно отсутствует, то создаем значение типа DWORD «NtfsDisableLastAccessUpdate» равное единице. Также можно отключить эту функцию в командной строке:
fsutil behavior set disablelastaccess 1
Если в системе не используются старые DOS-приложения, которые требуют старых коротких имен файлов, то можно отключить хранение имен файлов формата DOS 8.3. Для этого устанавливаем параметр NtfsDisable8dot3nameCreation равным единице.Полезным будет и увеличение доступной файловой системе памяти путем установки NtfsMemoryUsage (DWORD) в «2».fsutil behavior set disablelastaccess 1
- Перенастроить кеш браузера на оперативную память или другой HDD.Opera позволяет просто отключить дисковый кеш:Firefox требует чуть более сложной настройки: вводим в адресной строке about:config, двойным кликом выбираем browser.cache.disk.enable и переключаем в False. Правой кнопкой кликаем где угодно, выбираем New, Integer, создаем опцию «browser.cache.memory.capacity» и вводим значение опции в килобайтах. 32768 для 32 мегабайт, 131072 для 128 мегабайт и т.д.
- Переносим временные папки на другой раздел.В «Дополнительных настройках системы» на вкладке «Дополнительно» выбираем переменные среды («Environment Variables») и задаем у пользователя и всей системы переменные TMP и TEMP так чтобы они указывали на директорию, которая находится не на SSD.После этого можно подчистить директории в которых раньше находились временные файлы.
- Переносим пользовательские папки на другие диски.Практически все пользовательские папки, такие как «Мои документы», «Рабочий стол», «Моя музыка» и прочее можно перенести на другие диски. Для этого достаточно на другом диске создать соответствующие директории, после чего зайти в C:\Users\%Ваш_пользователь%\, щелкнуть правой кнопкой на нужной папке и перенести папку в другое место. После выбора целевой директории система предложит перенести туда и содержимое, чтобы не заниматься копированием вручную.
- Если у вас много оперативной памяти и вы хотите ускорения работы программ, которые используют временные файлы или ваш браузер нельзя настроить на использование только памяти для кеша, то вы можете вынести временные файлы и кеш браузера на RamDisk . Если вы выносите временные директории на RamDisk, то вам нужно позаботиться о том, чтобы он был достаточного размера для распаковки крупных установочных пакетов и был доступен сразу после загрузки системы (до логина пользователя). Так, если RamDisk будет недоступен до логина, установка обновлений с перезагрузкой может заканчиваться ошибкой.К тому же не все RamDisk’и обеспечивают заметный прирост производительности.
Чтобы узнать состояние здоровья своего SSD можно посмотреть S.M.A.R.T. информацию с помощью специальных утилит от производителя или универстальных утилит типа SSD Life.
Для более изощренных твиков можно почитать обсуждение на Хабрахабре. А для пущей радости можно прочитать пост «Как я угробил SSD за два месяца«.
UPD: Еще может быть полезно почитать это.
UPD2: Чтобы не впадать в полную паранойю, ожидая смерти SSD через месяц, рекомендуется прочитать это.
skobk.in
Настройка Windows 7, 8 под SSD
 SSD накопители с каждым годом делаются все доступнее, и все больше пользователей выбирают их для установки операционной системы. В данной статье мы расскажем о настройке Windows 7/8 под SSD накопитель.
SSD накопители с каждым годом делаются все доступнее, и все больше пользователей выбирают их для установки операционной системы. В данной статье мы расскажем о настройке Windows 7/8 под SSD накопитель.
Для того чтобы использовать SSD накопитель не обязательно делать какие либо специальные настройки. Все будет работать и так. Но, если вы хотите использовать его максимально эффективно нужно прибегнуть к некоторым хитростям.
Первое что необходимо сделать, это проверить наличие новой прошивки для вашего SSD накопителя. Если она есть ее нужно обновить. Причем это нужно сделать до установки операционной системы на SSD.
После обновления прошивки можно приступать к настройке windows:
Убедитесь, что включен режим AHCI для контроллера SATA. Режим AHCI позволяет подключать SATA диски без выключения компьютера и повышает быстродействие дисковой подсистемы. Проверить, а также включить или выключить AHCI режим можно через БИОС.
Убедитесь, что включена поддержка команды TRIM. Команда TRIM позволяет операционной системе более эффективно работать с SSD накопителем. Для этого запустите консоль Windows и введите команду fsutil behavior query DisableDeleteNotify. Если вы получили сообщение DisableDeleteNotify = 0, значит, поддержка команды TRIM включена.
Отключить функцию System Restore (Восстановление системы). Отключения Восстановления системы позволит сэкономить некоторое количество свободно места на SSD накопителе и уменьшить количество обращений операционной системы к диску. Для того чтобы отключить данную функцию нужно пройти по пути: Панель управления – Система – Система и безопасность – Дополнительные параметры системы – вкладка Защита системы.
Отключить индексацию данных для SSD накопителя. Индексация данных используется для ускорения поиска по диску. Но данная функция приносит немного пользы при использовании SSD. Скорость работы SSD накопителя достаточно для быстрого поиска и без индексации. Для того чтобы отключить индексацию откройте свойства диска C: и снимите галочку напротив пункта «Разрешить индексировать содержимое файлов на этом диске в дополнение к свойствам файла». Сохраняем изменения, в открывшемся окне выбираем второй пункт и еще раз сохраняем с помощью кнопки ОК.
Отключение или уменьшение размера файла подкачки. Если у вас большой объем оперативной памяти вы можете уменьшить размер файла подкачки или вовсе его отключить. О том, как настроить файл подкачки мы уже рассказывали в одной из статей.
Отключение режима гибернации. Режим гибернации разработан для ускорения загрузки системы, что не актуально при использовании SSD диска. Отключив режим гибернации, вы сможете сэкономить на диске объем равный объему вашей оперативной памяти. Для того чтобы отключить данный режим нужно ввести в консоль команду powercfg -h off.
comp-security.net
Настройка SSD диска
Но с другой стороны твердотельный накопитель имеет ограничение по количеству циклов записи.
В современных моделях твердотельные диски обладают повышенным ресурсом. Это позволяет осуществлять запись данных, не особенно задумываясь о количестве циклов. Исключения составляют высокопроизводительные серверные системы.
Рассмотрим в статье, каким образом настроить SSD на Windows 7, 8 и 10, так же разберем распространенные среди пользователей мифы.
Для чего нужно оптимизировать диск?
Главная задача установки SSD — увеличение производительности Windows. Но стоит понимать, что технология изменилась со времен HDD. Рассмотрим, какие задачи решает оптимизация Windows 7 под SSD:
- Борьба со снижением производительности. На твердотельных дисках при удалении ОС необходимо дать указание контроллеру, что блок следует очистить.
- Продление срока эксплуатации. Число циклов записи на современных накопителях выросло, но оно ограничено.
Важно! Настройка SSD под Windows 10 не требуется. ОС самостоятельно определяет твердотельный накопитель и выставляет параметры для максимальной скорости работы.
Способы повышения производительности
Настройка SSD под Windows 7 x64 призвана добиться повышенной скорости работы и при этом не навредить диску. Существует несколько способов решить задачу средствами Windows:
- Проверка активации функции TRIM.
- Отключение автоматической дефрагментации.
- Выключение индексации файлов.
Проверяем активацию функции TRIM
Магнитные жесткие диски при стирании информации отмечали, что блок свободен, а новые данные записывались поверх старых. Для твердотельных накопителей требуется проверить, что когда файл – удаляется, то происходит передача команды контроллеру об очистки блока. Занимается этим функция TRIM. Она автоматически включается для SSD-дисков, но проверить активацию стоит. Для этого:
- Открываем командную строку. Для этого нажимаем на клавиатуре кнопку с логотипов Виндовс и одновременно клавишу R.
рис.1. Откроется окошко с единственным полем, где надо ввести cmd, после чего щелкнуть Enter
- ОС запустит командную строку. В ней набираем fsutil behavior query disabledeletenotify. Команда проверит состояние, и выдаст значение параметра DisableDeleteNotify.
рис.2. Если он равен 0, то TRIM работает, а если 1 – отключен и его потребуется включить
Важно! Функция TRIM обязательно должна использоваться. Иначе со временем упадет производительность накопителя.
Выключаем дефрагментацию дисков
Оптимизация жесткого диска включает обязательную дефрагментацию, упорядочивающую расположение файлов на носителе. Чтобы улучшить производительность компьютера Windows 7 создает запуск процесса дефрагментации по расписанию.
При установке SSD Windows 7 и новее определяет накопитель автоматически и устанавливает параметры в подходящие значение. Дефрагментация в Windows 7 будет просто отключена. Но проверить это имеет смысл, для этого:
рис.1. Открываем окошко «Выполнить» через сочетание кнопок Windows+R и вводим в него команду dfrgui
- На экране отобразится окно с параметрами автоматической дефрагментации. Выделяем твердотельный накопитель и смотрим внизу на расписание.
рис.2. Если оно установлено, то нужно отключить
Замечание. Начиная с Windows 8 дефрагментацию заменил оптимизатор дисков. Она проводится средствами ОС по расписанию, так же как и дефрагментация. Оптимизация SSD диска заключается в использовании команды RETRIM. Аналогично происходит настройка SSD диска в Windows 10.
Выключаем индексацию файлов на SSD
Если выполняется настройка Windows 7 на максимальную производительность, то некоторый прирост скорости даст отключение индексации файлов. Подойдет эта операция не всем пользователям, при частом использовании поиска отключенная индексация приведет к неудобствам даже с SSD.
Рассмотрим порядок действий для отключения индексации:
- Открываем свойства накопителя, зайдя в «Проводник» и вызвав контекстное меню для диска.
рис.1. На вкладке «Общее», снимаем галочку «Разрешить индексировать содержимое файлов на этом диске»
Мифы об оптимизации параметров для SSD
Существует огромное количество мифов от пользователей по настройке Windows для работы с SSD накопителем на высокой скорости и с сохранением полного ресурса. Рассмотрим популярные среди них.
Удаление и перемещение файла подкачки
При нехватке оперативной памяти часть данных из нее перемещается на диск. Нередко рекомендуют файл подкачки на SSD отключать или переносить на обыкновенный жесткий диск, так как он требует большого количества циклов записи и снижает время наработки на отказ.
Стоит учитывать следующие моменты:
- Удаление файла подкачки вызовет сбои в работе ПО. Программы Adobe не правильно работают без него, даже при достаточном количестве ОЗУ.
- Перенос файла подкачки на жесткий диск снизит производительность компьютера.
Скорость работы HDD ниже, чем у твердотельных накопителейПри достаточном объеме ОЗУ виртуальная память используется мало
- В современных ОС запись в файл подкачки происходит редко, а преобладает чтение. Разница достигает 40 раз.
Отключение гибернации
Это действие вредно для пользователей ноутбуков. Мобильным ПК важно экономить энергию и запускаться быстро, а не тратить время и как следствие – энергию при старте.
Если требуется использовать ноутбук без подзарядки, то отключение гибернации приведет к повышенному расходу заряда батареи
Перенос пользовательских каталогов и кэша браузера на другой диск
На медленных жестких дисках имеет смысл хранить мультимедиа файлы, обращение к которым происходит редко. Перенос кэша или персональных папок скажется на производительности, а выигрыш по расходу циклов незаметен на домашнем или офисном ПК.
ПОСМОТРЕТЬ ВИДЕО
Настройка SSD диска завершена. Остались вопросы? Задайте их специалистам.
pcyk.ru
SSD под Windows 7, установка и настройка.
Сегодня поговорим о том, какие преимущества дает замена жесткого диска на SSD накопители. Хочется сразу добавить что если вы ни разу не использовали SSD диски, то вы потеряли очень многое, сейчас цены на устройства относительно упали, и имеет смысл задуматься о его приобретении. Но все равно большие объемы SSD дисков пока не доступны для широкого круга потребителей, т.к. цена на них остается все же кусачей. А вот в пределах 60 Гб, вы легко можете выбрать достаточно не дорогой твердотельный накопитель. На диск такого объема вы легко установите операционную систему (Windows 7 — 64 либо 32 разрядную версию), и в довесок весь необходимый софт, и базовые программы. Само собой речи не идет о каком либо файлом хранилище, т.к получится достаточно накладно, для этих целей лучше купить и использовать традиционный HDD. Так же имеет смысл устанавливать все объемные программы и игры на обычные HDD.

Дело с ноутбуками обстоит немного сложнее, т.к не во всех моделях имеется второе расширение под жесткие диски, обычно встречаются на ноутбуках с диагональю 17 дюймов. Чаще всего для подключения имеется один разъем. Конечно как вариант можно использовать SSD накопитель объемом 80 160 или 250 Гб и выше, что в принципе для большинства пользователей будет достаточным, но что делать если нужен объем гораздо больше? В этом случае можно будет приобрести USB переходник, для подключения любого HDD как внешнего носителя. В итоге вся информация будет хранится на внешнем носителе, а на быстром и шустром SSD наша операционная система, и весь установленный софт. Конечно это не оптимальный вариант для тех, кто любит постоянно перемещаться с ноутбуком, т.к это доставит небольшое неудобство, но выбор остается всегда за вами.
Для установки Windows 7 на твердотельный накопитель, рекомендую провести следующие предварительные настройки:

1) Проверить и убедится что на SSD установлена самая свежая и последняя версия микропрограммного обеспечения.
Этот этап первый шаг к установке накопителя, т.к обновление прошивки может привести к потере всех данные с диска, поэтому нужно сначала прошить устройство до установки операционной системы. Если вы имеете данные на SDD диске предварительно сделайте резервную копию этих файлов. Обновления всегда можно найти и загрузить на сайте производителя вашего SSD. Там же на сайте вы найдете подробную инструкцию по обновлению прошивки, с пошаговым описанием. Обычно установка ПО осуществляется с использованием внешнего накопителя, либо с обычного CD диска, либо с флешки.
2) Проверить режим контроллера дисков и выставить ACHI
AHCI (Advanced Host Controller Interface) технология которая позитивно влияет на быстродействие устройств, и дает возможность горячей замены SATA устройств. К сожалению в большинстве случаев, если вы установили систему в режиме старого IDE, то при смене его на ACHI вы не загрузитесь. Также в режиме ACHI легче найти у установить подходящий драйвер контроллера дисков, что приведет к увеличению производительности.
3) Загрузка и установка Windows 7 с установочного диска.
Обязательно установите Windows 7 чистой установкой а не клонированием дисков, с помощью установщика создайте нужные разделы на диске. В случае если разделы уже были созданы, то лучше их удалить и пересоздать, т.к это обеспечит правильную работу разделов.
4) Установка последний и свежей версии драйверов для контроллера диска.
Скачайте драйвера с официального сайта производителя, если ваш компьютер оснащен SATA — контроллером от INTEL, то можно воспользоваться последней версией драйвера Intel Rapid Storage Technology.
5)Проверить индекс производительности Windows после установки ОС.
Чтобы убедиться что SSD установлен правильно, простая проверка индекса производительности может вам в этом помочь. После проверки вашей производительности ,в графе «Основной жесткий диск» оценка должна быть выше 7.0. При необходимости можно повторить оценку, для обновления показателей.
Чтобы полностью убедится в исправности работы SSD, могу посоветовать бесплатную утилиту CrystalDiskInfo, с помощью которой можно выяснить, работают ли у вас технологии NCQ — (Native Command Queuing) и TRIM, ну и получите общий вид состояния SSD диска.

Windows 7 автоматически обнаруживает правильно сконфигурированный SSD диск, отключает кучу не нужных функций (таких как ReadyBoot, PreFetch, SuperFetch), отключает дефрагментацию дисков, которая в принципе уже бесполезна для SSD накопителей, а также может сократить срок его службы.
SSD также великолепно работаю с ОС Windows 8, как установить Windows 8 с нуля можно ознакомится в этой статье.
vpachin.ru