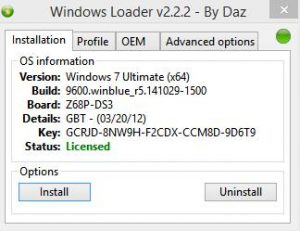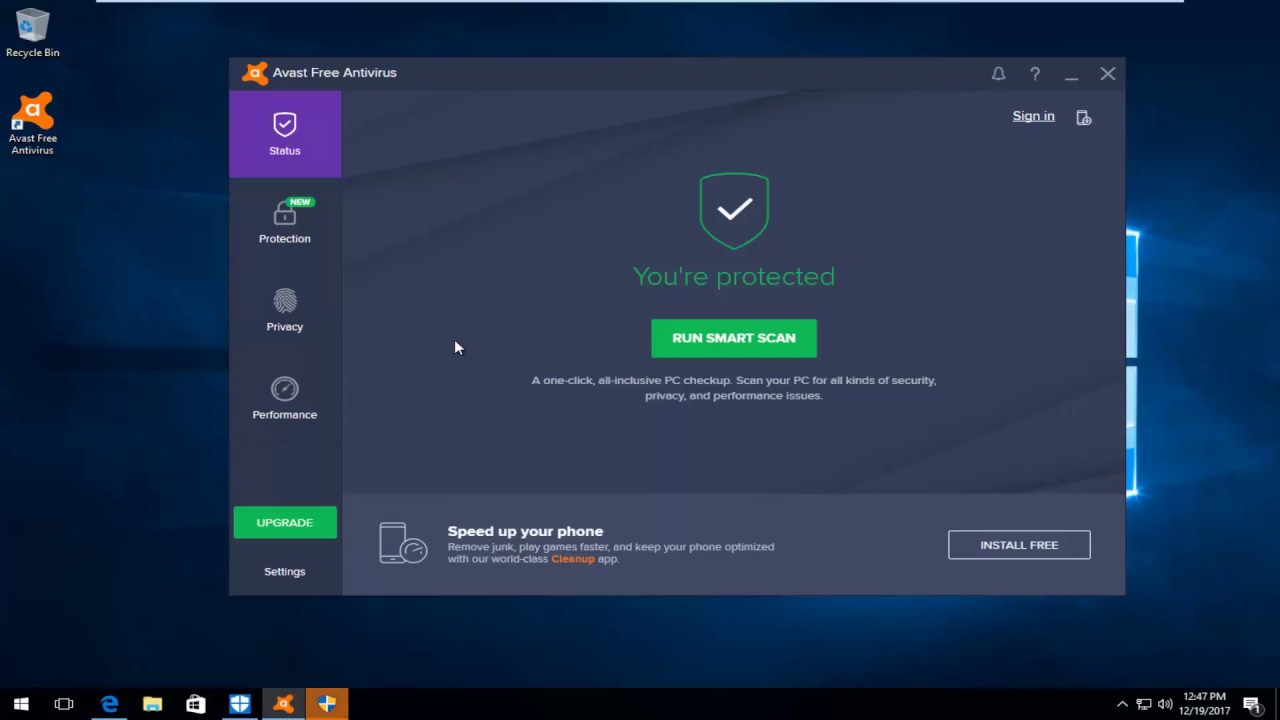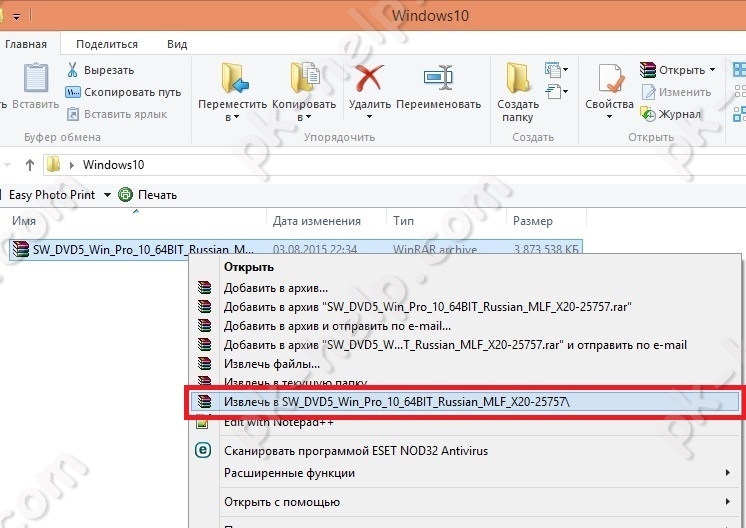Срок доставки товара в течении 1-3 дней !!!
|
|
5 основных причин почему не загружается / не включается windows 10. Не запускается комп на виндовс 10
Не запускается Windows 10: решение проблемы
Разберёмся, какие шаги следует предпринять, если не запускается Windows 10 в различных ситуациях: черный экран, ошибка, ПК запущен некорректно, Boot Failure и прочие неполадки при загрузке операционной системы.
Главное при появлении проблемы вспомнить, что происходило с системой перед последним выключением или перезагрузкой. Возможно, ошибка вызвана установкой какой-либо программы, обновлением BIOS или Windows 10, добавлением нового устройства, деятельностью вредоносных программ либо появлением битых секторов на винчестере.
Прежде чем что-то предпринимать, имейте в виду, что выполнение некоторых инструкций может привести не только к улучшению ситуации, но и к ее значительному ухудшению, так что будьте готовы к любому повороту событий в попытке вернуть Windows к рабочему состоянию.
Содержание страницы
Черный экран
Факторов, которые вызывают появление курсора на черном фоне, может быть пара:
- в работу проводника вмешались вредоносные программы;
- что-то неладное с драйверами видеокарты.
Для первого случая написана отдельная статья о решение проблемы с черным экраном. Если вкратце, то необходимо запустить Проводник, а затем проверить компьютер на наличие вирусов и нежелательного ПО, которое, скорее всего, заменило собой файл explorer.exe, отвечающий за работу графического интерфейса Windows.
1. Зажимаем Ctrl+Alt+Del или открываем контекстное меню пуска.
2. Переходим по ссылке для вызова диспетчера задач.

3. Через пункт меню «Файл» запускаем новую задачу «explorer».

4. Аналогичным образом или через строку «Выполнить» (Win+R) выполняем команду «regedit».

5. Разворачиваем ветку HKLM.
6. Переходим в раздел Software.
7. Дальше следуем по пути: Microsoft — Windows NT — Current Version.
8. В папке Winlogon отыскиваем параметр с названием Shell и выполняем двойной клик по нему.
Данный ключ отвечает за запуск графической оболочки, которую, вероятно, подменил собой вирус.

9. Изменяем его значение на explorer или explorer.exe и сохраняем коррективы.

Если же используется много-дисплейная система или к компьютеру подключен еще и телевизор, для исправления ситуации необходимо проделать следующее.
- На экране блокировки нажимаем Backspace, дабы удалить его.
- Выполняем вход в систему, кликнув «Ввод».
- При использовании защищенного аккаунта или учетной записи Microsoft переключаем раскладку клавиатуры на нужную и вводим пароль вслепую.
- Ожидаем около минуты, пока система загрузится полностью (все зависит от быстродействия ПК, конфигурации ОС и быстроты ее запуска).
- Вызываем диалог проецирования (параметров вывода картинки экран) для нескольких дисплеев при помощи Win+P.
- Нажимаем по кнопке «курсор вправо» (иногда «курсор вниз»).
- Жмем «Ввод».

Такая функция продублирует изображение на оба монитора, что гарантирует появление картинки на втором дисплее, если проблема крылась в этом.
ОС грузится невероятно долго
После длительной эксплуатации операционная система, естественно, начинает работать медленнее. Если загрузка «десятки» стала нетерпимо длительной, необходимо навести порядок в списке автозагрузки.
1. Вызываем «Диспетчер задач» через Win→X.
2. Идем во вкладку «Автозагрузка».
3. Удаляем все программы, которые не нужны в автозагрузке, через контекстное меню.

Это может значительно сократить время загрузки операционной системы.
Дополнительно можно выполнить дефрагментацию системного тома.
1. Открываем «Свойства» диска С:\.
2. Идем во вкладку «Сервис» и жмем «Оптимизировать».

3. Выбираем системный раздел и снова жмём «Оптимизировать».
Дополнительно следует очистить системный диск от мусорных файлов, а реестр — от ошибочных ключей. Лучше всего для этого подойдёт CCleaner.
Отказы после очередного обновления
Больше проблем после установки апдейтов, чем в Windows 10, не было ни с одной операционной системой. В данном случае конфликт решается элементарным откатом системы к прежнему состоянию, если активирована опция создания точек отката при внесении изменений в реестр Windows и в случае модификации ее системных файлов.
1. Выполняем перезагрузку компьютера посредством Reset.
2. После самотестирования нажимаем несколько раз F8, чтобы добиться появления меню восстановления системы.
3. Выполняем клик по пиктограмме «Диагностика».

4. Посещаем дополнительные параметры, где выбираем пункт «Восстановление системы».

5. В первом диалоге жмем «Далее».

6. Выбираем последнюю точку отката или состояние до появления проблемы.

7. Жмём «Далее» для подтверждения выполнения отката системы.
Через пару минут новая версия Windows 10 будет заменена на более старую в режиме предварительной загрузки.
Ошибка «Компьютер запущен некорректно»
Появление окна «Автоматическое восстановление» свидетельствует о повреждении некоторых системных файлов путем их стирания, модификации или повреждения секторов, в которых файлы хранятся.

Одним из способов решения проблемы является вызов дополнительных параметров. В окне с их перечнем жмем «Параметры загрузки», затем — «Перезагрузка».

После перезапуска системы жмем «6» или «F6» для загрузки в безопасном режиме с поддержкой командной строки.

Последовательно вводим и выполняем команды:
- sfc /scannow
- dism /Online /Cleanup-Image /RestoreHealth
- shutdown –r.
Вследствие все системные файлы будут проверены, а при наличии поврежденных — восстановлены.
После появления логотипа Windows 10 ПК самопроизвольно выключается
Неполадка во многом схожа с предыдущей, но решить ее путем вызова среды восстановления нельзя, для этого потребуется дистрибутив с инсталляционными файлами «десятки».
После создания загрузочной флешки или диска восстановления загружаемся с него и проделываем все, как в предыдущем случае: вызываем «Дополнительные параметры» и перезагружаемся в безопасном режиме с командной строкой.
Ошибки с сообщениями An operating system wasn’t found и Boot Failure
Черный фон с белым текстом, что загрузка невозможна и предложением проверить приоритетность устройств загрузки или вставить загрузочный носитель свидетельствует о неправильной последовательности устройств загрузки в BIOS/UEFI.

Избавиться от ошибки в обоих случаях поможет правильная расстановка приоритетов в списке устройств загрузки. Для этого перезагружаемся и заходим в BIOS, посещаем меню Boot Device Priority, Boot Options или иное со словом Boot. В качестве главного загрузочного девайса выбираем жесткий диск с операционной системой и сохраняем новые параметры.
Если после всего Windows 10 не запускается, проверьте работоспособность винчестера: определяется ли он в BIOS, не поврежден ли шлейф.
INACCESSIBLE_BOOT_DEVICE
Ошибка говорит о том, что загрузчик операционной системы не получил доступ к диску с Windows 10 ввиду изменения его файловой системы, появления битых секторов, в которые записаны системные файлы, или физических/логических дефектов с томом или винчестером. Вызвано это может быть, например, манипуляциями с разделами через ATI.

Одним из вариантов решения проблемы является загрузка ПК в режиме «Дополнительные параметры» или запуск ПК с диска восстановления или установочной флешки с целью вызвать командную строку (оба случая описаны выше). Как определить системный том также сказано. Зная его буквенную метку, в окне командной строки выполняем команду «chkdsk C: /r» для сканирования системных файлов с целью восстановления поврежденных.
Постарайтесь держать образ готовой системы Windows 10 со всем предустановленным софтом для быстрой переустановки ОС в критичных ситуациях, когда приведенные выше советы не помогают решить проблему.
windows10i.ru
Windows 10 не запускается: правильно решаем проблему
 Стабильная работа компьютера или ноутбука накануне вовсе не означает, что следующий запуск обойдется без сюрпризов. Самый неприятный и неожиданный из них — не происходит загрузка ОС. Синий или черный экран с непонятными для пользователя комментариями заставляет задуматься о худшем, а частые перезагрузки пугают. В 10 версии можно использовать автоматическое восстановление системы или решить проблему вручную. Первый способ под силу применить даже неопытным пользователям. Разберемся, что делать, если не запускается Windows 10, почему это происходит и как предотвратить.
Стабильная работа компьютера или ноутбука накануне вовсе не означает, что следующий запуск обойдется без сюрпризов. Самый неприятный и неожиданный из них — не происходит загрузка ОС. Синий или черный экран с непонятными для пользователя комментариями заставляет задуматься о худшем, а частые перезагрузки пугают. В 10 версии можно использовать автоматическое восстановление системы или решить проблему вручную. Первый способ под силу применить даже неопытным пользователям. Разберемся, что делать, если не запускается Windows 10, почему это происходит и как предотвратить.
Причины проблем с запуском
Различают программные и аппаратные сбои запуска. Чаще проблемы случаются из-за первого вида ошибок. Причин существует несколько:
- файлы из непроверенных источников. Зараженные вирусом программные продукты приводят к порче системных компонентов ПК;
- была обновлена система. Если процесс прошел некорректно или был прерван пользователем, то после обновления и перезагрузки PC не загрузится;
- неправильно инсталлированы приложения и программы;
- эксперименты с разделами винчестера: сжатие, разбиение, форматирование и т. д. При следующей загрузке появится черный экран с «Bootmgr is compressed».
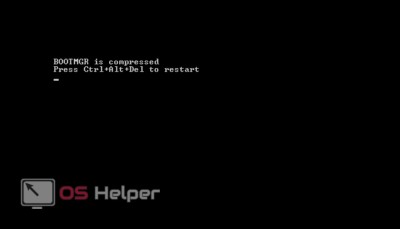
- чистка диска с помощью специальных программных средств. При загрузке появится черный экран с «Bootmgr is missing»;
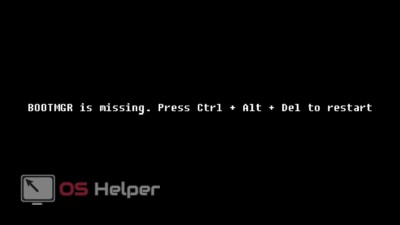
- выключение ПК выполнено некорректно;
- в автозапуске есть сомнительные приложения. В этом случае при включении устройства запуск системы будет выполняться по стандарту, но на последнем этапе (перед загрузкой рабочего стола) перезагружаться. Процедура может повторяться несколько раз.
Почему программные сбои приводят к проблемам
Предположим, накануне пользователь установил обновления или драйвера на ноутбук или ПК. Их загрузка и инсталляция прошла некорректно, то есть файлы скопировались на системный диск не полностью. Поэтому ОС обращается к заявленным, но не установленным драйверам. Проблемы могут возникнуть и из-за неполадок с оперативной памятью и в результате изменения загрузочных носителей в БИОС. В последнем случае компьютер ищет требуемый загрузчик не на системном диске. Неисправность оборудования также приводит к невозможности загрузки OS.
Самыми «страшными» считаются ошибки INACCESSIBLE_BOOT_DEVICE и CRITICAL_PROCESS_DIED, а следом и просьба о перезагрузке Your PC ran into a problem and needs to restart. Это самые частые типы ошибок на синем экране. При программных и аппаратных сбоях может выполняться бесконечная загрузка или перезагрузка. В любом случае паниковать не стоит. Нужно попытаться попасть в среду восстановления ОС.
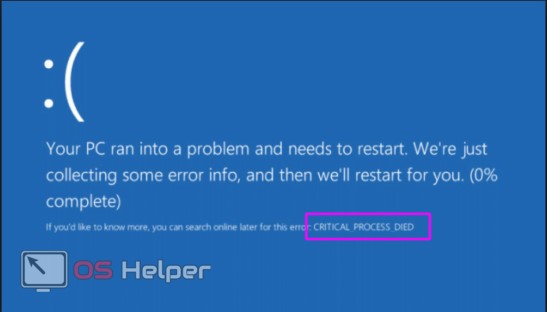
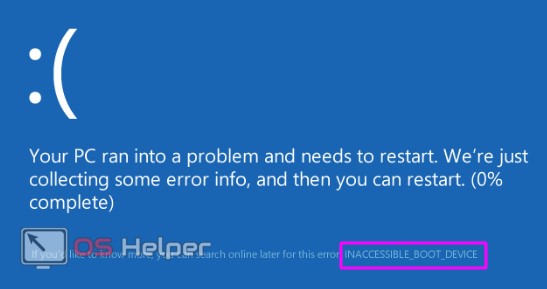
Как попасть в среду восстановления
Первоначально Windows 10 самостоятельно попытается выполнить устранение неполадок и, если ей не удастся это сделать, она синим экраном просигнализирует об этом пользователю.
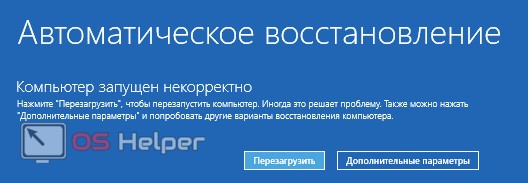
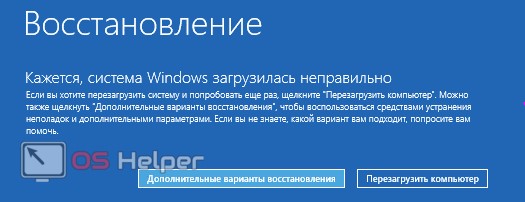
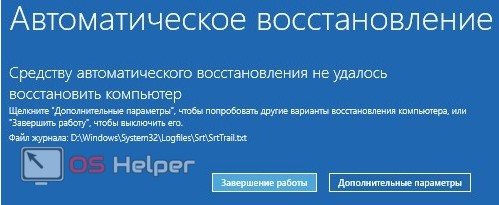
Зачастую автоматическое восстановление бывает успешным. В этом случае OS Windows 10 довольно долго загружается, но в результате запускается.
- Какое бы синее окно ни выскочило, для решения проблемы нужно выбрать меню «Дополнительные параметры». Переход в меню автоматически перебросит пользователя в среду восстановления системы.

- В новом окошке нажимаем «Далее».
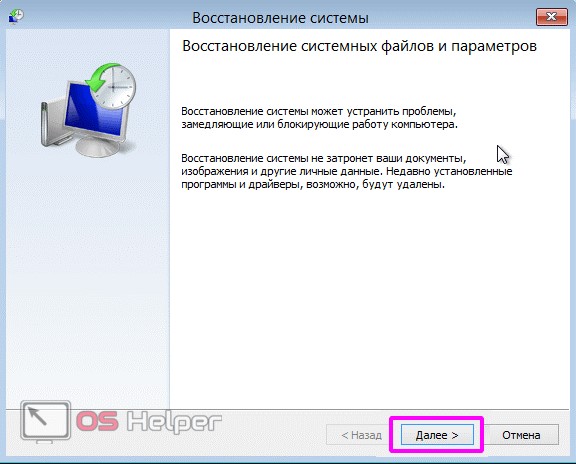
- На следующем шаге нужно выбрать точку «отката» — дату и время до обновления системы, экспериментов с дисками или скачивания новых программ.

Затем нажимаем «Далее» и «Готово». Завершается процесс перезагрузкой ПК. В 4 из 10 случаев предпринятые действия помогут. Более тяжелые случаи (черный экран, не удалось найти среду восстановления) решаются переустановкой Windows 10. Поможет и загрузочная флешка (диск DVD).
В последнем случае дистрибутив ОС x32 Bit или x64 Bit должен быть уже записан на внешний носитель. Каждый опытный пользователь обязательно держит такой под рукой. Он носит название MSDart. При покупке лицензионной операционной системы распространяется бесплатно.
Также его можно купить на официальном сайте или скачать. Дистрибутив содержит правильные загрузочные образы используемой операционной системы.
Важно! При самостоятельной записи загрузочной флешки или диска нужно уточнить разрядность инсталлированной системы. Именно для нее и скачивать MSDart. Есть такие ошибки, исправить которые можно только переустановкой ОС или с использованием флешки (диска) с MSDart.
Как восстанавливать систему с загрузочной флешки
Чтобы начать процедуру, нужно вставить носитель в PC или ноутбук. Затем перезагрузить устройство, нажимая в момент перезагрузки F2 или F8. Это действие перекинет пользователя в настройки BIOS компьютера.
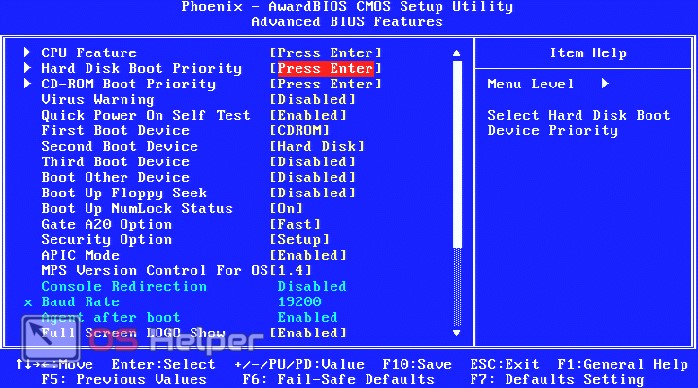
- Здесь нужно выбрать приоритетным тот загрузочный носитель, который был подключен к ПК.
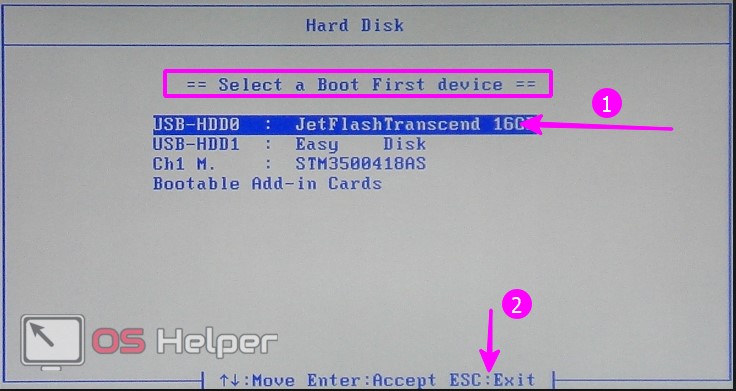
- Нажать выход. Последний пункт приведет к сохранению изменений и перезагрузке с установленного внешнего носителя. После перезагрузки на экране появится первое окно, предлагающее выбрать язык загрузки.
Важно! Принцип выбора и окошко для изменения приоритетов загрузки зависит от материнской платы.
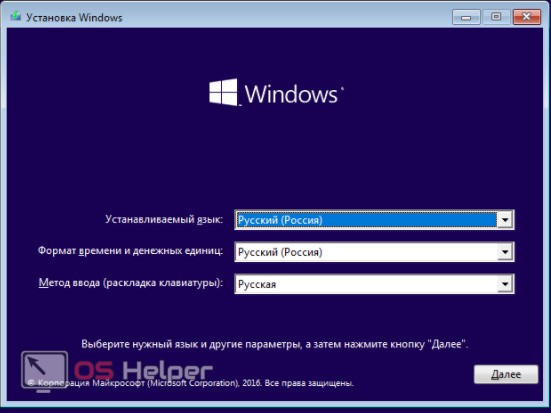
- Переходим по кнопке «Далее» и выполняем действия, указанные на картинке ниже.
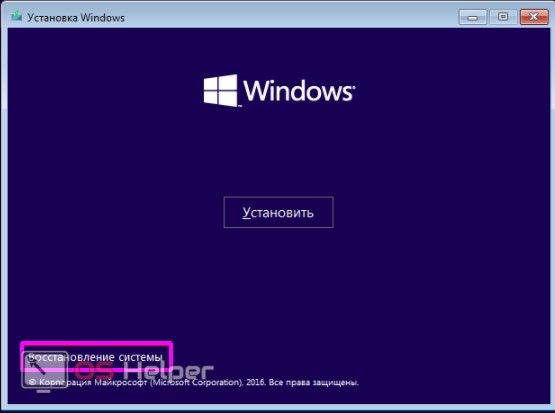
Здесь нам нужен пункт меню «Восстановление системы». Переходим к новому меню «Выбор действия».
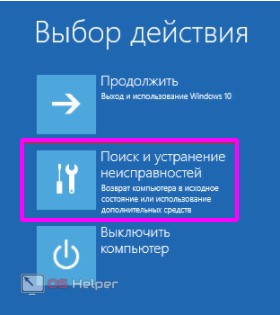
- Выполняем переход в пункт списка «Поиск и устранение неисправностей». Попадаем в меню «Дополнительные параметры».
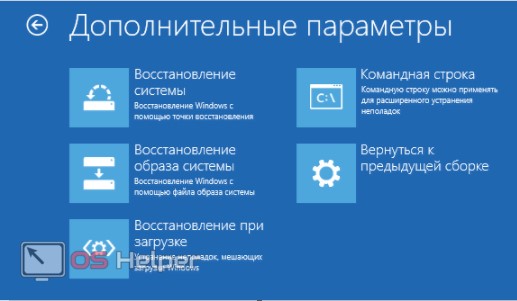
- Проще всего провести возврат к заданной точке — то есть к тому набору драйверов, системных файлов и прочего, который давал 100% и правильную загрузку Windows 10. Эту возможность дает пункт списка «Восстановление системы». Нужно нажать на него. В новом окошке проставить дату и время «точки», которую нужно использовать для старта.
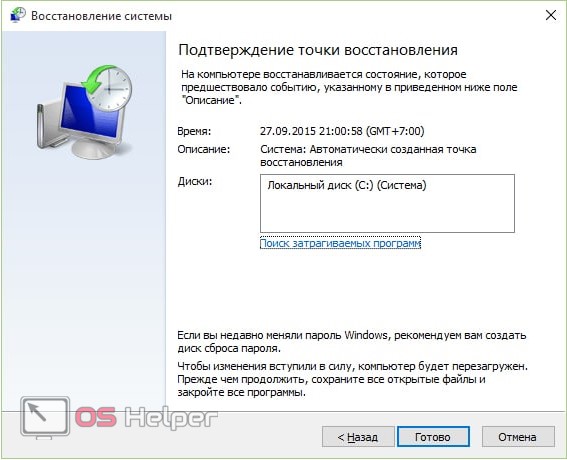
Пунктом меню воспользоваться не получится, если контрольные точки не сохранялись.
Вторым по простоте вариантом для восстановления ОС станет «Восстановление образа системы»
Способ сработает только в том случае, если образы сохранялись. Поскольку резервные копии операционки создают лишь продвинутые пользователи, то, скорее всего, и этот пункт меню не удастся применить.
При наличии резервной копии в появившемся окошке достаточно указать место ее хранения и перейти по «Далее».
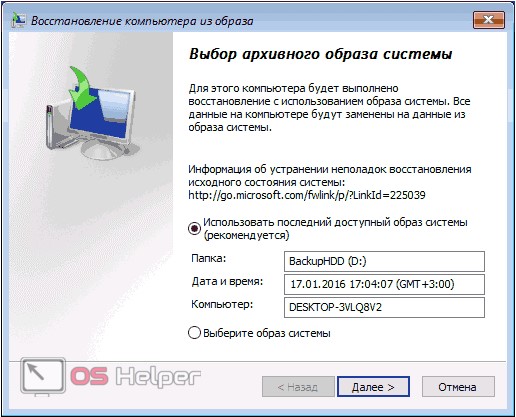
Эта команда приведет к тому, что все битые файлы будут автоматически заменены на исправные копии из архива.
Если пользователь выполнял инсталляцию дополнительной ОС, случайно провел форматирование, сжатие и прочие манипуляции с загрузочными файлами, тогда нужно перейти в пункт «Восстановление при загрузке». В том меню будет выполнено восстановление загрузчика и автоматический запуск Windows 10. Процедура займет достаточно много времени.
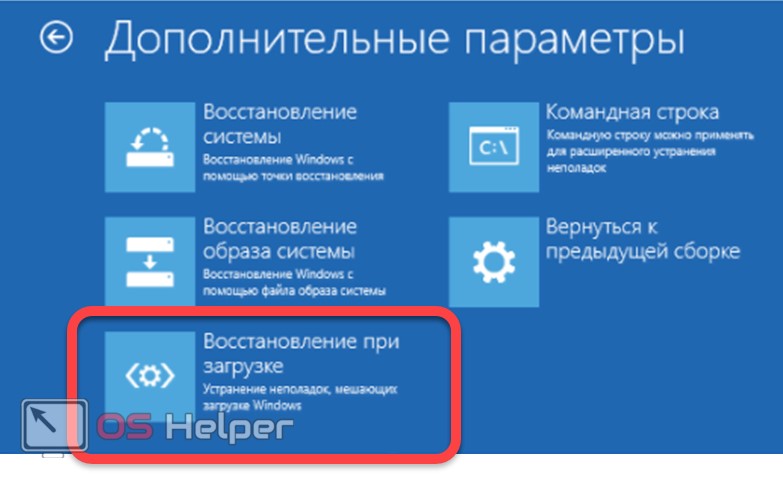
Пользователям лицензионной версии OS можно воспользоваться пунктом «Возврат к предыдущей сборке». При правильном обновлении системы файлы старой версии сохраняются в папку Windows.OLD. Это временная помощь. Работоспособность системы будет сохранена на 10-30 суток. При использовании этого варианта решения проблемы нужно смириться с тем, что файлы, созданные после обновления OS, будут утеряны.
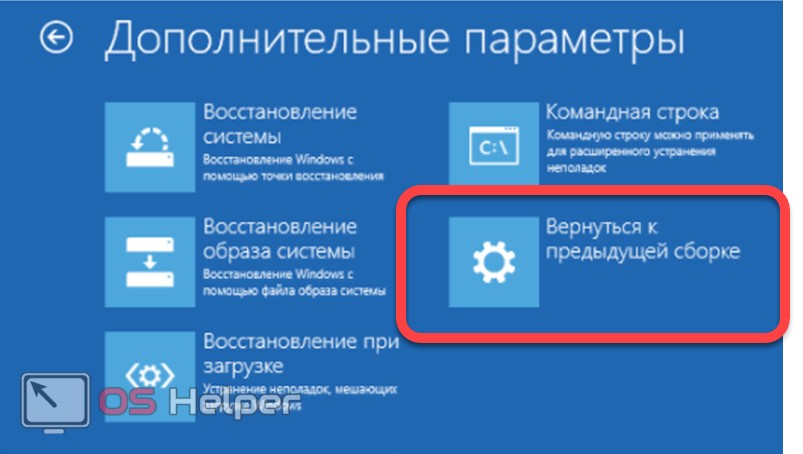
Самый сложный пункт списка – «Командная строка». Им стоит воспользоваться только в том случае, если предыдущие попытки не увенчались успехом. Это меню позволяет «вручную» решить проблему:
- активировать средства исправления сбоев;
- сравнить буквы разделов;
- запустить редактор реестра, утилиты и т. д.
Помочь исправить ситуацию может удобная утилита BCDboot. Она выполняет копирование загрузчика и перезаписывает раздел «Зарезервировано системой». Чтобы выполнить восстановление системных файлов, нужно выяснить, где расположена папка Windows. Поскольку это системный каталог, он чаще всего расположен на Локальном диске С (System) или D.
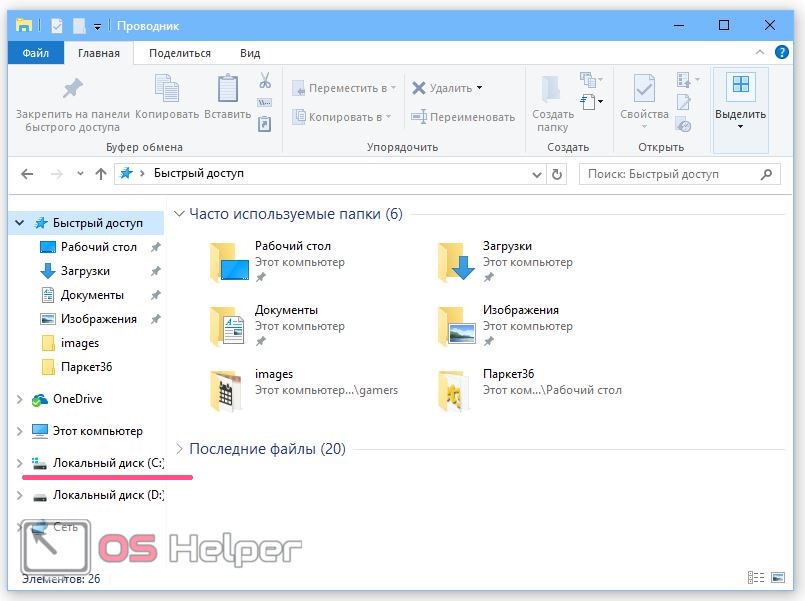
Далее действуем так:
- Запустите командную строку.
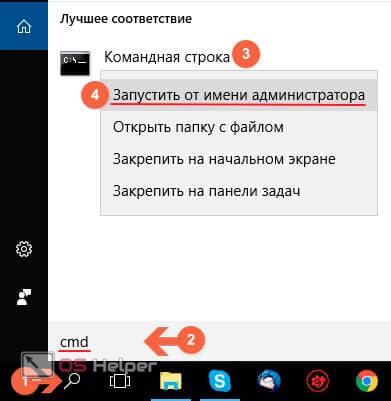
- Пропишите команду:
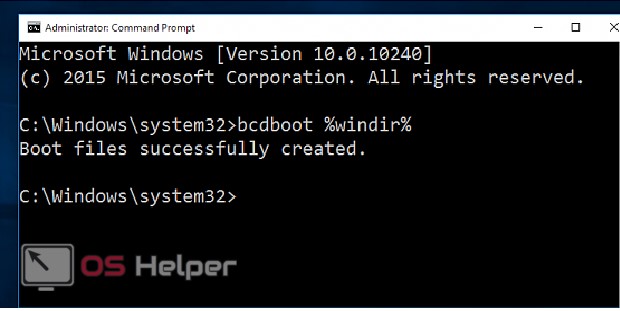
- В 8 из 10 случаев этого достаточно для исправления ошибок. Но если не сработает, тогда стоит перезаписать загрузочные записи носителя и раздела резерва. Для этого в командной строке последовательно прописываем:
и
bootrec /fixboot — ждем подтверждения успешного завершения процесса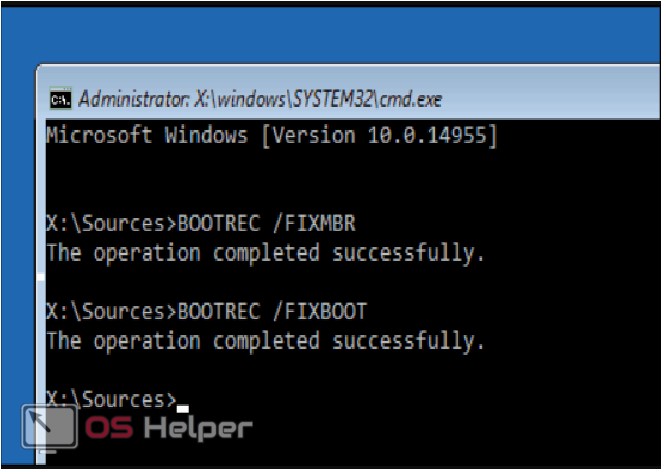
В случае если проблемы возникли после заражения ПК вирусом, поможет встроенный в операционную систему программный продукт Sfc.exe. Процедура «лечения» будет длиться очень долго. В это время прерывать процесс нельзя.
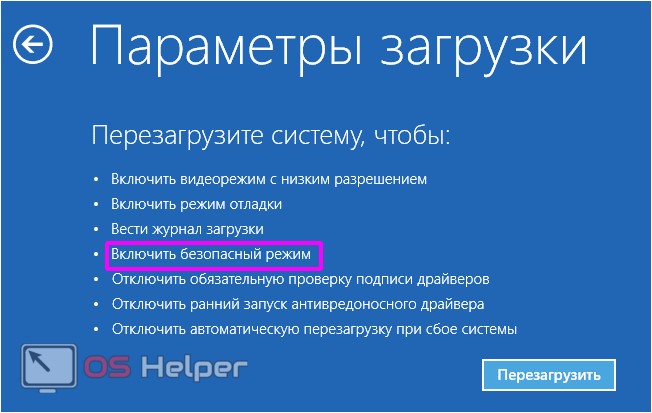
Если точно известно, что сбои возникли после загрузки обновлений, тогда стоит выполнить запуск в безопасном режиме и удалить все установленные файлы. Попасть в него несложно. В меню автоматического восстановления нужно перейти по «Перезагрузка».
Если перечисленные меры не помогли, то остается переустановка.
Чтобы защитить себя от подобных ситуаций, рекомендуют выполнять резервное копирование системы и всегда держать под рукой флешку с MSDart.
Видеоинструкция
Для большей наглядности предлагаем просмотреть обучающее видео по теме.
os-helper.ru
Windows 10 не запускается система: решение
Извечная проблема, касающаяся пользователей любой Windows, и Виндовс 10 не стала исключением, — отказ системы запускаться. Почему так происходит, как этого избежать и как включить компьютер, читайте ниже.
В первую очередь необходимо понять, по какой причине Windows 10 не запускается.
Черный экран
Причин, по которым во время загрузки появляется курсор мыши на черном фоне, может быть две:
- функционирование вредоносного программного обеспечения на компьютере;
- проблемы с видеосистемой Windows 10.
В первом случае, вероятнее всего, вирусная программа подменила собой запуск классического интерфейса, и вместо процесса «explorer.exe» запускается вредоносное приложение.
- Зажимаем клавиши Ctrl+Alt+Del.
- Вызываем диспетчер задач посредством клика по соответствующей ссылке.
- Создаем новую задачу через меню «Файл».
- Вводим имя процесса «explorer.exe» и кликаем по кнопке «ОК».
- Вследствие этого запустится графическая оболочка, отвечающая за функционирование окон в Windows 10.
- Далее запускаем редактор реестра, выполнив команду «regedit» в командном интерпретаторе (Win+R).
- Переходим по пути:
- Находим параметр «Shell», отвечающий за запуск графической оболочки во время авторизации пользователя, и дважды кликаем по его названию.
- В строчку «Значение» прописываем «explorer.exe», жмем «ОК» и закрываем окна.
Если в строке «Значение» ничего не изменено, вероятнее всего система не запускается нормально из-за подключенного к компьютеру второго монитора или телевизора, если таков имеется.
Для исправления неполадки выполните вход в аккаунт Windows 10 «вслепую».
- Кликаем «Backspace» для удаления экрана блокировки.
- Переключаем раскладку клавиатуры на язык, которым введен ваш пароль, если он установлен, например, при использовании учетной записи Майкрософт, вводим его и жмем «Enter».
Если вскоре окажется, что попытка была неудачной, возможно раскладку переключили на неправильную, попытайтесь ввести пароль еще раз, используя все (их, как правило, две) доступные раскладки.
- После нажатия на «Enter» ожидаем порядка десятка секунд (все зависит от скорости запуска вашей системы Windows 10).
- Зажимаем комбинацию клавиш «Win+P» для вызова меню выбора параметров вывода изображения при наличии нескольких мониторов.
- Один раз нажимаем «вправо» на курсорном блоке клавиатуры.
- Жмем «Enter».
Этим мы дублируем выводимое на мониторы изображение, гарантировав себе появление картинки на основном дисплее, если причиной ее отсутствия является вывод изображения на второе устройство.
Отказ ОС после очередного обновления
В случае, если «десятка» выполнила инсталляцию обновлений, а затем не запускается после перезагрузки, необходимо выполнить откат. Причиной неполадки может стать прерывание обновления Windows 10 путем перезагрузки компьютера или отключения его питания.
Совет подойдет, только если ваша система создает точки восстановления перед обновлением или установкой/удалением программного обеспечения.
- Перезагружаем компьютер, воспользовавшись аппаратной клавишей «Reset».
- После этапа загрузки BIOS нажимаем «F8», чтобы система пустила в меню восстановления.
- В окне выбираем «Диагностика» — пункт, позволяющий возвратить Windows 10 в одно из предыдущих состояний.
- Переходим в подпункт дополнительных параметров и жмем по ссылке «Восстановление системы».
- В первом окне программы отката жмем «Далее».
- Выбираем точку восстановления, связанную с обновлением какого-либо компонента системы.
- Жмем «Далее» и соглашаемся на выполнение отката Windows 10.
Спустя несколько минут в режиме предзагрузки текущая версия «десятки» будет удалена.
Как правило, после восстановления ОС запускается исправно, если причиной неполадки стало обновление какого-либо ее компонента или его установка/удаление.
Очень длительный этап запуска операционной системы
Если после нескольких месяцев функционирования система начала чрезвычайно долго загружаться, необходимо навести порядок в списке автоматически запускаемых вместе с ней приложений. Для этого компьютер запускается в безопасном режиме, что сулит загрузку только самых необходимых для функционирования компьютера системных модулей и драйверов.
- Загружаемся в безопасном режиме, используя для этих целей загрузочный носитель с установочными файлами Виндовс 10.
- Вызываем «Диспетчер задач», например, посредством «Ctrl+Shift+Esc».
- Переходим во вкладку «Автозагрузка».
- Изучаем список приложений, которые система запускает вскоре после загрузки, и отключаем ненужные посредством контекстного меню.
Порой удаление ненужных программ из списка автоматически запускаемых сокращает время включения компьютера в несколько раз.
Также можно дополнительно очистить системный диск и просканировать компьютер на наличие вредоносных программ, если одна из них запретила запуск проводника, подменив его собственным исполняемым файлом.
(Visited 39 044 times, 1 visits today)
windowsprofi.ru
Не запускается Windows 10 | remontka.pro
21.02.2016  windows
 Вопросы о том, что делать, если Windows 10 не запускается, постоянно перезагружается, синем или черном экране при запуске, сообщает о том, что компьютер запущен некорректно, об ошибках Boot Failure — одни из самых часто задаваемых пользователями. В этом материале собраны наиболее распространенные ошибки, в результате которых компьютер с Windows 10 не загружается и способы решения проблемы.
Вопросы о том, что делать, если Windows 10 не запускается, постоянно перезагружается, синем или черном экране при запуске, сообщает о том, что компьютер запущен некорректно, об ошибках Boot Failure — одни из самых часто задаваемых пользователями. В этом материале собраны наиболее распространенные ошибки, в результате которых компьютер с Windows 10 не загружается и способы решения проблемы.
При исправлении таких ошибок всегда полезно помнить, что происходило с компьютером или ноутбуком непосредственно перед этим: Windows 10 перестала запускаться после обновления или установки антивируса, возможно, после обновления драйверов, БИОС или добавления устройств, или после неправильного выключения, севшего аккумулятора ноутбука и т.п. Все это может помочь правильнее определить причину возникновения проблемы и исправить ее.
Внимание: действия, описанные в некоторых инструкциях, могут приводить не только к исправлению ошибок запуска Windows 10, но в некоторых случаях и к тому, что они усугубятся. Беритесь за описанные шаги лишь в случае, если готовы к этому.
«Компьютер запущен некорректно» или «Кажется, система Windows загрузилась неправильно»

Первый распространенный вариант проблемы, когда Windows 10 не запускается, а вместо этого сначала (но не всегда) сообщает о некой ошибке (CRITICAL_PROCESS_DIED, например), а после этого — синий экран с текстом «Компьютер запущен некорректно» и двумя вариантами действий — перезагрузкой компьютера или дополнительными параметрами.
Чаще всего (за исключением некоторых случаев, в частности, ошибки INACCESSIBLE_BOOT_DEVICE) это бывает вызвано повреждением системных файлов вследствие их удаления, установок и удалений программ (часто — антивирусов), использования программ для очистки компьютера и реестра.

Попробовать решить такие проблемы можно путем восстановления поврежденных файлов и реестра Windows 10. Подробная инструкция: Компьютер запущен некорректно в Windows 10.
Появляется логотип Windows 10 и компьютер выключается
Своими причинами проблема, когда Windows 10 не запускается, а компьютер сам выключается, иногда после нескольких перезагрузок и появлений логотипа ОС, аналогична первому описанному случаю и возникает обычно после неудачного автоматического исправления запуска.
К сожалению, в данной ситуации мы не можем попасть в среду восстановления Windows 10, имеющуюся на жестком диске, а потому нам потребуется либо диск восстановления, либо загрузочная флешка (или диск) с Windows 10, сделать которые придется на каком-либо другом компьютере (если у вас такой накопитель отсутствует).
Подробно о том, как загрузиться в среду восстановления с помощью установочного диска или флешки в руководстве Диск восстановления Windows 10. После загрузки в среде восстановления пробуем способы из раздела про «Компьютер запущен некорректно».
Ошибки Boot Failure и An operating system wasn’t found
Еще один частый вариант проблемы с запуском Windows 10 — черный экран с текстом ошибки Boot failure. Reboot and Select Proper Boot device or insert boot media in selected boot device или An operating system wasn’t found. Try disconnecting any drives that don’t contain an operating system. Press Ctrl+Alt+Del to restart.
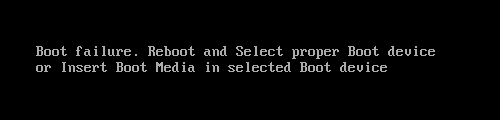
В обоих случаях, если это не неверный порядок устройств загрузки в БИОС или UEFI и не повреждение жесткого диска или SSD, почти всегда причиной ошибки запуска является испорченный загрузчик Windows 10. Шаги, которые помогут исправить эту ошибку описаны в инструкции: Boot Failure и An operating system wasn’t found в Windows 10.
INACCESSIBLE_BOOT_DEVICE
Существуют несколько вариантов причин появления ошибки на синем экране Windows 10 INACCESSIBLE_BOOT_DEVICE. Иногда это просто некий баг при обновлении или сбросе системы, иногда — следствие изменения структуры разделов на жестком диске. Реже — физические проблемы с жестким диском.
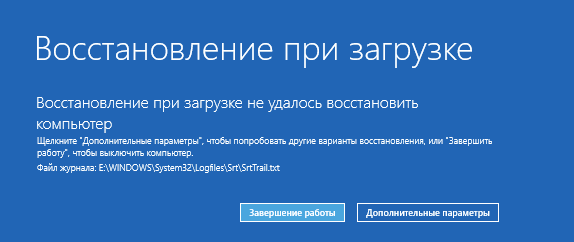
Если в вашей ситуации Windows 10 не запускается именно с этой ошибкой, подробные шаги, чтобы исправить ее, начиная с простых и заканчивая более сложными вы найдете в материале: Как исправить ошибку INACCESSIBLE_BOOT_DEVICE в Windows 10.
Черный экран при запуске Windows 10
Проблема, когда Windows 10 не запускается, а вместо рабочего стола вы видите черный экран, имеет несколько вариантов:
- Когда судя по всему (например, по звуку приветствия ОС), в действительности все запускается, но видите вы только черный экран. В этом случае, используйте инструкцию Черный экран Windows 10.
- Когда после каких-то действий с дисками (с разделами на нем) или неправильного выключения вы видите сначала логотип системы, а потом сразу черный экран и больше ничего не происходит. Как правило, причины этого те же, что и в случае INACCESSIBLE_BOOT_DEVICE, попробуйте использовать способы оттуда (инструкцию указывал выше).
- Черный экран, но есть указатель мыши — попробуйте способы из статьи Не загружается рабочий стол.
- Если после включения не появляется ни логотипа Windows 10 ни даже экрана BIOS или логотипа производителя, особенно если до этого у вас и без этого случались проблемы с запуском компьютера с первого раза, вам пригодятся следующие две инструкции: Компьютер не включается, Не включается монитор — я их писал довольно-таки давно, но в целом они актуальны и сейчас и помогут разобраться, в чем именно дело (а оно, вероятнее всего, не в Windows).
Это пока все, что мне удалось систематизировать из наиболее общих для пользователей проблем с запуском Windows 10 на текущий момент времени. Дополнительно рекомендую обратить внимание на статью Восстановление Windows 10 — возможно, она также сможет помочь при решении описываемых проблем.
А вдруг и это будет интересно:
remontka.pro
Почему не запускается Windows 10: Эффективные способы решения
Чтобы понять, почему не запускается Windows 10, нужно определить после каких действий возникла проблема: обновления системы, переустановка программ или драйверов, удаление системного программного обеспечения или заражение компьютера вирусом.
Содержание:
Если до неполадки система работала стабильно и черный экран не появлялся, то, возможно, следует проверить аппаратную часть устройства на наличие поломки.
Не включается компьютер после обновления
Финальная версия операционной системы Windows 10 совсем недавно стала доступна пользователям.
ОС поддерживает огромное количество устройств, поэтому пользователи все чаще сталкиваются с неполадками в работе системы после ее установки.
Происходит это из-за особенностей компьютера и из-за того, что разработчики не успевают своевременно исправлять все выявленные пользователями ошибки.
Несколько причин того, почему после обновления вашего компьютера, ОС Windows 10 не включается:
- в процессе установки было прервано соединение с интернетом, поэтому система не запускается;
- технические характеристики вашего устройства не поддерживают операционную систему Windows 10, поэтому большинство пользователей видят черный экран при загрузке;
- также черный экран появляется из-за того, что произошли сбои в процессе установки системных драйверов, поэтому запуск происходит очень долго.
Существует одно решение проблемы: откатить обновления и попробовать переустановить систему (убедитесь, что у вас есть доступ к быстрому интернет-соединению).
При запуске системы нажмите кнопку F8, чтобы открыть меню для восстановления ОС.
В открывшемся окне выберите плитку под названием «Диагностика» и затем параметр «Восстановление». Система все сделает за вас.
Недолго подождите и все недостающие компоненты будут установлены, а компьютер перезагрузится.
Если Windows не запустился после диагностики и черный экран до сих пор присутствует, следует откатить обновления и вернуться к старой версии операционной системы.
Возможно, разработчики компании «Майкрософт» еще не исправили неполадку с установкой для вашего устройства.
Для отката ОС до предыдущей версии используется упомянутое выше окно диагностики. Нажмите на плитку диагностики, затем на вкладку с дополнительными параметрами.
Начните восстановление системы:
В открывшемся окне вы увидите все существующие точки восстановления и дату их создания. Выберите точку с актуальной датой и нажмите «Продолжить».
Через несколько минут недавно установленная система будет полностью удалена с компьютера и, перезапустив компьютер, вы вернётесь к использованию предыдущей версии ОС.
вернуться к меню ↑Черный экран при загрузке системы
Если система долго загружается, и вы наблюдаете только черный экран, необходимо попробовать провести восстановление параметров с помощью окна диагностики, как было описано в предыдущем пункте статьи.
В большинстве случаев система перезапускается и снова начинает работать успешно. Возможно, черный экран появился по причине некорректной установки драйверов.
Черный экран при запуске может быть следствием заражения компьютера вирусным или шпионским программным обеспечением.
В таком случае следует полностью переустановить операционную систему без сохранения каких-либо пользовательских файлов и программ, ведь они могут перенести вирус в новую ОС.
вернуться к меню ↑Долгая загрузка Windows 10
Долгая загрузка является следствием неправильно установленного программного обеспечения. Необходимо оптимизировать систему, чтобы она начала работать быстрее.
Если объем оперативной памяти вашего устройства менее 2 ГБ, медленная работа windows 10 – это вполне нормальное явление.
Аппаратная часть вашего компьютера не может справиться с обновленной версией ОС.
Для более комфортной работы установите на компьютер одну из предыдущих версий Windows, она не будет запускаться долго.
Оптимизация работы ОС включает в себя такие шаги:
Нажать одновременно кнопки Ctrl+Shift+Esc и далее, чтобы увидеть все приложения, просто открыть раздел «Автозагрузка».
Потом щелкните по ненужной программе правой кнопкой мышки и нажмите отключить.

Создание диска с восстановленной версией ОС
Создать диск восстановления можно только с помощью рабочей ОС на другом компьютере. Зайдите в панель управления и в поле поиска введите следующий текст: «диск восстановления».
После чего вы увидите следующие результаты. Нажмите на первый из них.
Выберите съемный носитель и запустите процесс записи.
вернуться к меню ↑Магазин Windows перестал работать
Довольно часто магазин приложений перестает работать, чтобы предотвратить проблему проделайте следующие действия:
- Установите последние обновления, магазин обновится вместе с остальными программами и его работа будет возобновлена. Загрузка магазина после обновления может проходить долго;
- Назначьте браузер MS Edge браузером по умолчанию. Практически во всех случаях магазин перестает включаться, если стандартный браузер не является браузером по умолчанию;
- Если время, дата или регион в системе указаны неверно, магазин не запустится.
Заметьте! Магазин не будет работать, если Windows 10 не активирована.
Почему не запускается Windows 10: Эффективные способы решения
Проголосоватьgeek-nose.com
После обновления Windows 10 не запускается, не загружается система
Сегодня мы поговорим о проблеме, знакомой абсолютно всем пользователям, использующим последние версии операционной системы от Microsoft. Что делать, если после последнего обновления Windows 10 у вас не запускается или слишком долго запускается система?
Слишком долго загружается ОС
 Такая проблема может возникнуть, если вместе с операционной системой запускается слишком большое количество дополнительных приложений. Вот что необходимо предпринять в этом случае:
Такая проблема может возникнуть, если вместе с операционной системой запускается слишком большое количество дополнительных приложений. Вот что необходимо предпринять в этом случае:
- Нам понадобится электронный носитель, на который загружены установочные файлы нашей операционной системы
- С помощью него загружаем устройство в безопасном режиме. Так будут загружаться лишь самые необходимые для компьютера системные модули и драйвера, что нам как раз таки и нужно
- Открываем «Диспетчер задач», а затем – «Автозагрузка»
- Видим список приложений, которые открываются одновременно с запуском операционной системы. Нам нужно оставить лишь необходимый минимум, а остальные отключить.
- Отключаем через контекстное меню
Эти несложные действия помогут нам сократить загрузку ОС в несколько раз.
Так же необходимо помнить о том, что замедлять запуск ОС могут и подхваченные компьютером вредоносные программы, поэтому стоит обязательно проверить устройство на их наличие. Для этого может понадобиться открыть скрытые файлы на Виндовс 10 — читай, как это сделать у нас.
Откат системы
Если Windows 10 не загружается после обновления, можно попробовать сделать откат системы к предыдущему состоянию. Обращаем внимание, что такой способ подойдет только в том случае, если ваша ОС перед обновлением создает точки восстановления.
Что делаем:
- Жмем «Reset» и перезагружаем устройство
- После того, как загрузится BIOS, жмем F8 и переходим в меню восстановления
- В открывшемся окне находим «Диагностика»
- Перемещаемся в «Дополнительные параметры», где необходимо воспользоваться ссылкой «Восстановление системы»
- В первом же окне отката выбираем пункт «Далее»
- Находим нужную нам точку восстановления
- «Далее», и даем согласие на выполнение действий
- Устройство перезагружается, и в это время текущая версия операционной системы удаляется
Вы можете почитать на нашем сайте о разных видах ошибок, которые могут происходить в работе операционной системы, и путях их решения. Например, как исправить bad pool header Windows 10.
Черный экран
 Если после обновления Windows 10 не включается ноутбук или компьютер, а монитор демонстрирует черный экран и курсор мыши, можно предположить, что это произошло по одной из двух причин:
Если после обновления Windows 10 не включается ноутбук или компьютер, а монитор демонстрирует черный экран и курсор мыши, можно предположить, что это произошло по одной из двух причин:
Причина 1. Вредоносное ПО
Если не загружается компьютер после обновления Windows 10, вероятно, он «подхватил» вирус, который заменил собой стандартный запуск интерфейса. Что делаем в этом случае:
Причина 2. Проблемы с видеосистемой
Если после выполненных действий в строке «Значение» ничего не изменилось, а ноутбук или компьютер по прежнему не загружается, то скорее всего проблема запуска системы в том, что к компьютеру подключен дополнительный монитор, и складывается впечатление, что после обновления ОС Windows 10 не работает вообще. Чтобы устранить неполадки, нам необходимо продублировать изображение с дополнительного дисплея на основной. Вот что надо предпринять в этом случае:
- Выполняем вход в систему «вслепую»
- Удаляем экран блокировки, нажав «Backspace»
- Если установлен пароль, вводим его и подтверждаем «Enter»
- При выполнении предыдущего пункта, не забываем выставить нужную для ввода пароля раскладку клавиатуры
- Ждем около 10 секунд (примерное время запуска ОС)
- Нажимаем Win+r
- Один раз нажимаем стрелочку «вправо» на клавиатуре
- Опять подтверждаем «Enter»
Не нравится, что постоянно приходят уведомления об обновлениях? Читай нашу статью о том, как отключить обновления Виндовс 10, и наслаждайся!
windows10x.ru
5 основных причин почему не загружается / не включается windows 10
 Не у всех, но иногда все же случается, что после установки / обновления до windows 10 компьютер или ноутбук не запускается.
Не у всех, но иногда все же случается, что после установки / обновления до windows 10 компьютер или ноутбук не запускается.
При загрузке может появится синий экран с уведомлением о возникновении проблемы с запуском, ПК просто зависнуть с черным экраном или постоянно перезагружаться.
Конечно синий и черный экран, далеко не все симптомы проблем с запуском. Есть много невидимых признаков не позволяющих включится компьютеру или ноутбуку с установленной виндовс 10.
Какого-то одного универсального рецепта, приводящего «windows 10 в чувство» конечно нет – разбор полетов разный в зависимости от диагноза.
В этой записи рассмотрены основные ошибки, мешающие windows 10 запустится и способы их устранения.
ПРИМЕЧАНИЕ: используя рекомендации будьте «на чеку». Если что-то не совсем понятно или возникают сомнения, лучше не экспериментируйте, разве что любите риск – тогда вперед, под свою ответственность.
Причина первая почему компьютер или ноутбук не запускается с установленной windows 10
Что делать, если ваша Windows 10 не запускается? Если раньше все работало сделать откат, как в семерке у вас не получится.
В десятке по умолчанию восстановление отключено. Поэтому на будущее рекомендую вам сразу его задействовать, как только устраните сегодняшнюю проблему с запуском.
Сейчас же вспомните что вы делали в последнее время. Может устанавливали программы, например, антивирусное ПО, обновили БИОС, драйвера, подключили новое устройств.
Отключение или удаление того что вы проделали, другими словами выполнить обратный процесс может оживить вашу windows 10.
Все это может помочь правильнее определить причину возникновения проблемы и исправить ее.
Причина вторая почему windows 10 не загружается – синий экран
При загрузке, вместо запуска вы видите синий экран с уведомлением о возникновении проблемы с ошибкой: «CRITICAL_PROCESS_DIED»
 Тогда обычно компьютер или ноутбук предлагает вам 2 варианта для исправления этой ошибки – выполнить перезагрузку (если ПК некорректно запущен) или перейти в дополнительные параметры.
Тогда обычно компьютер или ноутбук предлагает вам 2 варианта для исправления этой ошибки – выполнить перезагрузку (если ПК некорректно запущен) или перейти в дополнительные параметры.
 Такие проблемы чаще всего возникают при повреждении (нечаянно или неосознанно) системных файлов.
Такие проблемы чаще всего возникают при повреждении (нечаянно или неосознанно) системных файлов.
Как я уже упоминал, сделать откат не получится, так как у вас нет сохраненных точек восстановления (мне так кажется – если есть восстанавливайте).
Здесь напрашиваются три решения. Первое – перейти в дополнительные параметры и выполнить диагностика (узнаете в какую сторону двигаться).Втрое — три раза подряд запустить и выключить принудительно компьютер или ноутбук (обесточить или удерживать секунд 10 кнопку выключения).
На четвертый раз должны появится различные варианты запуска, как на картинке ниже.
 Если этот вариант не прокатит, тогда остается второй исправление запуска с помощью установочного диска.
Если этот вариант не прокатит, тогда остается второй исправление запуска с помощью установочного диска.
Этот процесс подробнее описан здесь, поэтому в этом разделе я на нем останавливаться не буду – идем дальше.
Причина третья почему windows 10 не включается –после появления логотипа ПК самостоятельно выключается
Windows 10 в случае возникновения проблем всегда пытается самостоятельно устранить ошибки используя свои встроенные инструменты.
К сожалению, исправить систему получается не всегда. Результат – постоянное включение и выключение.
Исправить ошибки вручную также не получится, поскольку компьютер или ноутбук включить возможности нет.
Какой тогда выход? Только применить методы, описанные в разделе выше – иных нет или неизвестны мне.
Причина четвертая почему не запускается windows 10 — ошибка Boot Failure и An operating system wasn’t found
При запуске Windows 10 иногда можно увидеть черный экран с уведомлением об ошибке и рекомендацией перезагрузить ПК (Press Ctrl+Alt+Del to restart).
Причина почти всегда одинакова – повреждение загрузочного сектора или в биосе неправильно выставлены настройки загрузки (Boot – это раздел БИОС)
Для восстановления запуска вам понадобится установочный диск или флешка – тогда проблема решается легко (см. второй раздел). А что делать если нет ни того ни другого?
Выход есть если у вас поблизости живет друг и у него на компьютере установлена точно такая же windows 10 как у вас.
Тогда можете сходить к нему, захватив флешку и записать на нее «диск восстановления загрузочного сектора».
Причина пятая почему не запускается windows 10 – черный экран
Если вместо запуска видите черный экран попытайтесь войти в систему в безопасном режиме.
Проблема может сидеть в драйвере видеокарты – попробуйте переустановить / обновить.
Также часто все устраняется самостоятельно повторным запуском – выключить и включить.
ЗАКЛЮЧЕНИЕ: как уже упоминалось выше, после устранения проблем обязательно задействуйте функцию автоматического создания точек восстановления.Тогда сможете быстро исправлять большинство возникающих проблем с вашей windows 10.
Также неплохо и даже очень желательно для будущего обзавестись установочным диском или флешкой – они устранят почти все возникающие ошибки с запуском – аппаратные конечно исключаются. Успехов.
vsesam.org