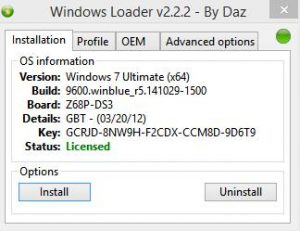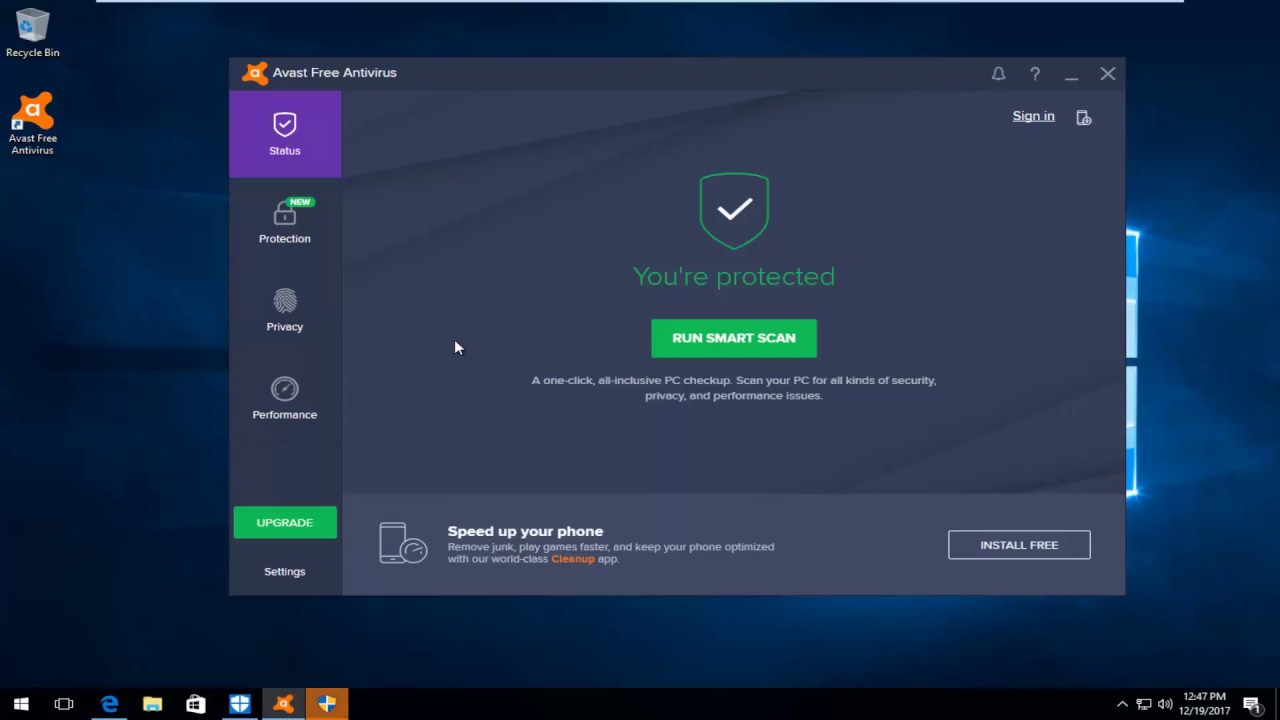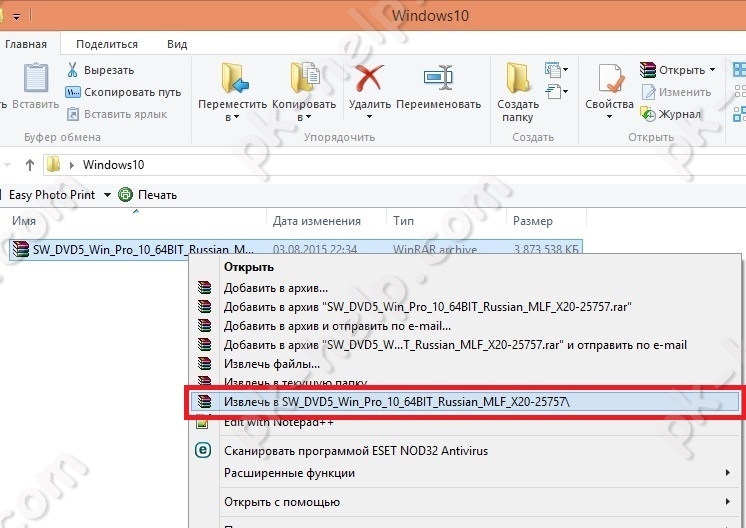Срок доставки товара в течении 1-3 дней !!!
|
|
Как включить или отключить тачпад на ноутбуке с Windows 10 8 7 XP. Как включить на ноутбуке курсор
Как отключить тачпад на ноутбуке. Пошаговая инструкция выключения

Пользователям портативных компьютеров наверняка будет полезно знать, как отключить тачпад на ноутбуке, ведь бывают случаи, когда этот полезный девайс немного мешает в работе и желательно его на время деактивировать.
Тачпад (touchpad) – это сенсорное устройство для управления курсором было специально создано компанией Synaptics, чтобы заменить собой компьютерную мышь в ноутбуках.
Выглядит он в виде прямоугольной, а реже квадратной сенсорной панели, которая воспринимает прикосновение пальцев для эмуляции работы мышки.
Микроконтроллер тачпада используется тот же, что и отвечает за работу всей подключаемой периферии – южный мост. Поэтому в случае переустановки операционной системы он воспринимается как стандартное HID устройство, что исключает необходимость установки драйверов.
Десятилетиями эта технология остается неизменной и в некоторой степени даже удобной. Удивительно, но некоторые пользователи настолько приноровились к тачпаду, что даже не ощущают какого-либо дискомфорта, и управляются не хуже, чем с мышкой.
Большинство пользователей все же пользуются сенсорной панелью исключительно в редких случаях, когда нет возможности подключить периферию или в стесненных условиях.
Бывает, что во время работы за клавиатурой лэптопа пользователи часто сталкиваются с тем, что случайные нажатия по сенсорной панели сбивают курсор, что дико неудобно – в таких случаях полезно знать, как отключить тачпад на ноутбуке с Windows 10 и других версий операционной системы.
Поэтому мы собрали несколько способов, которые помогут вам на время деактивировать тач панель.
Внимание: Если у вас нет рядом мышки, то не пытайтесь отключать сенсорную панель, пользуясь одним из нижеизложенных методов, поскольку для ее включения необходимо пользоваться курсором. Поэтому настоятельно рекомендуем подключить мышь перед манипуляциями с тачпадом.
Отключение комбинацией клавиш
Производители лэптопов используют специальные комбинации клавиш для управления дополнительными опциями.

Комбинация клавиш на ноутбуке ASUS
Как правило, отключить тачпад на ноутбуке можно с использованием сочетания нажатия «Fn + F9».
Однако комбинация клавиш может варьироваться, и вместо F9 используется любая функциональная кнопка (F1-F12), но на ней обязательно должно присутствовать изображение сенсорной панели (реже перечеркнутой). Кстати, повторное нажатие активирует работу этого устройства.
К примеру, чтобы отключить тачпад на ноутбуке Lenovo необходимо воспользоваться комбинацией «Fn + F8» или «Fn + F5«. Отключается тачпад на ноутбуке ASUS уже другой комбинацией – «Fn + F9» или «Fn + F7«, а отключить тачпад на ноутбуке HP вообще можно отдельной кнопкой.Как видим, настройки управления сенсорной панелью индивидуальные и разнятся от модели к модели.
Дополнительные сочетания клавиш на различных моделях ноутбуков:
- Acer: Fn + F7
- Dell Inspiron: Fn + F5 или Fn + F7
- Sony VAIO: Fn + F1
- Samsung: Fn + F5
- Toshiba: Fn + F5
Отключение отдельной кнопкой
На некоторых моделях ноутбуков Acer, HP и Lenovo кнопка управления работой тач панели вынесена отдельно. Достаточно на нее нажать, чтобы деактивировать или активировать работу устройства.

Кнопка в лэптопе HP
В игровых ноутбуках клавиша управления touchpad дополнительно подсвечивается для удобства пользователей.

Отдельная кнопка в игровом ноутбуке Acer
back to menu ↑Отключение программой
В большинстве случаев вместе с Windows поставляется программа для управления тачпадом от производителя Synaptics. Софт также включает в себя корректный драйвер и работают они совместно.
Установленный софт Synaptics можно определить в трее – это панель в правом нижнем углу возле часов – там можно заметить иконку тачпада. При нажатии правой кнопкой мышки можно вызвать настройки программы, среди которых есть опция отключения – просто активируйте ее.

Настройка сенсорной панели Synaptics
Если значок в трее отсутствует, то вызвать настройки сенсорной панели можно через настройки в Панели управления.
В Windows 10 необходимо зайти в Пуск > Настройки > Устройства, где откроется меню периферийных устройств. Там выбираем пункт «Сенсорная панель» и нажимаем на кнопку «Дополнительные параметры», после чего откроются свойства тач панели, там уже можно управлять ее настройкой.

Настройка в Windows 10
На Windows 8.1 эта опция находится по другому адресу: Пуск > Параметры компьютера > Компьютер и устройства > Мышь и сенсорная панель.

Настройки в Windows 8.1
В Windows 7 и Vista доступ к этим настройкам находится по следующему пути: Пуск > Панель управления > Оборудование и звук > Мышь. Да, в этих операционных системах тачпад вынесен в настройку мыши, и если драйвер сенсорной панели установлен, то появится отдельная вкладка с настройками, где можно отключить работу устройства.

Панель управления в Windows 7
back to menu ↑Отключение через «Диспетчер задач»
Существует способ принудительного отключения софта Synaptics, отвечающего за работу тачпада. Метод отличается простотой и одинаковый для всех версий Windows.
Достаточно нажать комбинацию клавиш на клавиатуре Ctrl + Shift + Esc и появится «Диспетчер задач». Далее необходимо вручную найти программу под названием «Synaptics» или «ETD control center» (в ноутбуках ASUS) в длинном списке – поиска не предусмотрено, поэтому вам придется найти его вручную.

Отключение через Диспетчер задач

В ноутбуках ASUS используется софт ETD Control Center
После нахождения, выделяем процесс курсором мышки и нажимаем на кнопку «Завершить процесс» в правом нижнем углу окна. После этого сенсорная панель прекратит свою работу до перезагрузки ноутбука.
back to menu ↑Отключение через «Диспетчер устройств»
Если нужен надежный способ деактивации тача, то отключение через «Диспетчер устройств» будет весьма кстати.
Однако этот способ подойдет для более опытных пользователей, поскольку случайное изменение настроек других аппаратных средств может привести к нестабильной работе всей системы в целом – будьте аккуратны, не отключайте ничего лишнего.
Попасть в «Диспетчер устройств» можно двумя путями.
Первый путь через опцию «Выполнить»: нажмите комбинацию клавиш «Win + R» и в открывшемся окне пропишите команду «devmgmt.msc» (без кавычек).

Окно «Выполнить» с введенной командой «devmgmt.msc»
Второй путь через сочетание клавиш «Win + Pause / Break», где в открывшемся меню «Система» выбрать «Диспетчер устройств»

Вызов «Диспетчера устройств» через «Систему»
В «Диспетчере устройств» необходимо найти пункт «Мыши и иные указатели». В открывшемся списке появится «HID-совместимая мышь» – отключаем, соглашаясь с предупреждением.

Отключение через «Диспетчер устройств»
В некоторых случаях тачпад будет продолжать работать даже после отключения, но тогда «HID-совместимых мышей» обычно бывает 2 и более – поэтому необходимо перебирать между ними, поочередно отключая каждое, пока не будет достигнут результат.
Этот метод обратим, если необходимо включить сенсорную панель обратно – кликаем правой кнопкой мыши по деактивированному устройству и просто включите его.

Включаем обратно
back to menu ↑Отключение через BIOS
Немаловажным остается тот факт, что отключение через BIOS является самым надежным способом деактивации. Дело в том, что BIOS напрямую связан со всеми аппаратными частями компьютера, в частности с южным мостом, ответственным за контроль за подключаемой периферией.
Важно! Не стоит входить в BIOS, если в не понимаете зачем он нужен и как он работает. Неосторожное поведение и отключение важных опций может повлиять на загрузку операционной системы и выхода из строя отдельных узлов компьютера.
Если вы твердо намерены воспользоваться этим методом, тогда читайте внимательно.
Сперва выключите ноутбук полностью. Затем включите снова и после появления логотипа POST быстро нажмите клавишу «F2» или «F10», или «F12», или «Delete». С первого раза может не получиться, поскольку времени на выбор дается мало, а за вход в BIOS под разными моделями лэптопов отвечают различные кнопки.

Отключение Internal Pointing Device в BIOS
Если вход удался, то при помощи клавиатуры зайдите во вкладку «Advanced» (вход подтверждаем клавишей «Enter»), а затем выберите «System Properties». Далее, в зависимости от модели лэптопа будет отображаться функция «Keyboard/Mouse features» или «Device Options» – заходите туда.
Найдите строку, которая гласит как «Internal Pointing Device» – нажмите «Enter» и в появившемя окошке выберите пункт «Disable» – эта опция отключит тачпад.
Выйти из BIOS можно кнопкой «Esc»: выходите в главное меню, затем стрелками перейдите в меню «Save & Exit», выберите пункт «Save Changes and Exit» и подтвердите выход кнопкой «Yes».

Выходим из BIOS, сохраняя выбранные настройки
Если искомого пункта не нашлось, не расстраивайтесь – не все модели ноутбуков поддерживают функцию отключения тач панели. У нас есть еще один способ отключения.
back to menu ↑Отключение при помощи сторонних программ
Существует ряд небольших утилит, которые блокируют работу тач панели принудительно. Созданы они как раз на тот случай, если вышеописанные способы вам не помогли или не подходят.
Мы рекомендуем универсальную утилиту — TouchPad Blocker. Небольшая бесплатная программа обладает большим набором полезных функций для работы с тачпадом: автозагрузка при старте операционной системы, отключение поинтера на время, отключение мультитача и прокрутки, а также свой выбор комбинации клавиш для включения и выключения.
Программа при работе не отвлекает и находится в трее, а вызывается правым кликом. Скачать ее можно по этому адресу.

Настройки программы TouchPad Blocker
Функции и настройки программы:
Automatically run on startup – автоматический старт программы при входе в систему. Выставьте галочку, чтобы программа начала работать сразу после запуска Windows.Show system tray notification – опция включения и выключения уведомлений в системном трее.
Block accidental taps and clicks – блокировка случайных нажатий, иными словами отключение панели при вводе текста на клавиатуре. При выборе данного пункта становится доступным выпадающее меню, в котором необходимо указать время, на которое тачпад выключается после нажатия на любую клавишу.
Например, если выставить 3 секунды, то в течение этого времени тачпад не будет реагировать на ваши действия.
Also block move and wheel event – блокировка прокрутки страниц при её наличии на тачпаде.Beep when click is blocked – звуковое оповещение при блокировке тачпада.Turn blocker On and Off – настройка горячих клавиш для включения/выключения программы.
www.computer-setup.ru
Как включить тачпад на ноутбуке windows 8
Как на ноутбуке включить touchpad
Тачпад – это сенсорная панель, используется для управления курсором путем перемещения пальца по поверхности самой панели.
По желанию пользователя работа сенсорной панели может блокироваться и тогда вы будете управлять курсором только при помощи мышки, подключенной через USB порт. А как разблокировать на ноутбуке тачпад, чтобы его использовать в работе?
- Первый способ как включить тачпад на ноутбуке заключается в поиске аппаратной кнопки на корпусе ноута для блокировки/разблокировки. Она есть не на всех моделях и расположена на корпусе, а не в области клавиатуры.
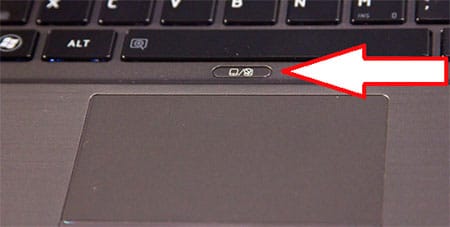
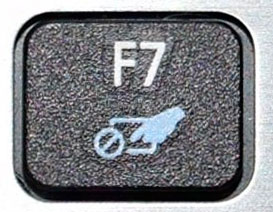

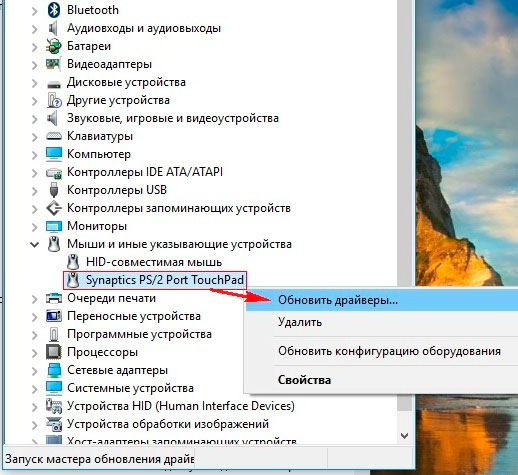
Подключение сенсорной панели через настройки Windows
Включение тачпада на ноутбуке с различными версиями виндовс заключается в вызове свойств панели touchpad в списке оборудование в панели оборудования. Через свойства в панели тачпада можно и произвести настройки и так же включить сенсорную панель. В панели тачпада вы увидите название фирмы, от которой и установлена сенсорная панель. Это может быть Synaptics, Alps Electric, Cirque.
Включение тачпада на Windows 7
1 Нажимаем Пуск и в поле поиска введите «мышь». Из результатов поиска выбираете Мышь.
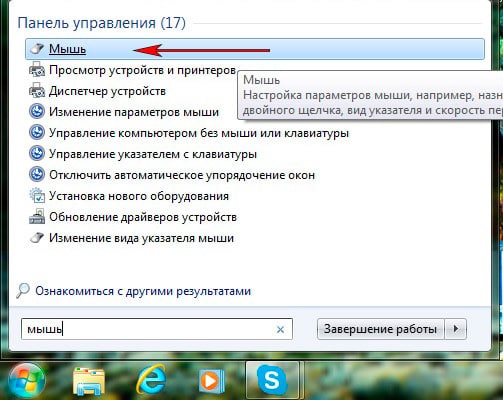
2 Теперь нужно выбрать Параметры устройства в пункте «Свойства мыши». Там выделяете свою сенсорную панель и нажимаете «включить».

Как включить тачпад на Windows 8, 8.1
Нужно открыть панель поиска. В поиске вводите «мышь» и выбираете изменение параметров мыши. Перейти в параметры тачпада и включить соответствующие пункты.

Включение тачпада на Windows 10
Нажимаете правой кнопкой мыши на Пуск. Там выбираете Панель управления ⇒ Мышь ⇒ ClicPad .
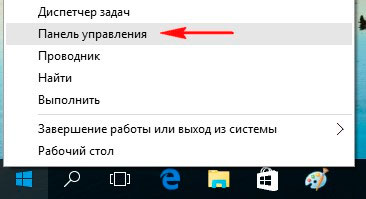
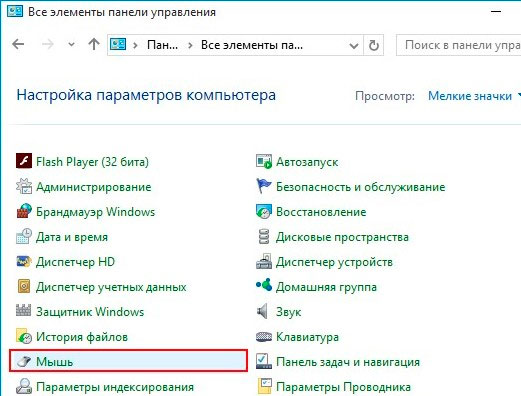
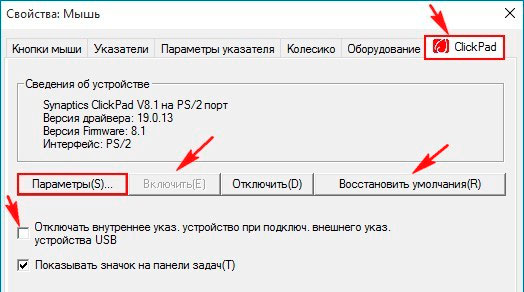
Здесь и нужно нажать кнопку включить и после этого применить.
Как включить или отключить Touchpad на ноутбуке

Touchpad – сенсорная панель в ноутбуках и нетбуках, которая расположена под клавиатурой и выполняет функции мыши. Некоторые пользователи предпочитают использовать внешнюю мышь. Это оправдывает себя, если ноутбук используется как замена стационарного компьютера. Также если пользователь играет в игры при помощи клавиатуры и внешней мыши, то часто бывает задевает тачпад, что приносит дискомфорт. Далее в этой статье мы разберемся как включить или отключить тачпад на ноутбуке.
Производители ноутбуков предусмотрели несколько клавиш, при нажатии которых и выполняется включение или отключение тачпада. Вот некоторые из них: ■ Ноутбуки DELLFn + F5 ■ Ноутбуки AcerFn + F7 ■ Ноутбуки LenovoFn + F8 ■ Ноутбуки ASUSFn + F9
■ Ноутбуки HP — Верхний ряд клавиш F1 — F12. У каждой модели разный вариант.
У всех производителей предусмотрены свои сочетания клавиш, которые должны быть указаны в документах к ноутбуку. Если нет возможности посмотреть документы, то найти необходимое сочетание таких клавиш можно экспериментальным путём. Для этого необходимо будет пробовать сочетание следующих клавиш:
■ Fn + F5■ Fn + F6■ Fn + F7■ Fn + F8■ Fn + F9■ Fn + F10■ Fn + F11■ Fn + F12 Какое-то из этих сочетаний клавиш наверняка сработает. В процессе поиска нужного сочетания клавиш можно узнать и другие функциональные возможности соседних клавиш, которые отвечают за громкость звука, яркость экрана, включение/отключение Wi-Fi адаптера и прочее.
Некоторые модели ноутбуков имеют специальную клавишу, которая включает/отключает touchpad и находится возле сенсорной панели.
Включение/выключение Touchpad в BIOS
В некоторых моделях ноутбуков сенсорную панель можно включить/отключить в настройках BIOS. Чтобы войти в BIOS необходимо удерживать кнопку F2 или Del при загрузке компьютера (зависит от конкретной модели ноутбука). В BIOS вашего ноутбука найдите пункт Internal Pointing Device (также зависит от конкретной модели ноутбука), измените значение Disabled (выключен) или Enabled (включен).
Похожие новости
Тачпад на ноутбуке – включение и отключение панели
 В настоящий момент все ноутбуки комплектуются тачпадами. Это сенсорная панель, функция которой – заменить компьютерную мышь. В некоторых случаях тачпад может мешать нормальной работе. Например, при наборе текста в редакторе, случайно нажали на него, и курсор переместился в другую часть экрана. При многократном повторении, такое положение вещей может надоесть.
В настоящий момент все ноутбуки комплектуются тачпадами. Это сенсорная панель, функция которой – заменить компьютерную мышь. В некоторых случаях тачпад может мешать нормальной работе. Например, при наборе текста в редакторе, случайно нажали на него, и курсор переместился в другую часть экрана. При многократном повторении, такое положение вещей может надоесть.
Бывают и обратные ситуации, TouchPad по какой-то причине перестал работать, что делать? Расскажем о том и другом случае подробнее. Стоит отметить, что включение сенсорной мыши аналогично выключению, только проводится в обратном порядке .
Используем функциональные клавиши
На практически всех современных ноутбуках существует возможность отключения/включения тачпада с помощью специальной комбинации функциональных клавиш. Для различных моделей ноутов их варианты различны. Следует отметить, что данный способ работает при наличии родных драйверов.
У многих ноутбуков — это сочетание одновременно нажатых кнопок Fn+F9. Но, исходя из того, какая модель. варианты могут разниться.
Если Вашего ноута нет среди вышеперечисленных, обратите внимание на функциональные клавиши, на предмет наличия на них картинки с перечеркнутым тачпадом.
Если же картинки не обнаружите, остается попробовать перебором (следите за тем, чтобы не отключить другие нужные функции). Вероятно, в таком случае у Вас не установлены специальные драйвера, можно обновить их или прибегнуть к другим методам, описанным далее.
Отключение сенсорной мыши через БИОС
Предыдущий метод хоть и удобен, но недостаток в том, что сразу после перезагрузки TouchPad вновь будет в работе и вновь потребуется нажимать вышеназванное сочетание.
Полностью отключить его можно через БИОС. В BIOS находятся настройки всех основных компонентов, включая этот.
Перезапустите свой ноутбук. При включении нажмите F2 или Del (или другие варианты, в зависимости от версии BIOS).
Как проверить оперативную память компьютера, ноутбука на ошибки
Перейдите в поле Advanced и найдите параметр Internal Pointing Device. «Enabled » — для включения, «Disabled » — для выключения.
Еще параметр может выглядеть так. (Почитайте в мануале по Вашему ноутбуку, где у Вас в биосе находится этот параметр).
Используем кнопку на самом тачпаде
На некоторых ноутах и нетбуках кнопка отключения присутствует на самом тачпаде.
Тогда потребуется просто нажать на эту кнопку в левом верхнем углу.
Отключаем, используя synaptics
На многих ноутбуках используют сенсорную панель производителя Synaptics. Если у Вас такой случай, то TouchPad легко отключается в Панели управления. которую найдете в кнопке Пуск .
Там выбираем Оборудование и звук .
Далее выберите Мышь и ее свойства, где переходим на вкладку Параметры указателя .
Тут можно полностью отключить TouchPad. а можно сделать, чтобы он сам отключался при подключении к ноутбуку мышки.
Включение и отключение через Диспетчер устройств
Запускаем Диспетчер устройств удобным для Вас способом, например, введя в окне Выполнить (Win+R) команду devmgnt.msc .
В Диспетчере находим свой тачпад, располагается он вероятнее всего в разделе Мыши и иные указывающие устройства.
Жмете по нему правой кнопкой, и в свойствах отключить .
В случае, если у вас установлен родной официальный драйвер на TouchPad, то можно найти его расширенные настройки. Например, у производителя Dell, это можно произвести следующим образом.
Открываем настройки в Свойствах мыши. где находил вкладку Dell тачпад. Увидите ссылку внизу на открытие и изменение параметров устройства.
Откроется окно, в котором есть возможность включения и выключения сенсорной панели.
Если же отсутствуют расширенные настройки, то можно скачать «родной» драйвер с официального сайта производителя Вашего ноутбука.
Как сделать резервную копию реестра в Windows
Почта Gmail.com — вход в почту и первичные настройки

Аккаунт Google: создание учетной записи

Что такое операционная система? Виды операционных систем

Ccleaner — как очистить компьютер от мусора?

Как откатить Windows 10 до Windows 7 или 8.1

Учетные записи и родительский контроль Windows 10

Как исправить ошибки isdone.dll и unarc.dll

Как зарегистрировать Яндекс почту
© 2012-2016 Composs.ru. Все права защищены. При копировании материалов, обратная открытая ссылка на наш сайт обязательна.
Composs.ru — ресурс для начинающих пользователей компьютера, интернета. Сайт основан в 2012 году. Основная цель нашего сайта — выпускать обучающие материалы IT-тематики для «чайников». Предоставлять качественный и суперполезный контент для всех пользователей, независимо от уровня владения ПК: советы, инструкции, статьи.
Новые статьи Composs.ru почтой (никакой рекламы):
Источники: http://planshetniypc.ru/kak-vklyuchit-touchpad.html, http://winnote.ru/instructions/100-kak-vklyuchit-ili-otklyuchit-touchpad-na-noutbuke.html, http://composs.ru/kak-otklyuchit-tachpad/
it-radar.ru
Как управлять клавиатурой без мыши
Здравствуйте. Компьютерная техника способна выходить из строя – это ни для кого не секрет. Особенно неприятно, когда случается подобное в самый неподходящий момент. Предлагаю рассмотреть одну из таких ситуаций и разобраться, как управлять клавиатурой без мыши, если последняя вышла из строя.
СОДЕРЖАНИЕ СТАТЬИ:
Суть проблемы
Хорошо, если у Вас ноутбук. В таком случае можно элементарно перейти к использованию тачпада. Но для стационарных ПК – это не является выходом. Можно переключаться между вкладками, кнопками и ярлыками рабочего стола с помощью Tab, но этот способ не самый удобный. Самое обидное, когда Вам срочно нужно сделать определенную работу, и случается такая беда. Новички, обычно, оказываются в ступоре.
Что же делать?
Сейчас я поделюсь парочкой инструкций, которые предполагают наличие на клавиатуре дополнительного блока с цифрами (справа). Если же у Вас компактное устройство ввода, то не стоит отчаиваться, для Вас я тоже подготовил решение. Ну что, будем разбираться?
Полезные советы
Внимание! Как управлять курсором без мыши с клавиатуры Вы сейчас узнаете, но предварительно нужно отключить неработающую «мышку», иначе эффекта не будет.
Вот несколько полезностей, которые позволят упростить жизнь:
- Запустить нужное приложение можно через «Пуск». Достаточно нажать на кнопку Win (где нарисовано окошко) и с помощью клавиш-стрелок перемещаться по пунктам. Или же сразу начать вводить название программы, чтобы активировать поисковые возможности Виндовс (а можно применить комбинацию Win + S ;
- Опять же, если нужно работать с формой, то для перемещения между полями ввода, элементами выбора и прочими компонентами используйте Tab. Чтобы подтвердить действие – нажимаем Enter;
- Закрыть активное окно поможет Alt + F4 , а переключаться между открытыми программами позволит Alt + Tab ;
- Необходимо вызвать контекстное меню? Проще простого! Выделяете нужный файл, папку и нажимаете клавишу, на которой нарисован «список» (расположена в правой части нижнего ряда возле Ctrl . А уже передвигаться по пунктам можно с использованием стрелок;
- Хотите получить доступ к верхнему меню любого приложения или проводника? Зажмите Alt в окне и увидите буквенные подсказки (комбинации). Допустим, чтобы создать новую папку, достаточно нажать Alt + 2 :

Но в каждом софте это сочетание может выполнять разные действия. В Word, например, сработает команда «Отменить ввод» (аналог Ctrl + Z ).
Теперь Вам будет проще работать без «мышки». Но далее я расскажу, как управлять стрелкой мыши на клавиатуре.
Автор рекомендует:
Активируем управление курсором
Делается это через «Центр спец возможностей», зайти в который проще всего через поисковую строку Windows. О том, как её вызвать, читайте выше в данной инструкции:

- Когда откроется окно с настройками, нажимаем Tab, пока рамка выделения не окажется на ссылке «Упрощение работы…». Жмём Enter для подтверждения выбора:

- Тем же «табом» листаем до пункта, отвечающего за управление указателем:

- Теперь ставим выделение на самую первую опцию «Включить…» и отмечаем галочкой, используя «Пробел». Далее можно выставить скорость перемещения курсора и прочие параметры. Для сохранения перемещаемся к «ОК» или «Применить»:

На предыдущем скрине хорошо видны основные опции, доступные для изменения. Вы можете активировать специальную комбинацию для включения / отключения управления курсором с клавиатуры.
Важный момент скрывается в разделе «Другие…», где задается возможность управления при разных состояниях клавиши NumLock (о её назначении рассказано здесь). Например, если Вам нужно вводить цифровые значения на дополнительной клавиатуре справа, то выбирайте пункт «Откл».
Как управлять?
Для этого используется так называемый НумПад (NumPad), на котором нарисованы стрелки разной направленности.

- 4 – влево, 8 – вверх, 2 – вниз, 6 – вправо. Угловые клавиши двигают курсор по диагонали, например, 7 – влево и вверх одновременно.
- 5 имитирует одинарный клик левой кнопкой мыши;
- + отвечает за двойное нажатие;
- 0 (ноль) позволяет выполнить захват нужного объекта для перемещения. А чтобы отпустить его на новое место – нажимаем: . (клавишу с точкой).
Вроде разобрались! Есть масса сторонних приложений, которые позволяют справиться с подобной проблемой. Но если беда уже случилась, то проще сразу включить специальные возможности системы для решения задачи, как управлять клавиатурой вместо мыши.
С уважением, Виктор!
it-tehnik.ru
Как включить тачпад на ноутбуке Windows 10 8 7 XP, как настроить
Тачпад (TouchPad) — устройство, которое заменяет функции традиционной мыши в ноутбуке. Управление тачпадом осуществляется с помощью касания пальца в специально отведенной области, функции кнопок могут дублироваться касанием и/или предусмотрены отдельными кнопками, находящимися ниже области касания. В этой статье мы рассмотрим всевозможные способы того, как включить тачпад на Windows 10 и других версиях. Необходимость в этом может возникнуть в случае случайного выключения, программного сбоя и по другим причинам.
Включение тачпада с помощью функциональных клавиш
Практически в любом ноутбуке присутствует функциональная клавиша Fn, которая отвечает за быстрый доступ к управлению дополнительными функциями ноутбука. Располагается она, как правило, между левой кнопкой Ctrl и клавишей с логотипом Windows, нередко выкрашена в другой цвет от основных клавиш клавиатуры. Тачпад на Windows 10 и других версиях управляется с помощью функциональных клавиш при условии, что драйвера на него установлены корректно.

Для того чтобы включить какую-то функцию, требуется одновременное нажатие клавиши Fn и клавиши с необходимой функцией. В нашем случае клавиша включения тачпада обычно располагается в ряду клавиш F и символизируется изображением тачпада и иногда касающейся его руки. В зависимости от производителя ноутбука изображение может отличаться, но практически всегда полностью понятно для пользователя. На ноутбуке Lenovo клавиша выглядит как на рисунке и предусматривает основное значение F6.

После нажатия Fn и F6 изменяется состояние (вкл/выкл).
Включение и отключение тачпада с помощью BIOS
BIOS — программное обеспечение, в котором содержится вся информация об оборудовании компьютера и управлении некоторыми его настройками. Для того чтобы убедиться, что тачпад включен в первоначальных настройках ноутбука, нужно зайти в BIOS. При включении ноутбука на мгновение появляется подсказка о том, как зайти в БИОС, это могут быть клавиши F1, F2 и Del.
После захода в BIOS не меняйте никаких параметров, о которых вы не знаете. Необдуманные действия с этим инструментом могут нарушить работу ноутбука.
В меню BIOS необходимо найти пункт «Internal Pointing Devices», его значение должно быть установлено в положении «Enabled». Если установлено значение «Disabled», то значит, что он отключен. После этого, возможно, потребуется повторить процедуру включения с помощью функциональных клавиш.
Установка драйверов в Windows
Самой распространенной причиной отсутствия отклика от тачпада является неверное или отсутствующее программное обеспечение. Для того чтобы он включился, требуются соответствующие ему и операционной системе драйвера. Найти драйвер для вашего устройства можно на официальном сайте производителя ноутбука, после этого необходимо выбрать операционную систему и установить его.
Установка и обновление драйвера средствами Windows
Если по каким-то причинам вы не можете найти драйвер на сайте производителя ноутбука, то следует воспользоваться встроенной системой обновления драйверов в Windows. Для этого понадобится открыть диспетчер устройств. Самый простой способ открыть диспетчер устройств в Windows — это нажать сочетание клавиш Win + R и ввести команду devmgmt.msc В открывшемся окне после нажатия ОК откроется диспетчер устройств.

Во вкладке «Мыши и иные указывающие устройства» будет список всех мышек и других указывающих устройств. Даже если у вас не обозначен TouchPad, а указана «PS/2 — совместимая мышь», то ее драйвер следует обновить. Для этого выделите соответствующий объект и нажмите клавишу контекстного меню на клавиатуре (выглядит как список или курсор со списком). Выберите «Обновить драйверы…» и нажмите Enter.

В большинстве случаев именно драйвер с сайта производителя решает проблему с неработающим устройством.
После обновления драйверов или установке драйверов с сайта производителя на ноутбуке Lenovo тачпад отображается в диспетчере устройств по-другому, значит, драйвер был переустановлен.

Как настроить тачпад
Правильно настроенный тачпад может значительно упростить работу с ноутбуком. Для того чтобы попасть в настройки, нужно зайти в «Панель управления», выбрать отображение элементов «Мелкие значки» и выбрать пункт «Мышь». В этом окне будут находиться все основные настройки указывающих устройств и дополнительные настройки в случае установленного программного обеспечения от производителя. Здесь же можно произвести включение и выключение тачпада.

Компания Synaptycs позволяет осуществлять множество действий с устройством через свое программное обеспечение, которое открывается из трея Windows:
- включать и выключать;
- настраивать интенсивность движения указателя;
- настраивать параметры прокрутки и другие параметры.
Без установленного программного обеспечения от производителя устройство в большинстве случаев работает исправно, но дополнительные функции при этом недоступны.
Настройка тачпада от других производителей выполняется аналогично.
Как отключить тачпад на ноутбуке
Помимо проблем с включением зачастую включенный тачпад мешает работе пользователя из-за непроизвольных касаний его рукой. Способы выключения те же, что и в случае с включением.
Исключения и нюансы
На некоторых ноутбуках включение и выключение тачпада производится с помощью специально сделанного углубления (кнопки) в углу области касания или отдельной кнопкой, для которой не требуется нажатие Fn.

Если ни один из программных способов не работает, и устройство остается выключенным, возможно, что оно неисправно. Вспомните, проливали ли вы даже небольшое количество жидкости на ноутбук или подвергался ли он недавно полному разбору для очистки от пыли, возможно, банально не подключен шлейф при сборке.
Если после обновления Windows 10 не работает тачпад, то в первую очередь следует сделать обновление драйверов, скачав их с сайта производителя. В некоторых случаях тачпад следует удалить из диспетчера устройств, и перезагрузить компьютер. В этом случае установленный драйвер переустановится автоматически.
В настройках некоторых тачпадов при подключении дополнительного указывающего устройства он автоматически отключается. Эти настройки также следует искать в программном обеспечении от производителя.
Заключение
При любых проблемах с включением/выключением тачпада следует руководствоваться следующим порядком действий:
- Проверить и обновить драйвера. Не стоит забывать, что для корректной работы функциональных клавиш требуются драйвера не только для тачпада, но и для клавиатуры.
- Проверить состояния в BIOS.
- Если ноутбук недавно разбирался, то следует обратиться к человеку, который собирал его.
- При невозможности включения обратиться в сервисный центр.
В большинстве случаев проблемы решаются простой переустановкой драйверов.
Видео по теме
Хорошая реклама
ustanovkaos.ru