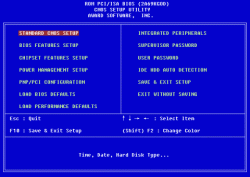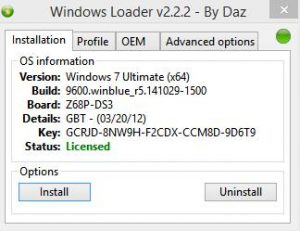Срок доставки товара в течении 1-3 дней !!!
|
|
Ubuntu66.ru — новости, уроки, помощь, поддержка. Как с флешки установить линукс минт
Образ диска linux mint. Установка Linux Mint рядом с Windows без использования внешних накопителей.
Если вы обладаете пытливым умом и не боитесь ставить смелые эксперименты, а главное интересуетесь альтернативными операционными системами, добро пожаловать. Сегодня мы рассмотрим такую интересную как установка операционной системы Linux Mint на компьютер с предустановленной Windows 8.
Почему именно Linux Mint, а не Ubuntu? Во-первых, с установкой Ubuntu мы вроде уже разобрались, когда рассматривали работу . Во-вторых, ввиду ее несовместимости с “восьмеркой” мы так и не имели возможности узнать, как проходит процесс параллельной установки Linux именно на Windows 8.
С другой стороны Linux Mint так мало чем отличается от Ubuntu, что вполне может использоваться вместо нее. Ну и заодно будет повод познакомиться с еще одной операционной системой. Для этого нам понадобится один дистрибутив операционной системы Linux Mint, один компьютер с установленной Windows 8, немного свободного времени и толику смекалки.
Да, этот самый Mint вы можете скачать с официального сайта (ссылка в конце статьи). Разумеется, загрузочный образ нужно будет записать на .
Чтобы система Linux смогла запускаться, не вступая при этом в конфликты с Windows, на жестком диске ей нужно выделить отдельное место. По правде говоря, нет особой нужды делать это руками, так как последние версии Linux Mint позволяют выполнять разбиение диска прямо в мастере установки. Мы же сделаем это вручную только ради приобретения нового опыта.
Linux Mint — это дистрибутив Linux, основанный на Ubuntu. Отличается от нее в основном только предустановленным программным обеспечением, программами собственной разработки, включенными в дистрибутив, собственным окружением рабочего стола: Cinnamon, а также мелкими улучшениями и доработками. Поэтому и совместимость с приложениями Ubuntu полная, да и сами разработчики этого не отрицают.
Цель дистрибутива — предоставить пользователю максимально готовую сразу после установки к работе среду. В самой свежей на данный момент версии Linux Mint 17.3 было обновлено программное обеспечение, исправлены некоторые баги и использована новая версия оболочки Cinnamon 2.8.
В этой инструкции мы рассмотрим как установить Linux Mint 17.3 на свой компьютер или ноутбук. Процесс не очень сильно отличается от установки Ubuntu, я бы даже сказал что они почти одинаковы, но все же я подробно распишу как скачать установочный образ, записать его на флешку или диск, а затем пошагово проведу вас через весь процесс установки. Давайте приступим.
Установочный образ Linux Mint можно скачать на официальном сайте. Система поставляется в шести редакциях, в зависимости от рабочего окружения и предназначения дистрибутива: Cinnamon, Cinnamon без кодеков, Cinnamon OEM, и MATE, MATE без кодеков, Mate OEM:
Выберите нужную редакцию и архитектуру, и скачайте образ. Образ будет занимать порядка полтора гигабайта. В этой инструкции я буду использовать традиционную версию Linux Mint Cinnamon.
Шаг 2. Запись Linux Mint на носитель
Чтобы записать образ на диск в оболочке KDE используйте утилиту k3b, в Gnome и Ubuntu есть утилита Brasero. Также можно записать образ Linux Mint из консоли:
cdrecord ~/linuxmint.iso /dev/cdrom
В Windows с записью на диск проблем у вас не возникнет, так как здесь есть такие популярные утилиты, как UltraISO, Alcohol, Power2Go и т д. Для тех кто еще не знает напомню, что просто переместить файл образа на диск мышкой недостаточно, я не просто так тут перечислил все эти утилиты.
Если вы хотите устанавливать Linux MInt с флешки, используйте для записи образа в Linux, утилиту unetbootin, или консольную утилиту dd:
dd if=/linuxmint.iso /dev/sdb1
Здесь /dev/sdb1 это имя файла вашей флешки. В Windows же для этих целей удобнее всего использовать rufus. Подробнее о записи установочного образа на флешку смотрите в статье: . Для LinuxMint все действия аналогичны.
Шаг 3. Настройка BIOS для установки Linux Mint
Перезагрузите компьютер и войдите в меню настройки BIOS. Здесь нужно выставить загрузку с носителя, который вы только что записали. Чтобы открыть меню BIOS нажимайте F10, F2, F8, Del во время заставки BIOS, затем в меню перейдите на вкладку Boot. Здесь нужно установить приоритет загрузки для CDROM или USB, в пункте Boot Device Priorty или 1s Boot Device. Например, вот так:
Установка Linux Mint 17 с флешки ничем не отличается от установки с диска, разве что копирование файлов пройдет намного быстрее. Только важно чтобы флешка была установлена до загрузки компьютера, чтобы BIOS смог ее определить и она появилась в меню выбора.
Когда выберите устройство, перейдите на вкладку Exit и сохраните настройки нажав Exit & Save Changes.
Шаг 4 Запуск системы
Сразу после выхода с BIOS начнется загрузка, в первом окне можно запустить меню, нажав любую клавишу или просто подождать 9 секунд пока автоматически начнется загрузка Linux Mint.
Дождитесь окончания загрузки:
Шаг 6. Запуск установки
Перед вами откроется полноценный рабочий стол Cinnamon, и вы можете уже сразу ничего не устанавливая посмотреть и оценить систему.
Когда завершите осмотр, нажмите на ярлык Install Linux Mint:
Шаг 7. Выбор языка
Выберите язык на котором хотите установить систему и нажмите продолжить :
comuedu.ru
Как установить Linux с флешки

Новичков достаточно часто интересует вопрос, как установить линукс минт с флешки? Вот на этом примере, мы и рассмотрим дальнейший процесс установки. Подобрав необходимый дистрибутив Линукс Минт необходимо настроить параметры автозагрузки. Для этого в меня настроек необходимо перейти в закладку Boot, его можно назвать меню автозапуска, вот в нем то и нужно поставить приоритетным такое место загрузки как флешка. После этого нужно делать перезагрузку, что бы изменения вошли в силу. После проделанных манипуляций вы увидите полноценное меню автозагрузки, можете смело нажимать Enter. Далее начнется инсталляция операционной системы, и теперь остается только действовать по подсказкам.
 Установка данной системы достаточно проста и удобна. При соблюдении выше перечисленных пунктов сложностей и вопросов возникать не должно. Однако если они возникнут, всегда можно обратиться за помощью на профессиональный блог программистов, которые смогут дать ответ на интересующий вопрос и решить возникшую проблему.
Установка данной системы достаточно проста и удобна. При соблюдении выше перечисленных пунктов сложностей и вопросов возникать не должно. Однако если они возникнут, всегда можно обратиться за помощью на профессиональный блог программистов, которые смогут дать ответ на интересующий вопрос и решить возникшую проблему.
linux-user.ru
Установка Linux Mint 17 на жёсткий диск компьютера с live USB/DVD | Ubuntu66.ru
 Linux Mint 17, кодовое название Qiana. Linux Mint является одной из самых популярных, на сегодняшний день, операционных систем Linux – это наиболее удобное для нового пользователя рабочее окружение Linux. Если вы были пользователем Windows, то не думайте, что установка Linux Mint сложна. Это довольно просто. Следуя пошаговой инструкции ниже вы установите Linux Mint 17 на компьютер без проблем. В этой пошаговой инструкции я постараюсь достаточно доходчиво объяснить, как установить один из лучших дистрибутивов Linux OS - Linux Mint 17 на жёсткий диск компьютера.
Linux Mint 17, кодовое название Qiana. Linux Mint является одной из самых популярных, на сегодняшний день, операционных систем Linux – это наиболее удобное для нового пользователя рабочее окружение Linux. Если вы были пользователем Windows, то не думайте, что установка Linux Mint сложна. Это довольно просто. Следуя пошаговой инструкции ниже вы установите Linux Mint 17 на компьютер без проблем. В этой пошаговой инструкции я постараюсь достаточно доходчиво объяснить, как установить один из лучших дистрибутивов Linux OS - Linux Mint 17 на жёсткий диск компьютера.Системные требования
Процессор x86 (Linux Mint 64-разрядная требует 64-битный процессор. Linux Mint 32-разрядная работает на 32-разрядных и 64-разрядных процессорах). 512 МБ оперативной памяти (рекомендуется 1 ГБ для комфортного использования). 5 ГБ дискового пространства (20GB рекомендуется). Видеокарта с разрешением 800 × 600 (1024 × 768 - рекомендуется). CD/DVD-дисковод или USB-порт Необходимые условия 1. Подключение к сети интернет, т.к. во время установки будут загружены дополнительные пакеты программ, которые не поместились на установочный образ.2. Компьютер с системными требованиями не ниже указанных выше. 3. Носитель с iso образом Linux Mint 17, записанный специальной программой на диск DVD/USB-накопитель (флешку).
Установка
Вставьте носитель в компьютер и перезагрузите его. В самом начале загрузки компьютера необходимо нажать клавишу: F2, F12 или F8 ( эта клавиша отображается всегда в левом нижнем углу монитора на несколько секунд при инициализации) для входа в BIOS, где нужно выставить первым пунктом загрузку с CD/DVD или флешки.Итак, предположим вы уже вошли в BIOS. Чтобы выбрать нужный пункт меню обычно используются клавиши со стрелками Вверх, Вниз и Enter для выбора соответствующего пункта. Информация о клавишах обычно находится либо внизу экрана, либо справа.В моем случае на главном экране BIOS нужно выбрать пункт Advanced BIOS Features:
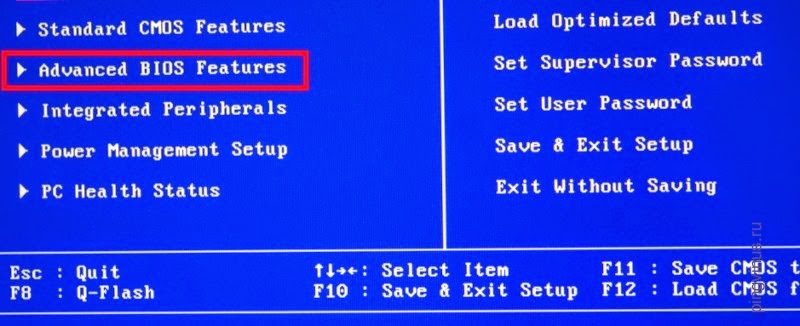 В Advanced BIOS Features вы должны найти установки First Boot Device, т. е. первое устройство загрузки. На первое место необходимо поставить CDROM или флешку (в зависимости от того, с чего будет производиться загрузка):
В Advanced BIOS Features вы должны найти установки First Boot Device, т. е. первое устройство загрузки. На первое место необходимо поставить CDROM или флешку (в зависимости от того, с чего будет производиться загрузка):CDROM
После этих манипуляций дождитесь загрузки .iso образа Linux Mint 17:
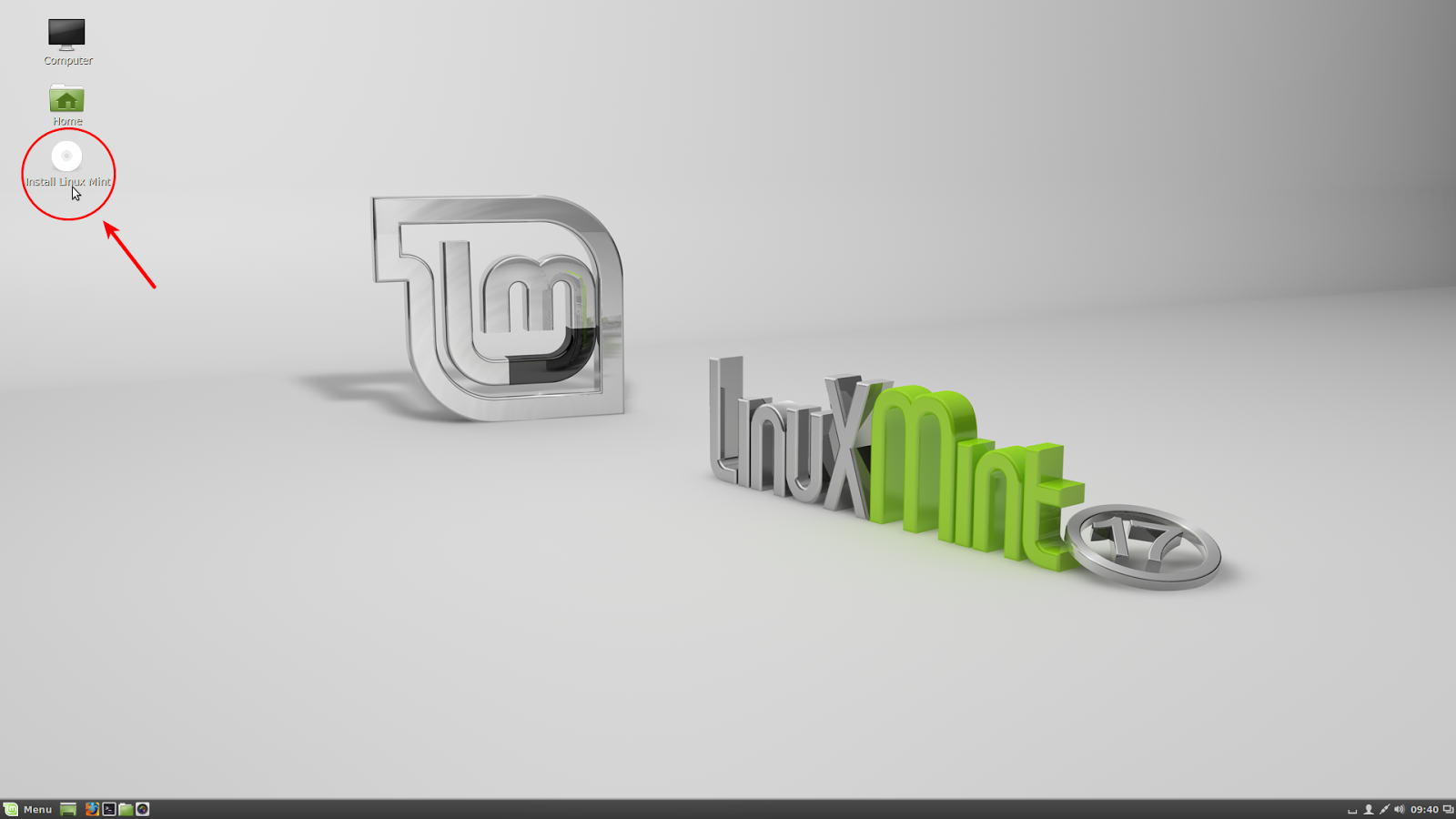 После того, как на экране вы увидите подобную картинку, кликните дважды на установочном диске, указанном стрелкой.Должно открыться приветственное окно установщика Welcome с предложением выбора языка:
После того, как на экране вы увидите подобную картинку, кликните дважды на установочном диске, указанном стрелкой.Должно открыться приветственное окно установщика Welcome с предложением выбора языка: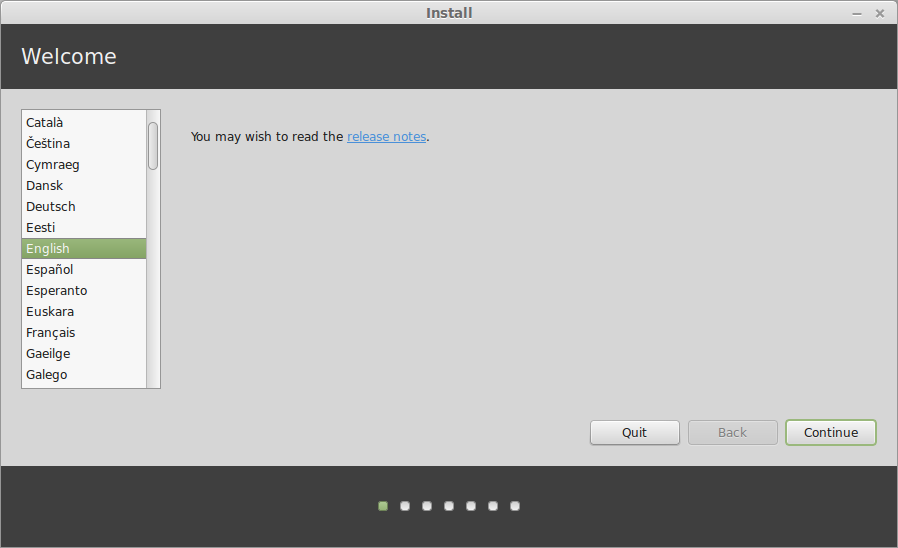 Выберите нужный язык и Продолжить.
Выберите нужный язык и Продолжить. В окне Подготовка к установке Linux Mint у вас должны быть "открыжены" оба пункта, т. е. Достаточно места на ж/диске для установки и подключение к Интернет:
В окне Подготовка к установке Linux Mint у вас должны быть "открыжены" оба пункта, т. е. Достаточно места на ж/диске для установки и подключение к Интернет: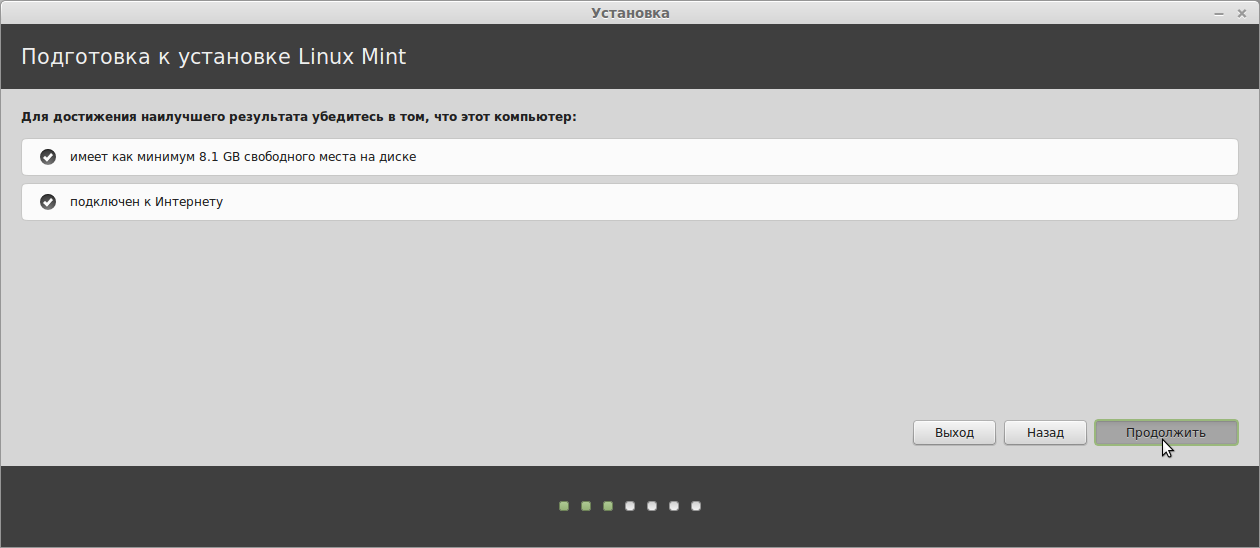
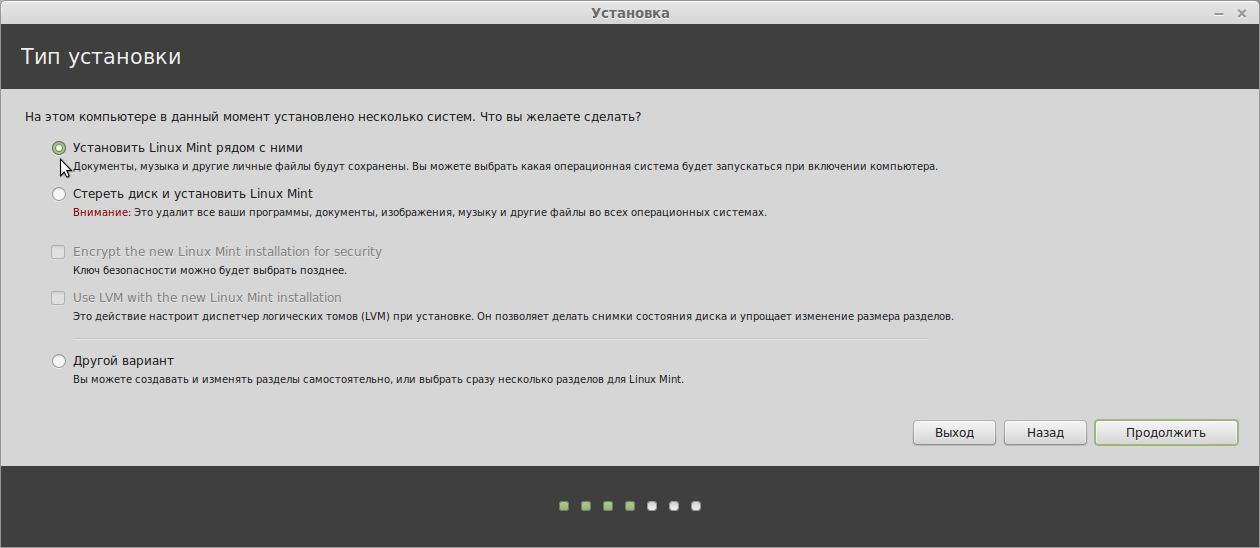
 Если вы выбрали первый пункт, в окне установщика Установить Linux Mint рядом с ним поместите курсор в центр между разделами (указано на снимке) и можете изменить размер раздела сдвигом курсора вправо или влево, в зависимости от то того, какой из разделов хотите увеличить, а какой уменьшить, и нажмите Установить сейчас.
Если вы выбрали первый пункт, в окне установщика Установить Linux Mint рядом с ним поместите курсор в центр между разделами (указано на снимке) и можете изменить размер раздела сдвигом курсора вправо или влево, в зависимости от то того, какой из разделов хотите увеличить, а какой уменьшить, и нажмите Установить сейчас.Примечание. В случае если вы до этого устанавливали одну из систем Linux и хотели бы вновь на этот же раздел установить Linux Mint 17, обратитесь к ЭТОЙ странице для подробной консультации, как это сделать.
Далее, в окне установки Где вы находитесь? введите в поле внизу окна название вашей местности для правильного отображения времени и Продолжить:
После перезагрузки компьютера открывается загрузчик GRUB для выбора систем с 10-ти секундным таймером, позволяющим вам выбрать систему, путем перемещения стрелок на клавиатуре вверх/вниз и после выбора нажать Enter. Как правило Linux Mint в загрузчике стоит первым и если ничего не трогать, то через 10 секунд произойдет его загрузка.
Вот и все. Вы в Linux Mint 17:
Удачи.
Далее: Linux Mint 17 Qiana (Cinnamon) после установки
ubuntu66.ru
Установка Linux Mint с флешки
Давно прошли те времена, когда Linux был простым черным экраном с мигающим символом курсора. Нынешний Linux может быть таким

Внешний вид (или окружение) Kde. Или таким

Окружение Xfce. А может таким?

Mate. Или таким?

Окружение Cinnamon.
Все картинки выглядят совершенно по-разному, но, в то же время, это варианты оформления внешнего вида. И хоть на всех картинках все названия пишутся по-английски, русский язык (с очень качественным переводом) появляется после нескольких щелчков мышью, о которых мы поговорим чуть ниже.
Если вы решили поставить Linux, рекомендуем попробовать версию Mint, которая основана на Ubuntu, но в отличие от нее, имеет более отработанный интерфейс. Предвидя вопросы, сразу заметим, что для пробы совсем не надо сразу форматировать жесткий диск, стирать все нужные документы и искать, как выйти в Интернет. Установка Linux Mint рядом с Windows — достаточно обычное явление, и разработчики системы его учли. Все можно делать постепенно, поэтапно. Чтобы не искать болванку, будем ставить с флешки. Установка Linux Mint с флешки не сложнее установки с CD, за исключением того, что вместо 4 ГБ болванки нам достаточно 2 ГБ флешки, так как сам дистрибутив занимает ~ 1,5 ГБ.
Сложности выбора
Решившись попробовать Linux, не приученный к богатствам выбора пользователь задумается: "А как он, этот Linux будет у меня выглядеть, и какой все-таки лучше?", Если мы останавливаемся на Mint - рабочий стол основных направлений разработки дистрибутива показан выше. К удобному именно для себя рабочему окружению каждый приходит в процессе использования. Для начального тестирования рекомендуется Cinnamon — 4 картинка Одной из причин такого выбора является гибкость настроек, другой — то, что Cinnamon изначально планировался именно для Mint. Наконец, можно назвать и то, что внешний вид будет здорово напоминать Windows. Плюс это или минус — решать пользователю. Вне зависимости от вашего выбора — установка Linux Mint будет идти одинаково, различия обнаружатся уже после финальной перезагрузки.
Решив по поводу внешнего вида, идем на официальный сайт Linux Mint и в разделе Download выбираем архитектуру (32 или 64) и версию оболочки. Версия no codecs поставляется без дополнительных мультимедийных кодеков, то есть их придется все равно ставить для просмотра видео, прослушивания музыки и т. п. Версия OEM не предназначена для начального обучения. Нажимаем на выбранную архитектуру. В открывшемся окне получаем краткую информацию о дистрибутиве, название, архитектуру, оболочку и несколько зеркал для скачивания. Обратите внимание на данные в строке edition — выбрана наша оболочка. Также стоит заметить, что если вы хотите использовать торренты — такая ссылка тоже есть, но выше списка зеркал. Нажимаем на выбранную ссылку и ждем, пока дистрибутив скачается.
Подготовка к установке. Жесткий диск
Если мы не хотим терять файлы Windows, нам потребуется выделить место на диске для новой системы. Выделять рекомендуется примерно 15 ГБ. Если выделять меньше — могут возникнуть проблемы в процессе работы. В принципе, этот шаг можно и вообще пропустить — в установщике есть неплохая программа для работы с дисками, но на первый раз пойдем стандартным путем. Уменьшим один из дисков на 15 Гб. Установка Linux Mint потребует меньше, но, как мы уже говорили, лучше иметь запас. Это можно сделать любой программой, даже встроенной в Windows, но мы используем ADD — Acronis Disk Director.
Программа работает с дисками в графическом интерфейсе, наглядно показывая размеры и на лету пересчитывая объемы. Обратите внимание, что работа производится не над C диском.

Любой другой, кроме загрузочного, вы можете двигать как угодно, делая свободное место, до или после данных. Если на диске С сделать свободное место до данных, то в следующий раз Windows перестанет грузиться. Изменив раздел, переходим к следующему шагу
Подготовка к установке. Флешка
На официальном сайте дистрибутива предполагается установка Linux Mint на флешку с помощью программы Universal USB Installer, рассмотрим ее настройки. Вставляем флешку и запускаем программу.

В главном окне Universal USB Installer нам нужно настроить 4 момента.
Step 1 — если в выпадающем списке нет нашего Mint — выберем Ubuntu.
Step 2 — указываем файл дистрибутива.
Step 3 — выбираем флешку (смотрим в «Моем компьютере», какую букву ей выделили, и выбираем ее здесь. Ничего больше писать не надо).
Step 4 — заполнять не обязательно.
Дальше выбираем — форматировать или нет (справа от Step 3) и жмем Create. После пары минут ожидания получим готовую флешку. Теперь самое время перейти непосредственно к установке.
Live CD
Установка Linux Mint с флешки ничем не отличается от установки с DVD, разве что скоростью. Поэтому после окончания загрузки мы получим Live-систему, которая вполне работоспособна, за исключением того, что она еще не установлена и (скорее всего) англоязычная. В ней можно работать, тестировать, обычно все работает сразу, просто медленнее. В этом режиме никакие файлы на жестком диске не меняются, не удаляются, но и файлы, созданные вами в этой системе, тоже не сохранятся. Система имеет полный комплект софта — можно выйти в интернет (правда, это работает, если до этого вы выходили не напрямую из Windows), почитать вордовские файлы, даже посмотреть кино. Оно работает, но медленнее. Но прежде чем перейти к установке, обязательно настройте Internet. Для установки некоторых пакетов он понадобится. Для этого в трее есть значок. Обычно изображается как две вилки, соединенные между собой. Правой кнопкой по нему — сменить соединение и дальше DSL (для большинства современных вариантов соединения с сетью PPPoE, PPPtP, ADSL, etc)
Установка на диск
Нажимаем на значок «Install Linux Mint» для начала установки. Установка предложит выбрать язык (есть русский), спросит вас о подключении к Internet, заявит, сколько ей может понадобиться, и если у вас ноутбук, сообщит, что нужно подключить его к сети. Следующим этапом будет разбивка жесткого диска. О нем мы поговорим чуть ниже. В остальном установка Linux Mint мало чем отличается от установки Windows.
Форматирование разделов для Linux
На этом этапе надо остановиться подробно, так как общего понятия о разделах, буквах, дисках в Linux нет. Файловую систему проще всего представить в виде дерева. Корень, ствол, ветви. Каждый новый раздел в системе станет одной из веточек. Такой веточкой станет раздел home, такой веточкой станет диск D и т. д.
Во время установки мастер предложит три варианта: «Заменить Windows (удалить его)», «Установить рядом (не стоит рисковать)» и «Другой вариант». Вот он нам и понадобится. Стрелками выбираем его — жмем «Энтер».
Полученные раньше 15 ГБ нужно разделить на три части. 8+2+5, соответственно, система + подкачка + файлы пользователя. Потом, если не понадобится файл подкачки, средний раздел можно удалить, и присоединить место к разделу пользователя. Двойной щелчок на свободное место, появившееся окно изображено ниже. За исключением точки монтирования и поля с размером — остальные параметры изображены на картинке.

Тип нового раздела, возможно, изменить не удастся — это не важно. Для системы в верхнем поле ставим 8192 (это МБ), точку монтирования «/» . Соглашаемся с изменениями. Выбираем оставшееся свободное место — 2048 МБ . Здесь выбираем поле, где написано «EXT4», меняем на «раздел подкачки». Точки монтирования не надо. Плюсом выбираем оставшееся свободное место и повторяем действия, как делали выше для системы, за исключением точки монтирования. В списке выбрать «/home».
В результате вместо свободного места у вас появится 3 новых раздела - «/», «/home», «swap». Разметка закончена. Жмем «Установить сейчас».
Загрузка новой системы
После установки и извлечения флешки система загрузится заново. Linux Mint после установки стартует в английском варианте. Сделаем ее русской.
Нажимаем на кнопку «menu» - «Control center» - «Languages».
Linux Mint после установки

В новом окне кнопка Install/remove languages позволит нам добавить русский.

Нажимаем «Add» и в новом окне выбираем «Russuan, Russia», затем в нижней части окна «Install».

Окно закрылось, и в предыдущем есть кнопка «Install language packs». Нажимаем, ждем пока установится.

Теперь поочередно закрываем все окна, проверяя, что выбран «Russuan, Russia». Перегружаемся. Если все сделали правильно, на экране появится окно, предлагающее переименовать домашние папки. Кнопка «menu» переименовывается в ручном режиме.
Дальнейшая настройка
Первоначальная настройка Linux Mint после установки широко описана в интернете. Пунктов достаточно много, а здесь мы рассмотрим один — как поменять непривычное нам главное меню. Разработчики Cinnamon предлагают несколько вариаций главного меню, есть даже в виде Win7. Попробуем установить. Правой кнопкой по нижней панели — выбрать «добавить новые апплеты» В открывшемся окне делаем как на рисунке ниже.

Ставим галочку справа от выделенного пункта, ждем пока установится и получаем меню, как в Windows.
Драйвера
В отличие от других редакций, Cinnamon практически сразу подхватывает все найденное оборудование правильно. И если вы не собираетесь играть в игрушки, работать со сложными пакетами, вопросом драйверов можно и не заморачиваться. Однако бывают случаи, когда Wi-Fi, например, не найден после установки. Вот тут поможет установка драйверов Linux Mint. Выходим на него через меню «Администрирование». Сначала система будет искать возможные драйвера. После чего выдаст окно как на скрине ниже.

Если драйвера будут — они отобразятся в списке. Вам останется выбрать нужный, затем в нижней части окна нажать «Активировать» (на скрине не активна). Дождаться установки и перегрузить систему. После перезагрузки обычно драйвер без проблем активируется.
Пару слов в заключение
Есть такая поговорка: «Не так страшен черт, как его малюют». Это же можно сказать и про Linux. В последнее время Linux стали использовать очень многие люди, которых раньше было трудно научить использовать Windows. «Линуксоид», а так называют пользователей этой системы, знает одно хорошее правило — если ты чего не знаешь, найди в сети мануал. Мануалов существует, на все случаи жизни. Не нужно забывать про это.
загрузка...
worldfb.ru
Установка Linux Mint с флешки
Давно прошли те времена, когда Linux был простым черным экраном с мигающим символом курсора. Нынешний Linux может быть таким
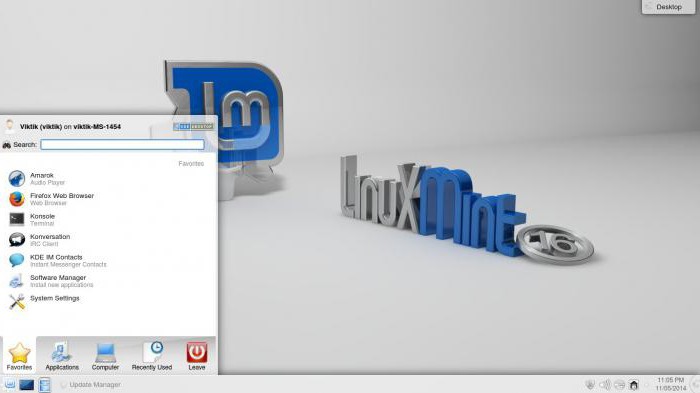
Внешний вид (или окружение) Kde. Или таким

Окружение Xfce. А может таким?
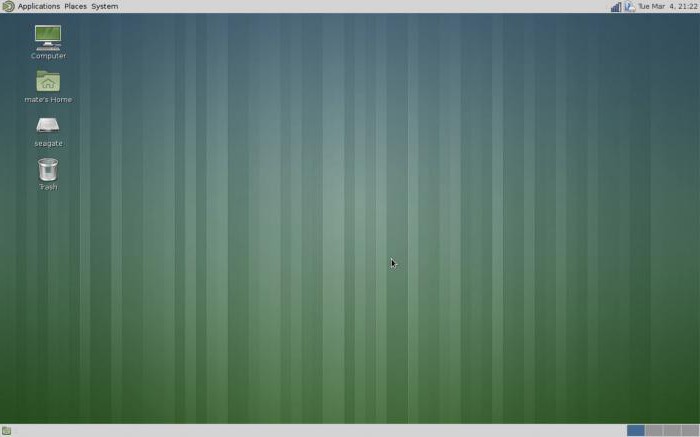
Mate. Или таким?
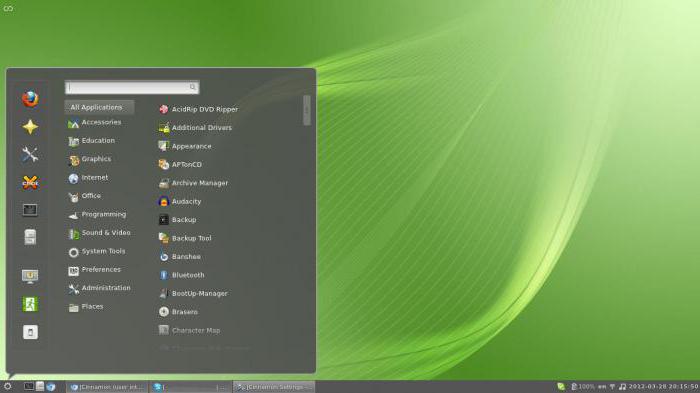
Окружение Cinnamon.
Все картинки выглядят совершенно по-разному, но, в то же время, это варианты оформления внешнего вида. И хоть на всех картинках все названия пишутся по-английски, русский язык (с очень качественным переводом) появляется после нескольких щелчков мышью, о которых мы поговорим чуть ниже.
Если вы решили поставить Linux, рекомендуем попробовать версию Mint , которая основана на Ubuntu, но в отличие от нее, имеет более отработанный интерфейс. Предвидя вопросы, сразу заметим, что для пробы совсем не надо сразу форматировать жесткий диск, стирать все нужные документы и искать, как выйти в Интернет. Установка Linux Mint рядом с Windows — достаточно обычное явление, и разработчики системы его учли. Все можно делать постепенно, поэтапно. Чтобы не искать болванку, будем ставить с флешки. Установка Linux Mint с флешки не сложнее установки с CD, за исключением того, что вместо 4 ГБ болванки нам достаточно 2 ГБ флешки, так как сам дистрибутив занимает ~ 1,5 ГБ.
Сложности выбора
Решившись попробовать Linux, не приученный к богатствам выбора пользователь задумается: "А как он, этот Linux будет у меня выглядеть, и какой все-таки лучше?", Если мы останавливаемся на Mint - рабочий стол основных направлений разработки дистрибутива показан выше. К удобному именно для себя рабочему окружению каждый приходит в процессе использования. Для начального тестирования рекомендуется Cinnamon — 4 картинка Одной из причин такого выбора является гибкость настроек, другой — то, что Cinnamon изначально планировался именно для Mint. Наконец, можно назвать и то, что внешний вид будет здорово напоминать Windows. Плюс это или минус — решать пользователю. Вне зависимости от вашего выбора — установка Linux Mint будет идти одинаково, различия обнаружатся уже после финальной перезагрузки.
Решив по поводу внешнего вида, идем на официальный сайт Linux Mint и в разделе Download выбираем архитектуру (32 или 64) и версию оболочки. Версия no codecs поставляется без дополнительных мультимедийных кодеков, то есть их придется все равно ставить для просмотра видео, прослушивания музыки и т. п. Версия OEM не предназначена для начального обучения. Нажимаем на выбранную архитектуру. В открывшемся окне получаем краткую информацию о дистрибутиве, название, архитектуру, оболочку и несколько зеркал для скачивания. Обратите внимание на данные в строке edition — выбрана наша оболочка. Также стоит заметить, что если вы хотите использовать торренты — такая ссылка тоже есть, но выше списка зеркал. Нажимаем на выбранную ссылку и ждем, пока дистрибутив скачается.
Подготовка к установке. Жесткий диск
Если мы не хотим терять файлы Windows, нам потребуется выделить место на диске для новой системы. Выделять рекомендуется примерно 15 ГБ. Если выделять меньше — могут возникнуть проблемы в процессе работы. В принципе, этот шаг можно и вообще пропустить — в установщике есть неплохая программа для работы с дисками, но на первый раз пойдем стандартным путем. Уменьшим один из дисков на 15 Гб. Установка Linux Mint потребует меньше, но, как мы уже говорили, лучше иметь запас. Это можно сделать любой программой, даже встроенной в Windows, но мы используем ADD — Acronis Disk Director.
Программа работает с дисками в графическом интерфейсе, наглядно показывая размеры и на лету пересчитывая объемы. Обратите внимание, что работа производится не над C диском.
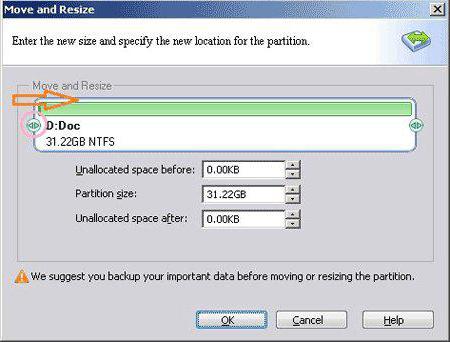
Любой другой, кроме загрузочного, вы можете двигать как угодно, делая свободное место, до или после данных. Если на диске С сделать свободное место до данных, то в следующий раз Windows перестанет грузиться. Изменив раздел, переходим к следующему шагу
Видео по теме
Подготовка к установке. Флешка
На официальном сайте дистрибутива предполагается установка Linux Mint на флешку с помощью программы Universal USB Installer, рассмотрим ее настройки. Вставляем флешку и запускаем программу.
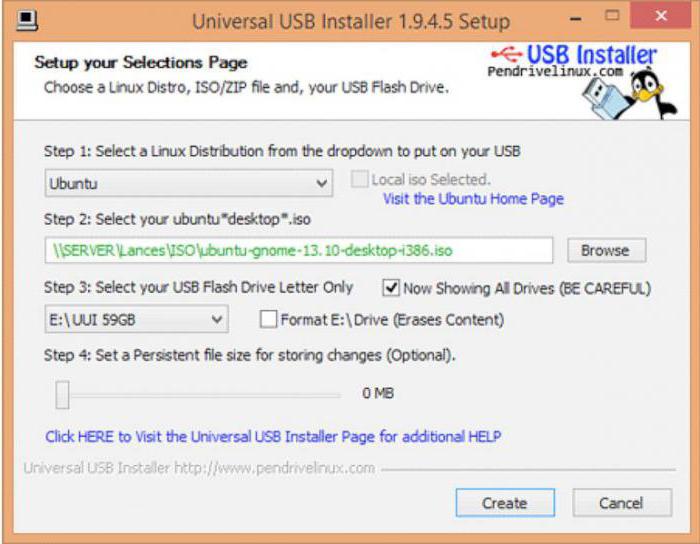
В главном окне Universal USB Installer нам нужно настроить 4 момента.
Step 1 — если в выпадающем списке нет нашего Mint — выберем Ubuntu.
Step 2 — указываем файл дистрибутива.
Step 3 — выбираем флешку (смотрим в «Моем компьютере», какую букву ей выделили, и выбираем ее здесь. Ничего больше писать не надо).
Step 4 — заполнять не обязательно.
Дальше выбираем — форматировать или нет (справа от Step 3) и жмем Create. После пары минут ожидания получим готовую флешку. Теперь самое время перейти непосредственно к установке.
Live CD
Установка Linux Mint с флешки ничем не отличается от установки с DVD, разве что скоростью. Поэтому после окончания загрузки мы получим Live-систему, которая вполне работоспособна, за исключением того, что она еще не установлена и (скорее всего) англоязычная. В ней можно работать, тестировать, обычно все работает сразу, просто медленнее. В этом режиме никакие файлы на жестком диске не меняются, не удаляются, но и файлы, созданные вами в этой системе, тоже не сохранятся. Система имеет полный комплект софта — можно выйти в интернет (правда, это работает, если до этого вы выходили не напрямую из Windows), почитать вордовские файлы, даже посмотреть кино. Оно работает, но медленнее. Но прежде чем перейти к установке, обязательно настройте Internet. Для установки некоторых пакетов он понадобится. Для этого в трее есть значок. Обычно изображается как две вилки, соединенные между собой. Правой кнопкой по нему — сменить соединение и дальше DSL (для большинства современных вариантов соединения с сетью PPPoE, PPPtP, ADSL, etc)
Установка на диск
Нажимаем на значок «Install Linux Mint» для начала установки. Установка предложит выбрать язык (есть русский), спросит вас о подключении к Internet, заявит, сколько ей может понадобиться, и если у вас ноутбук, сообщит, что нужно подключить его к сети. Следующим этапом будет разбивка жесткого диска. О нем мы поговорим чуть ниже. В остальном установка Linux Mint мало чем отличается от установки Windows.
Форматирование разделов для Linux
На этом этапе надо остановиться подробно, так как общего понятия о разделах, буквах, дисках в Linux нет. Файловую систему проще всего представить в виде дерева. Корень, ствол, ветви. Каждый новый раздел в системе станет одной из веточек. Такой веточкой станет раздел home, такой веточкой станет диск D и т. д.
Во время установки мастер предложит три варианта: «Заменить Windows (удалить его)», «Установить рядом (не стоит рисковать)» и «Другой вариант». Вот он нам и понадобится. Стрелками выбираем его — жмем «Энтер».
Полученные раньше 15 ГБ нужно разделить на три части. 8+2+5, соответственно, система + подкачка + файлы пользователя. Потом, если не понадобится файл подкачки, средний раздел можно удалить, и присоединить место к разделу пользователя. Двойной щелчок на свободное место, появившееся окно изображено ниже. За исключением точки монтирования и поля с размером — остальные параметры изображены на картинке.
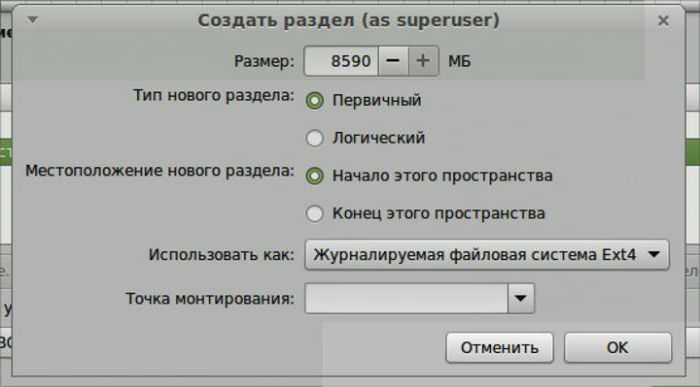
Тип нового раздела, возможно, изменить не удастся — это не важно. Для системы в верхнем поле ставим 8192 (это МБ), точку монтирования «/» . Соглашаемся с изменениями. Выбираем оставшееся свободное место — 2048 МБ . Здесь выбираем поле, где написано «EXT4», меняем на «раздел подкачки». Точки монтирования не надо. Плюсом выбираем оставшееся свободное место и повторяем действия, как делали выше для системы, за исключением точки монтирования. В списке выбрать «/home».
В результате вместо свободного места у вас появится 3 новых раздела - «/», «/home», «swap». Разметка закончена. Жмем «Установить сейчас».
Загрузка новой системы
После установки и извлечения флешки система загрузится заново. Linux Mint после установки стартует в английском варианте. Сделаем ее русской.
Нажимаем на кнопку «menu» - «Control center» - «Languages».
Linux Mint после установки
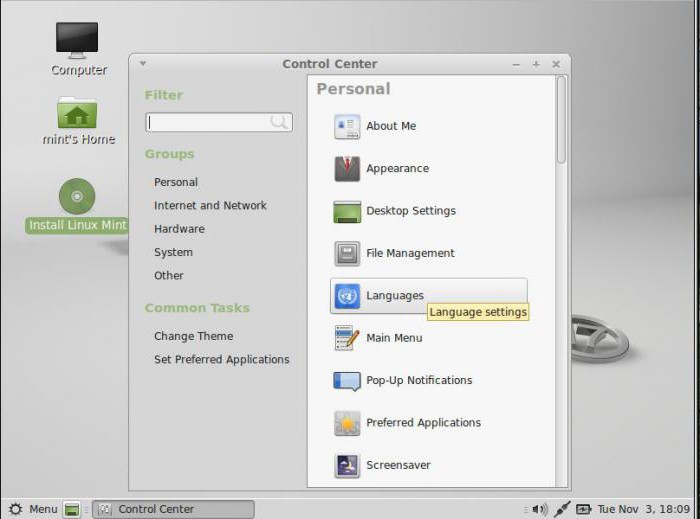
В новом окне кнопка Install/remove languages позволит нам добавить русский.

Нажимаем «Add» и в новом окне выбираем «Russuan, Russia», затем в нижней части окна «Install».
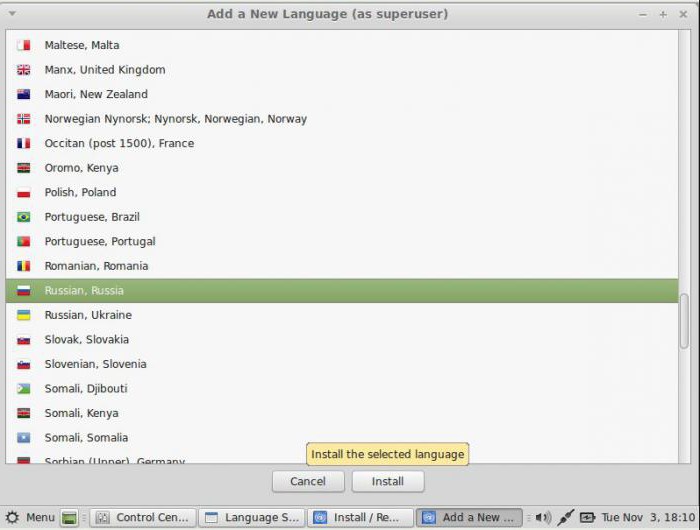
Окно закрылось, и в предыдущем есть кнопка «Install language packs». Нажимаем, ждем пока установится.

Теперь поочередно закрываем все окна, проверяя, что выбран «Russuan, Russia». Перегружаемся. Если все сделали правильно, на экране появится окно, предлагающее переименовать домашние папки. Кнопка «menu» переименовывается в ручном режиме.
Дальнейшая настройка
Первоначальная настройка Linux Mint после установки широко описана в интернете. Пунктов достаточно много, а здесь мы рассмотрим один — как поменять непривычное нам главное меню. Разработчики Cinnamon предлагают несколько вариаций главного меню, есть даже в виде Win7. Попробуем установить. Правой кнопкой по нижней панели — выбрать «добавить новые апплеты» В открывшемся окне делаем как на рисунке ниже.
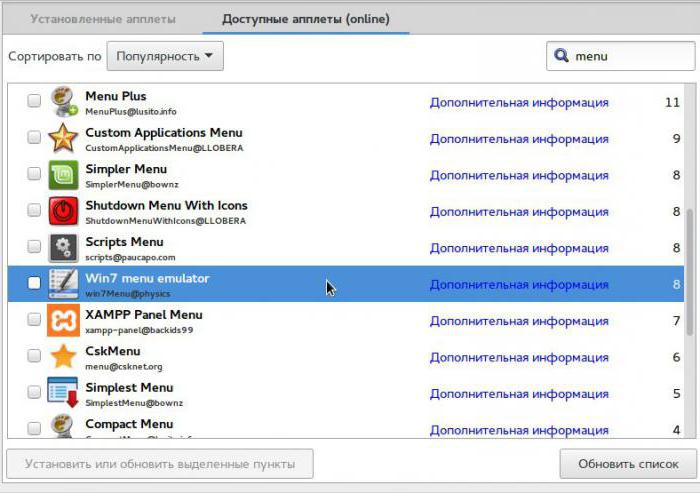
Ставим галочку справа от выделенного пункта, ждем пока установится и получаем меню, как в Windows.
Драйвера
В отличие от других редакций, Cinnamon практически сразу подхватывает все найденное оборудование правильно. И если вы не собираетесь играть в игрушки, работать со сложными пакетами, вопросом драйверов можно и не заморачиваться. Однако бывают случаи, когда Wi-Fi, например, не найден после установки. Вот тут поможет установка драйверов Linux Mint. Выходим на него через меню «Администрирование». Сначала система будет искать возможные драйвера. После чего выдаст окно как на скрине ниже.
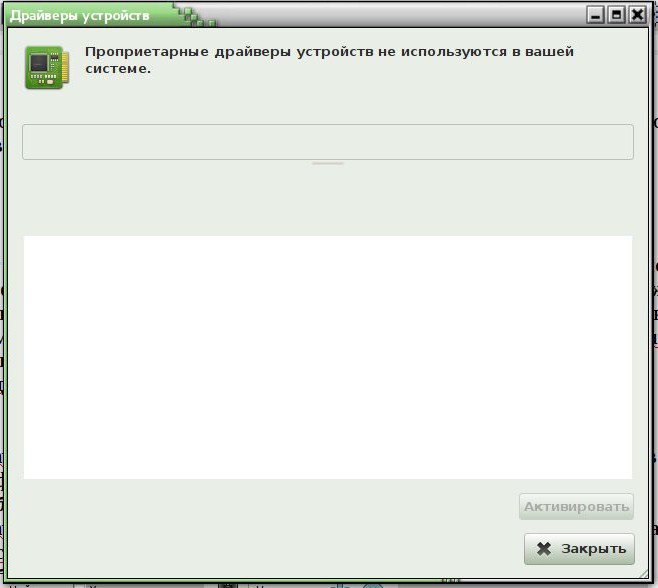
Если драйвера будут — они отобразятся в списке. Вам останется выбрать нужный, затем в нижней части окна нажать «Активировать» (на скрине не активна). Дождаться установки и перегрузить систему. После перезагрузки обычно драйвер без проблем активируется.
Пару слов в заключение
Есть такая поговорка: «Не так страшен черт, как его малюют». Это же можно сказать и про Linux. В последнее время Linux стали использовать очень многие люди, которых раньше было трудно научить использовать Windows. «Линуксоид», а так называют пользователей этой системы, знает одно хорошее правило — если ты чего не знаешь, найди в сети мануал. Мануалов существует, на все случаи жизни. Не нужно забывать про это.
Источник: fb.ruКомментарии
 Идёт загрузка...
Идёт загрузка... Похожие материалы
 Компьютеры Процесс установки "Виндовс 10" с флешки: основные моменты
Компьютеры Процесс установки "Виндовс 10" с флешки: основные моментыНе так давно была презентована новейшая операционка Windows 10. Установка на компьютер или ноутбук, в которых имеется DVD-привод, вопросов не вызывает. С нетбуками дело сложнее. Давайте посмотрим на варианты установки...
 Компьютеры Chrome OS: установка на компьютер с флешки
Компьютеры Chrome OS: установка на компьютер с флешкиСегодня мы поговорим о том, как происходит в Chrome OS установка на компьютер и возможна ли она. Следует отметить, что Google не пускает свою операционную систему за пределы серии партнерских ноутбуков Samsung. По это...
 Компьютеры Как происходит установка Mac OS с флешки
Компьютеры Как происходит установка Mac OS с флешкиУважаемые владельцы устройств «яблочной» компании, данная статья написана специально для вас. Если на вашем ай-маке или мак-буке перестала загружаться операционная система, то сейчас вы узнаете, как быстро...
 Компьютеры Установка Windows 7 с флешки: алгоритм действий
Компьютеры Установка Windows 7 с флешки: алгоритм действийПроцедура установки ОС с флешки описана в многих статьях, блогах и инструкциях, поэтому пользователю не составит никакого труда подобрать необходимый алгоритм этой процедуры. Существуют и "фирменные" инструкции этих д...
 Компьютеры Как происходит установка Debian с флешки
Компьютеры Как происходит установка Debian с флешкиВ этой статье вы узнаете, как создать флешку, которая содержит полностью автоматизированную установку операционной системы Debian. При этой установке используется Wallix система, в дополнение к традиционным настройкам...
 Компьютеры Установка Ubuntu с флешки: подробная инструкция
Компьютеры Установка Ubuntu с флешки: подробная инструкцияЕсли вам нравится внешний вид и функционал ОС Ubuntu, а также вы хотите попробовать загрузить ее на свой ноутбук или ПК, то можно просто скачать Desktop Edition с сайта Ubuntu. Нажмите на кнопку «Загрузить»...
 Домашний уют Установка канализационного насоса с измельчителем
Домашний уют Установка канализационного насоса с измельчителемНасос погружной канализационный с измельчителем известен также как фекальный насос. Подобное оборудование позволяет производить автоматическую переработку достаточно грубых твердых частиц сточных вод, что существенно ...
 Компьютеры Установка Ubuntu рядом с Windows 10: пошаговая инструкция
Компьютеры Установка Ubuntu рядом с Windows 10: пошаговая инструкцияМногие, кто зашел на эту страницу, впервые слышат, что есть возможность установить две операционные системы рядом друг с другом, однако такая возможность есть. Данная статья предназначается для тех людей, кто хочет у...
 Компьютеры Лучшие портативные колонки с флешкой и радио
Компьютеры Лучшие портативные колонки с флешкой и радиоЕсли вы - истинный меломан, значит, вы хотите наслаждаться музыкой везде, даже несмотря на неудобства, которые причиняете остальным людям. Вы не можете жить без музыки. А значит, вам просто необходимы портативные коло...
 Компьютеры Нет в БИОСе загрузки с флешки - как настроить?
Компьютеры Нет в БИОСе загрузки с флешки - как настроить?Бывают иногда достаточно неприятные ситуации, когда операционная система «слетает». А для восстановления требуется оригинальный диск. Если такового в наличии не имеется, можно записать образ и на обычную ф...
monateka.com