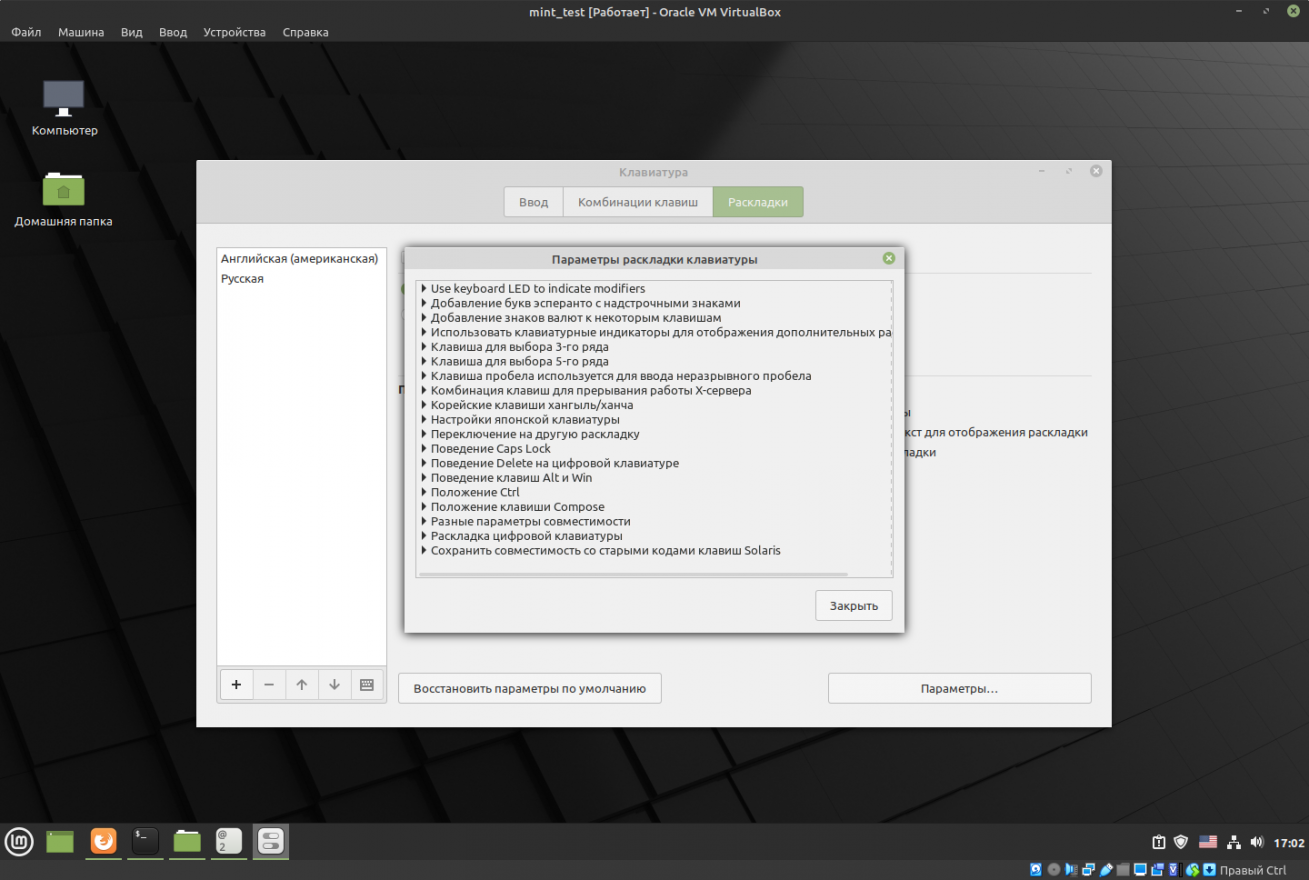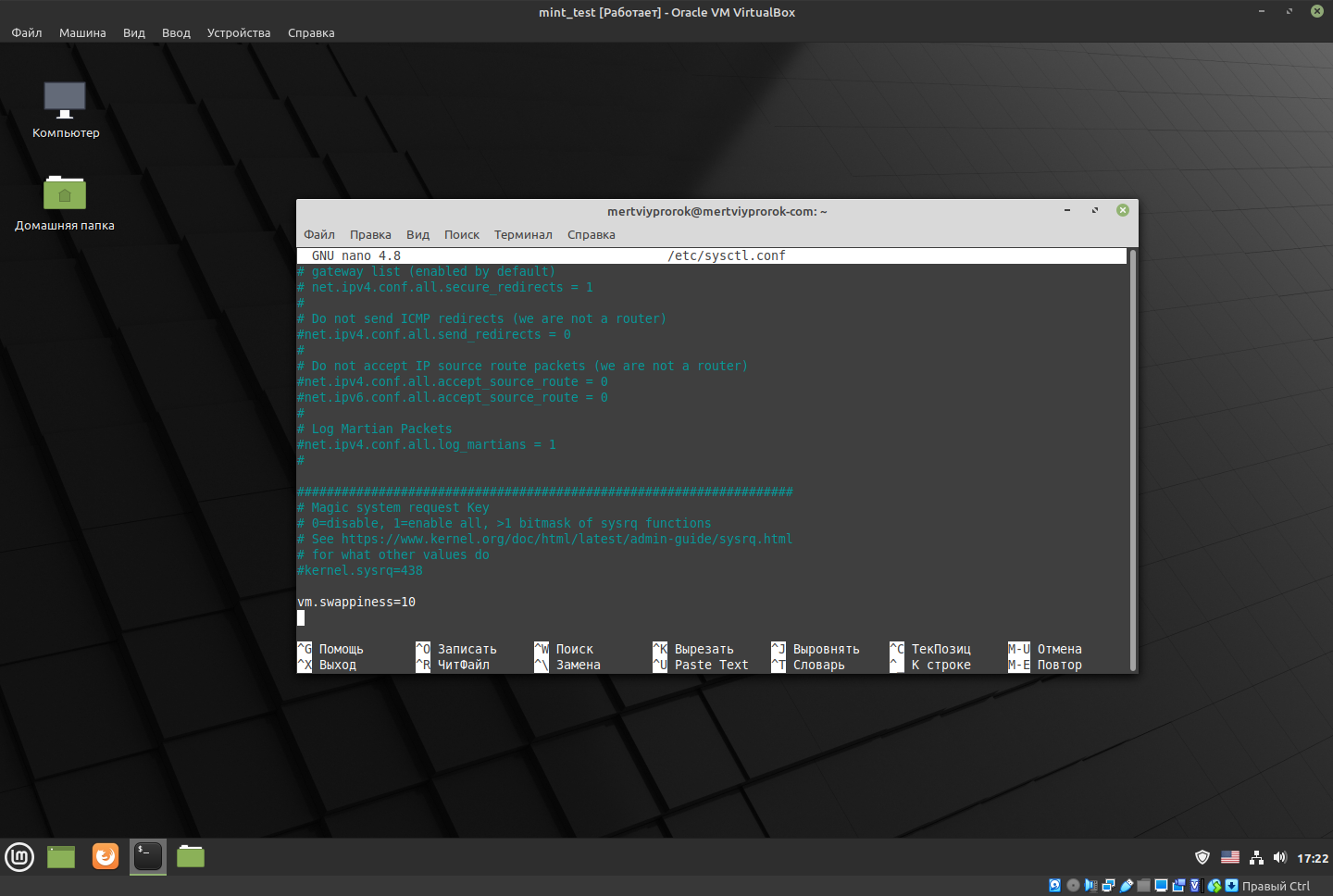Настройка после установки linux mint 18: 10 операций которые следует выполнить сразу же после установки дистрибутива Linux Mint с окружением рабочего стола Cinnamon
Содержание
Так ли хорош Linux Mint, как о нем говорят? / Хабр
Сегодня решил обратить внимание на систему Linux Mint, также известную как самый «зеленый» дистрибутив. По опросу, проведенному phoronix, Linux Mint удобно расположился в списке и занял пятое место по популярности среди пользователей.
На разных информационных ресурсах статистика выстраивается по-разному, но основной смысл остается неизменным. Практически везде Ubuntu занимает лидирующие позиции, и не так далеко располагается вечно зеленый Mint.
Из-за чего такая популярность?
Есть несколько причин. Во-первых, приятный и красивый интерфейс. Для пользователей, которые впервые решили пощупать Пингвина и уйти с Окон, это достаточно важно. Да и тем кто пользуется линуксом давно, но не является представителем хардкорщиков, любящих исключительно черный фон терминала, дизайн будет являться приятным дополнением к функционалу. Во-вторых, это, конечно, начинка.
Что под капотом?
А под капотом у нас Debian. Mint основан на нём, использует все его стандартные программы. На момент написания статьи версия ядра 5.18 в стандартной версии и 21.1 Cinnamon. Также возможен выбор Mate и Xfce. Cinnamon, по словам разработчиков, лучше всего раскрывает красоту дистрибутива. Остальные версии на любителей или обладателей более слабого железа, как в случае с Xfce.
Mint основан на нём, использует все его стандартные программы. На момент написания статьи версия ядра 5.18 в стандартной версии и 21.1 Cinnamon. Также возможен выбор Mate и Xfce. Cinnamon, по словам разработчиков, лучше всего раскрывает красоту дистрибутива. Остальные версии на любителей или обладателей более слабого железа, как в случае с Xfce.
Linux Mint Cinnamon Edition
Кому подойдет система?
Система отлично подойдет всем. Для офиса и работы — прекрасный выбор. Стабильно, качественно и если вы не обладатель ноутбука с двумя видеокартами от разных производителей (об этом чуть позже), то эта система будет хорошим выбором. Именно по этим причинам она пользуется большой популярностью.
Обратная сторона
Теперь о минусах. Здесь они не слишком очевидны и некоторые их попросту не заметят. Debian дистрибутивы с длительной поддержкой (LTS) не всегда используют самые свежие зависимости, версии ядер и программ. Задержка довольно велика из-за проверки пакетов. Такие дистрибутивы используют только стабильные версии ядер.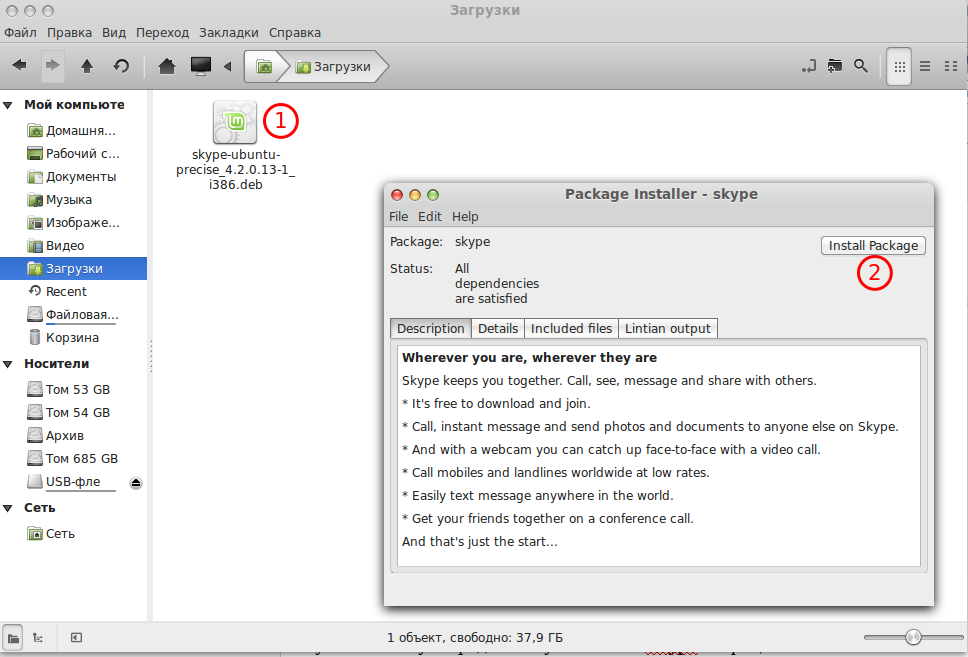 Этот подход повышает безопасность и обеспечивает стабильную работу системы, но проигрывает в технологичности. Как было написано выше, Mint, на данный момент, основан на ядре 5.18, при том что самое свежее — 6.1. Разница велика, и составляет целую версию, что немало, учитывая объем изменений в каждой версии. На ноутбуках с двумя видеокартами от разных производителей возникают серьезные проблемы вплоть до отказа всей системы. Эти проблемы решаются, но общее впечатление о системе портится. Решение данной проблемы я описывал в своей предыдущей статье. Такое наблюдается не только на Linux Mint, но на всей ветке Debian. Эти проблемы по большей части были исправлены с приходом ядра 6. Конечно, можно принудительно обновить Mint до 6 ядра, но это тоже не всегда будет работать исправно. Пользователям, использующим Mint как средство просмотра браузера и работы с документами, будет все равно. Вторая видеокарта отключается и проблемы исчезают, но для дизайнеров и геймеров это неприемлемо. Выход есть — использовать системы, которые под капотом содержат самые современные технологии.
Этот подход повышает безопасность и обеспечивает стабильную работу системы, но проигрывает в технологичности. Как было написано выше, Mint, на данный момент, основан на ядре 5.18, при том что самое свежее — 6.1. Разница велика, и составляет целую версию, что немало, учитывая объем изменений в каждой версии. На ноутбуках с двумя видеокартами от разных производителей возникают серьезные проблемы вплоть до отказа всей системы. Эти проблемы решаются, но общее впечатление о системе портится. Решение данной проблемы я описывал в своей предыдущей статье. Такое наблюдается не только на Linux Mint, но на всей ветке Debian. Эти проблемы по большей части были исправлены с приходом ядра 6. Конечно, можно принудительно обновить Mint до 6 ядра, но это тоже не всегда будет работать исправно. Пользователям, использующим Mint как средство просмотра браузера и работы с документами, будет все равно. Вторая видеокарта отключается и проблемы исчезают, но для дизайнеров и геймеров это неприемлемо. Выход есть — использовать системы, которые под капотом содержат самые современные технологии.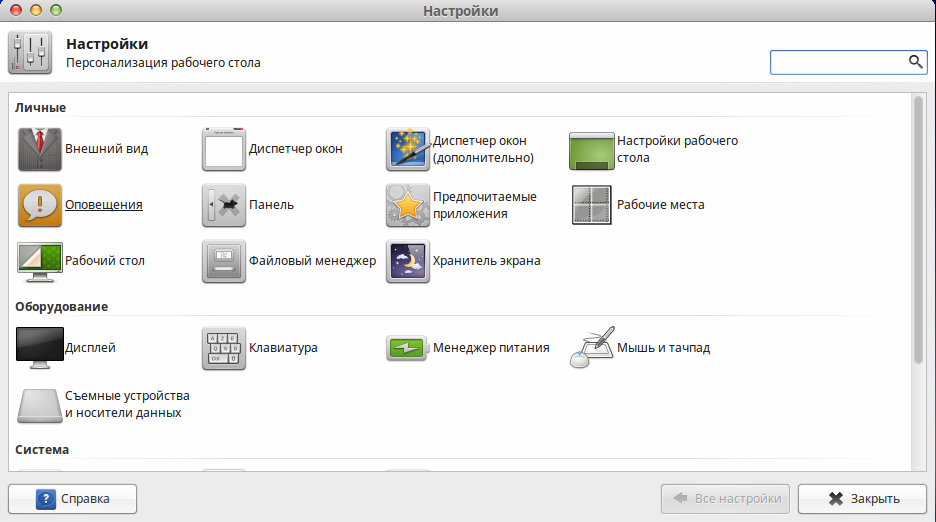 Например, ветка Arch Linux. Тот же самый Manjaro отлично подойдёт людям, собирающимся переезжать с Windows.
Например, ветка Arch Linux. Тот же самый Manjaro отлично подойдёт людям, собирающимся переезжать с Windows.
Итог
Время подвести итог. Итак, плюсы Linux Mint:
Красивый интерфейс
Стабильная работа системы (за исключением особых случаев)
Подойдет новичкам
Возможная альтернатива Windows
Долгосрочная поддержка
Прост в установке
Минусы:
Буду рад конструктивной критике и обмену мнениями.
Linux Mint 18 «Sarah» Xfce после установки
Linux Mint является одной из самых популярных на сегодняшний день операционных систем Linux.
Разработчики Linux Mint выпускают несколько дистрибутивов с различными окружениями рабочего стола: Cinnamon (собственной разработки), MATE, Xfce, KDE и LMDE (ролинг релиз основанный на Debian, также собственной разработки).
Xfce это быстрая и легкая рабочая среда, с низким потреблением
системных ресурсов. В то же время она визуально привлекательна и удобна
для пользователя.
В этой статье я хочу поделиться с вами небольшим обзором о Linux Mint 18 «Sarah» с окружением Xfce и его некоторыми настройками после установки.
Это рабочий стол Linux Mint 18 «Sarah» Xfce с Экраном приветствия, в котором отображены различные ссылки, помогающие новому пользователю в освоении системой.
В нижней части монитора, как в большинстве дистрибутивов, располагается
панель управления, с расположенными на ней апплетами: меню, значки быстрого
запуска приложений, кнопки открытых окон и системный трей.
Недостатком данного окружения, с которым сталкиваются новые
пользователи, является отсутствие значка раскладки клавиатуры после
первого входа в систему, т.к. даже открыв браузер пользователь приходит в
недоумение, как переключить с английского на свой родной язык, хотя
система устанавливалась и отображается именно на нём?
1.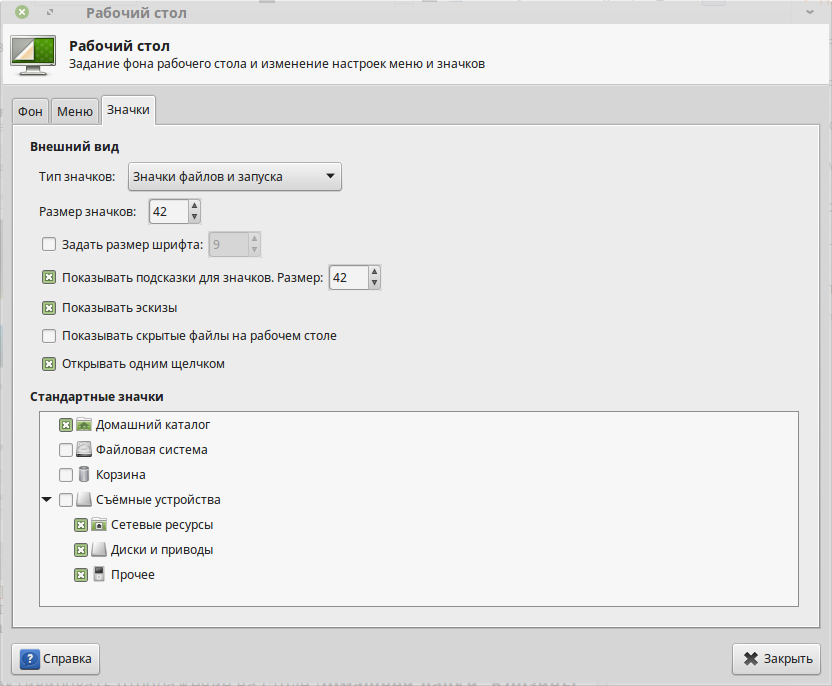 Раскладка клавиатуры и назначение горячих клавиш
Раскладка клавиатуры и назначение горячих клавиш
Для отображения значка раскладки клавиатуры его нужно добавить на панель. Для этого кликаем правой кнопкой мышки на любом свободном пространстве панели и в открывшемся меню выбираем Панель — Добавить новые элементы:
Когда откроется окно Добавление новых элементов, выберите Раскладки клавиатуры и нажмите кнопку Добавить:
Примечание. Все вновь добавленные элементы всегда отображаются в правом углу панели. Для их перемещения на панели, правый клик мышки на элементе/значке, выбираете Переместить, переносите его в нужное место на панели и левый клик закрепляет его.
Для назначения горячих клавиш раскладки клавиатуры правый клик на значке, выберите в меню Настройки клавиатуры:
В открывшемся окне Клавиатура, в вкладке Раскладка отключите Использовать стандартные системные параметры и в параметре — Изменить параметры раскладки активируйте нужное для вас сочетание клавиш:
Теперь, когда мы восполнили недостающий элемент на панели, самое время
обновить систему, т.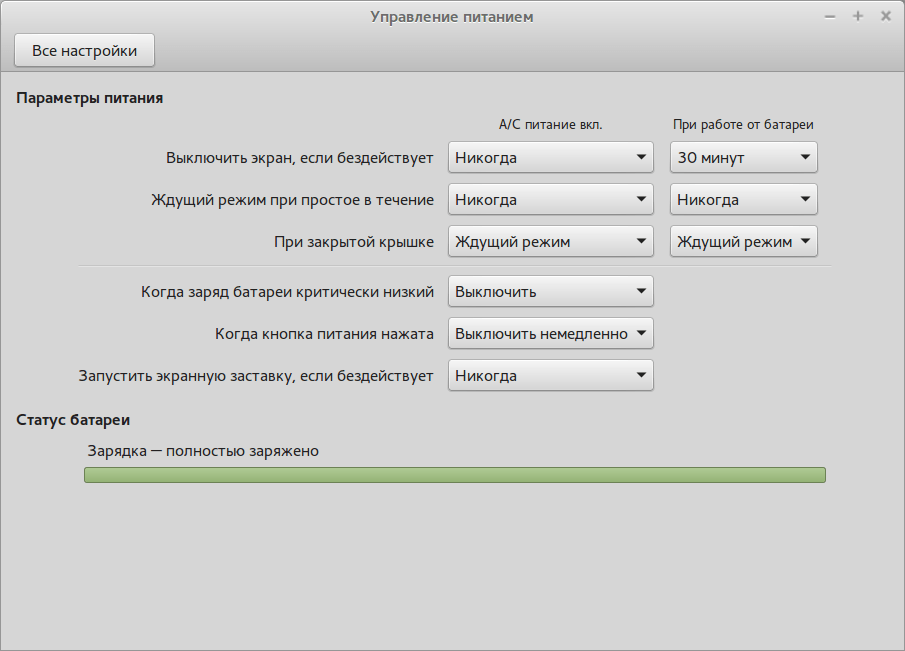 к. после первого входа, это нужно сделать обязательно.
к. после первого входа, это нужно сделать обязательно.
2. Обновление системы.
В системном трее, на панели вы должны увидеть значок в виде щита с латинской буквой i — Менеджер обновлений:
Кликните на значке, после чего откроется окно приветствия Менеджера обновлений с возможными вариантами политики обновлений:
Выберите/активируйте тот пункт обновлений, который более приемлем
для вас
и ОК.
Выполните обновление системы, нажатием на кнопке Установить обновления и дождитесь окончания обновления системы.
По окончании всех обновлений, установки значка и назначения горячих клавиш клавиатуры вы теперь можете работать в системе Linux Mint 18 «Sarah» Xfce,
как и в любой другой: путешествовать по бескрайним просторам интернет и
загружать необходимые файлы, смотреть фильмы, слушать музыку, печатать в
Libre Office и пользоваться принтером, загружать из фотоаппарата
снимки и редактировать их, просматривать своё видео с видеокамеры,
общаться с родными и близкими, в общем все то, что можно делать в
обычной операционной системе.
Примечание. Дальнейшие шаги, предлагаемые в статье не обязательны, они просто знакомят с системой и её возможностями.
3. Настройка панели управления
Кликните правой кнопкой мышки на любом свободном пространстве панели и выберите в открывшемся меню — Параметры панели:
По умолчанию панель управления располагается в нижней части монитора, но её можно переместить в верхнюю часть. Для этого в настройках панели снимите флажок с пункта Закрепить панель (верхний снимок), а теперь захватите панель за левый или правый край и перетяните вверх:
Панель управления можно расположить не только горизонтально, но и справа или слева — вертикально, с тем же расположением апплетов:
Либо выбрать как Боковая панель и тогда апплет Кнопки окон будет более компактно отображать открытые окна в виде значков:
Панель также можно изменять в размерах:
А также выбрать и активировать параметры скрытия панели:
Изменять внешний вид панели в вкладке Внешний вид:
Здесь можно настроить сплошной цвет, с выбором цвета и прозрачность панели.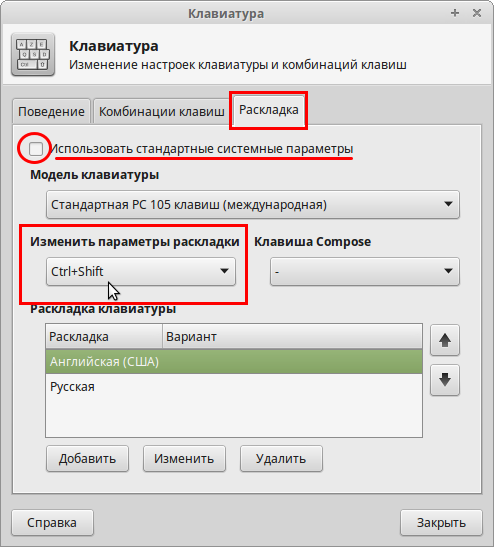
Добавление апплетов на панель
Я уже описывал в самом начале статьи добавление апплета раскладки клавиатуры. Таким же образом добавляются другие апплеты из предложенного перечня по умолчанию. Правый клик на панели, выбрать Панель — Добавить новые элементы:
Удаление апплетов с панели
Удаление апплетов с панели производится следующем образом:
Правый клик на апплете и Удалить:
4. Настройка рабочего стола
Кликните правой кнопкой мышки на любом свободном пространстве рабочего стола и выберите в открывшемся меню — Настройка рабочего стола:
В открывшемся окне Рабочий стол три вкладки: Фон, Меню и Значки.
В вкладке Фон можно изменить фоновое изображение, кликом на нём, из предложенного каталога, либо активировать параметр Изменить фон
через определённые промежутки времени и фоновые рисунки рабочего стола
будут меняться автоматически, через время выставленное пользователем.
Вкладка Значки отвечает за внешний вид рабочего стола. В ней вы можете активировать отображение на столе Домашней папки, Корзины и пр. элементов, а также изменить их размер и размер шрифта:
Вкладка Меню служит для настройки меню, отображаемого на рабочем столе по правому клику, либо по щелчку средней кнопкой (колёсиком мыши) :
5. Настройки системы
Настройки системы вы можете найти в Меню, кликнув на значке Все настройки:
Настройки системы разбиты по категориям: Личные, Оборудование, Система и Прочее. Все они уже выставлены по умолчанию, но их можно изменить на своё усмотрение.
6. Дополнительные программы для установки
В системе уже имеются необходимые программы, которые пользователь может
найти в меню. Если вы не нашли какой-то специальной программы в меню, то
в дистрибутивах Linux не обязательно искать их в интернет, прежде всего откройте в системном меню Менеджер программ, скорее всего в нём можно отыскать необходимое дополнительное программное обеспечение:
Как видно на снимке, все программы разбиты по категориям, что облегчает
поиск нужной. Кликните на выбранной категории и просмотрите перечень
Кликните на выбранной категории и просмотрите перечень
предлагаемых программ, либо введите в поле поиска искомое название,
нажмите Enter на клавиатуре, выберите программу, кликом на ней и нажмите кнопку Установить:
7. Изменить оконный менеджер
Менеджер окон — компьютерная программа, управляющая размещением и определяющая внешний вид окон в оконной системе графического пользовательского интерфейса.
В Linux Mint 18 «Sarah» Xfce по умолчанию предустановлено несколько оконных менеджеров.
Откройте Все настройки — Настройки рабочего стола:
И в параметре Окна — Оконный менеджер выберите тот, который хотите использовать. Менеджер изменится на лету:
Предположим был выбран оконный менеджер Compiz. В нём уже активированы некоторые плагины управлением окнами и рабочим столом (Куб рабочего стола):
Изменить настройки Compiz можно нажатием на кнопке Настроить Compiz:
8. Установка дополнительных программ на рабочий стол
Установка дополнительных программ на рабочий стол
Добавим ещё плюшек или рюшек на рабочий стол.
На нижнем снимке отображены два виджета: Conky и погодный виджет GisWeather.
И хотя в дополнениях к обеим панелям есть свои погодные элементы, я
считаю наиболее красочным и точным для отображения погоды вашей
местности виджет GisWeather.
Установка виджета GisWeather
Откройте терминал (Ctrl+Alt+T), скопируйте и выполните следующие команды:
sudo add-apt-repository ppa:noobslab/apps
sudo apt-get update
sudo apt-get install gis-weather
По окончании установки вы найдёте GisWeather в программах Инструменты или поиском в меню.
Как настроить виджет и отображение вашей местности, посмотрите ЗДЕСЬ.
Установка Менеджера Conky
Откройте терминал (Ctrl+Alt+T), скопируйте и выполните эту последовательность команд:
sudo apt-add-repository -y ppa:teejee2008/ppa
sudo apt-get update
sudo apt-get install conky-manager
После установки вы найдёте Conky Manager в программах Инструменты или поиском в меню.
Как создать свой виджет Conky, посмотрите ЗДЕСЬ.
9. Установить Skype
Skype — бесплатное приложение, обеспечивающее текстовую,
голосовую связь и видеосвязь через Интернет между компьютерами
(IP-телефония) и мобильными устройствами, опционально используя
технологии пиринговых сетей, а также платные услуги для звонков на
мобильные и стационарные телефоны.
Программа Skype пользуется очень большой популярностью у пользователей интернет.
Установка Skype
Установить Skype можно, выполнив следующую команду в терминале:
sudo apt install skype
В системе 64-бит, Skype использует тему оформления Clearlooks вместо темы по умолчанию, другие темы также отображаются не корректно.
Это происходит потому, что Skype представляет собой 32-битное приложение с темой GTK2, где движок Murrine в большинстве случаев не установлен.
Если у вас установлена система 64-bit, то исправить тему оформления Skype можно, выполнив следующую команду в терминале:
sudo apt install gtk2-engines-murrine:i386 gtk2-engines-pixbuf:i386
Примечание. Если после установки Skype у вас не
отображается значок в трее, достаточно установить один плагин. Для этого
откройте терминал (Ctrl+Alt+T), и выполните следующую команду:
sudo apt-get install sni-qt:i386
И перезапустите Skype.
10. Установить Systemback — восстановление системы в предыдущее состояние
Systemback очень полезное приложение, которое позволяет создавать резервные копии и точки восстановления вашей системы.
Особенности Systemback
Резервное копирование системы
Восстановление системы
Установка системы
Создание Live CD
Ремонт системы
Обновление системы
Установка Systemback
Откройте терминал (Ctrl+Alt+T), скопируйте и выполните следующие команды:
sudo add-apt-repository ppa:nemh/systemback
sudo apt-get update
sudo apt-get install systemback
Инструкцию по использованию Systemback посмотрите ЗДЕСЬ.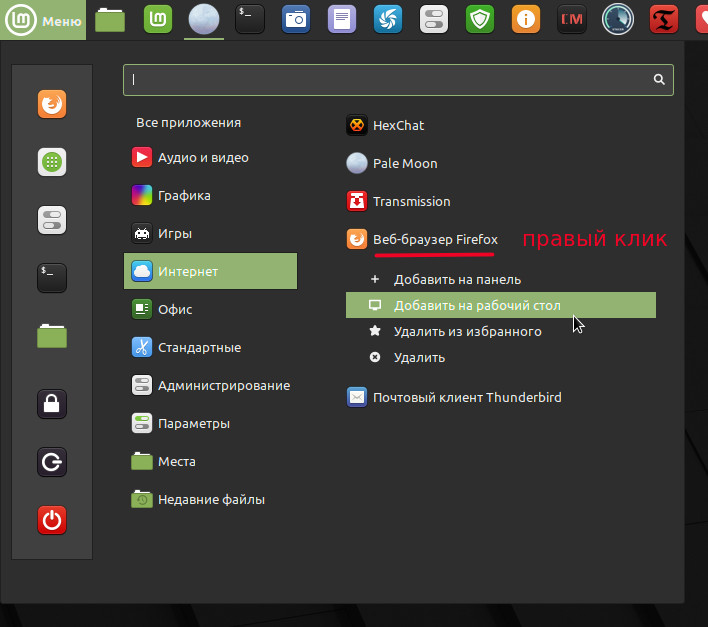
Заключение
Вот те рекомендации, которые мне хотелось бы предложить на ваше усмотрение после установки Linux Mint 18 «Sarah» Xfce.
Система Linux Mint 18 «Sarah» Xfce после установки и всех описанных выше настроек работает стабильно, плавно и выглядит очень красиво.
Удачи.
15 вещей, которые нужно сделать после установки Linux Mint
Установив Linux Mint, вы, вероятно, задаетесь вопросом, что делать дальше. В этом посте я покажу вам 15 вещей, которые нужно сделать после установки Linux Mint. Эти 15 вещей улучшат реакцию вашей системы, предотвратят некоторые возможные проблемы, сделают вашу систему более безопасной и оптимизируют удобство использования вашей системы.
Linux Mint — самый удобный дистрибутив Linux. По умолчанию в Linux Mint все хорошо настроено. Вы можете использовать его как есть, и все будет в порядке. Однако, если вы внесете изменения, которые найдете в этом посте, уверяю вас, вы получите лучший опыт использования системы. Давайте начнем!
Давайте начнем!
Вы можете посмотреть обучающее видео или продолжить чтение.
ПОДПИСАТЬСЯ на другие видео по Linux
И начнем мы с вещи номер один, настроим Менеджер обновлений.
1. Настройка диспетчера обновлений
Первое, что вы должны сделать после установки Linux Mint, — это настроить диспетчер обновлений. Диспетчер обновлений Linux Mint просто превосходен и является одним из лучших в любом дистрибутиве Linux. Однако есть несколько вещей, которые вы можете сделать, чтобы улучшить его производительность, а также настроить его под свои нужды.
Установите более быстрое зеркало
Для загрузки обновлений установщик Linux Mint выбирает зеркало по умолчанию в вашей стране, которое может быть не самым быстрым для вас. Итак, убедитесь, что вы используете более быстрое зеркало. Кроме того, иногда ранг серверов может меняться, поэтому вы можете периодически заходить в настройки и проверять, используете ли вы все еще самые быстрые зеркала.
Откройте диспетчер обновлений, перейдите в меню Изменить и откройте Источники программного обеспечения . Вам нужно будет ввести свой пароль.
Доступ к источникам программного обеспечения
В списке зеркал выберите Главное зеркало . Затем подождите некоторое время, пока серверы не ранжируются. И выберите верхний, который является самым быстрым.
Выбор более быстрого зеркала для пакетов Linux Mint
Затем сделайте то же самое для базового зеркала .
Выбор более быстрого зеркала для базовых пакетов
Настройка политики обновления
Linux Mint имеет три политики для обновления своих пакетов. Каждый из них имеет определенные особенности, которые позволяют вам выбрать, какой из них подходит вам лучше всего. В 9В меню 0026 Edit перейдите к опции Update Policy и при необходимости измените ее.
Редактировать политику обновления
Чтобы всегда получать последние версии доступных пакетов, я рекомендую Всегда обновлять все параметр.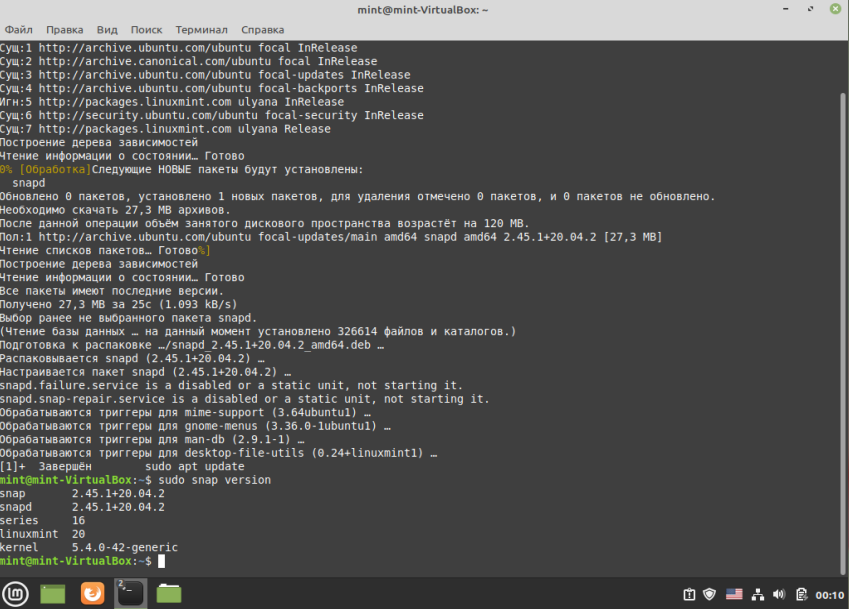 Оптимизация стабильности и безопасности тоже подойдет, потому что это баланс между новизной и стабильностью. Не сломайте мой компьютер Вариант слишком осторожен, и поэтому у вас не всегда могут быть самые лучшие обновления. В любом случае выбор за вами.
Оптимизация стабильности и безопасности тоже подойдет, потому что это баланс между новизной и стабильностью. Не сломайте мой компьютер Вариант слишком осторожен, и поэтому у вас не всегда могут быть самые лучшие обновления. В любом случае выбор за вами.
Выбор политики обновления
Установите доступные обновления
После того, как вы все настроили, перезагрузите диспетчер обновлений и установите все доступные обновления.
Установка всех обновлений
При этом у вас будет диспетчер обновлений, настроенный на загрузку обновлений из наилучшего репозитория и с желаемой политикой обновлений.
2. Установите драйверы
После установки Linux Mint необходимо установить драйверы вашего оборудования, чтобы получить максимальную производительность от вашего компьютера. Он также будет гарантировать правильное функционирование подключенных к нему устройств.
Сначала зайдите в меню и найдите D River Manager . Открой это. Вероятно, вам потребуется ввести пароль.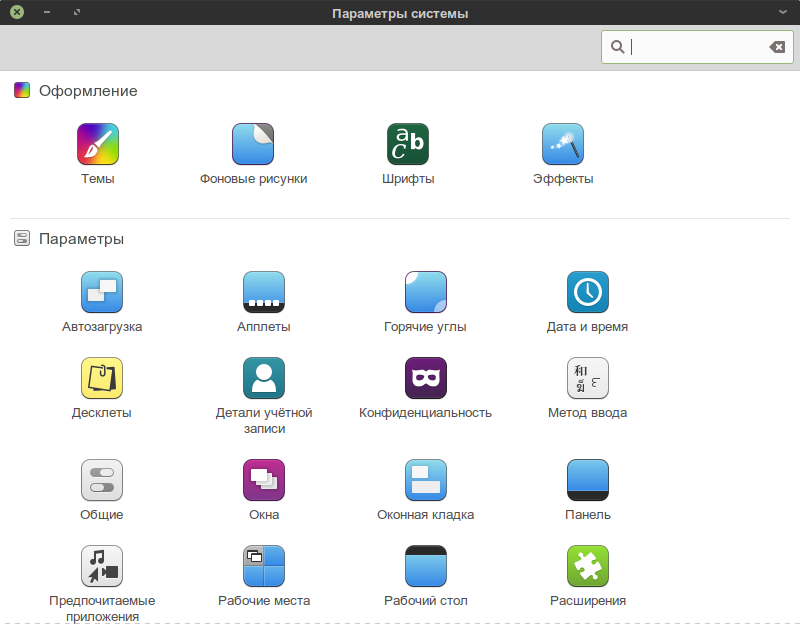
Открытие диспетчера драйверов из главного меню
Когда загрузка окна завершится, вы увидите все доступные драйверы.
Список всех доступных драйверов для оборудования.
Для этого руководства я установил Linux Mint с помощью VirtualBox, поэтому драйверы VirtualBox указаны в списке.
Драйверы Wi-Fi
Вы также можете увидеть драйверы для карты Wi-Fi. Если вам нужен проприетарный драйвер для вашей карты Wi-Fi, вам нужно будет использовать кабельный интернет для обновления системы и установки драйверов. Тогда ваше соединение Wi-Fi должно работать.
Графические драйверы
Если у вас есть выделенная графическая карта, такая как NVIDIA или AMD, вы увидите что-то подобное.
Пример списка драйверов для видеокарты
Предлагает три варианта на изображении выше, обычно рекомендуемый вариант работает лучше всего. Если у вас возникли проблемы с производительностью графики, попробуйте использовать драйвер с открытым исходным кодом. Если драйвер с открытым исходным кодом тоже не работает, попробуйте третий вариант.
После установки графического драйвера вы можете перейти к настройкам графической карты в системном меню и попытаться настроить графические параметры для достижения наилучшей производительности.
3. Установить микрокод
Для повышения производительности вашего процессора вам необходимо установить микрокод . Микрокод — это прошивка для вашего процессора, рекомендуется установить для повышения производительности и получения обновлений прошивки процессора.
Если среди предлагаемых драйверов вы видите микрокод , установите его.
Установка микрокода из диспетчера драйверов
Если нет, откройте диспетчер пакетов Synaptic из главного меню.
Открытие Synaptic из главного меню
Затем найдите микрокод .
Поиск микрокода в Synaptic
Вы увидите две опции: amd-microcode и intel-microcode . Вам нужно установить один из них в зависимости от вашего процессора.
Если вы не знаете, какой у вас процессор, откройте меню и найдите Информация о системе . Открой это.
Открой это.
Открытие приложения System Info
Затем в строке Процессор можно найти название вашего процессора. У меня на компьютере процессор Intel.
Отображение системной информации и того, какой процессор уже установлен на компьютере
Итак, я устанавливаю пакет intel-microcode .
Установка пакета intel-microcode
Вот и все. Теперь вы можете быть уверены, что благодаря микрокоду ваш процессор будет работать наилучшим образом.
4. Уменьшите использование подкачки
Подкачка — это пространство на вашем жестком диске, которое используется для хранения данных, когда не хватает оперативной памяти. Если вы не знаете, оперативная память — это оперативная память. Это своего рода временная память на вашем компьютере. 9Оперативная память 0003 всегда быстрее жесткого диска , поэтому лучше использовать ее как можно больше.
Если вы не знаете, сколько у вас оперативной памяти, вы можете открыть System Info из главного меню и там вы это увидите.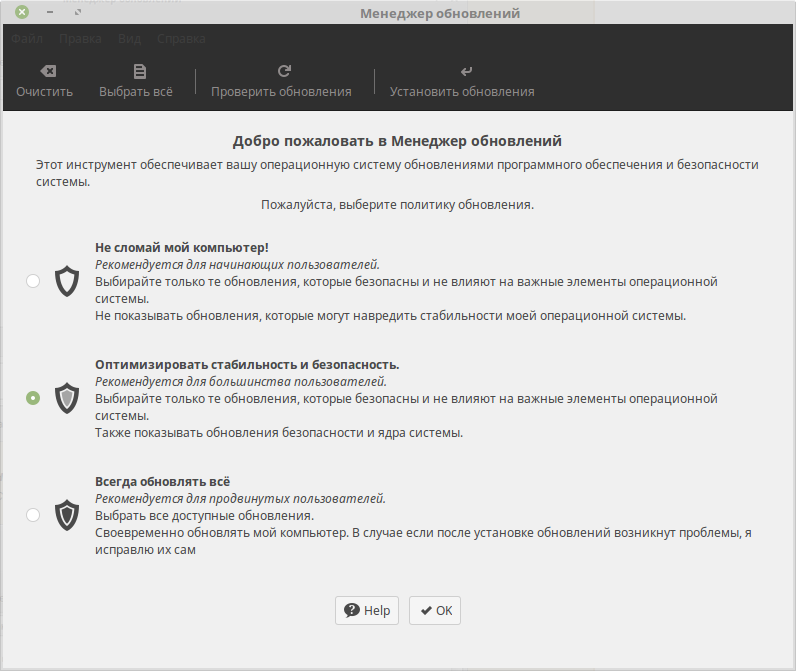 На этом компьютере у меня 2 Гб оперативной памяти.
На этом компьютере у меня 2 Гб оперативной памяти.
Отображение размера ОЗУ памяти
Функция подкачки определяет, как системный менеджер использует ОЗУ. При значении подкачки по умолчанию, равном 60, Linux Mint довольно рано начинает записывать некоторые данные из ОЗУ на жесткий диск, и система становится менее отзывчивой.
Проверьте текущую подкачку
Вы можете проверить свою подкачку, если откроете терминал и наберете:
cat /proc/sys/vm/swappiness
Отображение подкачки
Изменение подкачки
Чтобы повысить производительность системы, вы можете заставить ее использовать как можно больше оперативной памяти и записывать на диск только тогда, когда почти вся оперативная память занята.
Для этого введите в терминале:
sudo xed /etc/sysctl.conf
Прокрутите файл вниз, в конце файла добавьте следующее:
vm.swappiness = 10
Установка Swappiness значение 10
Затем сохраните файл и выйдите.
Чтобы изменения вступили в силу, необходимо перезагрузить систему. Теперь проверьте правильность внесения изменений. Запустите в терминале:
Теперь проверьте правильность внесения изменений. Запустите в терминале:
cat /proc/sys/vm/swappiness
Показывает новое значение swappiness
Теперь показывает 10. Это означает, что изменения были применены.
В результате система будет реже обращаться к вашему жесткому диску и будет более отзывчивой.
5. Включить кэш жесткого диска
Другой способ повысить производительность системы — включить использование кэша жесткого диска. Кэш жесткого диска — это способность системы кэшировать часть информации, которая будет записана на жесткий диск, но система выполнит следующую задачу, не дожидаясь ее записи на диск. При этом производительность системы увеличивается.
Зайдите в главное меню и найдите приложение Диск .
Открытие приложения «Диски»
Затем убедитесь, что выбран жесткий диск с вашей системой Linux Mint. Обычно он стоит первым в списке. Откройте меню и выберите опцию Настройки привода .
Запуск настроек Диска
Далее перейдите на вкладку Write cache и включите ее.
Включение кэширования записи на диск
Теперь данные будут кэшироваться и записываться на диск с некоторой задержкой, поэтому программа перейдет к следующему шагу, не дожидаясь завершения события записи.
Однако у этого варианта есть некоторый компромисс. Несмотря на то, что производительность системы увеличивается, если возникает проблема с питанием и компьютер неожиданно выключается, некоторые данные могут быть потеряны. Имейте это в виду и решите сами, можете ли вы рискнуть, чтобы получить прирост производительности. Кроме того, если вы используете SSD, вы можете не получить много пользы от включения кеша диска.
6. Сокращение количества операций записи на SSD
Если вы используете SSD-накопитель, вы можете увеличить срок его службы, уменьшив количество циклов записи. Настоятельно рекомендуется делать это на старом или очень используемом SSD-накопителе.
Обрезка
Есть две вещи, необходимые для хорошей работы SSD-накопителя. Во-первых, это Trim, который полезен для очистки диска.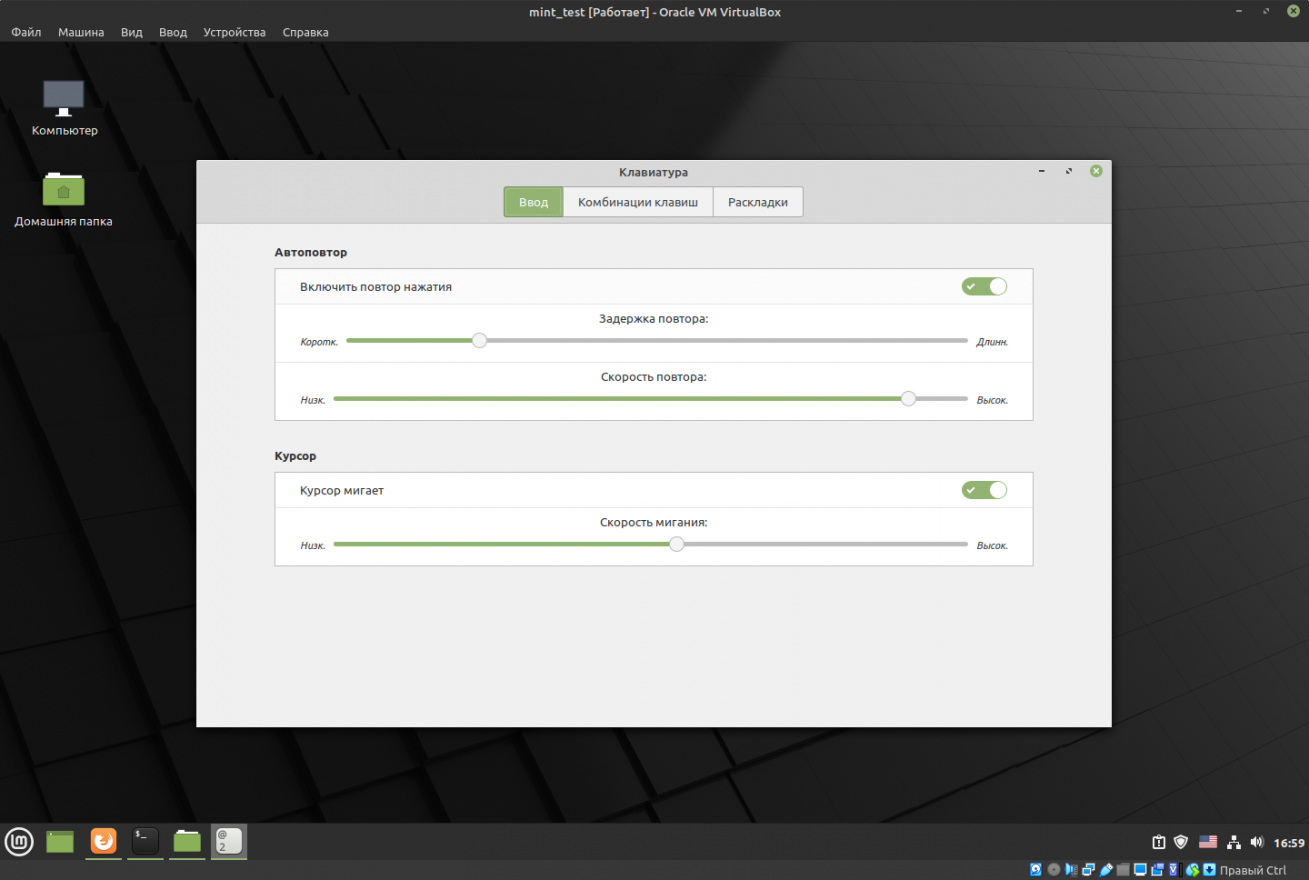 К счастью, в Linux Mint Trim уже включен по умолчанию. Однако, если вы хотите проверить, что Trim включен, в Linux Mint 18 выполните следующую команду:
К счастью, в Linux Mint Trim уже включен по умолчанию. Однако, если вы хотите проверить, что Trim включен, в Linux Mint 18 выполните следующую команду:
кот /etc/cron.weekly/fstrim
Проверка, включена ли обрезка
Как видно из строки /sbin/fstrim --all || правда . Триммер включен.
В Linux Mint 19 и выше выполните следующую команду:
sudo systemctl status fstrim.timer
Включить fstrim в Linux Mint 19.1
Вы должны увидеть «активный» в выводе. Если он неактивен, вы можете активировать его с помощью:
sudo systemctl enable fstrim.timer sudo systemctl запустить fstrim.timer
Уменьшите количество циклов записи
И второе, что поможет продлить срок службы вашего SSD-накопителя, — это сократить количество циклов записи. Есть много способов уменьшить количество операций записи, но все они очень сложны в настройке и, возможно, не стоят вашего времени. Тем не менее, эту опцию вы можете включить очень легко.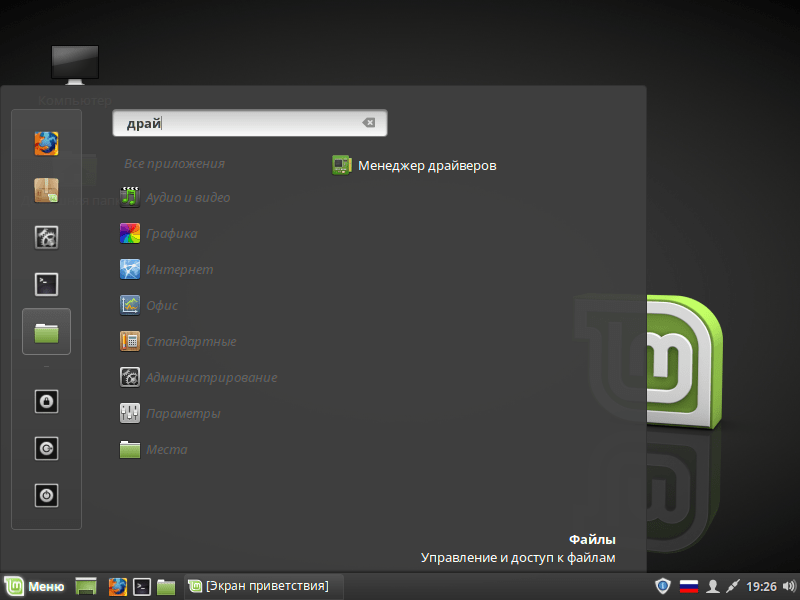
Введите в терминале:
sudo xed /etc/fstab
Найдите свои разделы SSD, обычно это каждый раздел, в имени которого есть sda . И добавьте noatime перед словом ошибки . Вам нужно сделать это для каждого раздела на вашем SSD-накопителе, кроме раздела подкачки. Например, если у вас есть раздел /home, добавьте туда также noatime .
Добавление параметра noatime для всех системных разделов
Затем сохраните и закройте файл.
Параметр noatime отключает операцию записи, когда система только читает файлы. Этот параметр не включен по умолчанию в Linux Mint, вероятно, потому, что этот параметр имеет небольшой риск того, что некоторые программы не будут работать правильно. Однако с его помощью вы можете продлить срок службы своего SSD-накопителя. Я использую его все время и никогда не было никаких проблем.
7. Включите брандмауэр
Linux — это безопасная система, и активация брандмауэра не требуется.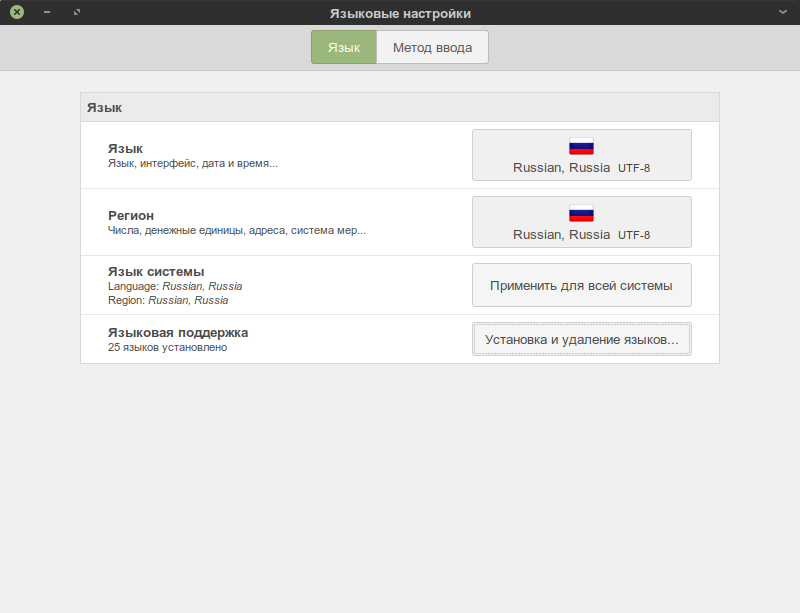 Тем не менее, это желательно сделать, потому что это дает немного больше безопасности, не затрачивая слишком много ресурсов компьютера. Короче говоря, брандмауэр — это программное обеспечение, которое позволяет нам управлять и фильтровать весь входящий и исходящий трафик в компьютерных сетях.
Тем не менее, это желательно сделать, потому что это дает немного больше безопасности, не затрачивая слишком много ресурсов компьютера. Короче говоря, брандмауэр — это программное обеспечение, которое позволяет нам управлять и фильтровать весь входящий и исходящий трафик в компьютерных сетях.
Включить брандмауэр
Чтобы включить брандмауэр в Linux Mint, откройте главное меню и найдите Брандмауэр . Открой это.
Открытие приложения настройки брандмауэра
Здесь очень простые настройки. Для большинства пользователей достаточно его активировать.
Включение приложения брандмауэра
Открытые порты
Новым пользователям вряд ли потребуется открывать порты в брандмауэре.
В случае необходимости. Например, чтобы использовать SSH для подключения к компьютеру, вы можете перейти к файлам R .
Создание правила для брандмауэра
Далее щелкните значок плюса и измените Настройки брандмауэра для некоторых приложений. Для SSH вы выбираете SSH и включаете порт в обоих направлениях.
Создание нового правила для приложения. или, например, SSH.
Конечно, этот вариант предназначен для опытных пользователей, умеющих пользоваться брандмауэром и портами.
8. Установите шрифты MS
Теперь настала очередь установить шрифты Microsoft, которые Linux Mint по причинам лицензирования не включает в установку. Но, скорее всего, они вам понадобятся, особенно если вы хотите использовать документы, созданные в MS Office.
Процесс установки шрифтов MS очень прост. Прежде всего, откройте Центр программного обеспечения .
Открытие диспетчера программ из главного меню
Затем найдите mscorefonts. Теперь вам нужно установить пакет ttf-mscorefonts-installer .
Установка шрифтов MS из Менеджера программ
Теперь при открытии любого приложения, например, LibreOffice, у вас будут такие шрифты, как Arial , Times New Roman и другие шрифты MS.
Шрифты MS, установленные в Linux Mint
Это одна из вещей, которую нужно сделать после установки Linux Mint, если вы работаете с Microsoft Windows или открываете много документов . doc и .docx.
doc и .docx.
9. Удаление ненужного ПО
Этот раздел зависит от того, какие программы вам действительно нужны в вашей системе. Однако обычно удаляют эти 3 пакета: Mono , Orca и VirtualBox Guest .
Чтобы удалить их, откройте диспетчер пакетов Synaptic и найдите моно-среда выполнения-общая.
Как вы можете прочитать в описании, mono — это платформа для запуска и разработки некоторых конкретных приложений. Отметьте его для удаления.
Удаление пакета mono из Synaptic
Затем найдите пакет gnome-orca . Orca — это приложение GNOME для слабовидящих. Если вы не инвалид по зрению, его тоже можно снять.
Удаление пакета gnome-orca
Затем найдите virtualbox-guest и удалите все связанные пакеты. Эти пакеты необходимы для запуска Linux Mint в VirtualBox, но если вы работаете на реальном оборудовании, удалите их.
Удаление пакетов Virtualbox
Отметив изменения, нажмите кнопку «Применить».
Удаление всех отмеченных пакетов
Удаление дополнительных программ
Linux Mint позиционируется как дистрибутив для начинающих, поэтому он включает в себя все необходимые приложения, но на самом деле многие пользователи не используют их все. Так что лучше всего удалить ненужные программы.
Просмотрите системное меню и проверьте, есть ли какое-либо приложение, которое вы не собираетесь использовать. Затем найдите их в диспетчере пакетов Synaptic и удалите.
Однако будьте осторожны при удалении приложения и его зависимостей. Вы должны знать, что вы удаляете. Например, когда вы отмечаете удалить mono , вы также отмечаете удаление tomboy , программы для заметок. Но это нормально, вместо него можно установить пакет xpad , что является хорошей альтернативой.
Отображение зависимостей пакета mono
Примечание! Если вы полный новичок в Linux, не удаляйте ничего , которое поставляется с Linux Mint по умолчанию.
Если вы мало знакомы с Linux, я бы рекомендовал удалить программы, которыми вы не пользуетесь. Например, я бы еще предложил удалить эти программы:
simple-scan . Вам это не нужно, если у вас нет сканера.
Удаление простого сканирования
gimp . На самом деле GIMP — хороший редактор изображений, однако есть некоторая кривая обучения. Для простого редактирования изображения вы можете использовать Pix .
Пометка GIMP для удаления
hexchat — это программа GTK IRC. Если вы не используете его, безопасно удалить его.
Удаление программы Hexchat
Если вы не используете программу обмена сообщениями, вы можете удалить pidgin .
Пометка Pidgin для удаления
Многие люди предпочитают веб-клиент электронной почты. Если вы один из них, вы также можете удалить Thunderbird , клиент электронной почты для настольных компьютеров.
Удаление Mozilla Thunderbird
Если вы не качаете торренты, то можете удалить передачу .
Удаление пакета Transmission
Если у вас нет CD/DVD-ROM, вы можете удалить программу записи дисков brasero .
Удаление Brasero
Будьте осторожны при удалении программ
Вы также можете еще больше очистить систему, удалив некоторые неиспользуемые приложения из разделов Администрирование и Настройки главного меню, но есть опасность удалить некоторые необходимые приложения как зависимости . Например, у меня нет Bluetooth, поэтому я обычно удаляю все пакеты, связанные с Bluetooth. Но вот опасность, Если убрать libbluetooth4 и libgnome-bluetooth23 , они будут перетаскивать весь рабочий стол Cinnamon, который является графической средой вашей системы.
Осторожно! Удаление libbluetooth4 и libgnome-bluetooth23 удаляет весь рабочий стол Cinnamon.
Чтобы удалить Bluetooth, вам необходимо удалить все пакеты, связанные с Bluetooth, кроме этих двух libbluetooth4 и libgnome-bluetooth23.
Безопасное удаление неиспользуемых библиотек Bluetooth
Опять же, будьте очень осторожны при удалении пакетов из Синаптик . Если вы не знакомы с Linux, я рекомендую ничего не удалять. Риск сломать систему высок, если вы не знаете, что делаете.
10. Изменение настроек Firefox
Открытие последних закрытых вкладок
Когда вы открываете Firefox, стартовой страницей является веб-сайт Linux Mint. Однако полезно открывать последние закрытые вкладки при запуске Firefox.
Чтобы включить эту функцию, перейдите в Меню -> Настройки .
Открытие настроек Firefox
В разделе при запуске Firefox выберите Показывать окна и вкладки с последнего раза . Вот и все.
Теперь, когда вы закроете и откроете Firefox, вы увидите вкладки, которые были открыты при закрытии браузера.
Включить поиск Google
Firefox использует поисковую службу DuckDuckGo. Это хорошая частная поисковая система. Он не собирает ваши поисковые данные. Это хорошая поисковая система, но она не всегда показывает самые релевантные результаты. Если вы хотите, вы можете изменить поисковую систему по умолчанию на Google или любую другую.
Он не собирает ваши поисковые данные. Это хорошая поисковая система, но она не всегда показывает самые релевантные результаты. Если вы хотите, вы можете изменить поисковую систему по умолчанию на Google или любую другую.
Нажмите на эту кнопку с изображением увеличительного стекла в строке поиска, и здесь вы увидите Изменить настройки поиска . Нажмите здесь.
Изменение поисковой системы для Firefox
Затем в открывшейся вкладке нажмите Добавить другие поисковые системы .
Добавление новых поисковых систем для Firefox
На открывшейся веб-странице вы можете прочитать полное объяснение того, почему Linux Mint использует Duck Duck Go в качестве поисковой системы. Чтобы добавить Google, вам нужно нажать на значок Google.
Добавление поисковой системы Google
И теперь, когда вы нажмете на увеличительное стекло в строке поиска, вы увидите вариант добавления Google. Нажмите здесь.
Добавление поисковой системы Google в Firefox на Linux Mint
Затем вернитесь к настройкам Поиска и выберите Google в качестве поисковой системы по умолчанию.
Установите поисковую систему Google по умолчанию.
Теперь, когда вы выполняете поиск в строке поиска и строке веб-адреса Firefox, вы увидите результаты Google.
Отображение результатов поиска Google
11. Настройка LibreOffice
LibreOffice — самый популярный офисный пакет в Linux, однако он не очень быстро запускается и особенно это заметно на старых компьютерах. Но есть один параметр, который вы можете изменить, чтобы ускорить LibreOffice.
Откройте LibreOffice, перейдите в Инструменты → Параметры.
Переход к параметрам LibreOffice
И в разделе Дополнительно отключите Использовать среду выполнения Java .
Отключение использования среды выполнения Java в LibreOffice
В 99% случаев Java вам не понадобится, но Java тормозит LibreOffice. Однако, если вы используете макросы в LibreOffice, вы должны сохранить их.
Если вы все еще недовольны скоростью вашего LibreOffice, вы можете увеличить скорость, выделив немного больше памяти в настройках памяти.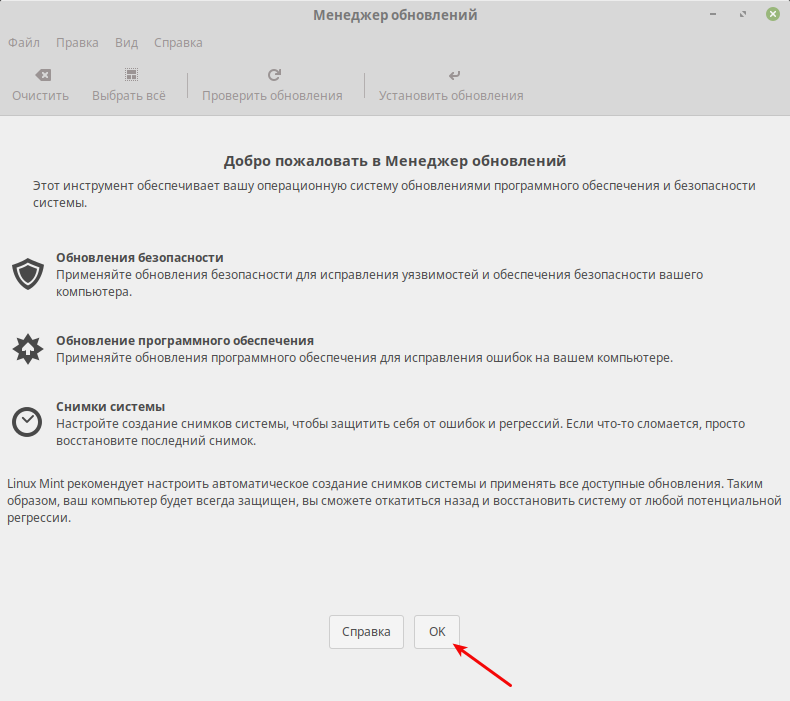
Перейдите в меню Инструменты -> Параметры. В разделе Память вы можете изменить желаемый объем памяти. Например, я использую 64 МБ в . Используйте для LibreOffice 9.0027 и Память на объект 12 МБ. Вы также можете попытаться увеличить его еще больше.
Увеличение объема памяти для LibreOffice
LibreOffice должен запускаться намного быстрее после выполнения этих двух настроек.
12. Удалите некоторые апплеты: Пользовательский апплет и Быстрый список Windows
Я никогда не использую Пользовательский апплет и Быстрый список Windows , потому что в них нет необходимости. Информация из пользовательского апплета доступна в главном меню. И Быстрый список Windows дублирует основной список окон на панели.
Быстрый список Windows дублирует информацию
Давайте удалим их.
Щелкните правой кнопкой мыши на панели и откройте Добавить апплеты на панель .
Открытие настроек апплетов
И удалить апплет пользователя
Удаление апплета пользователя
И Быстрый список Windows апплет.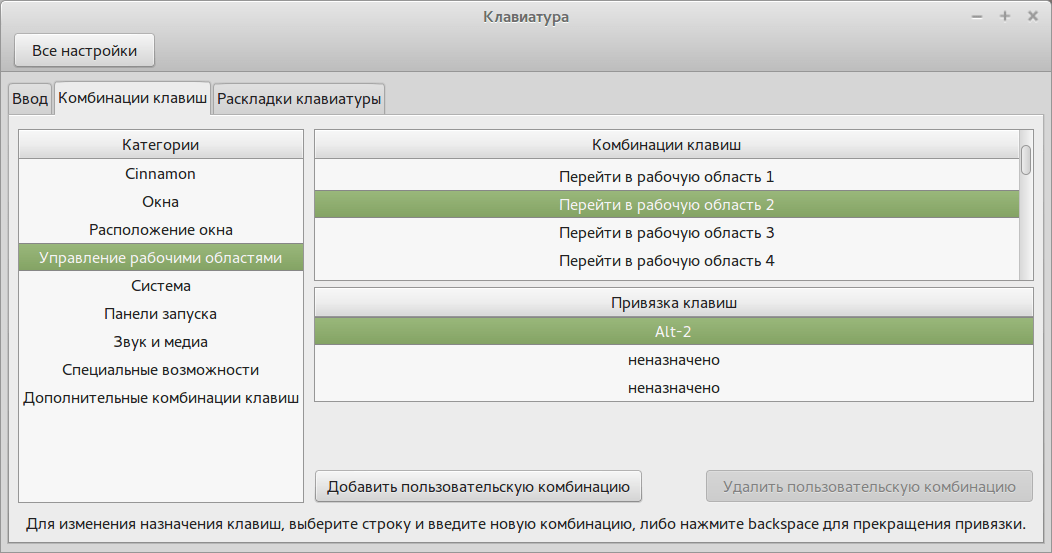
Удаление апплета быстрого списка Windows
Теперь ваша панель Linux Mint стала немного чище.
13. Отключить некоторые запускаемые приложения
Еще одна важная вещь, которую нужно сделать после установки Linux Mint, — отключить некоторые запускаемые приложения, чтобы улучшить время запуска и производительность системы.
Сначала откройте Системные настройки .
Открытие системных настроек
Затем перейдите к Запуск приложений .
Приложения системных настроек
У вас могут быть некоторые приложения, которые вы не хотите запускать автоматически. В моем случае у меня есть только ярлык Ctrl+Alt+Backspace и Mint Update 9.0027 менеджер включен. Хорошо.
Список всех запускаемых приложений
Поддержка NVIDIA Prime, вероятно, будет отключена, если вы не используете совместимую графическую карту NVIDIA Optimus.
Если у вас здесь есть другие программы, которые вы не включили целенаправленно, отключите их автозапуск. Это заставит систему запускаться еще быстрее, а также будет меньше нагружать ваш компьютер.
Это заставит систему запускаться еще быстрее, а также будет меньше нагружать ваш компьютер.
14. Отключение гибернации (suspend-to-disk)
При переводе системы в спящий режим все открытые программы не закрываются, они записываются на жесткий диск. Итак, при следующем включении компьютера он восстанавливает предыдущее состояние системы со всеми открытыми программами. Эта функция долгое время не работала корректно в Linux. Кроме того, спящий режим не рекомендуется, если вы используете SSD.
Параметры завершения работы
Чтобы отключить режим гибернации, откройте терминал и введите следующую команду:
sudo mv -v /etc/polkit-1/localauthority/50-local.d/com.ubuntu.enable-hibernate.pkla /
Отключение гибернации в Linux Mint
Введите свой пароль. Перезагрузитесь, и параметр Hibernation должен исчезнуть из меню Shutdown .
Параметры гибернации исчезают
Если вы находитесь на ноутбуке, перейдите к Параметры питания на Системные настройки и проверьте, был ли у вас спящий режим в любом из вариантов, замените его на S hutdown или S uspend .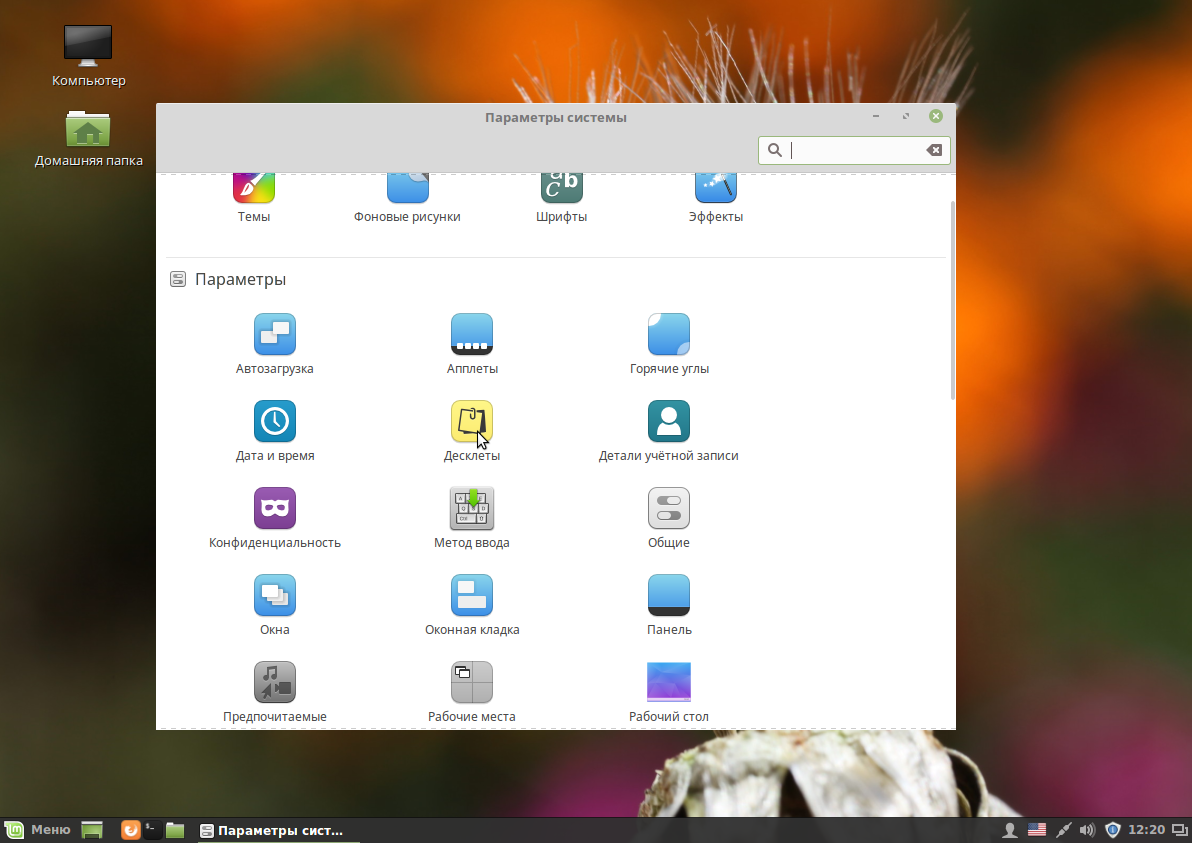
Замена режима гибернации на приостановку и завершение работы
Отменить изменения
Если вы хотите вернуть режим гибернации, я переместил настройки, разрешающие режим гибернации, в корень системы. Итак, если вам нужно отменить это, вам просто нужно вернуть настройки обратно. Запустите эту команду:
sudo mv -v /com.ubuntu.enable-hibernate.pkla /etc/polkit-1/localauthority/50-local.d
15. Отключите опцию смены пользователя
Последним шагом, который я предлагаю вам сделать после установки Linux Mint, является отключение опции смены пользователя. Вы увидите его в пункте «Выход» в главном меню.
Варианты выхода
Если вы используете его, вы сможете войти в систему как другой пользователь, но все останется открытым и будет работать для текущего пользователя. Это заставляет систему потреблять больше ресурсов без необходимости. Его лучше отключить.
Для этого откройте Synaptic менеджер пакетов и установите пакет dconf-editor .
Установка пакета dconf-editor
После установки откройте dconf-editor из главного меню.
Открытие dconf-editor из главного меню
Перейдите на org -> cinnamon -> рабочий стол -> блокировка. И поставить галочку отключить-переключение-пользователя .
Отключение опции переключения пользователя.
Теперь вы можете закрыть dconf-editor и проверить изменения. Попробуйте открыть окно выхода. Опция переключения пользователя больше не существует.
Проверка внесенных изменений
Заключение
Linux Mint — отличная операционная система, но ее всегда можно улучшить и настроить под себя. Я надеюсь, что вам понравятся эти шаги после установки системы Linux Mint, и они улучшат ваш пользовательский опыт.
Считаете ли вы полезным что-либо из этих 15 действий после установки Linux Mint? Вы бы добавили что-нибудь к этому списку? Дайте мне знать ниже в комментариях.
Вы также можете прочитать аналогичный учебник о 30 действиях, которые нужно сделать после установки Ubuntu 18. 04.
04. sudo systemctl status fstrim.timer
Что делать после установки Linux Mint 18 All Editions
Мы предоставляем 8 советов по установке Linux Mint 18 LTS «Sarah» для любой редакции (Cinnamon, MATE, KDE, XFCE). Мы пишем эту статью для новых пользователей GNU/Linux, особенно для новичков в Linux Mint. Мы также включаем сюда предложение установить некоторое образовательное программное обеспечение, чтобы заполнить пробелы в области образования. 8 вещей, приведенных здесь, являются всего лишь рекомендациями, поэтому выполняйте любую из них на свой страх и риск.
1. Перезагрузить
Как правило, первое, что нужно сделать, это выполнить синхронизацию между нашей системой Linux Mint и сервером репозитория, который она использует, или просто назвать его reload *.
Для этого сначала проверьте настройки источников программного обеспечения .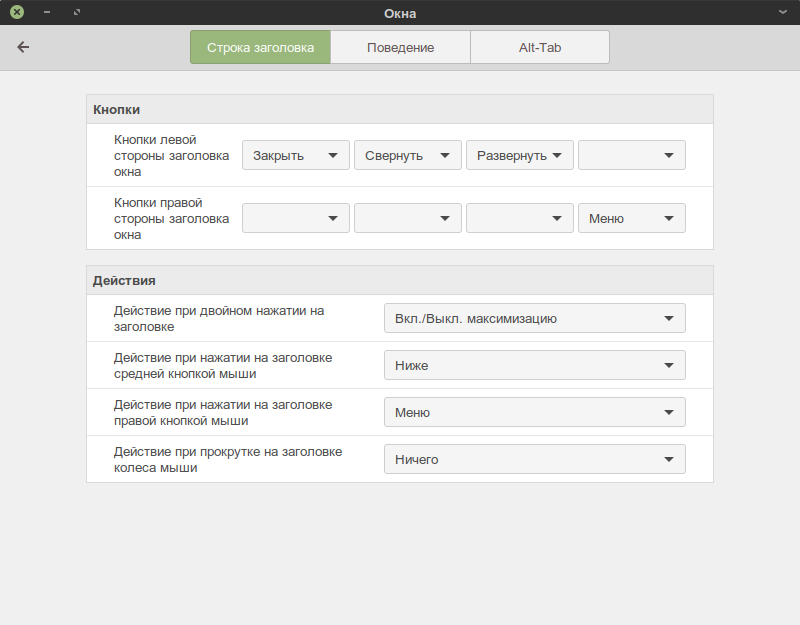 Вы можете сделать это из консоли или из программы с графическим интерфейсом под названием Источники программного обеспечения . Проверьте, выполнены ли они уже или нет. Пример полных исходников ПО показан ниже из двух файлов: Official-Package-Repositories.list и ubuntu-defaults.list файлы внутри каталога /etc/apt/sources.list.d/.
Вы можете сделать это из консоли или из программы с графическим интерфейсом под названием Источники программного обеспечения . Проверьте, выполнены ли они уже или нет. Пример полных исходников ПО показан ниже из двух файлов: Official-Package-Repositories.list и ubuntu-defaults.list файлы внутри каталога /etc/apt/sources.list.d/.
После проверки вы можете выполнить перезагрузку непосредственно из программы GUI Software Sources , нажав кнопку « Обновить кэш ». Если вам нужен консольный способ, выполните команду sudo apt-get update . Выполняя любой из них, вы перезагружаете свои исходники программного обеспечения.
| Перезагрузка из GUI |
| Перезагрузка из консоли |
*) Перезагрузить здесь просто загружается сервер репозитория
индексные файлы содержимого
, не загружается и не устанавливается какой-либо программный пакет.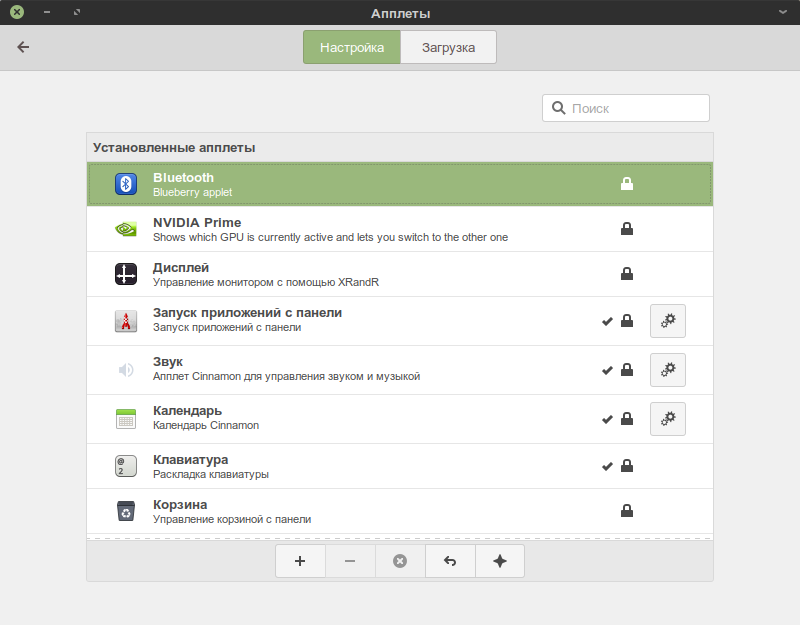
*) Исходники программного обеспечения это термин для вызова файла /etc/apt/sources.list ; а также файлы внутри /etc/apt/sources.list.d/ каталог; которые содержат список URL-адресов репозиториев, источников программного обеспечения. Во всяком случае, существует программа с графическим интерфейсом, также называемая Software Sources , которая помогает конечным пользователям легко настраивать файлы списка этих источников.
2. Изменить сервер репозитория
Если вы предпочитаете использовать ближайший зеркальный сервер репозитория, измените его из программы GUI Software Sources . Вы можете изменить сервер по умолчанию на локальный сервер, доступный в вашей стране или даже в вашем городе, чтобы увеличить скорость загрузки. Есть 2 типа репозитория, которые вы можете изменить в Linux Mint:
- Измените основной репозиторий (Linux Mint): нажмите кнопку > выберите один сервер из списка.

- Изменить репозиторий base * (Ubuntu): нажмите кнопку > выберите один сервер из списка.
- Нажмите кнопку » Обновить кэш «. То же самое и с Перезагрузить .
*) Base : Linux Mint — это операционная система и дистрибутив программного обеспечения, производные от Ubuntu. Итак, Linux Mint — основан на на Ubuntu, а репозиторий Ubuntu совместим с Linux Mint. Итак, Linux Mint предоставляет пользователям одновременно два репозитория: основной репозиторий (собственный репозиторий Linux Mint) и базовый (репозиторий Ubuntu).
3. Установите мультимедийные кодеки
.
Начиная с версии 18, Linux Mint больше не содержит мультимедийных кодеков (для проприетарных мультимедийных форматов) по умолчанию . Вместо этого в каждой версии Linux Mint есть ярлык для их установки прямо из меню рабочего стола.
- Linux Mint KDE: меню > Приложения > Добавьте все недостающие мультимедийные кодеки .

- Linux Mint Cinnamon: меню > Звук и видео > Установить мультимедийные кодеки .
Или вы можете сделать это из командной строки (это стоит около 53 МБ в Linux Mint 18 Cinnamon):
sudo apt-get install mint-meta-codecs
И теперь вы можете воспроизводить любой формат аудио или видео файла.
3. Обновление
Обновление означает установку новой версии каждого программного обеспечения в системе. В этом смысле обновление — это то же самое, что обновление apt-get, а не обновление apt-get. Выполнить обновление в Linux Mint очень просто. Вы можете выбрать GUI Update Manager или консольный метод.
ВАЖНО : обновление дистрибутива на основе Debian с графическим интерфейсом часто приводит к поломке пакетов. Поэтому перед этим проконсультируйтесь с сообществом Linux Mint или со службой технической поддержки.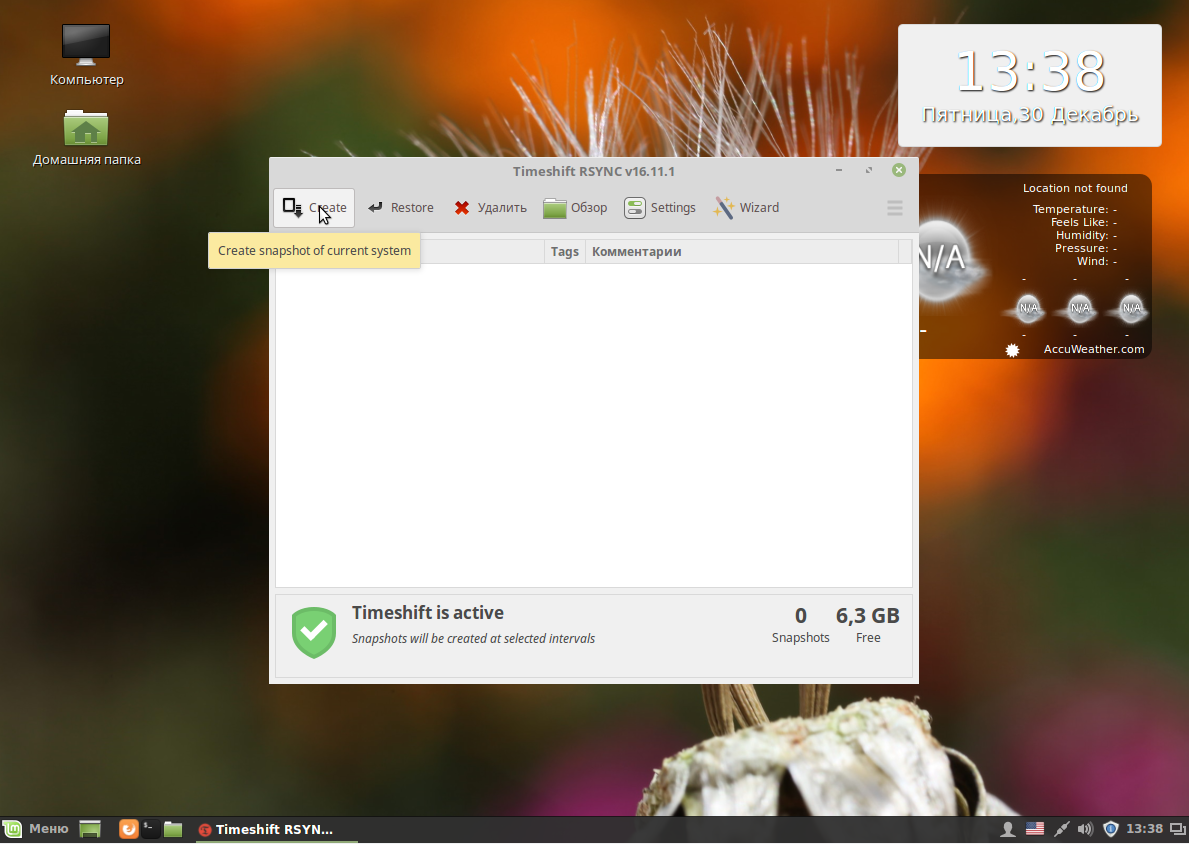 Будь осторожен.
Будь осторожен.
Менеджер обновлений
Откройте диспетчер обновлений из меню > Диспетчер обновлений. Нажмите кнопку « Обновить » > нажмите кнопку « Установить обновления ». Делая это, вы устанавливаете доступные обновления.
Консоль
Выполните следующие командные строки:
sudo apt-get update
sudo apt-get upgrade
sudo apt-get dist-upgrade
ВАЖНО : если вы столкнулись с неработающими пакетами или ошибками после обновления, выполните поиск, например, «linux mint upgrade failed» или больше.
4. Расположите значки на рабочем столе
Среди вещей, которые обычно делают пользователи настольных компьютеров, — это перестановка значков на рабочем столе. Например, добавление значков LibreOffice и GIMP на рабочий стол и панель. Для этого просто откройте меню рабочего стола > перетащите один значок > перетащите на рабочий стол/панель.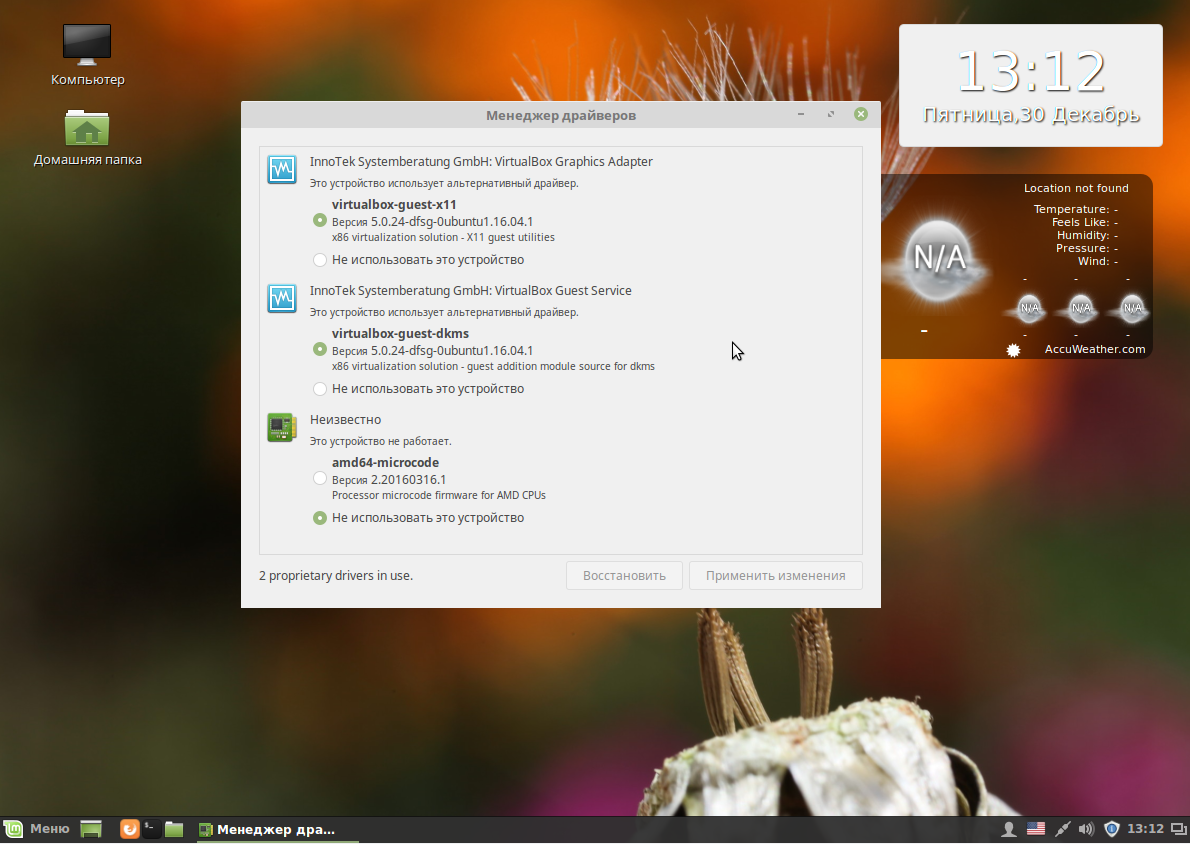
KDE : чтобы переместить значок на рабочем столе, нажмите и удерживайте его, а затем переместите.
5. Исправить подсказку шрифта (для KDE)
Только для версии KDE существует известная проблема с подсказкой шрифта (например, уродливый внешний вид всего текста) для определенного приложения, такого как LibreOffice. Если это происходит в вашем Linux Mint, откройте меню рабочего стола> Системные настройки> Шрифты> выберите Использовать сглаживание : Включено > выберите Настроить : Субпиксельный рендеринг =RGB; Стиль подсказок =Легкий > нажмите Применить.
6. Установите популярное программное обеспечение для настольных ПК
Если у вас есть какое-либо программное обеспечение для рабочего стола, которое необходимо установить, самый простой способ установить его — использовать программу Software Manager , доступную в меню рабочего стола. Он обеспечивает простой для понимания пользовательский интерфейс, просто найдите и щелкните, чтобы установить программное обеспечение. В Linux Mint 18 доступно для установки около 50 000 пакетов. Конечно, вам нужно подключение к Интернету, чтобы сделать каждую установку.
Он обеспечивает простой для понимания пользовательский интерфейс, просто найдите и щелкните, чтобы установить программное обеспечение. В Linux Mint 18 доступно для установки около 50 000 пакетов. Конечно, вам нужно подключение к Интернету, чтобы сделать каждую установку.
Если вы предпочитаете консоль для установки, то есть несколько популярных предложений и соответствующих им командных строк:
Инкскейп
Программное обеспечение для графического дизайна векторных изображений, замена CorelDRAW или Adobe Illustrator. Он стоит около 13 МБ в Linux Mint 18 KDE.
sudo apt-get установить inkscape
Скрибус
Программное обеспечение для настольных издательских систем, замена Adobe InDesign или QuarkXPress. Он стоит около 21 МБ в Linux Mint 18 KDE.
sudo apt-get установить scribus
Затвор
Программное обеспечение для создания и редактирования скриншотов (многофункциональное), замена ScreenshotCaptor. Он стоит около 4 МБ в Linux Mint 18 KDE.
Он стоит около 4 МБ в Linux Mint 18 KDE.
sudo apt-get install Shutter
Примечание : есть три варианта установки программного обеспечения в Linux Mint 18: с помощью консоли , с помощью GUI Software Manager и с помощью GUI Synaptic Package Manager . Если вам нужен лучший контроль, но вам не нужна консоль, мы рекомендуем вместо этого использовать Synaptic.
7. Установка программного обеспечения для обучения
Linux Mint предоставляет очень большое количество бесплатного программного обеспечения для образовательных целей. Мы рекомендуем некоторые из них здесь, как интересные программы для учителя и учеников. Вы можете установить их из простого GUI Software Manager или из подробной консоли .
KАлгебра
Интерактивная программа изучения математики и алгебры, включая построение 2D и 3D графики.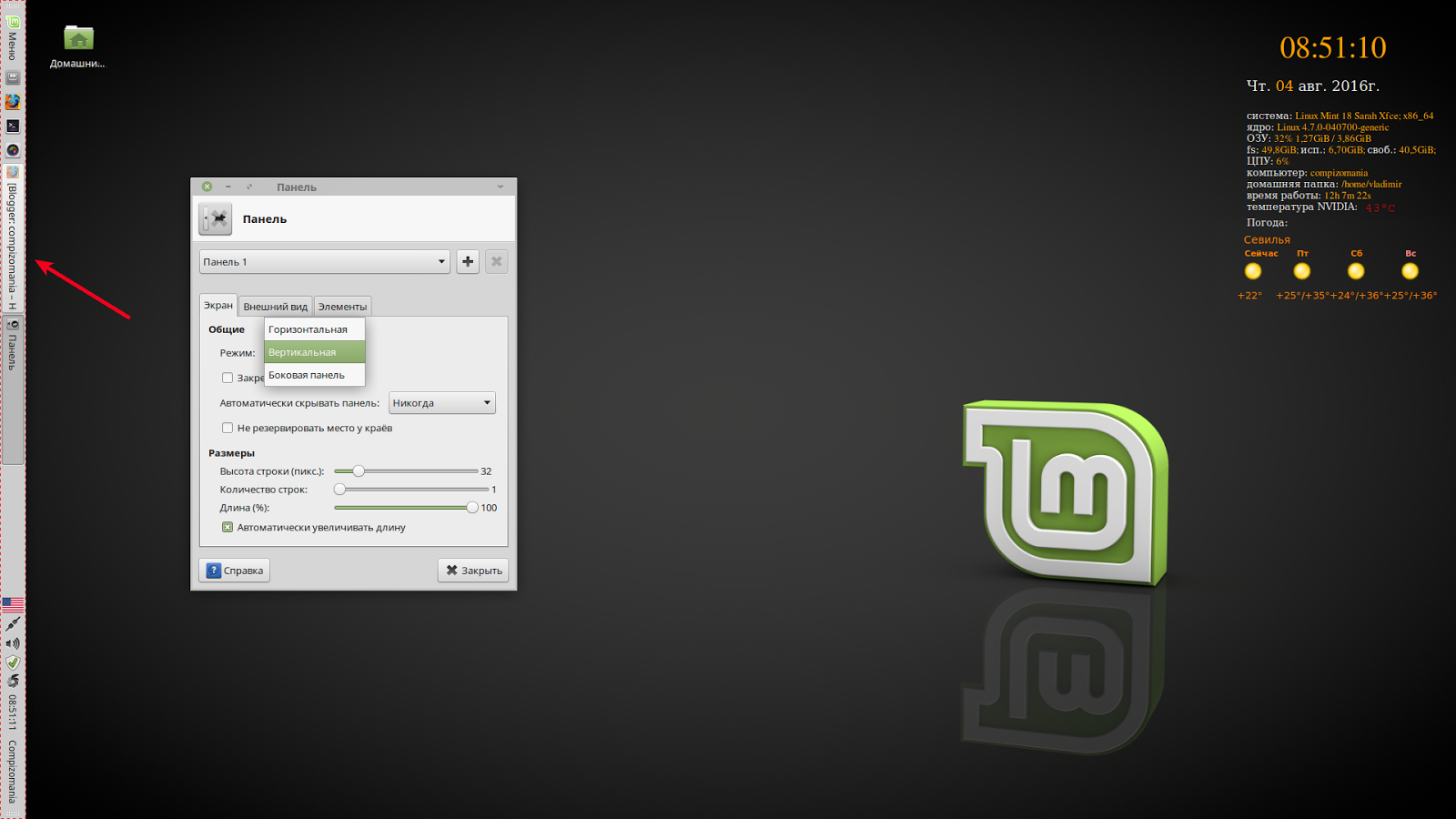 Он стоит около 700 КБ в Linux Mint 18 KDE.
Он стоит около 700 КБ в Linux Mint 18 KDE.
sudo apt-get установить алгебру
Киг
Интерактивный геометрический инструмент для рисования в 2D и 3D, подходящий для учителей, например. при создании 2D геометрических чертежей. Он стоит около 2 МБ в Linux Mint 18 KDE.
sudo apt-get установить алгебру
GCompris
Полная и интерактивная образовательная программа в игровой форме для детей от 2 до 10 лет. Это помогает детям понимать буквы, словарный запас, основы математики, науки и даже компьютера. Он стоит около 134 МБ в Linux Mint 18 KDE.
sudo apt-get установить gcompris
Мрамор
Интерактивное программное обеспечение 3D земного шара. Аналогичен Google Earth, за исключением того, что Marble можно использовать без подключения к Интернету. Он стоит около 21 МБ в Linux Mint 18 KDE.