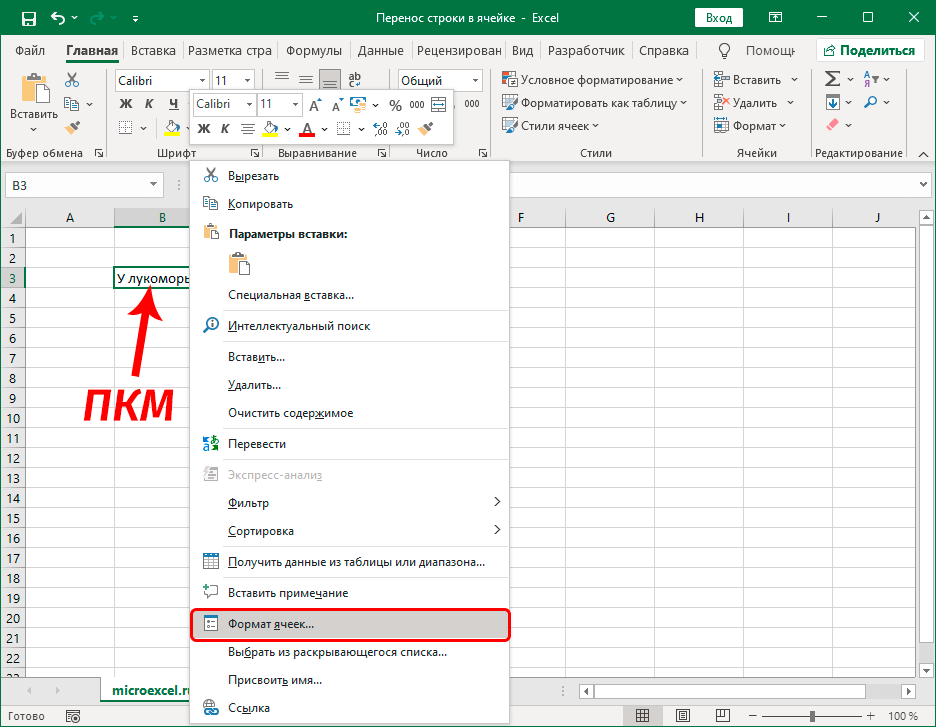Как раскрыть ячейки в excel: Поиск скрытых ячеек на листе
Содержание
Поиск скрытых ячеек на листе
Excel
Ввод и форматирование данных
Ввод и форматирование данных
Поиск скрытых ячеек на листе
Excel для Microsoft 365 Excel для Интернета Excel 2021 Excel 2019 Excel 2016 Excel 2013 Excel 2010 Excel 2007 Еще…Меньше
Если вы хотите показать ячейки, которые могут находиться в скрытых строках или столбцах, их может быть сложно найти. В этом способе сначала выбираются все видимые ячейки на нем, что также позволяет отобрать скрытые строки и столбцы.
Дополнительные сведения об отобратии скрытых строк или столбцов см. в статье Скрытие и отображение строк и столбцов.
Поиск скрытых ячеек
Сделайте следующее:
- org/ListItem»>
-
Нажмите F5 >Специальный.
-
Нажмите CTRL+G > Special.
-
Или на вкладке Главная в группе Редактирование нажмите кнопку Найти & Выберите>Перейти к группе.
Выберите таблицу, содержащую скрытые строки и столбцы, которые нужно найти, а затем выберите функцию Специальный одним из следующих способов:
org/ListItem»>
В группе Выбор щелкните элемент Только видимые ячейки и нажмите кнопку ОК.
Будут выбраны все видимые ячейки, а границы строк и столбцов, смежных со скрытыми строками и столбцами, будут отображаться с белой границей.
Примечание: Щелкните в любом месте на этом месте, чтобы отменить выделение видимых ячеек. Если скрытые ячейки, которые нужно показать, находятся за пределами видимой области, используйте полосы прокрутки для перемещения по документу, пока не будут видны скрытые строки и столбцы, содержащие эти ячейки.
Эта функция недоступна в Excel в Интернете.
Вы всегда можете задать вопрос специалисту Excel Tech Community или попросить помощи в сообществе Answers community.
Скрытие и отображение строк и столбцов
Строки и столбцы
Строки и столбцы
Строки и столбцы
Скрытие и отображение строк и столбцов
-
Вставка и удаление строк и столбцов
Статья
-
Выделение содержимого ячеек в Excel
Статья
-
Закрепление областей окна для блокировки строк и столбцов
Статья
-
Скрытие и отображение строк и столбцов
Статья
-
Фильтр уникальных значений или удаление повторяющихся значений
Статья
-
Разделение текста на столбцы с помощью мастера распределения текста по столбцам
Статья
-
Создание списка последовательных дат
Статья
Далее:
Ячейки
Excel для Microsoft 365 Excel для Microsoft 365 для Mac Excel для Интернета Excel 2021 Excel 2021 for Mac Excel 2019 Excel 2019 для Mac Excel 2016 Excel 2016 для Mac Excel 2013 Excel 2010 Excel 2007 Excel для Mac 2011 Еще. ..Меньше
..Меньше
Скрывайте или отображайте столбцы в электронной таблице, чтобы в ней отображались только нужные данные для просмотра или печати.
Скрытие столбцов
-
Выделите один или несколько столбцов и нажмите клавишу CTRL, чтобы выделить другие несмежные столбцы.
-
Щелкните выделенные столбцы правой кнопкой мыши и выберите команду Скрыть.
Примечание: Двойная линия между двумя столбцами свидетельствует о наличии скрытых столбцов.
Отображение скрытых столбцов
Выделите столбцы, смежные со скрытыми.
Щелкните выделенные столбцы правой кнопкой мыши и выберите команду Показать.
Можно также дважды щелкнуть двойную линию между двумя столбцами в том месте, где находятся скрытые столбцы.
Дополнительные сведения
Вы всегда можете задать вопрос специалисту Excel Tech Community или попросить помощи в сообществе Answers community.
См. также
Отображение первого столбца или строки на листе
Как автоматически расширять ячейки в Excel
При работе с таблицами Excel вам часто нужно настроить размер ячеек. В зависимости от того, сколько данных они содержат, вы можете настроить их ширину и высоту. Поскольку листы Excel состоят из строк и столбцов, изменение ширины ячейки повлияет на весь столбец. То же самое относится и к высоте строк.
В зависимости от того, сколько данных они содержат, вы можете настроить их ширину и высоту. Поскольку листы Excel состоят из строк и столбцов, изменение ширины ячейки повлияет на весь столбец. То же самое относится и к высоте строк.
Чтобы сделать это вручную, просто перетащите правую границу заголовка столбца влево или вправо. Заголовки столбцов располагаются над первой строкой и обозначаются буквами, начинающимися с буквы А.
Если вы хотите изменить высоту строки, возьмитесь за нижнюю границу заголовка строки и перетащите ее вверх или вниз. Заголовки строк отмечены цифрами, и вы можете найти их слева от столбца A.
Конечно, Excel позволяет вам делать все это автоматически, благодаря опции AutoFit.
Автоматическое изменение размера
Когда вы откроете новый лист Excel, вы заметите, что все ячейки имеют одинаковый размер. Их размер зависит от шрифта по умолчанию, поэтому давайте предположим, что вы оставили шрифт по умолчанию — Calibri, размер 11.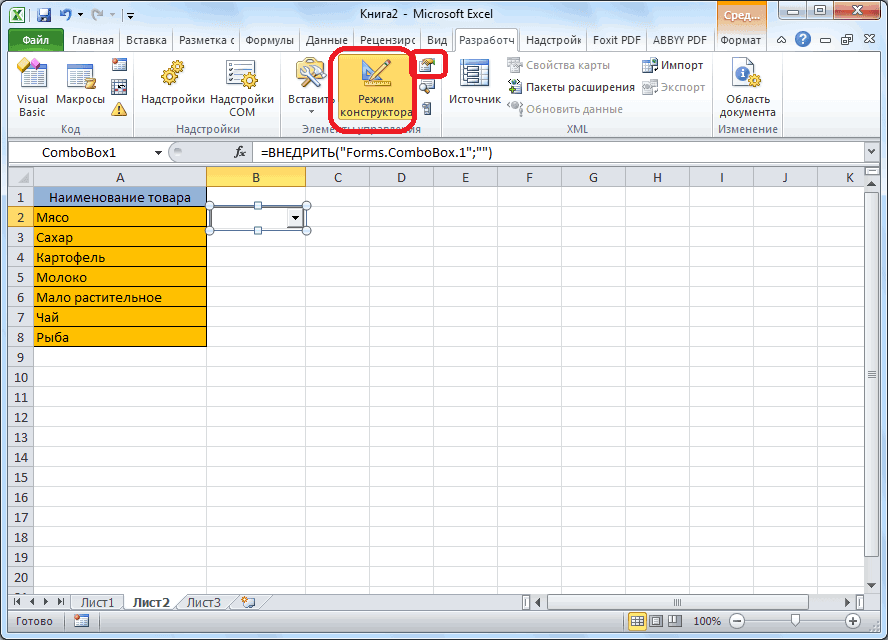 9.0003
9.0003
Если вы введете значение из 7 символов или меньше, в ячейке останется пустое место. Если ваш контент длиннее 8 символов, он переместится в пустую ячейку справа от него. Кроме того, если в ячейке справа есть какие-то значения, содержимое вашей ячейки будет обрезано в начале следующей ячейки. Не пугайтесь, ваш контент все еще там, даже если он не виден.
Чтобы быстро разобраться, дважды щелкните правую границу заголовка столбца, и размер ячейки автоматически изменится в соответствии с вашим содержимым.
То же самое и для строк. Чтобы позволить Excel изменить высоту строки для вас, дважды щелкните нижнюю границу заголовка строки.
Если вам нужно автоматически настроить размер нескольких столбцов, сначала отметьте соответствующие столбцы, выбрав их заголовки. Затем дважды щелкните правую границу заголовка любого из столбцов. Это изменит размер всех выбранных столбцов, чтобы они соответствовали их соответствующему содержимому.
Выбор столбцов и строк
Напоминаем, что вот краткое руководство, которое может помочь вам при выборе одного или нескольких столбцов:
- Один столбец
— Щелкните заголовок.
- Соседние столбцы
– Нажмите и удерживайте левую кнопку мыши на первом заголовке.
– Удерживая нажатой кнопку мыши, выделить соседние столбцы слева или справа. - Случайные столбцы
— Удерживайте кнопку Ctrl на клавиатуре.
— Нажмите на заголовок каждого из столбцов, размер которых вы хотите изменить.
— Когда вы закончите, отпустите Ctrl, и столбцы останутся выделенными. - Весь рабочий лист
— Нажмите Ctrl+A на клавиатуре, чтобы выделить все ячейки.
— Или щелкните левый верхний угол листа, где находится значок треугольника. Здесь встречаются первая строка и столбец.
Сделав выбор, следуйте инструкциям из предыдущего раздела, чтобы автоматически подогнать строки или столбцы. Конечно, та же логика применима и к строкам. Просто выберите заголовки строк вместо заголовков столбцов.
Выбор собственных размеров
Если вы хотите точно установить размер строк и столбцов, выполните следующие действия:
- Столбцы
— щелкните правой кнопкой мыши заголовок столбца, чтобы открыть меню настроек.
— Нажмите «Ширина столбца…».
— Введите желаемое значение. - Строки
— щелкните правой кнопкой мыши заголовок столбца, чтобы открыть меню настроек.
— Нажмите «Высота строки…».
— Введите желаемое значение.
Здесь также применяются правила выбора из предыдущего раздела. Если вы выберете несколько столбцов/строк, просто щелкните правой кнопкой мыши заголовок любого из них, и вы измените их размер.
Как Excel обрабатывает размеры строк/столбцов?
Говоря о настраиваемых параметрах, важно учитывать, как Excel обрабатывает размеры столбцов и строк. Для начала взгляните на значения по умолчанию.
Ширина столбца по умолчанию составляет 8,43 пункта или 64 пикселя. Высота строки составляет 15,00 пунктов или 20 пикселей. Вы можете проверить это, щелкнув правую границу заголовка столбца.
Обратите внимание, что эти значения баллов не следуют очевидной логике. Несмотря на то, что ячейка короче, чем в ширину, ширина оказывается равной 8,43 пункта против 15 в высоту.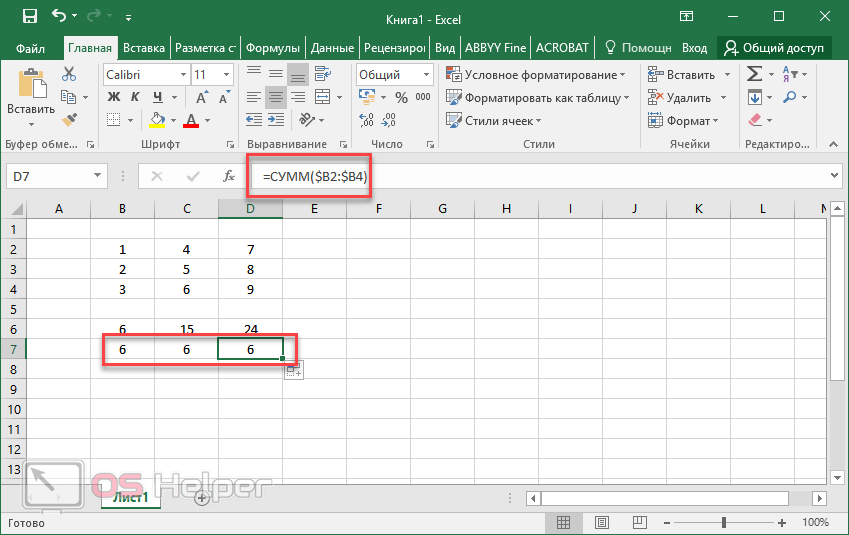 Исходя из этого, можно с уверенностью заключить, что между этими двумя значениями есть разница. Это связано со стандартными принципами печати, которые по-разному обрабатывают эти размеры. И Microsoft решила включить это в Excel.
Исходя из этого, можно с уверенностью заключить, что между этими двумя значениями есть разница. Это связано со стандартными принципами печати, которые по-разному обрабатывают эти размеры. И Microsoft решила включить это в Excel.
Размер шрифта Определяет размеры по умолчанию.
Чтобы немного прояснить ситуацию, ширина представляет собой количество символов, которое может поместиться в ячейке (шрифт Excel по умолчанию).
Шрифт Excel по умолчанию — это шрифт, определенный в стиле «Обычный». Чтобы проверить, какой это шрифт, сделайте следующее:
- Перейдите на вкладку «Главная» в Excel.
- В разделе «Стили» щелкните правой кнопкой мыши «Обычный». Если ваш Excel не в полноэкранном режиме, вам может потребоваться сначала нажать «Стили ячеек», чтобы увидеть список стилей.
- Нажмите «Изменить…»
- В меню «Стиль» в разделе «Шрифт» будет отображаться шрифт по умолчанию и его размер.
Это должен быть Calibri, размер 11. Если вы измените «Обычный» шрифт, значения по умолчанию для ширины столбца и высоты строки также изменятся.
Если вы измените «Обычный» шрифт, значения по умолчанию для ширины столбца и высоты строки также изменятся.
Например, если вы измените его на Calibri 15, ширина столбца по умолчанию изменится на 8,09 или 96 пикселей. Строки увеличатся до 21,00 точек, что составляет 28 пикселей.
Стоит отметить, что если вы введете значение в пунктах, Excel может немного его изменить. Для размера Calibri 11, если вы определите ширину ячейки 12,34 пункта, Excel изменит это значение на 12,29.. Это потому, что точки не совсем точно соотносятся с пикселями. Чтобы отобразить столбец на экране, Excel необходимо изменить значение, чтобы оно соответствовало пикселям экрана. Просто невозможно использовать половину пикселя.
Если вы хотите точно определить, как ваши ячейки будут отображаться на экране, лучше всего использовать размер в пикселях, поскольку он относится к пикселям экрана. К сожалению, вы не можете ввести это значение, используя контекстное меню в заголовке столбца/строки. Единственный способ установить размер в пикселях — вручную изменить размер строки или столбца до нужного размера.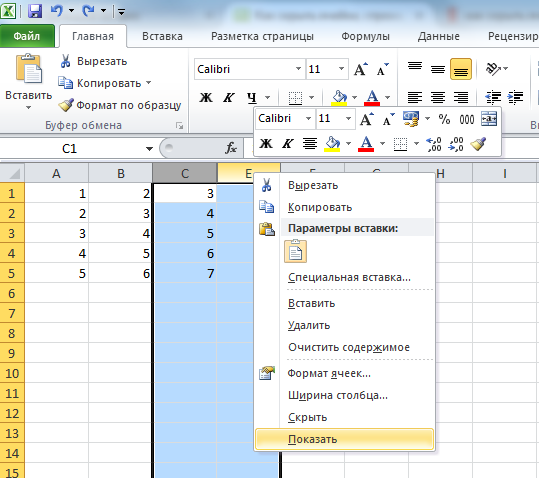
AutoFit — это подарок
Благодаря AutoFit вы действительно сэкономите много времени при упорядочении рабочих листов Excel. Если это не работает так, как вам хотелось бы, вы всегда можете установить размеры ячейки либо вручную, либо введя нужное значение.
Считаете ли вы эту опцию полезной? Не могли бы вы поделиться некоторыми советами относительно этой или любой другой функции в Excel? Пожалуйста, присоединяйтесь к обсуждению в комментариях ниже.
Группировать строки автоматически или вручную, сворачивать и разворачивать строки
В этом руководстве показано, как группировать строки в Excel, чтобы упростить чтение сложных электронных таблиц. Посмотрите, как можно быстро скрыть строки в определенной группе или свернуть всю структуру до определенного уровня.
Рабочие листы с большим количеством сложной и подробной информации трудно читать и анализировать. К счастью, Microsoft Excel предоставляет простой способ организации данных в группы, позволяющий сворачивать и разворачивать строки с похожим содержимым для создания более компактных и понятных представлений.
- Группировка строк в Excel
- Автоматическая группировка строк (контур)
- Группировать строки вручную (вложенные группы)
- Как свернуть строки в Excel
- Как расширить строки
- Как удалить контур и разгруппировать строки
- Советы по группировке Excel
- Автоматический расчет промежуточных итогов группы
- Применить стили Excel по умолчанию к итоговым строкам
- Выберите и скопируйте только видимые строки
- Скрыть и показать контурные символы
- Контурные символы не отображаются в Excel
Группировка строк в Excel
Группировка в Excel лучше всего работает для структурированных рабочих листов, которые имеют заголовки столбцов, не содержат пустых строк или столбцов и имеют сводную строку (промежуточный итог) для каждого подмножества строк. Правильно организованные данные можно сгруппировать одним из следующих способов.
Как автоматически сгруппировать строки (создать схему)
Если ваш набор данных содержит только один уровень информации, самым быстрым способом было бы разрешить Excel автоматически группировать строки. Вот как:
Вот как:
- Выберите любую ячейку в одной из строк, которые вы хотите сгруппировать.
- Перейдите на вкладку Data > группу Outline , щелкните стрелку под Group и выберите Auto Outline .
Вот и все!
Вот пример того, какие строки может группировать Excel:
Как показано на снимке экрана ниже, строки были сгруппированы идеально, и слева от столбца A были добавлены планки, представляющие различные уровни организации данных.
Примечание. Если сводные строки расположены над группой строк подробностей, перед созданием схемы перейдите на вкладку Данные > группу Структура , щелкните диалоговое окно Структура запуска и очистите Строки сводки под деталями. флажок.
После создания схемы вы можете быстро скрыть или отобразить детали в определенной группе, щелкнув знак минус или плюс для этой группы. Вы также можете свернуть или развернуть все строки до определенного уровня, нажимая кнопки уровня в верхнем левом углу рабочего листа. Дополнительные сведения см. в разделе Как свернуть строки в Excel.
Дополнительные сведения см. в разделе Как свернуть строки в Excel.
Как сгруппировать строки вручную
Если ваш рабочий лист содержит два или более уровней информации, функция Excel Auto Outline может неправильно сгруппировать данные. В таком случае вы можете сгруппировать строки вручную, выполнив следующие шаги.
Примечание. При создании схемы вручную убедитесь, что ваш набор данных не содержит скрытых строк, иначе ваши данные могут быть сгруппированы неправильно.
1. Создайте внешние группы (уровень 1)
Выберите одно из больших подмножеств данных, включая все строки промежуточной сводки и их строки сведений.
В приведенном ниже наборе данных, чтобы сгруппировать все данные для строки 9 ( East Total ), мы выбираем строки со 2 по 8. , выберите Rows и нажмите OK .
Это добавит полосу в левой части рабочего листа, которая охватывает выбранные строки:
Подобным образом вы создаете столько внешних групп, сколько необходимо.
В этом примере нам нужна еще одна внешняя группа для Север обл. Для этого мы выбираем строки с 10 по 16 и нажимаем вкладку Data > кнопку Group > Rows .
Этот набор строк теперь также сгруппирован:
Подсказка. Чтобы создать новую группу быстрее, нажмите сочетание клавиш Shift + Alt + стрелка вправо вместо нажатия кнопки Группа на ленте.
2. Создание вложенных групп (уровень 2)
Чтобы создать вложенную (или внутреннюю) группу, выберите все строки сведений над соответствующей строкой сводки и щелкните значок 9.0113 Группа Кнопка.
Например, чтобы создать группу Яблоки в регионе Восток , выберите строки 2 и 3 и нажмите Группа . Чтобы создать группу Oranges , выберите строки с 5 по 7 и снова нажмите кнопку Group .
Аналогичным образом мы создаем вложенные группы для регионов Север и получаем следующий результат:
3.
 При необходимости добавьте дополнительные уровни группировки
При необходимости добавьте дополнительные уровни группировки
На практике наборы данных редко бывают полными. Если в какой-то момент на ваш рабочий лист будут добавлены дополнительные данные, вы, вероятно, захотите создать больше уровней структуры.
В качестве примера давайте вставим в нашу таблицу строку Общий итог , а затем добавим самый внешний уровень структуры. Чтобы это сделать, выберите все строки, кроме строки Grand Total (строки со 2 по 17), и щелкните вкладку Data > кнопку Group > Rows .
Как показано на снимке экрана ниже, наши данные теперь сгруппированы по 4 уровням:
- Уровень 1: Всего
- Уровень 2: Всего в регионе
- Уровень 3: Промежуточные итоги по предмету
- Уровень 4: строки детализации
Теперь, когда у нас есть схема строк, давайте посмотрим, как это упрощает просмотр наших данных.
Как свернуть строки в Excel
Одной из наиболее полезных функций группировки Excel является возможность скрывать и отображать строки сведений для определенной группы, а также сворачивать или расширять всю структуру до определенного уровня с помощью мыши.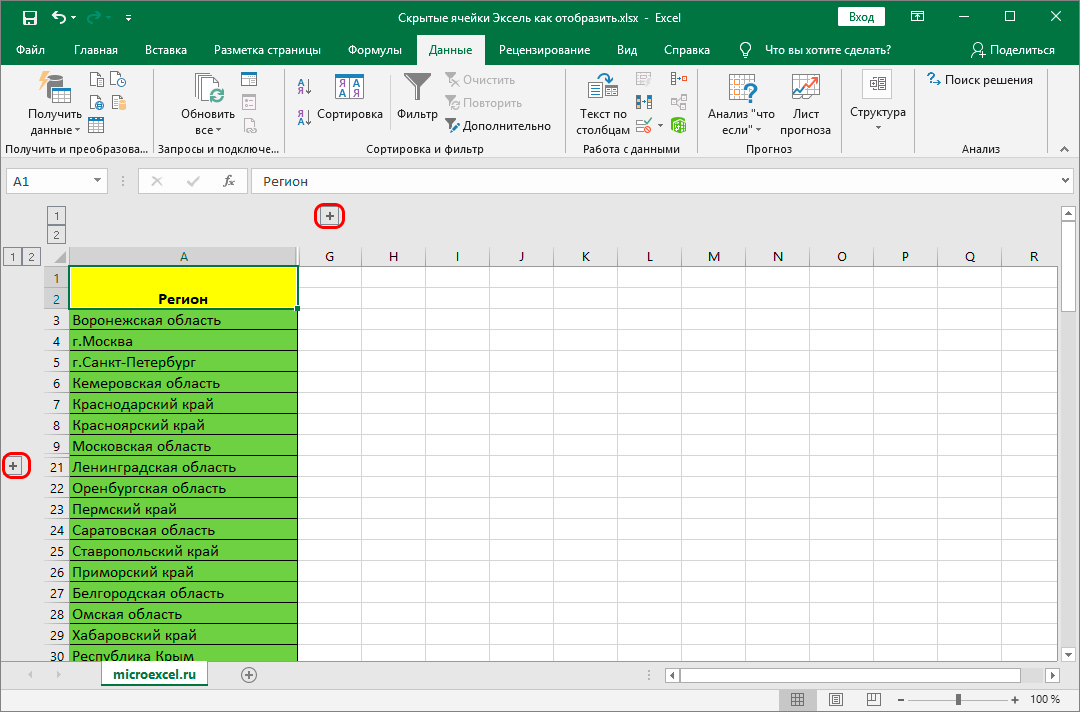 нажмите.
нажмите.
Свернуть строки в группе
Чтобы свернуть строки в определенной группе, просто нажмите кнопку «минус» в нижней части панели этой группы.
Например, так можно быстро скрыть все строки сведений для региона Восток , включая промежуточные итоги, и показать только строку Восток Итого :
Другой способ свернуть строки в Excel — выбрать любую ячейку в группе и нажмите кнопку Hide Detail на вкладке Data в группе Outline :
В любом случае группа будет свернута в сводную строку, а все строки сведений будут быть скрытым.
Свернуть или развернуть всю схему до определенного уровня
Чтобы свернуть или развернуть все группы на определенном уровне, щелкните соответствующий номер схемы в верхнем левом углу рабочего листа.
Уровень 1 отображает наименьшее количество данных, а наибольшее число расширяет все строки. Например, если ваш план имеет 3 уровня, вы щелкаете цифру 2, чтобы скрыть 3-й уровень (строки сведений) и отобразить два других уровня (строки сводки).
В нашем примере набора данных у нас есть 4 уровня структуры, которые работают следующим образом:
- Уровень 1 показывает только Общий итог (строка 18) и скрывает все остальные строки.
- Уровень 2 отображает общий итог и промежуточные итоги региона (строки 9, 17 и 18).
- Уровень 3 отображает Общий итог , Регион и промежуточные итоги Элемент (строки 4, 8, 9, 18, 13, 16, 17 и 18).
- Уровень 4 показывает все строки.
На следующем снимке экрана показан контур, свернутый до уровня 3.
Как развернуть строки в Excel
Чтобы развернуть строки в определенной группе, щелкните любую ячейку в видимой сводной строке, а затем нажмите кнопку Показать Подробности на вкладке Данные в Структуре Группа :
Или щелкните значок плюса для свернутой группы строк, которую вы хотите развернуть:
Как удалить структуру в Excel
Если вы хотите удалить сразу все группы строк, очистите структуру . Если вы хотите удалить только некоторые группы строк (например, вложенные группы), разгруппируйте выбранные строки.
Если вы хотите удалить только некоторые группы строк (например, вложенные группы), разгруппируйте выбранные строки.
Как удалить весь контур
Перейдите на вкладку Данные > группу Структура , щелкните стрелку под Разгруппировать , а затем щелкните Очистить контур .
Примечания :
- Удаление контура в Excel не приводит к удалению данных.
- Если удалить структуру с некоторыми свернутыми строками, эти строки могут остаться скрытыми после очистки структуры. Чтобы отобразить строки, используйте любой из методов, описанных в разделе Как отобразить строки в Excel.
- После того, как контур будет удален, вы не сможете вернуть его, нажав кнопку Отменить или нажав сочетание клавиш Отменить (Ctrl + Z). Вам придется воссоздать схему с нуля.
Как разгруппировать определенную группу строк
Чтобы отменить группировку определенных строк, не удаляя всю структуру, выполните следующие действия:
- Выберите строки, которые вы хотите разгруппировать.

- Перейдите на вкладку Data > группу Outline и щелкните значок Кнопка разгруппировки . Или нажмите Shift + Alt + стрелка влево, что является ярлыком «Разгруппировать» в Excel.
- В диалоговом окне Разгруппировать выберите Ряды и нажмите OK.
Например, вот как можно разгруппировать две вложенные группы строк ( Яблоки, Итого и Апельсины, Итого ), сохраняя при этом внешнюю группу Восток Итого :
Примечание. Невозможно одновременно разгруппировать несмежные группы строк. Вы должны будете повторить вышеуказанные шаги для каждой группы отдельно.
Советы по группировке в Excel
Как вы только что видели, группировать строки в Excel довольно просто. Ниже вы найдете несколько полезных приемов, которые сделают вашу работу с группами еще проще.
Как автоматически вычислять промежуточные итоги группы
Во всех приведенных выше примерах мы вставили собственные строки промежуточных итогов с формулами СУММ. Чтобы промежуточные итоги рассчитывались автоматически, используйте команду «Промежуточный итог» с выбранной вами функцией суммирования, такой как СУММ, СЧЁТ, СРЗНАЧ, МИН., МАКС. и т. д. Команда «Промежуточный итог» не только вставит итоговые строки, но и создаст схему со сворачиваемыми и расширяемыми строками. , тем самым выполнив сразу две задачи!
Чтобы промежуточные итоги рассчитывались автоматически, используйте команду «Промежуточный итог» с выбранной вами функцией суммирования, такой как СУММ, СЧЁТ, СРЗНАЧ, МИН., МАКС. и т. д. Команда «Промежуточный итог» не только вставит итоговые строки, но и создаст схему со сворачиваемыми и расширяемыми строками. , тем самым выполнив сразу две задачи!
Применить стили Excel по умолчанию к итоговым строкам
Microsoft Excel имеет предопределенные стили для двух уровней итоговых строк: RowLevel_1 (жирный шрифт) и RowLevel_2 (курсив). Вы можете применять эти стили до или после группировки строк.
Чтобы автоматически применить стили Excel к новому контуру , перейдите на вкладку Данные > группу Структура , щелкните кнопку запуска диалогового окна Структура и выберите Автоматические стили и нажмите OK . После этого вы создаете контур, как обычно.
Чтобы применить стили к существующему контуру , также выберите поле Автоматические стили , как показано выше, но нажмите кнопку Применить стили вместо кнопки OK .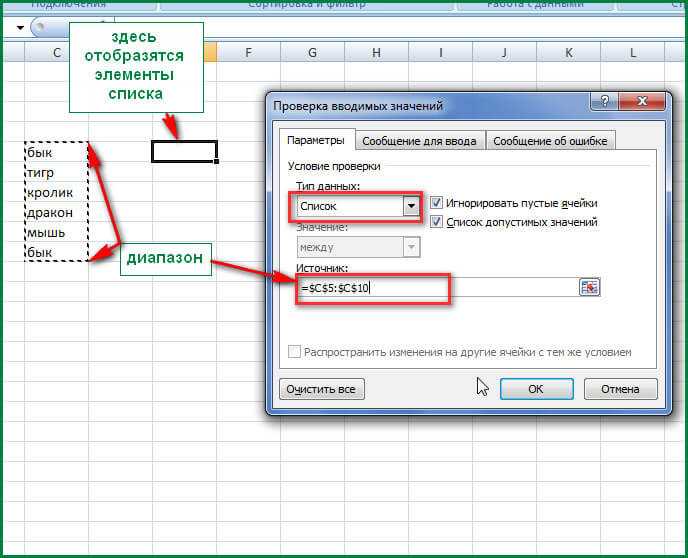
Вот как выглядит схема Excel со стилями по умолчанию для итоговых строк:
Как выбрать и скопировать только видимые строки
После того, как вы свернули ненужные строки, вы можете скопировать отображаемые релевантные данные в другое место. Однако, когда вы выбираете видимые строки обычным способом с помощью мыши, вы также фактически выбираете скрытые строки.
Чтобы выбрать только видимых строк , вам необходимо выполнить несколько дополнительных шагов:
- Выберите видимые строки с помощью мыши.
Например, мы свернули все строки сведений и теперь выбираем видимые строки сводки:
- Перейдите на вкладку Главная > группу Редактирование и нажмите Найти и выбрать > Перейти к специальному . Или нажмите Ctrl + G (быстрый переход) и нажмите кнопку Special… .
- В диалоговом окне Перейти к специальному выберите Только видимые ячейки и нажмите OK.