Как увеличить цп на компе: Как увеличить производительность процессора на компьютере? Способы
Содержание
Как увеличить производительность процессора: существует ли способ?
Всем привет! Сегодня давайте обсудим, как увеличить производительность процессора на Виндовс 7 или Windows 10, добавить ему мощность, что можно выжать из слабого ЦП. О том, как поменять процессор в системном блоке на более мощный, читайте здесь.
Немного об увеличении производительности
Любой пользователь может столкнуться с ситуацией, когда без разгона процессор его компьютера больше не справляется с новыми задачами. Например, вы установили новое прожорливое приложение или игру, для которых мощности компа уже недостаточно.
Хочу отдельно отметить, что в играх описанные ниже «танцы с бубном» не всегда помогают. Кроме ЦП, в игровом процессе задействованы прочие компоненты — графический адаптер, оперативная память и жесткий диск. Не факт, что достаточно будет добавить тактовой частоты «камню», чтобы поднять ФПС и убрать все лаги.
Все способы ускорения быстродействия ЦП сводятся к двум:
- Оптимизация распределения вычислительной мощности между ядрами, отмена неприоритетных задач.
 Как правило, повредить деталь сложно, но и прирост производительности будет незначительным.
Как правило, повредить деталь сложно, но и прирост производительности будет незначительным. - Разгон тактовой частоты — например, за счет настроек электропитания с помощью специализированного ПО или через БИОС. Прирост производительности заметен, но есть риск повредить этот компонент.
Все рекомендации, которые я приведу далее, не зависят от модели процессора — методы одинаково работают как на AMD, так и например на Intel Core i5 или i3.
Как проверить можно ли разогнать ЦП
Выполнить оценку этой опции можно с помощью утилиты AIDA64. Алгоритм действий:
- После запуска программы в левой части интерфейса выбрать раздел «Компьютер» и перейти во вкладку «Датчики».
- Здесь нужно посмотреть температуру каждого ядра. Она не должна превышать 70 градусов. Если этот параметр выше, от разгона лучше отказаться. Почему так? Потому что при разгоне ЦП еще больше нагреется и возникает риск повредить деталь.
- Дальше можно перейти в пункт «Разгон». Параметр «Частота ЦП» показывает, какая величина будет оптимальной для этой модели CPU, а также процентное соотношение, на которую ее допустимо увеличить.

Оптимизация ЦП с помощью утилиты CPU Control
Эта программа позволяет безопасно оптимизировать работу CPU. Утилита распространяется бесплатно, имеет простой интерфейс и русскую локализацию. Принцип работы простой: нагрузка равномерно распределяется между ядрами, не давая им простаивать.
Полезно тем, что некоторые приложения не адаптированы для многоядерных процессоров. При их запуске на одно ядро приходится максимальная нагрузка, а все остальные простаивают. Однако это не панацея, и стопроцентной гарантии, что при запуске конкретной программы удастся добиться увеличения производительности, нет.
Разгон ЦП с помощью ClockGen
Утилита подойдет для CPU любой марки и серии — за исключением моделей с блокированным множителем, где разгон невозможен в принципе. Инструкция по использованию программы:
- Перейти во вкладку PLL Control в главном окне.
- С помощью ползунков немного увеличить частоту ЦП и оперативной памяти.
- Нажать кнопку Apply.
 Если система работает стабильно, можно еще немного увеличить частоты. Если начались лаги, убрать частоты до значения, при котором нет никаких глюков.
Если система работает стабильно, можно еще немного увеличить частоты. Если начались лаги, убрать частоты до значения, при котором нет никаких глюков.
Чтобы настройки не вводить заново при каждом запуске компьютера, перейдите в раздел Options и во вкладке Profiles установите флажок Apply current settings at startup.
Разгон CPU с помощью Биоса
Относительно сложный и немного опасный способ, который не всем подходит. Для разных моделей некоторые настройки могут отличаться. Приблизительно алгоритм разгона выглядит так:
- Перезапустить компьютер и до загрузки ОС нажать кнопку F2, F10, Del или Esc, чтобы загрузиться в BIOS.
- Найти раздел, отвечающий за разгон ЦП. Он может называться, например, Intelligent Tweaker, Quantum BIOS или AI Tweaker.
- Найти пункт CPU Clock Control, нажать Enter и параметр Auto изменить на Manual.
- В пункте CPU Frequency установить желаемое значение прироста тактовой частоты в диапазоне от Min до Max (указаны рядом).

- Выберите в главном меню BIOS опцию Save and Exit и еще раз перезапустите компьютер.
Все. Дальше некоторое время понаблюдайте за работой компьютера. Если не появились лаги, больше ничего не меняйте. Если компьютер начинает глючить, повторите описанную выше процедуру, установив меньшее значение.
Оптимизация операционной системы
Правильно настроенная Винда не запускает лишних задач, тем самым снижая нагрузку на CPU. Для настройки можно воспользоваться такими универсальными инструментами, как например Auslogics Bootspeed. Утилита распространяется платно (но мы же знаем, где скрыт вход в пиратскую бухту, йо-хо-хо! :).
Все, что вам нужно сделать — оптимизировать список автозагрузки, удалив все лишние программы, а также регулярно проводить очистку от «мусорных» файлов, дефрагментацию винчестеров и системного реестра.
Возьмите за правило запускать программу не реже одного раза в месяц — и компьютер будет работать как часы (громко лязгать по ночам, не давая уснуть, как то так :).
Также советую ознакомиться со статьями о пропускной способности видеокарты и проверке температуры CPU в Windows 10. Тем, кто расшарил этот пост в социальных сетях — моя отдельная благодарность. До скорой встречи!
С уважением, автор блога Андрей Андреев.
6 способов ускорить работу Mac
Если с годами скорость работы вашего устройства Mac снизилась, возможно, настало время немного позаботиться о нем. Чтобы повысить быстродействие iMac или MacBook, не нужны огромные затраты. Мы составили список того, что вы можете сделать, чтобы повысить скорость работы устройства Mac без необходимости замены.
Закройте программы с высоким энергопотреблением
Одна из простейших вещей, которые вы можете предпринять для повышения производительности устройства iMac или MacBook, — закрыть все приложения и программы, которые вы не используете. Mac может выделять память и мощность процессора для программ, которые вы не используете активно. Это позволит освободить место и снизить нагрузку от ненужных программ, которые снижают производительность.
Также есть утилита Activity Monitor (Монитор активности), которая показывает все процессы, выполняемые на устройстве Mac. Чтобы открыть Activity Monitor, перейдите в меню System Preferences (Системные настройки) > Utilities (Утилиты) или выполните поиск, нажав Command + пробел. Некоторые приложения и программы потребляют значительно больше мощности и ресурсов, чем другие. Activity Monitor показывает данные по уровням потребления ЦП, ОЗУ, энергии, дисковой памяти и сети для каждой открытой программы.
Выберите вкладку CPU, чтобы просмотреть сведения об использовании ресурсов процессора каждым приложением или программой. Закройте неиспользуемые приложения и программы, особенно если они используют много ресурсов процессора. Activity Monitor — полезный инструмент для проверки уровня потребления системных ресурсов вашими приложениями и программами.
Очистите список автоматического запуска
Виновниками медленной работы могут быть те назойливые приложения и программы, которые запускаются каждый раз при включении вашей системы. Откройте System Preferences (Системные настройки) и выберите Users & Groups (Пользователи и группы). В этом разделе откройте вкладку Login Items (Объекты входа), чтобы просмотреть приложения и программы, которые запускаются при включении iMac или MacBook. Выберите программу, которую не следует запускать при включении системы, и щелкните значок «-» внизу списка, чтобы удалить ее.
Откройте System Preferences (Системные настройки) и выберите Users & Groups (Пользователи и группы). В этом разделе откройте вкладку Login Items (Объекты входа), чтобы просмотреть приложения и программы, которые запускаются при включении iMac или MacBook. Выберите программу, которую не следует запускать при включении системы, и щелкните значок «-» внизу списка, чтобы удалить ее.
Синхронизация с iCloud
Синхронизация файлов и фотографий с iCloud на нескольких настольных системах и устройствах также может замедлить работу Mac. При использовании iCloud старайтесь не хранить большие файлы и документы в вашей настольной системе. Храните только необходимые документы и файлы, которые помогут ускорить вашу работу и тратить меньше времени на ожидание синхронизации всех ваших файлов.
Это относится и к синхронизации фотографий в iCloud. Если устройство Mac тратит слишком много времени на синхронизацию всех фотографий со всеми вашими устройствами, вы всегда можете отключить iCloud Photos на своем устройстве Mac, чтобы снизить нагрузку на него и повысить производительность.
Освободите место в хранилище
Неудивительно, что ваш Mac работает слишком медленно, когда хранилище почти заполнено. Фотографии, видео и музыкальные треки — это самые крупные файлы, которые занимают много места на диске.
Многие думают, что покупка iCloud поможет решить проблему нехватки места для хранения, но это не так. Если вы удалите файлы с вашего устройства Mac после резервного копирования в iCloud, они будут удалены со всех ваших устройств. Если у вас уже есть iCloud, и выполнена синхронизация на всех ваших устройствах, вероятно, многие файлы и документы находятся на вашем устройстве Mac и занимают место на диске. Например, фотографии, сделанные с помощью iPhone и синхронизированные в iCloud, будут храниться на вашем Mac, занимая место на диске.
Возможно, будет лучше выключить синхронизацию фотографий iCloud на устройстве Mac. Существуют и другие службы, которые вы можете использовать для резервного копирования файлов и документов в облаке, чтобы можно было удалить их с вашего компьютера. Такие службы, как DropBox и Google Drive, позволяют точно так же создавать резервные копии ваших файлов, например фотографий, в облаке без необходимости хранить их на устройстве Mac, чтобы обеспечить к ним доступ.
Такие службы, как DropBox и Google Drive, позволяют точно так же создавать резервные копии ваших файлов, например фотографий, в облаке без необходимости хранить их на устройстве Mac, чтобы обеспечить к ним доступ.
Загруженные музыкальные треки также могут занимать много места на вашем устройстве Mac. Можно сэкономить место на диске, выгрузив музыкальные файлы на внешний жесткий диск, чтобы освободить место на вашем компьютере. Вы также можете приобрести потоковые сервисы, такие как Apple Music, у которых есть функция, позволяющая переместить всю вашу коллекцию музыкальных треков в облако. Тогда вы сможете удалить их со своего Mac и получать к ним доступ с любого из ваших устройств. Кроме того, вы сможете воспользоваться преимуществами потокового сервиса Apple Music для прослушивания любой песни или исполнителя без необходимости загружать треки на свой Mac, если у вас есть доступ к каналу передачи данных или Wi-Fi.
Удалите старые и неиспользуемые файлы, очистите корзину
Быстрый и простой способ освободить место на диске, чтобы повысить скорость работы вашего устройства Mac, — это удалить старые и неиспользуемые файлы и очистить корзину. Рекомендуется периодически проверять устройство Mac на наличие старых и неиспользуемых файлов и документов. Локальное хранение неиспользуемых файлов просто занимает место на диске и снижает производительность устройства Mac.
Рекомендуется периодически проверять устройство Mac на наличие старых и неиспользуемых файлов и документов. Локальное хранение неиспользуемых файлов просто занимает место на диске и снижает производительность устройства Mac.
Не забывайте удалять элементы из папки Загрузки. Откройте программу Finder и перейдите к папке Загрузки, чтобы переместить элементы в корзину. О папке Загрузки часто забывают, и в ней остается множество документов и файлов.
Сохраните старые файлы и документы на внешний жесткий диск и удалите их с устройства Mac. Если они вам больше не нужны, вы всегда можете удалить их с вашего компьютера. Не забудьте очистить корзину после удаления. В ином случае удаленные файлы и документы по-прежнему будут занимать место на диске (в корзине).
Вы можете настроить системные параметры на регулярную очистку корзины, что избавит вас от необходимости выполнять это вручную. Щелкните логотип Apple в строке меню, выберите About This Mac (Информация о системе), щелкните Storage (Хранилище), а затем Manage (Управление). На открывшемся экране можно настроить автоматическую очистку корзины каждые 30 дней.
На открывшемся экране можно настроить автоматическую очистку корзины каждые 30 дней.
Уменьшите качество или отключите графику
Обычно MacOS работает на компьютерах Apple без проблем, но иногда нагрузка может быть слишком высокой для поддержания должной производительности. Снижение качества или выключение графики поможет ускорить работу Mac.
Некоторые пользователи предпочитают выключать панель Dock, чтобы не допустить снижения быстродействия системы. Для этого откройте System Preferences (Системные настройки), выберите Dock и снимите галочки рядом со следующими параметрами:
- Magnification (Увеличение)
- Animate opening application (Анимировать открывающиеся программы)
- Automatically hide and show the dock (Автоматически показывать или скрывать Dock)
Также можно выбрать параметр «Minimize windows using» (Убирать в Dock с эффектом) и изменить его значение с Genie Effect (Джинн) на Scale Effect (Простое уменьшение).
Последний вариант
Если ничто не помогает, вы можете попробовать полностью перезагрузить Mac и выполнить установку чистой ОС. Это следует рассматривать в крайнем случае, поскольку вам потребуется полностью удалить весь загрузочный диск. При этом будут удалены все файлы в вашей системе и пользовательских библиотеках, которые, возможно, собирались не один год.
Это следует рассматривать в крайнем случае, поскольку вам потребуется полностью удалить весь загрузочный диск. При этом будут удалены все файлы в вашей системе и пользовательских библиотеках, которые, возможно, собирались не один год.
Мы рекомендуем выполнить резервное копирование всех важных файлов, документов, изображений, музыки и всего прочего, что может вам понадобиться после установки ОС. В конце концов, если ситуация становится все хуже, и быстродействие вашего Mac не повышается, возможно, пришло время найти ему замену.
#KingstonIsWithYou
7 способов повысить производительность компьютера
Скопированная ссылка!
Даниэль Горовиц
|
26 декабря 2018 г.
Неизбежно, что в какой-то момент скорость всех компьютеров снизится. Поскольку программное обеспечение становится все более требовательным, то, как ваш компьютер реагирует на эти изменения, может оказать большое влияние на его производительность. Операционная система, которая у вас есть, и выбор обновления до Windows 10 также могут иметь большое значение.
Несмотря на то, что вы можете модернизировать свой ноутбук, чтобы он работал быстрее, вы можете сделать некоторые улучшения, которые будут более экономичными и простыми. Может показаться, что эти незначительные изменения не увеличат производительность вашего компьютера, но в совокупности они позволят поддерживать его работоспособность в течение нескольких лет.
Существует также несколько типов программного обеспечения, которое может помочь вам избавиться от старых файлов при поиске приложений, которые вы не используете часто и которые, возможно, захотите удалить. Эти программы также могут предупредить вас о файлах и программном обеспечении, которые могут быть причиной медленной работы компьютера и, возможно, в конечном итоге их стоит удалить.
Вот семь способов повысить скорость работы компьютера и его общую производительность.
1. Удалите ненужное программное обеспечение
Ваш компьютер поставляется с предустановленным рядом приложений, которые многие люди не будут использовать, но которые могут потреблять системные ресурсы. Обычно вы можете определить их, когда видите всплывающее окно с предложением обновить программу, которую вы никогда раньше не использовали.
Обычно вы можете определить их, когда видите всплывающее окно с предложением обновить программу, которую вы никогда раньше не использовали.
- Удалите их с компьютера и освободите место на диске
- Нажмите кнопку «Пуск» и откройте меню «Все приложения». ‘t
- Как только вы найдете программу, которую хотите удалить, щелкните правой кнопкой мыши значок, чтобы открыть меню «Параметры». Помощник Windows Cortana также может быть полезен, поскольку он может выполнять поиск «Программы» в своем поле поиска. Оттуда вы найдете записи о том, какие приложения вы использовали в последнее время и какие занимают больше всего места. Изучив, что установлено, вы можете решить, какие программы можно удалить, чтобы повысить производительность системы.
Вы также захотите узнать, какие программы необходимы для правильной работы вашего компьютера, а от каких можно отказаться. Одна из причин, по которой эти приложения замедляют работу вашего ПК, заключается в том, что они часто запускаются автоматически при загрузке компьютера.

Если вы не уверены, хотите ли вы, чтобы эти приложения были удалены навсегда, вы можете более подробно изучить приложения, которые вы хотите удалить, в вышеупомянутых меню.
2. Ограничить программы при запуске
Таким же образом вы также можете определить, какие приложения запускаются при загрузке вашего ПК. В Windows 10 есть обновленный диспетчер задач, который упрощает определение того, что вы хотите запускать в фоновом режиме, а что вы можете запускать самостоятельно.
- Чтобы получить доступ к Диспетчеру задач, нажмите Ctrl-Shift-Esc
- Появится окно со списком всех приложений, установленных на вашем компьютере запустите свой компьютер
- Чтобы внести изменения, просто щелкните правой кнопкой мыши приложение, которое вы хотите изменить, чтобы запретить ему запуск до тех пор, пока не будет получена команда ваш ПК. Если вы сомневаетесь, вы всегда можете перезагрузить компьютер и посмотреть, как он работает без определенных приложений, доступных при запуске.

3. Добавьте больше оперативной памяти на свой ПК
С точки зрения использования памяти, Windows 10 использует меньше оперативной памяти, чем предыдущие версии, но увеличение оперативной памяти уже много лет является проверенным способом ускорения работы устройств.
Если у вас трансформируемый или съемный ноутбук, вам, скорее всего, придется довольствоваться тем, что было в коробке. Некоторые деловые и игровые ноутбуки позволяют добавлять оперативную память, но это все еще может быть сложно.
Гораздо проще добавить больше оперативной памяти к настольным компьютерам, и это намного дешевле. Любой, кто имеет базовое представление о внутренней части настольного компьютера, способен установить больше оперативной памяти примерно за час.
Вы также можете отнести свой компьютер в профессиональный магазин, чтобы установить больше оперативной памяти. Если вы беспокоитесь о возможной компрометации вашей системы или о том, что сделаете это неправильно, то мнение кого-то, кто знает, что он или она делает, может облегчить ваш разум и упростить добавление дополнительной памяти.

4. Проверка на наличие шпионских программ и вирусов
Почти невозможно не подхватить вирус в какой-то момент во время просмотра веб-страниц, но новое программное обеспечение Защитника Windows упростило поиск вредоносных программ, которые могут вызывать серьезные проблемы на ваш ПК. Сторонние программы также просты в установке и могут быть столь же эффективными в удалении любых шпионских программ или вирусов, которые вы могли подцепить.
Некоторые приложения лучше других, а некоторые могут занимать больше места, что может привести к проблемам со скоростью. В идеале вы хотите найти программное обеспечение, которое эффективно и полностью удаляет вредоносное ПО, но при этом не занимает слишком много места на вашем ПК.
Рассмотрите возможность установки двух типов программного обеспечения для мониторинга производительности компьютера. Программы очистки от вредоносных программ могут решить зависающие или явные проблемы со скоростью или всплывающими окнами.
 Однако вам также следует обратить внимание на приложения, которые обеспечивают постоянную защиту и работают в фоновом режиме. Опять же, имейте в виду, что эти антивирусные программы занимают место, поэтому вы должны выбрать ту, которая не влияет на производительность.
Однако вам также следует обратить внимание на приложения, которые обеспечивают постоянную защиту и работают в фоновом режиме. Опять же, имейте в виду, что эти антивирусные программы занимают место, поэтому вы должны выбрать ту, которая не влияет на производительность.Небольшое исследование может помочь вам найти программное обеспечение, которое работает в рамках вашего бюджета или с вашим конкретным типом операционной системы. Если вы загружаете бесплатное программное обеспечение, могут возникнуть проблемы с совместимостью, поэтому дважды проверьте все перед его установкой, чтобы не столкнуться с дополнительными проблемами производительности.
5. Используйте очистку и дефрагментацию диска
На жестком диске каждого компьютера есть несколько файлов и программ, которые давно не использовались или не нужны. Очистка диска позволяет вам определить, какие приложения и файлы можно удалить с вашего компьютера, освобождая место на диске для программ, которые вы будете использовать.

Доступ к очистке диска невероятно прост.
- С помощью кнопки «Пуск» или окна поиска Cortana вы будете перенаправлены в программу.0024
- Оттуда он автоматически удалит их и освободит место.
Эффективность очистки диска зависит от того, сколько оперативной памяти у вас есть на вашем ПК, что также может привести к тому, что ваш компьютер будет работать медленнее, чем обычно. В этом случае рекомендуется установить больше оперативной памяти на ваше устройство.
Вам также следует запланировать дефрагментацию диска на полурегулярной основе, чтобы вы могли знать, сколько у вас свободного места на жестком диске. В Windows есть инструмент «Оптимизация дисков», доступ к которому можно получить с помощью кнопки «Пуск» или окна поиска Cortana. Существует также ряд сторонних программ, которые могут помочь удалить файлы, которые вы больше не используете.
6. Рассмотрите возможность использования твердотельного накопителя при запуске
Если вам нужна более высокая производительность, твердотельный накопитель (SSD) при запуске может существенно снизить нагрузку на процессор при загрузке компьютера.
 Если вы склонны запускать несколько приложений одновременно или использовать программное обеспечение для редактирования фотографий и видео, то загрузочный диск может иметь большое значение для того, чтобы эти программы работали более плавно и загружались быстрее.
Если вы склонны запускать несколько приложений одновременно или использовать программное обеспечение для редактирования фотографий и видео, то загрузочный диск может иметь большое значение для того, чтобы эти программы работали более плавно и загружались быстрее.Хотя они чаще всего устанавливаются на настольные компьютеры, твердотельные накопители можно использовать и на некоторых моделях ноутбуков. Если у вас нет возможности использовать внутренний SSD, вы всегда можете приобрести внешний накопитель, который подключается к вашему ПК с помощью USB 3.0. Этот диск может дать вам дополнительный толчок, необходимый при запуске для выполнения задач, и дать вам толчок для приложений, которым требуется больше временной памяти для правильной работы.
Вы можете найти несколько вариантов SSD, которые работают в рамках вашего бюджета в зависимости от того, как вы используете свой ПК. Сайты с обзорами систем хранения в Интернете могут быть ценными источниками информации, когда вы хотите выбрать правильный диск для своего компьютера и вам необходимо знать, совместим ли он с вашей операционной системой.

7. Взгляните на свой веб-браузер
Незначительные корректировки часто могут повлиять на скорость вашего ПК. Такая простая вещь, как используемый вами браузер, может замедлить или ускорить загрузку веб-страниц, видео и изображений. Если вы использовали определенный браузер и заметили задержку, рассмотрите альтернативу, чтобы узнать, лучше ли скорость загрузки.
Тип используемого вами браузера может не только замедлять работу вашего компьютера при работе в Интернете. Если у вас есть полный кеш, который не очищался какое-то время, вам нужно посетить свои настройки и убедиться, что он пуст.
В вашем кэше содержится информация, которую вы получаете при посещении различных веб-сайтов. Многие сайты используют файлы cookie, чтобы выяснить ваши привычки просмотра, и объявления, на которые вы можете нажимать при посещении сайта, также оставят их. Кэш хранит эти файлы как информацию, и если вы проводите много времени в Интернете, эти файлы могут накапливаться и замедлять работу вашего компьютера.

К счастью, это легко исправить. Есть два способа сделать это в более популярных веб-браузерах:
Для Internet Explorer :
- Посетите «Свойства обозревателя»
- Нажмите на вкладку «Общие»
- Опция «История просмотра»
- Выберите «Временные файлы Интернета» и «Данные веб-сайта»
- Нажмите «Удалить»
Для Google Chrome :
- Посетите «Дополнительные настройки»
- Выберите «Дополнительные инструменты»
- Нажмите «Очистить данные браузера»
- Обратите внимание, что Chrome позволяет удалять данные в течение определенного периода времени
- вашего кеша, выберите «За все время»
- Установите флажки «Файлы cookie и другие данные сайта» и «Кэшированные изображения и файлы»
- Нажмите «Очистить данные»
Следует предупредить, что файлы cookie также также может включать функцию автозаполнения в строке поиска, поэтому рекомендуется на всякий случай добавить в закладки ваши любимые веб-сайты.

Вкратце
Если вы испытываете проблемы с загрузкой приложений или просто имеете дело с низкой производительностью компьютера, обычно достаточно внести небольшие корректировки, чтобы сделать его работу более эффективной.
Обязательно дважды проверьте наличие вредоносного ПО, шпионского ПО или вируса, вызывающего задержки или низкую скорость. После этого вы можете выяснить, что еще может вызывать какие-либо проблемы, чтобы вы могли ускорить, поддерживать и проверить производительность вашего компьютера, чтобы в целом улучшить работу.
Посетите страницу купонов HP, чтобы сэкономить деньги на некоторых продуктах, включая ноутбуки, настольные компьютеры и принтеры, с кодом скидки HP!
Об авторе
Дэниел Горовиц (Daniel Horowitz) является автором статьи для HP® Tech Takes. Дэниел живет в Нью-Йорке и пишет для таких изданий, как USA Today, Digital Trends, Unwinnable Magazine и многих других СМИ.
Раскрытие информации: Наш сайт может получать долю дохода от продажи продуктов, представленных на этой странице.

7 способов повысить производительность ЦП
Микросхема ЦП с течением времени не сможет выполнять задачу так же эффективно, как раньше. Старому чипу будет трудно обрабатывать данные из-за современного программного обеспечения и приложений, требующих большей вычислительной мощности, или из-за того, что ОС требует много ресурсов.
Кроме того, перегрев процессора, запыленный радиатор или несколько тяжелых приложений, работающих в фоновом режиме, также являются одними из причин, по которым ваш процессор не обеспечивает желаемой производительности.
В этой статье мы собрали несколько методов повышения производительности процессора. Однако давайте посмотрим, почему ваш процессор работает плохо.
Содержание
Что вызывает низкую производительность процессора?
Одной из конкретных причин постепенного снижения производительности является пыль, осевшая на радиаторе. Радиатор ЦП отвечает за поглощение тепла, выделяемого ЦП. Затем кулер ЦП охлаждает радиатор, нагнетая воздух в его отсек.

Поэтому, если вы заметили падение производительности, проверьте, не запылился ли ваш радиатор. Помимо этого, вот несколько причин, по которым производительность вашего процессора снижается.
- Высокая загрузка ЦП
- Сухая термопаста
- Пыль осела на радиаторе
- Низкая частота вращения вентилятора процессора
- Низкая загрузка ЦП
- Компьютер без выделенного графического процессора
Как повысить производительность процессора?
В зависимости от причин, упомянутых выше, давайте обсудим, как можно увеличить производительность процессора.
Включить режим высокой производительности
На компьютере без выделенного графического процессора ваш ЦП выполняет ненужные задачи обработки графики, такие как анимация, миниатюры и сглаживание краев окна. Отключение этих визуальных эффектов немного повысит производительность вашей системы.
Что касается игр, вы также получите повышение FPS, если настроите свой компьютер на высокую производительность.

- Нажмите клавишу Windows + I, чтобы открыть настройки.
- Перейти к Система > О .
- Здесь нажмите Дополнительные параметры системы.
- Убедитесь, что вы находитесь на вкладке «Дополнительно». В разделе «Производительность » нажмите «Настройки».
- На вкладке Визуальные эффекты нажмите Настроить для лучшей производительности. Некоторым пользователям пользовательский интерфейс вашего компьютера может показаться немного странным. Если это так, вы можете включить или отключить функции по своему выбору.
- Нажмите «Применить», затем «ОК».
Изменение параметров управления питанием процессора
Если вы используете чип Intel, снижение состояния максимальной мощности процессора до 99% может повысить производительность вашего процессора при более низкой температуре. Когда вы установите максимальную мощность процессора на 100%, процессор будет использовать все свои ресурсы, потребляя больше энергии и вызывая повышение температуры процессора.
 И, таким образом, процессор начнет термальное троттлинг, снижая его производительность.
И, таким образом, процессор начнет термальное троттлинг, снижая его производительность.В 99% случаев вентилятор ЦП не будет вращаться на высоких оборотах и не будет иметь экстремальной температуры. Таким образом, процессор будет работать лучше при более низких температурах.
- Нажмите клавишу Windows + R, чтобы открыть «Выполнить».
- Введите
powercfg.cplи нажмите Enter, чтобы открыть параметры электропитания. - Нажмите Изменить настройки плана на выбранном плане.
- Нажмите Изменить дополнительные параметры питания.
- Разверните Управление питанием процессора , а затем разверните Максимальное состояние процессора.
- Установите на батарею и подключите к сети на 99%.
End Background And Startup Application
Несколько приложений могут работать в фоновом режиме с самого начала при включении компьютера.
 Эти приложения потребляют ресурсы, что приводит к низкой производительности компьютера. Поэтому лучше всего закрыть все ненужные фоновые приложения и отключить приложение, которое запускается автоматически при запуске с помощью диспетчера задач.
Эти приложения потребляют ресурсы, что приводит к низкой производительности компьютера. Поэтому лучше всего закрыть все ненужные фоновые приложения и отключить приложение, которое запускается автоматически при запуске с помощью диспетчера задач.Ниже приведены шаги для завершения фоновых процессов и отключения запускаемого приложения.
- Нажмите одновременно Ctrl + Shift + Esc, чтобы открыть Диспетчер задач.
- Нажмите Подробнее , если в окне отображается только список запущенных приложений.
- В разделе «Фоновые процессы» щелкните приложение, которое требует много ресурсов ЦП. Теперь нажмите Завершить задачу.
- Теперь перейдите на вкладку Startup .
- Щелкните правой кнопкой мыши приложение с Влияние на запуск как высокое или низкое и отключите его.
Замена термопасты
ЦП с засохшей термопастой плохо отводит тепло к радиатору.
 Это приводит к повышению температуры процессора.
Это приводит к повышению температуры процессора.Как только температура ЦП достигает определенной температуры, он снижает производительность, чтобы предотвратить повреждение из-за сильного нагрева. Это называется термическим дросселированием. Итак, если вы обнаружите, что ваш процессор работает не так, как раньше, попробуйте заменить термопасту.
Очистка радиатора и вентилятора
Пыль, осевшая на радиаторе, задерживает тепло, и охлаждающий вентилятор не сможет ее охладить. Более того, при оседании пыли на его лопасти обороты вентилятора охлаждения процессора также снижаются.
Когда пыль попадает в отсеки радиатора и вентилятора, она плохо охлаждает ПК. И, как обсуждалось выше, ЦП начнет перегреваться.
Используйте баллончик со сжатым воздухом для очистки радиатора процессора и охлаждающего вентилятора.
Разгон процессора
Разгон ЦП повышает его тактовую частоту и заставляет его работать на более высокой скорости, чем предполагалось изначально.
 Это приведет к общему улучшению производительности компьютера и увеличению FPS в играх.
Это приведет к общему улучшению производительности компьютера и увеличению FPS в играх.Когда вы разгоняете свой процессор, вы одновременно увеличиваете его тактовую частоту и напряжение, подаваемое на него, до тех пор, пока система не станет нестабильной. Назовем это неустойчивой точкой. Как только он нестабилен, он выключается. И теперь вы устанавливаете тактовую частоту и напряжение ниже этой нестабильной точки.
Однако одним из недостатков разгона может быть то, что процессор будет нагреваться сильнее, а вентиляторы процессора будут вращаться с большей скоростью, создавая некоторый шум.
Модернизация компонентов ПК
Если у вас есть высокопроизводительный ЦП в сочетании с низкопроизводительными аппаратными компонентами, такими как ОЗУ или графический процессор, вы не сможете использовать всю производительность ЦП. Это называется узким местом.
Когда ваш ЦП страдает от узких мест, он не может реализовать свой потенциал из-за неэффективных аппаратных компонентов.


 Как правило, повредить деталь сложно, но и прирост производительности будет незначительным.
Как правило, повредить деталь сложно, но и прирост производительности будет незначительным.
 Если система работает стабильно, можно еще немного увеличить частоты. Если начались лаги, убрать частоты до значения, при котором нет никаких глюков.
Если система работает стабильно, можно еще немного увеличить частоты. Если начались лаги, убрать частоты до значения, при котором нет никаких глюков.



 Однако вам также следует обратить внимание на приложения, которые обеспечивают постоянную защиту и работают в фоновом режиме. Опять же, имейте в виду, что эти антивирусные программы занимают место, поэтому вы должны выбрать ту, которая не влияет на производительность.
Однако вам также следует обратить внимание на приложения, которые обеспечивают постоянную защиту и работают в фоновом режиме. Опять же, имейте в виду, что эти антивирусные программы занимают место, поэтому вы должны выбрать ту, которая не влияет на производительность.
 Если вы склонны запускать несколько приложений одновременно или использовать программное обеспечение для редактирования фотографий и видео, то загрузочный диск может иметь большое значение для того, чтобы эти программы работали более плавно и загружались быстрее.
Если вы склонны запускать несколько приложений одновременно или использовать программное обеспечение для редактирования фотографий и видео, то загрузочный диск может иметь большое значение для того, чтобы эти программы работали более плавно и загружались быстрее.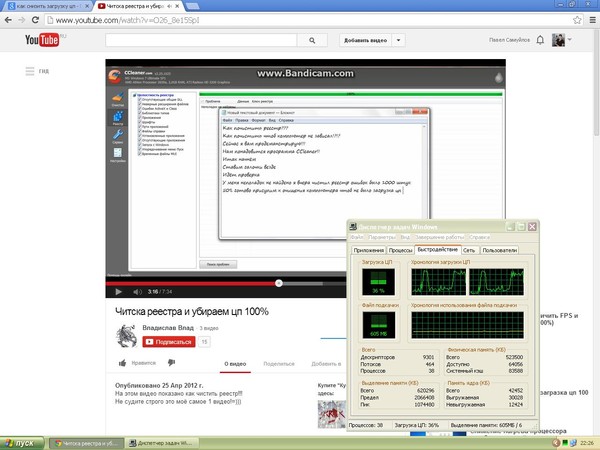
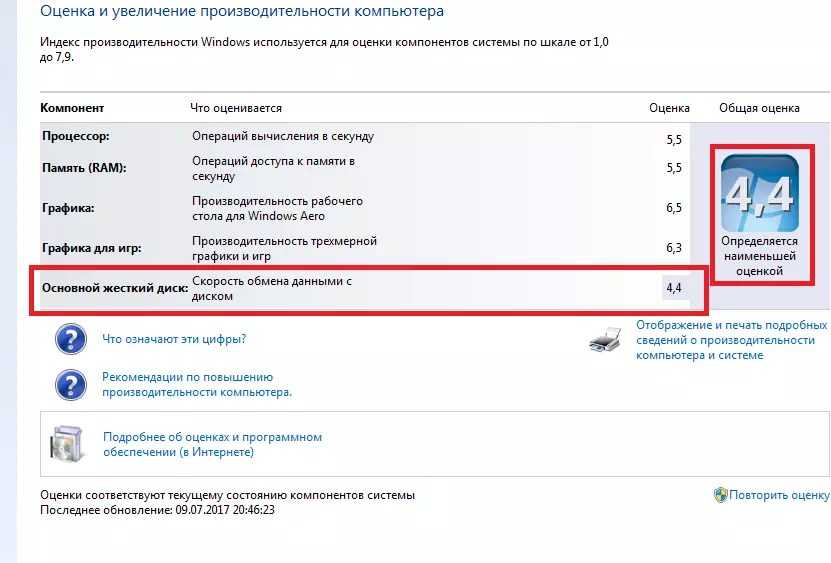

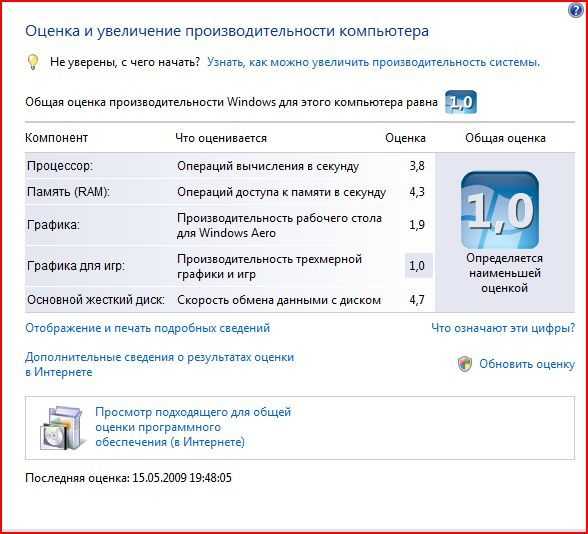
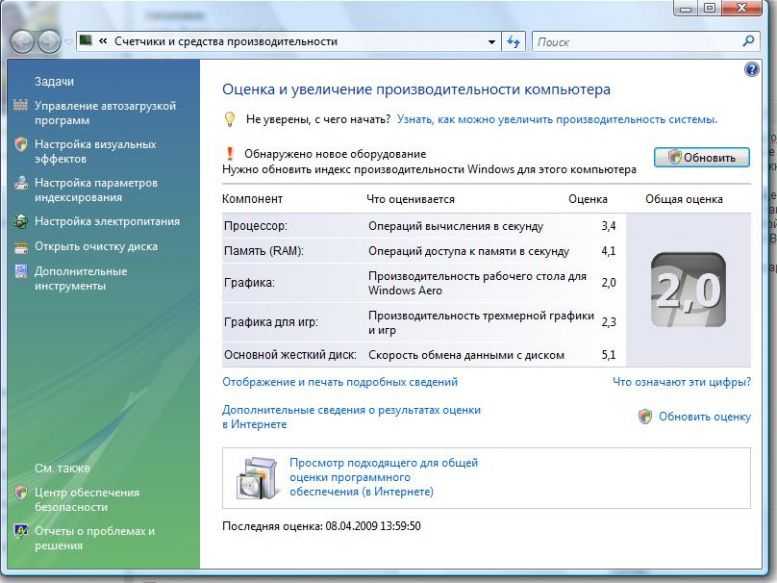

 И, таким образом, процессор начнет термальное троттлинг, снижая его производительность.
И, таким образом, процессор начнет термальное троттлинг, снижая его производительность.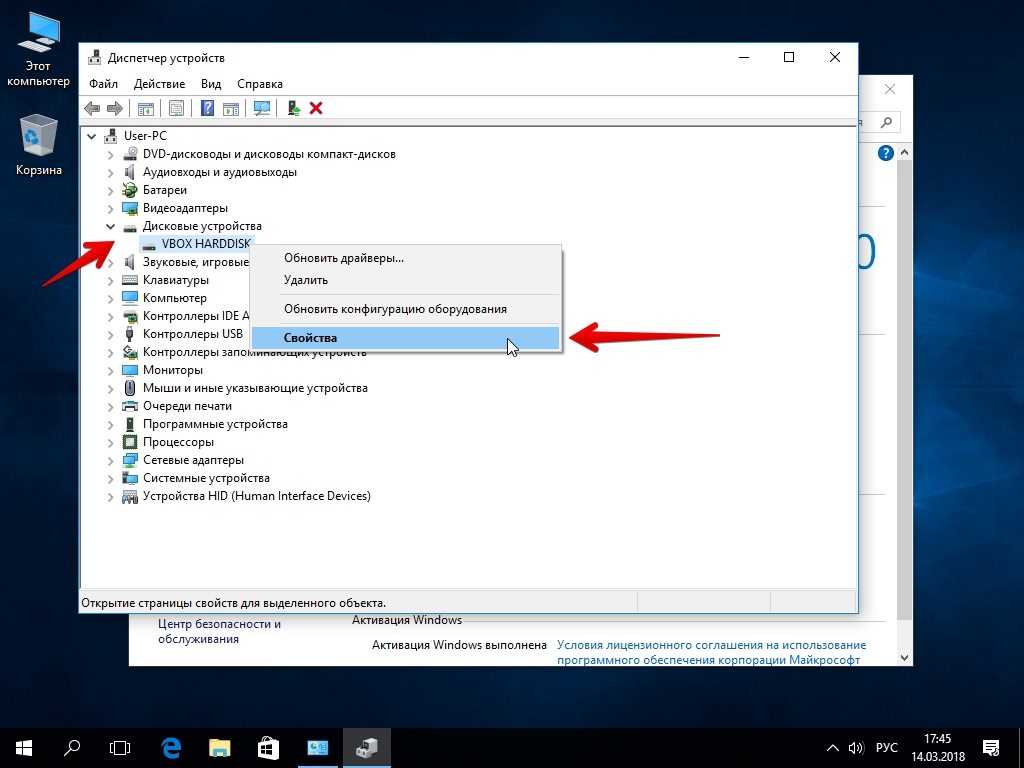 Эти приложения потребляют ресурсы, что приводит к низкой производительности компьютера. Поэтому лучше всего закрыть все ненужные фоновые приложения и отключить приложение, которое запускается автоматически при запуске с помощью диспетчера задач.
Эти приложения потребляют ресурсы, что приводит к низкой производительности компьютера. Поэтому лучше всего закрыть все ненужные фоновые приложения и отключить приложение, которое запускается автоматически при запуске с помощью диспетчера задач. Это приводит к повышению температуры процессора.
Это приводит к повышению температуры процессора. Это приведет к общему улучшению производительности компьютера и увеличению FPS в играх.
Это приведет к общему улучшению производительности компьютера и увеличению FPS в играх.
