Восстановить поврежденные файлы на флешке: 4 метода | Как восстановить поврежденные файлы с USB-накопителя
Содержание
6 способов восстановить удаленные файлы с флешки – iBeesoft
Обновлено Nancy на 2022-11-20 | Утверждено Anthony Spadafora
Флешки — это мобильные устройства хранения данных, которые мы часто используем в работе и жизни. Они часто используются для сохранения важных данных и передачи файлов между разными устройствами. Если вы не можете найти необходимые файлы на флешке, то причина может быть в следующем:
- ❌ Внезапное удаление папки или файлов с флешки без резервного копирования.
- 🗞️ Неожиданное форматирование флешки при том, что вы забыли сохранить файлы.
- 🔼 Неправильное отключение во время передачи файла.
- 👻 Атака вируса привела к исчезновению всех файлов, сохраненных на флешке.
- ⛔ Доступ, требует необходимо форматирование или данные могут быть утеряны по другим причинам.
Это распространенные причины потери файлов с флешек. Итак, можно ли восстановить удаленные файлы с флешки? Не волнуйтесь; в этой статье мы рассказываем о некоторых способах их вернуть. Продолжайте читать!
Продолжайте читать!
- Быстрая навигация
- Часть 1. Восстановите удаленные файлы с флешки с помощью программного обеспечения для восстановления данных [Высокая вероятность успешного восстановления]
- Часть 2. Восстановление удаленных файлов с флешки без программного обеспечения [Бесплатно]
- Часть 3. Возобновите работу флешки USB с помощью программы для восстановления данных с флешки
- Часть 4. Как защитить файлы на флешке
- Часть 5. Как восстановить поврежденную флешку, чтобы не потерять данные
- Часть 6. Часто задаваемые вопросы
Восстановление данных с флешки с помощью программного обеспечения для восстановления данных
Если вы случайно удалите файлы с флешки, вы не сможете восстановить их из корзины, как на компьютере. Неужели они пропали навсегда? Нет, когда вы удаляете файлы с флешки, они помечаются системой как удаленные и скрываются, ожидая перезаписи новыми данными.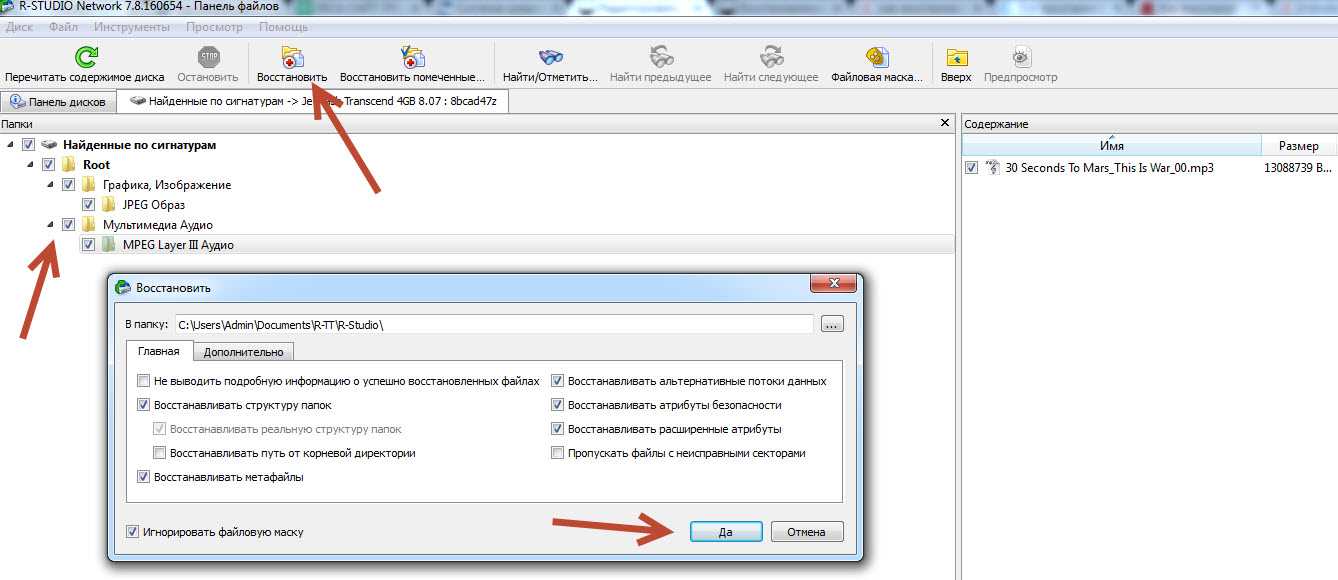 Если новые файлы не записаны, они остаются на флешке, так что у нас есть шанс восстановить удаленный с флешки файл.
Если новые файлы не записаны, они остаются на флешке, так что у нас есть шанс восстановить удаленный с флешки файл.
Чтобы избежать этого, вы должны найти надежное программное обеспечение для выполнения этой задачи. Например, программа iBeesoft Free Data Recovery используется во всем мире, когда нужно восстановление удаленных файлов с флешки на Windows 7/10/11 и Mac. Этот профессиональный инструмент быстро восстанавливает данные с флешки, утерянные в результате атаки вредоносного ПО, случайного удаления, форматирования или по другим причинам. Вкратце, программе iBeesoft Data Recovery нужно несколько секунд, чтобы решить эту проблему.
- Плюсы:
- Может быстро восстанавливать файлы с карты памяти, флешки, жесткого диска и другого запоминающего устройства.
- Программа для восстановления удаленных файлов с флешки также может исправить частично поврежденные файлы.
- Доступны версии для Windows и Mac
- Cons:
- На сегодняшний день не было замечено никаких недостатков этого программного обеспечения.

Как восстановить удаленные навсегда файлы с флешки на Windows 11/10/7
- Скачайте, установите и запустите программу iBeesoft Data recovery. Нажмите кнопку «Перейти к настройкам», чтобы отменить выбор ненужных типов файлов. Вы можете пропустить этот шаг, если вам нужно найти несколько категорий файлов.
- В разделе «Внешние устройства» вы можете просмотреть все съемные запоминающие устройства, подключенные к вашему компьютеру. Выберите нужный диск и нажмите на иконку «Сканировать», чтобы извлечь удаленные файлы с флешки.
- После завершения сканирования флешки вы сможете просмотреть все утерянные файлы. Затем выберите их и нажмите значок «Восстановить», чтобы сохранить их на вашем компьютере или других дисках.
Подсказка: Если вы не можете найти все утерянные с флешки файлы или не можете их открыть, пожалуйста, поищите их в папках «Другие утерянные файлы» и «Теги». Этот шаг также подходит для восстановления удаленных файлов с флешки на Mac.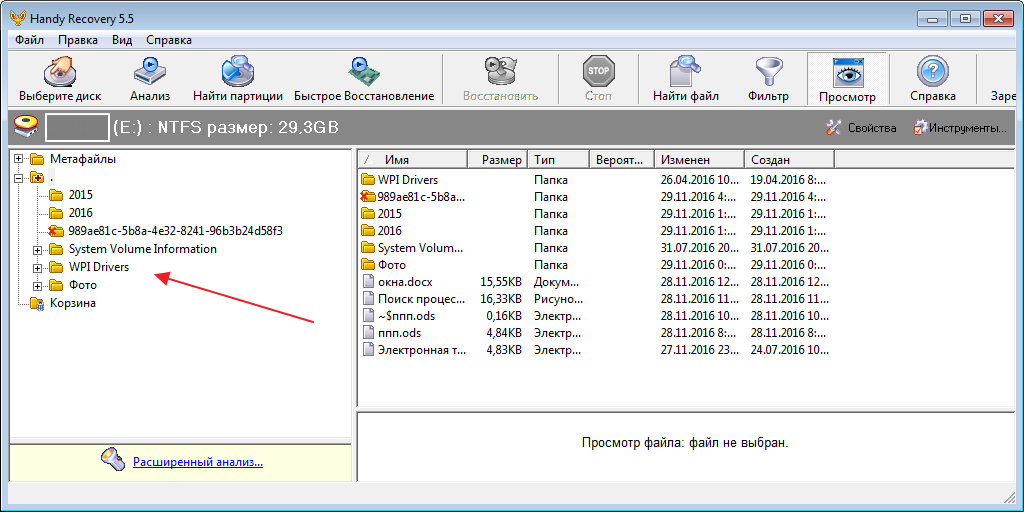
Восстановление файлов на флешке без программного обеспечения
Могу ли я восстановить удаленный файл с флешки без программного обеспечения? Есть несколько способов это сделать. Изначально вы должны соответствовать всем требованиям. Теперь, давайте попробуем.
Способ 1. Используйте сочетания горячих клавиш для восстановления с флешки
В целом, вам нужно вставить флешку в компьютер, прежде чем редактировать, копировать и удалять другие сохраненные файлы. Поэтому, если вы удалили файл с флешки по ошибке, используйте клавиши Ctrl + Z, чтобы отменить операцию. Этот метод прост; вам просто нужно нажать эту комбинацию клавиш несколько раз подряд, пока ошибочно удаленные файлы не будут восстановлены на флешке.
- Плюсы:
- Самый простой способ восстановить удаленные файлы на флешке
- Минусы:
- Он подходит только, если использовать его сразу же; после удаления файла нельзя выполнять другие операции.

Способ 2. Восстановление удаленных файлов с флешки с помощью командной строки
CMD, также известная как командная строка, крайне необходима для любой установки на Windows. Команда Attrib может очистить атрибут файла, доступный только для чтения, или скрытый атрибут. Таким образом, вы можете попробовать этот метод для восстановления удаленных файлов с помощью CMD.
- Плюсы:
- Отличный контроль над операционной системой
- Нет необходимости в каких-либо сторонних инструментах
- Простой интерфейс командной строки для быстрого устранения неполадок
- Минусы:
- Вы должны вводить команды очень четко и внимательно.
- Командная строка не будет работать, если есть даже небольшие ошибки.
Следуйте пошаговому руководству, чтобы восстановить удаленные файлы с флешки с помощью команды Attrib.
- Нажмите на клавиши Windows + R, чтобы запустить программу.

- Введите cmd и нажмите на клавишу ввода, чтобы открыть командную строку.
- В открывшемся окне командной строки введите chkdsk и букву диска флешки: /f. Нажмите на клавишу Enter.
- Введите «ATTRIB -H -R -S /S /D букву диска флешки:*.*» и нажмите Enter.
При правильном выполнении команды вы получите доступ к своим файлам в новой папке на флешке. Очень важно изменить расширения файлов, чтобы использовать их с другими приложениями.
Способ 3. Проверьте наличие копий в других местах
Основная функция флешки — это хранение важных файлов, чтобы вы могли использовать их в любое время и в любом месте. Обычно эти файлы копируются с наших компьютеров. Таким образом, мы также можем избежать потери данных, проверив, есть ли копии на других запоминающих устройствах, конечно, при условии, что они не удаляются после передачи данных. Поэтому, обнаружив, что файл с флешки был случайно удален, возможно, вы вспомните, что он был сохранен в другом месте.
- Плюсы:
- Возможный способ восстановления удаленных файлов с флешки
- Минусы:
- Это может быть не последняя версия
Способ 4. Восстановление удаленных файлов с флешки предыдущей версии
Эта функция доступна во всех последних версиях операционной системы Windows 7, 8, 10 и 11. Вы можете восстановить удаленные файлы с флешки, используя опцию «восстановить предыдущие версии» без использования других программ. Эта функция работает только если вы включите эту опцию перед удалением файлов.
- Плюсы:
- Простота использования
- Не нужно использовать какое-либо профессиональное программное обеспечение
- Минусы:
- Не достаточно точное
- Не будет работать, если вы удалили историю файлов.
Чтобы восстановить утерянные данные с флешки, выполните указанные ниже шаги.
- Подключите флешку к своему устройству.

- Введите «Этот компьютер», чтобы получить доступ к меню «Пуск». Затем на клавиатуре нажмите клавишу Enter.
- Щелкните правой кнопкой мыши на флешку и выберите Свойства.
- Перейдите на вкладку «Предыдущие версии» и просмотрите весь список вариантов восстановления. Выберите предыдущую версию и нажмите «Восстановить».
Если вы не можете найти предыдущие версии, этот метод не поможет восстановить удаленные с флешки файлы бесплатно. В таком случае, чтобы добиться гарантированных результатов, вам нужен iBeesoft Free Data Recovery.
Возобновите работу флешки с помощью программы для восстановления данных с флешки
Предположим, что все вышеперечисленные методы не принесли результата. Вы также можете попытаться найти местный сервисный центр, где могут помочь восстановить данные. Они специализируются на восстановлении данных, восстановлении поврежденных данных/баз данных, восстановлении расшифровки базы данных и т. д. В их лаборатории есть чистая комната класса 10, современное оборудование с магнитной головкой, такое как локаторы, электронные увеличители и т.д. Даже если ваша флешка физически повреждена, они все равно могут извлекать файлы с флешки с помощью технологии open-disk.
д. В их лаборатории есть чистая комната класса 10, современное оборудование с магнитной головкой, такое как локаторы, электронные увеличители и т.д. Даже если ваша флешка физически повреждена, они все равно могут извлекать файлы с флешки с помощью технологии open-disk.
- Плюсы:
- Решает почти все проблемы, связанные с потерей данных
- Минусы:
- Дорого и занимает много времени
- В таких сервисных центрах может произойти утечка конфиденциальных данных
Как защитить файлы на флешке
Случайное удаление папки или файла часто случается у многих пользователей ПК. Однако это может вызвать сильный стресс, поскольку пользователь начинает искать способы восстановления удаленных файлов с флешки. Например, потеря данных может очень вас расстроить, когда речь идет о флешках, на которых хранятся копии важных аудиофайлов или фотографий.
Можно предпринять несколько мер предосторожности, чтобы снизить вероятность потери данных на флешках.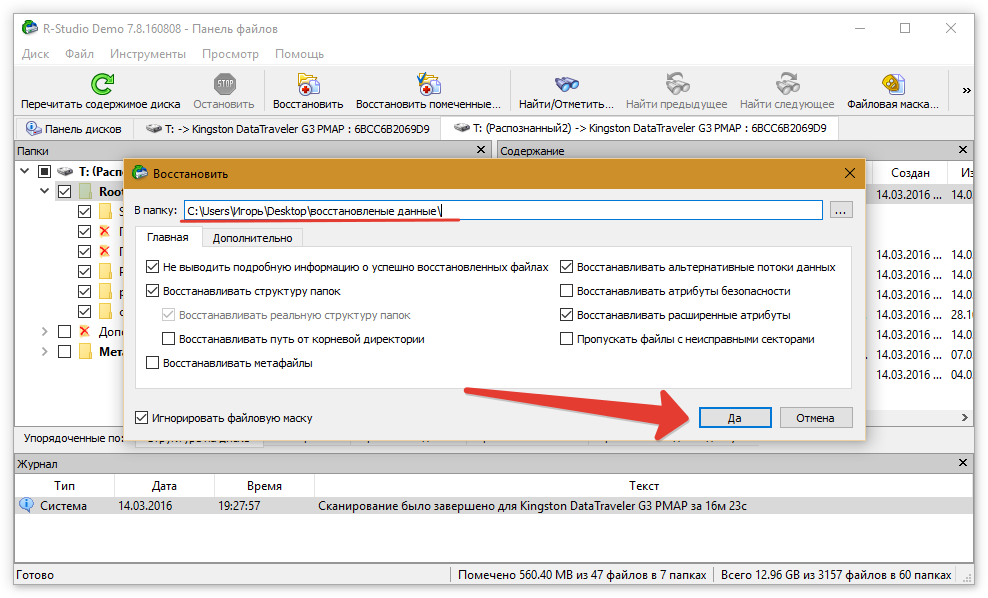 Некоторые из них заключаются в следующем:
Некоторые из них заключаются в следующем:
- 🎏 Регулярно создавайте резервные копии данных – делайте это для каждого типа запоминающего устройства. У вас могут возникнуть проблемы, если вы не создаете резервные копии каждой электронной версии важных файлов.
- 🏷️ Позаботьтесь о хрупких флешках – флешки можно легко повредить физически или сломать, из-за чего восстановить данные будет труднее. Если вы заботитесь о данных, значит вы должны заботиться и об устройствах.
- 🔍 Проверьте, нет ли каких-либо вирусов или атак вирусов — из-за вируса файлы могли быть случайно утеряны. Однако, если вы защитите свою систему с помощью антивирусного программного обеспечения, это снизит вероятность повреждения файлов вирусами или вредоносными программами.
Как восстановить поврежденную флешку, чтобы не потерять данные
Флешка может быть повреждена после длительного использования или неправильной эксплуатации, в результате чего она не будет открываться или отображаться на компьютере.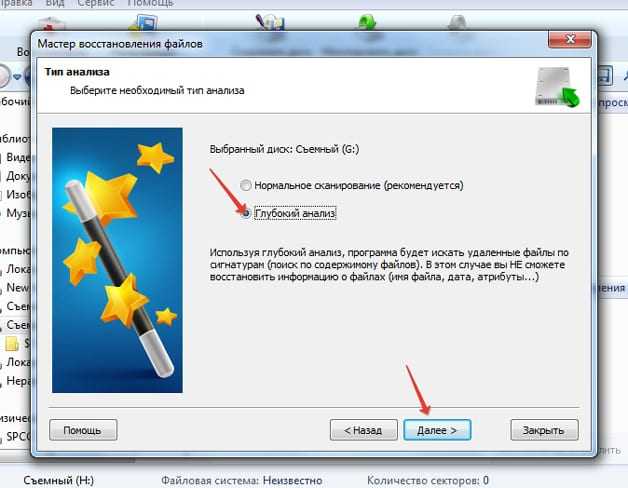 Теперь вы можете использовать следующие методы, чтобы восстановить ее и вернуть сохраненные файлы.
Теперь вы можете использовать следующие методы, чтобы восстановить ее и вернуть сохраненные файлы.
- 💢 Восстановите флешки, доступ к которым запрещен или которые должны быть отформатированы для использования — Запустите командную строку от имени администратора и введите chkdsk и букву диска флешки: /f.
- 💤 Восстановите флешку, которая не отображается на ПК — Откройте окно «Управление дисками», выберите флешку и щелкните правой кнопкой мыши, выберите «Изменить букву диска и пути» и выберите для нее свободную букву диска.
- 🚫 Восстановите поврежденные файлы с флешки, которые невозможно скопировать — щелкните правой кнопкой мыши на диск и выберите «Свойства». Нажмите на «Инструменты» в окне и нажмите на кнопку «Проверить».
- 📚 Исправьте невозможность сохранения файлов по 4G — Откройте CMD от имени администратора и введите букву диска флешки:/fs: NTFS.
- 🔒 Отмените защиту флешки паролем — Откройте панель управления, выберите «Шифрование диска BitLocker» и нажмите «Разблокировать диск» в окне шифрования диска.
 Введите пароль во всплывающем окне и нажмите кнопку Разблокировать.
Введите пароль во всплывающем окне и нажмите кнопку Разблокировать.
Вывод
Потеря данных с флешки может вызвать огромный стресс. Тем не менее, важно предпринять адекватные шаги для защиты данных, которые могут снизить риск потери данных, но найти надежный способ обеспечения 100%-ной защиты файлов — сложная задача.
Возможно, вам придется восстановить удаленные файлы с флешки из-за ситуаций, на которые вы не можете повлиять. Профессиональная программа для восстановления данных с флешки или отмены форматирования флешки, такая как iBeesoft Data recovery, предлагает сервис мирового уровня для успешного восстановления данных. Больше не используйте флешку, если вы потеряли данные, пускай iBeesoft вернет ваши файлы.
Часто задаваемые вопросы
-
Куда попадают удаленные с флешки файлы?
Обычно все удаленные файлы с флешки удаляются навсегда, а не сохраняются в корзине.
-
Можно ли восстановить файлы с флешки?
Вы можете восстановить утерянные данные, создав резервную копию.
 Если нет, то вы также можете использовать iBeesoft Data Recovery. У него нет ограничений, и он может быстро восстанавливать файлы с флешки после удаления/форматирования.
Если нет, то вы также можете использовать iBeesoft Data Recovery. У него нет ограничений, и он может быстро восстанавливать файлы с флешки после удаления/форматирования. -
Легко ли восстановить удаленные навсегда файлы с флешки без программного обеспечения?
Следуйте следующей инструкции:
- Предположим, что «F» — это буква флешки.
- Щелкните правой кнопкой мыши по папке, содержащей удаленные файлы, и выберите восстановить предыдущие версии.
- На вкладке «Предыдущие версии» в появившемся окне нажмите на восстановить файлы из истории файлов или предыдущих версий.
Если ничего не вышло, вам может помочь программа для восстановления файлов с флешки iBeesoft.
-
Как восстановить фотографии с флешки?
Вы можете попробовать использовать CMD или из предыдущей версии. Если они не работают, доверьте это iBeesoft Data Recovery, который поможет вам восстановить фотографии с USB на ПК Mac/Windows.

-
Можно ли я восстановить файлы с отформатированной флешки?
Независимо от того, удалены они или отформатированы, данные, сохраненные на флешке, будут помечены как удаленные и скрыты. Соответсвенно, вы можете их восстановить с помощью программного обеспечения для восстановления данных. Среди них iBeesoft Data Recovery — лучший выбор для вас. Он может восстанавливать файлы с флешки и восстанавливать поврежденные данные.
-
Как восстановить удаленные файлы с флешки бесплатно?
Следуйте следующей инструкции:
- Подключите USB к компьютеру
- Скачайте и откройте бесплатное программное обеспечение для восстановления данных iBeesoft
- Выберите нужную флешку для сканирования
- Перейдите в папку «Удаленные файлы», чтобы проверить найденные данные.
- Выберите их, чтобы сохранить.
-
Какое лучшее программное обеспечение для восстановления флешки
Нет лучшего программного обеспечения для восстановления данных с флешки, оно может быть лучшим в некоторых ситуациях потери данных.
 Однако вы можете попробовать восемь знаменитых инструментов, приведенных ниже, чтобы восстановить данные с флешки.
Однако вы можете попробовать восемь знаменитых инструментов, приведенных ниже, чтобы восстановить данные с флешки.- iBeesoft Data Recovery
- TestDisk
- Disk Drill
- Stellar Data Recovery
- R-Studio
- Recuva
- Wondershare Data Recovery
- EaseUS Data Recovery
Как восстановить поврежденные JPG файлы
После восстановления фото с флешки или карты памяти, а иногда и при простом копировании JPG файлов они могут оказаться повреждены. Обычно это выглядит как сообщение о том, что формат этого файла не поддерживается, «Средству просмотра фотографий Windows не удается открыть это изображение, так как файл поврежден», «Файл не является изображением» и подобного рода ошибки в различных программах просмотра фото, а также артефакты на изображении. В некоторых случаях возможно восстановление поврежденных JPG файлов.
В этой инструкции подробно о доступных методах восстановить поврежденные JPG файлы фото и изображений как онлайн, так и с помощью программ для Windows, две из которых бесплатные. Также может быть полезно: Лучшие бесплатные программы для восстановления данных.
Восстановление JPG фото онлайн
Единственный отлично работающий онлайн сервис восстановления поврежденных JPG файлов и других типов изображений, который мне удалось найти — PixRecovery на сайте officerecovery.com
Проблема с этим сервисом — он слишком платный (бесплатно поверх восстановленного фото будут наложены огромные водяные знаки), но есть у него и плюс: он позволяет быстро, без установки сторонних программ, оценить, насколько возможно восстановление этого JPG (хоть и с водяными знаками, но мы увидим, что да — этот файл восстановить удалось).
Порядок действий будет следующим:
- Зайдите на сайт https://online.officerecovery.com/ru/pixrecovery/ укажите путь к файлу и нажмите кнопку «Безопасная загрузка и восстановление».

- Подождите немного, а затем нажмите «Получить восстановленный файл».
- Загрузите демонстрационный бесплатный результат восстановления.
Если в результате мы получим восстановленный файл с нужным содержимым (водяные знаки выглядят как на фото ниже), можно сделать вывод, что файл подлежит восстановлению и можно им заняться более серьезно.
Дополнительно, этот же сервис предоставляет программу PixRecovery для восстановления JPEG на вашем локальном компьютере, но тоже не бесплатно, скачать пробную версию можно здесь: http://www.officerecovery.com/pixrecovery/.
Программы восстановления поврежденных JPG файлов
К сожалению, большинство программ, позволяющих восстановить поврежденные JPG фото и другие изображения, являются платными, однако мне удалось найти и две исправно выполняющих свою задачу бесплатных утилиты, они — первые в нижеследующем списке.
JPEGfix
JPEGfix — полностью бесплатная утилита для восстановления поврежденных JPG файлов: не только тех, которые не открываются, но и открываются с какими-либо артефактами. В общем случае использование программы выглядит следующим образом:
В общем случае использование программы выглядит следующим образом:
- В меню «Main» нажимаем Load Jpeg и указываем путь к поврежденному файлу.
- Программа сразу пробует восстановить его и, если все получилось сделать автоматически, вы сразу увидите свой восстановленный файл.
- В меню Main сохраните восстановленный файл JPG.
- Также, в разделе меню Repair присутствуют дополнительные средства для восстановления JPG, которые открываются с различными артефактами.
Официальная страница автора программы: https://overquantum.livejournal.com/ — на ней можно не только скачать JPEGFix, но и более подробно прочесть об использовании утилиты.
JPEGsnoop
Бесплатная программа с открытым исходным кодом JPEGsnoop предназначена не только для восстановления JPG файлов, но и для других целей. Тем не менее, мы будем использовать её именно для открытия и сохранения фотографии, которая не открывается:
- Зайдите в меню Options — Scan Segment и отметьте пункт «Full IDCT».

- В программе в меню File выберите «Open Image» и укажите путь к поврежденному файлу JPEG.
- Если вы увидите сообщение «File did not start with JPEG marker», в меню программы выберите Tools — Image Search Fwd (искать следующее изображение в файле, можно использовать несколько раз).
- Если содержимое было найдено (отобразится в нижней части окна программы), сохраните файл: в меню выберите Tools — Export JPEG. Если в окне экспорта поставить отметку «Extract All JPEGs», то будут сохранены все найденные в файле изображения (в одном JPEG файле их может быть несколько).
Страница загрузки JPEGSnoop — https://github.com/ImpulseAdventure/JPEGsnoop/releases
Stellar Repair for Photo
Stellar Repair for Photo — платная, но эффективная программа восстановления поврежденных файлов изображений, в том числе в формате JPEG. Бесплатная пробная версия, доступная для Windows и Mac OS, позволяет лишь просмотреть результаты, но не сохранить их.
- В главном окне программы нажмите кнопку «Add File» и добавьте поврежденные файлы в список.

- Нажмите кнопку «Repair» и дождитесь завершения процесса восстановления.
- Просмотрите результаты. Для сохранения восстановленных JPG придется приобрести и ввести лицензионный ключ программы.
Официальный сайт Stellar Repair for Photo https://www.stellarinfo.com/jpeg-repair.php
JPEG Recovery Pro
JPEG Recovery Pro в бесплатной версии позволяет восстановить и сохранить восстановленные JPG файлы, но при этом накладывает водяные знаки поверх изображения. Порядок использования программы выглядит следующим образом:
- В поле вверху указываем папку с поврежденными JPG файлами. При необходимости отмечаем пункт «Scan subfolder» (сканировать вложенные папки).
- Ожидаем получения результата и выделяем фотографии, которые нужно восстановить. В поле «Output folder» указываем папку, куда требуется сохранить восстановленные фотографии и нажимаем кнопку Recover.
- При восстановлении без регистрации получим результат в полном разрешении, но с водяными знаками.

Скачать JPEG Recovery Pro можно с официального сайта https://www.hketech.com/JPEG-recovery/download.php
SoftOrbits Picture Doctor (Jpeg Repair)
SoftOrbits Picture Doctor, возможно, самая дешевая программа восстановления JPG файлов для русскоязычного пользователя. Порядок использования:
- Включить русский язык интерфейса в программе можно в меню Rescue — Language.
- Нажать кнопку «Добавить файлы» и добавить в список поврежденные файлы JPG (поддерживаются также PSD).
- В поле «Выходная директория» указать папку, куда следует сохранять файлы.
- Нажать кнопку «Начать». Файлы будут автоматически обработаны и сохранены в указанной вами папке. С большим черным прямоугольником с информацией о покупке программы.
Официальный сайт загрузки пробной версии Picture Doctor и приобретения лицензии — https://www.softorbits.ru/picdoctor/
Comfy File Repair
Comfy File Repair — ещё одна не бесплатная программа восстановления поврежденных файлов, в том числе подходящая для JPG, сохранение без ввода ключа продукта недоступно.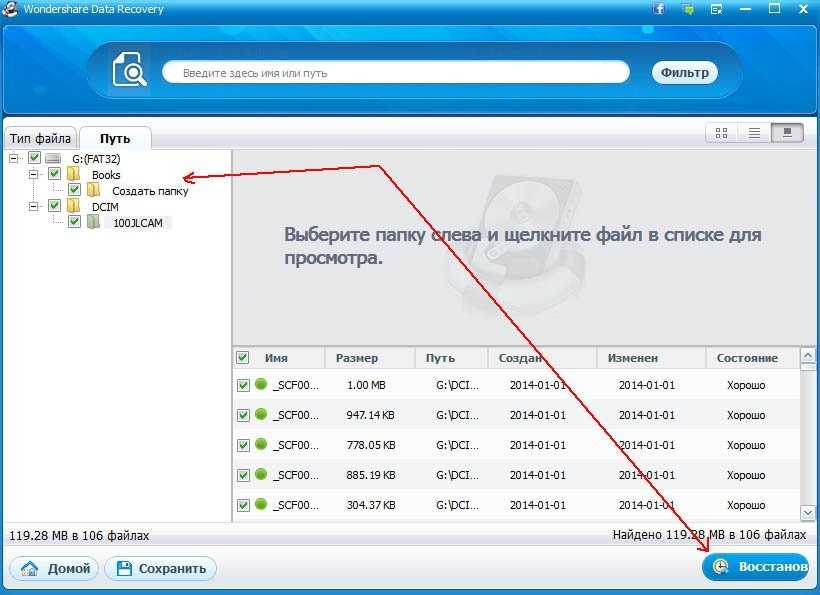 Доступна на русском языке. Несмотря на то, что давно не обновлялась, продолжает исправно работать.
Доступна на русском языке. Несмотря на то, что давно не обновлялась, продолжает исправно работать.
- Запустите программу и выберите файл, который нужно восстановить. Нажмите кнопку «Анализ» или «Исследование» (второй вариант выполняется дольше, но чаще дает положительный результат).
- После завершения анализа, если удалось найти графическое содержимое JPG файла, вы увидите его в панели предварительного просмотра внизу окна программы. В одном файле может быть найдено более одного изображения.
- Используйте кнопки сохранения для того, чтобы сохранить восстановленный файл. Без регистрации программы сохранение работать не будет.
Надеюсь, материал оказался полезен и позволил вернуть ваши фото в нужном виде. К сожалению, это не всегда возможно: иногда файлы оказываются сильно повреждены и их восстановление невозможно.
remontka.pro в Телеграм | Другие способы подписки
Как восстановить поврежденные файлы с USB-накопителя
• Подано в: Восстановление флэш-накопителя • Проверенные решения
Вступление:
Люди хранят много важных файлов на USB-накопителе.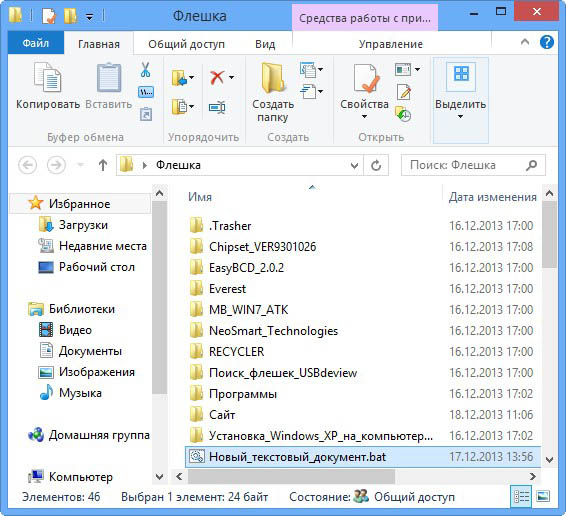 Но основная проблема со съемными носителями заключается в том, что они более подвержены повреждениям и атакам вирусов и вредоносных программ. Даже небольшая неисправность может повлиять на работу USB-накопителя. От внезапного удаления до отключения электроэнергии вы никогда не можете знать, что может привести к повреждению файлов и потере данных. Таким образом, вы должны знать, как можно восстановить поврежденные файлы на USB.
Но основная проблема со съемными носителями заключается в том, что они более подвержены повреждениям и атакам вирусов и вредоносных программ. Даже небольшая неисправность может повлиять на работу USB-накопителя. От внезапного удаления до отключения электроэнергии вы никогда не можете знать, что может привести к повреждению файлов и потере данных. Таким образом, вы должны знать, как можно восстановить поврежденные файлы на USB.
Итак, если вы хотите узнать, какие методы можно использовать для восстановления USB-файлов, то вы на правильной странице. Здесь вы узнаете, как исправить поврежденные файлы на USB и вернуть их как можно скорее.
Как восстановить поврежденные файлы с USB:
Мы перечислили два метода, которые эффективны при восстановлении данных из поврежденных файлов.
- Способ 1: восстановить поврежденные файлы с USB с помощью CMD
- Способ 2. Восстановите поврежденные файлы с помощью бесплатного программного обеспечения для восстановления USB-накопителя.

Способ 1: восстановить поврежденные файлы с USB с помощью CMD
Командная строка — один из лучших встроенных инструментов, который можно использовать для восстановления файлов, утерянных в системе Windows. Мы научим вас восстанавливать поврежденные файлы с USB с помощью командной строки. Если вы потеряли файлы с USB-накопителя, флешки или любого другого внешнего запоминающего устройства, CMD может помочь исправить эти файлы и вернуть их.
Выполните следующие действия, чтобы получить файлы в любой версии ОС Windows:
Шаг 1 Нажмите одновременно клавиши Windows + R, чтобы открыть окно запуска программы. Введите CMD в поле и нажмите Enter.
Шаг 2 Подключите USB-накопитель и дайте Windows автоматически обнаружить его. В окне командной строки введите chkdsk H:/f и нажмите Enter, где H — это диск, файлы которого вы хотите восстановить.
Шаг 3 Теперь введите Y и еще раз нажмите клавишу Enter. Введите H и еще раз нажмите клавишу Enter.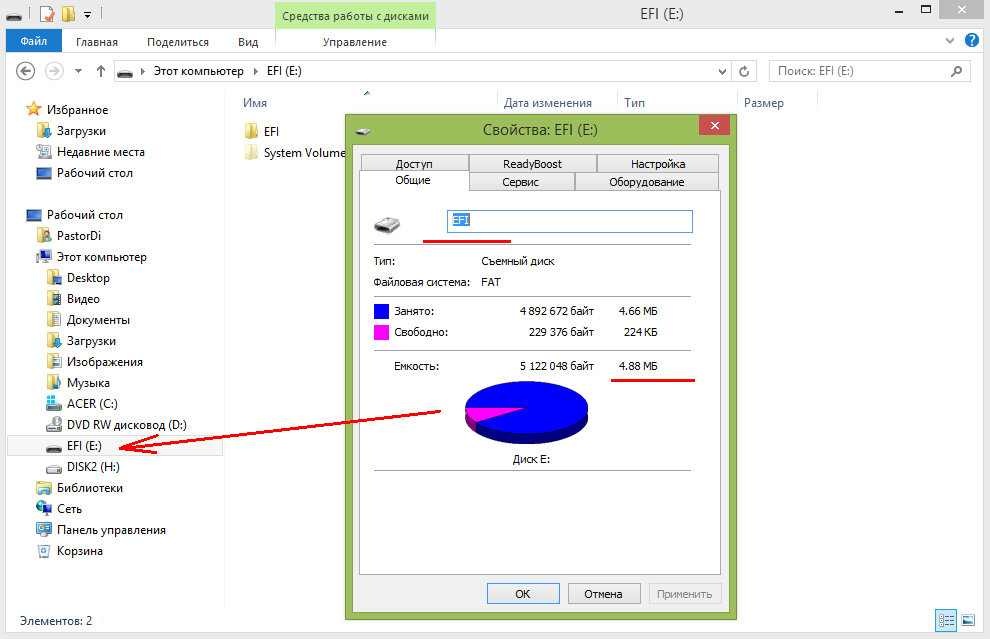 Наконец, введите H:> attrib –h –r –s /s /d *.* и нажмите клавишу ввода в последний раз.
Наконец, введите H:> attrib –h –r –s /s /d *.* и нажмите клавишу ввода в последний раз.
Теперь все, что вам нужно сделать, это дождаться завершения процесса. К тому времени, когда командная строка будет выполнена с диском, файлы будут восстановлены в новой папке на диске. По умолчанию формат файлов будет .CHK. Вам придется изменить формат файла, чтобы использовать их.
Этот метод будет работать одинаково для внешнего жесткого диска, карт памяти и любого другого устройства хранения.
Способ 2. Восстановите поврежденные файлы с помощью бесплатного программного обеспечения для восстановления USB-накопителя:
Надеемся, что CMD восстановит файлы, но если командной строке не удалось получить некоторые файлы, вы можете попробовать лучшую альтернативу для восстановления файлов на USB-накопителе. Лучшим инструментом, который вы можете использовать для всех видов восстановления, является программное обеспечение Recoverit (IS). Вы можете положиться на стороннее программное обеспечение, которое выполнит эту задачу за вас.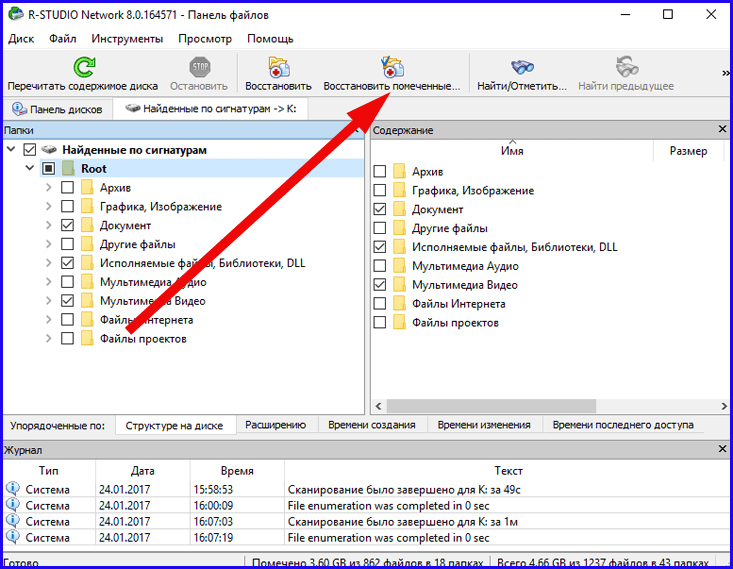 Независимо от ситуации, iSkysoft может помочь пользователям восстановить данные с поврежденного USB-накопителя.
Независимо от ситуации, iSkysoft может помочь пользователям восстановить данные с поврежденного USB-накопителя.
Программу можно скачать с официального сайта и установить на любой компьютер. После установки приложения выполните следующие действия, чтобы восстановить поврежденные файлы на USB-накопителе:
Шаг 1 Запустите iSkysoft:
Дважды щелкните значок программного обеспечения, чтобы запустить его. Когда откроется домашний интерфейс, вы увидите несколько вариантов восстановления данных. Если вы знаете, как вы потеряли файлы, то можете выбрать тот или иной режим для восстановления данных.
В противном случае вам следует отказаться от режима All-Around Recovery, чтобы получить оптимальные результаты. Не забудьте подключить USB-накопитель.
Шаг 2 Сканируйте местоположение:
На следующем экране выберите USB-накопитель для сканирования и подождите, пока сканирование завершится. Обычно обычное сканирование помогает пользователям найти удаленные или потерянные файлы.
Но если обычное сканирование вам не подходит, вы можете переключиться в режим глубокого сканирования. Это займет больше времени по сравнению с обычным сканированием, но оно того стоит.
Шаг 3 Предварительный просмотр и восстановление:
Файлы в результатах сканирования будут отсортированы в соответствии с их форматом и типом файла. Выберите файлы и просмотрите их, чтобы убедиться, что они в идеальном состоянии. Вы можете выполнить выборочное восстановление файлов.
Выберите столько файлов, сколько хотите, и, наконец, нажмите «Восстановить». Программное обеспечение инициирует процесс восстановления данных, и все файлы будут сохранены в вашей системе.
Возможно, вы знаете, как восстановить поврежденные файлы на USB-накопителе с помощью командной строки, но использование iSkysoft — гораздо лучший и эффективный метод восстановления данных, поскольку вы можете сэкономить место и избежать избыточности файлов.
Советы по защите данных USB от повреждения:
Вот несколько советов, которые могут помочь вам избежать подобных ситуаций.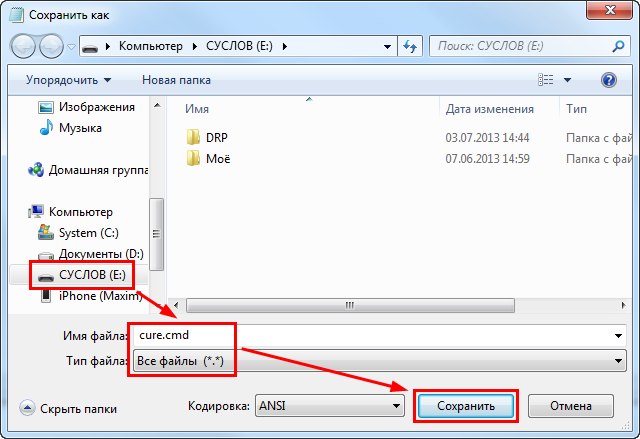 Очень часто флэш-накопитель USB повреждается из-за неправильного обращения или воздействия на него вирусов. Но если вы обратите внимание, вы можете не искать методы, пытающиеся исправить поврежденные файлы на USB. Ознакомьтесь с советами, и это поможет вам избежать подобной ситуации в ближайшее время.
Очень часто флэш-накопитель USB повреждается из-за неправильного обращения или воздействия на него вирусов. Но если вы обратите внимание, вы можете не искать методы, пытающиеся исправить поврежденные файлы на USB. Ознакомьтесь с советами, и это поможет вам избежать подобной ситуации в ближайшее время.
- Правильное завершение работы системы: резкое завершение работы системы прерывает работу приводов. Таким образом, вся файловая система подвергается большому риску. Итак, предпочтите, чтобы в вашей системе было достаточно батареи, или оставьте ее подключенной к источнику питания и выключите ее стандартными способами.
- Не удаляйте файлы сразу: пока вы пытаетесь освободить место на диске, убедитесь, что вы проверяете, нужны ли файлы или нет. Иногда пользователи удаляют важные системные файлы, что в конечном итоге повреждает файлы.
- Защита от вредоносных программ и вирусов. Держите в системе эффективное антивирусное и антивредоносное программное обеспечение.
 Важно обнаружить риск с самого начала и устранить его как можно скорее.
Важно обнаружить риск с самого начала и устранить его как можно скорее. - Избегайте неправильного обращения: Никогда не обращайтесь с устройствами хранения неправильно. Удаление дисков в середине текущего процесса или их небрежная установка могут повредить диск физически. В результате диск станет недоступным, а данные будут потеряны навсегда.
- Сохраняйте резервную копию: иногда потеря данных очевидна, но если у вас есть резервная копия ваших файлов, вам не нужно беспокоиться о восстановлении файлов. Поэтому всегда сохраняйте резервную копию ваших файлов.
Заключение:
Теперь вы знаете, что делать, если файлы на вашем устройстве хранения повреждены, потеряны или удалены. Вы можете использовать командную строку для восстановления потерянных файлов. Но именно iSkysoft может гарантировать вам полное восстановление без каких-либо дополнительных действий. Вы можете исправить поврежденные файлы на USB, но всегда есть риск, что они больше никогда не станут доступными.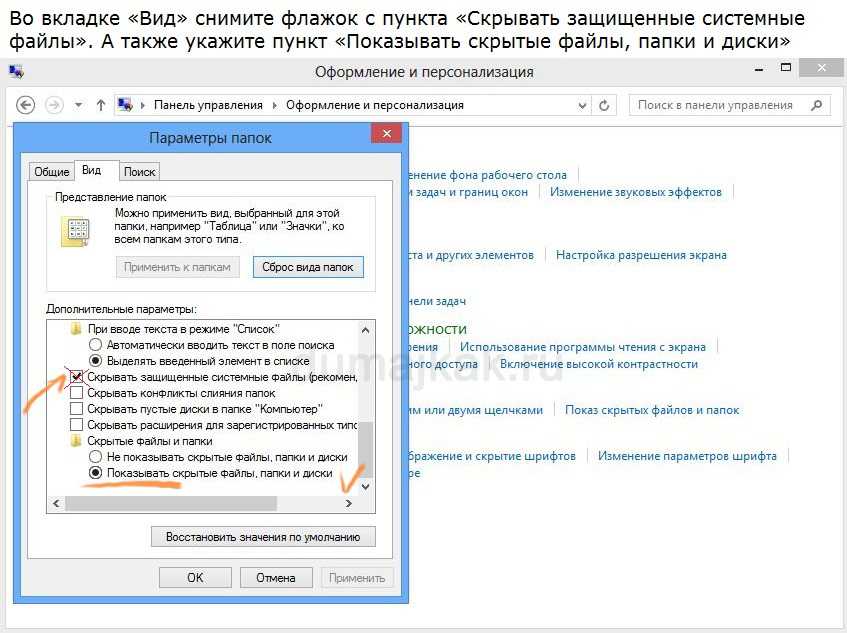 Но iSkysoft уверяет пользователей, что файлы можно легко восстановить в исходное состояние. Итак, расскажите своим друзьям об iSkysoft и помогите им в такой ситуации.
Но iSkysoft уверяет пользователей, что файлы можно легко восстановить в исходное состояние. Итак, расскажите своим друзьям об iSkysoft и помогите им в такой ситуации.
Скачать бесплатно Скачать бесплатно
[Исправлено] Как легко исправить или восстановить поврежденный флэш-накопитель USB
• Подано в: Восстановление данных • Проверенные решения
Флэш-накопители используются большинством, поскольку они обеспечивают удобство переноса содержимого с одного вычислительного устройства на другое. Однако в случае повреждения диска или устройства это может привести к повреждению файлов внутри него. Это также может быть связано с вирусными атаками на файлы или диск, поскольку он заражается с любого устройства, подключенного к Интернету, или вредоносным ПО, которое находится на жестких дисках компьютера.
В этом посте вы можете узнать, как восстановить поврежденную флешку в Windows 7/8/10 и восстановить потерянные данные после восстановления.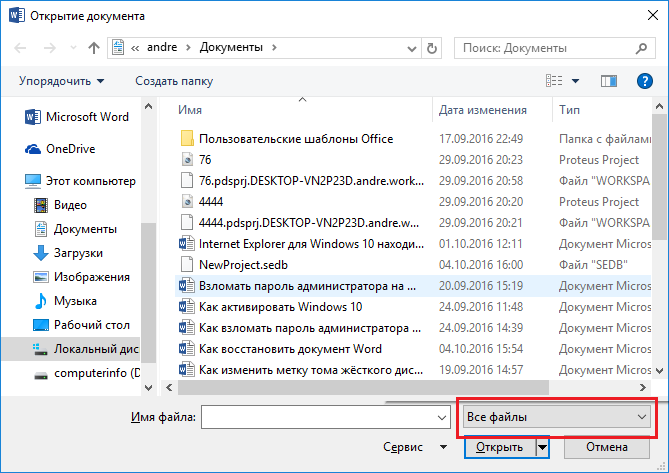 Теперь можно ехать в нужную секцию.
Теперь можно ехать в нужную секцию.
- Часть 1. Что может привести к повреждению флэш-накопителя?
- Часть 2. Как исправить повреждение USB-накопителя?
- Часть 3. Универсальное решение для восстановления файлов с поврежденного USB-накопителя.
Часть 1. Что может привести к повреждению флэш-накопителя?
Повреждение файлов на флешках может происходить по разным причинам. Хотя облачное хранилище стало популярным вариантом для удобного хранения и обмена файлами или данными между различными устройствами, USB-накопители по-прежнему остаются популярным выбором для многих. Вот несколько причин, по которым данные или USB-накопитель устройства могут быть повреждены:
— Флэш-накопители NAND часто обнаруживают проблемы при повторном использовании. Флэш-накопители и могут иметь проблемы с сохранением данных, особенно с нужной точностью или сохранением их правильной формы. Следовательно, старые флэш-накопители обязательно будут иметь такие проблемы.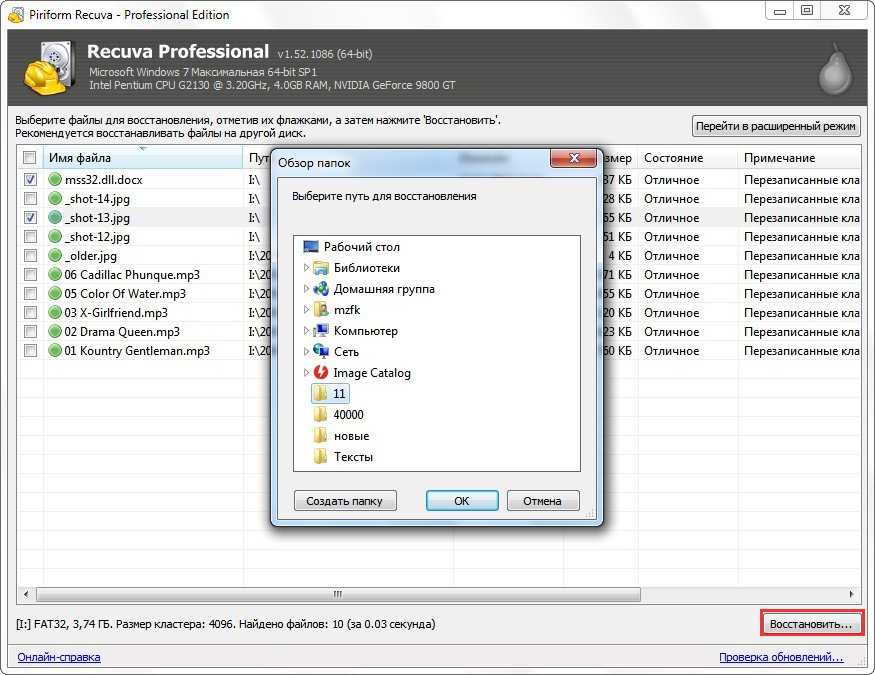
. Следующим аспектом, который следует учитывать, являются факторы окружающей среды, которые могут повредить данные на USB-накопителе. Когда такое устройство подвергается воздействию высокой температуры, влажности, это может привести к повреждению печатной платы привода.
— Неправильное удаление — еще одна причина, по которой данные на флешке могут быть повреждены. Важно, чтобы вариант безопасного извлечения накопителя выбирался каждый раз, когда такое устройство вытаскивается из ПК или любого другого гаджета.
— USB-накопители часто повреждаются из-за неправильной установки или из-за других проблем, которые могут сделать данные недоступными.
— …
Итак, на вашей флешке случилась трагедия порчи, как тогда восстановить файлы с нее?
Часть 2. Как исправить или восстановить нечитаемый или поврежденный USB-накопитель?
Когда флэш-накопитель USB поврежден и не читается, иногда вам может быть трудно получить доступ к данным, хранящимся на диске, даже если у вас есть вспомогательное средство, такое как Recoverit (IS).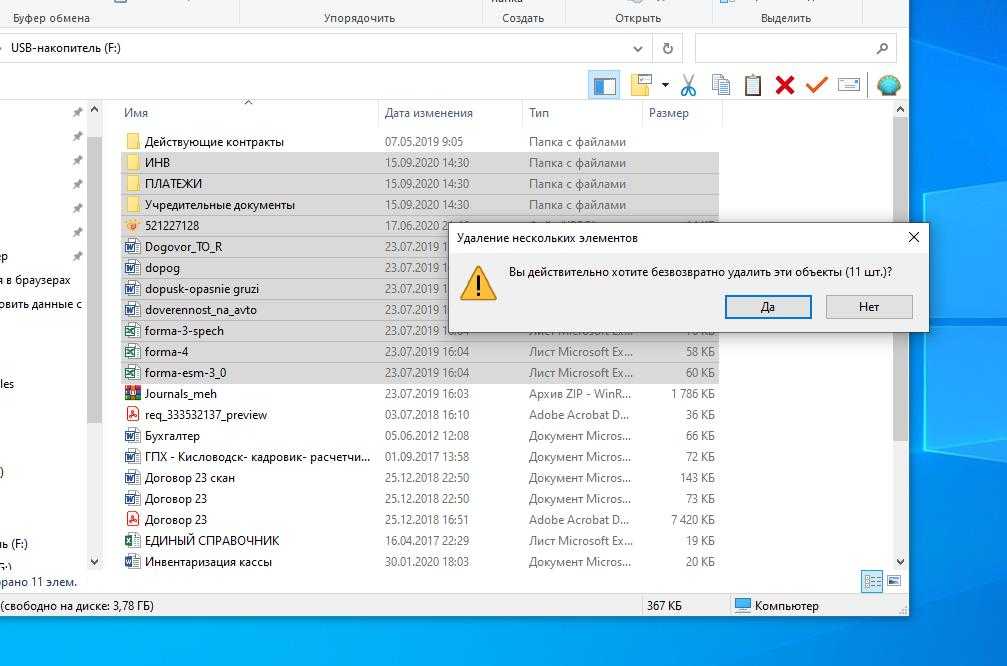 Существует несколько распространенных причин, по которым USB-накопитель может быть недоступен, и здесь приведены некоторые возможные решения такой проблемы.
Существует несколько распространенных причин, по которым USB-накопитель может быть недоступен, и здесь приведены некоторые возможные решения такой проблемы.
#1. Сломанные стержни и разъемы, нет питания на USB
Это может указывать на наличие физических ошибок при отображении таких сообщений об ошибках. Обычно они отображаются после подключения к USB. Причин может быть несколько:
— Возможно, диски не работают или не отвечают.
— Возможно повреждение микросхем или печатных плат контроллера.
— Когда разъем USB физически сломан или повреждена печатная плата, это обычно приводит к тому, что питание не подается через USB.
— Ремонт цепи или пайка — возможные способы починить флешку.
Чтобы попытаться восстановить данные с такого поврежденного USB-накопителя, лучше всего обратиться за профессиональной помощью. Специалисты, которые могут помочь с физическим ремонтом диска, смогут помочь вам получить доступ к данным, хранящимся на диске.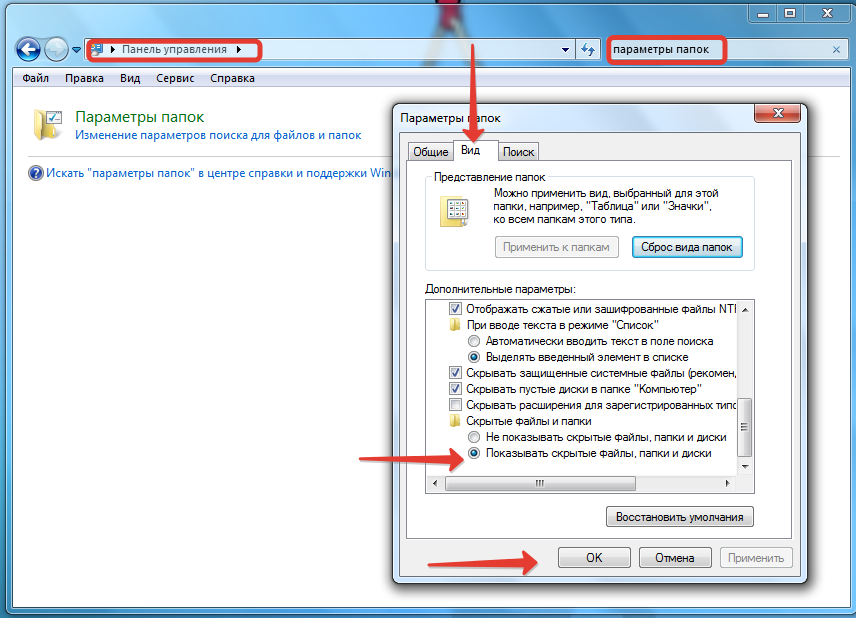
#2. Ошибка: «Пожалуйста, вставьте диск в съемный диск»
Такая ошибка возникает, когда программное обеспечение внутри флэш-накопителя повреждено. Также могут возникнуть проблемы с памятью NAND внутри диска, что также может быть связано с чрезмерным использованием и использованием микросхем памяти NAND низкого качества. По мере повторного использования диска для чтения и записи состояние диска ухудшается.
Обычно такое сообщение об ошибке указывает на повреждение микросхем памяти NAND. Метаданные, хранящиеся в этих чипах, могут быть стерты или повреждены, что делает диск нечитаемым. Вы также можете проверить диспетчер устройств, чтобы проверить объем памяти USB-накопителя, который покажет, что он равен 0 МБ. В таких случаях также требуется профессиональная помощь для восстановления данных с флэш-памяти или USB.
#3. Неопределяемый USB-накопитель
USB-накопитель, вставленный в компьютер и не читаемый, может быть вызван проблемами с подключением к порту.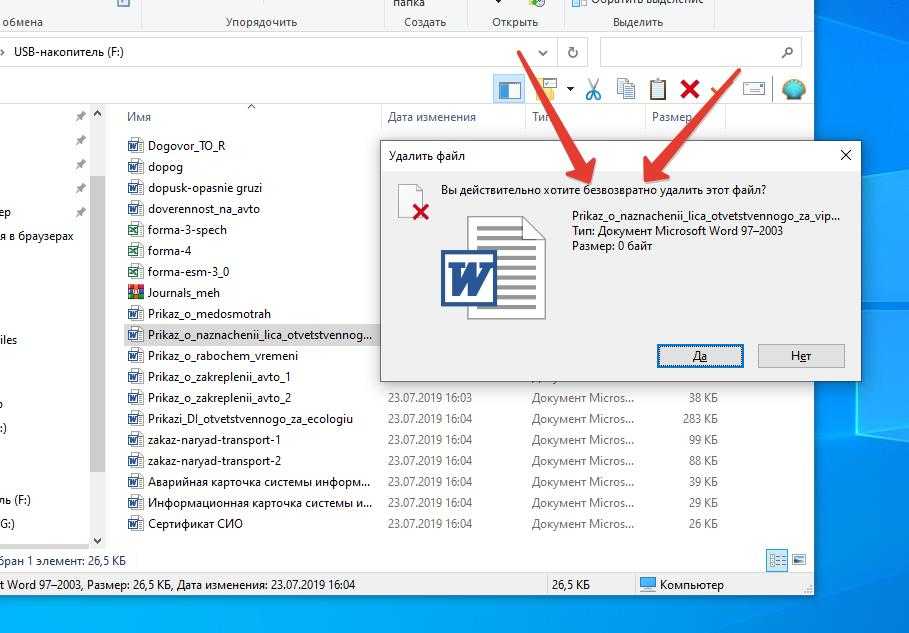 Следовательно, прежде чем USB-накопитель будет отправлен в ремонт, вам также необходимо убедиться, что порт работает нормально.
Следовательно, прежде чем USB-накопитель будет отправлен в ремонт, вам также необходимо убедиться, что порт работает нормально.
Для проверки порта USB можно выполнить следующие действия:
— Извлеките нечитаемый USB-накопитель из порта, перезагрузите компьютер и проверьте порт, вставив USB-накопитель.
— Обычно у компьютера несколько портов, тогда можно попробовать разные порты. Либо для того, чтобы проверить подключение порта, зайдите в Панель управления и перейдите в раздел под названием Диспетчер устройств.
— Разверните параметр, указанный как Дисковые накопители. На USB-накопителе будет стрелка вниз, дважды щелкните по нему, и вы сможете выбрать параметр «Включить устройство».
— Вы можете завершить эту операцию и выбрать букву диска, чтобы назначить ему, затем щелкните правой кнопкой мыши USB-накопитель и выберите параметр «Изменить букву диска и пути».
— Нажмите «Добавить», а затем «ОК».
Часть 3. Универсальное решение для восстановления файлов с поврежденного USB-накопителя.

Большинство людей думают, что восстановление данных на поврежденной флешке сложно, это подтверждают и факты. Но благодаря Recoverit все становится проще, чем раньше. Он предлагает несколько полезных функций, которые оказываются полезными для восстановления поврежденных, поврежденных, перезаписанных файлов с разных разделов и дисков вычислительной системы.
И главным преимуществом использования инструмента является удобный интерфейс. С несколькими вариантами выбора, которые предоставляются пользователям, выполняется всестороннее сканирование системы, что в большинстве случаев приводит к эффективным результатам.
Пошаговое руководство по восстановлению файлов/данных с поврежденного USB-накопителя
Шаг 1. Загрузите Recoverit на ПК/Mac и выберите место потери данных.
Установите и запустите программу на своем компьютере Mac или Windows, подключите поврежденный USB-накопитель к Mac или ПК и сделайте так, чтобы он распознавался вашим компьютером. Затем вы можете увидеть интерфейс, как показано ниже, и выбрать нужный режим восстановления по своему усмотрению.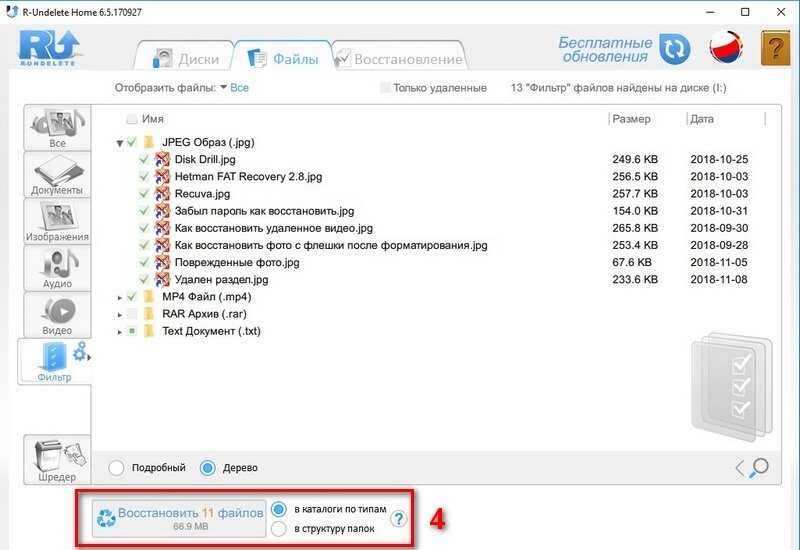

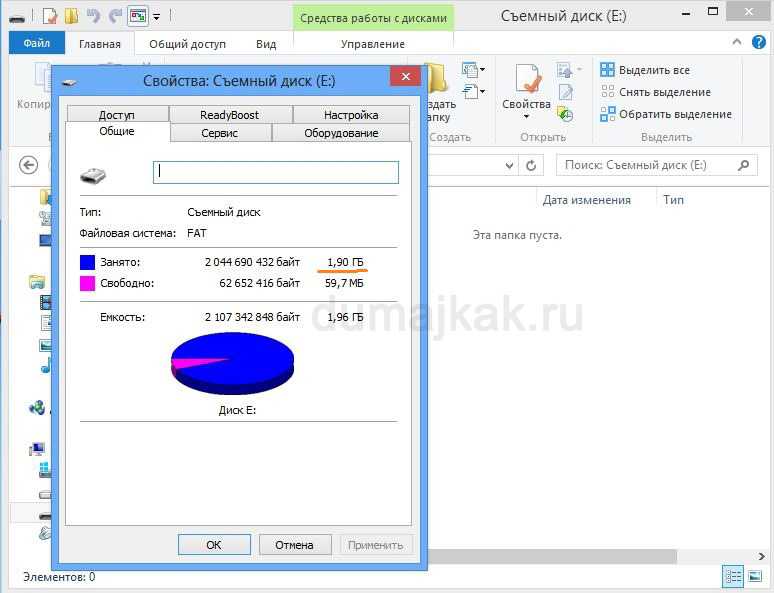



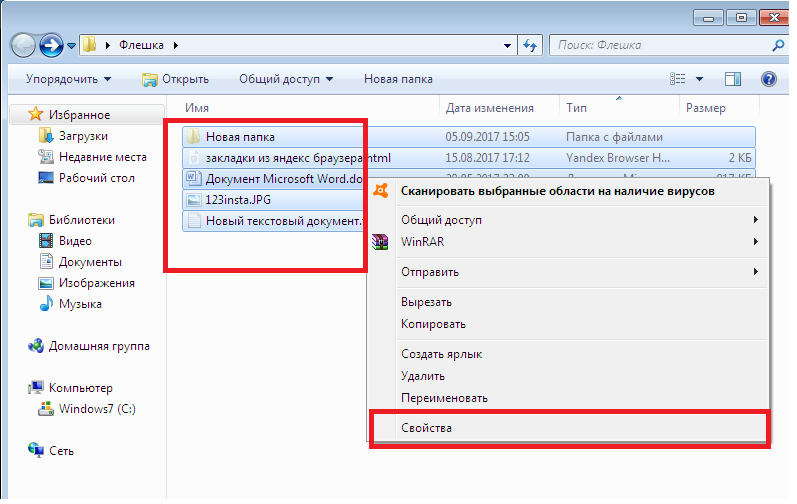 Введите пароль во всплывающем окне и нажмите кнопку Разблокировать.
Введите пароль во всплывающем окне и нажмите кнопку Разблокировать.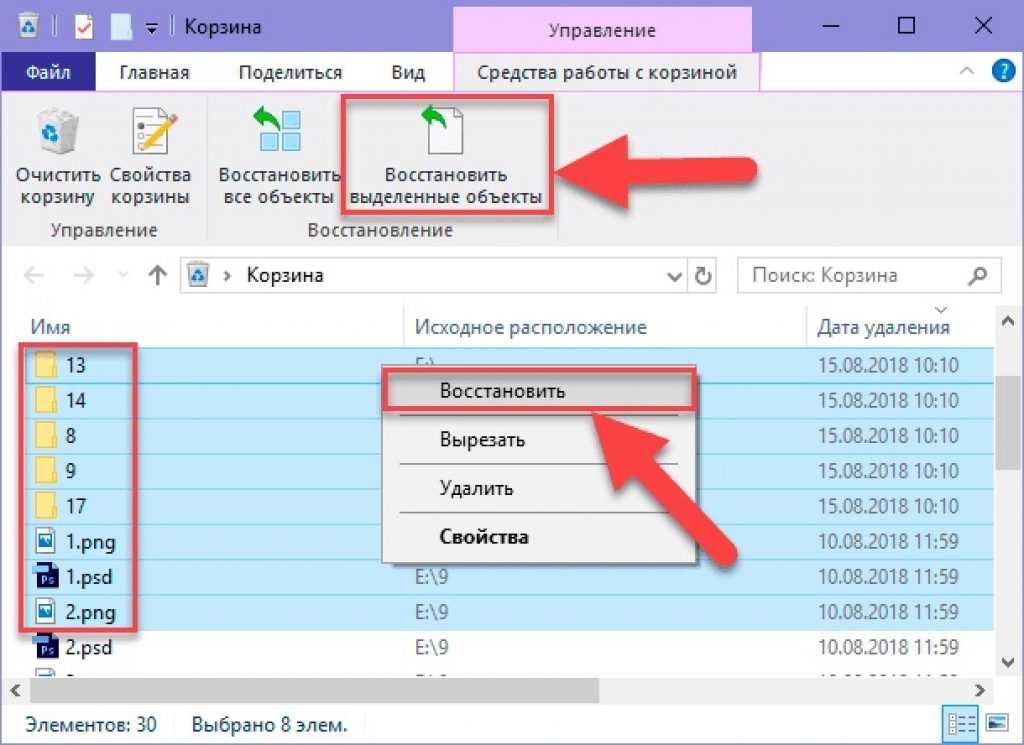 Если нет, то вы также можете использовать iBeesoft Data Recovery. У него нет ограничений, и он может быстро восстанавливать файлы с флешки после удаления/форматирования.
Если нет, то вы также можете использовать iBeesoft Data Recovery. У него нет ограничений, и он может быстро восстанавливать файлы с флешки после удаления/форматирования.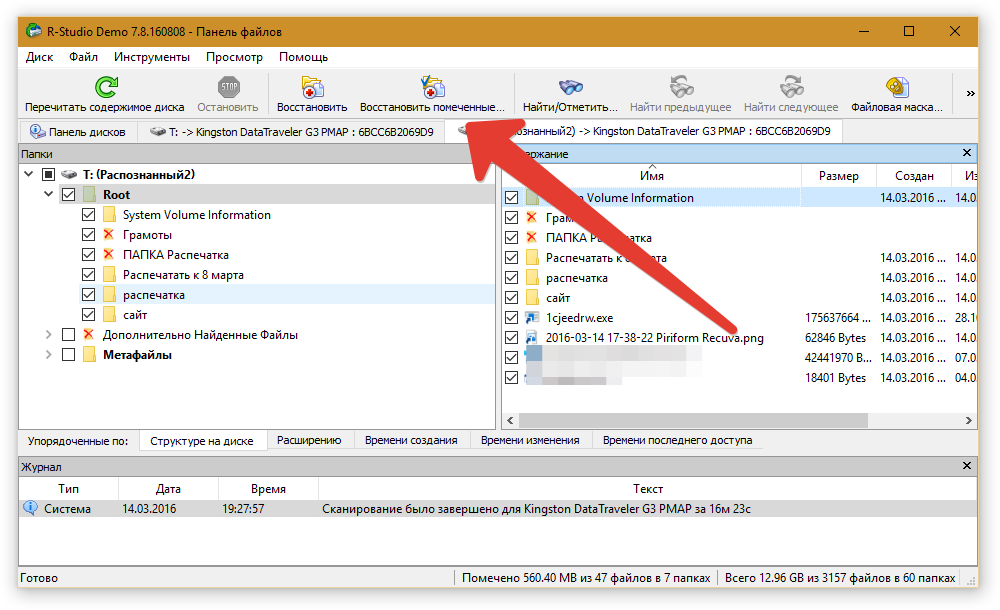
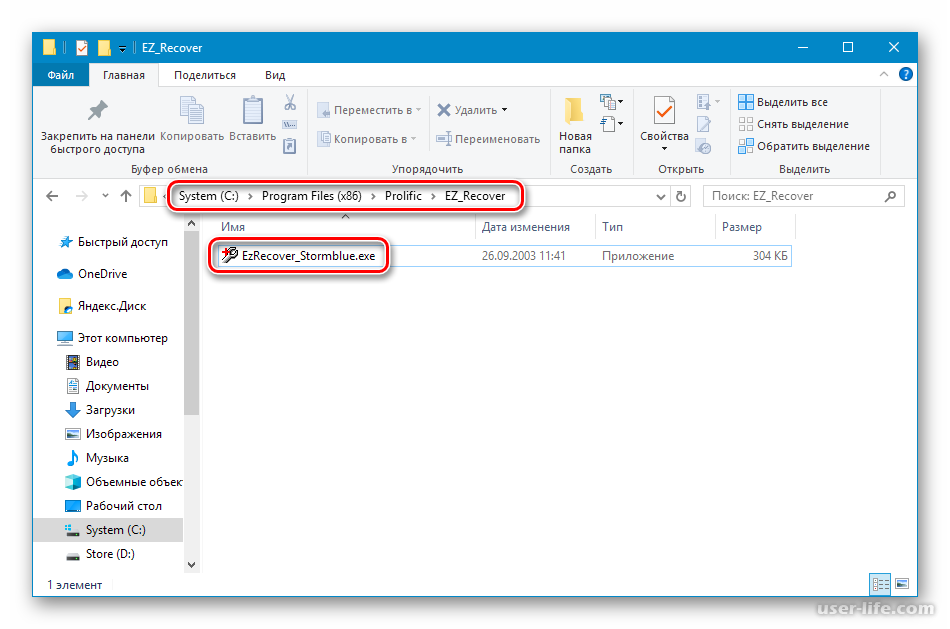 Однако вы можете попробовать восемь знаменитых инструментов, приведенных ниже, чтобы восстановить данные с флешки.
Однако вы можете попробовать восемь знаменитых инструментов, приведенных ниже, чтобы восстановить данные с флешки.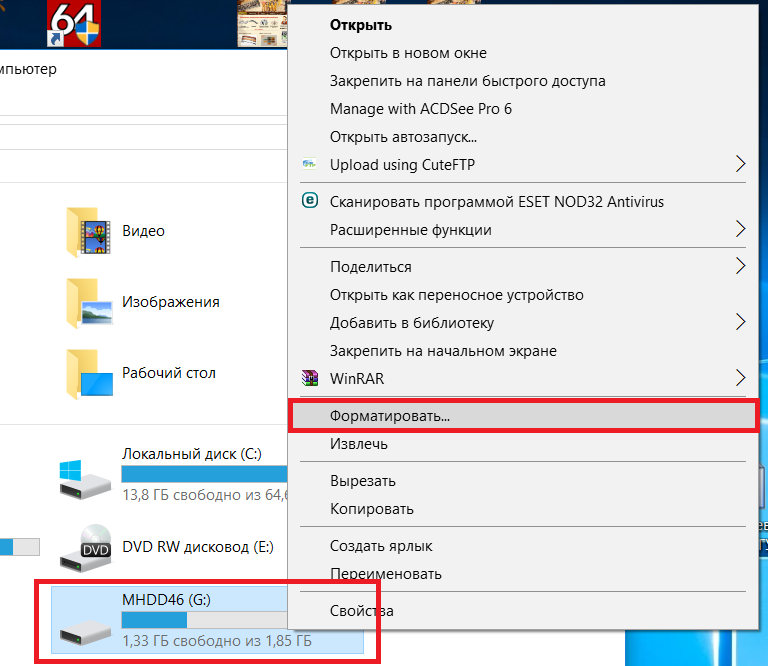

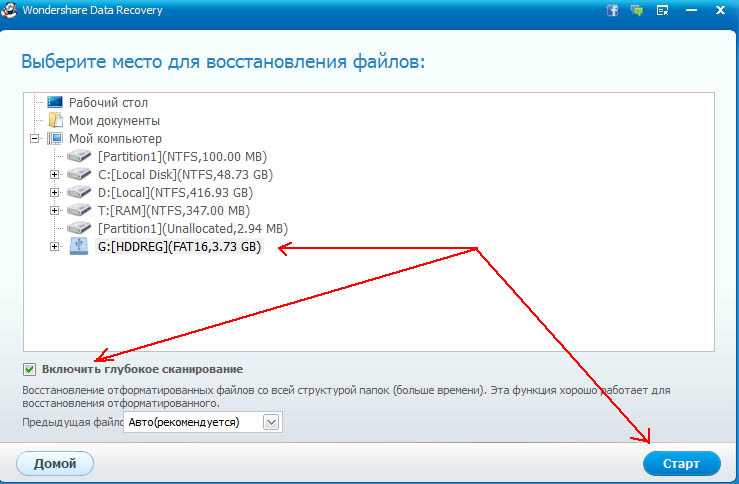
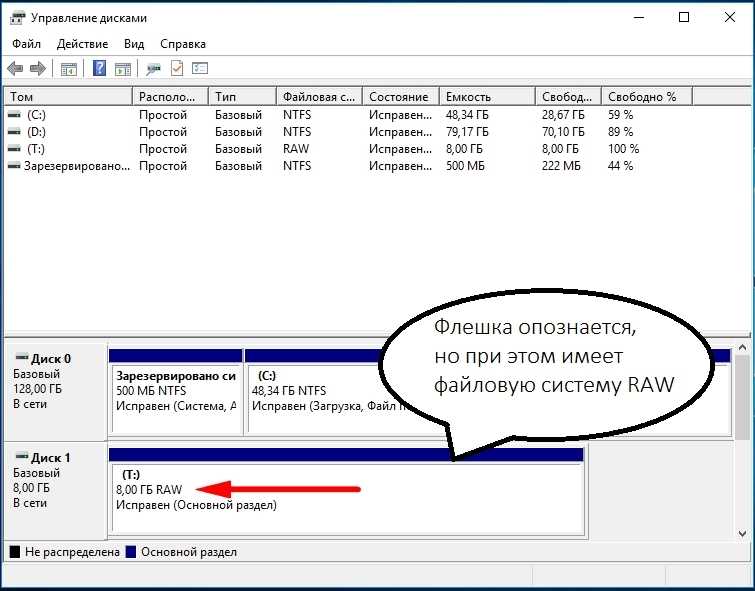
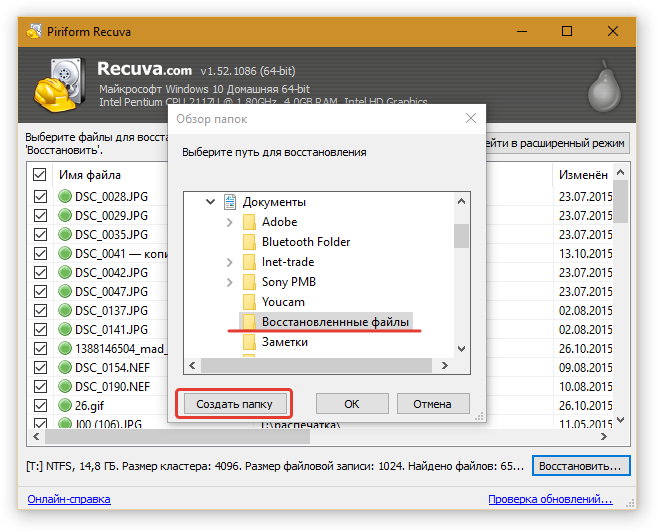
 Важно обнаружить риск с самого начала и устранить его как можно скорее.
Важно обнаружить риск с самого начала и устранить его как можно скорее.