Настройка озу в биосе: Как настроить оперативную память в БИОСе
Содержание
Профиль памяти XMP – как настроить профили RAM в BIOS
Начинающие сборщики ПК часто избегают возиться с настройками BIOS (по вполне понятным причинам). Но, чтобы настроить память на её заявленную скорость, вам всё же придётся «замарать руки» с помощью, так называемых, профилей XMP.
Вы можете быстро проверить, работает ли ваша оперативная память на номинальной скорости. Откройте диспетчер задач Windows, перейдите на вкладку «Производительность» и выберите «Память».
Как видите, память в этой системе работает на частоте 3000 МГц.
Если вы видите число меньше, чем заявленное для вашего ОЗУ, вам нужно погрузиться в BIOS и повозиться с парой настроек, чтобы заставить её работать. К счастью, производители материнских плат упростили этот процесс до такой степени, что вам нужно будет только включить профиль, чтобы ваша память работала на номинальной скорости.
Примечание. Для рабочих станций всегда лучше избегать слишком высоких тактовых частот памяти или слишком сильного сокращения таймингов памяти, поскольку нашей основной целью является стабильность.
Почему память не работает с номинальной скоростью
Люди могут задаться вопросом, зачем вам нужно проделывать всю эту дополнительную работу, чтобы ваш комплект памяти 3600 МГц работал на этой скорости 3600 МГц. Почему он решает снизиться до ничтожных 2133 МГц? Процессор, который разгоняется до 5 ГГц, не требует, чтобы вы заходили в BIOS и возились с настройками, чтобы разогнать его до 5 ГГц. Это просто работает.
Оперативная память немного более привередлива в этом отношении. Хотя производитель памяти хотел бы гарантировать все заявленные скорости, многое зависит от внешних факторов, таких как подача питания, материнская плата и даже контроллер памяти ЦП, поэтому практически невозможно обещать скорость, которая будет работать на любой комбинации оборудования.
Вот где на сцену выходит стандарт JEDEC (объединенный совет по разработке электронных устройств). Этот стандарт устанавливает самую низкую планку, которой должен соответствовать модуль памяти, и обычно это то место, где находится ваша оперативная память, когда вы подключаете её к своей системе.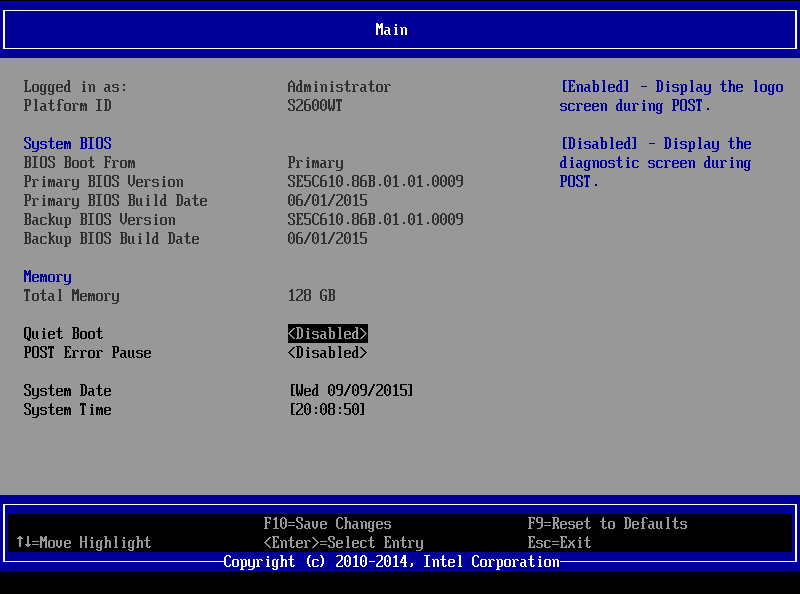
Почему? Потому что это безопасная скорость, которая будет работать с любой комбинацией оперативной памяти, процессора и материнской платы. Если ваш компьютер не загружается, когда вы подключаете комплект памяти, вы не сможете возиться с BIOS и что-то исправить. Вот почему существует стандарт – гарантировать работоспособность машины.
Если вам нужны скорости выше стандарта JEDEC DDR4, нет другого выхода, кроме как разогнать ваш комплект памяти. Звучит страшнее, чем есть на самом деле, если честно. Но, всё проще!
Комплект оперативной памяти 3600 МГц, например, является результатом теста на разгон производителем памяти и указывает её номинальную скорость. Однако, это не гарантирует такую скорость всем. Как я уже сказал, слишком много переменных зависит не от производителя, чтобы однозначно обещать высокие скорости или низкие задержки.
Что такое профиль «XMP»
XMP или Extreme Memory Profile изначально был стандартом Intel, который использовался исключительно на платформах Intel. Сегодня это стало неофициальным способом обращения к профилям памяти для любой платформы. Некоторые производители используют термины A-XMP или DOCP на материнских платах AMD, чтобы ограничить терминологию «XMP» только для Intel.
Сегодня это стало неофициальным способом обращения к профилям памяти для любой платформы. Некоторые производители используют термины A-XMP или DOCP на материнских платах AMD, чтобы ограничить терминологию «XMP» только для Intel.
Производители памяти теперь добавляют эти профили памяти, поэтому вам не нужно входить и возиться с таймингами или напряжениями памяти вручную. Просто включите профиль, и вы готовы к работе. Это предустановленная последовательность таймингов памяти, которая будет работать с этим конкретным комплектом памяти.
Примечание. Установка профиля памяти не гарантирует стабильность. Если ваш компьютер отказывается загружаться или постоянно зависает после того, как вы установили профиль, не паникуйте. Просто сбросьте настройки BIOS по умолчанию и отключите профиль XMP. Если вы не можете получить доступ к BIOS из-за того, что ваша система не отображает дисплей, несколько раз включите и снова включите питание, пока BIOS не предложит вам сбросить настройки до значений по умолчанию/установить значения по умолчанию автоматически и отключить профиль.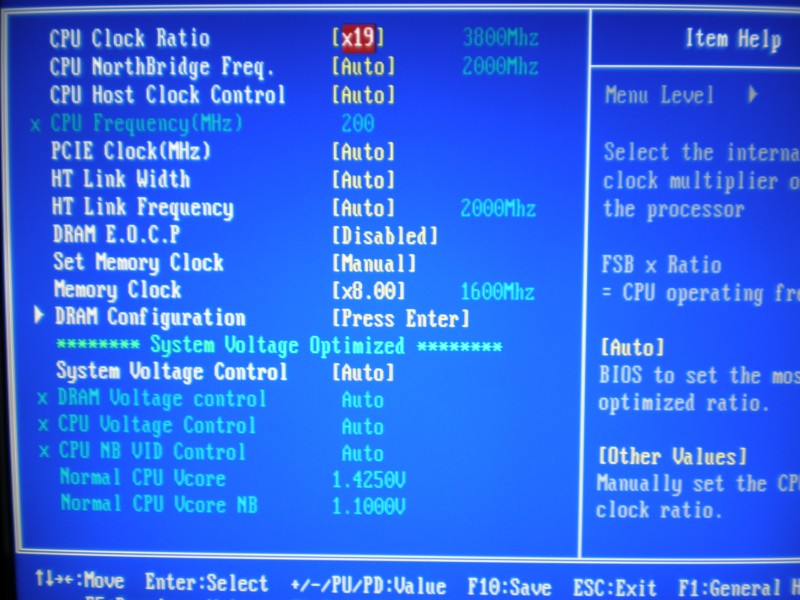
Давайте рассмотрим шаги по настройке XMP/A-XMP с помощью ASUS, MSI, Gigabyte и ASRock BIOS. Процесс остаётся аналогичным для систем Intel и AMD.
Как установить XMP в BIOS ASUS
ASUS – это производитель материнских плат, известный тем, что включает в себя несколько брендов, поэтому его интерфейс зависит от продукта, который вы покупаете (Prime, ROG STRIX, TUF и т.д.).
Вот как выглядит типичный BIOS ROG STRIX:
Хотя вы можете установить свой профиль памяти, используя режим «EZ», я рекомендую ознакомиться с расширенным режимом (нажав F7).
Настроить профиль XMP в режиме «EZ» очень просто. Под заголовком «XMP» вы найдёте свой профиль памяти.
См. обведенную часть страницы BIOS выше. Перейдите к нему с помощью мыши/клавиатуры, и вы получите раскрывающийся список с двумя вариантами. Выберите «Включено», и всё готово! Далее нажмите F10 и подтвердите сохранение настроек и перезагрузку.
Тем не менее, я рекомендую использовать «Расширенный режим» для настройки профиля памяти, чтобы ознакомиться с имеющимися там параметрами.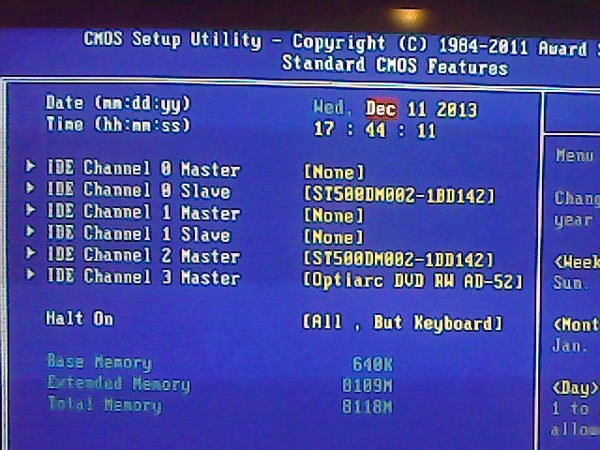
Нажмите F7, чтобы перейти к страницы с расширенными параметрами BIOS.
Здесь перейдите к «AI Overclock Tuner», и вы должны увидеть раскрывающийся список, подобный показанному выше. Выберите XMP1.
После того, как вы выбрали профиль, вы должны увидеть скорость и её тайминги прямо под ним. В нашем случае мы знаем, что профиль 1 или XMP 1 установит для нашей памяти номинальную скорость DDR4 3600 CL16.
Ещё одна вещь, на которую вы, возможно, захотите обратить внимание, это «Улучшение многоядерных процессоров ASUS». Когда он включен, он снимает ограничения по мощности, чтобы контролировать энергопотребление процессора и гарантировать, что он может увеличить его до максимально возможного уровня. Обратная сторона? Намного больше потребляемой мощности для увеличения производительности на 5-10%.
Если ваши рабочие нагрузки связаны с интенсивным использованием ЦП, такие как моделирование жидкости, я бы рекомендовал отключить эту опцию.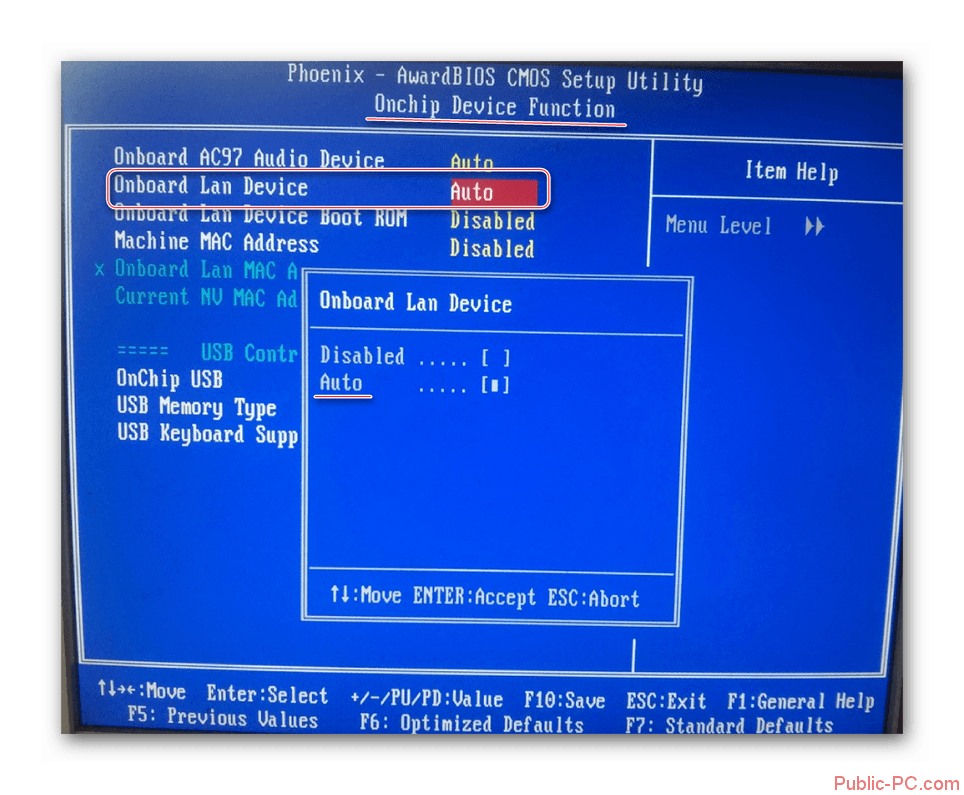 Однако, если ваша работа в основном связана с работой в окне просмотра, вы можете оставить его включенным, не беспокоясь о чрезмерном потреблении энергии.
Однако, если ваша работа в основном связана с работой в окне просмотра, вы можете оставить его включенным, не беспокоясь о чрезмерном потреблении энергии.
Как установить XMP в MSI BIOS
Click BIOS от MSI является основой почти всей линейки материнских плат производителя. В результате вы не столкнетесь со слишком большими различиями в интерфейсе их стека продуктов. Даже если интерфейс отличается (например, материнские платы серии MSI PRO), обычно это всего лишь цветовая вариация; параметры и навигация не меняются.
Как и у большинства других производителей материнских плат, вы увидите интерфейс BIOS «EZ Mode» при первом входе в MSI BIOS. Для установки профиля памяти здесь требуется только перейти наверх, где написано «XMP» или «A-XMP», и установить для него профиль 1 или 2.
Хотя вы можете установить свой профиль памяти здесь, я все же рекомендую рискнуть зайти в «Дополнительно».
Как только вы нажмёте F7, чтобы войти в расширенный режим, вы должны увидеть интерфейс, подобный приведенному выше.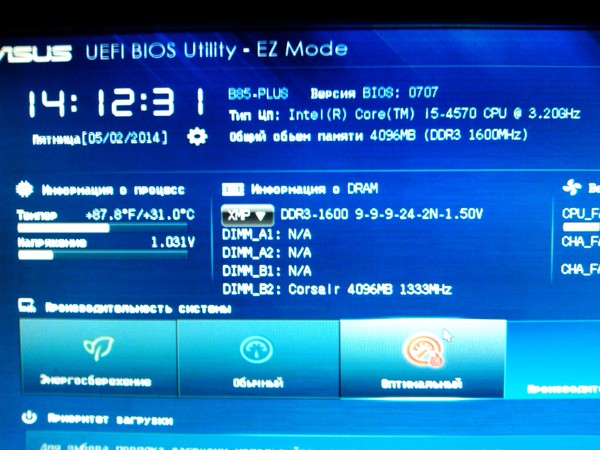 Затем перейдите к настройкам разгона, и вас должна приветствовать страница, подобная той, что показана ниже.
Затем перейдите к настройкам разгона, и вас должна приветствовать страница, подобная той, что показана ниже.
Убедитесь, что для параметра «Режим OC» установлено значение «Нормальный». Найдите в списке настройки DRAM. Перейдите к «XMP» или «A-XMP» и нажмите клавишу Ввод.
Вы должны увидеть всплывающее меню, похожее на показанное выше. Выберите Профиль 1 и снова нажмите Ввод. Тайминги памяти обоих профилей указаны под параметром A-XMP. Вот и всё! Нажмите F10 и подтвердите, чтобы сохранить настройки и перезагрузиться. Ваш XMP-профиль настроен.
MSI также предлагает удобную программу «Memory Try It!». функция, которая мне очень нравится. Если настройка профиля XMP не позволяет вам загружаться, перейдите в «Память». Это даст вам доступ к списку часто используемых таймингов и частот памяти. Попробуйте установить скорость ниже номинальной скорости вашей памяти, пока не найдёте стабильную.
Если даже Memory Try It! не работает для вашего случая (крайне маловероятно), у вас нет другого выбора, кроме как набирать тайминги вручную.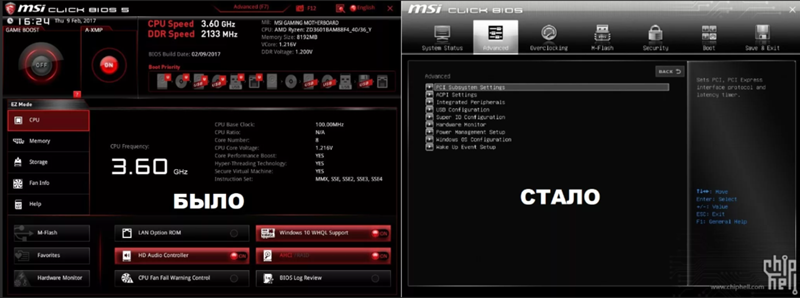 Для настройки частот и таймингов памяти перейдите в «Advanced DRAM Configuration». Но, это тема отдельной статьи.
Для настройки частот и таймингов памяти перейдите в «Advanced DRAM Configuration». Но, это тема отдельной статьи.
Как настроить XMP в Gigabyte BIOS
Gigabyte использует другой подход к своему интерфейсу BIOS, решив полностью избежать путаницы с EZ и расширенными режимами. Конечно, это может измениться в будущем обновлении. Когда вы входите в Gigabyte BIOS, вас встречает довольно минималистичный экран, как показано ниже.
Здесь перейдите к «Дополнительным настройкам памяти», чтобы получить доступ к настройкам, связанным с вашей оперативной памятью. Вы должны увидеть страницу, подобную той, что показана ниже.
Теперь выберите самую верхнюю опцию, Extreme Memory Profile, и вы получите всплывающее окно с несколькими вариантами.
Выберите профиль 1, и вы должны увидеть, что ваш выбор отражён в настройках. Нажмите F10, чтобы сохранить настройки и перезагрузиться. Вот и всё! Ваш профиль памяти настроен.
Если профили памяти у вас не работают (опять же, очень маловероятно), вам придётся вручную установить множитель памяти, напряжение и тайминги на этой странице.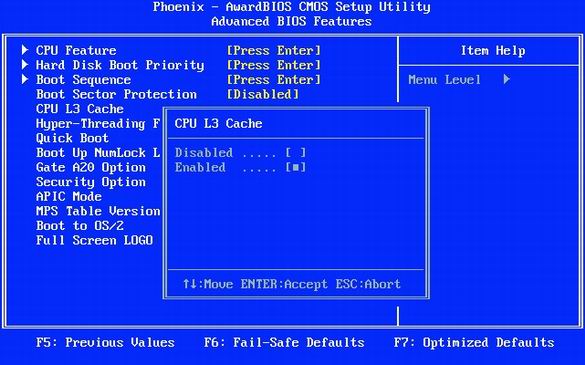 Измените «Режим синхронизации памяти» на «Ручной», чтобы настроить тайминги памяти, и установите значение «Множитель системной памяти», пока не увидите частоту памяти (МГц), которую хотите установить. Например, множитель памяти 32,00 даст частоту памяти в 3200 МГц.
Измените «Режим синхронизации памяти» на «Ручной», чтобы настроить тайминги памяти, и установите значение «Множитель системной памяти», пока не увидите частоту памяти (МГц), которую хотите установить. Например, множитель памяти 32,00 даст частоту памяти в 3200 МГц.
Как установить XMP в ASRock BIOS
BIOS ASRock обычно остаётся одинаковым для всех линеек продуктов. Здесь и там меняются цвета, но большинство параметров навигации остаются прежними.
При входе в BIOS ASRock вы должны увидеть страницу, которая выглядит примерно так, как показано выше. Здесь найдите вкладку под названием «OC Tweaker».
На странице «OC Tweaker» найдите раздел, посвященный памяти (выделен на изображении выше). Здесь перейдите к метке «Загрузить настройку XMP». Вы должны увидеть профили XMP для вашего комплекта памяти во всплывающем окне, как только нажмёте Ввод (Enter).
Выберите Профиль. Готово! Теперь вы можете нажать F10, чтобы сохранить и перезагрузиться в Windows.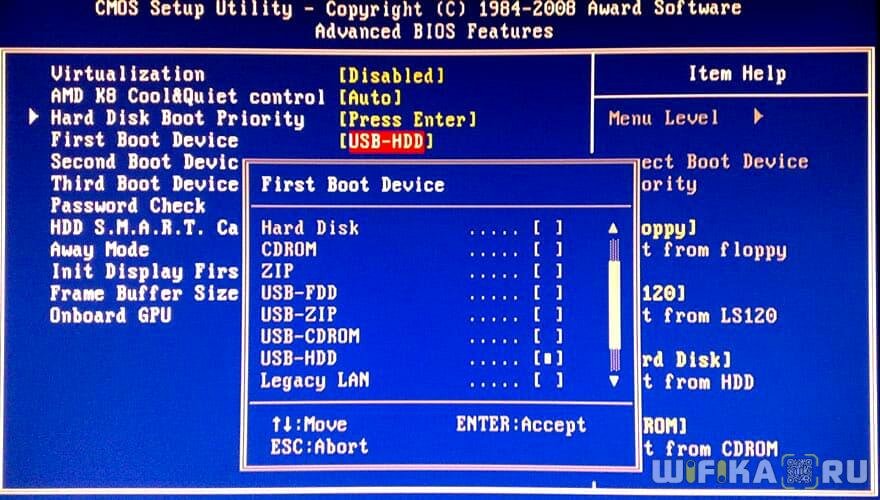
В маловероятном случае, если этот профиль не работает для вашей системы, вам придётся прибегнуть к ручной установке таймингов, напряжения и частоты. Найдите параметры под названием «Частота DRAM» и «Конфигурация синхронизации DRAM», чтобы вручную установить частоту и тайминги памяти. Но, опять же, я должен напомнить вам, что маловероятно, что вам придётся возиться с таймингами, чтобы ваша память работала на номинальной скорости.
XMP не работает или ПК отказывается загружаться
Это редко, но бывает. Некоторые сочетания ЦП, материнской платы и памяти отказываются работать с памятью на её номинальной скорости. У вас нет другого выбора, кроме как повозиться с таймингами памяти вручную и получить стабильный разгон памяти в таких случаях.
Самые наихудшие сценарии, которые я видел, включают лишь незначительные настройки, такие как повышение напряжения или уменьшение нескольких таймингов памяти. Если вы хотите лучше понять, как работают тайминги ОЗУ и что они означают, я бы порекомендовал ознакомиться со статьёй «Задержка оперативной памяти».
Часто задаваемые вопросы о профилях памяти
Разгон памяти для рабочих станций: всегда ли это плохая идея?
Всё, что ставит под угрозу стабильность системы, не рекомендуется для рабочих станций, где из-за сбоя могут быть потеряны часы работы. Однако вам нужно сбалансировать это с приростом производительности, который вы можете получить с более быстрой памятью.
Как правило, мы никогда не рекомендуем разгон процессора, потому что прирост слишком мал, чтобы оправдать потенциальное снижение стабильности системы и дополнительное энергопотребление. Это того не стоит.
Работать с памятью немного сложнее.
Если вы используете свой компьютер для рендеринга, я рекомендую использовать и покупать память с более низкой тактовой частотой, которую вы затем будете использовать только на стабильных скоростях JEDEC. Сбой может стереть 20-часовой рендеринг, который должен был вот-вот завершиться, уничтожив драгоценное время, когда вы могли бы потратить на другой проект для рендеринга на этой машине. Это того не стоит.
Это того не стоит.
С другой стороны, активные рабочие станции (машины, на которых вы работаете в области просмотра и т.д.) выиграют от более быстрой памяти и не будут слишком сильно рисковать из-за потенциальной нестабильности системы. Если вы уверены, что можете доверять себе в постоянном сохранении своей работы, нет особых недостатков в использовании более высокоскоростной памяти с малой задержкой, которая делает ваш вьюпорт более быстрым и отзывчивым.
Профиль XMP 1 или профиль XMP 2?
На некоторых материнских платах вы можете увидеть более одного профиля XMP, который вы можете включить. Хотя тайминги, предлагаемые обоими профилями, могут выглядеть одинаково, между этими двумя профилями есть критическая разница.
Профиль 1 загружает тайминги памяти XMP по умолчанию для вашего комплекта памяти (CL, tRCD, tRP, tRAS – последовательность из 4 чисел, которые вы видите после частоты при покупке модуля ОЗУ). Но, он сохраняет частоту BCLK и другие настройки памяти, оптимизированные для используемой вами материнской платы. Это профиль, который обеспечивает лучшую стабильность, но может быть получен за счёт более слабого тайминга.
Это профиль, который обеспечивает лучшую стабильность, но может быть получен за счёт более слабого тайминга.
С другой стороны, профиль 2 загружает полный XMP-профиль памяти по умолчанию, включая все расширенные параметры синхронизации. В этом случае тайминги будут меньше, но стабильность будет варьироваться от материнской платы к материнской плате. Я рекомендую Профиль 1.
Как разогнать оперативную память в BIOS и без него
Мы максимально используем все и вся вокруг нас и упускаем некоторые важные вещи. Одна из этих вещей включает в себя максимальное использование оперативной памяти в вашей системе. Вы сможете сделать это, только разогнав свою оперативную память. Разгон оперативной памяти позволяет оптимизировать производительность до максимальной емкости.
Что подразумевается под разгоном оперативной памяти?
Проще говоря, разгон ОЗУ означает, что ОЗУ должна работать лучше, чем производительность, установленная производителем. Оперативная память работает в соответствии с архитектурой, на которой она построена. Это также зависит от количества циклов, которые они выполняют в секунду, известного как тактовая частота или частота. Следовательно, отсюда происходит термин разгон, который подразумевает манипулирование тактовой частотой до более высокого числа, чем число, установленное производителем, для увеличения производительности оперативной памяти. Теперь мы увидим некоторые инструменты, которые вы можете использовать для разгона оперативной памяти.
Оперативная память работает в соответствии с архитектурой, на которой она построена. Это также зависит от количества циклов, которые они выполняют в секунду, известного как тактовая частота или частота. Следовательно, отсюда происходит термин разгон, который подразумевает манипулирование тактовой частотой до более высокого числа, чем число, установленное производителем, для увеличения производительности оперативной памяти. Теперь мы увидим некоторые инструменты, которые вы можете использовать для разгона оперативной памяти.
Какие есть инструменты для разгона оперативной памяти?
Популярные инструменты для разгона, используемые потребителями по всему миру, доступны для скачивания в Интернете. Мы будем использовать их для разгона. Мы будем говорить о самых популярных из них, используемых сообществом ПК. Без дальнейших задержек, давайте перейдем к инструментам, которые используются для разгона.
CPU-Z
CPU-Z — это бесплатное программное обеспечение, выпущенное CPUID для мониторинга нескольких компонентов ПК.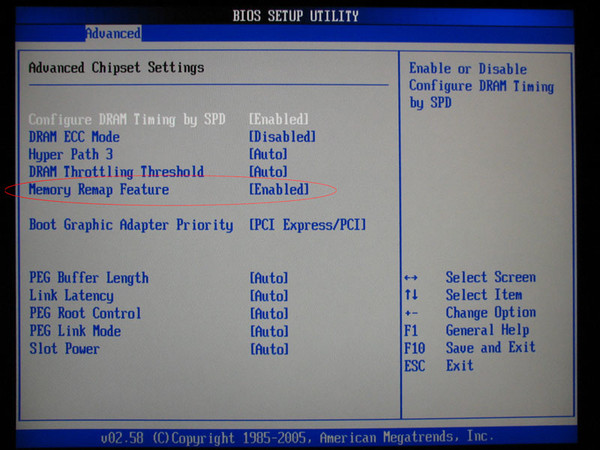 Он обнаруживает аппаратное обеспечение компьютера и подробно отображает все детали установки. CPU-Z перечисляет все детали процессора, материнской платы и оперативной памяти. Он показывает все технические детали оперативной памяти, т. е. от частоты до типа и размера. Следующая часть — это то, что мы собираемся использовать, это раздел «Время».
Он обнаруживает аппаратное обеспечение компьютера и подробно отображает все детали установки. CPU-Z перечисляет все детали процессора, материнской платы и оперативной памяти. Он показывает все технические детали оперативной памяти, т. е. от частоты до типа и размера. Следующая часть — это то, что мы собираемся использовать, это раздел «Время».
В разделе «Время» программа перечисляет детали CL, tRCD, tRP, tRAS. Эти детали можно записать, чтобы проверить, какой профиль будет наиболее стабильным и безопасным для разгона. Одним из преимуществ CPU-Z является то, что он обновляет значение в режиме реального времени. Это означает, что вам не придется заново открывать программу каждый раз, когда вы вносите изменения. Запишите частоту и тайминги DRAM перед разгоном. Если что-то пойдет не так с разгоном, вернитесь к значениям CPU-Z, чтобы снова сбросить ОЗУ.
Memtes86+
Memtes86+ — это программное обеспечение для тестирования памяти, используемое потребителями по всему миру для тестирования оперативной памяти, установленной на архитектуре x86.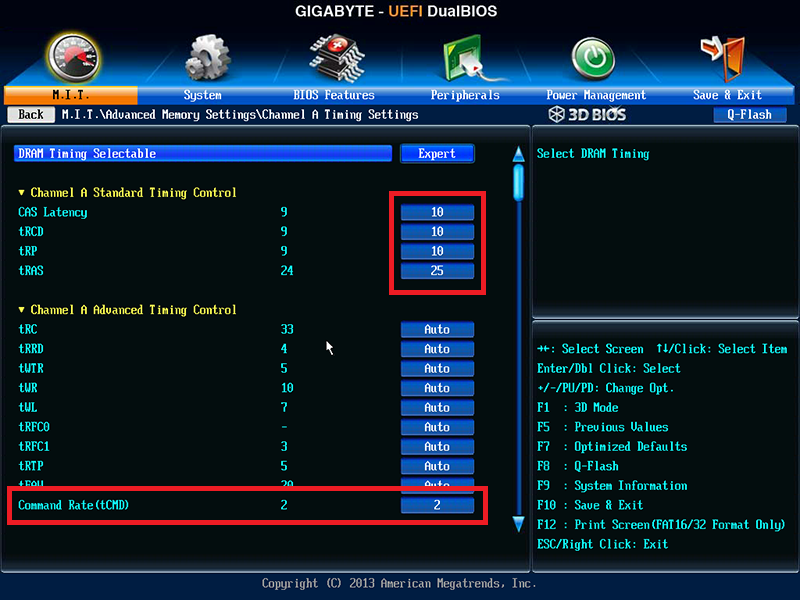 Тестирование проводится для выявления возможных ошибок в оперативной памяти, которые могут привести к фатальным последствиям, поскольку в будущем они могут привести к повреждению данных.
Тестирование проводится для выявления возможных ошибок в оперативной памяти, которые могут привести к фатальным последствиям, поскольку в будущем они могут привести к повреждению данных.
Программное обеспечение тестирует ОЗУ, записывая произвольные данные, читая данные и сравнивая ошибки. Метод, который использует это программное обеспечение, может быть чрезвычайно полезен для проверки оперативной памяти на наличие ошибок после установки новых профилей и частот. Если программное обеспечение обнаружит какую-либо ошибку, вернитесь к исходному значению, чтобы избежать повреждения данных или других серьезных проблем.
XMP (экстремальные профили памяти)
Это предопределенные профили памяти с оптимальными настройками, которые уже определены Intel. Эти профили можно использовать для разгона оперативной памяти. Они полезны для новичков, плохо знакомых с разгоном. Многие материнские платы могут обнаруживать эти предопределенные настройки и применять их на ходу.
Потребителям не придется вручную изменять частоты, напряжения и тайминги.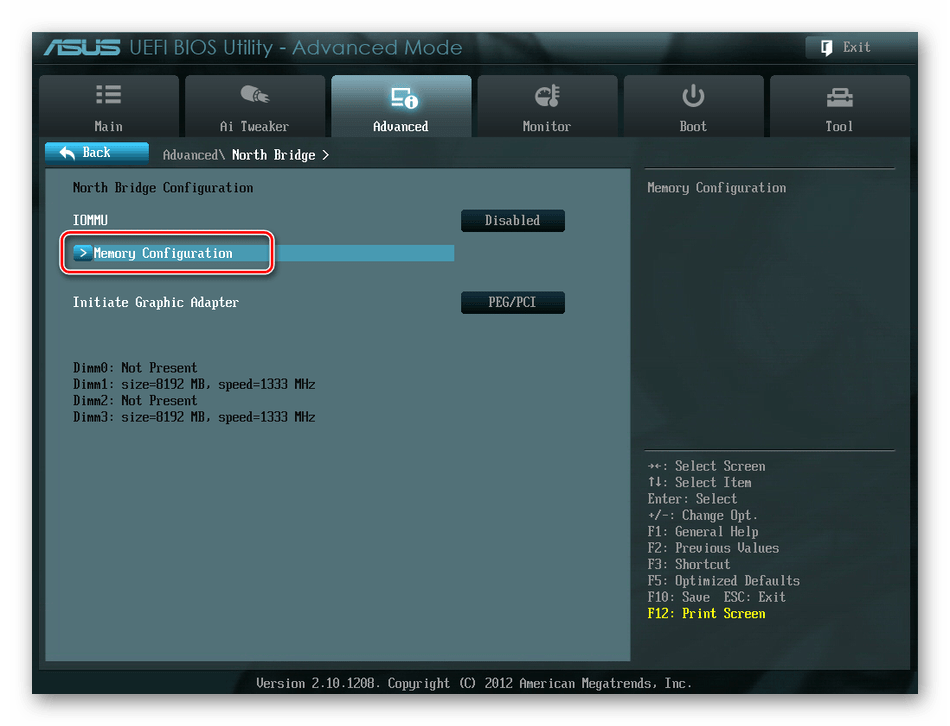 Вся работа уже сделана и протестирована Intel. Простыми словами, это как предустановка, уже сделанная экспертами, которую можно использовать одним нажатием кнопки (хотя для разгона оперативной памяти требуется не одна кнопка). Вы можете найти настройки XMP в настройках BIOS вашей материнской платы. Вы можете легко найти эти профили, если материнская плата поддерживает эти профили.
Вся работа уже сделана и протестирована Intel. Простыми словами, это как предустановка, уже сделанная экспертами, которую можно использовать одним нажатием кнопки (хотя для разгона оперативной памяти требуется не одна кнопка). Вы можете найти настройки XMP в настройках BIOS вашей материнской платы. Вы можете легко найти эти профили, если материнская плата поддерживает эти профили.
Как разогнать оперативную память?
Как посмотреть оперативную память на компьютере
Проверьте текущую скорость оперативной памяти
Прежде чем пытаться выполнить разгон ОЗУ, убедитесь, что вы знаете значения по умолчанию для вашего модуля памяти. Это важно отметить, потому что разгон оперативной памяти очень сложен и может стать громоздким, если вы собираетесь делать это с самого начала.
Разгон оперативной памяти сложнее, чем разгон графического процессора или процессора, поэтому необходимо выполнить дополнительные шаги. Проверка и запись текущих скоростей оперативной памяти является одним из важнейших шагов, которые вам необходимо выполнить.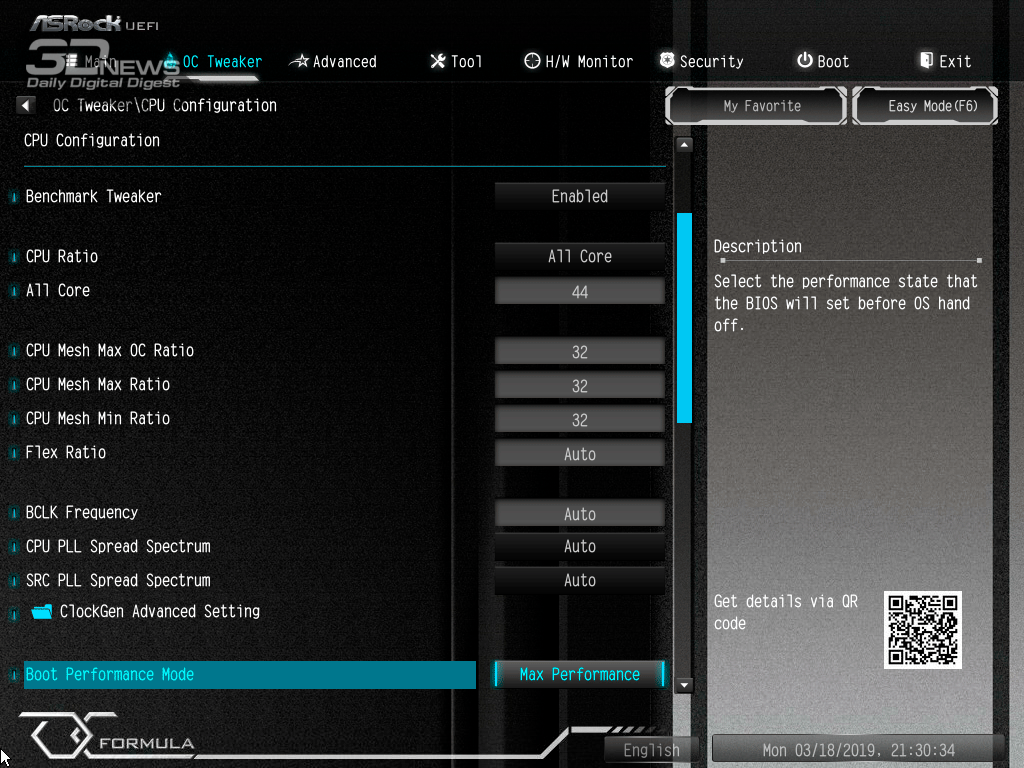
Частота или скорость оперативной памяти измеряется в мегагерцах (МГц), что соответствует миллиону циклов в секунду. Оперативная память — это больше, чем просто частота и скорость, о которых вы можете и не подумать, глядя на эти великолепные ОЗУ с RGB-подсветкой, доступные на рынке.
Другим фактором являются тайминги оперативной памяти. Тайминги и частота вместе определяют, насколько хороша конкретная оперативная память. Обычно компаниям приходится идти на компромисс при создании новых ОЗУ, поскольку модули с более высокой частотой должны иметь более низкие тайминги, что усложняет задачу производителям.
Помимо этого, есть много способов проверить скорость вашей текущей оперативной памяти.
С помощью CPU-Z
Первый метод, с помощью которого вы можете проверить скорость своей оперативной памяти, — это CPU-Z. Вот как вы можете это сделать:
- Перейдите на веб-сайт CPU-Z и загрузите установку по ссылке — https://www.cpuid.com/softwares/cpu-z.
 html
html - Запустите установку, следуйте инструкциям на экране и установите программное обеспечение.
- Запустите программу с рабочего стола, найдите и щелкните вкладку «Память» в правом верхнем углу.
- Программа покажет вам все скорости вашей памяти, включая CL, tRCD, tRP, tRAS и другие.
С помощью утилиты Windows 10 PowerShell
Если вы не хотите загружать внешнее программное обеспечение для просмотра информации о вашей памяти, у Windows есть решение для вас. Вы можете проверить скорость своей оперативной памяти с помощью утилиты Windows 10 PowerShell.
Для этого:
- Щелкните правой кнопкой мыши кнопку «Пуск» в Windows и выберите «Windows PowerShell (Admin)».
- Нажмите «Да» для приглашения Windows, и появится новое окно.
- Введите следующий код без кавычек после появления нового окна:
Get-CimInstance -ClassName Win32_PhysicalMemory | Format-Table Capacity, Manufacturer, MemoryType, FormFactor, Name, Configuredclockspeed, Speed, Devicelocator, Serialnumber –AutoSize - PowerShell отобразит все сведения о памяти, включая частоту.

- Для получения более подробной информации о памяти вы можете перейти на следующий веб-сайт — https://powershell.one/wmi/root/cimv2/win32_physicalmemory.
Как разогнать оперативную память в BIOS?
Используя BIOS, вы можете разогнать свою оперативную память с помощью XMP или вручную. Это два метода, которые ответят на все вопросы о том, как разогнать оперативную память с помощью BIOS.
Эти шаги могут немного отличаться в зависимости от типа материнской платы. Описанные ниже шаги были выполнены на материнской плате INTEL.
Разгон с помощью технологии Intel XMP (Extreme Memory Profiles)
Это самый надежный и наиболее часто используемый новичками метод разгона — технология Intel XMP. Сама процедура проста и понятна.
Перед выполнением каких-либо действий обязательно запишите значения вашей оперативной памяти по умолчанию с помощью любого программного обеспечения, особенно CPU-Z. Кроме того, обязательно выполните стресс-тест и создайте базовый уровень.
Чтобы использовать профили XMP в вашей системе, вам необходимо:
- Откройте настройки BIOS вашей материнской платы. (Вы можете найти в Интернете модель вашей материнской платы и расположение профиля Intel XMP в BIOS)
- В настройках найдите средство настройки памяти и выберите любой профиль XMP в раскрывающемся меню в соответствии с вашими потребностями.
- После выбора значений проверьте, соответствуют ли они указанным скоростям (3000 МГц, 3200 МГц и т. д.).
- Сохраните и перезагрузитесь и откройте любую утилиту для тестирования.
- В инструменте эталонного тестирования выполните стресс-тест и запишите результаты.
- Сравните его с исходными показателями, чтобы увидеть, получаете ли вы какую-либо выгоду.
- Если нет, повторите с шага 1 и выберите другие профили.
- Если да, то вы успешно разогнали свою оперативную память.
Как зайти в BIOS на Windows 10
Разгон оперативной памяти вручную
Это лучший способ разгона оперативной памяти, который может дать наилучшие результаты, но он является наиболее трудоемким и сложным, если пользователь мало знаком с техническими терминами.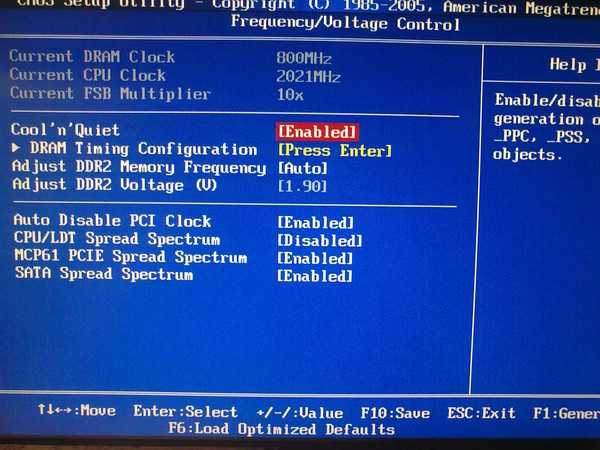 При ручном разгоне мы будем настраивать все вручную, от частот до таймингов и напряжения.
При ручном разгоне мы будем настраивать все вручную, от частот до таймингов и напряжения.
Перед выполнением ручного разгона обязательно запишите значения из профилей XMP, чтобы получить приблизительное представление о значениях, которые необходимо установить. Основная процедура ручного разгона оперативной памяти такая же, как разгон процессора и графического процессора.
Пользователь может настроить различные параметры в BIOS, чтобы получить максимально возможную скорость, а затем запустить тест. Если система работает нестабильно, перезапустите систему, снова настройте значения и повторяйте процедуру, пока система не станет стабильной.
Вот как вы можете выполнить ручной разгон:
- Откройте настройки BIOS вашей материнской платы. (Вы можете найти в Интернете модель вашей материнской платы и расположение профиля Intel XMP в BIOS)
- В настройках найдите memory-tweaker и выберите «Manual».
- Теперь вы можете изменить настройку в соответствии с вашими потребностями.
 Для справки начните с напряжения DRAM. Из наиболее относительных профилей XMP установите напряжение в соответствии с вашими потребностями и увеличьте напряжение от 0,010 до 0,015 В.
Для справки начните с напряжения DRAM. Из наиболее относительных профилей XMP установите напряжение в соответствии с вашими потребностями и увеличьте напряжение от 0,010 до 0,015 В. - Увеличивайте напряжение ЦП VCCIO и напряжение системного агента ЦП с шагом 0,010–0,015 В (от 1,15 В до 1,20 В).
Не увеличивайте значения до таких уровней, это может привести к поломке или повреждению компонентов.
- Для таймингов установите тайминги (DRAM Timing Control), как вы заметили в CPU-Z.
- Установите частоту DRAM на указанную частоту вашей карты памяти.
- Сохраните изменения и перезагрузитесь.
- Проведите стресс-тест; если система нестабильна, перезагрузите ПК и из BIOS измените настройки на более низкие значения и повторите процесс.
Как разогнать оперативную память без BIOS?
Вы можете сделать это с помощью программного обеспечения для разгона оперативной памяти. Существует много программного обеспечения для разгона.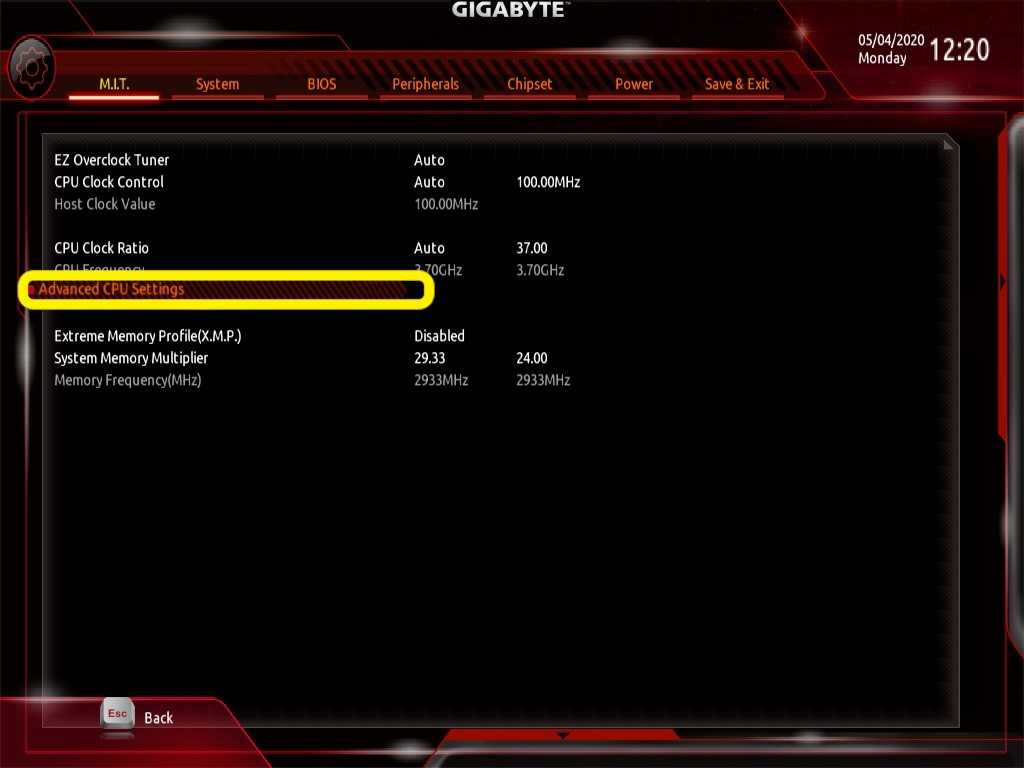 Здесь мы будем использовать утилиту Intel Extreme Tuning Utility. Следуйте приведенным ниже шагам, чтобы увидеть, как вы можете это сделать.
Здесь мы будем использовать утилиту Intel Extreme Tuning Utility. Следуйте приведенным ниже шагам, чтобы увидеть, как вы можете это сделать.
- Загрузите и установите утилиту Intel Extreme Tuning Utility.
- Перезагрузите компьютер.
- Откройте утилиту Intel Extreme Tuning.
- В разделе «Базовая настройка» выберите параметр «Выполнить тест», чтобы получить подробную информацию о текущей производительности.
- Получив баллы, внесите соответствующие изменения в параметре «Система разгона».
- Перейдите к следующему шагу и нажмите Run Benchmark, чтобы увидеть разницу в производительности.
Как вручную разогнать оперативную память?
Безопасно ли разгонять оперативную память до 3200?
Сокращает ли разгон оперативной памяти срок службы?
Влияет ли скорость оперативной памяти на FPS?
Могу ли я разогнать оперативную память 1600 МГц?
Чем выше частота ОЗУ, тем лучше?
Могу ли я использовать 2400 МГц ОЗУ с 3200 МГц ОЗУ?
Подходит ли ОЗУ 3200 МГц для игр?
Вредит ли XMP оперативной памяти?
Вывод
Иногда разгон может быть обременительным, когда понимаешь, что после всего результаты и прирост не так уж и заметны. Разгон ОЗУ — это как раз то. Разгон ОЗУ на бумаге звучит так впечатляюще, так как частоты и тайминги улучшены, а производительность должна значительно увеличиться.
Разгон ОЗУ — это как раз то. Разгон ОЗУ на бумаге звучит так впечатляюще, так как частоты и тайминги улучшены, а производительность должна значительно увеличиться.
Однако в действительности все обстоит иначе. Увеличение тактовой частоты и таймингов оперативной памяти почти не дает никаких улучшений в видеоиграх, но доступ к рабочему столу становится быстрее. Если OC RAM соединена с другими периферийными устройствами OC, производительность может значительно увеличиться.
По сравнению с разгоном процессора и графического процессора терять особо нечего. Это безопасно, так как оперативная память не греется, а значит, разгон не помешает, и пользоваться им выгодно, и лишний бит производительности не помешает.
Если у вас есть высококачественная и дорогая установка, и вы хотите получить все возможные, вам следует разогнать модули памяти, но убедитесь, что вы находитесь в безопасных пределах. Если вы нарушите такие ограничения, вы подвергнете риску свои палочки, а также данные.
Карты памяти с высокой частотой работают нестабильно. Чем более нестабильной становится память, тем выше вероятность повреждения данных, не говоря уже о сроке службы.
В целом, профессионалы рекомендуют выполнять разгон оперативной памяти, так как он может обеспечить небольшой прирост производительности практически без рисков, если делать это в безопасных пределах и не увеличивать скорости до опасных значений.
Как изменить скорость оперативной памяти в BIOS?
Зайдя в BIOS, найдите путь к настройкам «Разгона» и там найдите настройки памяти. После этого вернитесь в предыдущее меню и найдите DRAM Voltage. Это, скорее всего, отобразит «Авто», и в этом случае вам нужно изменить это на ваше конкретное значение.
Índice de contenidos
Как изменить настройки ОЗУ в BIOS?
Найдите меню «Настройки» или «Оборудование» и нажмите на него. Проверьте объем оперативной памяти, указанный в BIOS компьютера. Убедитесь, что объем памяти соответствует последнему обновлению. Нажмите соответствующую клавишу, чтобы сохранить настройки BIOS и выйти.
Нажмите соответствующую клавишу, чтобы сохранить настройки BIOS и выйти.
Должен ли я изменить скорость ОЗУ в BIOS?
Да, это очень просто. Все, что вам нужно сделать, это включить XMP в BIOS, и тогда оперативная память должна начать работать на частоте 3200 мегагерц. Это полезно, особенно если у вас есть процессор Ryzen, которому нужна быстрая оперативная память, чтобы работать в лучшем виде.
Как проверить скорость оперативной памяти в BIOS?
BIOS материнской платы
Вы всегда можете включить или перезагрузить компьютер и загрузить BIOS, нажав F2 (настройка) или F12 (меню загрузки) в зависимости от того, какая у вас система. Оказавшись там, просто прокрутите или перейдите к разделу «ОЗУ» или «Память», чтобы проверить тактовую частоту и другую информацию.
Как изменить скорость оперативной памяти в UEFI BIOS?
Попробуйте настроить оперативную память вручную вместо использования XMP.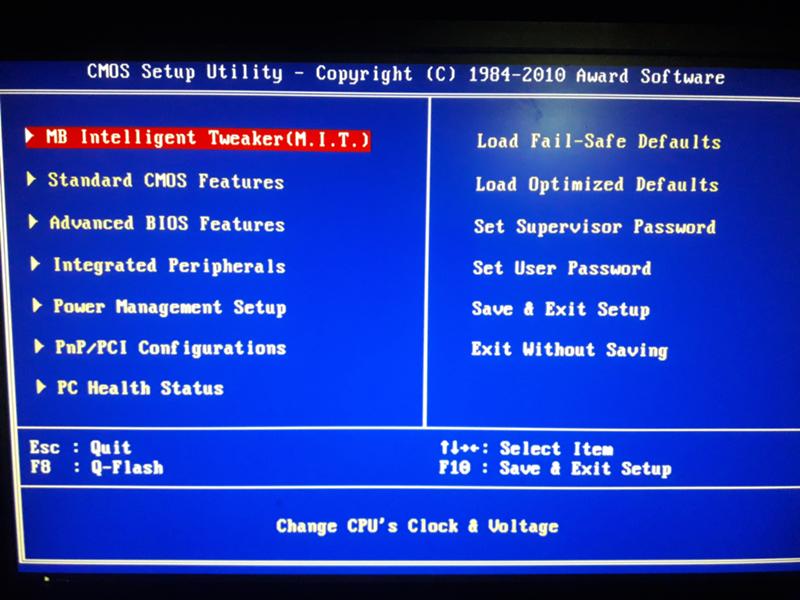
- В биосе сбросить настройки по умолчанию (F5)
- Установите AI Overclock Tuner на Manual.
- Прокрутите вниз до частоты барабана и выберите 3000 МГц.
- Прокрутите вниз до пункта «Напряжение драм» и введите 1,35 В.
- Прокрутите вниз до напряжения CPU System Agent и введите 1,20 В.
Как изменить настройки ОЗУ?
Щелкните Пуск > Настройка > Панель управления. Дважды щелкните значок Система. В диалоговом окне «Свойства системы» перейдите на вкладку «Дополнительно» и нажмите «Параметры производительности». В диалоговом окне «Параметры производительности» в разделе «Виртуальная память» нажмите «Изменить».
XMP повреждает оперативную память?
Он не может повредить вашу оперативную память, поскольку она создана для поддержки этого профиля XMP. Однако в некоторых крайних случаях профили XMP используют напряжение, превышающее характеристики процессора… и это в долгосрочной перспективе может повредить ваш процессор.
Можно ли разогнать оперативную память 3000MHz до 3200?
Можно. Вот у меня 3000MHz CL15 но он не самый быстрый. В то время цены на 3200 и 3600 были слишком высокими, но это уже не так, поэтому, если вы можете себе это позволить, приобретите либо 3200 CL14, либо 3600 CL16. Кстати, я смог разогнать свой 3000 МГц CL15 до 3200 МГц CL16, так что это возможно.
Должен ли я запустить оперативную память на 3200?
В идеале вы должны поддерживать как можно более низкое напряжение и поддерживать стабильность. Если вы посмотрите на наборы xmp напряжения драм для 3200, то вам действительно не нужно будет выходить за рамки этого. AMD рекомендует не превышать 1,4 В. Мой драм стоит на 1,5 В, но из-за разгона он установлен на 1,505 В.
Могу ли я разогнать свой 2666 Ram до 3200?
просто, если он стабилен для вас. Мой 2666 Corsair Vengeance может без проблем разогнаться до 3200 МГц, просто более свободные тайминги. Самый простой способ с msi — зайти в биос и выбрать профиль xmp, он должен быть в левом верхнем углу экрана биоса, а затем нажать на один из профилей. обычно профиль номер 2 xmp является более высоким профилем MHz для вашей оперативной памяти.
Подходит ли 2400 МГц ОЗУ?
Достаточно ли оперативной памяти 2400 МГц (DDR4) для игр в 2020–2021 годах? Это сносно. Для системы Intel это должно быть хорошо. Для системы Ryzen скорость оперативной памяти влияет на бесконечную ткань, поэтому более медленная память больше снижает производительность.
Подходит ли оперативная память 2133 МГц?
Вам будет достаточно 2133 МГц для большинства игр, но для других, таких как Fallout 4, скорость оперативной памяти имеет большое значение. В эпоху DDR3 более быстрая оперативная память стоила целое состояние и практически не возвращалась, и не было смысла покупать более 1600 МГц, если у вас не было особых потребностей (например, APU AMD).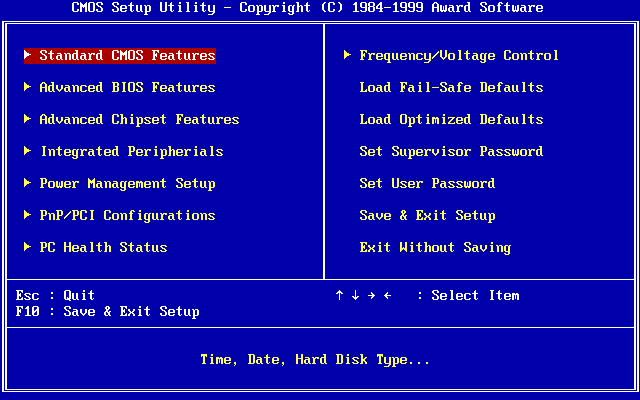
Насколько быстрой должна быть ваша оперативная память?
С учетом сказанного мы рекомендуем использовать 16 ГБ ОЗУ, если вы собираете игровой ПК в 2020 году, а также любую скорость, рекомендуемую для ЦП и материнской платы, на которые вы смотрите.
Можно ли изменить тайминги ОЗУ?
Начните с уменьшения первого (tCL) и третьего (tRP) тайминга на 1. Если это пройдет один раунд Memtest86+, попробуйте уменьшить второй тайминг (tRCD) на 1 и снова запустить тест. Примечание. Если вы не достигли максимального напряжения ОЗУ, его увеличение, как правило, позволит вам еще больше сократить тайминги.
Имеет ли значение скорость оперативной памяти?
Скорость вашей оперативной памяти не влияет на скорость работы вашего процессора, даже при разгоне или гиперпоточности, но может замедлить работу процессора в зависимости от того, заполнена ваша оперативная память или нет.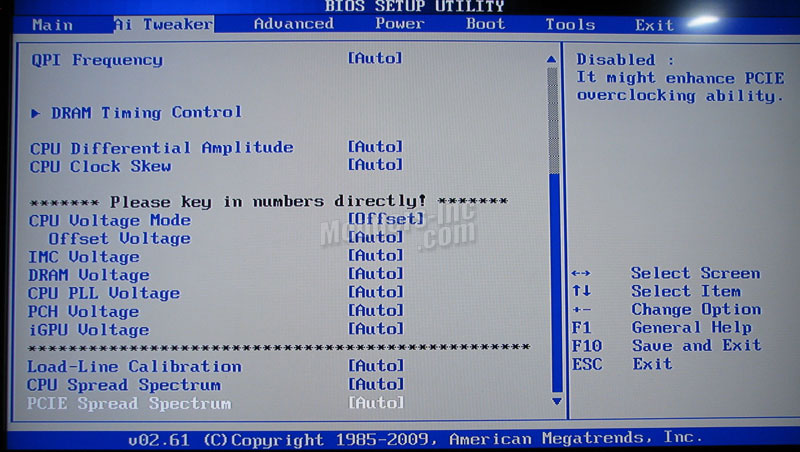 Если вы часто открываете большие файлы и одновременно работаете в нескольких приложениях, полезно иметь как можно больше оперативной памяти.
Если вы часто открываете большие файлы и одновременно работаете в нескольких приложениях, полезно иметь как можно больше оперативной памяти.
Какое напряжение у оперативной памяти 3600 МГц?
Ram с номиналом 3600 гарантированно разгоняется до 3600 при 1,35 В.
Как изменить скорость оперативной памяти — LiquidSky.com
Если вы хотите изменить скорость вашей оперативной памяти, вам нужно будет войти в BIOS (базовая система ввода/вывода). Здесь вы можете изменить настройки оборудования вашего компьютера. Как только вы окажетесь в BIOS, вам нужно будет найти раздел, который управляет оперативной памятью. Обычно он находится в разделе «Дополнительно». Как только вы найдете раздел, управляющий оперативной памятью, вам нужно будет найти опцию, позволяющую изменить скорость. Параметр будет помечен как «RAM Speed» или « Скорость памяти ». Как только вы найдете опцию, вам нужно будет изменить настройку на нужную скорость.
Производительность вашего компьютера снизится, если вы ускорите работу оперативной памяти. Если вы хотите увеличить или уменьшить скорость оперативной памяти, мы можем помочь вам в этом. Вам решать, хотите ли вы увеличить скорость ОЗУ из BIOS или другого приложения, такого как CPU-Z. Материнские платы AMD имеют настройку, известную как DOCP (прямой профиль разгона), тогда как материнские платы Intel имеют XMP ().Экстремальный профиль памяти ). Если ваша материнская плата не поддерживает профиль Extreme Memory, выполните другие указанные шаги, чтобы изменить скорость ОЗУ. В результате увеличения оперативной памяти он может хранить больше данных, что позволяет процессору обрабатывать больше данных. Скорость, с которой оперативная память может выполнять свою задачу, соответствует заявленной. В результате, если на материнской плате работает оперативная память со скоростью, указанной производителем, это может привести к нестабильности системы. Если скорость ОЗУ на вашем компьютере ниже заявленной скорости, вы можете включить профили памяти, которые позволяют вашей материнской плате использовать заявленную скорость ОЗУ.
Если вы хотите увеличить или уменьшить скорость оперативной памяти, мы можем помочь вам в этом. Вам решать, хотите ли вы увеличить скорость ОЗУ из BIOS или другого приложения, такого как CPU-Z. Материнские платы AMD имеют настройку, известную как DOCP (прямой профиль разгона), тогда как материнские платы Intel имеют XMP ().Экстремальный профиль памяти ). Если ваша материнская плата не поддерживает профиль Extreme Memory, выполните другие указанные шаги, чтобы изменить скорость ОЗУ. В результате увеличения оперативной памяти он может хранить больше данных, что позволяет процессору обрабатывать больше данных. Скорость, с которой оперативная память может выполнять свою задачу, соответствует заявленной. В результате, если на материнской плате работает оперативная память со скоростью, указанной производителем, это может привести к нестабильности системы. Если скорость ОЗУ на вашем компьютере ниже заявленной скорости, вы можете включить профили памяти, которые позволяют вашей материнской плате использовать заявленную скорость ОЗУ.
Сначала необходимо войти в BIOS, чтобы получить доступ к профилям XMP или DIMM. Настройки управления памятью обычно находятся в BIOS , в разделе управления памятью . В зависимости от версии XMP будет два или три профиля XMP. Включив XMP, вы можете изменить скорость оперативной памяти, используя любой из профилей.
Как включить Xmp на Asus Rog?
Предоставлено: Tom’s Hardware
Чтобы включить XMP на материнской плате ASUS ROG, войдите в BIOS и перейдите на вкладку «Boot». Отсюда включите опцию «Профиль XMP». Это включит поддержку XMP на материнской плате и позволит вам использовать более высокоскоростные модулей памяти .
Пользователи могут легко повысить производительность памяти XPG с помощью Intel XMP (Extreme Memory Profile). Чтобы включить XMP, вы должны сначала перейти в BIOS вашего компьютера. Для разгона памяти можно использовать предустановку XMP. Если система не отключена, это не оказывает существенного влияния на стабильность системы. XMP 1 и 2 позволяют изменять тайминги, тактовую частоту и другие параметры оперативной памяти. Проверьте объем оперативной памяти, указанный в BIOS вашего компьютера, чтобы убедиться, что он соответствует вашему последнему обновлению. Ваша материнская плата, скорее всего, установит частоту ОЗУ на 2133 Гц с более медленными таймингами, если включен XMP. Поскольку профиль XMP рассчитан на длительное время, он вряд ли будет поврежден процессором. Профили XMP могут использовать напряжение, превышающее характеристики процессора, что может привести к повреждению компьютера.
XMP 1 и 2 позволяют изменять тайминги, тактовую частоту и другие параметры оперативной памяти. Проверьте объем оперативной памяти, указанный в BIOS вашего компьютера, чтобы убедиться, что он соответствует вашему последнему обновлению. Ваша материнская плата, скорее всего, установит частоту ОЗУ на 2133 Гц с более медленными таймингами, если включен XMP. Поскольку профиль XMP рассчитан на длительное время, он вряд ли будет поврежден процессором. Профили XMP могут использовать напряжение, превышающее характеристики процессора, что может привести к повреждению компьютера.
Значение «XMP» будет установлено на «Вкл.», если оно включено. Значение «Выкл.» будет установлено, если XMP отключен.
Если вы хотите максимально увеличить объем памяти, а также обеспечить бесперебойную работу компьютера в соответствии с заявленными характеристиками, вам следует еще раз проверить, включен ли XMP. Это бесплатный инструмент, который можно использовать для проверки этого. Вы можете установить для XMP значение «Вкл. », установив для него значение «Вкл.», если XMP включен. Если XMP выключен, значение будет установлено на «Выкл.».
», установив для него значение «Вкл.», если XMP включен. Если XMP выключен, значение будет установлено на «Выкл.».
Включите Xmp, чтобы получить максимальную отдачу от вашей оперативной памяти
Профили XMP автоматически устанавливают более высокую частоту оперативной памяти вашей системы. Вот как это сделать. Если и материнская плата, и память поддерживают XMP, вам следует включить его. Вы получите от этого максимальную производительность, потому что память предназначена для работы на тактовой частоте. Насколько мне известно, XMP не предназначен для какого-либо вреда вашей системе, поскольку Intel продвигает его как безопасный метод разгона. Что такое xmp в биосе Asus ? Используя технологию XMP, оперативная память может работать на полной скорости, чтобы соответствовать спецификациям, указанным производителем. Поскольку XMP включен в вашу оперативную память, он определяет, насколько быстро может работать ваша материнская плата после его включения, поэтому он называется профилем памяти.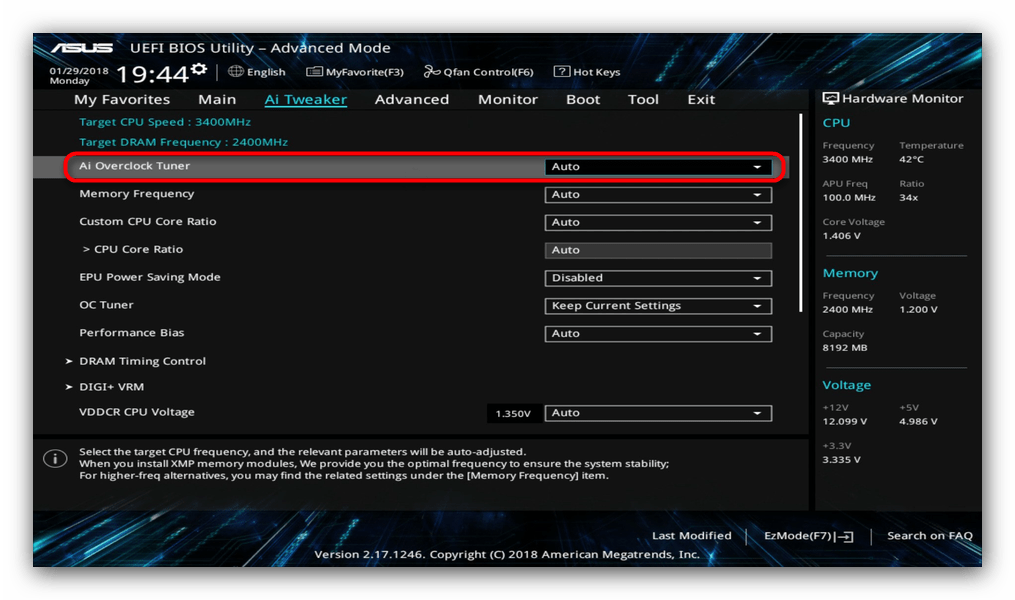 Почему функция xmp повреждает оперативную память? Это может повредить вашу оперативную память только в том случае, если она предназначена для поддержки профиля XMP. Однако в некоторых крайних случаях профили XMP могут превысить спецификации процессора, что приведет к необратимому повреждению системы.
Почему функция xmp повреждает оперативную память? Это может повредить вашу оперативную память только в том случае, если она предназначена для поддержки профиля XMP. Однако в некоторых крайних случаях профили XMP могут превысить спецификации процессора, что приведет к необратимому повреждению системы.
Как изменить скорость оперативной памяти в BIOS Tuf Gaming
Кредит: ded9.com
Чтобы изменить скорость оперативной памяти в BIOS TUF Gaming, сначала войдите в BIOS, нажав клавишу F2 во время загрузки. Затем перейдите на вкладку «Дополнительно» и выберите Конфигурация памяти . Отсюда вы сможете изменить скорость оперативной памяти, выбрав нужную частоту в раскрывающемся меню. Сохраните изменения и выйдите из BIOS.
Uefi Bios Изменить скорость оперативной памяти
Чтобы изменить скорость оперативной памяти в UEFI BIOS, вам потребуется доступ к утилите настройки BIOS. Это можно сделать, нажав клавишу во время загрузки, например, F1, F2, F10 или DEL. Как только вы окажетесь в утилите настройки BIOS, перейдите к разделу, который управляет скоростью ОЗУ. Этот раздел обычно называется «Память» или «Загрузка». Как только вы окажетесь в правильном разделе, вы сможете изменить скорость оперативной памяти.
Это можно сделать, нажав клавишу во время загрузки, например, F1, F2, F10 или DEL. Как только вы окажетесь в утилите настройки BIOS, перейдите к разделу, который управляет скоростью ОЗУ. Этот раздел обычно называется «Память» или «Загрузка». Как только вы окажетесь в правильном разделе, вы сможете изменить скорость оперативной памяти.
Использование XMP не представляет опасности. Память разработана с учетом этого, с инструкциями работать на частоте 1600 герц. Разгон памяти с помощью предустановки XMP является одним из самых распространенных методов разгона . Если вы не включите XMP, он будет работать в соответствии со стандартными характеристиками вашей системы, которые определяются используемым вами процессором. Ai Overclockers могут получить доступ к BIOS с экрана загрузки, используя ту же комбинацию комбинаций клавиш, что и для доступа к BIOS. Параметр XMP можно найти в BIOS и настроить для работы. Чтобы сохранить и перезагрузить компьютер, нажмите F7, чтобы выйти из Ai Tweaker, и F10 после того, как вы подтвердите, что это нужные вам настройки.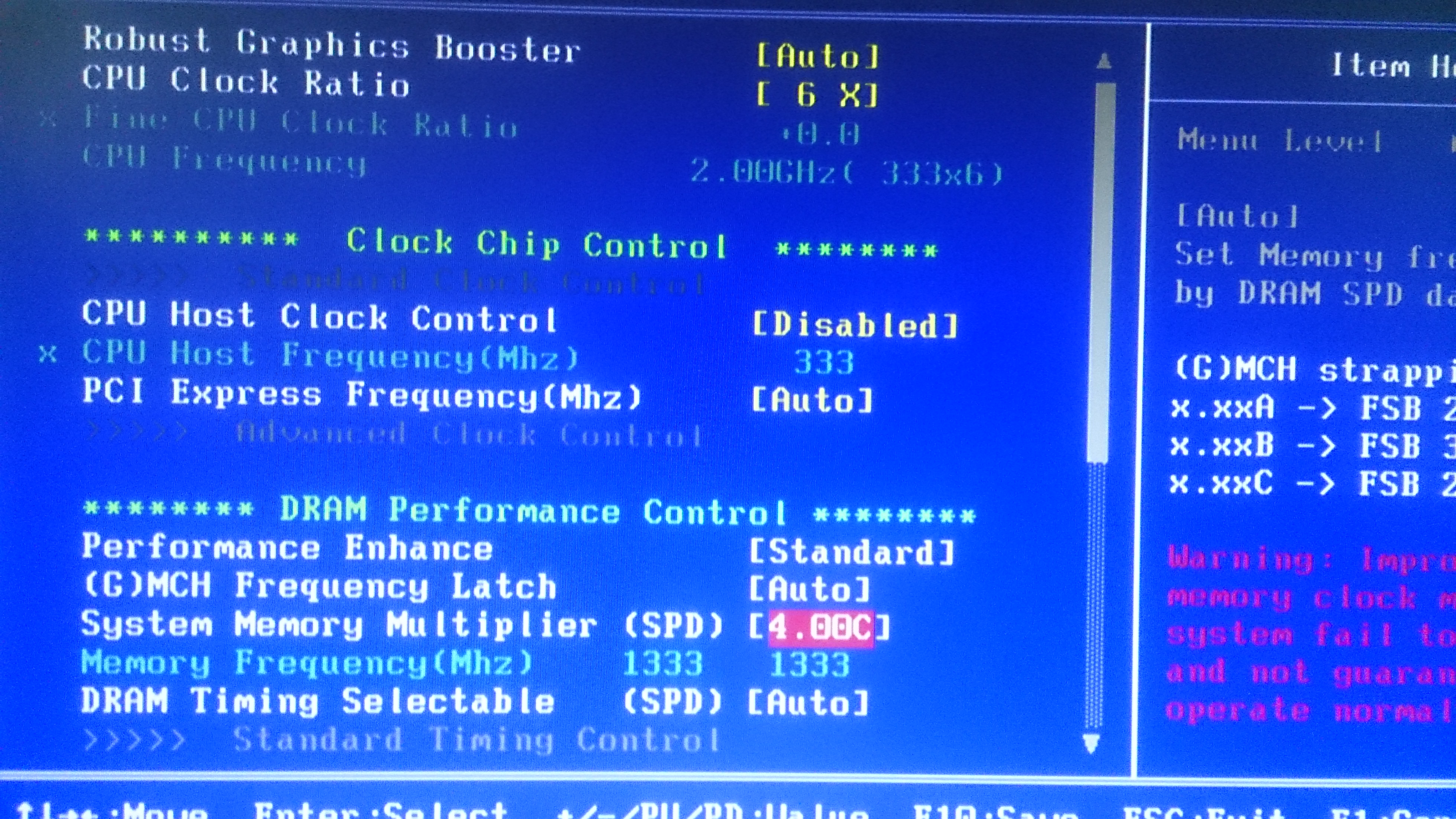
Как увеличить скорость оперативной памяти в BIOS Msi
Материнские платы Msi отлично подходят для игр и общего использования, но одна из вещей, которые могут сделать их еще лучше, — это увеличение скорости оперативной памяти в BIOS. Это можно сделать несколькими способами, но самый простой — просто зайти в биос и изменить настройки. Это можно найти на вкладке «Дополнительно», а затем в разделе «Память». Отсюда вы можете изменить «Скорость памяти» на «DDR4-2133» или «DDR4-2400».
Настройки XMP (желтый прямоугольник) требуются только в том случае, если вы используете материнскую плату с чипсетом Intel. И AMD, и Intel используют в своих процессорах A-XMP, который называется AMD Extreme Memory Profile. Если вы не знакомы с каждым параметром памяти, вам может помочь функция тестирования памяти MSI. Тест памяти от MSI! Для разгона модулей памяти функция рекомендует параметры, исходя из их положения на рынке. Напряжение, подаваемое на память, регулируется частотой памяти и напряжением памяти.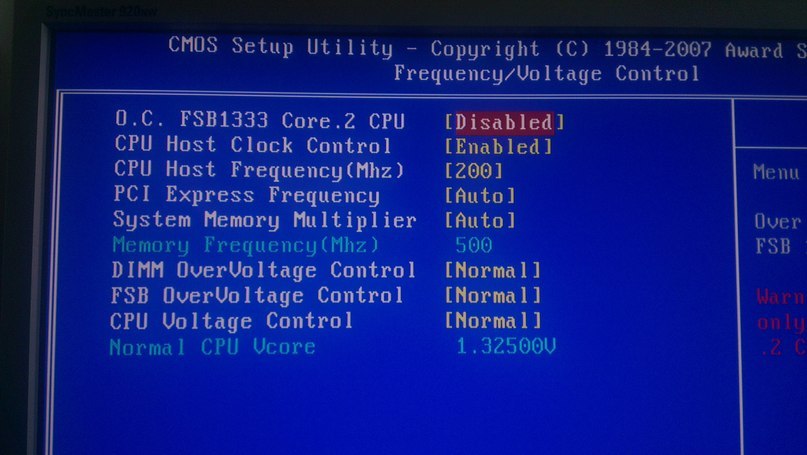

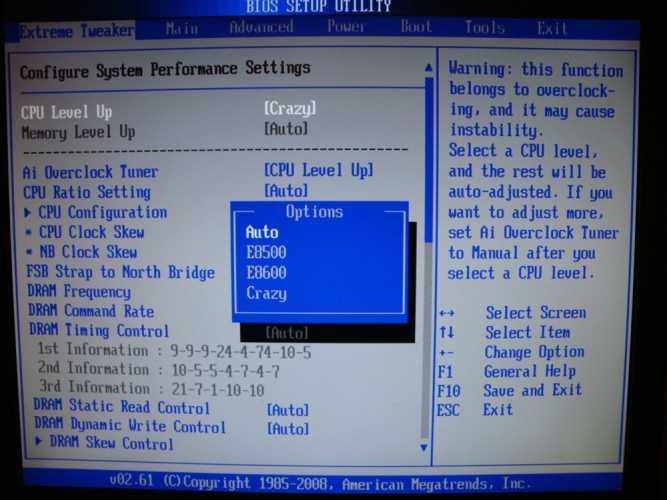 html
html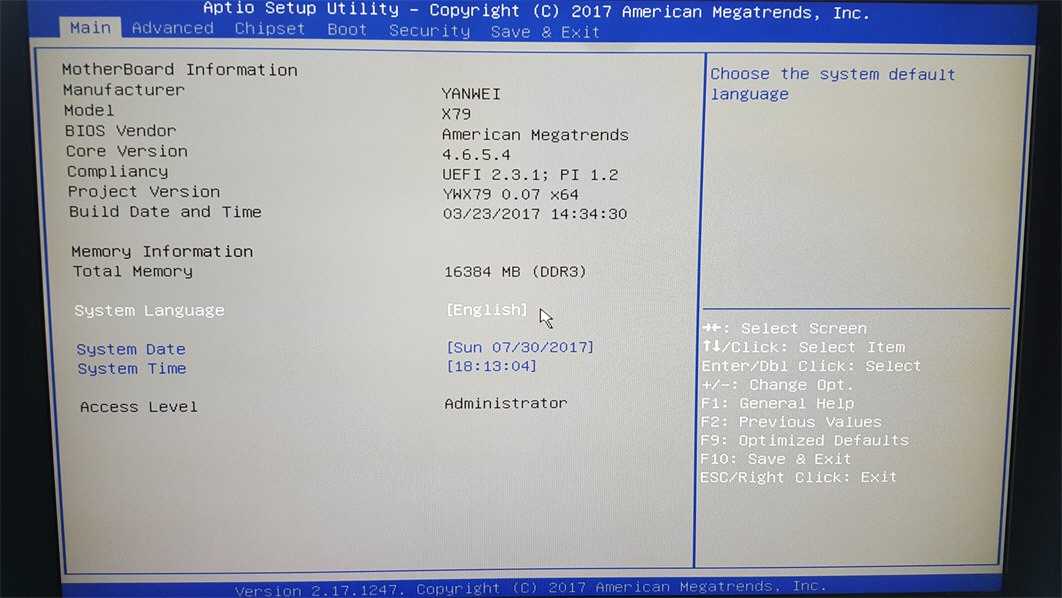

 Для справки начните с напряжения DRAM. Из наиболее относительных профилей XMP установите напряжение в соответствии с вашими потребностями и увеличьте напряжение от 0,010 до 0,015 В.
Для справки начните с напряжения DRAM. Из наиболее относительных профилей XMP установите напряжение в соответствии с вашими потребностями и увеличьте напряжение от 0,010 до 0,015 В.