Форматируем флешку: Как отформатировать флешку (FAT32, exFAT, NTFS) / в Windows
Содержание
Как отформатировать USB-флешку на Windows ПК и Mac
17.02.2020
Автор: Ольга Дмитриева
1 звезда2 звезды3 звезды4 звезды5 звезд
Как отформатировать USB-флешку на Windows ПК и Mac
3
5
1
5
4
Рассказываем, как удалить все с флешки, используя компьютер на Windows или Mac.
Windows: форматируем USB-накопитель
Не забудьте, что это приведет к удалению всех данных на устройстве и установке нового формата хранения. Заранее проверьте и сохраните все нужные вам файлы.
- Одновременно нажмите на клавиши [Win] и [E], чтобы открыть «Проводник», или сразу перейдите в меню «Компьютер». Здесь вы найдете свой USB-накопитель.
- Щелкните по нему правой кнопкой мыши и выберите опцию «Форматировать».
- Здесь вы сможете выбрать между различными настройками. Если вы не хотите устанавливать какие-то индивидуальные параметры, нажмите кнопку «Восстановить параметры по умолчанию».
- В разделе «Метка тома» вы можете дать флешке имя, если это необходимо.
- Включите быстрое форматирование, чтобы завершить процесс как можно быстрее. Если это ваш USB-накопитель, и вам не придется кому-то его отдавать, то быстрого форматирования вполне достаточно.
- Нажмите кнопку «Начать», чтобы запустить форматирование. В зависимости от размера USB-флешки этот процесс может занять от нескольких секунд до часа.
Как отформатировать USB-накопитель на Mac
Чтобы отформатировать USB-накопитель на вашем Mac, сначала подключите его к компьютеру через USB-порт или соответствующий переходник.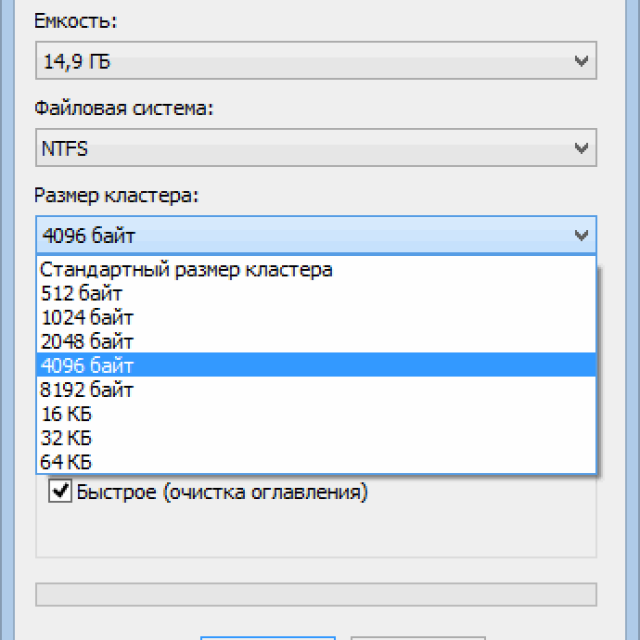 В зависимости от настроек вашей системы появится окно с информацией о том, что необходимо сделать с носителем информации. Закройте его и переходите к следующему пункту.
В зависимости от настроек вашей системы появится окно с информацией о том, что необходимо сделать с носителем информации. Закройте его и переходите к следующему пункту.
- В поиске Spotlight введите «Дисковая утилита». Вы найдете поле поиска в правом верхнем углу строки меню, если кликните на маленькую лупу.
- В левой части меню «Дисковой утилиты» вы увидите список, в котором будет имя вашего USB-накопителя. Выберите его.
- Перейдите на вкладку «Удалить». В разделе «Формат» выберите тип переформатирования по умолчанию: «FAT» или «Journaled».
- В разделе «Имя» вы можете переименовать флешку по своему вкусу.
- Нажмите «Стереть», чтобы окончательно отформатировать USB-накопитель.
Если у вас есть конфиденциальные данные на флеш-накопителе и вы хотите убедиться, что они полностью удалены, то вы можете перезаписать USB-накопитель до семи раз с помощью кнопки «Параметры безопасности».
Инструкция основана на Mac OS Mojave и Windows 10, название пунктов меню в других системах могут незначительно отличаться.
Читайте также:
- Одножильный или многожильный провод: какой лучше взять для домашней проводки?=«content_internal_link»>
- Планшет не включается — что делать на Android и iOS=«content_internal_link»>
Теги
apple
флешка
Автор
Ольга Дмитриева
Редактор направлений «Мобильные устройства» и «Техника для дома»
Была ли статья интересна?
Поделиться ссылкой
Нажимая на кнопку «Подписаться»,
Вы даете согласие на обработку персональных данных
Рекомендуем
7 предметов, которые лучше не ставить на холодильник
Как установить Google-сервисы на смартфоны HUAWEI: самый простой способ
Как ускорить работу ноутбука: 6 полезных советов
Как выбрать фен для волос: гид покупателя
Цифровые визитки: что это такое и как они работают
Топ-10 лучших мультиварок: рейтинг 2023 по цене и качеству
Завис ноутбук: причины и способы решения проблемы
Мощный ноутбук для работы и развлечений: топ-10 лучших в 2023 году
Как вырезать объект в Фотошопе: обзор инструментов
Реклама на CHIP
Контакты
Как отформатировать флешку | Персональный Seo блог Александра Мельничука
Всем привет друзья.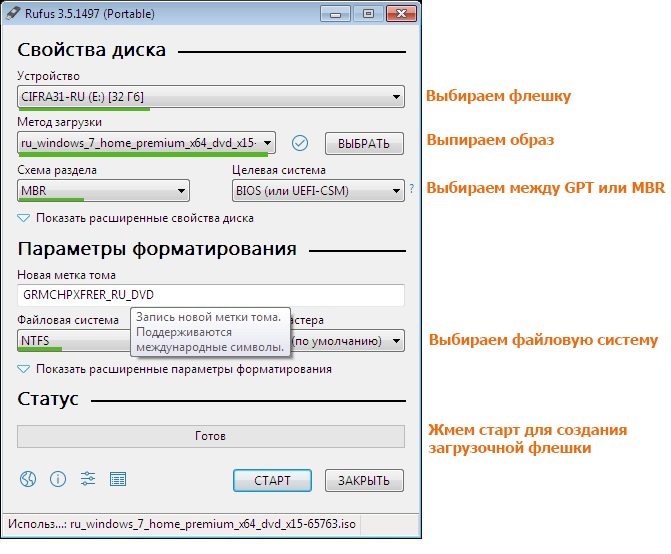 В этой статье, я хочу рассказать вам, как отформатировать флешку разными способами, чтобы вы смогли выбрать наиболее оптимальный для себя. Флешка на сегодняшний день, является наиболее распространенным и удобным носителем, самой разной информации. Но через определенный период времени, необходимо проводить процедуру форматирования, по ряду самых разных причин:
В этой статье, я хочу рассказать вам, как отформатировать флешку разными способами, чтобы вы смогли выбрать наиболее оптимальный для себя. Флешка на сегодняшний день, является наиболее распространенным и удобным носителем, самой разной информации. Но через определенный период времени, необходимо проводить процедуру форматирования, по ряду самых разных причин:
— быстрое удаление всех файлов на носителе
— очистка флешки от вирусов
— появление ошибок при записи или чтении
— медленная работа носителя
— необходимость создания загрузочной флешки
Также форматирование будет полезно, если вы, например, хотите скопировать на флешку файл размером более 4 Гб, то необходимо провести форматирование из формата FAT32 в формат NTFS.
Как видите, вариантов для проведения этой операции может быть масса, давайте рассмотрим различие от быстрого и полного форматирования (далее в статье об этом будет идти речь).
При быстром форматировании очищается только сама таблица размещения файлов, при желании удаленные данные можно восстановить. При полном форматировании уничтожаются все данные полностью (перезапись нулями), и, как правило, это процесс занимает больше времени, чем при быстром форматировании.
Все, с теорией мы закончили, давайте приступим к практике, и я расскажу вам, как отформатировать флешку.
Содержание статьи:
Совет! Перед проведением форматирования, обязательно скопируйте важные для вас файлы на свой жесткий диск или другой съемный носитель.
Вставьте свой съемный носитель в компьютер и откройте окно Мой Компьютер, можно также нажать комбинацию клавиш:
Win +E
В появившемся окне нажмите правой кнопкой мыши по значку своего носителя и выберите пункт Форматировать.
В новом окне установите необходимые параметры:
Емкость – здесь выводится служебная информация о размере носителя, она не меняется.
Файловая система – можно выбрать тип файловой системы из выпадающего списка (NTFS, FAT32, exFAT). Советую выбирать тип – NTFS.
Размер кластера – оставляем без изменений.
Восстановить параметры по умолчанию – эту кнопка возвращает настройки к стандартным, ее мы не трогаем.
Метка тома – здесь можно указать любое название, которое будет отображаться при подключении флешки к компьютеру.
Ставим галочку напротив пункта Быстрая очистка, если нужно срочно очистить память носителя. Если флешка работает медленно и постоянно тормозит, или она заражена вирусами, тогда эту галочку снимаем.
Жмем кнопку Начать и в следующем окне подтверждаем свои действия, нажатием кнопки ОК.
Через непродолжительный период времени, должна появится надпись, об окончании форматирования.
Нажмите комбинацию клавиш:
Win +R
или кнопку Пуск – Выполнить, и введите команду – cmd для вызова командной строки.
В появившемся окне нужно ввести следующую команду:
format H: /FS:NTFS /Q /V:My_Fleshka
где:
format H: — это команда запускающая форматирование съемного носителя обозначенного указанной буквой. Для, того чтобы узнать какая буква используется вашей флешкой, откройте Мой Компьютер.
/FS:NTFS – данная команда устанавливает тип файловой системы, который будет использоваться после форматирования флешки. В данном примере это NTFS.
/Q – эта часть команды обозначает быстрое форматирование, для полного удаления данных, ее не используем.
/V:My_Fleshka – метка тома, или имя, которое будет присвоено вашему носителю.
и нажать Enter.
Появится сообщение следующего характера:
где также жмем Enter.
Все, процесс форматирования запущен, ожидайте некоторое время, до появления вот такого сообщения.
Скачиваем программу, проводим ее разархивацию и запускаем exe-файл (она не требует установки) от имена Администратора (нажимаем правой кнопкой мыши на файле и выбираем Запуск от имени Администратора).
Перед вами появится окно, в котором необходимо выбрать файловую систему при форматировании, а также указать имя флешки. Выбираем способ форматирования – Быстрое (ставим галочку) или Полная очистка (галочку не ставим), и нажимаем кнопку Начать.
Появится предупреждающее окно, котором жмем кнопку, Да и начинается процесс форматирования с заданными настройками.
В зависимости от выбранного способа форматирования, через определенный период времени появится окно с результатом форматирования, в котором необходимо нажать кнопку ОК.
Теперь вы знаете, как быстро отформатировать флешку и лишить себя проблем связанных со съемными носителями.
А у меня все, всем пока!
- 5
- 4
- 3
- 2
- 1
(31 голос, в среднем: 3.8 из 5)
Написать комментарий
Как форматировать флешки для Mac и ПК
Внешние флешки могут быть очень маленькими.
Если вам нужно использовать флэш-накопитель как на Mac, так и на ПК с Windows, убедитесь, что обе системы могут его прочитать. Вот как правильно отформатировать диск.
Несмотря на то, что между экосистемой Mac от Apple и компьютерами с Windows существует большая совместимость, не все так радужно. Одной из таких областей является обмен данными.
Конечно, вы можете полагаться на сетевое соединение и устройства, такие как NAS или файловый сервер, для управления хранением данных между двумя сторонами, но это не обязательно вариант для всех.
В некоторых случаях вам придется полагаться на флэш-накопители или внешние жесткие диски, а также физически перемещать и подключать хранилище к каждому устройству. Это может быть верно в ситуациях, когда используется много данных, например, при редактировании видео, когда пойти по этому пути может быть намного быстрее, чем работать по сети.
Хотя это кажется простым, есть еще кое-что, что вам нужно знать, прежде чем идти по этому пути.
Файловые системы
Хотя проблемы с аппаратным обеспечением довольно легко решить, например, какие физические подключения доступны и бюджет на диски, есть еще один элемент, который может сбить людей с толку.
Файловые системы, изначально используемые Windows и macOS, сильно различаются, а безопасность и другие элементы мешают их использованию на одном компьютере.
Например, если вы отформатируете диск в NTFS, файловую систему, предпочитаемую Windows, ваш Mac сможет читать диск, но не будет записывать на него напрямую. Точно так же диск APFS будет доступен для чтения на Mac, но в Windows вам потребуется дополнительная программная помощь для работы с ним.
Точно так же диск APFS будет доступен для чтения на Mac, но в Windows вам потребуется дополнительная программная помощь для работы с ним.
Решение проблемы заключается в использовании файловой системы exFAT, предназначенной для замены старой файловой системы FAT32. Помимо максимального размера файла FAT32 в 4 ТБ и размера раздела в 8 ТБ, exFAT также оптимизирован для флэш-накопителей, включая флэш-накопители и внешние устройства хранения.
Форматирование диска в macOS очень просто и выполняется с помощью Дисковой утилиты.
Удобно, что и Windows, и macOS хорошо работают с exFAT, при каждом чтении и записи в разделы с использованием файловой системы.
Как правило, если емкость используемого флэш-накопителя составляет 32 ГБ или меньше, следует установить для него формат MS-DOS (FAT) и сохранить exFAT для дисков емкостью более 32 ГБ. Однако, поскольку мы видим меньше флэш-накопителей емкостью менее 32 ГБ в обычном использовании, в таких случаях неплохо придерживаться использования exFAT.
Форматирование
Вы можете использовать macOS или Windows для форматирования диска в exFAT, так как он одинаково подходит для обеих платформ, независимо от того, какая из них форматировала его в первую очередь. Ниже приведены инструкции по форматированию диска на обеих платформах.
Как отформатировать флешку в macOS для использования в Windows
- Подключите диск к соответствующему порту на Mac или к портам подключенной док-станции. Обычно он отображается как диск на рабочем столе.
- Откройте Дисковую утилиту , которую можно найти через панель запуска или с помощью Spotlight с Command-Space, а затем выполнить поиск по термину «Дисковая утилита».
- На левой боковой панели выберите диск , который вы только что подключили к Mac.
- Нажмите Стереть на панели инструментов.

- В диалоговом окне «Стереть» введите осмысленное имя для диска, затем выберите ExFAT в раскрывающемся списке «Формат».
- Если в диалоговом окне есть параметр Схема, установите для него значение Основная загрузочная запись .
- Щелкните Стереть . После завершения нажмите Готово .
Для параметра «Схема» Apple рекомендует использовать основную загрузочную запись, чтобы убедиться, что диск совместим со всеми ПК с Windows. Вы также можете использовать карту разделов GUID, но Apple предупреждает, что ее можно использовать на «некоторых более новых» ПК и, следовательно, она может не работать для более старых настроек ПК.
Обычно следует использовать главную загрузочную запись как наиболее совместимый вариант для рабочих столов Windows. Вы можете обойтись без карты разделов GUID, но есть небольшая вероятность несовместимости.
Что вы увидите, когда закончите форматирование диска в macOS
На этом этапе вы должны размонтировать диск как обычно, а затем подключить его к ПК с Windows, чтобы проверить, как он работает.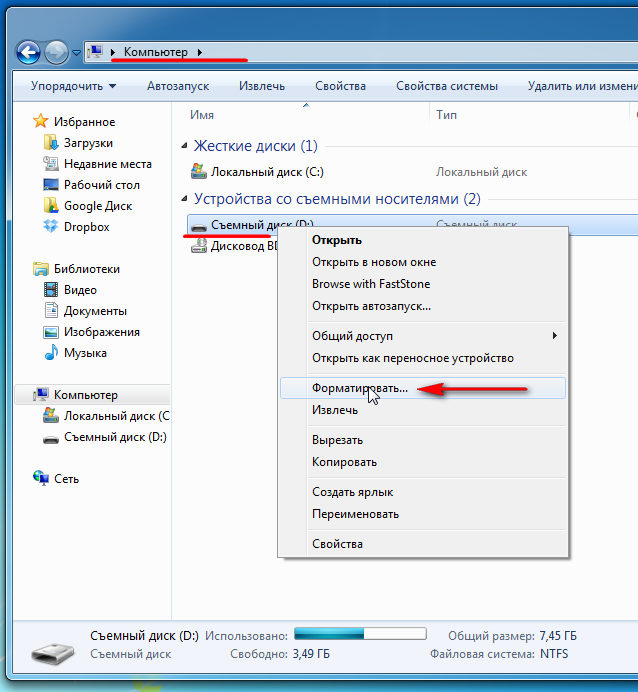
Как отформатировать флешку в Windows для macOS
- Подключите диск к ПК.
- Откройте File Explorer и выберите This PC на боковой панели.
- Выберите, затем щелкните правой кнопкой мыши на диске и выберите Формат .
- В окне Формат выберите exFAT для файловой системы.
- Размер единицы размещения относится к частям емкости, которые может использовать файл, причем меньшие размеры больше подходят для большого количества крошечных файлов. Если сомневаетесь, то это можно смело оставить на настройки по умолчанию .
- Введите имя для диска под меткой тома.
- Если диск содержал конфиденциальную информацию, снимите флажок Быстрое форматирование , в противном случае оставьте его включенным.
- Нажмите Start , затем в диалоговом окне Предупреждение нажмите OK .

- После завершения форматирования нажмите OK .
Форматирование диска в Windows.
Опять же, вы можете отключить диск и установить его на Mac, чтобы убедиться, что он работает должным образом.
Вам действительно следует использовать облачное хранилище или NAS, если можете
Хотя вы можете выполнять передачу файлов или иметь общий пул данных с помощью флэш-накопителей или других внешних дисков, это не лучший подход для большинства пользователей.
Настоятельно рассмотрите возможность приобретения NAS для вашей сети, особенно если несколько человек нуждаются в одновременном доступе к одним и тем же данным. Используя NAS, несколько пользователей могут получить доступ к этим данным, не спрашивая друг друга о физическом владении самим диском.
Кроме того, вы можете иметь в своем распоряжении несколько больших дисков, обеспечивая большую емкость и избыточность в зависимости от конфигурации.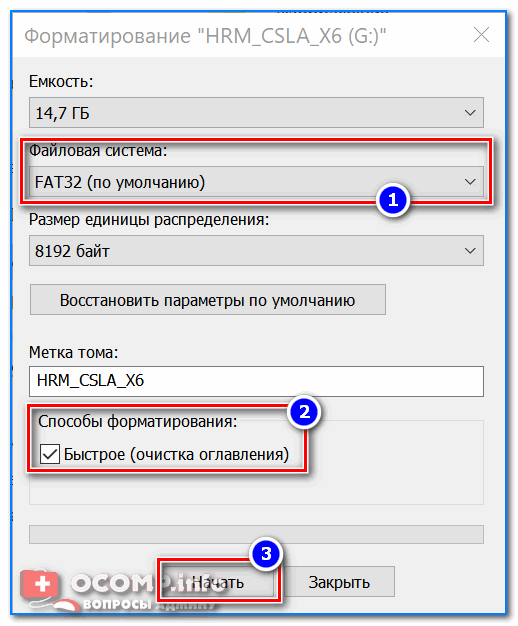
А для более скромных нужд подойдет и облачное хранилище.
Флэш-накопитель полезен для передачи данных, когда вы находитесь в затруднительном положении или чувствуете срочность, когда нет другого варианта. Сетевой подход — гораздо лучший план для принятия.
Как отформатировать флэш-накопитель USB с помощью FAT/FAT32/NTFS/exFAT
Сводка: В этом блоге рассказывается о различных способах форматирования USB-накопителя. Узнайте, как отформатировать USB-накопитель в файловую систему FAT/FAT32/NTFS/ex-FAT с помощью проводника Windows или командной строки. Кроме того, узнайте, как восстановить файлы после форматирования USB-накопителя.
Содержание
- Какую файловую систему выбрать для форматирования USB-накопителя?
- Как отформатировать флэш-накопитель USB в FAT / FAT32 / NTFS / exFAT с помощью проводника Windows?
- Как отформатировать USB-накопитель в NTFS / exFAT / FAT / FAT32 с помощью командной строки?
- О чем следует помнить при форматировании в NTFS
- Final Words
- Часто задаваемые вопросы (Часто задаваемые вопросы)
Флэш-накопители USB — это маленькие устройства, похожие на палочки, которые мы носим в карманах в качестве портативного внешнего хранилища. Но эти маленькие устройства обладают большим потенциалом; они могут служить вашей мобильной библиотекой фильмов, коллекцией фотографий, резервным диском, загрузочным томом ОС или просто способом переноса файлов с одного компьютера на другой. Каждый раз, когда вы хотите использовать их для какой-либо уникальной цели, требуется их очистка, а иногда даже форматирование в файловую систему, подходящую для целевой среды. Форматирование также является хорошим способом избавить карту памяти от нежелательных ошибок или вирусов/вредоносных программ.
Но эти маленькие устройства обладают большим потенциалом; они могут служить вашей мобильной библиотекой фильмов, коллекцией фотографий, резервным диском, загрузочным томом ОС или просто способом переноса файлов с одного компьютера на другой. Каждый раз, когда вы хотите использовать их для какой-либо уникальной цели, требуется их очистка, а иногда даже форматирование в файловую систему, подходящую для целевой среды. Форматирование также является хорошим способом избавить карту памяти от нежелательных ошибок или вирусов/вредоносных программ.
Важно помнить одну важную вещь: всегда делайте резервную копию ваших данных перед началом процедуры форматирования USB-накопителя.
Когда дело доходит до форматирования USB-накопителя, какой формат выбрать — FAT или NTFS? Или любой другой? Кроме того, как вы можете изменить формат вашего USB-накопителя с FAT на NTFS, exFAT или FAT32? Давайте ответим на эти вопросы по очереди.
Какую файловую систему выбрать для форматирования USB-накопителя?
Когда дело доходит до форматирования USB-накопителя, какой формат выбрать — FAT или NTFS? Или любой другой? Кроме того, как вы можете изменить размер формата вашего USB-накопителя с FAT на NTFS, exFAT или FAT32? Давайте ответим на эти вопросы по очереди.
В большинстве систем Windows при форматировании USB 4 вам предоставляется выбор файловой системы — NTFS, FAT, FAT32 или exFAT. Вы должны выбрать тот, который соответствует вашим целям USB, а также целевой среде. Кроме того, вот преимущества каждой из этих файловых систем, которые помогут вам сделать свой выбор.
Преимущества файловой системы NTFS
При выборе файловой системы NTFS вы получаете:
- Лучшее управление дисковым пространством.
- Меньше потерь места.
- Повышенная надежность и безопасность благодаря шифрованию файлов.
- Небольшие кластеры данных.
- Сжатые данные для экономии места на диске.
- Возможность создания разрешений для отдельных файлов и папок.
- Возможность чтения/записи файлов размером более 32 ГБ и до максимального размера раздела.
Преимущества файловой системы FAT/FAT32
Примечание: Для USB-накопителей емкостью более 32 ГБ опция форматирования FAT/FAT32 недоступна.
При выборе файловой системы FAT или FAT32:
- Более высокая производительность USB за счет меньшего количества операций записи.
- Меньше использования памяти.
- Быстрое сканирование диска.
- Совместимость практически со всеми операционными системами.
- Меньше места выделено для данных файловой системы, чтобы освободить больше места для хранения других данных.
Преимущества файловой системы exFAT
При выборе файловой системы exFAT вы получаете:
- Возможность создавать разделы размером более 32 ГБ.
- Улучшенное управление дисковым пространством.
- Возможность чтения/записи файлов размером более 4 ГБ.
Итак, если у вас USB-накопитель емкостью более 32 ГБ, вам следует выбрать NTFS или exFAT. Помимо этого, вы должны выбрать формат, который подходит для вашей работы. Например, если вы используете USB в нескольких операционных системах, лучше использовать FAT.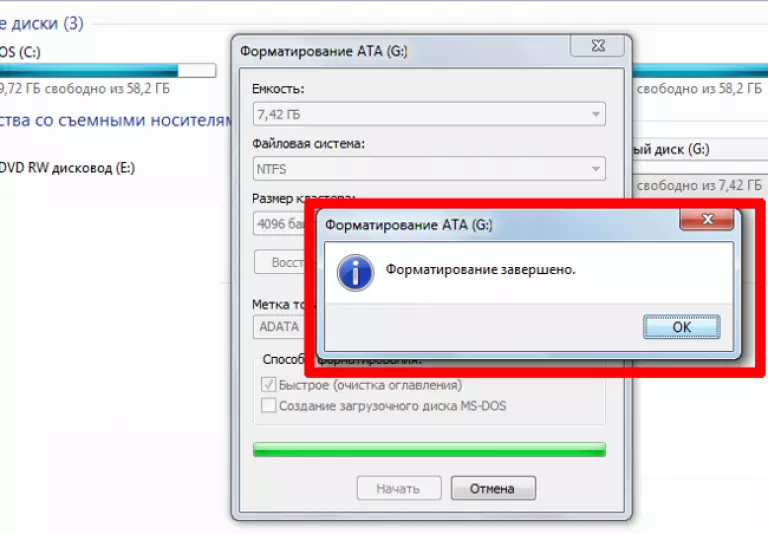
Как отформатировать флэш-накопитель USB в FAT / FAT32 / NTFS / exFAT с помощью проводника Windows?
Файловая система FAT или FAT 32 — это вариант, выбранный по умолчанию для форматирования USB-накопителя в Windows XP. FAT или FAT32 также является файловой системой по умолчанию, которую распознает большинство музыкальных плееров в автомобилях. Поэтому, если при подключении USB к автомобильному музыкальному плееру вы столкнулись с ошибкой «невозможно прочитать», проверьте его файловую систему и измените ее.
Вот процедура форматирования USB-накопителя в NTFS / FAT / FAT32 / exFAT:
- Шаг 1: Вставьте карту памяти в компьютер и дождитесь ее обнаружения. Как только он будет распознан, вы должны увидеть всплывающее диалоговое окно Autoplay с предложением выбрать следующее действие. Если он не отображается, вы можете открыть «Мой компьютер» и посмотреть, определяется ли USB как недавно смонтированный том.
 Вы также можете найти USB в разделе «Диски» в диспетчере устройств (щелкните правой кнопкой мыши «Мой компьютер» -> «Управление»).
Вы также можете найти USB в разделе «Диски» в диспетчере устройств (щелкните правой кнопкой мыши «Мой компьютер» -> «Управление»). - Шаг 2: Щелкните правой кнопкой мыши USB-накопитель, показанный в разделе «Мой компьютер», и выберите «Форматировать». Откроется диалоговое окно с параметрами форматирования.
- Шаг 3: Выберите нужную файловую систему из NTFS, FAT, FAT32 или exFAT в раскрывающемся списке «Файловая система», затем введите имя, которое вы хотите присвоить USB-накопителю, в разделе «Метка тома» и также выберите «Формат».
- Шаг 4: Убедившись, что все параметры верны и у вас есть резервная копия важных данных на USB-накопителе, нажмите «Пуск», чтобы начать процесс. При появлении запроса нажмите «ОК», чтобы подтвердить, что вы хотите стереть данные на диске и отформатировать его.
Как отформатировать USB-накопитель в NTFS / exFAT / FAT / FAT32 с помощью командной строки?
- Шаг 1: Вставьте карту памяти в компьютер и дождитесь ее обнаружения.

- Шаг 2: Откройте командную строку (Пуск -> Стандартные -> Командная строка или Пуск -> Выполнить -> введите «cmd» -> Enter)
- Шаг 3: Предположим, буква «Е»: введите в командной строке следующую команду: \
- Для FAT: формат E: /fs:FAT
- Для FAT32: формат E: /fs:FAT32
- Для NTFS: формат E: /fs:NTFS
- Для exFAT: формат E: /fs:EXFAT
- Шаг 4 : При появлении запроса нажмите Y (для Да) или N (для Нет), чтобы продолжить или остановить форматирование.
О чем следует помнить при форматировании в NTFS
При форматировании в файловую систему NTFS необходимо не забыть активировать «политику удаления» USB на «лучшую производительность». Вот как это сделать:
- Щелкните правой кнопкой мыши USB-накопитель и выберите « Свойства ».
- На вкладке « Аппаратное обеспечение » выберите USB-накопитель из перечисленных дисков.

- Нажмите « Свойства ».
- Выберите «политики» -> « лучшая производительность ».
- Нажмите « OK ».
Вы успешно отформатировали USB-накопитель! Большой! Что делать, если вы хотите снова вернуть свои драгоценные фотографии, аудио или видео???
Лучшее возможное решение – загрузить и запустить Stellar Photo Recovery Software. Дополнительным преимуществом хранения Stellar Photo Recovery Software в вашей системе является то, что вы можете сделать резервную копию всего вашего диска. В верхней строке меню основного экрана программного обеспечения есть опция « Create Image », которая используется для создания образа всего вашего диска. Этот образ можно использовать в качестве резервной копии для восстановления данных на более позднем этапе. Чтобы восстановить ваши мультимедийные файлы, если они были случайно утеряны, вы можете совершенно бесплатно попробовать демо-версию программы:
Final Words
Надеемся, что приведенные выше советы помогут вам в следующий раз, когда вам понадобится отформатировать карту памяти. Всегда не забывайте делать резервную копию данных перед началом процесса форматирования и выбирать файловую систему, соответствующую вашим требованиям.
Всегда не забывайте делать резервную копию данных перед началом процесса форматирования и выбирать файловую систему, соответствующую вашим требованиям.
FAQ (Часто задаваемые вопросы)
В1: Как отформатировать USB-накопитель?
В большинстве систем Windows при форматировании USB-накопителя/флэш-накопителя вам предоставляется выбор файловой системы — NTFS, FAT, FAT32 или exFAT. Файловая система FAT или FAT 32 — это вариант, выбранный по умолчанию для форматирования USB-накопителя. Существует два способа форматирования флэш-накопителя USB:
- С помощью проводника Windows
- С помощью командной строки
В2. Как восстановить данные после форматирования USB-накопителя с использованием FAT/FAT32/NTFS/exFAT?
В идеале перед форматированием необходимо сделать резервную копию данных. Но иногда, даже после всех мер предосторожности, вы теряете свои данные. В таких случаях, чтобы восстановить мультимедийные файлы с отформатированного USB-накопителя/флешки, вы должны попробовать использовать программное обеспечение для восстановления в качестве надежного решения.


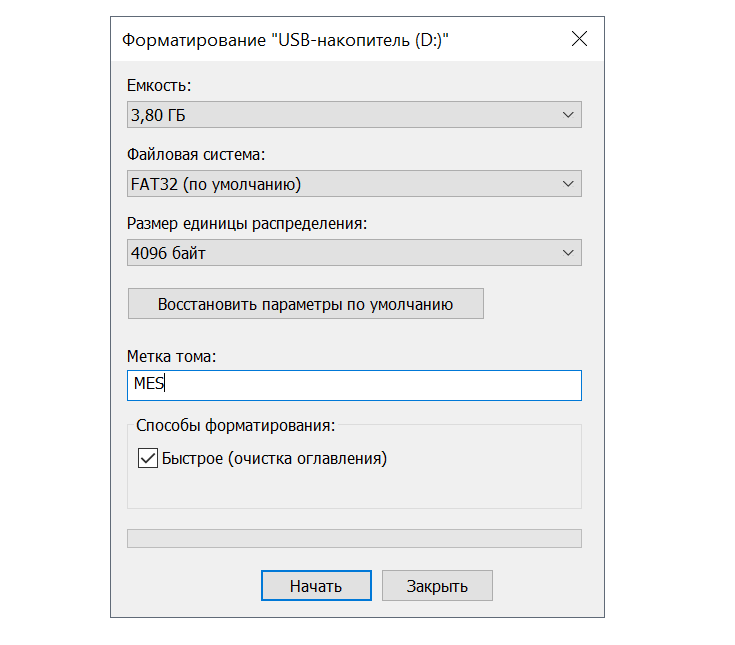
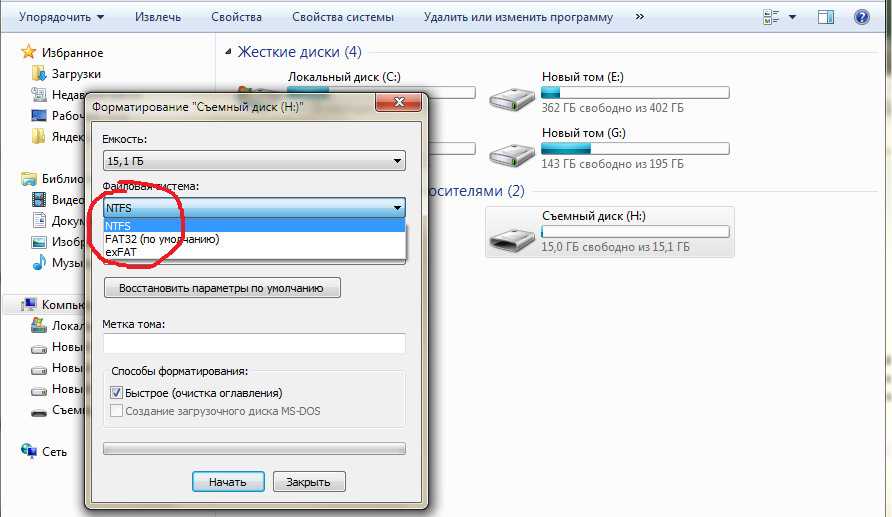 Вы также можете найти USB в разделе «Диски» в диспетчере устройств (щелкните правой кнопкой мыши «Мой компьютер» -> «Управление»).
Вы также можете найти USB в разделе «Диски» в диспетчере устройств (щелкните правой кнопкой мыши «Мой компьютер» -> «Управление»).

