Почему отключается клавиатура на ноутбуке: Что делать, если не работает клавиатура ноутбука?| ichip.ru
Содержание
почему моя беспроводная клавиатура acer не работает?
Главная » Журнал
Автор Milena Anderson На чтение 4 мин. Просмотров 14 Опубликовано
Краткий ответ
Есть несколько вещей, которые вы можете попробовать, чтобы ваша беспроводная клавиатура Acer снова заработала. Во-первых, убедитесь, что батареи вставлены правильно, а сенсор клавиатуры не заблокирован мусором или грязью. Вы также можете попробовать переустановить драйверы для клавиатуры или перезагрузить компьютер. Если ни одно из этих решений не работает, возможно, вашу клавиатуру необходимо заменить.
почему моя беспроводная клавиатура acer не работает
youtube.com/embed/mXirM7HsZuw?feature=oembed» frameborder=»0″ allow=»accelerometer; autoplay; clipboard-write; encrypted-media; gyroscope; picture-in-picture» allowfullscreen=»»>
Беспроводная клавиатура не работает в Windows 10 || Беспроводная клавиатура Kam Nahi Kar Raha Hai Kya Kare
Как включить беспроводную связь Acer клавиатура?
Чтобы включить беспроводную клавиатуру Acer, нажмите и удерживайте клавишу Fn, а затем нажмите клавишу F3. Клавиатура загорится, и вы сможете ею пользоваться.
Как мне исправить беспроводную клавиатуру, которая не печатает?
Есть несколько вещей, которые вы можете попробовать, если ваша беспроводная клавиатура печатает неправильно.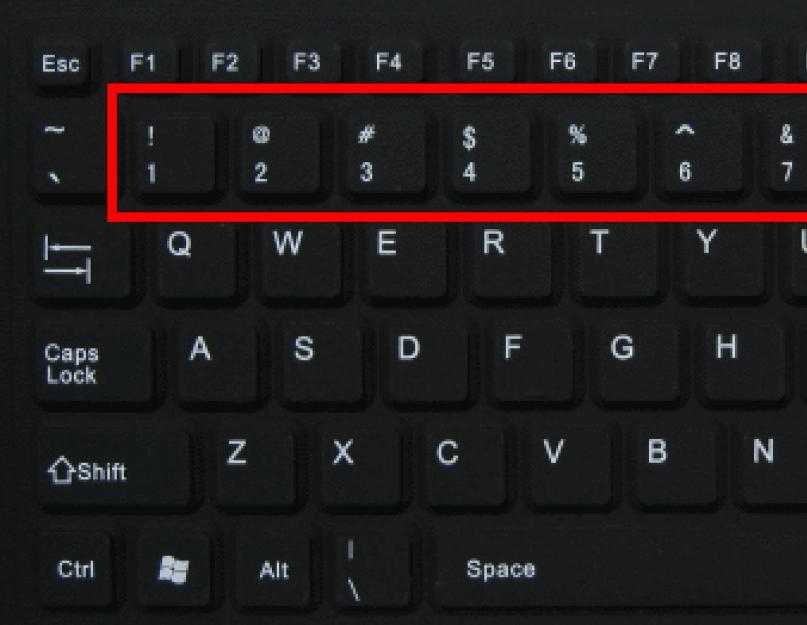 Во-первых, убедитесь, что батарейки вставлены правильно и клавиатура включена. Если это не сработает, попробуйте отключить клавиатуру и снова подключить ее. Если это все равно не решит проблему, вам может потребоваться загрузить и установить последние версии драйверов для вашей клавиатуры.
Во-первых, убедитесь, что батарейки вставлены правильно и клавиатура включена. Если это не сработает, попробуйте отключить клавиатуру и снова подключить ее. Если это все равно не решит проблему, вам может потребоваться загрузить и установить последние версии драйверов для вашей клавиатуры.
Как исправить неработающую клавиатуру Acer?
Есть несколько способов исправить неработающую клавиатуру Acer. Во-первых, убедитесь, что клавиатура правильно подключена к компьютеру. Если он подключен и по-прежнему не работает, попробуйте перезагрузить компьютер. Если это не сработает, вам может потребоваться переустановить драйверы клавиатуры. Для этого перейдите на веб-сайт Acer и выполните поиск конкретной модели компьютера. В разделе “Загрузки и поддержка” выберите свою операционную систему и загрузите драйверы клавиатуры.
Почему моя беспроводная клавиатура внезапно перестала работать?
Есть несколько причин, по которым ваша беспроводная клавиатура может внезапно перестать работать. Одна из возможностей заключается в том, что батареи разрядились и их необходимо заменить. Другая возможность заключается в том, что клавиатура потеряла связь с компьютером. В этом случае убедитесь, что и клавиатура, и компьютер включены и что клавиатура находится близко к компьютеру. Если эти решения не работают, возможно, клавиатура сломалась и ее необходимо заменить.
Одна из возможностей заключается в том, что батареи разрядились и их необходимо заменить. Другая возможность заключается в том, что клавиатура потеряла связь с компьютером. В этом случае убедитесь, что и клавиатура, и компьютер включены и что клавиатура находится близко к компьютеру. Если эти решения не работают, возможно, клавиатура сломалась и ее необходимо заменить.
Как включить беспроводную клавиатуру?
Чтобы включить беспроводную клавиатуру, нажмите кнопку питания. Клавиатура загорится, и вы будете готовы начать печатать.
Как сбросить настройки беспроводной клавиатуры?
Есть несколько способов перезагрузить беспроводную клавиатуру. Один из способов — удерживать кнопку питания около 10 секунд, пока клавиатура не выключится. Другой способ — нажать кнопку сброса на задней панели клавиатуры..
Как разморозить клавиатуру?
Есть несколько способов разморозить клавиатуру, но наиболее распространенный из них – это одновременное нажатие клавиш Ctrl, Alt и Delete. Это откроет диспетчер задач, где вы можете выбрать опцию “Завершить задачу” для зависшей программы. Если это не сработает, попробуйте перезагрузить компьютер.
Это откроет диспетчер задач, где вы можете выбрать опцию “Завершить задачу” для зависшей программы. Если это не сработает, попробуйте перезагрузить компьютер.
Где находится кнопка повторного подключения на беспроводной клавиатуре?
Кнопка повторного подключения расположена в нижней части беспроводной клавиатуры.
Как долго работают беспроводные клавиатуры?
Беспроводные клавиатуры могут работать от 6 месяцев до года, в зависимости от того, как часто они используются и насколько хорошо о них заботятся.
Как сбросить настройки моя клавиатура Acer?
Если вы хотите сбросить настройки клавиатуры Acer, вы можете сделать это, одновременно нажав клавишу Windows и клавишу R. Это откроет диалоговое окно “Выполнить”. Затем введите “cmd” и нажмите Enter. Это откроет командную строку. Введите “resetkeyboard” и нажмите Enter.
Как перезагрузить клавиатуру ноутбука Acer?
Есть несколько способов перезапустить клавиатуру ноутбука Acer.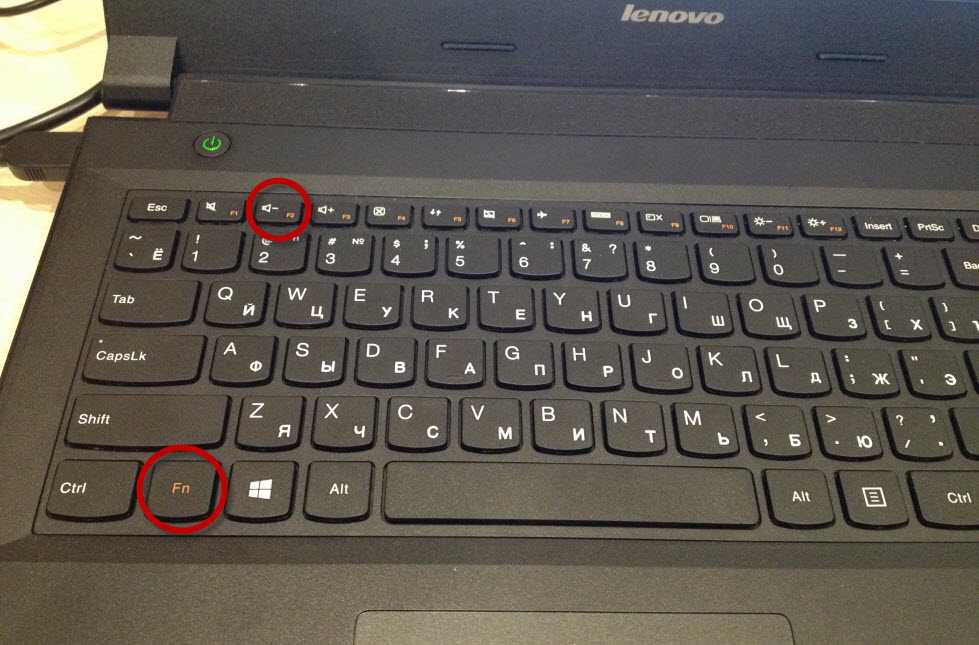 Один из способов — удерживать кнопку питания около 10 секунд, пока компьютер не выключится. После выключения вы можете снова включить его, и клавиатура должна работать. Другой способ — зайти в панель управления и найти опцию “Диспетчер устройств”. В разделе “Клавиатуры” вы должны увидеть свою клавиатуру в списке. Щелкните его правой кнопкой мыши и выберите “Перезагрузить”.
Один из способов — удерживать кнопку питания около 10 секунд, пока компьютер не выключится. После выключения вы можете снова включить его, и клавиатура должна работать. Другой способ — зайти в панель управления и найти опцию “Диспетчер устройств”. В разделе “Клавиатуры” вы должны увидеть свою клавиатуру в списке. Щелкните его правой кнопкой мыши и выберите “Перезагрузить”.
Почему клавиатура моего ноутбука не работает?
Есть несколько причин, по которым клавиатура вашего ноутбука может не работать. Одна из возможностей заключается в том, что клавиатура неправильно подключена к материнской плате. Другая возможность заключается в том, что что-то блокирует клавиатуру, например пыль или частицы пищи. Наконец, клавиатура может быть просто неисправна. Если вы считаете, что клавиатура неисправна, вы можете попробовать почистить ее или заменить.
Почему моя внешняя клавиатура не работает?
Есть несколько вещей, которые вы можете попробовать, если ваша внешняя клавиатура не работает.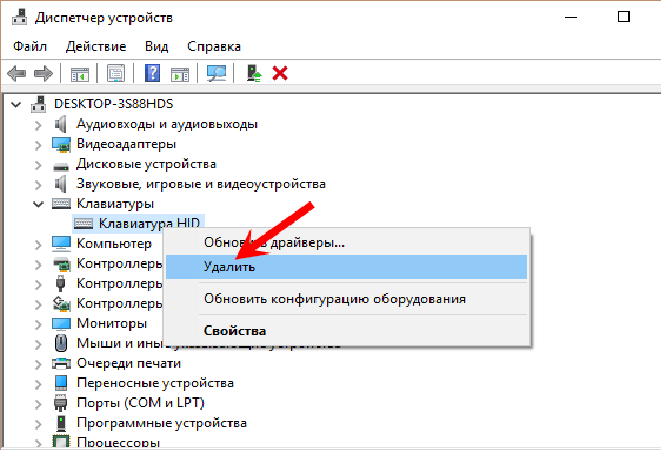 Во-первых, убедитесь, что клавиатура правильно подключена к компьютеру. Если он подключен и по-прежнему не работает, попробуйте перезагрузить компьютер. Если это не сработает, вам может потребоваться обновить драйверы или переустановить программное обеспечение клавиатуры.
Во-первых, убедитесь, что клавиатура правильно подключена к компьютеру. Если он подключен и по-прежнему не работает, попробуйте перезагрузить компьютер. Если это не сработает, вам может потребоваться обновить драйверы или переустановить программное обеспечение клавиатуры.
Как подключить беспроводную клавиатуру к ноутбуку?
Есть несколько способов сделать это. Один из способов — использовать USB-кабель для подключения клавиатуры к ноутбуку. Другой способ — использовать соединение Bluetooth.
Как включить клавиатуру Bluetooth?
Чтобы включить клавиатуру Bluetooth, вам нужно перейти в приложение “Настройки” и выбрать Bluetooth. Затем переключите переключатель рядом с клавиатурой, чтобы включить ее.
ubuntu — Не работает клавиатура после выхода из сна (закрытие крышки ноутбука)
Вопрос задан
Изменён
3 года 3 месяца назад
Просмотрен
472 раза
у меня довольно частая проблема, которую я не могу решить.
На ноуте Sony Vaio стоит новая Ubuntu 18.04.3 LTS. При закрытии крышки ноута и перехода в сон (а затем открытии), встроенная клавиатура перестает работать. Только тачпад, и то, секунда через 7-10. Система как бы висит эти секунды (стоит SSD, 4 Гб память, процесор i5). Включается, только если нажать, «сменить пользователя» и опять залогиниться под ним же. Если просто нажать на кнопку «заблокировать», то такая проблему не всречается.
Советы в интернете сводяться к устновке в drup параметров
GRUB_CMDLINE_LINUX_DEFAULT=" i8042.nopnp noacpi nolapic atkbd.reset quiet splash"
что мне не помогло, от слова совсем.
Можете пожалуйста подсказать, как решить эту проблему.
Update
После перебора параметров, нашел статью о том, как при похожей проблеме «удалили» rfkill файл. Мне это «помогло». Клавиатура, да и в принципе пробуждений происходит мгновенно (wi-fi конечно требует время на подключение, но это не критично), но систем начинает жутко висеть.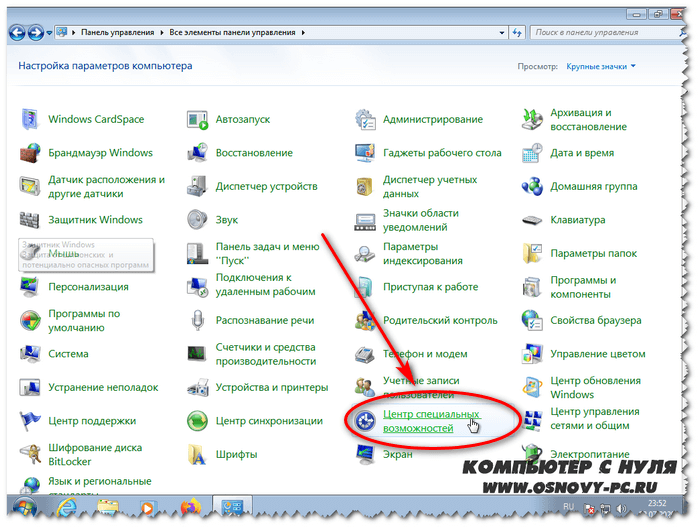 gnome-shell процесс забирает все ресурсы. Потребление CPU сразу поднимается на 100%. Вернув файл на место, проблема с CPU осталась, но клавиатура работает. Что за магия? Sony дружит только с windows?
gnome-shell процесс забирает все ресурсы. Потребление CPU сразу поднимается на 100%. Вернув файл на место, проблема с CPU осталась, но клавиатура работает. Что за магия? Sony дружит только с windows?
- ubuntu
2
Зарегистрируйтесь или войдите
Регистрация через Google
Регистрация через Facebook
Регистрация через почту
Отправить без регистрации
Почта
Необходима, но никому не показывается
Отправить без регистрации
Почта
Необходима, но никому не показывается
Нажимая на кнопку «Отправить ответ», вы соглашаетесь с нашими пользовательским соглашением, политикой конфиденциальности и политикой о куки
Как выключить ноутбук с помощью клавиатуры
Современные ноутбуки предлагают отличные возможности и функциональность. Хотя это имеет решающее значение для конкретных пользователей, большинство потребителей выбирают практичность. Одним из таких практических решений, которое требуется потребителям, является выключение своих ноутбуков без использования стандартного подхода. К счастью, многие ноутбуки нового поколения позволяют пользователям удобно выключать ноутбуки с клавиатурой.
Хотя это имеет решающее значение для конкретных пользователей, большинство потребителей выбирают практичность. Одним из таких практических решений, которое требуется потребителям, является выключение своих ноутбуков без использования стандартного подхода. К счастью, многие ноутбуки нового поколения позволяют пользователям удобно выключать ноутбуки с клавиатурой.
Такие функции могут показаться не очень инновационными, но они позволяют пользователям гораздо быстрее завершать работу с помощью клавиш. Кроме того, сочетания клавиш проще в использовании и изучении. Вы даже можете избежать распространенных проблем с неисправной мышью и полностью положиться на свою клавиатуру, чтобы выполнить работу. Этот пост позволяет вам изучить различные шаги по использованию сочетаний клавиш для быстрого выключения ноутбука.
Почему этот быстрый способ полезен для некоторых пользователей?
Самый простой способ выключить ноутбук — это доступ к меню «Пуск» по умолчанию. Но бывают ситуации, когда ноутбук заикается из-за скачанного по незнанию вредоносного файла. Например, вы можете столкнуться с зависанием ноутбуков, когда система не отвечает на действия пользователя. Точно так же различные неисправности оборудования приводят к тому, что ваш компьютер перестает отвечать на запросы.
Но бывают ситуации, когда ноутбук заикается из-за скачанного по незнанию вредоносного файла. Например, вы можете столкнуться с зависанием ноутбуков, когда система не отвечает на действия пользователя. Точно так же различные неисправности оборудования приводят к тому, что ваш компьютер перестает отвечать на запросы.
В этом отношении очень полезно знать, как выключить ноутбук с помощью клавиатуры.
Хотя это распространенные проблемы, с которыми сталкивается большинство пользователей, другие пользователи предпочитают ярлыки для удобства. Например, рассмотрим высокопроизводительную рабочую среду независимо от отрасли; люди активно участвуют в межведомственном сотрудничестве, чтобы уложиться в сроки. Это особенно ситуация; вы бы предпочли ярлыки для выключения ноутбуков с помощью клавиш и более быстрого перехода к другой задаче или посещению собрания.
Будь то онлайн или локальная учебная среда, даже студенты ищут короткие пути. Вот где удобно научиться выключать ноутбук с клавиатуры.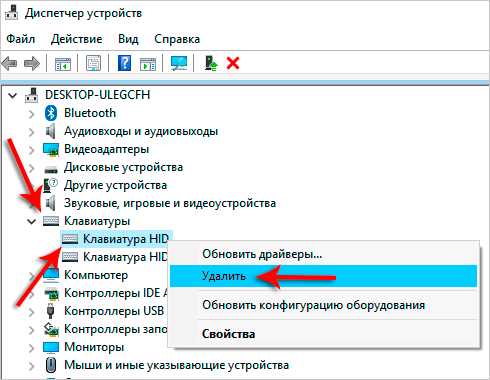
Как выключить ноутбук ключами?
Существует несколько способов выключения ноутбука с помощью ключей. Предположим, вы хотите знать, как выключить ноутбук с клавиатурой в Windows 10; просто выберите один из трех следующих сочетаний клавиш:
Alt + F4
Первая комбинация клавиш для выключения ноутбука — это одновременное нажатие клавиш Alt+F4. После этого появится всплывающее сообщение с просьбой сохранить текущую работу. Точно так же этот метод мгновенно выполняет процедуру выключения, если у вас нет открытых окон.
Однако в более новых версиях Windows эта комбинация открывает диалоговое окно, позволяющее пользователям выбрать вариант, который они хотели бы использовать на своем компьютере. Это параметры перезагрузки, выключения или сна соответственно.
Ctrl + Alt + Del
Далее следует метод, позволяющий выключить ноутбук с помощью таких клавиш, как Control (Ctrl) + альтернатива (Alt) и удаление (Del). Этот метод удобен для выключения вашего ноутбука и закрытия текущих окон и приложений, которые не реагируют на ваш ввод. Чтобы использовать эту комбинацию, вы должны одновременно удерживать Ctrl и Alt и нажать клавишу Delete, чтобы активировать операцию.
Этот метод удобен для выключения вашего ноутбука и закрытия текущих окон и приложений, которые не реагируют на ваш ввод. Чтобы использовать эту комбинацию, вы должны одновременно удерживать Ctrl и Alt и нажать клавишу Delete, чтобы активировать операцию.
Нажатие этой комбинации вызывает окно со списком всех текущих операций в вашей системе. В этот список входит возможность выключения ноутбука с клавиатуры. Далее выберите нужный вариант и нажмите Enter.
Win + X
Это еще один эффективный способ выключения ноутбука с клавиатурой. Как и два других метода, он позволяет завершить работу, но в основном позволяет получить прямой доступ к системному меню. Используйте клавиши со стрелками для прокрутки и выбора параметра питания. Затем вы можете вызвать любую из функций от сна до выключения компьютера.
Альтернативные методы выключения ноутбука без клавиатуры
Мы рассказали обо всех возможных сочетаниях клавиш для выключения ноутбука, но есть и другие доступные методы, которые можно использовать для выполнения аналогичных действий.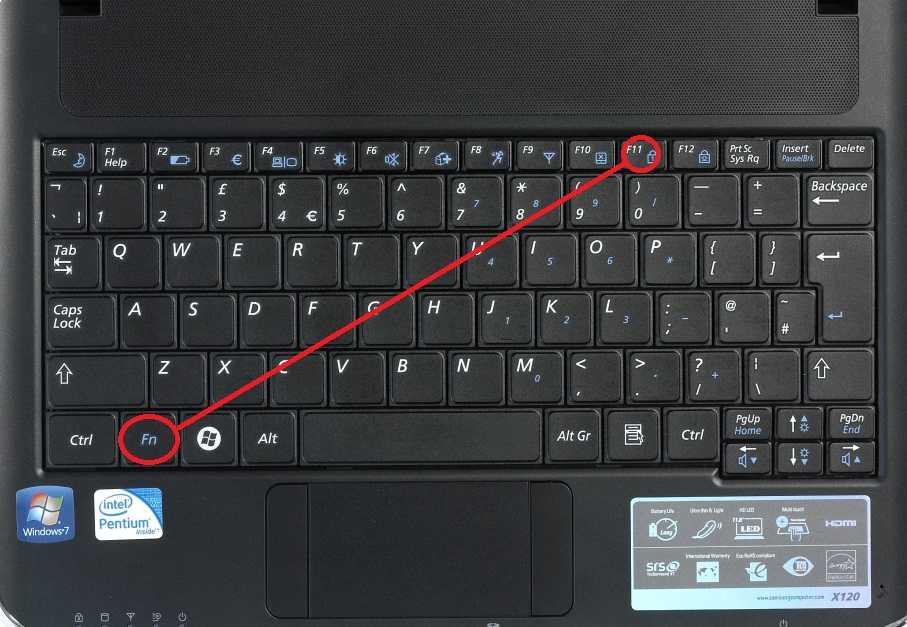 Например, стандартной процедурой является навигация по меню Windows и выбор кнопки питания для доступа к опции выключения.
Например, стандартной процедурой является навигация по меню Windows и выбор кнопки питания для доступа к опции выключения.
Но что, если ваша система не реагирует ни на какие действия с клавиатуры? В этом случае единственный вариант, который вы можете рассмотреть, — это принудительная перезагрузка. Чтобы выполнить перезагрузку, нажмите и удерживайте кнопку питания на ноутбуке, и через несколько секунд вся система выключится. Хотя не рекомендуется выбирать этот метод, это один из вариантов, если у вас возникла какая-либо неисправность или ваша система зависла.
Пользователи последних версий, таких как Windows 10 или 11, скорее всего, заметят отсутствие параметра сна в меню «Пуск». Вероятно, это связано с некоторыми обновлениями Windows, которые могут автоматически отключать режим сна. Однако вы, несомненно, можете снова активировать его, используя следующие параметры:
• Откройте панель управления и выберите параметр «Оборудование и звук».
• Далее вам нужно выбрать параметры питания.
• После этого вы можете настроить и выбрать действие кнопки питания.
• В этом окне вы можете просмотреть настройки выключения. Здесь вы должны проверить настройку сна.
• Если этот флажок не установлен, он может не отображаться в меню питания.
Если вы являетесь пользователем macOS, вы можете узнать, как выключать ноутбуки с помощью ключей. Вы можете выполнить все вышеперечисленные шаги, но комбинации клавиш различаются. Например, чтобы получить доступ к опции питания, вы должны выбрать клавиши Ctrl + Fn и F2. Затем вам нужно выбрать вариант выключения и нажать Enter.
Точно так же у пользователей Windows может быть другой способ ускорить выключение своих ноутбуков. Вы можете нажать клавишу Windows + R, чтобы получить доступ к окну «Выполнить». В этом окне вы должны ввести команду shutdown /s/t 0 и нажать Enter. Ноль указывает на мгновенное отключение в течение нескольких секунд. Однако, если вам требуется еще несколько секунд до выключения, замените ноль на количество секунд, которое вам нужно.
Типы ноутбуков
Покупка ноутбука стала сложной, сегодня доступно несколько категорий и подкатегорий. Например, ноутбуки и портативные компьютеры взаимозаменяемо используются для классификации общего типа ноутбуков. Точно так же ультрабуки, хромбуки, игровые ноутбуки и планшеты представляют собой ряд ноутбуков с различными функциями с точки зрения оперативной памяти, процессоров, графики, размеров и мультимедиа.
Ноутбуки общего назначения — это недорогие ноутбуки с базовыми функциями, включая графику, и отличным временем автономной работы. В этой категории HP предлагает широкий выбор недорогих ноутбуков как для бизнес-пользователей, так и для студентов.
Не существует идеальных ноутбуков, но выбор становится проще, когда надежные бренды продолжают ежегодно выпускать новые поколения ноутбуков с лучшими в своем классе функциями. Независимо от того, являетесь ли вы бизнес-пользователем или геймером высокого уровня, вы можете найти некоторые из лучших предложений от HP.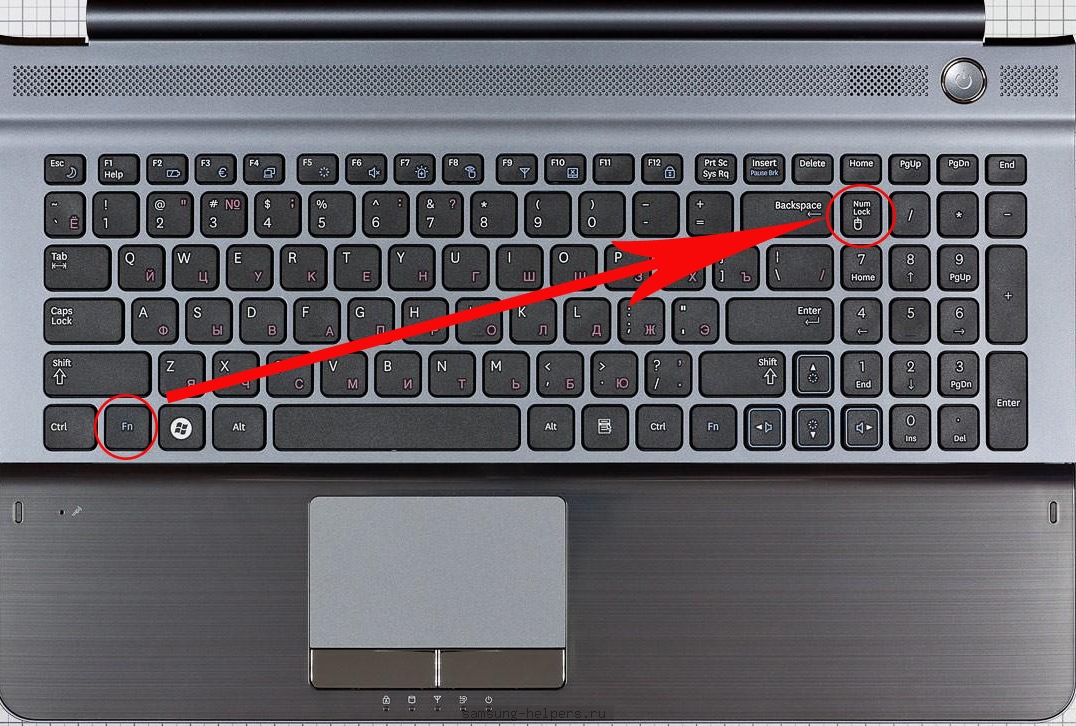
Среди недорогих устройств HP Chromebook x2 11 лучше всего подходит для студентов и обычных пользователей. Этот легкий ноутбук с высокопроизводительным процессором и графическим процессором из серии Qualcomm Snapdragon с достаточным объемом памяти для всех ваших вычислений и обычных задач.
Аналогичным образом, ноутбук HP 240 G8 обещает невероятную производительность благодаря передовому процессору Intel. С графикой Intel UHD вы можете быть уверены в бесперебойной потоковой передаче и производительности, соответствующей вашим мультимедийным требованиям.
Точно так же, если вы геймер и работаете с ресурсоемкими приложениями, игровой ноутбук HP Victus выделяется своими впечатляющими функциями. Этот ноутбук оснащен процессором AMD Ryzen с графическим ядром NVIDIA GTX Geforce для всех ваших игровых потребностей. Благодаря большому объему памяти и мощному процессору вы можете быть уверены в непрерывном игровом процессе.
Заключение
Раньше многие из нас полагались на стандартный способ выключения ноутбука; некоторые даже приняли определенные мифы о том, что другие методы могут привести к сбоям в системе. Однако за последнее десятилетие мы проделали большой путь.
Однако за последнее десятилетие мы проделали большой путь.
У пользователей больше нет терпения или рабочей среды, чтобы ждать завершения работы минутами. Прошли времена стандартных процедур, и теперь приходят ярлыки и простые способы выключения ноутбука с помощью клавиатуры, которая предлагает наиболее практичные способы быстрого и быстрого выполнения задач, а это то, что нужно часу.
РЕШЕНО: Почему мой компьютер выключается, когда я нажимаю кнопку Shift? — Gateway NV53A24u
15,6-дюймовый ноутбук Gateway, выпущенный в 2010 г.
11 вопросов
Посмотреть все
Джонатан Фернандес
@jfernandez
Реп: 366
10
2
1
Опубликовано:
Опции
- Постоянная ссылка
- История
- Подписаться
Клавиша Shift на ноутбуке не работает должным образом. Когда я нажимаю клавишу Shift при наборе текста, компьютер выключается. Если я нажму любую другую клавишу, все в порядке, но клавиша Shift не работает.
Ответил!
Посмотреть ответ
У меня тоже есть эта проблема
Хороший вопрос?
Да
№
Оценка
9
Отмена
Выбранное решение
Джи Ын Чой
Реп: 115
Размещено:
Опции
- Постоянная ссылка
- История
Это ответ с опозданием на год (!) Но у меня была точно такая же проблема (левая клавиша Shift, верно?) и я решил ее только сейчас.
Для тех, у кого проблема с определенной клавишей, вызывающей закрытие Windows: если это внешняя клавиатура, удерживайте проблемную клавишу при повторном подключении клавиатуры. Если это клавиатура ноутбука, нажимайте клавишу Shift, пока не завершится процесс начальной загрузки. Кажется, это вызвано тем, что компьютер перепутал сигнал нажатой клавиши Shift с Alt + F4.
Если вы не уверены, какая именно клавиша запускает процесс выключения, вы можете загрузить Shutdownguard и начать нажимать клавиши одну за другой, чтобы увидеть, какая из них запускает процесс выключения.
Был ли этот ответ полезен?
Да
№
Оценка
7
Отменить
Таннерроан
@inawakingdream
Рем: 318
10
1
Опубликовано:
Опции
- Постоянная ссылка
- История
Трудно сказать, что именно может быть причиной этой проблемы, но есть несколько вещей, которые вы можете попробовать. Во-первых, используйте внешнюю и/или экранную клавиатуру, чтобы узнать, нажимает ли она «Shift», что вызывает выключение, или это сама кнопка клавиатуры. Если это сама кнопка клавиатуры, то вы можете подумать о замене клавиатуры.
Во-первых, используйте внешнюю и/или экранную клавиатуру, чтобы узнать, нажимает ли она «Shift», что вызывает выключение, или это сама кнопка клавиатуры. Если это сама кнопка клавиатуры, то вы можете подумать о замене клавиатуры.
Был ли этот ответ полезен?
Да
№
Оценка
3
Отменить
Джил Зунг
@jzung
Рем: 13
1
Опубликовано:
Опции
- Постоянная ссылка
- История
Мне, как техническому специалисту, постоянно задают подобные вопросы. Сначала проверьте цвет букв на функциональной кнопке, обычно это Fn или FN. Посмотрите, какие цвета на остальной части клавиатуры, функциональная кнопка обычно другого цвета, чем остальные буквы и цифры на клавиатуре. Я видел что-нибудь от синего до аквамаринового, от красного до оранжевого, от коричневого до черного, когда клавиши на розовом ноутбуке, а буквы белые. Убедитесь, что функциональная клавиша не включена, когда вы нажимаете клавишу Shift (или 4). Функциональная клавиша позволяет, помимо прочего, изменять настройки яркости, громкости, включать блокировку номеров и отключать Wi-Fi.
Сначала проверьте цвет букв на функциональной кнопке, обычно это Fn или FN. Посмотрите, какие цвета на остальной части клавиатуры, функциональная кнопка обычно другого цвета, чем остальные буквы и цифры на клавиатуре. Я видел что-нибудь от синего до аквамаринового, от красного до оранжевого, от коричневого до черного, когда клавиши на розовом ноутбуке, а буквы белые. Убедитесь, что функциональная клавиша не включена, когда вы нажимаете клавишу Shift (или 4). Функциональная клавиша позволяет, помимо прочего, изменять настройки яркости, громкости, включать блокировку номеров и отключать Wi-Fi.
Если это не сработает, попробуйте обновить драйверы клавиатуры ноутбука. Если это не сработает, попробуйте вспомнить, когда в последний раз все работало так, как вы хотели, и зайдите в восстановление системы и восстановите ноутбук до предыдущей даты, когда он работал так, как вы хотели.
Я не могу сосчитать, сколько раз я случайно делал это сам, а затем спрашивал себя, что за хрень, когда все вернется на круги своя.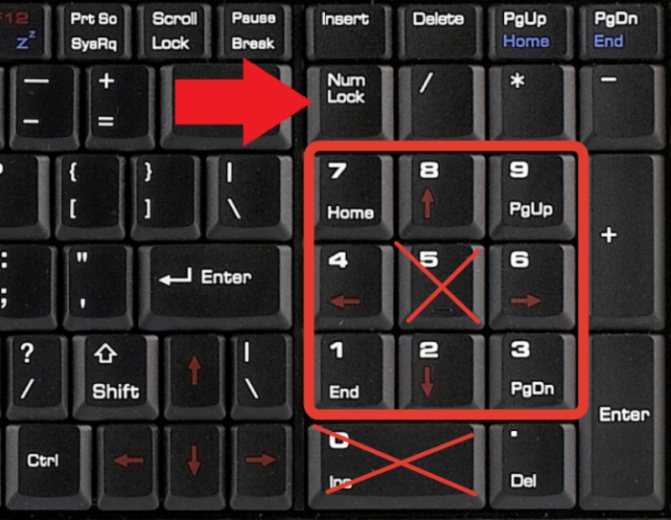 Один из способов узнать, включена ли функциональная кнопка, — это подключить внешнюю клавиатуру, и она работает нормально.
Один из способов узнать, включена ли функциональная кнопка, — это подключить внешнюю клавиатуру, и она работает нормально.
Надеюсь, это сработает.
~Жизнь никогда не происходит так, как мы планируем, что заставляет нас менять свой путь, хотим мы того или нет. Если мы не научимся приспосабливаться к изменениям, которые ждут нас впереди, эти изменения могут в конечном итоге стать совершенно болезненными. Нам это не должно нравиться, но может наступить время, когда нам придется это принять, потому что перемены приходят, хотим мы этого или нет. ~ Неизвестный автор
Был ли этот ответ полезен?
Да
№
Оценка
1
Отменить
Тревор Брюстер
@тревб
Рем.: 1
Опубликовано:
Опции
- Постоянная ссылка
- История
немного поздно, но вот решение, вам нужно изменить функцию в EFI с функциональных клавиш = носитель на функциональную клавишу.

