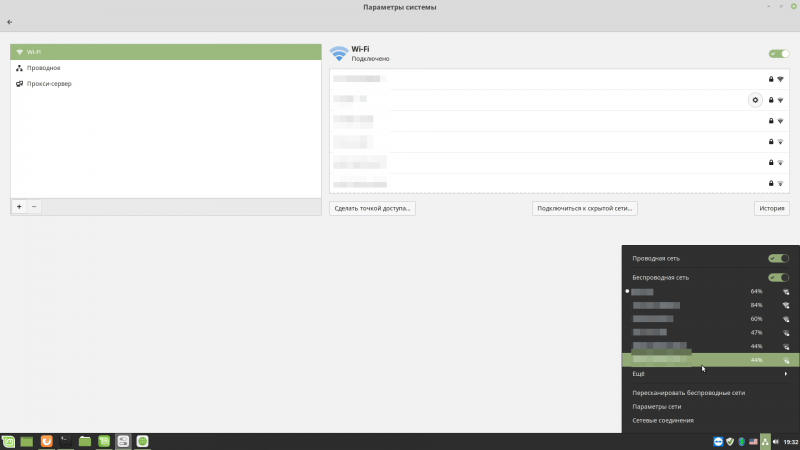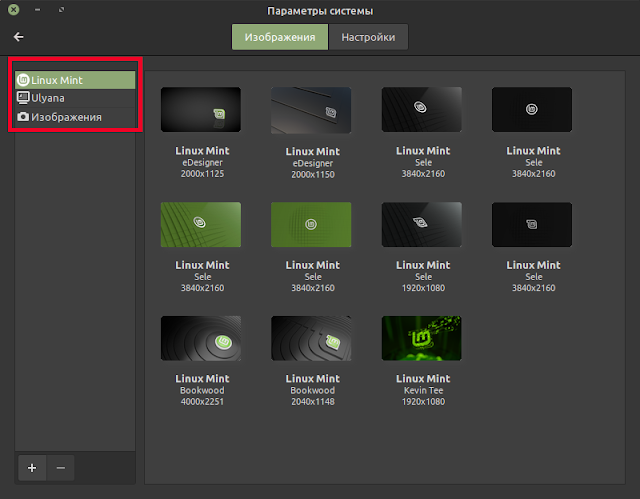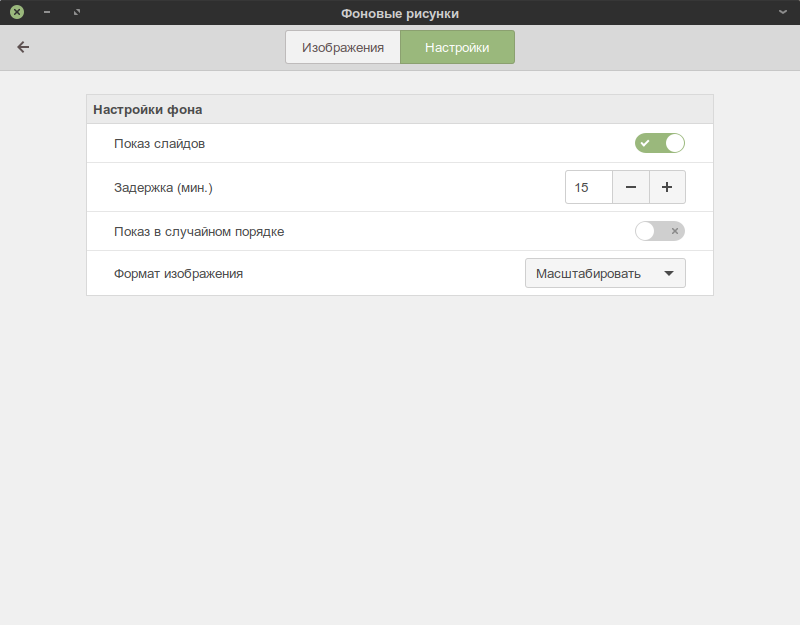Настройка минт линукс: 10 операций которые следует выполнить сразу же после установки дистрибутива Linux Mint с окружением рабочего стола Cinnamon
Содержание
Как установить и настроить Linux Mint 20.1. Пошаговая Инструкция
Содержание
- Коротко о Linux Mint
- Установка Linux Mint 20.1 Cinnamon Edition
- Дополнительные темы Linux Mint
- Установите Paper Theme и иконки на Linux Mint
- Установка темы и значков Azure на Linux Mint
- Установка темы Numix и иконок на Linux Mint
- Заключение
Linux Mint, возможно, является одной из самых простых и удобных для пользователя операционных систем на базе Linux, и хотя она может быть второй по популярности после Ubuntu. Mint остается фаворитом подавляющего большинства пользователей Linux по всему миру.
Коротко о Linux Mint
Linux Mint — это один из множества, дистрибутивов Linux версия которого основана на Ubuntu. Но по моему личному мнению лишена многих её недостатков, также есть версия, основанная на Debian. Linux Mint бесплатный дистрибутив развиваемый сообществом. Linux Mint является оптимальным выбором, как для новых пользователей, так и для тех, кому нужна стабильная и простая в использовании система. После установки практически сразу готов к использованию, так как многие приложения и настройки уже предустановленны.
Linux Mint является оптимальным выбором, как для новых пользователей, так и для тех, кому нужна стабильная и простая в использовании система. После установки практически сразу готов к использованию, так как многие приложения и настройки уже предустановленны.
- Вам может быть интересно Установка Линукс Минт
Разработчики Linux Mint взяли код Ubuntu, усовершенствовали его и превратили в одну из самых надежных систем в мире. И с каждой новой версией Linux Mint — дает более утонченное программное обеспечение, которое продолжает превосходить Ubuntu. Практически по всем параметрам.
Хотя некоторые приверженцы Ubuntu будут утверждать, что Linux Mint ничем не лучше различных дистрибутивов, основанных на Ubuntu. Стоит отметить, что Mint является одним из первых, кто взял кодовую базу Ubuntu и усовершенствовал ее для удобства использования и стабильности.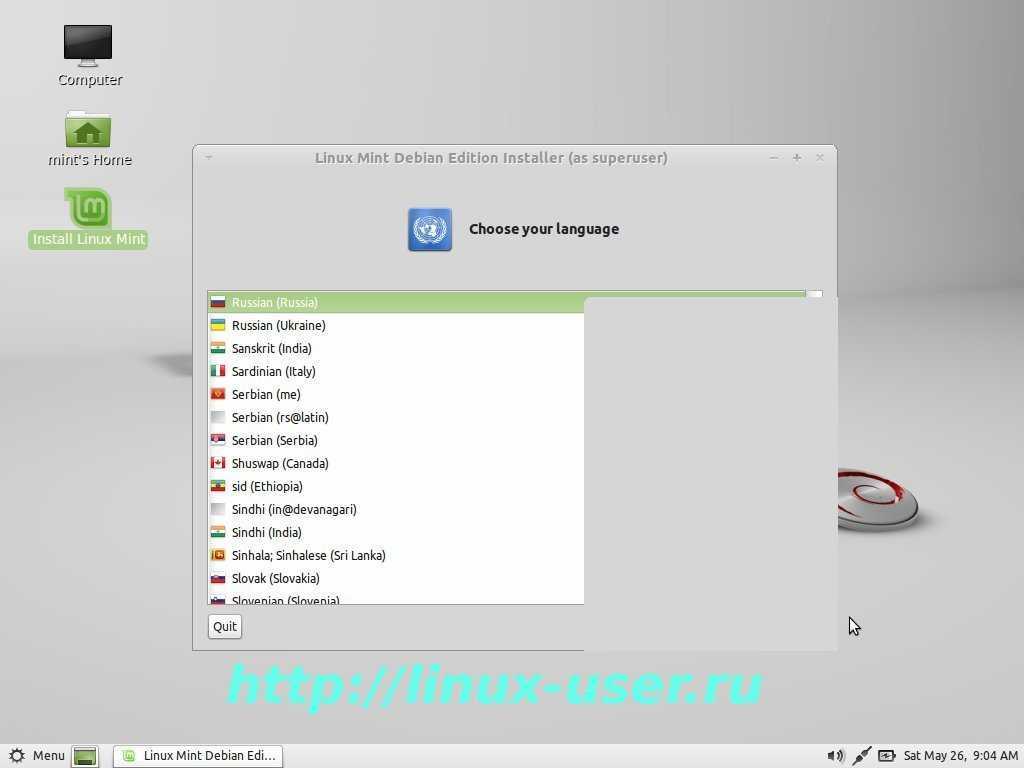
Mint доступен в довольно большом количестве вариантов, которые включают Cinnamon, KDE и Xfce с LMDE (Linux Mint Debian Edition), использующим совершенно другую базу Debian.
Рабочий стол Linux Mint
Мы покажем вам процесс установки Linux Mint 20.1 “Ulyssa” которая на данный момент является последней версией.
Установка Linux Mint 20.1 Cinnamon Edition
Перейдите на страницу загрузки Linux Mint и скачайте ISO образ (который соответствует вашим предпочтениям) – в моем случае мы будем использовать 64-битный вариант Linux Mint Cinnamon. Далее запишите образ на флешку или диск и приступите к установке.
1. После загрузки вы попадете на рабочий стол, там вы найдете компьютер, папку Home и значок установка Linux Mint (Install Linux Mint).
Linux Mint Cinnamon Desktop
2.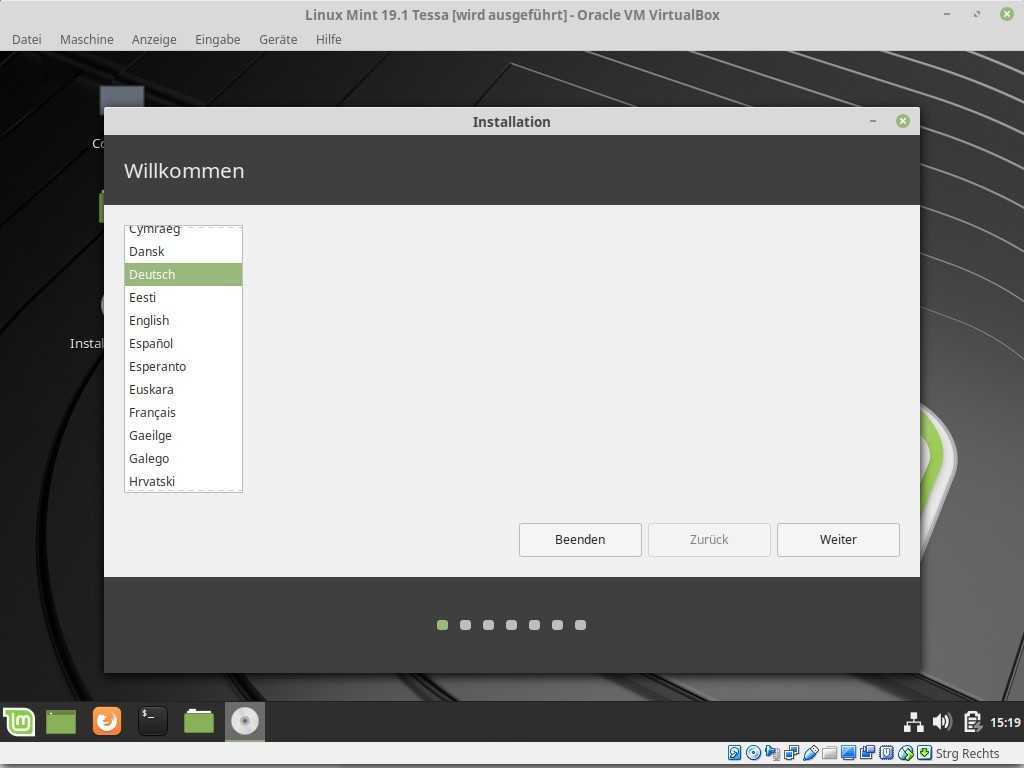 Запускаете программу установки и почти сразу же вам предлагается экран выбора языка. Выберите язык установки, прежде чем продолжить.
Запускаете программу установки и почти сразу же вам предлагается экран выбора языка. Выберите язык установки, прежде чем продолжить.
Выбор Язык установки Linux Mint
3. На следующем этапе выберете раскладку клавиатуры. Если вы не уверены в выборе, вы можете ввести текст в пустое белое поле с серым текстом, а затем продолжить, нажав на кнопку «Продолжить» (Continue).
Выбор Раскладки клавиатуры Linux Mint
4. Далее вы увидите, что установщик просит вас установить “Мультимедийные кодеки” для воспроизведения различных видеоформатов и правильной визуализации веб-сайтов.
Установка мультимедийных кодов в Linux Mint
5. На следующем этапе установки вам будет предложено выбрать тип установки, который всегда по умолчанию соответствует первому варианту, и в зависимости от вашей системы. То есть если у вас уже установлена операционная система, вам будет предложено продолжить работу в конфигурации двойной загрузки или тройной загрузки (по мере необходимости).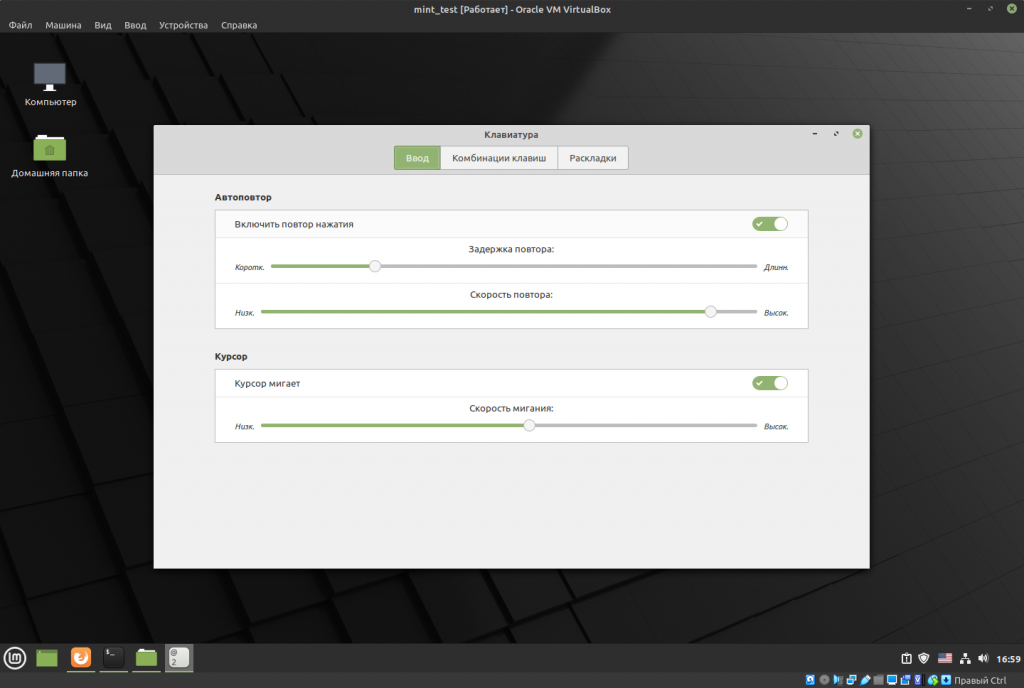
Выберите Тип Установки Linux Mint
Однако, если системы нет, то параметры по умолчанию будут “Стереть диск и установить Linux Mint”, это показано на рисунке ниже.
Варианты ниже предназначены для продвинутых пользователей, и мой вам совет не лезть туда, если только вы знаете, что делаете или хотите научиться.
6. Как только вы нажмете кнопку “Установить сейчас”, появится диалоговое окно, показывающее вам изменения, которые будут применены к вашему диску – отобразится вся конфигурация, которая последует после завершения установки операционной системы Linux Mint.
Подтверждение Установки Linux Mint
7. После проделанного, вы выполнили наиболее важные этапы установки. Теперь выберете свой регион на карте.
Подсказка: Он автоматически выбирает при условии, что вы подключены к Интернету.
Выберите Свою Страну Регион
8. На следующем экране введите свои данные – имя, пароль и так далее.
Создать Учетную Запись Пользователя
9. Установка начинается после того, как вы ввели свои данные.
Процесс установки Linux Mint
10. После этого вам будет предложено продолжить тестирование или перезагрузить компьютер.
Установка Linux Mint Завершена
11. На этом этапе вы введете свое имя пользователя, а затем пароль и нажмите клавишу enter, чтобы продолжить.
Вход в систему Linux Mint
12. Оказавшись на рабочем столе, вы попадаете на экран приветствия, после чего вам нужно перейти в правый нижний угол и снять галочку “Показать диалог при запуске”.
Экран приветствия Linux Mint
13. Как только вы сделаете это, вы должны обновить свою систему, поскольку это в первую очередь влияет на безопасность и стабильность Linux.
Обновление Linux Mint
Дополнительные темы Linux Mint
Google Material Theme Linux Mint Cinnamon
Дополнительным преимуществом среды рабочего стола Cinnamon является ее конфигурируемость, которая может быть достигнута с помощью апплетов, расширений и десклетов.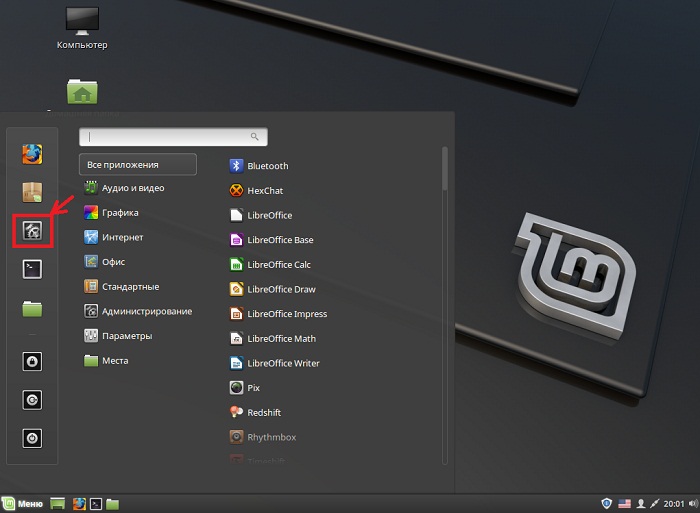
Настройка также распространяется на панель, календарь и темы. Изображение выше показывает хороший пример того, в какой степени можно настроить Cinnamon, чтобы придать ему внешний вид Google.
Установите Paper Theme и иконки на Linux Mint
Вы можете скачать Paper Theme и значки здесь:
$ sudo add-apt-repository -u ppa:snwh/ppa
$ sudo apt-get update
$ sudo apt install paper-icon-theme
И я загрузил лазурную тему от PPA noobslab:
Установка темы и значков Azure на Linux Mint
$ sudo add-apt-repository ppa:noobslab/themes
$ sudo apt-get install azure-gtk-theme
Соответствующие пакеты для вашей системы будут загружены автоматически и я скачал Numix circle:
Установка темы Numix и иконок на Linux Mint
$ sudo add-apt-repository ppa:numix/ppa
$ sudo apt update
$ sudo apt install numix-icon-theme-circle
Заключение
В этой статье мы показали и рассказали как установить и настроить Linux Mint 20.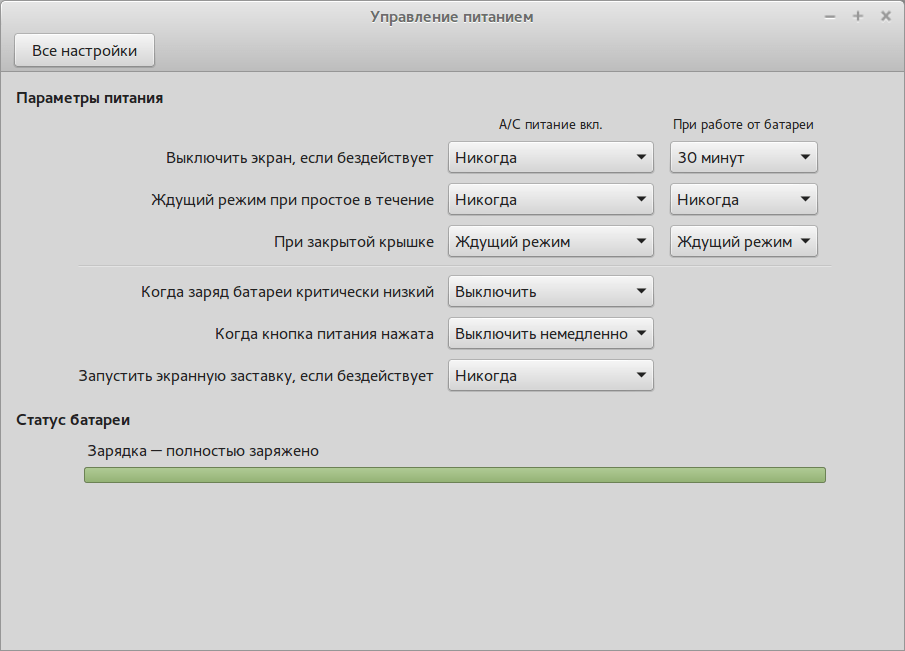 1. Надеюсь у вас получилось выполнить установку и вы не столкнулись с проблемами. Всем спасибо за внимание.
1. Надеюсь у вас получилось выполнить установку и вы не столкнулись с проблемами. Всем спасибо за внимание.
Настройка сети на Linux Mint
Всегда рекомендуется выполнить некоторые важные настройки сети во время работы с операционной системой, прежде чем использовать Интернет на любом устройстве. Эти настройки сделаны, чтобы гарантировать, что ваш Интернет работает без сбоев и со всеми протоколами, которые вы хотите. Кроме того, если у вас медленный Интернет или у вас возникают проблемы с подключением к нему, вы всегда должны проверять параметры сети, чтобы убедиться, что что-то не так.
Точно так же, как сетевой администратор, ваша основная ответственность заключается в отслеживании нескольких действий в сети, а конфигурация сети позволяет им отслеживать любые изменения, влияющие на производительность сети. Администраторы могут сократить время простоя сети, используя программное обеспечение для отслеживания изменений. Если обновление системы снижает производительность сети, вы можете вернуться к предыдущей конфигурации, которая работала нормально.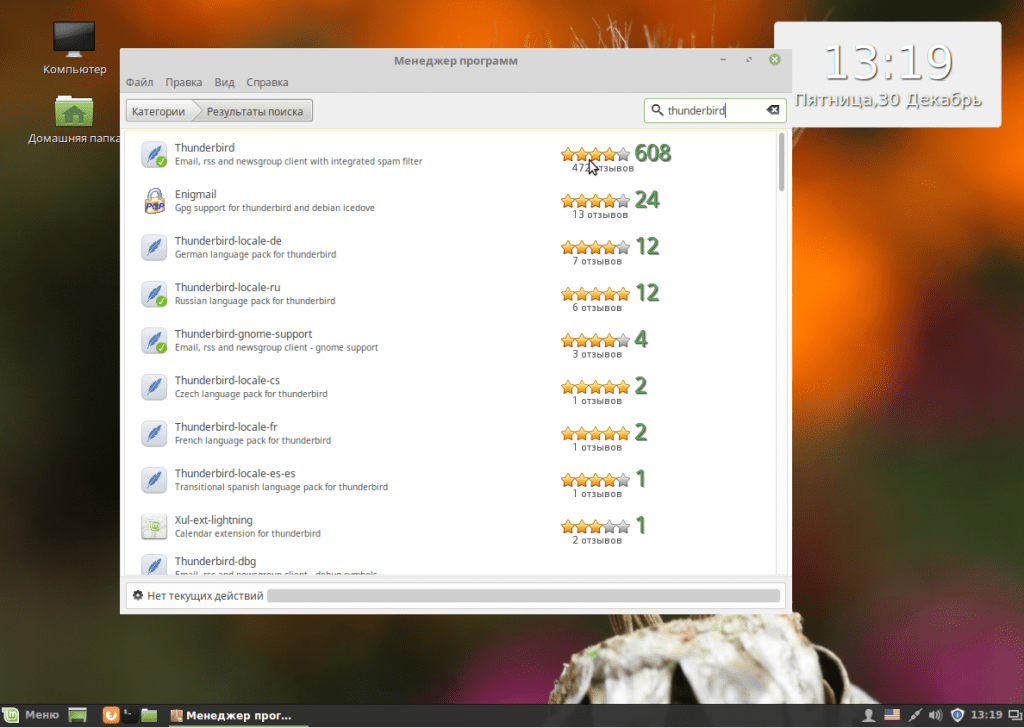
Linux Mint хорошо известен своей мощностью, надежностью и безопасностью. Конфигурация сети — это комплексный процесс, который включает в себя настройку средств управления сетью, управление сетевым трафиком и эксплуатацию сети для облегчения сетевого взаимодействия. В этой статье будут рассмотрены некоторые основные детали, необходимые для настройки вашей сети.
Как найти свой IP-адрес на Linux Mint
Перед настройкой сети лучше сначала узнать свой собственный IP-адрес, чтобы потом при необходимости сбросить его, набрав.
$ ip a
После ввода этой команды вы найдете свой IP-адрес во второй точке, которая является портом конфигурации сети ens33, который можно увидеть на изображении.
Вы также можете проверить свой IP-адрес в сетевых настройках, для чего вам нужно щелкнуть меню и выбрать Сетевые настройки.
Как выполнить настройку сети в Linux Mint с помощью настроек сети
Вашей системе будет назначен IP-адрес по умолчанию, который в настоящее время доступен из сетевого пула.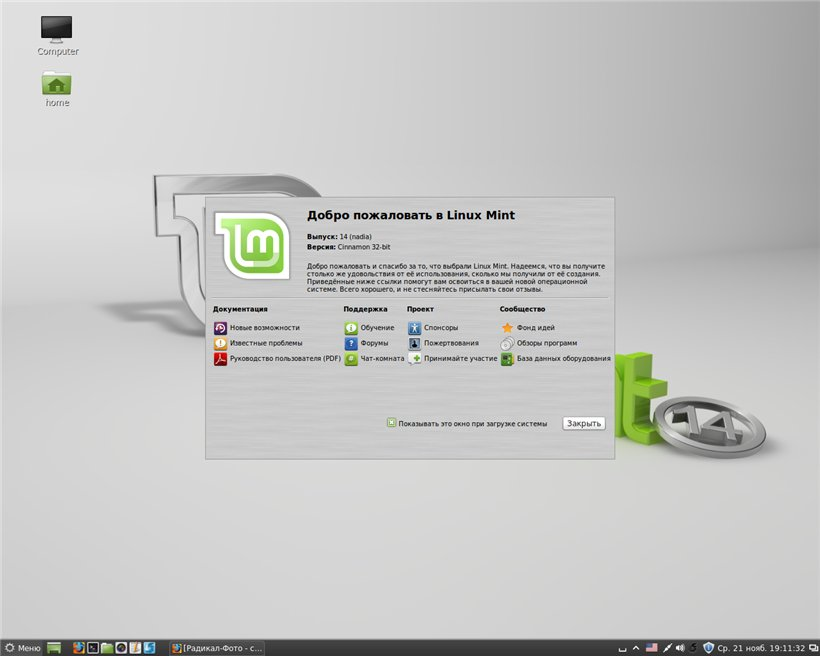 Вы можете настроить свою сеть, зайдя в настройки сети, которые вы можете найти в строке меню, как показано ниже. После этого вам нужно щелкнуть в правом нижнем углу «значок шестеренки», чтобы открыть для вас настройки сети.
Вы можете настроить свою сеть, зайдя в настройки сети, которые вы можете найти в строке меню, как показано ниже. После этого вам нужно щелкнуть в правом нижнем углу «значок шестеренки», чтобы открыть для вас настройки сети.
Затем вам нужно щелкнуть вкладку IPv4, и там вы увидите, что ваша сеть по умолчанию настроена на «Протокол динамического управления хостом (DHCP)», и там также можно увидеть некоторые другие параметры.
DHCP используется для автоматического предоставления IP-адреса, но если вы хотите настроить параметры сети вручную, вам необходимо установить для него значение «Вручную» в раскрывающемся меню.
Теперь вы можете настроить свою сеть вручную и вам нужно будет указать значения для сетевого адреса. Например, значения, которые мы выбрали в нашем случае, указаны ниже.
Адрес: 192.168.114.100
Сетевая маска: 255.255.255.0
Шлюз: 192.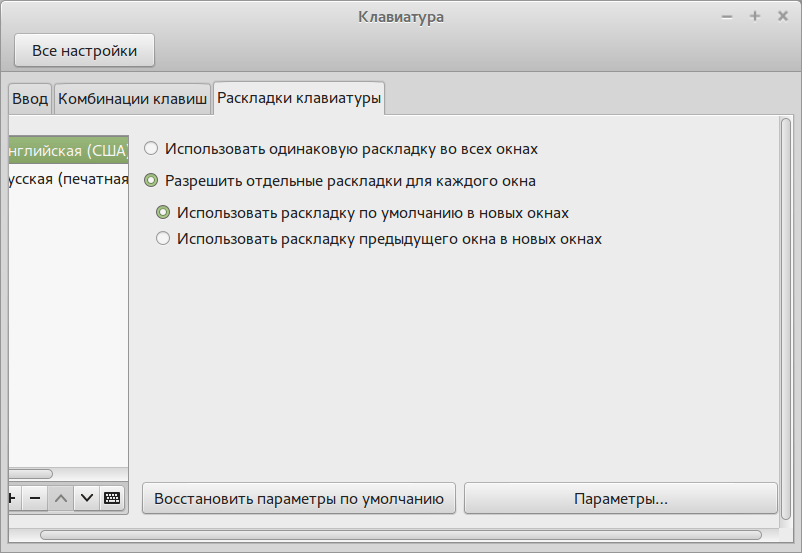 168.114.2
168.114.2
DNS: 8.8.8.8
После ввода требуемых значений необходимо нажать кнопку «Применить», после чего будут применены новые настройки.
Теперь проверьте новые настройки, и для этого вам нужно снова открыть настройки сети, и там вы увидите эту новую информацию:
Как настроить вашу сеть с помощью утилиты NMTUI
Вы можете проверить свой текущий сетевой IP-адрес на терминале или в сетевых настройках. Чтобы проверить это с терминала, вы можете ввести:
$ ip a
Или:
$ ip addr
Чтобы настроить вашу сеть с помощью утилиты NMTUI, вам необходимо использовать приведенную ниже команду:
$ nmtui
В терминале откроется новое окно с несколькими опциями, как показано ниже. Вам нужно выбрать опцию «Редактировать соединение», чтобы настроить сеть.
После выбора этой опции вам необходимо выбрать сетевое соединение и щелкнуть вкладку «Редактировать».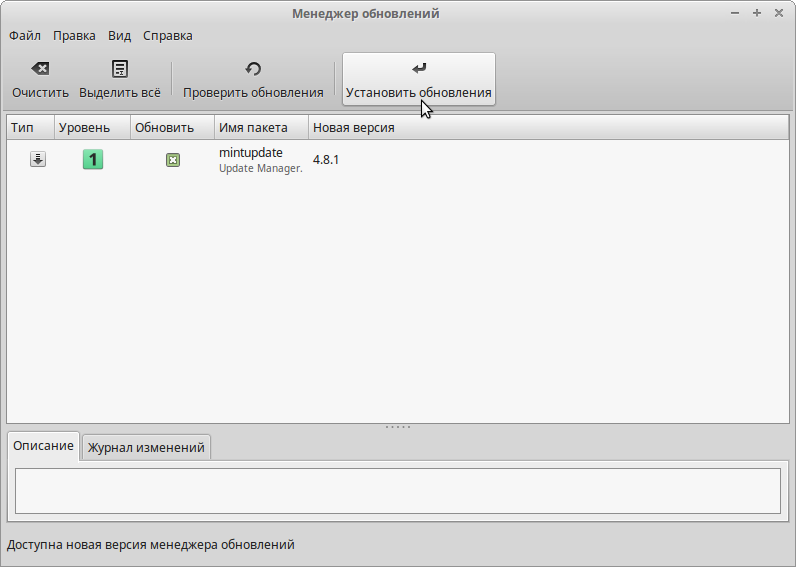
Выберите вкладку IPv4 и затем настройки «Вручную»:
Это откроет для вас все необходимые настройки, которые требуются для настройки сети. Здесь мы реализовали те же сетевые настройки, которые упоминались в предыдущей части, как показано ниже.
После применения настроек следующий шаг — вернуться в главное меню и выбрать опцию «Активировать соединение»:
Чтобы активировать вновь примененные настройки, вам необходимо деактивировать сетевое соединение, а затем снова активировать его.
Это обновит ваши сетевые настройки, чтобы можно было применить новые настройки, а позже вы также можете проверить это, снова набрав ранее обсужденную команду в терминале.
$ ip a
Как сбросить настройки сети
Чтобы сбросить все сетевые настройки, используйте:
$ sudo iptables -F INPUT $ sudo iptables -F OUTPUT
«INPUT» и «OUTPUT» — это цепочки, состоящие из правил для входящих и исходящих соединений, где опция «F» предназначена для сброса:
$ sudo iptables -P INPUT ACCEPT $ sudo iptables -P OUTPUT ACCEPT
И опция «P», чтобы установить политику для целевой цепочки:
Затем выполните команду, указанную ниже:
$ sudo systemctl restart NetworkManager
А теперь перезагрузите вашу систему, используя:
$ reboot
Как настроить входящий и исходящий трафик
Если вы хотите настроить свою сеть, чтобы разрешить или заблокировать ее для связи с внешним миром, вы можете сделать это, настроив брандмауэр.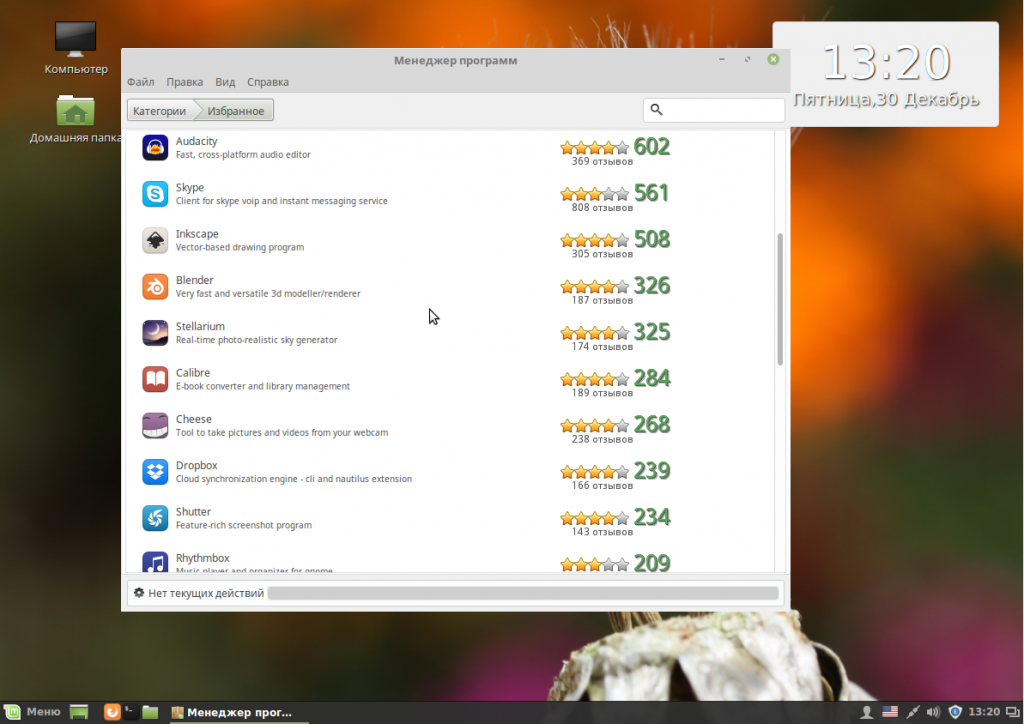 Один из способов сделать это — установить несложный брандмауэр (UFW), и вы можете сделать это, набрав.
Один из способов сделать это — установить несложный брандмауэр (UFW), и вы можете сделать это, набрав.
$ sudo apt install ufw
После его установки вам необходимо убедиться, что ваш брандмауэр включен и в настоящее время активен, набрав
$ sudo ufw enable $ sudo ufw status
Теперь, если вы хотите разрешить или запретить какой-либо конкретный порт для связи, вы можете сделать это, набрав
$ sudo ufw allow 22/tcp
А позже вы можете проверить, были ли эти правила реализованы или нет, набрав еще раз.
$ sudo ufw status verbose
Таким же образом вы также можете отключить любой сетевой порт, набрав.
$ sudo ufw deny 22/tcp
Вывод
После того, как вы настроите сетевое соединение в соответствии с вашими предпочтениями, у вас не будет никаких проблем с использованием Интернета на вашем Linux Mint. Кроме того, если вы когда-нибудь почувствуете, что какая-либо из ваших конфигураций была испорчена, вы всегда можете вернуться к настройкам сети и исправить проблему так же, как мы описали в этой статье.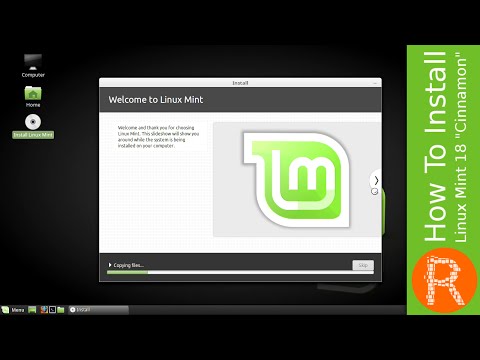 Следуя этому подходу, вы не только улучшите свои знания в области сетевых технологий, но также сможете самостоятельно решить большинство проблем, связанных с сетью.
Следуя этому подходу, вы не только улучшите свои знания в области сетевых технологий, но также сможете самостоятельно решить большинство проблем, связанных с сетью.
Насколько публикация полезна?
Нажмите на звезду, чтобы оценить!
Средняя оценка / 5. Количество оценок:
Оценок пока нет. Поставьте оценку первым.
Статьи по теме:
Установка Linux Mint — Руководство по установке Linux Mint, документация
Живая сессия
При загрузке компьютера с USB-накопителя (или DVD) Linux Mint запускает живую сессию . Он автоматически регистрирует вас как пользователя с именем mint и показывает вам рабочий стол с установщиком: постоянно установлен на компьютере), но со следующими исключениями:
- Сеанс Live работает медленнее (загружается с USB-накопителя или DVD, а не с SSD или HDD).

- Изменения, которые вы вносите в живую сессию, не являются постоянными. Они не записываются на USB-накопитель (или DVD) и не влияют на систему, установленную установщиком.
- Некоторые приложения работают иначе (или вообще не работают) в реальном сеансе (Timeshift, Flatpak, диспетчер обновлений, экран приветствия и т. д.).
Подсказка
Имя пользователя для живого сеанса — монетный двор . При запросе пароля нажмите Введите .
Установка Linux Mint на компьютер
Чтобы навсегда установить Linux Mint на компьютер:
- Дважды щелкните «Установить Linux Mint».
- Выберите свой язык.
- Подключение к Интернету.
- Если вы подключены к Интернету, установите флажок, чтобы установить мультимедийные кодеки.
- Выберите тип установки.
Если Linux Mint — единственная операционная система, которую вы хотите запустить на этом компьютере, и все данные на жестком диске могут быть потеряны, выберите «Стереть диск» и установите Linux Mint.
Предупреждение
Шифрование новой установки Linux Mint для обеспечения безопасности относится к полному шифрованию диска. На данном этапе установки ваша раскладка клавиатуры еще не выбрана, поэтому она установлена на en_US. Если вы решите использовать эту опцию, имейте это в виду при вводе пароля. Обратите внимание, что есть проблемы с этой опцией и некоторыми драйверами NVIDIA. Если вы новичок в Linux, используйте вместо этого шифрование домашнего каталога (вы можете выбрать его позже во время установки).
Если на компьютере установлена другая операционная система, программа установки предложит вам установить вместе с ней Linux Mint. Если вы выберете этот вариант, установщик автоматически изменит размер вашей существующей операционной системы, освободит место и установит Linux Mint рядом с ней. Меню загрузки настраивается для выбора между двумя операционными системами при каждом запуске компьютера.
Примечание
Если вы хотите управлять разделами или указать, какие разделы использовать, выберите Другое.
Linux Mint требует, чтобы один раздел был смонтирован в корневом каталоге /.
Операционная система Linux Mint (без дополнительного программного обеспечения или личных данных) занимает примерно 15 ГБ, поэтому дайте этому разделу приличный размер (100 ГБ или больше).
ext4 рекомендуется. Это самая популярная файловая система Linux.
Также создайте раздел подкачки . Этот раздел используется для гибернации и в качестве буфера безопасности на случай, если на вашем компьютере закончится оперативная память. Дайте этому разделу размер, равный объему оперативной памяти на вашем компьютере.
- Выберите часовой пояс
- Выберите раскладку клавиатуры
- Введите данные пользователя
Ваше имя может быть вашим настоящим именем, но не обязательно. Он используется только локально, в заставке и на экране входа в систему.
Ваше имя пользователя — это то, как вы входите в систему, а ваше имя хоста — это имя вашего компьютера в сети.
Во избежание ошибок используйте только символы нижнего регистра, без знаков препинания и ударений.
Чтобы защитить ваши личные данные от локальных атак (люди вокруг вас или в случае кражи вашего компьютера), установите флажок Зашифровать мою домашнюю папку.
Выберите надежный пароль.
- Наслаждайтесь слайд-шоу, пока на вашем компьютере установлена Linux Mint.
После завершения установки нажмите «Перезагрузить сейчас».
Затем компьютер начнет выключаться и попросит вас извлечь USB-диск (или DVD). После перезагрузки ваш компьютер должен показать вам меню загрузки или запустить только что установленную операционную систему Linux Mint.
Установка Linux Mint 21 [Cinnamon Edition] Desktop
Linux Mint — это современный, отточенный, простой в использовании и удобный дистрибутив GNU/Linux для настольных ПК, основанный на популярном дистрибутиве Ubuntu Linux.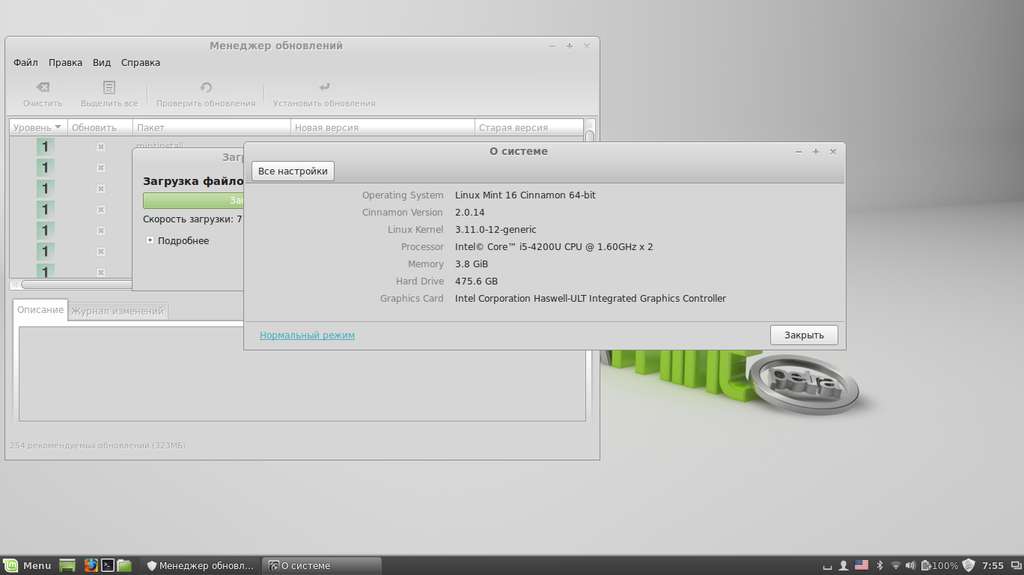 Это отличный и рекомендуемый дистрибутив для пользователей компьютеров, переключающихся с операционной системы Windows или Mac OS X на платформу Linux.
Это отличный и рекомендуемый дистрибутив для пользователей компьютеров, переключающихся с операционной системы Windows или Mac OS X на платформу Linux.
Linux Mint 21 под кодовым названием « Ванесса » является последней версией популярной версии Linux Mint настольная операционная система, которая доступна в трех версиях, а именно: Cinnamon , Xfce и MATE . Это версия LTS ( Long Term Support ), созданная поверх Ubuntu 22.04 и будет поддерживаться до 2027 года. предлагаем вам более приятный опыт работы на рабочем столе:
[Вам также может понравиться: Как установить Linux Mint 20 вместе с двойной загрузкой Windows 10]
В этом руководстве описаны шаги по установке Linux Mint 21 Cinnamon версии , но приведенные ниже шаги также подходят для версий Mate и XFCE .
Прежде чем продолжить, убедитесь, что у вас есть USB-накопитель емкостью 4 ГБ для установочного носителя и стабильное широкополосное подключение к Интернету для загрузки образа ISO.
Шаг 1: Загрузите ISO-образы Linux Mint 21
Прежде всего, вам необходимо загрузить ISO-образ по ссылкам ниже:
- Скачать Linux Mint 21 — Cinnamon Edition
- Скачать Linux Mint 21 — Mate Edition
- Скачать Linux Mint 21 — XFCE Edition
После того, как вы загрузили предпочтительную настольную версию, обязательно проверьте образ ISO, сгенерировав сумму SHS256, как показано:
$ sha256sum -b linuxmint-21-cinnamon-64bit.iso [для Cinnamon] $ sha256sum -b linuxmint-21-mate-64bit.iso [для Mate] $ sha256sum -b linuxmint-21-xfce-64bit.iso [для XFCE]
Проверка Linux Mint ISO
Сравните это с суммой, представленной в sha256sum.txt , которую вы можете загрузить со страницы загрузки ISO, как показано на следующем снимке экрана.
Проверка ISO-образа Linux Mint
Затем вам необходимо создать загрузочный носитель — USB-флеш-диск или DVD-диск с помощью утилиты Rufus или этих полезных инструментов для создания USB-накопителей, чтобы создать загрузочный USB-накопитель Linux Mint .
Шаг 2: Установка Linux Mint 21 Cinnamon Edition
Теперь подключите загрузочный USB-накопитель к компьютеру и перезагрузите компьютер. После перезагрузки системы нажмите Ключ BIOS для выбора загрузочного устройства и выберите накопитель USB для загрузки с него. После загрузки системы в меню grub выберите первый вариант и нажмите Enter, чтобы загрузить Linux Mint .
Linux Mint 21 Меню загрузки
На рабочем столе щелкните Установить Linux Mint , чтобы запустить мастер установки, как показано на следующем снимке экрана.
Установить Linux Mint 21
После того, как откроется мастер установки, вы можете прочитать примечание к выпуску, а затем нажать Продолжить .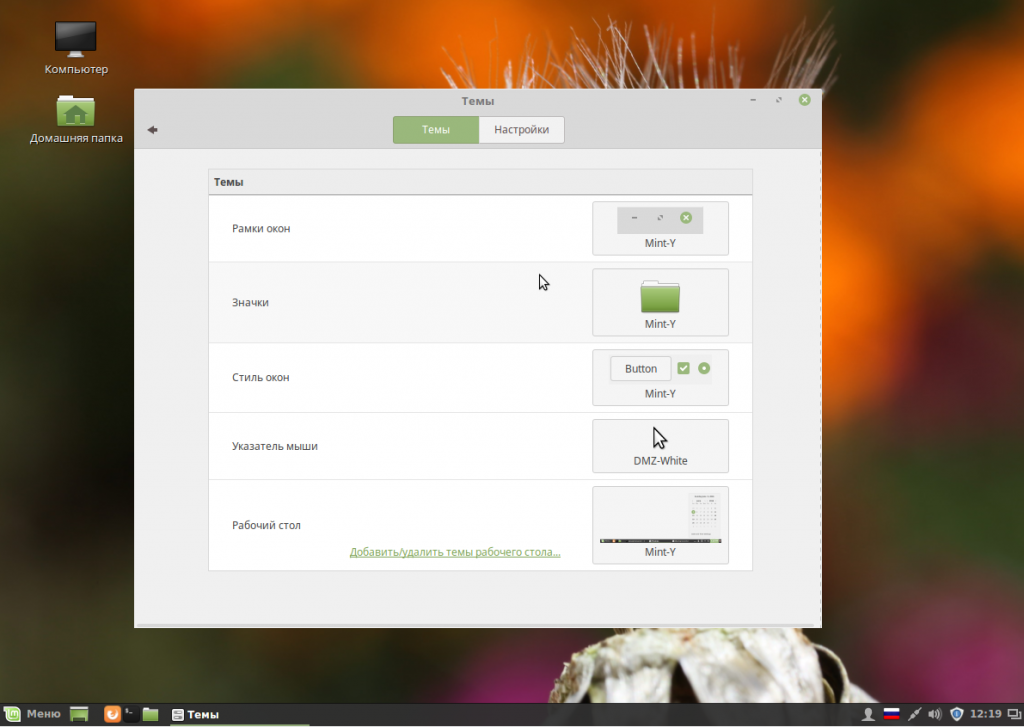
Выберите язык Linux Mint
Затем выберите раскладку клавиатуры и нажмите Продолжить .
Выберите клавиатуру Linux Mint
В следующих окнах отметьте опцию Установить мультимедийные коды (которые необходимы для воспроизведения определенных видеоформатов и т. д.) и нажмите Продолжить .
Установить мультимедийные кодеки
Теперь выберите тип установки, выбрав второй вариант, Что-то еще, чтобы вы могли управлять разделами для установки Linux Mint .
Примечание : Если у вас уже есть разделы, на которые вы хотите установить Linux Mint , например, раздел с существующей установкой другой версии Linux Mint или дистрибутива Linux, просто проигнорируйте шаги по созданию раздела, просто выберите корень, поменяйте местами разделы и установите свойства.
Выберите Linux Mint Install Type
Затем в окне настройки раздела нажмите New Partition Table .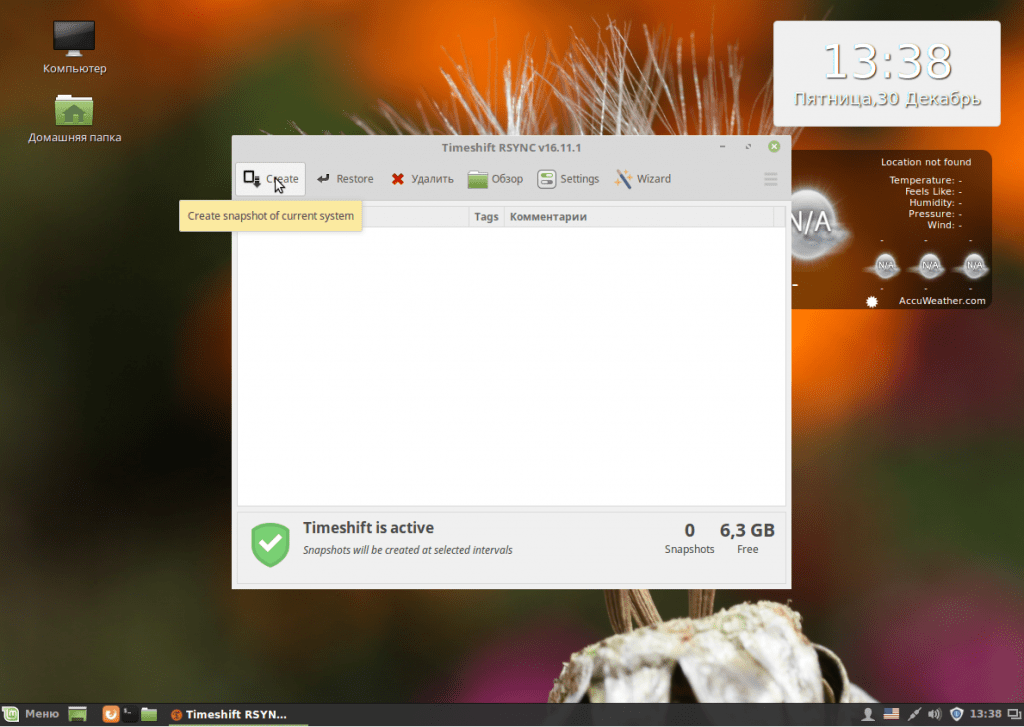
Выберите новую таблицу разделов
И подтвердите шаг создания новой таблицы разделов, нажав Продолжить во всплывающем окне.
Подтвердить новую таблицу разделов
Далее необходимо создать системный раздел EFI , обязательный раздел для систем UEFI . Он будет содержать загрузчики и драйверы EFI , которые будут запускаться прошивкой UEFI . Выберите свободное место и нажмите кнопку добавления (+) , чтобы создать новый раздел.
Создать новый раздел
И установить свойства раздела EFI:
- Размер — вы можете установить размер от 100 до 550 МБ и
- Использовать как — установите EFI Системный раздел и нажмите OK.
Создать раздел EFI
Затем создайте корневой раздел, в котором будут храниться системные файлы. Снова выберите свободное место и нажмите кнопку добавления (+) , чтобы создать новый раздел со следующими свойствами:
- Размер — минимальный размер должен составлять 20 ГБ, но рекомендуется 100 или более ГБ
- Использовать как — тип файловой системы, который вы хотите использовать в разделе, например, EXT4 и
- Точка монтирования — должно быть
/(для корневого раздела) и нажмите ОК.
Создать корневой раздел
Затем создайте пространство подкачки , выбрав свободное пространство и щелкнув знак плюс (+) , чтобы создать новый раздел со следующими свойствами:
- Размер — вы можете установить размер 500 МБ или больше, если у вас больше свободного места, и
- Использовать как – установить значение для области подкачки.
Создать раздел подкачки
Наконец, создайте раздел « Зарезервированная загрузочная область BIOS » размером не менее 1 МБ, в котором будет храниться код загрузчика.
Создать зарезервированный загрузочный раздел BIOS
После создания всех разделов, как показано на следующем снимке экрана, нажмите Установить сейчас .
Сводка разделов Linux Mint
Во всплывающем окне нажмите Продолжить , чтобы принять новую настройку таблицы разделов.
Подтвердите новую таблицу разделов
Теперь выберите свое местоположение и нажмите Продолжить .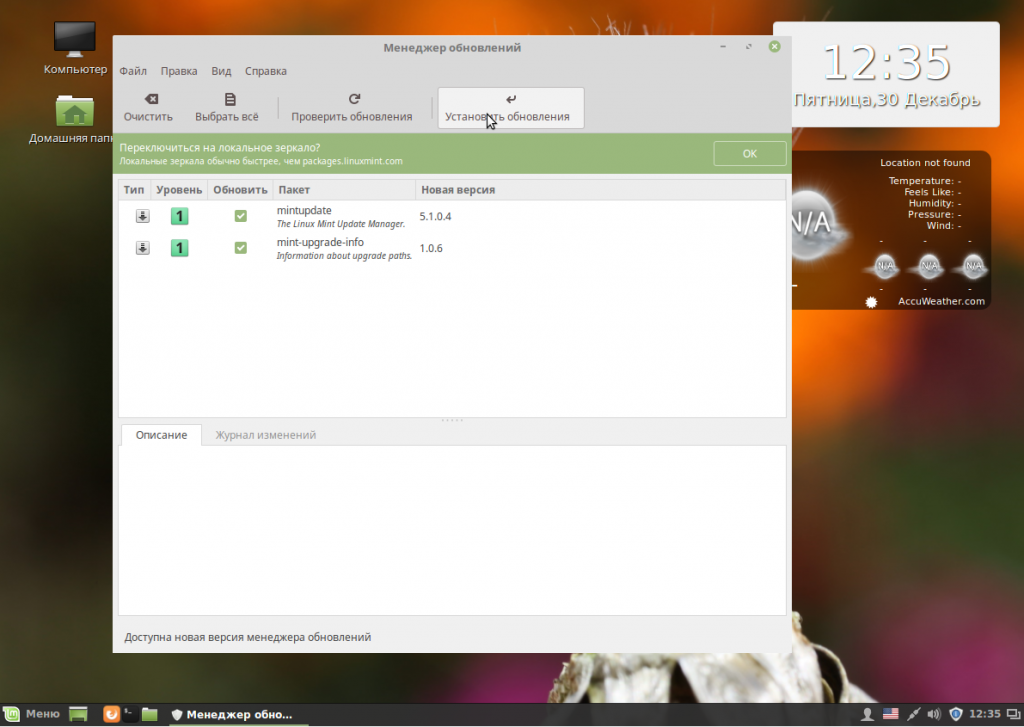
Выберите часовой пояс Linux Mint
Затем создайте учетную запись пользователя с паролем и установите имя компьютера, как показано на следующем снимке экрана. Затем нажмите Продолжить , чтобы начать фактическую установку системных файлов и пакетов в корневой раздел.
Создать пользователя Linux Mint
Дождитесь завершения установки системных файлов и пакетов. Когда все будет готово, нажмите на Перезагрузить сейчас .
Установка Linux Mint завершена
После перезагрузки системы войдите в новую установку Linux Mint 21 Cinnamon edition.
Linux Mint LoginLinux Mint 21 Рабочий стол
[ Вам также может понравиться: 10 действий после установки Linux Mint 21 ]
Поздравляем! Вы только что успешно установили на свой компьютер версию Linux Mint 21 Cinnamon . По любым вопросам или дополнительной информации вы можете использовать раздел комментариев ниже.
Если вам понравилась эта статья, подпишитесь на уведомления по электронной почте о руководствах по Linux.