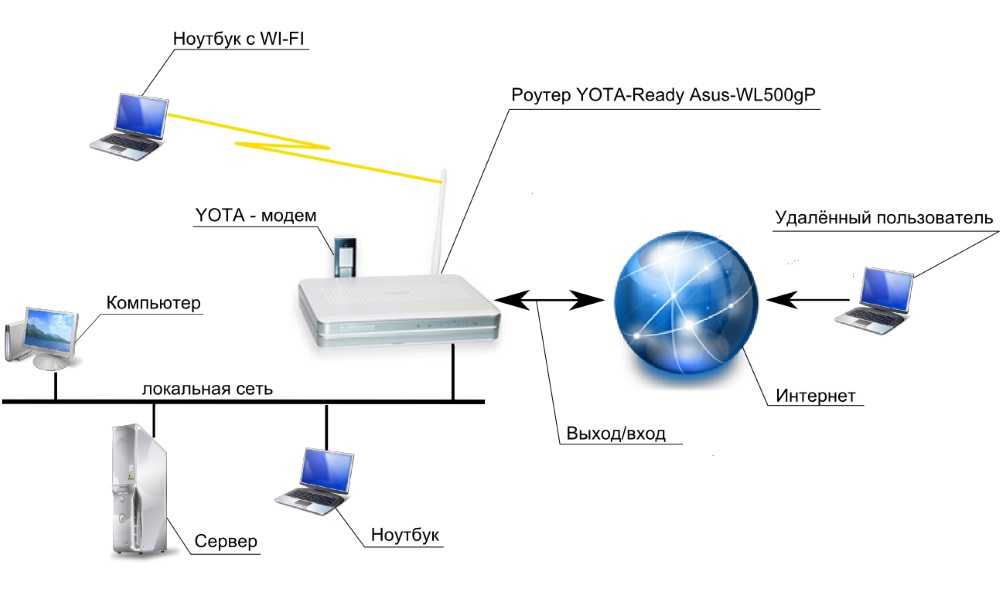Соединение wifi с wifi: Какие виды Wi-Fi-сетей существуют?
Содержание
Какие виды Wi-Fi-сетей существуют?
Сети Wi-Fi играют важную роль в современном технологическом мире: к сетям Wi-Fi подключены миллиарды устройств. Уже сегодня большинство подключений к Интернету в мире происходят именно через беспроводные сети. По данным Juniper Research, к 2019 г. через них будет проходить 60 % мобильного трафика. Глобальный рынок Wi-Fi вырастет с $14,8 млрд в 2015 г. до $ 33,6 млрд к 2020 г. С распространением интернета вещей и автомобильных хотспотов сети Wi-Fi станут основным связующим звеном информационного пространства. Для большинства пользователей слово Wi-Fi — это синоним подключения к Интернету. Но на самом деле Wi-Fi является стандартом беспроводного подключения к локальной сети. Проще говоря, Wi-Fi — это связующее звено, способное объединять множество устройств с маршрутизатором (роутером), который может быть подключен к Интернету. При этом не нужны провода и есть возможность подключения «на лету», например во время пешеходной прогулки или езды на велосипеде.
Разные принципы, общая цель
Wi-Fi-сети могут строиться по разным принципам, в зависимости от задач, которые решает та или иная беспроводная сеть. Есть три основных принципа, по ним строится большинство Wi-Fi-сетей всех масштабов.
Точка доступа (Access Point, или сокращенно AP) является наиболее распространенным типом соединения. Используется дома или в офисах в виде сочетания беспроводной точки доступа и маршрутизатора. Обычно такие сети Wi-Fi предназначены для доступа в Интернет, но могут выполнять и другие задачи, например организовывать локальную сеть без доступа во Всемирную паутину. Точка доступа похожа на театр: множество зрителей (клиентских устройств) получают информацию от одного актера (точки доступа).
Фото 1: Принцип построения точки доступа Wi-Fi
Подключение имеет следующую структуру:
- маршрутизатор назначает IP-адреса и обеспечивает брандмауэр между сетью и Интернетом;
- беспроводная точка доступа (AP) создает беспроводной мост между маршрутизатором и устройствами пользователей;
- устройства пользователей — планшеты, смартфоны, ПК.

В небольших сетях маршрутизатор и точка доступа часто объединены в одном устройстве. Доступ в Интернет осуществляется с помощью кабеля или мобильных сетей 3G, 4G. В больших офисах используется множество точек доступа для равномерного покрытия беспроводной сетью всей площади офисного помещения. Также точки доступа могут иметь специальное исполнение для установки на улице, транспорте.
Соединение точка-точка (Point to Point, P2P) используется для беспроводной связи двух маршрутизаторов, когда нужно объединить две локальные сети или два ПК. Такое соединение можно использовать, например для соединения двух домов на расстоянии больше 100 м.
Фото 2: Рядовое оборудование для сетей точка-точка можно использовать для расстояний около 100 м в зоне прямой видимости
Обычно соединение точка-точка применяется для связи двух компьютеров или двух точек доступа на большом расстоянии. Для дальности свыше 500 м используются секторные, параболические или панельные направленные антенны. При стоимости примерно $300 такие антенны обеспечивают дальность передачи беспроводного сигнала в 5-10 км на частоте 5 ГГц (в режимах FDD, TDM).
При стоимости примерно $300 такие антенны обеспечивают дальность передачи беспроводного сигнала в 5-10 км на частоте 5 ГГц (в режимах FDD, TDM).
Фото 3: . Устройства с направленными антеннами и мощными передатчиками позволяют организовать соединение точка-точка на расстоянии более 1 км
Соединение точка-точка может состоять из цепочки приемников и передатчиков. Таким образом можно передавать сигнал Wi-Fi на большое расстояние в условиях, когда прокладка кабелей затруднительна. Примером может служить Wi-Fi-сеть Napo Network в Перу. Она имеет протяженность 445 км и связывает 15 медицинских учреждений в сельской местности, окруженной джунглями. В таких ретрансляционных сетях (радиомостах) из-за больших задержек при передаче данных неприменим обычный сетевой метод доступа CSMA-CD, поэтому используются специальные режимы работы передатчика и приемника сигнала. Так, режим FDD имеет частотное разделение сигнала: приемник и передатчик работают на разных частотах и не мешают друг другу. В режиме TDM передатчик и приёмник работают на одной частоте в режиме полудуплекса (передача и приём разделены временными интервалами). Для избежания коллизий в TDM-радиомостах требуется чёткая синхронизация времени, часто для этого используется сигнал от GPS.
В режиме TDM передатчик и приёмник работают на одной частоте в режиме полудуплекса (передача и приём разделены временными интервалами). Для избежания коллизий в TDM-радиомостах требуется чёткая синхронизация времени, часто для этого используется сигнал от GPS.
Фото 4: Сеть Napo Network, Перу
Радиомосты, размещенные на крыше зданий, используются только для передачи сигнала к другим домам в пределах прямой видимости. Обычно они не могут обеспечить качественный Wi-Fi-сигнал внутри зданий из-за несовместимости технологий и существенного затухания сигнала. Соединение точка-мультиточка (Point to Multipoint, P2MP) использует один мощный передатчик, который транслирует сигнал Wi-Fi множеству пользователей. Обычно такая схема подключения используется провайдерами для предоставления услуг доступа в Интернет. Подключение точка-мультиточка имеет следующую структуру:
- модем с доступом в Интернет;
- точка доступа с мощной всенаправленной антенной для трансляции сигала Wi-Fi;
- клиентские принимающие устройства, которые передают сигнал на беспроводную точку доступа пользователя.

Фото 5: Соединение точка-мультиточка позволяет подключить к сети множество пользователей на значительной площади
Соединение точка-мультиточка широко применяется в условиях города, например для организации сети видеонаблюдения, в которой видеокамеры могут быть удалены от операторского центра на километры. Чаще всего соединение P2MP используется для беспроводного доступа в Интернет и IP-телефонии.
Количество абонентов в сети точка-мультиточка зависит от характеристик оборудования и требуемой скорости подключения у каждого из конечных пользователей. Количество абонентов ограничено пропускной скоростью базовой станции, подключенной к основному сетевому ресурсу (сервер, Интернет). Рост количества абонентов ведет к снижению скорости доступа в сеть у каждого из абонентов, подключенного к своей точке доступа. Также скорость доступа снижается вместе с падением уровня сигнала.
Небольшие точки доступа оборудованы низкопроизводительным чипсетом поэтому обычно обеспечивают скорость около 50 Мбит/с и обслуживают 10-15 абонентов.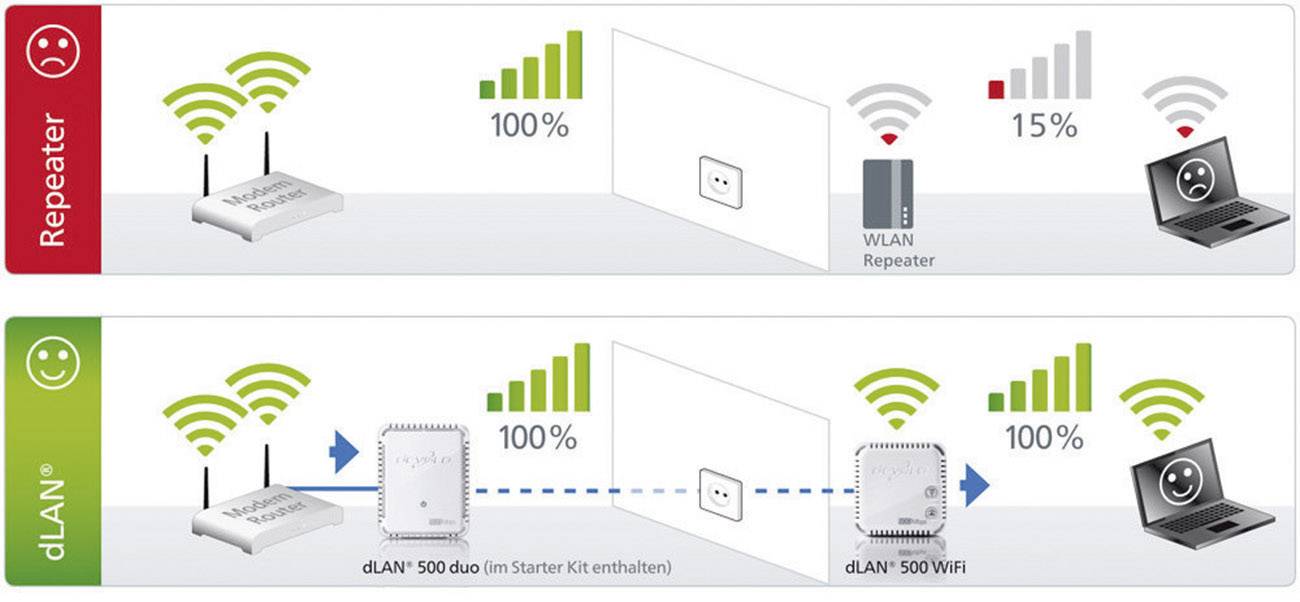
Когда нужно обеспечить связью большее количество абонентов или обеспечить надежную связь на сложном рельефе местности, применяют производительные точки доступа с секторными антеннами. Они направляют все излучение точки доступа в сторону абонентов в пределах сектора от 30 до 180 градусов. Это позволяет повысить качество связи при той же или меньшей мощности передатчика. Например, точка доступа Edimax EW-7303APn V2 со встроенной секторной антенной обеспечивает скорость до 150 Мбит/сек (802.11n, 2,4 ГГц). Усиление антенны 15 дБм обеспечивает устойчивый приём сигнала в секторе 90 градусов на дальности до 500 м.
Фото 6: Точка доступа Edimax EW-7303APn V2 со встроенной секторной антенной
Сети точка-мультиточка с секторными антеннами и множеством точек доступа способны обслуживать до 1000 абонентов. Часто, такие сети развёртывают для обеспечения общественного доступа в Интернет в торговых центрах, аэропортах, вокзалах. Для повышения пропускной способности применяются принцип «микросоты» — увеличивается плотность установки точек, работающих на пониженной мощности.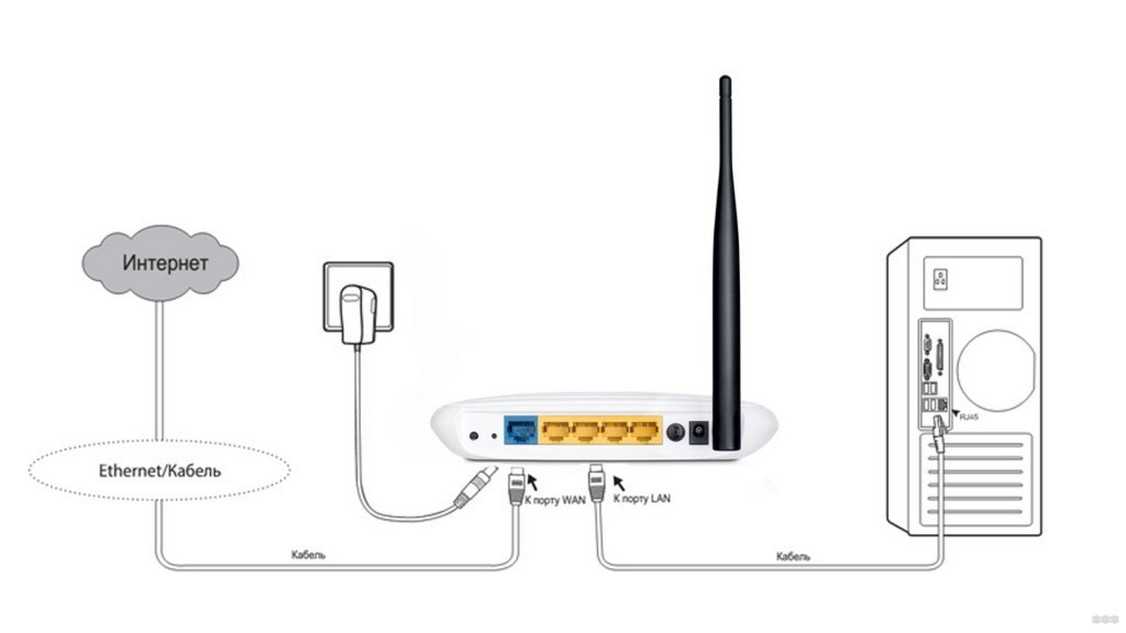
Высокая пропускная способность Wi-Fi может использоваться операторами мобильной связи для разгрузки сетей (Wi-Fi-offload). Передача данных со смартфонов производится через Wi-Fi сеть, а весь радиодиапазон GSM/3G резервируется под «голос». Регистрация смартфонов в сети осуществляется по протоколу SIM-EAP (на основе номера сим-карты). Такой подход распространён в Европе, однако при проектировании такой Wi-Fi сети приходится сталкиваться со сложностями организации биллинга.
Сеть MESH – это концептуально новый подход к Wi-Fi. По-сути — это схема подключения мультиточка-мультиточка. MESH не требует проводов, точки доступа подключают друг к другу по радио. Таким образом, можно быстро и не дорого «накрыть» сетью Wi-Fi большие пространства. Существуют разные подходы к проектированию такой сети. Наиболее популярный — это использование Wi-Fi точек с 2-мя или 3-мя независимыми радиоинтерфейсами. Один из них (чаще 2,4 ГГц) используется для подключения клиентских устройств. Второй (5 ГГц) — для поддержания транспортной сети, связи с другими точками доступа MESH. Маршрут к Интернет-шлюзу может быть задан жёстко администратором или могут использоваться динамические протоколы маршрутизации (802.11k, RIP, OSPF) для выбора оптимального маршрута с учётом динамической загруженности каналов.
Второй (5 ГГц) — для поддержания транспортной сети, связи с другими точками доступа MESH. Маршрут к Интернет-шлюзу может быть задан жёстко администратором или могут использоваться динамические протоколы маршрутизации (802.11k, RIP, OSPF) для выбора оптимального маршрута с учётом динамической загруженности каналов.
Фото 7: Один из примеров смешанной сети, построенной на устройствах в режиме Ad-Hoc
Примером может служить сеть, которая основана на беспроводных узлах, установленных на крышах зданий. Эти узлы разделяют все ресурсы, такие как местные серверы, приложения и подключения к Интернету. Узлы могут подключаться к ПК, маршрутизаторам, точкам доступа внутри и вне зданий. Пользователи могут получить доступ к ресурсам сети из любого места, куда «добирается» сигнал Wi-Fi. В реальных условиях для проектирования крупной Wi-Fi-сети обычно приходится применять гибридные решения, которые используют несколько принципов построения беспроводных сетей. Спроектировать и развернуть такую сеть сложно, поэтому для создания надежной Wi-Fi-сети всегда пользуются услугами специалистов.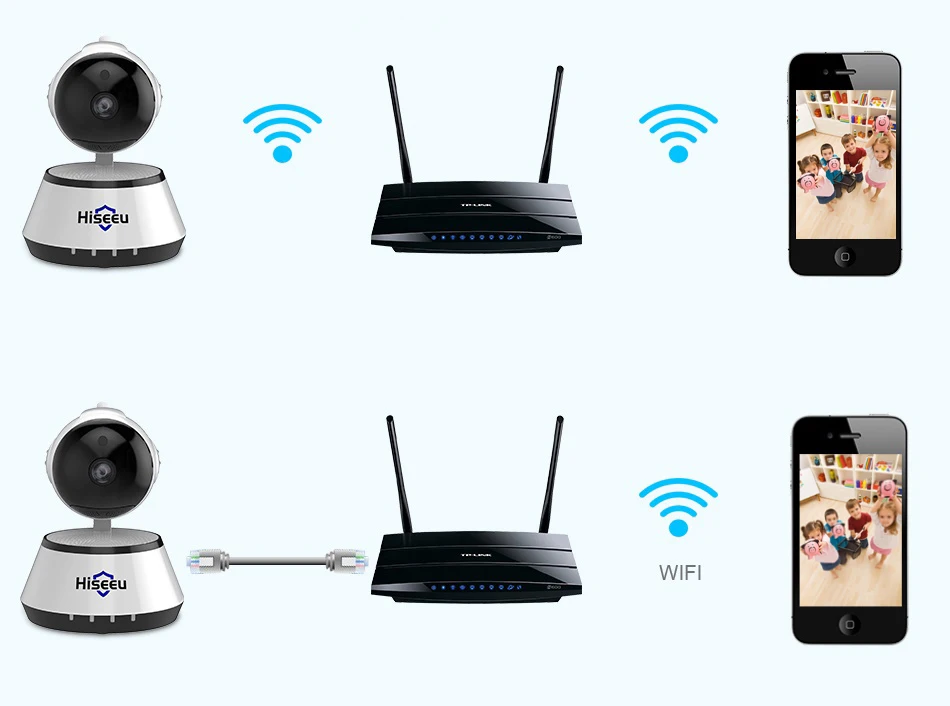
Старые стандарты Wi-Fi-сетей
Беспроводная связь Wi-Fi получила зеленый свет в 1985 г., когда частоты 900 МГц, 2,4 ГГц и 5,8 ГГц были открыты для свободного использования без лицензии.
Фото 8: Поколения стандартов Wi-Fi
Стандарт 1-го поколения IEEE 802.11 обеспечивал скорость до 2 Мбит/с на дальности до 20 м внутри помещений. Основным недостатком было использование частот 2,4 ГГц, на которых присутствуют помехи от бытового и промышленного оборудования. Стандарт 802.11b: та же частота 2,4 Ггц, но скорость выросла до 11 Мбит/с. Это был первый массовый стандарт, который вывел Wi-Fi на глобальный рынок. Стандарт 802.11a/g работает в диапазоне 2,4 ГГц, как 802.11b, но при этом использует более быстрое OFDM стандарта 802.11a. Скорость выросла до 54 Мбит/с. Современный стандарт 802.11n имеет скорость до 600 Мбит/с и дальность внутри помещений до 70 м. Использует антенные системы MIMO, работает на частоте 2,4 ГГЦ. Опционально он может работать на 5 ГГц, что экономит ресурс батарей у мобильных устройств. На его базе был создан стандарт IEEE 802.11ac-2013.
На его базе был создан стандарт IEEE 802.11ac-2013.
Будущие стандарты Wi-Fi-сетей — больше устройств, выше скорость
В мае 2015 г. Минкомсвязи РФ утвердило стандарт 802.11ac, который имеет канал шириной 80 МГц и обеспечивает скорость беспроводной передачи до 1300 Мбит/с.
Фото 9: Точка доступа дальней связи Edimax WAP1750 3×3 MIMO. Стандарт 802.11ac
Весной 2015 г. на рынке появились первые устройства стандарта 802.11ac Wave 2. Этот стандарт имеет скорость передачи данных до 3,47 Гбит/сек, более широкий канал связи (160 МГц) и использует программную технологию Multi-User MIMO. Алгоритмы MU-MIMO обеспечивают передачу нескольких потоков данных разным пользователям, а не последовательно от пользователя к пользователю, как в обычной технологии SU-MIMO. Поскольку исчезают очереди на доступ, а данные обрабатываются одновременно, MU-MIMO резко повышает эффективность использования частоты. В отличие от старых технологий, MU-MIMO не делит общую скорость канала на количество клиентских устройств, а позволяет обеспечить максимальную скорость канала для всех устройств. MU-MIMO требует более сложных алгоритмов обработки данных и больше вычислительных ресурсов, но максимально реализует преимущества многоантенных систем. В конечном итоге стандарты Wi-Fi с MU-MIMO позволят увеличить масштаб беспроводных сетей и увеличить их пропускную способность. Это особенно важно для Интернета вещей.
MU-MIMO требует более сложных алгоритмов обработки данных и больше вычислительных ресурсов, но максимально реализует преимущества многоантенных систем. В конечном итоге стандарты Wi-Fi с MU-MIMO позволят увеличить масштаб беспроводных сетей и увеличить их пропускную способность. Это особенно важно для Интернета вещей.
По прогнозам зарубежных экспертов, массовый переход на решения 802.11ac Wave 2 состоится в течение нескольких лет, когда появится множество клиентских устройств с поддержкой MU-MIMO.
Многообразие принципов построения Wi-Fi -сетей, множество стандартов и наименований оборудования требуют профессионального участия при проектировании и развертывании беспроводных коммуникаций. Без квалифицированных специалистов велик риск ошибиться при выборе оборудования и потерять время и деньги.
Смотрите также:
- Из чего состоит Wi-Fi сеть?
- Как построить Wi-Fi сеть?
- Реклама в Wi-Fi сетях
Нестабильно работает Wi-Fi.
 Почему обрывается интернет через Wi-Fi роутер?
Почему обрывается интернет через Wi-Fi роутер?
Рассмотрим сегодня проблему, когда Wi-Fi сеть работает нестабильно, и когда периодически обрывается подключение к Wi-Fi сети, или пропадает подключение к интернету. Мне кажется, что это еще хуже, чем когда интернет вообще не работает. Потому-что проблема не понятная, вроде все работает, но не так как нужно, пропадает сигнал, отключаются устройства, и другие непонятные моменты. Просто когда что-то не работает, то хотя бы понятно где искать решение, а в такой ситуации вообще ничего не понятно.
В чем проявляется нестабильная работа подключения по Wi-Fi:
- Периодические отключения устройств от Wi-Fi сети. Либо просто обрывается интернет на некоторое время (без доступа к интернету), и снова все начинает работать. Очень популярная проблема, которая доставляет много неудобств. Например, ноутбук подключен к Wi-Fi сети, и интернет работает. Но периодически возле иконки подключения появляется желтый восклицательный знак, и интернет пропадает.
 Сбивается загрузка файлов и т. д. И как правило, через некоторое время подключение восстанавливается.
Сбивается загрузка файлов и т. д. И как правило, через некоторое время подключение восстанавливается. - Устройства не подключаются к Wi-Fi сети с первого раза, либо не видят Wi-Fi сеть.
- Wi-Fi сеть полностью пропадает, и появляется.
- Очень низкая скорость интернета по беспроводной сети (по кабелю все хорошо).
- Когда подключение к Wi-Fi работает только вблизи от роутера.
- Постоянно меняется уровень сигнала беспроводной сети.
Это конечно же не весь список проблем, которые связаны с нестабильной работой беспроводных сетей. Их может быть намного больше. Очень часто, Wi-Fi некоторое время работает отлично, а потом начинаются проблемы, которые снова проходят. Так же, можно заметить появление проблеем например по вечерам, или в другое время суток.
Если Wi-Fi у вас пропадает в Windows 10, то скорее всего вам поможет решение из статьи отключается Wi-Fi в Windows 10. Отваливается подключение по Wi-Fi на ноутбуке.
Если у вас что-то похожее, и подключение к интернету как бы есть, но пользоваться им не всегда получается (пользоваться без каких-либо проблем), то сейчас мы постараемся все исправить.
Смена канала беспроводной сети при нестабильной работе Wi-Fi
Это первый, и самый главный совет, который обязательно нужно попробовать. Мы знаем, что каждая Wi-Fi сеть работает на каком-то канале. Если этих сетей много, то они начинают мешать одна одной, и появляются помехи. А в итоге нестабильная работает Wi-Fi. Ну и разные непонятные проблемы, о которых я писал выше, и с которыми вы уже скорее всего столкнулись.
Нужно сменить канал Wi-Fi сети в настройках роутера. Подробно о каналах, о поиске свободного и о смене на разных моделях маршрутизаторов, я писал в отдельной инструкции: Как найти свободный Wi-Fi канал, и сменить канал на роутере?
Можете попробовать задать какой-то статический канал (если у вас стоит Auto), или наоборот, поставить Auto, если был выбран статический канал. В статье по ссылке выше, я писал о поиске самого свободного канала с помощью программы inSSIDer. Можете воспользоваться.
Нужно просто зайти в настройки роутера, перейти на вкладку где настраивается беспроводная сеть, и в пункте Канал (Channel) сменить канал. Вот так это выглядит на роутерах компании Tp-Link:
Вот так это выглядит на роутерах компании Tp-Link:
И на роутерах Asus:
После каждой смены канала, не забывайте сохранять настройки, и перезагружать роутер. Обязательно попробуйте несколько вариантов. Должно помочь.
Что еще касается помех, то их могут создавать бытовые приборы. Не ставьте роутер рядом с микроволновками, радиотелефонами и т. д.
Обривается интернет через Wi-Fi: прошивка роутера, и другие советы
Практически всегда, такие неполадки в работе беспроводной сети возникают из-за роутера. Не редко, это связано с прошивкой. Поэтому, настоятельно рекомендую обновить прошивку вашего роутера. У нас на сайте есть инструкции для всех популярных производителей. Вот для примера, инструкция для Tp-Link.
Так же не исключено, что беспроводная сеть может работать нестабильно из-за каких-то технических проблем с роутером. Что-то с самой платой, или адаптером питания. Кстати, именно адаптеры питания очень часто являются причиной таких проблем. Роутер просто не получает нужного питания и появляются обрывы соединения и т. п. Ну и сильные перепады в электросети могут влиять на работу роутера. Если интернет обрывается после того, как вы создаете какую-то нагрузку на роутер (онлайн видео, игры, торренты, подключение новых устройств и т. д.), то этот быват как правило из-за недорогого (не мощного) роутера.
Роутер просто не получает нужного питания и появляются обрывы соединения и т. п. Ну и сильные перепады в электросети могут влиять на работу роутера. Если интернет обрывается после того, как вы создаете какую-то нагрузку на роутер (онлайн видео, игры, торренты, подключение новых устройств и т. д.), то этот быват как правило из-за недорогого (не мощного) роутера.
Нужно исключить проблемы на стороне интернет-провайдера. Вполне может быть, что это на его тороне происходит обрыв соединения, и роутер здесь не при чем. Проверить очень просто, достаточно подключить интернет напрямую к компьютеру и проверить его работу.
У многих соединение обрывается в тех комнатах, где очень плохой сигнал Wi-Fi сети. Когда на устройстве остается например только одно деление сигнала сети.
В такой ситуации, нужно увеличить радиус действия вашей Wi-Fi сети. По этой теме у нас есть статья: Как усилить сигнал Wi-Fi сети? Увеличиваем дальность Wi-Fi. Или, установить репитер.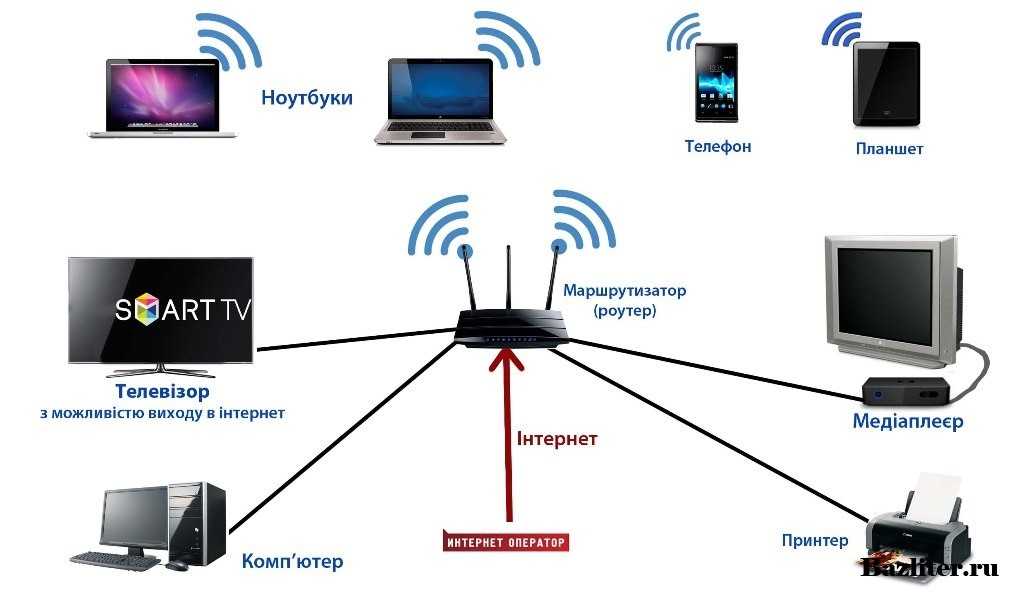 После этого, проблемы с обрывом интернета должны исчезнуть.
После этого, проблемы с обрывом интернета должны исчезнуть.
А если у вас дома устройства находят очень много доступных сетей, которые работают на частоте 2.4 GHz (как скорее всего и ваша сеть), и смена канал, и даже смена роутера не дает результата, и Wi-Fi сеть работает очень нестабильно, то решить эту проблему можно покупкой роутера, который поддерживает работу на частоте 5 GHz. Эта частота практически свободна. Я просто знаю случай, когда в доме было много беспроводных сетей, и Wi-Fi просто невозможно было пользоваться, пока не перешли на частоту 5 GHz.
Если интернет пропадает только на одном ноутбуке
Ну и конечно же не редкость, когда все устройства подключаются и работают с беспроводной сетью без каких-либо проблем и обрывов соединения, а одно устройство все время отключается, теряет соединение и т. д. Не сложно догадаться, что чаще всего это устройство называется ноутбук и работает на Windows.
В таких случаях, обязательно нужно обновлять драйвер беспроводного адаптера. Как это сделать, я писал здесь. Не исключено, что проблема может быть в железе. И появляется она очень часто после разборки ноутбука (чистки от пыли). Почему так? При сборке не редко страдает антенна, которая встроена в ноутбуке. Вот и проблемы в работе с Wi-Fi сетями. Очень часто, после этого интернет работает только возле самого роутера.
Как это сделать, я писал здесь. Не исключено, что проблема может быть в железе. И появляется она очень часто после разборки ноутбука (чистки от пыли). Почему так? При сборке не редко страдает антенна, которая встроена в ноутбуке. Вот и проблемы в работе с Wi-Fi сетями. Очень часто, после этого интернет работает только возле самого роутера.
Обновление: изменяем свойства Wi-Fi сети
Откройте «Центр управления сетями и общим доступом» и нажмите на свою Wi-Fi сеть. В новом окне нажимаем на кнопку «Свойства беспроводной сети» и ставим галочку возле «Подключаться, даже если сеть не ведет вещание своего имени (SSID)». Нажимаем Ok.
Если не поможет, и Wi-Fi будет по прежнему отваливаться, то в этом же окне, на вкладке «Безопасность» можно нажать на кнопку «Дополнительные параметры» и поставить галочку возле «Включить для этой сети режим совместимости с Федеральным стандартом обработки информации (FIPS)».
Можно перезагрузить компьютер. За этот совет спасибо Александру.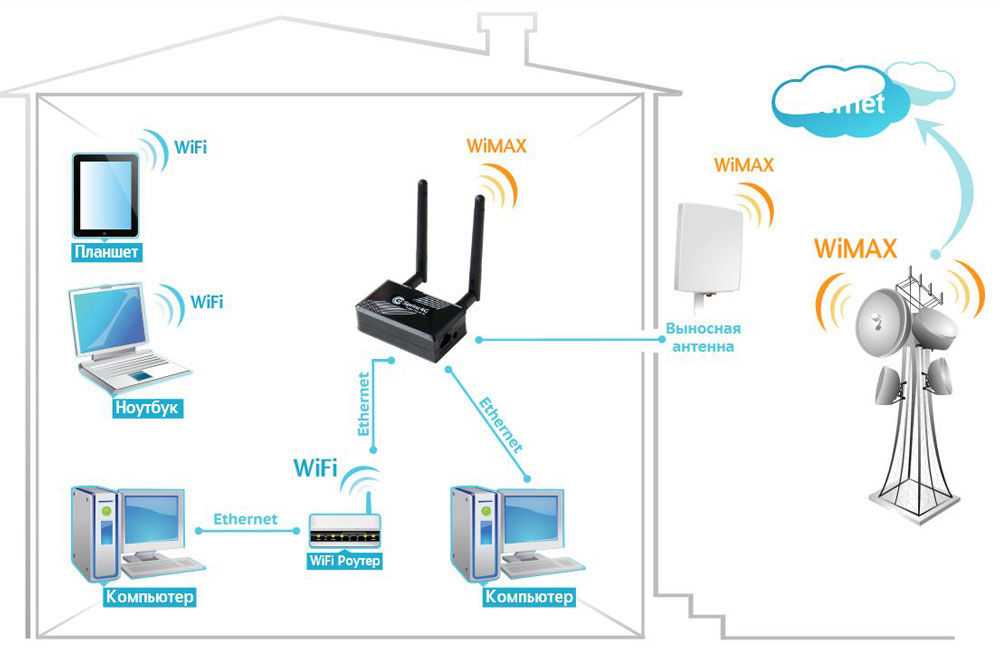 Он подсказал его в комментариях к этой статье.
Он подсказал его в комментариях к этой статье.
Вот такие советы, если у вас есть интересная информация по этой теме, личный опыт, то пишите в комментариях. Там же можете задавать вопросы, обязательно отвечу!
Как настроить сеть Wi-Fi
Урок 10. Как настроить сеть Wi-Fi
/en/internetbasics/understanding-urls/content/
Как настроить сеть Wi-Fi
Интернет – это действительно мощный инструмент. Это дает нам доступ ко всем видам информации в любой момент — например, к электронной почте, поиску Google и Википедии. Так что есть что-то нелогичное в том, что вы можете пользоваться Интернетом только тогда, когда вы сидите за настольным компьютером. Что, если бы вы могли пользоваться Интернетом из любой точки вашего дома или офиса?
Если у вас дома уже есть высокоскоростной (широкополосный) доступ в Интернет, создать собственную домашнюю беспроводную сеть довольно просто.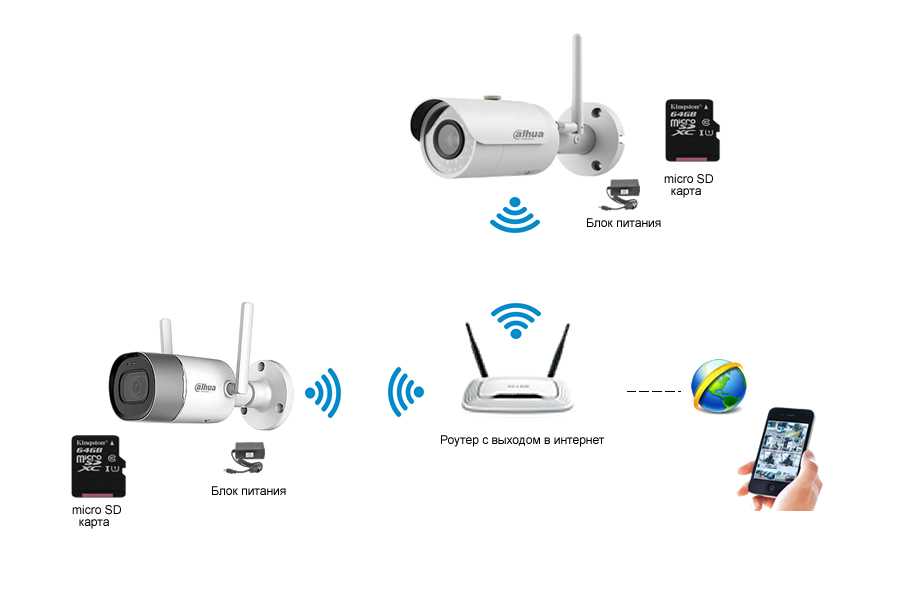 Широко известная как Wi-Fi , беспроводная сеть позволяет подключать ноутбуки, смартфоны и другие мобильные устройства к домашнему интернет-сервису без кабеля Ethernet.
Широко известная как Wi-Fi , беспроводная сеть позволяет подключать ноутбуки, смартфоны и другие мобильные устройства к домашнему интернет-сервису без кабеля Ethernet.
Приобретите беспроводной маршрутизатор
Для создания собственной сети Wi-Fi вам понадобится беспроводной маршрутизатор . Это устройство, которое будет транслировать сигнал Wi-Fi с вашего интернет-модема по всему дому. Ваш интернет-провайдер (ISP) может предложить вам беспроводной маршрутизатор за небольшую ежемесячную плату. Если вы никогда раньше не настраивали сеть Wi-Fi, это может оказаться самым простым вариантом.
Если вы хотите купить собственный маршрутизатор, мы рекомендуем потратить немного больше времени на изучение различных вариантов. CNET предлагает подробное руководство о том, как купить маршрутизатор.
Некоторые интернет-модемы уже могут иметь встроенный беспроводной маршрутизатор, поэтому вам не нужно будет приобретать отдельный маршрутизатор.
Подсоедините кабели
После того, как вы приобрели беспроводной маршрутизатор, вам необходимо подключить его к существующему интернет-модему.
Подсоедините кабель Ethernet от модема к беспроводному маршрутизатору (обычно для этой цели в комплект поставки беспроводного маршрутизатора входит короткий кабель Ethernet).
Подключите кабель питания беспроводного маршрутизатора.
Подождите не менее 30–60 секунд и убедитесь, что индикаторы на маршрутизаторе работают правильно.
Настройка маршрутизатора
Далее вам потребуется использовать компьютер для настройки параметров маршрутизатора по умолчанию. Это включает в себя установку уникальное имя и пароль для вашей беспроводной сети.
С помощью веб-браузера введите IP-адрес маршрутизатора по умолчанию в адресную строку, затем нажмите Введите .
 Инструкции вашего маршрутизатора должны включать эту информацию, но некоторые из наиболее распространенных адресов включают 192.168.0.1 , 192.168.1.1 и 192.168.2.1 .
Инструкции вашего маршрутизатора должны включать эту информацию, но некоторые из наиболее распространенных адресов включают 192.168.0.1 , 192.168.1.1 и 192.168.2.1 .Появится страница входа маршрутизатора. Опять же, точные данные для входа должны быть включены в инструкции вашего маршрутизатора, но большинство маршрутизаторов используют стандартную комбинацию имени пользователя и пароля, например 9.0011 админ и пароль .
Появится страница настроек вашего роутера. Найдите и выберите параметр Network Name , затем введите уникальное сетевое имя.
Найдите и выберите параметр Сетевой пароль , а затем выберите параметр Шифрование. Существует несколько типов шифрования , которые вы можете использовать, но мы рекомендуем WPA2 , который обычно считается наиболее безопасным.
Введите желаемый пароль.
 Обязательно используйте надежный пароль, чтобы гарантировать, что никто другой не сможет получить доступ к вашей сети.
Обязательно используйте надежный пароль, чтобы гарантировать, что никто другой не сможет получить доступ к вашей сети.Найдите и нажмите кнопку Сохранить , чтобы сохранить настройки.
Подключись!
Вот оно! Теперь вы готовы подключиться к сети Wi-Fi и убедиться, что она работает. Процесс подключения к сети Wi-Fi будет немного различаться в зависимости от того, какой тип компьютера или устройства вы используете, но для любой системы потребуются эти основные шаги.
Найдите сетевые настройки вашего компьютера и выполните поиск ближайших сетей Wi-Fi.
Выберите свою сеть и введите свой пароль.
Если соединение установлено успешно, откройте веб-браузер и попробуйте перейти на веб-страницу, например www.google.com. Если страница загружается, это означает, что ваше соединение Wi-Fi работает правильно.
Поздравляем!
Вы только что настроили домашнюю беспроводную сеть. Путь!
Путь!
Продолжать
Предыдущий: Понимание URL-адресов
Далее:Выбор веб-браузера
/en/internetbasics/choosing-a-web-browser/content/
Если ваш iPhone, iPad или iPod touch не подключается к сети Wi-Fi
Получите помощь в подключении к сети Wi-Fi на вашем iPhone , iPad или iPod touch.
Убедитесь, что маршрутизатор включен и вы находитесь в зоне действия
Если вы находитесь слишком далеко от маршрутизатора Wi-Fi, вы не можете получить сигнал, поэтому убедитесь, что вы находитесь в пределах досягаемости.
Убедитесь, что Wi-Fi включен и вы видите свою сеть
Перейдите в «Настройки» > «Wi-Fi» и убедитесь, что Wi-Fi включен. Нажмите на название вашей сети Wi-Fi, чтобы присоединиться. Синяя галочка рядом с именем сети означает, что вы подключены.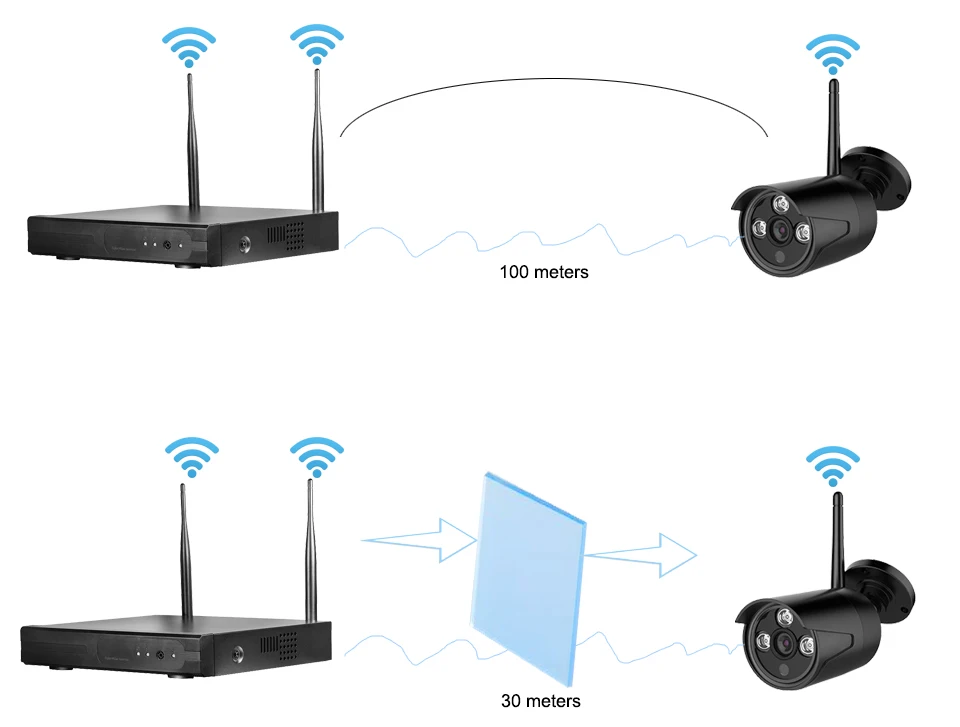
Если под именем вашей сети Wi-Fi вы видите Отключено автоматическое присоединение, коснитесь его, чтобы включить автоматическое присоединение.
Если потребуется, введите свой пароль Wi-Fi
Если потребуется, введите пароль для своей сети Wi-Fi. Получите помощь, если не знаете свой пароль.
Даже если вы введете правильный пароль, вы можете увидеть сообщение «Невозможно подключиться к сети» или сообщение «Неверный пароль». Перезагрузите все свои устройства, затем попробуйте ввести пароль еще раз.
Проверьте наличие проблем с вашей сетью Wi-Fi
Если iOS или iPadOS обнаружит проблему с вашим подключением к Wi-Fi, вы можете увидеть рекомендацию по Wi-Fi под названием сети Wi-Fi, к которой вы подключены. подключен к. Например, вы можете увидеть предупреждение «Нет подключения к Интернету». Чтобы получить дополнительную информацию, коснитесь сети Wi-Fi.
Проверьте кабели и соединения
Если вы по-прежнему не можете подключиться к сети или выйти в Интернет, убедитесь, что маршрутизатор подключен к модему и включен.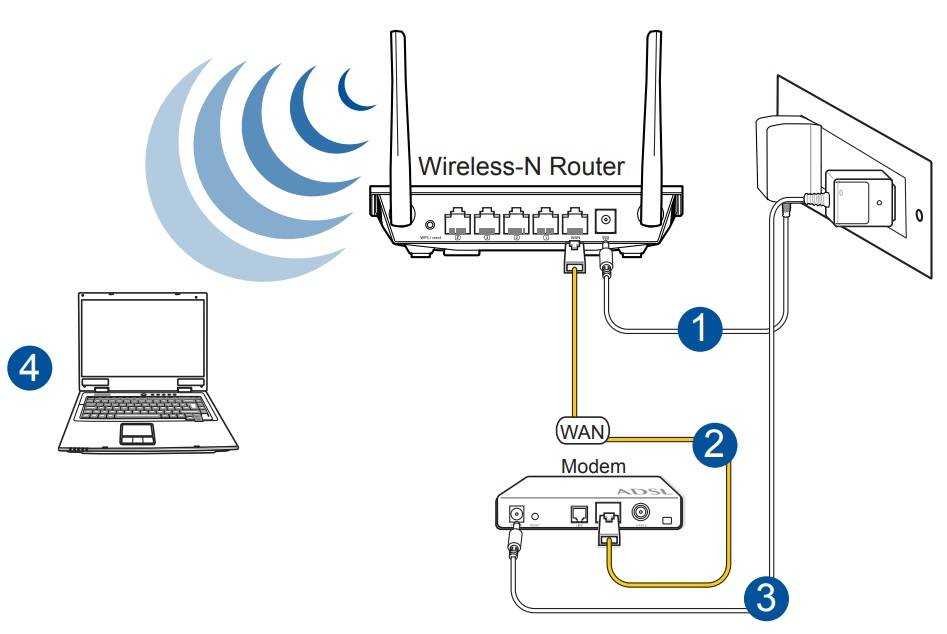
Перезагрузить
Попробуйте перезагрузить устройство iOS или iPadOS. Вот как перезагрузить iPhone, iPad или iPod touch.
Затем перезапустите маршрутизатор и кабельный или DSL-модем. Чтобы перезапустить маршрутизатор или модем, отключите его от сети, а затем снова подключите.
После перезагрузки каждого устройства проверьте, устранена ли проблема.
Все еще не можете подключиться?
Сбросьте настройки сети. Если вы используете iOS или iPadOS 15 или более позднюю версию, нажмите «Настройки» > «Основные» > «Перенести или сбросить [устройство]» > «Сброс» > «Сбросить настройки сети». Если вы используете iOS или iPadOS 14 или более раннюю версию, нажмите «Настройки» > «Основные» > «Сброс» > «Сбросить настройки сети». Это также сбрасывает сети и пароли Wi-Fi, настройки сотовой связи, а также настройки VPN и APN, которые вы использовали ранее.
Получить дополнительную помощь
- Если вы подключены к сети Wi-Fi, но не можете выйти в Интернет, попробуйте использовать свою сеть Wi-Fi на других устройствах.


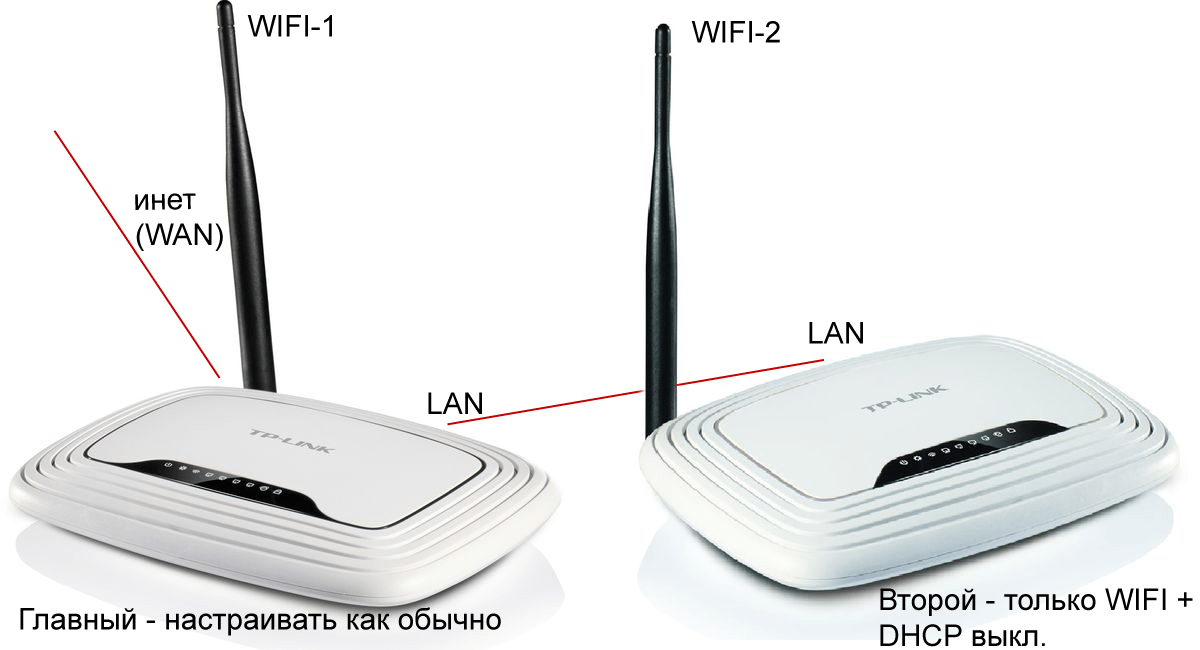

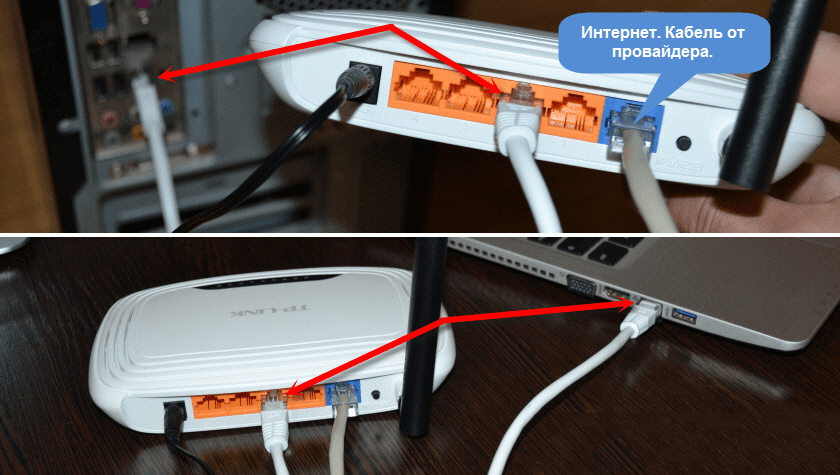 Сбивается загрузка файлов и т. д. И как правило, через некоторое время подключение восстанавливается.
Сбивается загрузка файлов и т. д. И как правило, через некоторое время подключение восстанавливается. Инструкции вашего маршрутизатора должны включать эту информацию, но некоторые из наиболее распространенных адресов включают 192.168.0.1 , 192.168.1.1 и 192.168.2.1 .
Инструкции вашего маршрутизатора должны включать эту информацию, но некоторые из наиболее распространенных адресов включают 192.168.0.1 , 192.168.1.1 и 192.168.2.1 . Обязательно используйте надежный пароль, чтобы гарантировать, что никто другой не сможет получить доступ к вашей сети.
Обязательно используйте надежный пароль, чтобы гарантировать, что никто другой не сможет получить доступ к вашей сети.