Почему клавиатура не работает на компе: Клавиатура не работает сразу же после отключения или отсоединения и повторное подключения
Содержание
Почему клавиатура не работает, и как ее починить
Иногда клавиатура компьютера или ноутбука не реагирует, или на ней отказывают некоторые кнопки. Если у Вас возникли такие проблемы, нужно проверить несколько моментов, прежде чем покупать новую. Ниже Вы узнаете, как починить гаджет/устранить неполадки в работе клавиатуры.
Ваши действия будут зависеть от типа клавиатуры, которую Вы используете (проводная или беспроводная), а также от того, какие клавиши не отвечают и в какой момент происходит сбой. Кроме того, проблемы с клавиатурой могут быть связаны с поломкой оборудования или сбоем в работе программного обеспечения.
- Физические повреждения клавиш
- Проводная клавиатура не печатает
- Не работает беспроводная клавиатура
- Клавиатура ноутбука не реагирует
- Клавиатура MacBook или MacBook Pro не работает
- Клавиатура не набирает определенные цифры или буквы
- Используйте визуальную (экранную) клавиатуру
Физические повреждения клавиш
Сначала нужно убедиться в том, что под клавишами нет никаких физических препятствий – мелкого мусора или крошечных предметов.
Проводная клавиатура не печатает
В современных клавиатурах обычно используется USB-соединение с устройством. В этом случае прежде всего нужно проверить, правильно ли вставлен провод (в нужный порт) и не поврежден ли кабель.
Если клавиатура по-прежнему не работает, попробуйте устранить неполадку с помощью панели управления. Возможно, нужно обновить или переустановить драйвер клавиатуры. Проверьте драйвер – для этого, зайдите в Диспетчер устройств (Device Manager) > Клавиатура (Keyboard). Обычно желтый восклицательный знак указывает на ошибку. Чтобы исправить ее, кликните мышкой на клавиатуру , выберите Обновить программное обеспечение драйвера (Update Driver Software) и следуйте инструкциям.
Не работает беспроводная клавиатура
Беспроводные клавиатуры могут работать через беспроводной USB-чип или Bluetooth. Первый шаг – убедиться, что клавиатура заряжена и в ней работающие батареи. Если Вы используете беспроводной USB-чип, убедитесь, что он вставлен в нужный и исправный порт.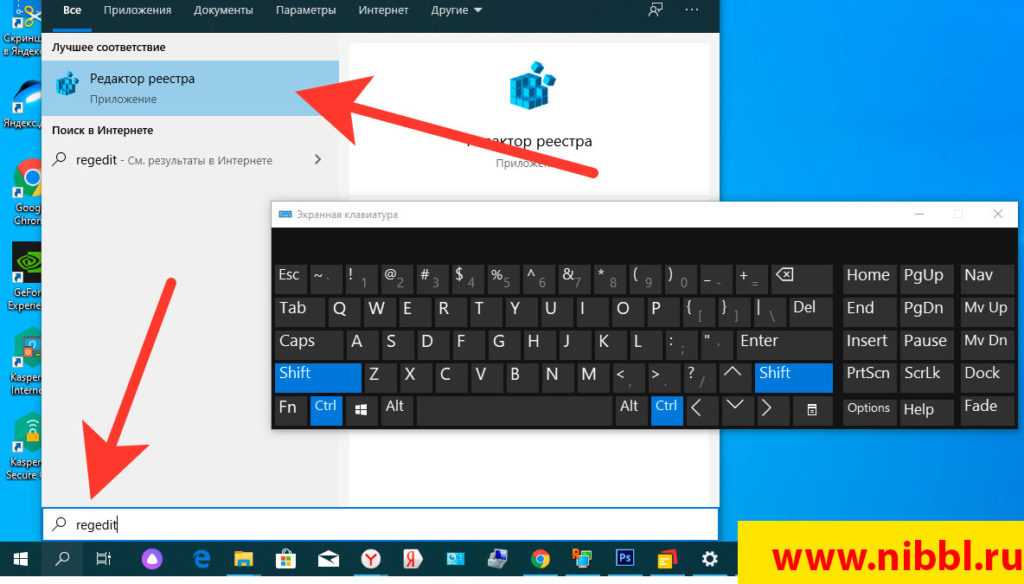 Перезагрузите компьютер. Если клавиатура по-прежнему не работает, попробуйте переустановить драйвер и снова перезагрузить компьютер.
Перезагрузите компьютер. Если клавиатура по-прежнему не работает, попробуйте переустановить драйвер и снова перезагрузить компьютер.
Если Вы используете Bluetooth, откройте приемник Bluetooth на компьютере и попробуйте выполнить сопряжение с устройством. Если это не удается, перезагрузите компьютер и включите и выключите клавиатуру перед повторной попыткой подключения. Кроме того, Вы можете убедиться, что приемник Bluetooth Вашего компьютера работает правильно, подключившись к другому устройству Bluetooth.
Если беспроводная клавиатура по-прежнему не включается, попробуйте переустановить драйвер, как указано выше.
Клавиатура ноутбука не реагирует
Если клавиатура не работает на ноутбуке, сначала попробуйте перезагрузить его. Если проблема продолжается, удалите параметр Задержка клавиатуры (Keyboard Delay). Для этого в Windows 10 перейдите в Настройки (Settings), Управление системой (System Control), Операции с клавиатурой (Keyboard Operations), а затем отключите опцию Задержка клавиатуры (Keyboard Delay).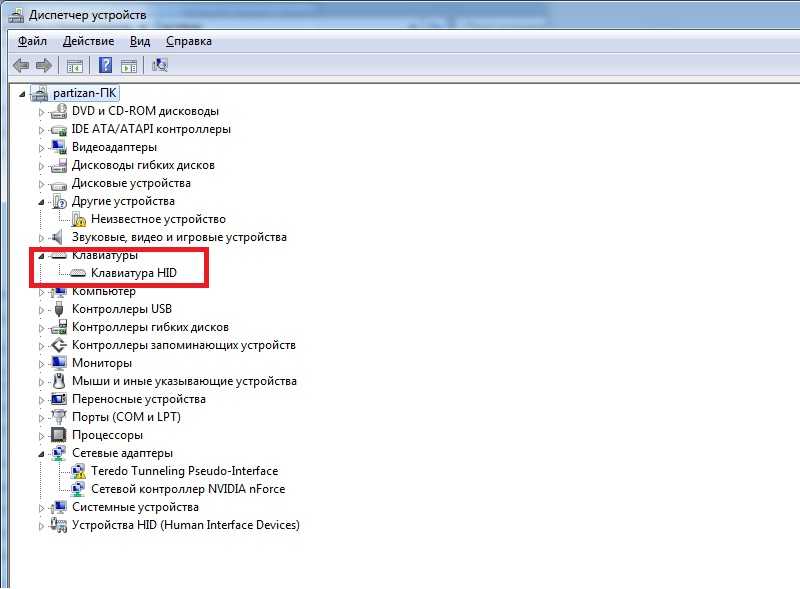 Если это не помогло, попробуйте переустановить драйвер, как указано выше. Если результата нет, нужно будет обратиться к специалисту по ремонту оргтехники – возможно, причина в проблеме с компонентами, соединяющими клавиатуру с материнской платой.
Если это не помогло, попробуйте переустановить драйвер, как указано выше. Если результата нет, нужно будет обратиться к специалисту по ремонту оргтехники – возможно, причина в проблеме с компонентами, соединяющими клавиатуру с материнской платой.
Если клавиатура не печатает только тогда, когда Вы работаете в некоторых программах, таких как Excel, закройте программу и перезагрузите компьютер. Если это не решит проблему, попробуйте переустановить драйвер клавиатуры.
Клавиатура MacBook или MacBook Pro не работает
Если отказала клавиатура Макбука или Макбука Pro, сброс SMC (Контроллер управления системой) может решить проблему. Если у Вас современный ноутбук с внутренней батареей, выключите ноутбук. После выключения устройства нажмите и удерживайте клавиши Shift , Control , Option и Power в течение 10 секунд. После этого отпустите клавиши, снова включите MacBook и проверьте, печатает ли клавиатура.
Если у Вас старый MacBook со съемным аккумулятором, сначала выключите ноутбук из меню Apple , а затем извлеките аккумулятор. Нажмите и удерживайте кнопку Power в течение 5 секунд. Затем вставьте аккумулятор обратно в ноутбук и включите его. Проверьте, можете ли теперь печатать.
Нажмите и удерживайте кнопку Power в течение 5 секунд. Затем вставьте аккумулятор обратно в ноутбук и включите его. Проверьте, можете ли теперь печатать.
Если клавиатура по-прежнему не работает, проблема может быть связана с оборудованием, и Вам нужно обратиться в сертифицированный сервис.
Клавиатура не набирает определенные цифры или буквы
Иногда клавиатура не реагирует на нажатие определенных клавиш. Сначала просто перезагрузите компьютер – возможно, простая перезагрузка уже решит проблему. Перед перезапуском проверьте устройство и провод, чтобы убедиться в отсутствии физических повреждений. Кроме того, при перезапуске устройства извлеките аккумулятор и / или зарядное устройство и удерживайте кнопку Power в течение 60 секунд перед повторным подключением кабеля питания или аккумулятора и повторным включением питания.
Используйте визуальную (экранную) клавиатуру
Если Вы по-прежнему не можете заставить клавиатуру работать, Вы можете использовать экранную клавиатуру.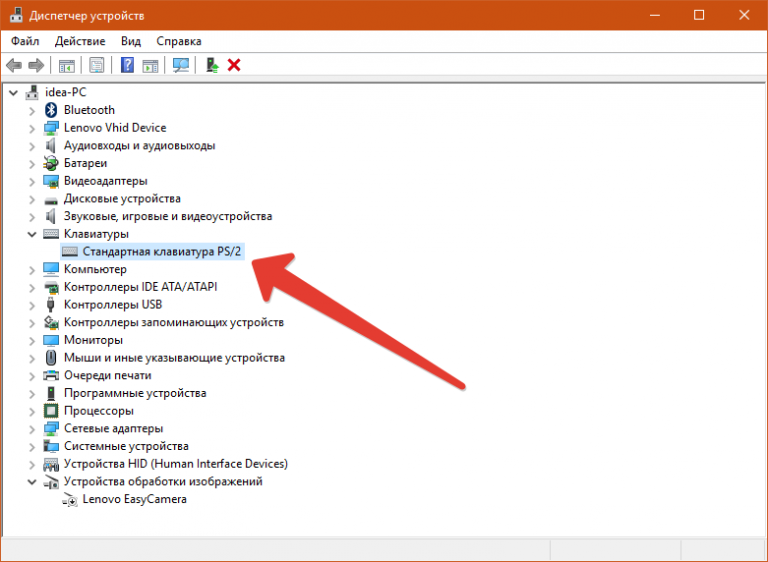 Эта функция доступна для пользователей Mac и ПК и поможет временно решить проблему.
Эта функция доступна для пользователей Mac и ПК и поможет временно решить проблему.
Если Вы используете ПК с Windows 10, перейдите в Пуск (Start), Настройки (Settings), Легкость доступа (Ease of Access) и выберите Клавиатура (Keyboard). Затем активируйте Экранную клавиатуру (On-Screen Keyboard).
Чтобы активировать экранную клавиатуру на Mac, откройте Системные настройки (System Preferences) и перейдите в Клавиатура (Keyboard). Установите флажок Показывать средства просмотра клавиатуры и символов в строке меню (Show Keyboard & Character Viewers in menu bar). На панели навигации Apple щелкните значок клавиатуры . В открывшемся раскрывающемся списке выберите Показать средство просмотра клавиатуры (Show keyboard Viewer).
В этой статье мы рассказываем о том, что нужно сделать, если печатаются не те буквы или символы, что указаны на клавишах.
Изображение: © Medium + Unsplash
Клавиатура удаленного рабочего стола не работает
Главная » IT
Автор Кирилл Соколов На чтение 5 мин. Просмотров 2.5k. Опубликовано
Просмотров 2.5k. Опубликовано
Я работал в RDP прошлой ночью, когда перестала работать моя клавиатура. Я не уверен, что я сделал, но я не могу заставить его снова работать. Клавиатура работает нормально, когда не на удаленном рабочем столе. Пожалуйста, помогите!
Во-первых: проверьте параметры сеанса RDP: в локальных ресурсах у вас есть возможность установить клавиатуру: на этом компьютере
Если это не сработает: Панель управления – Все элементы – Центр специальных возможностей – Упростить использование клавиатуры и отключить клавиши фильтра (на удаленном компьютере) … возможно, вы случайно установили это с помощью комбинации клавиш.
Поделиться
Улучшить этот ответ
отредактировано 7 августа ’17 в 16:34
Сообщество ♦
1
ответил 22 марта ’14 в 21:40
Были нажаты клавиши фильтра случайно пользователем – Иман 5 мая 2015, 12:21
Это спасло меня от того, что я разбил клавиатуру 🙂 – Мистер Бой, 26 авг.
 , 21:26
, 21:26
добавить комментарий |
Сначала: проверьте параметры сеанса RDP: в локальных ресурсах у вас есть возможность установить клавиатуру : На этом компьютере
Если это не сработает: Панель управления – Все элементы – Центр легкого доступа – Упростите использование клавиатуры и отключите клавиши фильтра (на удаленном компьютере) … вы могли случайно установить это с помощью комбинации клавиш.
Я обнаружил, что часто после сеанса RDP управление клавиатурой локального компьютера выходит из строя в Windows 7. Иногда оно перестает работать или клавиши делают странные вещи (например, вводят букву сворачивает все экраны вместо того, чтобы вводить букву) происходит и на всех моих машинах с Windows 7.
Я обнаружил, что чтобы вернуть вещи, я нажимаю клавишу “Windows” слева от клавиатуры . Откроется меню Пуск, но по какой-то причине после этого все снова будет работать.
Поделиться
Улучшите это ответ
изменён 12 июн. ’20 в 21:05
’20 в 21:05
gary
14911 серебряных знаков1010 бронзовых знаков
ответил 17 июля ’15 в 14:26
добавить комментарий |
Я обнаружил, что часто после сеанса RDP управление клавиатурой локального компьютера выходит из строя в Windows 7. Иногда оно перестает работать или клавиши ” Клавиша Windows “слева от клавиатуры. Откроется меню «Пуск», но по какой-то причине после этого все снова будет работать.
Если вы используете несколько мониторов, переместите экран на другой монитор и попробуйте ввести.
Если можете, переместите экран обратно на другой монитор, и вы все равно сможете печатать. Понятия не имею, почему это происходит, но это исправило для меня.
Поделиться
Улучшить этот ответ
отредактировано 23 сентября 2015 г. в 13:57
bertieb
6,6321111 золотых знаков3333 серебряных знака4848 бронзовых знаков
ответил 23 сен. ’15 в 13:49
Это очень странно, но у меня это работает, у меня два монитора, и да, когда моя клавиатура заблокирована, я просто перемещаю экран с одного монитора на другой, и, как по волшебству, я снова могу печатать.
 И еще более странно то, что это продолжается, и единственное решение – переключить экран с одного рабочего стола на другой. – Israelm 20 июн. ’16 в 21:10
И еще более странно то, что это продолжается, и единственное решение – переключить экран с одного рабочего стола на другой. – Israelm 20 июн. ’16 в 21:10
добавить комментарий |
Если вы используете несколько мониторов, переместите экран на другой монитор и попробуйте ввести текст.
Если можете, переместите экран обратно на другой монитор, и вы все равно сможете печатать. Понятия не имею, почему это происходит, но это исправило для меня.
У меня просто возникла проблема с файлом. ,/и ~ ключи (возможно, некоторые другие) не работали под RDP. После перезагрузки удаленного компьютера он снова заработал.
Поделиться
Улучшить этот ответ
ответил 20 окт. в 11:03
добавить комментарий |
У меня просто возникла проблема с файлом. ,/и ~ ключи (возможно, некоторые другие) не работали под RDP. После перезагрузки удаленного компьютера он снова заработал.
В моем случае перезапуск хоста не сработал, но сработала одна из двух вещей.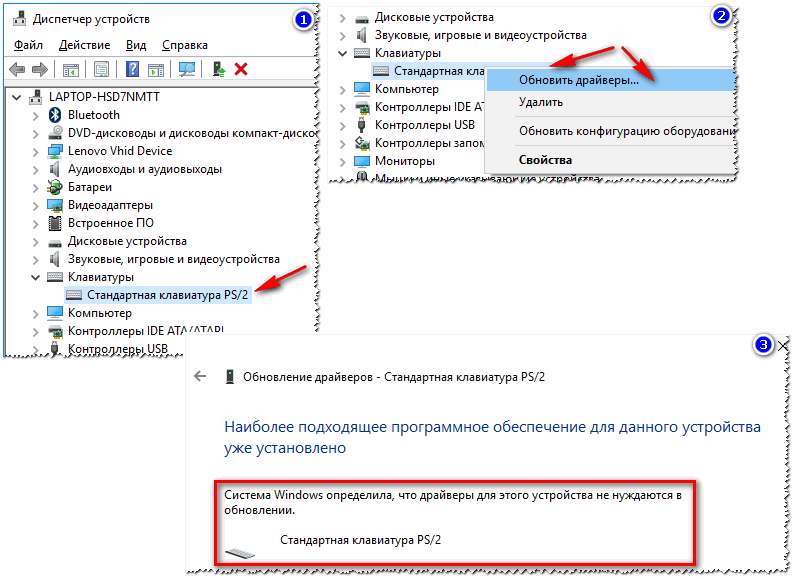 Я вошел в систему с тем же пользователем локально и установил оперативное исправление.
Я вошел в систему с тем же пользователем локально и установил оперативное исправление.
https://support. microsoft.com/en-us/Hotfix/KbHotfix?kbnum=2579381&kbln=en-us
Поделиться
Улучшить этот ответ
ответил 03 августа ’16 в 9:08
добавить комментарий |
В моем случае перезапуск хоста не сработал, но сработала одна из двух вещей. Я вошел в систему с тем же пользователем локально и установил исправление.
https://support.microsoft.com/en-us/Hotfix/KbHotfix?kbnum=2579381&kbln=en-us
Ни одно из предложений не помогло мне, но я нашел это решение, которое помогло.
Решение: в сеансе удаленного рабочего стола перейдите в Window> User Name> Sing out (выйдите из сеанса вместо отключения, чтобы посмотреть, как он работает.)
При следующем входе клавиатура снова заработала.
Поделиться
Улучшите это ответ
изменён 14 апр. ’20 в 16: 39
ответил 25 марта ’20 в 4:04
добавить комментарий |
Ни одно из предложений не помогло мне, но я нашел это решение, которое помогло.
Решение: в сеансе удаленного рабочего стола перейдите в Window> User Name> Sing out (выйдите из сеанса вместо отключения, чтобы посмотреть, как он работает.)
При следующем входе клавиатура снова заработала.
Почему новая клавиатура не работает, когда я подключаю ее к ПК?
- Поделиться на Facebook
Чтобы определить, почему новая клавиатура не работает, когда вы ее подключаете, требуется детективная работа. с самой клавиатурой. Если он работает с перебоями, обратите внимание на подключение или драйверы, установленные в Windows. Соединительный кабель, используемый USB-порт, конфигурация операционной системы и другие сторонние устройства могут мешать работе клавиатуры.
Порты и кабели
Возможно, неисправен порт USB или кабель, соединяющий клавиатуру с компьютером. Проверка клавиатуры с помощью альтернативного USB-кабеля или подключение ее к другому порту на материнской плате может помочь определить, являются ли порты и кабели причиной проблемы. Подключите клавиатуру непосредственно к материнской плате, а не к внешнему USB-концентратору.
Подключите клавиатуру непосредственно к материнской плате, а не к внешнему USB-концентратору.
Беспроводные клавиатуры
Если ваша клавиатура подключается по беспроводной сети через Bluetooth, следуйте инструкциям, прилагаемым к устройству, чтобы обеспечить его обнаружение компьютером. (Если вы потеряли руководство по клавиатуре, цифровую копию часто можно найти на веб-сайте производителя.) Новые устройства Bluetooth можно добавить на вкладке «Устройства» на странице настроек ПК на начальном экране. Убедитесь, что клавиатура правильно питается от нового комплекта батареек.
Драйверы оборудования
Драйверы оборудования обеспечивают связь между устройствами и операционной системой, и если вы используете устаревшие или неисправные драйверы, это может вызвать проблемы. Откройте веб-сайт производителя клавиатуры, затем найдите и загрузите самый последний набор драйверов, который соответствует модели вашей клавиатуры и используемой операционной системе. После установки новейших драйверов снова подключите клавиатуру и перезагрузите компьютер.
Конфликтующие устройства
Другое устройство, связанное с вводом с ПК или нет, может конфликтовать с клавиатурой и препятствовать ее работе. Выключите компьютер, отключите все устройства, кроме новой клавиатуры, а затем снова запустите компьютер, чтобы устранить это как потенциальную причину проблемы.
Дальнейшее устранение неполадок
Microsoft предоставляет на своем веб-сайте автоматизированный инструмент Fixit (см. ссылку в разделе «Ресурсы»), который можно запустить для диагностики и устранения проблем, связанных с оборудованием. Вы также можете запустить средство устранения неполадок оборудования и устройств, выполнив поиск по запросу «Поиск и устранение проблем с устройствами» с помощью чудо-кнопки «Поиск». (Выберите фильтр «Настройки», чтобы увидеть его.) Если проблема не устранена, а клавиатура отказывается работать и на других компьютерах, вполне вероятно, что в самом устройстве возникла механическая неисправность, и его необходимо профессионально отремонтировать.
Ссылки
- Служба поддержки Майкрософт: Проблемы с мышью, сенсорной панелью и клавиатурой в Windows
- Служба поддержки оборудования Майкрософт: устранение неполадок с клавиатурами
- Служба поддержки Майкрософт: Почему Windows не находит мое устройство?
- Служба поддержки Microsoft: что делать, если устройство установлено неправильно?
Ресурсы
- Служба поддержки Microsoft
- Служба поддержки Microsoft: используйте средство устранения неполадок
Writer Bio
Журналист по информационным технологиям с 2002 года, Дэвид Нилд пишет о Интернете, технологиях, аппаратном и программном обеспечении. Он является опытным редактором, корректором и копирайтером для онлайн-изданий, таких как CNET, TechRadar и Gizmodo. Нилд имеет степень бакалавра искусств в области английской литературы и живет в Манчестере, Англия.
Image Credit
Ciaran Griffin/Stockbyte/Getty Images
Другие статьи
6 лучших способов исправить экранную клавиатуру, не работающую в Windows 11
Иногда экранная клавиатура может плохо работать с сенсорным экраном на ПК с Windows 11.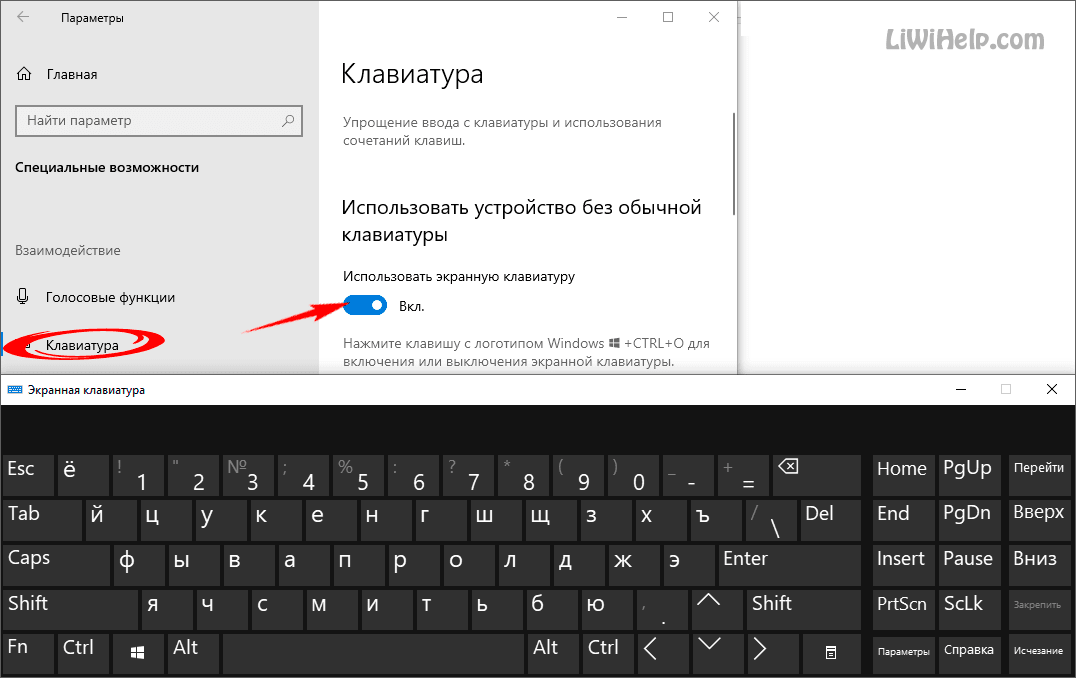 Хотя виртуальная клавиатура из Windows довольно надежна, по большей части могут быть случаи, когда она не отражает ваши действия или отказывается открываться.
Хотя виртуальная клавиатура из Windows довольно надежна, по большей части могут быть случаи, когда она не отражает ваши действия или отказывается открываться.
Если обычные приемы, такие как перезагрузка компьютера или приложения, не помогли, вы можете воспользоваться приведенными ниже решениями, чтобы исправить экранную клавиатуру в Windows 11.
1. Включить экранную клавиатуру
Одна из основных проблем возникает, когда вы отключили экранную клавиатуру или ее вызвало какое-то обновление или приложение. Если экранная клавиатура не открывается в Windows 11, попробуйте включить ее в приложении «Настройки». Читайте дальше, чтобы узнать, как это сделать.
Шаг 1: Щелкните правой кнопкой мыши значок меню «Пуск» и выберите «Настройки» из списка. Кроме того, вы также можете нажать клавишу Windows + I, чтобы добиться того же.
Шаг 2: Выберите вкладку Специальные возможности в левом столбце. На правой панели прокрутите вниз до раздела «Взаимодействие» и нажмите «Клавиатура».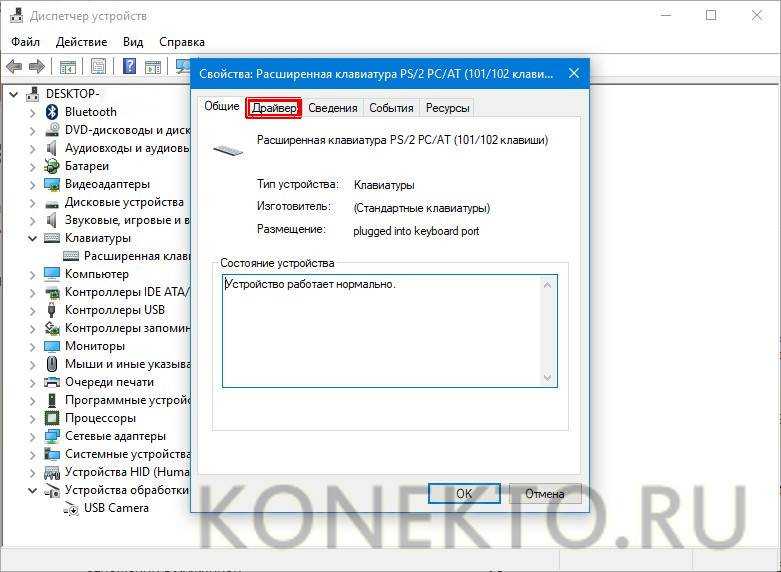
Шаг 3: Включите переключатель рядом с экранной клавиатурой, и он должен появиться сразу.
2. Попробуйте альтернативные методы открытия экранной клавиатуры
Существует несколько способов запуска приложения экранной клавиатуры в Windows. Нажмите клавишу Windows + R, чтобы запустить команду «Выполнить», введите osk.exe и нажмите Enter. Но это может быть утомительно. Другой способ запустить экранную клавиатуру — создать ярлык на рабочем столе.
Шаг 1: Щелкните правой кнопкой мыши в любом месте на рабочем столе, выберите «Создать» и выберите «Ярлык» в подменю.
Шаг 2: Введите %windir%\System32\osk.exe в поле местоположения и нажмите Далее.
Шаг 3: Введите подходящее имя для ярлыка и нажмите Готово.
Дважды щелкните только что созданный ярлык, чтобы узнать, можете ли вы открыть экранную клавиатуру.
3. Проверьте, запущена ли служба сенсорной клавиатуры и панели рукописного ввода
Служба сенсорной клавиатуры и панели рукописного ввода — это важный компонент, который должен работать в фоновом режиме для работы приложения экранной клавиатуры. Вы можете просмотреть список служб Windows, чтобы убедиться, что служба сенсорной клавиатуры и панели рукописного ввода работает. Вот как.
Шаг 1: Нажмите клавишу Windows + R, чтобы открыть диалоговое окно «Выполнить». Введите services.msc и нажмите Enter.
Шаг 2: В следующем окне вы найдете все службы на вашем ПК в алфавитном порядке. Проверьте, запущена ли служба сенсорной клавиатуры и панели рукописного ввода. Если нет, щелкните его правой кнопкой мыши и выберите «Пуск», чтобы запустить его.
4. Запустите сканирование SFC
Возможно, экранная клавиатура не работает из-за повреждения системных файлов на вашем ПК. Если это так, вам нужно запустить сканирование SFC (System File Checker) на вашем ПК, чтобы восстановить эти файлы.
Шаг 1: Щелкните правой кнопкой мыши значок меню «Пуск» и выберите из списка пункт «Терминал Windows (Администратор)».
Шаг 2: Введите указанную ниже команду и нажмите Enter.
SFC /scannow
Сканирование SFC начнет проверку целостности всех системных файлов на вашем ПК. После завершения сканирования появится сообщение об успешном завершении сканирования.
5. Настройка редактора реестра
Реестр Windows также позволит убедиться, что экранная клавиатура работает должным образом. Однако это означает, что вам потребуются права администратора, и вы можете создать резервную копию файлов реестра, прежде чем выполнять шаги, указанные ниже.
Шаг 1: Нажмите клавишу Windows + R, чтобы запустить команду «Выполнить», введите regedit и нажмите Enter.
Шаг 2: Используйте адресную строку вверху, чтобы перейти к следующему разделу:
HKEY_LOCAL_MACHINE\SOFTWARE\Microsoft\Windows\CurrentVersion\Explorer\Scaling
9


 , 21:26
, 21:26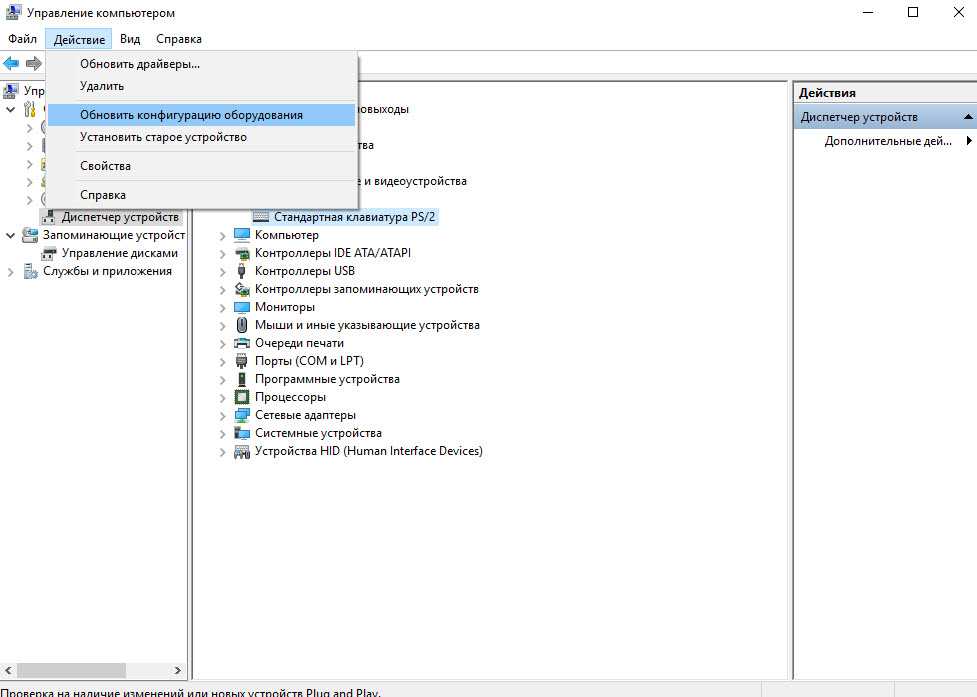 И еще более странно то, что это продолжается, и единственное решение – переключить экран с одного рабочего стола на другой. – Israelm 20 июн. ’16 в 21:10
И еще более странно то, что это продолжается, и единственное решение – переключить экран с одного рабочего стола на другой. – Israelm 20 июн. ’16 в 21:10