Настройка биоса uefi: Настройка BIOS и настройка BIOS UEFI
Содержание
БИОС UEFI: настройка, инструкция и особенности
Всем пользователям персональных компьютеров известно о программной среде БИОС. Это тот компонент системы, который загружается в первую очередь, соответственно, перед запуском операционной системы. БИОС неизменно присутствует на каждом компьютере, так как без нее невозможна целесообразная работоспособность всех элементов вашего компьютера в единой сети. Не так давно была введена новая программная среда, заменившая БИОС, которая называется UEFI.
В представленном обзоре будет вестись речь о том, что такое UEFI, как работать в подобной системной утилите. Рассмотрим функциональные возможности, навигацию по вкладкам, а также настройку БИОСа UEFI. В завершение выясним, как произвести сброс настроек в описываемой программной среде.
Что такое UEFI
Для того чтобы разобраться, что такое УЕФИ, следует прежде всего дать определение этой аббревиатуре. Unified Extensible Firmware Interface в переводе на русский язык расшифровывается как «Унифицированный расширяемый интерфейс прошивки». Из вышеприведенного определения становится понятно, что подобная системная утилита направлена на то, чтобы расширить интерфейс микропрограммного кода, а также разнообразить его различными сторонними функциями.
Из вышеприведенного определения становится понятно, что подобная системная утилита направлена на то, чтобы расширить интерфейс микропрограммного кода, а также разнообразить его различными сторонними функциями.
UEFI — это утилита со встроенными расширениями интерфейса микропрограммного кода системы ввода и вывода. Она, в свою очередь, выступает связующим звеном между комплектующими персонального компьютера и операционной системой. Подобное материнское программное обеспечение пришло на смену устаревшему БИОСу, прежде всего, для увеличения пользовательских возможностей по настройке различных элементов системы компьютера.
Причины, по которым UEFI пришел на смену системе BIOS
Если рассуждать о том, по какой причине UEFI пришел на смену системе ввода и вывода БИОС, можно развести целую дискуссию из мнений тех, кому по душе подобное нововведение, и тех, кому — нет. Однако одно можно сказать с уверенностью — первоочередной проблемой БИОСа была малая функциональность, а также скудность интерфейса.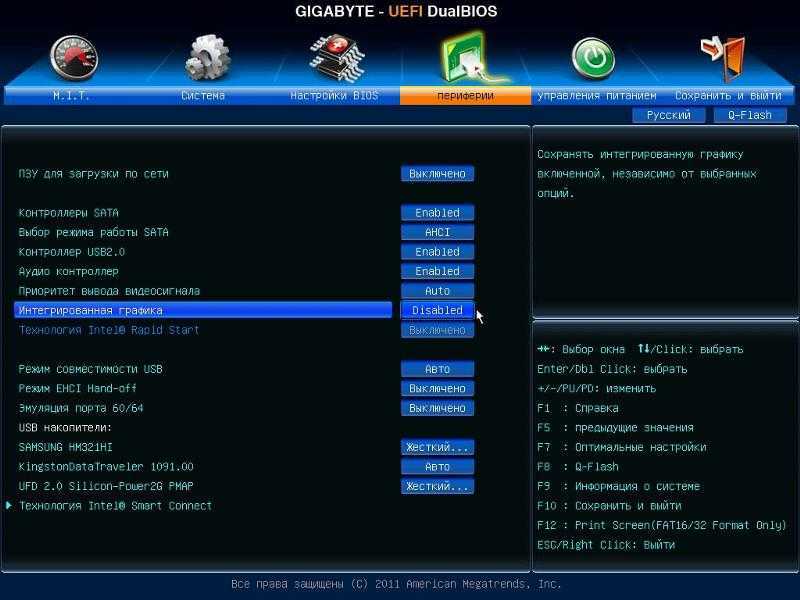
Продолжая перечень критических недостатков системы ввода и вывода, можно также отметить отсутствие тонкой настройки многих физических элементов компьютера. Преимуществом подобной системы была простота в использовании и минимализм в интерфейсе, подкупающие неопытных пользователей во время настройки БИОСа UEFI.
В системе UEFI все вышеприведенные недостатки были исправлены. Она так же, как и предшественник, ориентирована на инициализацию устройств компьютера и обмен данными между ними, а также с операционной системой. Программная среда UEFI прежде всего направлена на работу с новейшими платформами ОС, предпочтительно Windows 8/10 и MacOC последних версий.
Для приверженцев более старых версий операционных систем тоже есть достойное решение. Они все еще могут использовать полюбившиеся системы, но с более усложненным ходом установки и переключения устройств. Стоит отметить, что на многих компьютерах с UEFI на борту имеется возможность подключения микропрограммного кода на среду БИОС.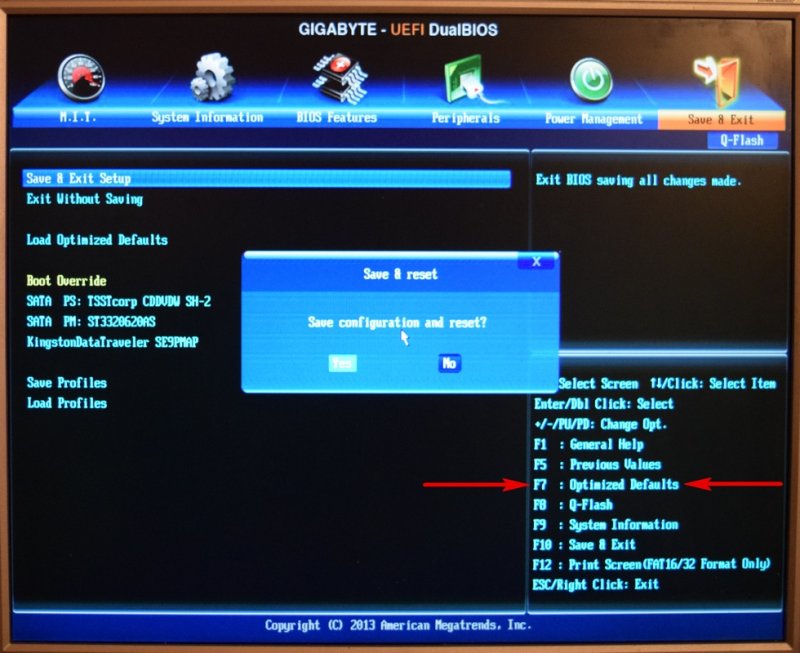
В чем принципиальные отличия между UEFI и BIOS
Для того чтобы полностью увидеть всю картину отличий между БИОСом и УЕФИ, следует взглянуть на список функций, подвергшихся изменению. Ниже в материале статьи приведен список самых крупных изменений в новой версии БИОСа UEFI.
- продвинутый интерфейс;
- поддержка носителей информации с большим объемом памяти;
- поддержка файловых систем и различных таблиц разделов;
- отсутствие ограничений для дисков с разметкой таблиц MBR;
- код программы функционирует как в 32-битных так и в 64-битных системах;
- независимые драйвера для оборудования разных платформ;
- поддержка интернет-протоколов;
- UEFI как портативная операционная система.
Это далеко не весь список новшеств, которые получила система UEFI, а лишь малая их часть, которая, в свою очередь, оказывает большое влияние на улучшение работы в этой среде и непосредственно в среде персонального компьютера, а также в настройке БИОСа UEFI.
Функциональные возможности программной среды UEFI
Выше из обзора вы смогли узнать о том, что такое UEFI, в чем его принципиальное отличие от БИОСа. Сейчас будут рассмотрены основные функциональные возможности новой среды ввода и вывода, а также предоставляемый инструментарий настройки БИОСа Gigabyte UEFI.
Список возможностей:
- множество разнообразных функций, делающих эту утилиту портативной операционной системой;
- наличие браузера на борту программы;
- инструменты для тонкой настройки всех комплектующих компьютера;
- возможность использования компьютерной мыши для работы в этой программной среде;
- возможность произвести удаленную диагностику неполадок в системе с дальнейшим их устранением;
- возможность видеть наименования операционных систем, а не имена дисковых носителей памяти;
- ускорение загрузки компьютера;
- наличие встроенного менеджера загрузок;
- повышенная безопасность компьютера;
- возможность масштабировать.

В приведенном маркированном списке были представлены некоторые основные функции, которые присутствую в UEFI. При помощи подобной среды можно выполнять большое количество тонких настроек своей системы и увеличение уровня безопасности ПК.
Навигация по вкладкам в главном меню UEFI
Из вышеприведенного материала вам стало известно о функциональных возможностях системной утилиты UEFI. Сейчас мы кратко рассмотрим вкладки и навигацию по ним. Собственно, те места, в которых и расположены вышеперечисленные функции.
- Главное окно программы. Отображает системное время и показания мониторинга комплектующих устройств (температура, напряжение, скорость вращения вентилятора и т. д.).
- Main («Основные»). Отображает основные компоненты системы, такие как процессор, память, жесткие диски, приводы и прочее. В этой вкладке расположен выбор языка и информация о подключенных накопителях к компьютеру. Также в подобном меню можно изменять некоторые параметры компьютера.

- All Tweaker. Подобное меню отвечает за разгон комплектующего оборудования.
- Advanced («Дополнительно»). В этом меню расположена расширенная информация и доступ к тонким настройкам оборудования ПК, приведенного во втором пункте.
- Power («Мощность»). Отображает настройки параметров электропитания.
- Security («Безопасность»). Здесь расположен Security Bot для защиты данных компьютера, а также для настройки паролей и прав доступа.
- Boot («Загрузка»). Содержит инструменты для переключения в среду BIOS, а также ряд других настроек, связанных с запуском компьютера. Например, таких как выбор приоритетного диска, с которого будет осуществляться запуск ПК, мониторинг времени загрузки и параметры, при которых будет выполнен запуск компьютера.
- Tools («Сервис»). Вкладка, которая содержит фирменные программы производителя, а также портативный браузер для выхода в Интернет.
- Exit («Выход»). Служит для сохранения данных, сброса до заводских настроек и выхода из программной среды UEFI.

Вот что представляет собой системное меню программы. Из материала, представленного выше, вы смогли узнать, что скрывается под вкладками в меню UEFI. Как правило, в таких меню осуществляется тонкая отладка и настройка БИОСа UEFI Asus и других моделей.
Общая настройка комплектующих в программе UEFI
Для Gigabyte UEFI DualBIOS настройка БИОСа расположена в пунктах меню Main, Avanced и All Tweaker. В этих вкладках вы сможете осуществить тонкую настройку всех элементов оборудования вашего компьютера.
Основным желанием пользователей является разгон своих устройств, который доступен в опции «Все Твикеры». Во вкладке «Основные» вы можете настроить язык и изменить время, а также произвести надстройку некоторых функций по желанию. Непосредственно уже в разделе «Дополнительно» можно выполнить настройку частоты ядер, размера кэша и тактовой частоты процессора.
Настройка программной среды UEFI популярных производителей
Популярными производителями подобных системных утилит считаются компании Gigabyte, ASRock, Asus и т. д. Настройка в них осуществляется таким же образом, как и у остальных производителей. Ведь алгоритм работы программы остается неизменным, будь то настройка БИОСа Asrock UEFI или же Gigabyte UEFI DualBIOS. Меняются лишь общие черты интерфейса и наличие дополнительных подразделов во вкладках настройки, описанных выше в разделе. Для того чтобы осуществить тонкие настройки для подобных производителей системы UEFI, воспользуйтесь вышеприведенным руководством по вкладкам программы.
д. Настройка в них осуществляется таким же образом, как и у остальных производителей. Ведь алгоритм работы программы остается неизменным, будь то настройка БИОСа Asrock UEFI или же Gigabyte UEFI DualBIOS. Меняются лишь общие черты интерфейса и наличие дополнительных подразделов во вкладках настройки, описанных выше в разделе. Для того чтобы осуществить тонкие настройки для подобных производителей системы UEFI, воспользуйтесь вышеприведенным руководством по вкладкам программы.
Стоит отметить, что у некоторых производителей отсутствует вкладка All Tweaker, тем самым доступ к разгону системы недоступен. Такое явление можно встретить при настройке БИОСа в BIOS UEFI Asus. Но также, напротив, могут присутствовать другие параметры в системном меню, которые добавляет производитель для улучшения работы микропрограммного кода компьютера с вашей операционной системой.
Как сбросить БИОС UEFI на заводские настройки
В случае если после настройки каких-либо параметров системы произошел сбой, вам следует выполнить сброс настроек. Для того чтобы осуществить сброс настроек в среде UEFI, следуйте приведенному ниже руководству:
Для того чтобы осуществить сброс настроек в среде UEFI, следуйте приведенному ниже руководству:
- Войдите в программную среду UEFI.
- Перейдите во вкладку Exit.
- Из появившегося списка выберите нажатием левой кнопки мыши пункт Load Setup Defaults или Load Default Settings. Это сброс системы до настроек по умолчанию.
- Затем нажмите по вкладке Exit Saving Changes, тем самым выйдя из программы, но при этом сохранив произведенные параметры.
Таким образом можно выполнить сброс системы до настроек по умолчанию. В случае необходимости можно воспользоваться подобной функцией для возвращения системы к прежней конфигурации.
Заключение
В данном материале было подробно рассмотрено, что такое UEFI, какие отличия он имеет от предшествующей системы BIOS. Мы выяснили, какими функциональными возможностями обладает программа, что в ней было добавлено и исправлено в сравнении с предшественником. А также вкратце рассмотрели, как производится настройка БИОСа UEFI от различных производителей подобной системы.
как сделать настройку автозапуска в bios
Содержание
- Как сделать включение компьютера при подаче питания
- В BIOS
- В UEFI
- Настройка автоматического включения ПК по расписанию
- Дистанционное включения по сети Wake on Lan
- Причина самопроизвольного запуска при включении электричества
Компьютеры стандарта ATX запускаются не непосредственно при включении в сеть 220 вольт. Для начала работы надо выполнить дополнительные манипуляции (обычно, нажать кнопку Пуск). Это действие стало привычным, но некоторым пользователям по разным причинам необходимо иметь автоматическое включение компьютера – при подключении к сети 220 вольт или по установленному расписанию. Другим кажется удобным автозапуск после исчезновения и восстановления электричества (например, после разряда аккумуляторов ноутбука и последующим включении его в сеть). Настроить режим включения персонального компьютера при подаче питания несложно самостоятельно.
Как сделать включение компьютера при подаче питания
Управление запуском в персональном компьютере осуществляется посредством базовой системы (BIOS, UEFI), которая формирует сигнал на включение блока питания и далее на пуск ОС (Windows, Linux и т. п.). Так как базовая система запускается до загрузки ОС, то настройка режима включения не зависит от операционки и от ее версии.
п.). Так как базовая система запускается до загрузки ОС, то настройка режима включения не зависит от операционки и от ее версии.
В BIOS
При запуске компьютера надо войти в BIOS. Обычно это делается нажатием клавиши Del или F2. Нажимать надо вовремя, иначе есть шанс пропустить момент. Далее надо найти в меню пункт Power Management Setup (может называться по-другому, может находиться внутри расширенных настроек и т.д.).
Меню BIOS.
В разделе надо выбрать строку PWRON After PWR-Fail. Для нее доступны варианты значений, оформленные в виде.
| Выбор значение | Действие |
|---|---|
| Power Off или Off | При подаче напряжения компьютер остается выключенным до нажатия кнопки Старт или других действий |
| Former-Sts или Last State | При появлении напряжения ПК возвращается к последнему статусу перед исчезновением питающей сети |
| Power ON или Always ON | Компьютер стартует при подаче сетевого напряжения |
Скриншот раздела управления электропитанием.
Если выбрать последний пункт, то ПК будет включаться при появлении на блоке питания сетевого напряжения.
В UEFI
Bios, как базовая система, доминировала в персональных компьютерах долгие годы и десятилетия. Однако, несмотря на развитие и появление новых версий, со временем ее возможностей перестало хватать. На смену БИОС пришла система UEFI. Она выполняет те же функции по запуску и конфигурации компьютера, но имеет дополнительные возможности и может работать с более современным оборудованием. Принципиальным же отличием UEFI выглядит тот факт, что она является мини-операционной системой и поддерживает графику и мышь. В целом работа в UEFI более комфортна для пользователя.
Принципиально установка заданной опции в UEFI не отличается от тех же действий в БИОС. Основная задача – найти соответствующий пункт в меню.
Скриншот раздела управления электропитанием UEFI.
В данной версии он называется Restore AC Power Loss, и в нем также доступны три пункта меню. Они имеют те же значения, что и для БИОС. Сам раздел управления питанием находится в пункте расширенных настроек (Advanced).
Они имеют те же значения, что и для БИОС. Сам раздел управления питанием находится в пункте расширенных настроек (Advanced).
Настройка автоматического включения ПК по расписанию
Иногда требуется включать компьютер в определенное время. Такая необходимость может возникнуть, когда требуется периодический дистанционный доступ к ПК. Для такой настройки надо войти в BIOS и выбрать пункт Power Management Setup.
Внутри этого раздела надо выбрать пункт Date и в открывшемся окне установить дату автоматического запуска. В следующей строке надо выбрать пункт Resume Time – здесь устанавливается время автоматического включения.
Подменю раздела Power Management Setup.
В других версиях пункт меню может называться Power On By RTC Alarm, а а подпункт установки времени RTC Alarm Time содержать разделы:
- RTC Alarm Hour – установка часов;
- RTC Alarm Minute, RTC Alarm Second – минуты и секунды соответственно.
В иных версиях БИОС и UEFI разделы и подразделы могут быть названы по-другому.
Дистанционное включения по сети Wake on Lan
Несколько более сложно настроить дистанционный пуск ПК по сети через функцию Wake On LAN (WOL). Зато в работе этот сервис удобнее — ПК можно включать удаленно в любое время. Проблема здесь в том, что в процессе управления завязана не только БИОС, но и материнская плата компьютера, а также сетевой адаптер. Железо должно поддерживать данную функцию (все, что выпущено после 2001 года, проблем не создаст).
Далее в BIOS надо зайти в раздел «продвинутых» (Advanced) настроек и выбрать пункт управления питанием (Power). Определенную проблему представляет тот факт, что в базовой системе термин Wake On LAN не применяется. Надо искать такие фразы, как:
- Wake-Up by PCI-E device;
- Power on by Ethernet Card;
- Power on by PCI device;
- другие близкие по смыслу термины.
Скриншот раздела Power одной из версий БИОС.
Здесь надо включить функцию Power on by PCI device.
Далее надо настроить сетевой адаптер. В меню Windows «Сеть и Интернет» в разделе «Состояние» в подразделе «Изменения сетевых параметров» надо перейти в меню «Настройка параметров адаптера». Откроется окно «Сетевые подключения». В открывшемся окне свойств сетевого адаптера активировать кнопку «Настроить…».
Вкладка свойств Ethernet.
На вкладке «Дополнительно» включить параметры, связанные с Wake Up LAN. Ориентироваться надо на фразы Wake Up, Magic packet, Включение по локальной сети и т.п.
Вкладка дополнительных параметров.
После этого на вкладке «Электропитание» отметить соответствующие пункты, название которых зависит от драйвера сетевой карты.
Установка параметров электропитания.
После включения режима WOL надо установить программное обеспечение, работающее под основной операционной системой. Для Windows это будут, например, программы:
- утилита broadc.exe – для локальной сети;
- wol.exe – для управления через интернет.

Также существует множество программ, имеющих более широкий функционал, в которые включена реализация функции WOL. К ним относится широко известный TeamViewer и т.д.
Среди пользователей Linux популярна программа wakeonlan.
Включать питание дистанционно можно и с помощью активации других опций меню Power. Так, включение опции Power on by ring запускает компьютер при появлении сигнала на шине приема COM-порта. COM-порт является устаревшим, поэтому мало у какого компьютера есть физический последовательный порт. Поэтому эту функцию обычно используют совместно со встроенным модемом, который эмулирует работу с COM-портом. Отсюда и название функции – «Включение по звонку».
Активация функции Power on by ring.
Также имеются и другие опции, позволяющие привести компьютер в состояние готовности по внешнему сигналу. Но не все из них включают питание – некоторые могут лишь вывести ПК из режима Sleep. Это надо учитывать при организации работы сети.
Причина самопроизвольного запуска при включении электричества
Вопреки распространенному мнению, на несанкционированный запуск ПК состояние кнопки Старт влияет редко. Дело в том, что контакты этой кнопки действуют на замыкание. Для ложного срабатывания должно произойти замыкание контактов, а при таких маленьких токах (порядка единиц или десятков миллиампер) и при низких напряжениях залипание контактной группы маловероятно по сравнению с износом или окислением. Поэтому чаще всего проблему надо искать не в железе, а в программном обеспечении.
Дело в том, что контакты этой кнопки действуют на замыкание. Для ложного срабатывания должно произойти замыкание контактов, а при таких маленьких токах (порядка единиц или десятков миллиампер) и при низких напряжениях залипание контактной группы маловероятно по сравнению с износом или окислением. Поэтому чаще всего проблему надо искать не в железе, а в программном обеспечении.
Читайте также
Как на компьютере подключается кнопка питания
Если есть подозрение, что проблема в BIOS (UEFI), то первое, что надо сделать – отменить все недавние изменения, после которых началось самопроизвольное включение. Если это не помогло, надо войти в режим настройки Power Management и тщательно проверить каждый пункт. Часть функций не всегда правильно работает и может вызвать указанную проблему. Те опции, без которых можно обойтись, надо выключить.
Самый простой способ избавиться от проблемы, если она исходит от базовой системы, это сбросить настройки до заводских. Надо выбрать соответствующий пункт в меню или нажать выделенную для этого клавишу на клавиатуре (для этого надо войти в БИОС или в UEFI). В системе BIOS это, обычно, F9. Того же результата можно добиться, удалив на несколько секунд батарейку на материнской плате. После этого можно осторожно включать опции по одной и отслеживать поведение компьютера. Если выяснится, что какая-либо функция виновата в сложившейся ситуации, ее надо деактивировать.
Надо выбрать соответствующий пункт в меню или нажать выделенную для этого клавишу на клавиатуре (для этого надо войти в БИОС или в UEFI). В системе BIOS это, обычно, F9. Того же результата можно добиться, удалив на несколько секунд батарейку на материнской плате. После этого можно осторожно включать опции по одной и отслеживать поведение компьютера. Если выяснится, что какая-либо функция виновата в сложившейся ситуации, ее надо деактивировать.
Проблема может быть и на уровне операционной системы. Так, некоторые программы, утилиты или драйверы способны вызывать рестарт ПК. Если ОС настроена на создание контрольных точек, надо попытаться откатить систему до ближайшей контрольной точки и проверить, будет ли эффект сохраняться. Если не поможет – до следующей точки и т.д. Если контрольные точки не создаются, можно удалять по одной недавно установленные программы и отслеживать наличие проблемы.
Для наглядности рекомендуем серию тематических видеороликов.
youtube.com/embed/Ue2yqhVGheU?feature=oembed» frameborder=»0″ allow=»accelerometer; autoplay; clipboard-write; encrypted-media; gyroscope; picture-in-picture» allowfullscreen=»»/>
Изменение режима включения компьютера при подаче сетевого напряжения, с одной стороны, несложно. С другой – потребуются базовые знания английского (если меню ПО не поддерживает русский язык), а также определенную квалификацию, чтобы среди множества терминов найти нужный. Поэтому каждое действие должно быть осознанным. Иначе вместо повышения удобства работы можно получить множество проблем – мелких, но неприятных.
Поэтому каждое действие должно быть осознанным. Иначе вместо повышения удобства работы можно получить множество проблем – мелких, но неприятных.
Как войти в утилиту BIOS на всех ПК и загрузиться с USB?
Давайте говорить по-настоящему. Хотя бы раз в жизни мы все сталкивались с трудностями поиска в Интернете, чтобы найти нужную клавишу для ввода для загрузки настроек BIOS (UEFI для всех новичков), с которыми мы могли бы поработать. Как вы, возможно, уже узнали, для входа в утилиту BIOS или для доступа к настройкам UEFI необходимо нажать определенную клавишу, которая зависит от OEM вашего ПК.
Различные производители назначают определенную клавишу (или комбинацию клавиш) для прямой загрузки в BIOS/UEFI. В этой статье мы надеемся предоставить возможные ключи на всех ПК для входа в режим UEFI или BIOS. Итак, приступим —
Специальные ключи для ПК всех марок для входа в BIOS/UEFI
| OEM/бренды | Ключ для входа в BIOS или загрузки в BIOS/UEFI | Устройства/Модели |
|---|---|---|
| АСЕР | Клавиша DEL или F2 Клавиша | Aspire, Predator, Spin, Swift, Extensa, Ferrari, Power, Altos, TravelMate |
| Асус | Удалить ключ | Серия А |
| Асус | Клавиша F2 или Esc | Серия B, серия ROG, серия Q, VivoBook, Zen AiO, ZenBook |
| КОМПАК | F10 ключ | Presario, Prolinea, Deskpro, Systempro, Portable |
| ДЕЛЛ | Клавиша F2 | XPS, Dimension, Inspiron, Latitude, OptiPlex, Precision, Alienware, Vostro |
| HP | Клавиша ESC или Клавиша F10 или Клавиша F11 Клавиша | EliteBook, ProBook, Pro, OMEN, ENVY, TouchSmart, Vectra, OmniBook, Tablet, Stream, ZBook |
| ПАВИЛЬОН HP | Клавиша F1 | Павильон |
| ЛЕНОВО | Клавиша F1 или Клавиша F2 | ThinkPad, IdeaPad, Yoga, Legion, 3000 Series, N Series, ThinkCentre, ThinkStation |
| САМСУНГ | Клавиша F2 | Odyssey, ноутбук 5/7/9, ArtPC PULSE, ноутбуки серии «x» |
| УЛЬТРАБУК SAMSUNG | F10 ключ | Ультрабук |
| СОНИ | Клавиша F1 или Клавиша F2 или Клавиша F3 | Серия PCG, серия VGN |
| СОНИ ВАЙО | КНОПКА ПОМОЩИ | ВАЙО |
| ТОШИБА | Клавиша F1 или ESC клавиша | Портеже, Сателлит, Текра, Эквиум |
| ТОШИБА ЭКВИУМ | F12 ключ | Эквиум |
Примечание : бренд Lenovo также использует кнопку Novo . Если такая назначенная кнопка существует, обязательно попробуйте ее, если показанные не работают.
Если такая назначенная кнопка существует, обязательно попробуйте ее, если показанные не работают.
Как загрузиться в настройки BIOS/UEFI из Windows 10?
Кроме того, если у вас Windows 10 (также относится к Windows 8, Windows 8.1), все может быть еще проще. Вы можете войти в настройки Windows 10 BIOS/UEFI, даже если не знаете, какие ключи следует использовать. Функция Advanced Startup может помочь вам получить доступ к меню BIOS. Вы можете вызвать расширенный запуск двумя способами:
- Перейдите к S настройки > Обновление и безопасность > Восстановление .
- В разделе Advanced Startup нажмите Restart.
ИЛИ
- Нажмите кнопку Windows в левой части панели задач.
- Теперь в параметрах отключения питания Удерживайте кнопку Shift на клавиатуре и нажмите перезагрузка.

- Следовательно, вы перейдете к дополнительным параметрам.
Теперь перейдите к Устранение неполадок > Дополнительные параметры > Настройки микропрограммы UEFI. И вуаля!
Как загрузиться на USB из UEFI/BIOS?
Для начала подготовьте загрузочный USB-носитель. Если вы еще этого не сделали, ознакомьтесь с другими нашими статьями. Для пользователей Windows узнайте, как создать загрузочный USB-носитель с помощью Rufus или как создать загрузочный USB-накопитель без каких-либо инструментов. Если вы используете популярные дистрибутивы Linux, такие как Ubuntu, узнайте, как легко создать загрузочный USB-накопитель из ISO в Ubuntu.
- Первое, что нужно сделать, это перезагрузить или выключите ваш компьютер.
- Вставьте загрузочный USB-носитель и включите компьютер.
- Если настройка по умолчанию в вашем BIOS или режиме UEFI настроена соответствующим образом или если вы сделали то же самое вручную , ваш компьютер будет автоматически загружаться с USB при подключении.
 Если нет, перейдите к следующему шагу.
Если нет, перейдите к следующему шагу. - Загрузитесь в настройки BIOS , используя ключи вашего конкретного производителя, которые мы показывали ранее.
- Найдите Меню загрузки или что-то подобное, если эта конкретная вкладка отсутствует.
- Наконец, измените Приоритет загрузки , чтобы съемный USB-носитель был приоритетным.
- Кроме того, вы можете загрузиться напрямую с USB-носителя , если есть такая функция.
Также обратите внимание, что если вы хотите загрузиться с USB-носителя Ubuntu (или любых дистрибутивов Linux, если на то пошло), отключите опцию быстрой загрузки, если она доступна. Кроме того, вам нужно включить устаревший режим загрузки по той же причине. Для современных устройств с поддержкой UEFI/EFI это можно сделать, отключив режим безопасной загрузки .
Войдите в настройки BIOS/UEFI
Вот и все. Похоже, OEM-производители продолжают предлагать все больше и больше модельных рядов серий. Поэтому клавиши, назначенные для доступа к настройкам UEFI или BIOS, могут измениться для этих устройств. Тем не менее, мы надеемся, что это может помочь вам в случае необходимости, и не стесняйтесь использовать раздел комментариев ниже, чтобы расширить список. Также укажите клавиши, которые не помогли вам войти в утилиту BIOS. Ваше здоровье!
Поэтому клавиши, назначенные для доступа к настройкам UEFI или BIOS, могут измениться для этих устройств. Тем не менее, мы надеемся, что это может помочь вам в случае необходимости, и не стесняйтесь использовать раздел комментариев ниже, чтобы расширить список. Также укажите клавиши, которые не помогли вам войти в утилиту BIOS. Ваше здоровье!
Читайте также: Linux загружается на Shakti — первый в Индии кремниевый процессор на базе RISC-V
UEFI BIOS и стандартный устаревший BIOS, используемые в настольных ПК и ноутбуках коды…
Страница 4 – Полное завершение работы Windows 8.1/10 для входа в BIOS
Страница 5 – UEFI/EFI BIOS – включая информацию о доступе/перепрошивке/обновлении
Страница 5 — Изменение порядка загрузки в UEFI BIOS для включения загрузки с USB-накопителей и дисководов CD/DVD
Страница 6 — Стандартный BIOS — включая батарею BIOS, настройку порядка загрузки устройств и информацию о перепрошивке/обновлении
Страница 7 — BIOS также может отслеживать действия материнской платы
Страница 8 — BIOS и разгон
Страница 9 — Распространенные проблемы BIOS
Страница 10 — Параметры памяти UEFI/BIOS RAM взяты из раздела BIOS руководства пользователя материнской платы
POST — используйте функцию обновления ASRock BIOS в BIOS, чтобы поддерживать ее в актуальном состоянии флэш-накопитель для обновления/прошивки BIOS на материнских платах MSI, Asus, Gigabyte, ASRock
POST — при запуске системы появляется сообщение о неустранимой ошибке BIOS, препятствующее загрузке
. зависает из-за автоматического разгона BIOS, установленного по умолчанию
зависает из-за автоматического разгона BIOS, установленного по умолчанию
POST — Не удается загрузиться с DVD или USB-накопителя — Windows 8.1 и 10 — Проблема с безопасной загрузкой UEFI
POST — SSD-накопитель OCZ не распознается BIOS и установкой Windows 7/8.1/10
Интересный Intel PTT (технология доверия платформы) Проблема UEFI
PTT — это версия Intel TPM (Trusted Platform Module). Человек, у которого была проблема, решил ее, обновив системный BIOS.
Включена технология Intel Platform Trust Technology (PTT) в BIOS — не отображается в Windows 10–
https://community.intel.com/t5/Processors/Enabled-Intel-Platform-Trust-Technology-PTT-in-BIOS-not-showing/m-p/1313617
Введение в BIOS/UEFI BIOS
Экран меню AMI UEFI BIOS материнской платы Gigabyte. Щелкните изображение, чтобы просмотреть его в полном размере.
Этот раздел этого веб-сайта должен предоставить владельцам настольных и портативных ПК всю необходимую им информацию о старой стандартной устаревшей программе настройки BIOS, которая запускается при питании от батареи. флэш-память RAM и новый UEFI/EFI BIOS, который запускается из постоянной энергонезависимой памяти, которая не использует батарею материнской платы при включении компьютера, а затем настраивает аппаратное обеспечение компьютера таким образом, чтобы операционная система, в основном Windows, может распознать его и загрузить свои программные драйверы устройств.
флэш-память RAM и новый UEFI/EFI BIOS, который запускается из постоянной энергонезависимой памяти, которая не использует батарею материнской платы при включении компьютера, а затем настраивает аппаратное обеспечение компьютера таким образом, чтобы операционная система, в основном Windows, может распознать его и загрузить свои программные драйверы устройств.
Если компьютер использует файловую систему NTFS (MBR), он будет использовать BIOS в стандартном устаревшем режиме. Это связано с тем, что для BIOS в режиме UEFI требуется загрузочный диск, использующий более позднюю, более продвинутую файловую систему GPT.
Обратите внимание, что компьютерные системы, поддерживающие UEFI BIOS, требуют, чтобы загрузочный раздел был отформатирован для использования файловой системы GPT. Загрузочные диски со стандартным устаревшим BIOS могут использовать файловую систему NTFS с основной загрузочной записью (MBR) или файловую систему GPT.
Бесплатный EaseUS Partition Master предоставляет конвертер NTFS (MBR) в GPT, который делает загрузочный диск готовым для Windows 11.
«Если ваш диск является диском данных, вы можете напрямую преобразовать его из MBR в GPT. Однако, если это системный диск, убедитесь, что ваша операционная система и материнская плата поддерживают загрузку из режима UEFI, прежде чем преобразовывать диск в GPT, поскольку системный GPT-диск можно загрузить только из режима UEFI». – Другими словами, системный BIOS должен поддерживать режим UEFI, прежде чем вы преобразуете загрузочный диск в GPT. Вы выполняете преобразование в GPT, а затем, когда система загружается, она будет использовать свой UEFI BIOS при следующей загрузке.
Модуль поддержки совместимости (CSM) — это компонент микропрограммы UEFI, обеспечивающий совместимость с устаревшей версией BIOS путем эмуляции среды BIOS, что позволяет использовать устаревшие операционные системы, не поддерживающие UEFI. Если загрузочный диск отформатирован для использования файловой системы NTFS, режим CSM будет включен по умолчанию.
Что такое CSM и нужно ли мне его включать? –
https://rog. asus.com/forum/showthread.php?82326-What-is-CSM-and-do-I-need-it-enabled
asus.com/forum/showthread.php?82326-What-is-CSM-and-do-I-need-it-enabled
UEFI BIOS стал широко использоваться, когда Windows 7 был актуальным. Поэтому большинство современных компьютеров поддерживают как UEFI, так и устаревшие режимы CSM. Функция безопасной загрузки была представлена в Windows 8.
Также обратите внимание, что функция безопасной загрузки Windows 10/11 — это функция UEFI BIOS, а не стандартная устаревшая версия BIOS. Для Windows 11 требуется, чтобы безопасная загрузка была включена (ее можно отключить для Win10), поэтому система должна находиться в режиме UEFI, а не в стандартном устаревшем режиме BIOS. Кроме того, UEFI BIOS требует, чтобы загрузочный раздел был отформатирован для использования файловой системы GPT. Таким образом, вы должны убедиться, что диск, на который вы выполняете обновление или чистую установку Windows 11, отформатирован для использования файловой системы GPT.
Обратите внимание, что полное форматирование диска — в тот же или другой формат — уничтожает все данные на нем. Более того, вы не можете форматировать загрузочный диск, пока на нем работает операционная система. Для этого вам придется использовать загрузочный диск, например установочный диск Windows. Поэтому вы должны сделать резервную копию или сохранить файлы данных и изображений, которые вы хотите восстановить, в только что установленной операционной системе. Придется переустанавливать весь софт. Обратите внимание, что резервная копия образа системы восстанавливает файловую систему при восстановлении, поскольку это полный образ системы.
Более того, вы не можете форматировать загрузочный диск, пока на нем работает операционная система. Для этого вам придется использовать загрузочный диск, например установочный диск Windows. Поэтому вы должны сделать резервную копию или сохранить файлы данных и изображений, которые вы хотите восстановить, в только что установленной операционной системе. Придется переустанавливать весь софт. Обратите внимание, что резервная копия образа системы восстанавливает файловую систему при восстановлении, поскольку это полный образ системы.
Другими словами, если вы разрешите BIOS работать в режиме UEFI и система не использует загрузочный раздел в формате GPT, система не загрузится, и вам придется сбросить настройки BIOS, удалив его батарею на материнской плате или разрядив его с помощью установки перемычки. Прочитайте руководство пользователя вашей материнской платы, чтобы узнать, каковы методы сброса BIOS.
Будет ли Windows 11 работать на вашем текущем компьютере с Win10?
Будет ли работать Windows 11 на вашем текущем компьютере с Win10? – Требуется загрузочный диск с файловой системой GPT. Для UEFI BIOS требуется загрузочный диск GPT, и только UEFI BIOS поддерживает Secure Boot и TPM 2.0, которые являются системными требованиями для обновления с Windows 10 до Windows 11.
Для UEFI BIOS требуется загрузочный диск GPT, и только UEFI BIOS поддерживает Secure Boot и TPM 2.0, которые являются системными требованиями для обновления с Windows 10 до Windows 11.
Будет ли Windows 11 работать на вашем текущем компьютере с Win10?
Нужна ли жестким дискам таблица разделов GUID (GPT) для загрузки в режиме UEFI —
https://itectec.com/superuser/do-hard-drives-need-a-guid-partition-table-gpt- to-boot-in-uefi-mode/
Windows 11 без UEFI: все, что вам нужно знать —
https://nerdschalk.com/windows-11-without-uefi-everything-you-need-to-know /
Вход/доступ к BIOS/UEFI BIOS
Настройки BIOS, указанные в Руководстве пользователя материнской платы
На следующей странице веб-сайта крупного производителя материнских плат Gigabyte представлено аннотированное изображение материнской платы Gigabyte B550 AORUS MASTER (2020 г.), а также другая исчерпывающая и иллюстрированная информация. Руководство пользователя содержит полную информацию о настройках BIOS. К сожалению, я заметил, что руководства пользователя от MSI и Asus больше не предоставляют информацию о настройках BIOS, а только информацию о том, как получить доступ к BIOS и обновить его. Дан совет, чтобы использовать настройки BIOS по умолчанию.
Руководство пользователя содержит полную информацию о настройках BIOS. К сожалению, я заметил, что руководства пользователя от MSI и Asus больше не предоставляют информацию о настройках BIOS, а только информацию о том, как получить доступ к BIOS и обновить его. Дан совет, чтобы использовать настройки BIOS по умолчанию.
https://www.gigabyte.com/Motherboard/B550-AORUS-MASTER-rev-10#kf
Загрузите руководство пользователя для этой материнской платы Gigabyte самостоятельно, нажав на следующую ссылку:
https://download .gigabyte.com/FileList/Manual/mb_manual_b550-aorus-master_1001_e.pdf
На следующей странице веб-сайта основного производителя материнских плат Asus представлен аннотированный образ материнской платы Asus PRIME B550M-A (выпуск 2020 г.), которая работает под управлением вплоть до процессоров AMD Ryzen третьего поколения. В отличие от руководства пользователя для материнской платы Gigabyte, о котором говорилось выше, руководство пользователя для этой материнской платы Asus не содержит информации о настройках BIOS.
Материнская плата AMD B550 (Ryzen AM4) micro ATX с двумя разъемами M.2, PCIe 4.0, 1 Gb Ethernet, HDMI/D-Sub/DVI, SATA 6 Гбит/с, USB 3.2 Gen 2 Type-A и поддержкой разъемов Aura Sync RGB . –
https://www.asus.com/uk/Motherboards/PRIME-B550M-A/
Устаревший BIOS
Вы получаете доступ к стандартному унаследованному BIOS, нажимая его клавишу доступа при запуске до того, как меню загрузки или Windows запустится. load.. Экран запуска говорит что-то вроде «Нажмите Del для входа в SETUP», как показано в нижней части изображения ниже. Это может быть клавиша F1 или любая другая клавиша.
Устаревший BIOS — экран запуска с инструкциями по входу в программу настройки BIOS
UEFI BIOS
Большинство современных компьютеров имеют UEFI BIOS. Из-за сверхбыстрой загрузки современных компьютеров вам не удастся достаточно быстро нажать клавишу входа, чтобы войти в UEFI BIOS. Вам, вероятно, придется получить к нему доступ, используя альтернативные методы. Все эти методы требуют наличия Windows. Самый простой способ — в Windows — удерживать нажатой клавишу Shift, нажимая кнопку «Перезагрузить». В качестве альтернативы, это путь клика — Windows 10: Пуск => Параметры => Обновление и безопасность => Восстановление => Расширенный запуск => Перезагрузить сейчас => Устранение неполадок => Дополнительные параметры => Параметры прошивки UEFI => Перезагрузить. Компьютер перезагружается и предлагает варианты входа в UEFI во время запуска.
Самый простой способ — в Windows — удерживать нажатой клавишу Shift, нажимая кнопку «Перезагрузить». В качестве альтернативы, это путь клика — Windows 10: Пуск => Параметры => Обновление и безопасность => Восстановление => Расширенный запуск => Перезагрузить сейчас => Устранение неполадок => Дополнительные параметры => Параметры прошивки UEFI => Перезагрузить. Компьютер перезагружается и предлагает варианты входа в UEFI во время запуска.
3 варианта доступа к настройке UEFI BIOS в Windows 8/10 —
Обновление микропрограммы UEFI — также известная как перепрошивка BIOS
POST — февраль 2021 г. — Используйте флэш-накопитель USB для обновления/прошивки BIOS на материнских платах MSI, Asus, Gigabyte, ASRock
21 декабря 2018 г. — Обратите внимание, что UEFI BIOS обновляется с помощью обновлений прошивки, которые намного сложнее, чем стандартные обновления BIOS. Раньше пользователи обходились без обновления стандартного BIOS старого образца, если только обновление не требовалось для исправления ошибки или добавления поддержки нового оборудования. Однако UEFI BIOS включает в себя функции безопасности, которые требуют обновления, часто из-за обнаружения новых уязвимостей в системе безопасности. Последствия слишком сложны, чтобы рассматривать их на этой странице, поэтому вот ссылка на статью, которая хорошо справляется со своей задачей.
Раньше пользователи обходились без обновления стандартного BIOS старого образца, если только обновление не требовалось для исправления ошибки или добавления поддержки нового оборудования. Однако UEFI BIOS включает в себя функции безопасности, которые требуют обновления, часто из-за обнаружения новых уязвимостей в системе безопасности. Последствия слишком сложны, чтобы рассматривать их на этой странице, поэтому вот ссылка на статью, которая хорошо справляется со своей задачей.
Обратите внимание, что производители материнских плат часто предоставляют информацию в разделе «Поддержка» о том, почему BIOS был обновлен — для исправления ошибок или обновления функций безопасности и т. д. В этом случае вы можете узнать причины обновлений и решить, стоит ли при обновлении.
Например, по приведенной ниже ссылке представлены обновления BIOS для материнской платы MSI B450M PRO M2 MAX и объяснения того, что исправляет обновление. Если исправления не относятся к вам, и ваша система работает хорошо, нет необходимости перепрошивать BIOS этой конкретной материнской платы.
https://www.msi.com/Motherboard/support/B450M-PRO-M2-MAX#down-bios
Почему для прошивки UEFI вашего ПК требуются обновления безопасности —
https://www.howtogeek.com/ 399435/why-your-pcs-uefi-firmware-needs-security-updates/
Процедуры обновления UEFI BIOS различаются у разных производителей материнских плат
ПРИМЕЧАНИЕ. Если вы обновляете BIOS вручную с помощью флэш-накопителя чтобы загрузить систему и установить новый BIOS, убедитесь, что вы загружаете правильный файл для производителя/модели и номера версии (если применимо) материнской платы. Установка неправильного файла обновления может повредить систему. Вы можете найти марку/модель и номер версии, написанные на самой материнской плате.
У каждого производителя системных плат свои процедуры обновления UEFI BIOS. Все основные производители материнских плат предоставляют руководства пользователя в виде загружаемых файлов для каждой из своих моделей, обычно в формате PDF. Руководство пользователя содержит информацию о доступных процедурах обновления и содержит раздел, посвященный настройкам BIOS.
Вы можете использовать бесплатную утилиту CPU-Z, чтобы определить марку/модель материнской платы и версию текущей версии BIOS. Затем вы можете посетить веб-сайт производителя материнской платы, найти его страницу поддержки для вашей модели, которая должна предоставить информацию о доступных версиях BIOS и загрузках файлов BIOS.
CPU-Z — https://www.cpuid.com/softwares/cpu-z.html
Краткие советы: как обновить BIOS [для материнской платы Gigabyte] —
https://www.youtube. com/watch?v=0qhFRWwc_YQ
Изображение ниже взято из руководства пользователя материнской платы Asus Prime X299-A.
Процедура обновления UEFI BIOS материнской платы Asus Prime X299-A
Сторонними разработчиками новых UEFI BIOS являются те же разработчики, которые создали стандартные устаревшие BIOS — AMI, Award, Phoenix и т. д.
Можно войти в стандартный устаревший BIOS для проверки или изменения до того, как Windows начнет загружаться, нажав клавишу входа, которая обычно является клавишей Del или F1. Инструкция на начальном экране говорит что-то вроде: «Для входа в настройку нажмите Del» или «DEL: Настройка». Этот метод входа также обычно используется UEFI BIOS, но это может быть не всегда так, потому что UEFI можно войти из Windows 8.1/10, выполнив длинный путь щелчка, и производитель материнской платы может захотеть максимально усложнить вход. . Вам следует обратиться к руководству пользователя ПК или руководству пользователя его материнской платы для получения информации об UEFI. Вы можете использовать бесплатную утилиту CPU-Z, чтобы определить марку/модель материнской платы, а затем посетить веб-сайт производителя для получения руководства пользователя, обычно в формате PDF.
Инструкция на начальном экране говорит что-то вроде: «Для входа в настройку нажмите Del» или «DEL: Настройка». Этот метод входа также обычно используется UEFI BIOS, но это может быть не всегда так, потому что UEFI можно войти из Windows 8.1/10, выполнив длинный путь щелчка, и производитель материнской платы может захотеть максимально усложнить вход. . Вам следует обратиться к руководству пользователя ПК или руководству пользователя его материнской платы для получения информации об UEFI. Вы можете использовать бесплатную утилиту CPU-Z, чтобы определить марку/модель материнской платы, а затем посетить веб-сайт производителя для получения руководства пользователя, обычно в формате PDF.
На изображении ниже показана информация, содержащаяся в руководстве пользователя материнской платы MSI от 2015 года. Щелкните изображение, чтобы просмотреть его в полном размере.
Как войти в UEFI BIOS, предоставляемый материнской платой MSI при запуске. Щелкните изображение, чтобы просмотреть его в полном размере.
Некоторые материнские платы производства MSI оснащены двумя UEFI BIOS и переключателем, позволяющим переключаться между ними. Вам следует прочитать руководство пользователя материнской платы вашего ПК, чтобы узнать, какие функции она предоставляет в отношении самого UEFI/BIOS и других компонентов.
Переключатель нескольких BIOS, который может переключаться между двумя BIOS материнской платы MSI. Щелкните изображение, чтобы просмотреть его в полном размере.
Следующая страница Википедии, посвященная UEFI BIOS, подробно описывает его:
Unified Extensible Firmware Interface — https://en.wikipedia.org/wiki/Unified_Extensible_Firmware_Interface используется UEFI BIOS
Обратите внимание, что настольные и портативные ПК теперь хранят настройки UEFI в энергонезависимой постоянной памяти, которая сохраняет информацию при выключении ПК, что означает, что UEFI не требует использования батареи, поставляемой материнская плата ПК, чтобы сохранить свои данные. Тем не менее, материнские платы по-прежнему имеют батарею, потому что часы реального времени (RTC), которые хранят информацию о дате и времени, должны быть запитаны. Операционная система берет дату и время из RTC.
Операционная система берет дату и время из RTC.
Доступ к UEFI не осуществляется нажатием клавиши входа (Del, F1 и т. д.) при запуске, доступ к нему осуществляется из Windows 8.1 и Windows 10. В следующем коротком видео показан самый простой, но все же очень сложный способ доступа настройки UEFI. Доступ к UEFI практически такой же, как и в Windows 8.1. Доступ, без сомнения, был максимально затруднен, чтобы пользователи не могли испортить свои системы, а затем потребовать поддержки для правильной работы.
ЛУЧШИЙ способ доступа к BIOS/UEFI (+ 3 других совета) —
ПК с Windows 8.1 и Windows 10 используют UEFI BIOS (вместо стандартного устаревшего BIOS), который можно установить в UEFI или стандартный устаревший режим BIOS. Вот информация о том, как это сделать, если UEFI вообще позволяет:
Вот информация о том, как это сделать, если UEFI вообще позволяет:
Настройте BIOS в UEFI или устаревшем режиме —
https://help.ubuntu.com/community/UEFI#Set_up_the_BIOS_in_UEFI_or_Legacy_mode
Обратите внимание, что если вы используете беспроводную клавиатуру, она может не позволить вам войти в BIOS. В этом случае вам придется использовать проводную клавиатуру PS/2 или USB. Более того, когда настольный или портативный компьютер запускается — загружается — во время загрузки могут быть активны только определенные USB-порты, поэтому, если вы используете проводную USB-клавиатуру и не можете получить доступ к BIOS, попробуйте использовать другие USB-порты.
Windows 8.1/10 при предварительной установке на новый компьютер всегда использует UEFI BIOS. Информация о том, как получить к нему доступ, приведена ниже в этой статье. Компьютеры с Windows 7 и более ранними версиями Windows обычно используют стандартный устаревший BIOS. Вот веб-страница, посвященная проблеме, описанной в названии:
Двойная загрузка Windows 7 с предустановленной Windows 8 на жестком диске в формате GPT и UEFI BIOS —
http://social. technet.microsoft.com/ Форумы/Windows/en-US/…
technet.microsoft.com/ Форумы/Windows/en-US/…
Windows 8.1/10 заблокирована в своем UEFI BIOS так называемой безопасной загрузкой, которая предотвращает загрузку системы с нераспознанной операционной системы или загрузочных дисков восстановления, что является неприятностью, если вам нужно восстановить систему после какого-либо сбоя путем с помощью загрузочного диска восстановления или загрузочного диска другой операционной системы, такой как Ubuntu Linux, установочный диск которой можно использовать для запуска Ubuntu с его диска без его установки. Следующий пост на этом веб-сайте посвящен тому, как решить эту проблему
Как восстановить ПК с Windows после проблем с загрузкой, вызванных заменой стандартного BIOS, называемого UEFI BIOS —
https://www.pcbuyerbeware.co.uk/blog/…
Различные производители компьютеров и разработчики программ настройки BIOS используют разные клавиши или комбинации клавиш для входа в стандартный BIOS. Посетите эту страницу, если вам нужно узнать, какие методы входа используются всеми основными брендами ПК и основными разработчиками BIOS:
https://www. wimsbios.com/
wimsbios.com/
_________________________________
Проблемы с BIOS
Общие проблемы с BIOS рассматриваются в этой статье вместо отдельного раздела, потому что их немного. Большинство проблем, связанных с BIOS, устраняются путем обновления или сброса BIOS, оба из которых рассматриваются в этой статье. Если вы включили настройку, но компьютер не загружается, войдите в BIOS и включите опцию оптимизированных или отказоустойчивых настроек по умолчанию. Параметр Reset Configuration Data заставляет BIOS переконфигурировать оборудование. Нажмите Общие проблемы с BIOS, чтобы перейти к ним.
Страница 9 – Распространенные проблемы с BIOS
________________________________
Перепрошивка/обновление UEFI и стандартного устаревшего BIOS
Информация предоставляется как для стандартного BIOS, доступ к которому осуществляется с помощью клавиатуры, так и для нового UEFI BIOS, доступного с помощью мыши, сенсорной панели или касания. , что требуется для жестких дисков с емкостью более 2,19 ГБ.
Обратите внимание, что параметры, доступные в UEFI/BIOS, зависят от производителя компьютера или производителя материнской платы, если вы покупаете или собираете ПК и устанавливаете собственную материнскую плату. Если компьютер предназначен, например, для любителей игр, он, несомненно, будет обеспечивать полный набор настраиваемых параметров BIOS, таких как параметры, позволяющие разгонять компоненты, заставляя их работать быстрее, чем их стандартная скорость, тогда как если он предназначен для типичному домашнему пользователю производитель компьютера, вероятно, предоставит только основные настройки, чтобы пользователь не возился с BIOS и не вызывал проблем, требующих решения со стороны его дорогостоящего вспомогательного персонала. По этой причине большинство ноутбуков и нетбуков обычно не имеют BIOS, который позволяет многое настраивать.
Информация о перепрошивке — обновлении — UEFI/BIOS — представлена в этой статье на следующих страницах:
Страница 5 — UEFI/EFI BIOS
Страница 6 — Стандартный устаревший BIOS
Содержимое стандартного устаревшего BIOS хранится во флэш-памяти, отсюда и название «перепрошивка» для ее обновления. Если вы ищете информацию о перепрошивке BIOS планшетного ПК, некоторые из них имеют стандартный BIOS ПК, к которому можно получить доступ и перепрошить, а другие используют недоступную прошивку того же типа, что и для CD/DVD-приводов, сетевых маршрутизаторов, д., которые можно только обновить. На сайте производителя планшета должна быть информация о том, как выполнить перепрошивку. Если нет, некоторые производители предоставляют поддержку по электронной почте и на форуме.
Если вы ищете информацию о перепрошивке BIOS планшетного ПК, некоторые из них имеют стандартный BIOS ПК, к которому можно получить доступ и перепрошить, а другие используют недоступную прошивку того же типа, что и для CD/DVD-приводов, сетевых маршрутизаторов, д., которые можно только обновить. На сайте производителя планшета должна быть информация о том, как выполнить перепрошивку. Если нет, некоторые производители предоставляют поддержку по электронной почте и на форуме.
Программа настройки BIOS — аббревиатура от Basic Input/Output System — в настоящее время по-прежнему является жизненно важной частью системы ПК, без которой ничто не может работать. Он присутствовал в первых ПК IBM и используется до сих пор (2014 г.), более 30 лет спустя. Стандартный BIOS, управляемый клавиатурой, настраивает аппаратное обеспечение ПК таким образом, чтобы операционная система (Windows, Linux, OS X и т. д.) могла его распознать и установить соответствующие программные драйверы устройств. Сама программа хранится в микросхеме флэш-памяти CMOS на материнской плате, и ее можно обновить, перепрошив микросхему памяти обновлением в соответствии с заранее определенными процедурами. Однако в новых компьютерах стандартный BIOS был заменен на управляемый мышью BIOS Unified Extensible Firmware Interface (UEFI), также известный как EFI BIOS.
Однако в новых компьютерах стандартный BIOS был заменен на управляемый мышью BIOS Unified Extensible Firmware Interface (UEFI), также известный как EFI BIOS.
Другая полезная информация о UEFI BIOS
Разработка UEFI BIOS была начата Intel в середине 1990-х годов. ПК с Windows начали использовать UEFI BIOS, который является заменой стандартного BIOS, существовавшего десятилетиями, с выпуском Windows 8 в 2012 году, поэтому с тех пор большинство настольных и портативных ПК, купленных новыми, используют UEFI BIOS.
Стандартный BIOS, хранящийся в микросхеме флэш-памяти, загружается перед Windows для запуска самотестирования при включении питания (POST), которое проверяет, функционируют ли аппаратные компоненты, и настраивает эти компоненты для Windows, чтобы она могла загрузить их программные драйверы устройств .
Стандартный BIOS ПК может предоставить множество параметров конфигурации, в зависимости от того, сколько производитель настольного или портативного ПК готов разрешить. Производители ноутбуков и настольных ПК, используемых для офисной работы, обычно предпочитают, чтобы BIOS или UEFI были как можно более ограниченными (или труднодоступными, как в случае с UEFI BIOS), чтобы пользователи не попадали в такие неприятности. это требует дорогостоящей поддержки клиентов.
Производители ноутбуков и настольных ПК, используемых для офисной работы, обычно предпочитают, чтобы BIOS или UEFI были как можно более ограниченными (или труднодоступными, как в случае с UEFI BIOS), чтобы пользователи не попадали в такие неприятности. это требует дорогостоящей поддержки клиентов.
Однако ПК, материнские платы или ноутбуки, покупаемые опытными пользователями, обычно имеют BIOS или UEFI, которые обеспечивают параметры настройки, которые, вероятно, захотят или потребуются таким пользователям, например, те, которые позволяют процессору и оперативной памяти работать на более высоких частотах. чем их штатные частоты (для разгона), либо включив настройки вручную, либо включив автоматические настройки.
Ранние версии UEFI BIOS, используемые в ПК под управлением Windows Vista, были более или менее такими же, как стандартный BIOS, но с управлением мышью, а не только с клавиатурой, как в стандартном BIOS. Для работы всех устройств требуется драйвер устройства, поэтому для использования драйверы клавиатуры и мыши должны быть загружены самим BIOS/UEFI. Микросхемы flash-RAM стандартного BIOS имели небольшую емкость из-за стоимости flash-RAM, поэтому использовалась только клавиатурная навигация.
Микросхемы flash-RAM стандартного BIOS имели небольшую емкость из-за стоимости flash-RAM, поэтому использовалась только клавиатурная навигация.
ПК с Windows 7 поставлялись с более развитой UEFI BIOS, которая разрешала доступ к настройкам во время работы Windows.
Если вы все еще используете Windows 8.0, вам следует выполнить обновление до версии 8.1, чтобы иметь возможность получать исправления и обновления безопасности, поскольку Microsoft поддерживает только Win 8.1. Вы также можете выполнить обновление до выпусков Windows 10 Домашняя или Профессиональная в 32-разрядных или 64-разрядных версиях, которые соответствуют требованиям вашего выпуска Windows 7 SP1 и Windows 8.1, если ваш компьютер проходит аппаратные тесты, которые выполняет на нем сайт Microsoft Windows Update. Обновление до Windows 10 было бесплатным до 29 июля 2016 года. Теперь необходимо приобрести 32-разрядную и 64-разрядную версии Windows 10 Home и Pro. Посмотрите на Amazon цены и отзывы покупателей.
Windows 8. 1 и Windows 10 используют свой UEFI настолько, насколько производитель готов предоставить, например, обеспечивая защиту при запуске от заражения руткитами. Инфекции руткитов работают под Windows, поэтому для их обнаружения и удаления требуется специальное программное обеспечение, которое можно обновлять, например, сканеры вредоносных программ.
1 и Windows 10 используют свой UEFI настолько, насколько производитель готов предоставить, например, обеспечивая защиту при запуске от заражения руткитами. Инфекции руткитов работают под Windows, поэтому для их обнаружения и удаления требуется специальное программное обеспечение, которое можно обновлять, например, сканеры вредоносных программ.
Некоторые сканеры вредоносных программ имеют встроенное сканирование руткитов, например, бесплатные сканеры Malwarebytes и сканеры версии Pro. Бесплатный сканер должен запускаться вручную и не отслеживает систему в режиме реального времени.
К сожалению, защита UEFI неразрывно связана с установкой Windows 8.0/8.1/10, что делает проблематичной загрузку системы с загрузочного диска другой операционной системы (например, Ubuntu Linux можно запустить с загрузочного диска или установить в системе) или для запуска загрузочных дисков восстановления/восстановления системы, созданных сторонними разработчиками. Параметр защиты UEFI под названием «Безопасная загрузка» предотвращает это, если загрузочный диск не имеет цифровой подписи от Microsoft, которая дает ему пропуск, или если безопасная загрузка не отключена.


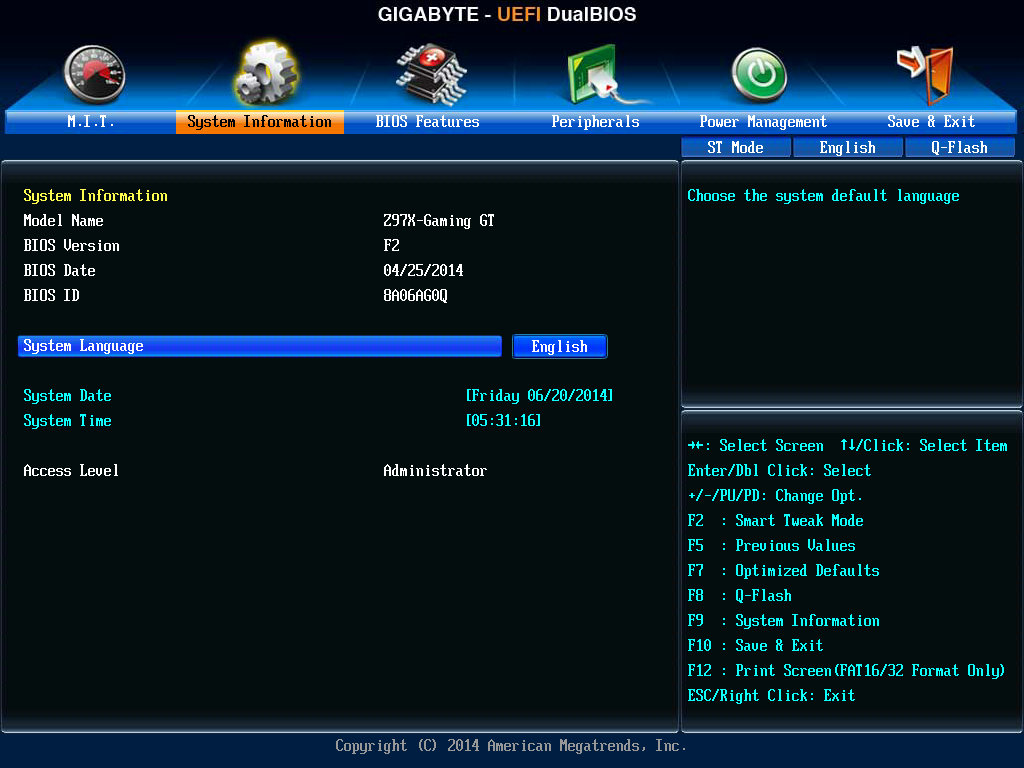
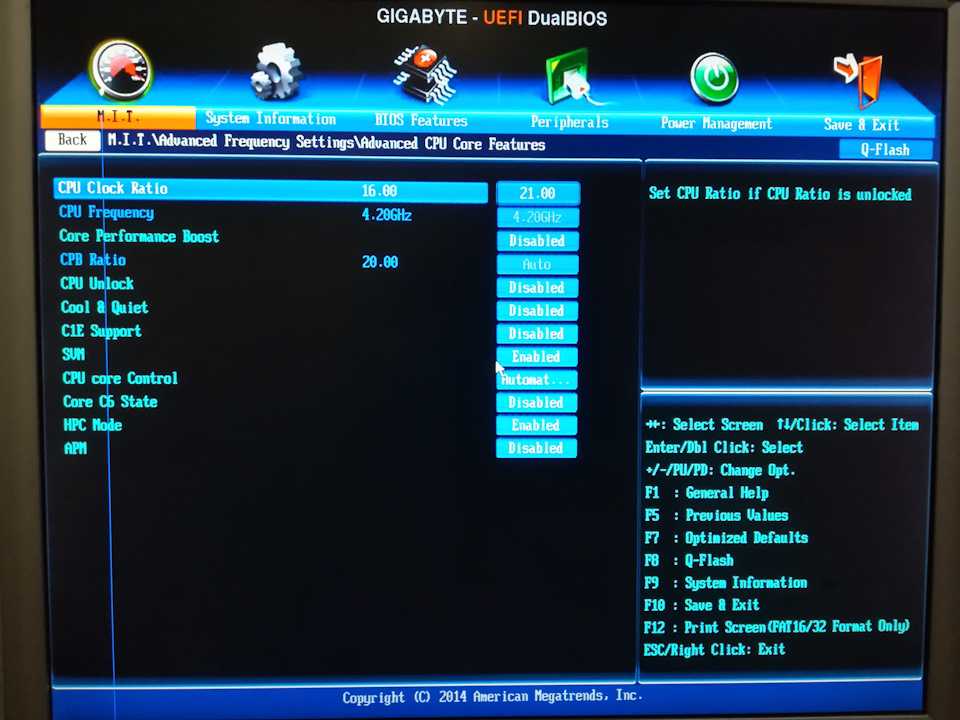
![На ноутбуке асус не работает клавиатура: [Ноутбук/Десктоп/AIO] Устранение неполадок — Как решить проблемы с внешней клавиатурой | Официальная служба поддержки](https://dilios.ru/wp-content/themes/dilios.ru/assets/front/img/thumb-medium-empty.png)