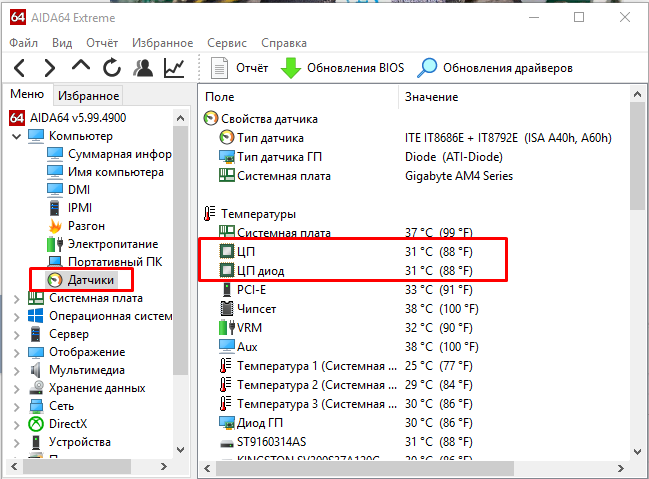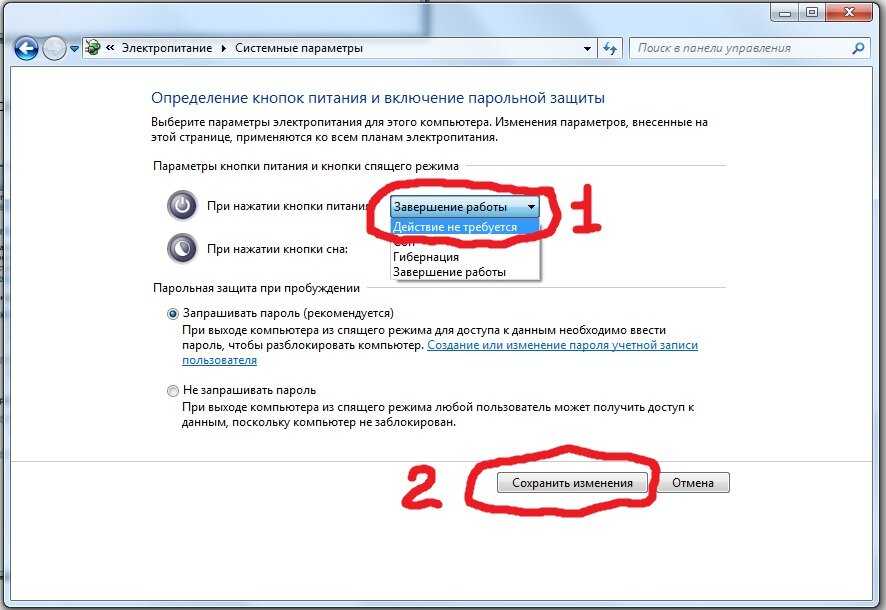Сам отключается комп: Почему компьютер сам по себе выключается и что с этим делать? — Запускай.РФ
Содержание
Почему компьютер выключается сам по себе и как это исправить
Персональные компьютеры всё ещё пользуются большой популярностью, несмотря на эру мобильных гаджетов. Настольные ПК мощные, они способны поддерживать современные игры, упрощать задачи по работе с графикой за счёт наличия мышки и клавиатуры.
При этом с ПК могут происходить разные неприятные ситуации. Далеко не один пользователь сталкивался с тем, что во время работы компьютер внезапно выключался. Причём как таковую причину обнаружить сразу не удалось. Пришлось вызывать мастера, либо отправлять ПК в сервис для диагностики и ремонта.
Самопроизвольное отключение компьютера не является нормой. В случае выявления подобных признаков важно понять, почему так происходит, и попытаться устранить неполадку. Иногда это можно сделать своими руками. В других ситуациях лучше сразу обратиться за квалифицированной помощью.
Для начала нужно понять, почему потенциально компьютер сам по себе выключается, поскольку от этого зависят все последующие действия.
В общей сложности можно выделить несколько причин, которые являются наиболее распространёнными и вероятными. А именно:
- пыль и грязь;
- термопаста;
- конденсаторы;
- перегрев;
- питание;
- комплектующие;
- операционная система;
- оперативная память.
Все эти факторы способны повлиять на работоспособность ПК. И каждому из них стоит уделить особое внимание.
Пыль и грязь
Загрязнение стационарного ПК дело вполне естественное. Также на компьютерах постепенно выходят из строя конденсаторы, стареет термопаста.
Все эти 3 причины объединяет то, что в каждом случае придётся разбирать системный блок, и решать проблемы с внутренним наполнением. Опытные пользователи, которые предпочитают ухаживать за ПК своими силами, рекомендуют проводить комплексную процедуру по очистке ПК, замене конденсаторов и термопасты.
Даже новичок может начать с проверки системного блока на предмет сильного загрязнения. Ведь это одна из самых частых причин того, что компьютер внезапно самопроизвольно выключается. В основном это проявляется в виде непродолжительной работы ПК, после чего он отключается. В остальном же всё работает стабильно. Но слой пыли, забивший систему охлаждения, провоцирует повышение температуры выше допустимого уровня.
Ведь это одна из самых частых причин того, что компьютер внезапно самопроизвольно выключается. В основном это проявляется в виде непродолжительной работы ПК, после чего он отключается. В остальном же всё работает стабильно. Но слой пыли, забивший систему охлаждения, провоцирует повышение температуры выше допустимого уровня.
Потому важно взять себе за правило заниматься периодической чисткой системного блока от пыли. Она там скапливается достаточно быстро, оседает на вентиляторах, материнской плате и пр.
Проще всего почистить компьютер от пыли с помощью пылесоса, работающего на выдув. Либо же баллончиком со сжатым воздухом. Постарайтесь хорошо продуть все компоненты. И тогда есть высокая вероятность, что ПК перестанет самопроизвольно отключаться.
Термопаста
Со временем термопаста теряет свои свойства, и перестаёт нормально работать. Потому её периодическое нанесение станет прекрасной профилактикой от самопроизвольных выключений.
Проблемы с отключениями ПК встречаются при отсутствии пасты, а также при избыточном её слое на процессоре.
Необходимо строго придерживаться правил нанесения термопасты. Сначала на процессор выдавливается буквально капля средства из специального тюбика в центр процессора, после чего аккуратно растирается. Делать это можно пальцами, либо подручными средствами.
ВАЖНО. Если наносите термопасту руками, обязательно надевайте перчатки или прикладывайте кусочек полиэтилена.
Голыми руками такую работу лучше не выполнять.
Конденсаторы
У конденсаторов также ограниченный срок службы. Хотя работать они должны значительно дольше, нежели слой термопасты. Некоторые проводят профилактическую замену этих элементов. Но лучше это делать по мере необходимости.
С течением времени конденсаторы могут выйти из строя и вздуться. Потому при внезапных выключениях, когда пыли в системном блоке нет, да и термопасту обновляли недавно, внимательно взгляните на состояние конденсаторов. Они представлены в виде небольших цилиндров или бочонков. Проверять их стоит не только на материнской плате, но и в блоке питания.
ВАЖНО. Поломка и вздутие конденсатора может привести к выгоранию материнской платы и всех её компонентов.
Это более чем важные составляющие любого компьютера. Потому рекомендуется разобрать системный блок, и внимательно посмотреть на состояние конденсаторов. Увы, просто их снять и поставить новые не получится. Для этого нужна паяльная лампа и соответствующий опыт. Лучше обратиться к опытным специалистам, которые смогут заменить вздутые конденсаторы. Они недорогие, да и услуга по замене не обойдётся в крупную сумму. Зато ПК наверняка перестанет самопроизвольно отключаться.
Перегрев
Многие геймеры задаются вопросами о том, почему их компьютер внезапно выключается во время игры на ПК.
Большая нагрузка на процессор, видеокарту и другие компоненты ведёт к тому, что ПК перегревается. У всех компьютеров есть предел, критическая температура, при которой происходит аварийное автоматическое отключение. Это необходимо для защиты комплектующих от поломок. В основном речь идёт о температуре около 70-80 градусов Цельсия. Если нагрев будет выше, материнская плата попросту сгорит.
Если нагрев будет выше, материнская плата попросту сгорит.
Некоторые пользователи, несмотря на то, что их компьютер резко и неожиданно выключается, продолжают сразу же после аварийного сброса снова его запускать. Это большая ошибка, поскольку так могут сгореть некоторые элементы ПК, включая видеокарту.
Не лишним будет проконтролировать температурные показатели процессора. Для этого можно воспользоваться специальными утилитами, либо BIOS.
БИОС позволяет протестировать температуру в холостом режиме, а утилита под нагрузкой.
- Для входа в BIOS нужно нажимать кнопку Delete или F1 в процессе загрузки ПК.
- Затем следует с помощью клавиатуры перейти во вкладку под названием Hardware Monitor.

- Напротив строки CPU Temperature прописывается текущая температура.
Пока ПК холодный, и вы только его запустили спустя несколько часов простоя, там наверняка будут отображаться цифры около 20-30 градусов Цельсия. Оставьте эту вкладку открытой и подождите некоторое время.
ВАЖНО. Если за короткий временной промежуток, около 15-20 минут, температура возрастает до 60-70 градусов Цельсия, это указывает на неисправность процессора.
Вероятнее всего, произошли какие-то сбои в составе системы охлаждения, износилась термопаста, не вращаются вентиляторы. Узнать скорость вращения можно напротив строки CPU Fan Speed. Для нормального охлаждения скорость должна составлять около 1000-2000 оборотов за минуту.
Бывает и так, что во время работы и запуска игр компьютер внезапно выключается, то есть находится в этот момент под нагрузкой. На холостую всё нормально. Тут уже протестировать температурные показатели через БИОС не получится. Лучше воспользоваться специальной утилитой.
Некоторые из них, такие как CPUID HWMonitor, работают в фоновом режиме, а в случае аварийного выключения формируют отчёт. Он появляется в виде текстового документа в папке, куда была установлена программа. Оттуда можно узнать, при какой именно температуре произошло отключение.
Исправить ситуацию удастся путём замены термопасты, ремонта или смены вентиляторов, установки дополнительных кулеров, если штатная система с повышенной нагрузкой не справляется.
Питание
Часто юзеры даже не понимают, что делать, когда компьютер почему-то сам внезапно выключается.
Одной из потенциальных причин может стать проблема с питанием. Причём это достаточно общее понятие, куда входит сразу несколько возможных ситуаций:
- Перебои напряжения. Довольно часто, когда компьютер сам по себе внезапно выключается, но потом запускается без проблем снова, причина кроется в нестабильном напряжении. Обычно ПК нормально работают в диапазоне от 200 до 240 Вт. Если эти параметры меняются в большую или меньшую сторону, срабатывает защита, и устройство отключается.
 Вот почему хорошо иметь стабилизатор напряжения, а также блок бесперебойного питания. Учтите, что блок питания может выдержать ряд таких внезапных отключений, но в какой-то момент просто выйдет из строя.
Вот почему хорошо иметь стабилизатор напряжения, а также блок бесперебойного питания. Учтите, что блок питания может выдержать ряд таких внезапных отключений, но в какой-то момент просто выйдет из строя. - Плотность подключений. Также нельзя исключать, чтобы шлейфы или провода при сборке были недостаточно плотно вставлены в свои гнёзда. Из-за этого и возникают перебои. Просто попробуйте всё заново отключить, продуть, соединить контакты, и снова запустить ПК.
- Розетка. Бывает и так, что вина в самой розетке. Она вышла из строя, разрушилась со временем, либо это просто заводской брак. Стоит попробовать подключиться к другой розетке. Если дело в этом, вызывайте электрика, либо ставьте новую розетку своими руками.
Комплектующие
Некоторые пользователи собирают компьютер самостоятельно, другие делают это на заказ у специалистов. Всё реже покупаются готовые собранные системные блоки.
При сборке, особенно если этим занимается неопытный юзер, можно допустить ошибку.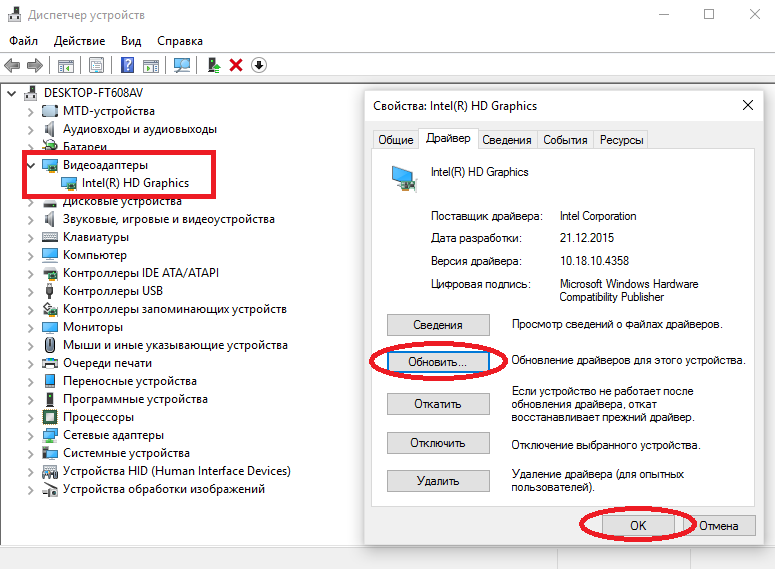
Несоответствие блока питания установленным комплектующим часто становится причиной возникновения подобной ситуации. Они рассчитаны под определённую нагрузку, которая суммируется всеми компонентами ПК. Если общая нагрузка больше, чем рассчитан блок питания, он будет попросту выключаться. Потому стоит пересмотреть комплектующие, и взять под них более мощный блок питания.
Когда выполняется замена компонентов на более мощные, не стоит забывать, что потребление энергии от этого возрастёт. И старый блок питания может не потянуть новые запросы. А потому вместе с новой видеокартой, к примеру, придётся брать и свежий БП с увеличенными показателями мощности.
В настоящее время универсальным вариантом считается БП на 600 Вт.
Проблемы со стороны операционной системы
Ответ на вопрос о том, почему вдруг компьютер включается и сразу после этого выключается, не всегда имеет отношение к аппаратным составляющим. В некоторых случаях вина лежит на операционной системе.
Пользователи, в распоряжении которых имеется компьютер с Windows 10 или Windows 7 на борту, неоднократно сталкивались с тем, что их ПК сам по себе выключается, а потом, как ни в чём не бывало, снова нормально включается.
Тот факт, что компьютер живёт сам по себе, выключается и включается, должен серьёзно насторожить.
Тут есть множество потенциальных причин. Среди них наиболее популярными и вероятными являются следующие:
- Драйвера. Если их не обновлять, может вылезать системная ошибка, которая ведёт к соответствующим последствиям. Потому порой достаточно просто установить свежую прошивку на видеокарту, процессор и прочие компоненты.
- Удалён файл. Когда юзер что-то чистит и освобождает пространство на диске, он может случайно удалить важный системный файл. Без него ПК перестаёт нормально функционировать.
- Вирусы. Ещё одна вероятная и достаточно распространённая причина. При вирусной атаке происходят системные ошибки, и они влекут за собой то, что ПК попросту самопроизвольно выключается.

Решить проблему можно разными способами. Всё зависит от конкретной причины в операционной системе. Порой помогает обычное обновление драйверов, проверка компьютера на вирусы. В крайних случаях приходится переустанавливать Windows.
Неисправности ОЗУ
Если вы замечали, как компьютер включается сам по себе, а затем буквально через 5 секунд выключается, есть вероятность, что проблема находится со стороны оперативной памяти.
Заметить подобную неисправность можно по ситуациям, когда компьютер просто зависает во время выключения, при копировании данных или в момент запуска даже довольно лёгких программ.
Когда при включении ваш компьютер сначала нормально включается, затем выключается, и снова запускается, стоит проверить текущее состояние ОЗУ.
Проверить оперативную память не ошибки и неисправности довольно просто. Нужно открыть Пуск, запустить командную строку, прописать там mdsched и подтвердить команду кнопкой Enter. После этого отправьте ПК на перезагрузку, и дождитесь результата. Тут возможно 2 сценария. Либо ошибок не будет обнаружено, либо появятся соответствующие уведомления о наличии проблем.
Тут возможно 2 сценария. Либо ошибок не будет обнаружено, либо появятся соответствующие уведомления о наличии проблем.
Неопытный пользователь вряд ли сможет самостоятельно разобраться в ситуациях, когда компьютер пищит и издаёт нехарактерные звуки при включении, внезапно и самопроизвольно выключается, без каких-либо предупреждений отправляется на перезагрузку. Да, нельзя исключать, что просто сработал родительский контроль. Но всё же разгадать такую загадку бывает нелегко.
И если при незначительных проблемах их вполне можно устранить своими силами в домашних условиях, то при невозможности найти виновного самым правильным решением будет отдать компьютер на диагностику в проверенный сервисный центр.
Самопроизвольное выключение ПК не редкость. Но даже опытный мастер далеко не всегда сходу может сказать, почему это происходит. Требуется длительная и порой достаточно глубокая диагностика.
Но даже опытный мастер далеко не всегда сходу может сказать, почему это происходит. Требуется длительная и порой достаточно глубокая диагностика.
Подписывайтесь, комментируйте, задавайте актуальные вопросы и рассказывайте о нашем проекте своим друзьям!
Почему выключается компьютер сам по себе во время игры
Частая проблема, с которой сталкиваются пользователи компьютеров и ноутбуков – почему происходит самопроизвольное выключение или перезагрузка. Проблему нужно решать, а для этого необходимо знать причины и способы их устранения. Что-то можно устранить самостоятельно, а более серьезные проблемы лучше доверить надежным специалистам, которые не гонятся за «длинным» рублем, а работают на совесть.
Внезапное выключение системника, ноутбука или монитора не всегда связано с серьезной поломкой техники или ее комплектующих, иногда это легко устранимые сбои в работе системы или BOIS, вирусы или обновление ПО.
Компьютер выключается сам по себе — причины и их устранение
1.
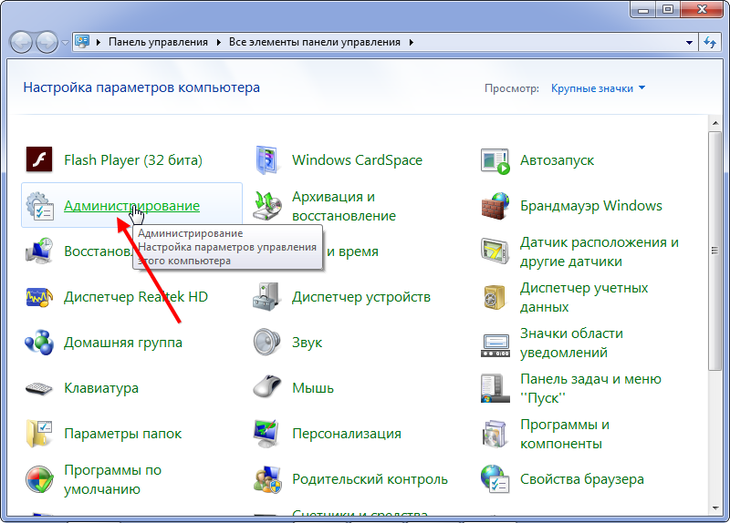 Перегрев комплектующих техники
Перегрев комплектующих техники
Перегрев комплектующих может возникать из-за недостаточного охлаждения системы. Почему и когда это происходит? Этому препятствует или собравшаяся пыль или нарушение работы вентиляторов (кулеров). Оседание пыли на внутренностях системного блока приводит к сбоям в работе охлаждающей системы и тогда он прекращает работу сам по себе. Больше всего от нее страдают вентиляторы и радиаторы (скромная перегородка между вентилятором и процессором). Скопление пыли покрывает лопасти кулеров и поверхность радиатора и снижает их работоспособность. В случае перегрева материнская плата сигнализирует о проблеме и система выключается для сброса нагрузки, что защищает комплектующие от сгорания. Эта проблема решается просто – достаточно удалить пыль. Только нужно это делать аккуратно.
Перегрев также может возникать из-за старой или высохшей термопасты. Эта вязкая смесь наносится между комплектующими и радиаторами для улучшения теплоотдачи. В идеале менять ее нужно каждый год. Если видно, что термопаста выглядит неважно, достаточно нанести новый слой, предварительно сняв радиатор. И тогда системник будет охлаждаться сам, без сбоев.
Если видно, что термопаста выглядит неважно, достаточно нанести новый слой, предварительно сняв радиатор. И тогда системник будет охлаждаться сам, без сбоев.
И последняя причина, почему возможен перегрев, может заключаться в высокой окружающей температуре, когда на улице теплое и жаркое время года. Может просто потухнуть сам монитор, а затем остановиться выполнение всех программ. Комплектующие, которые растратили свой ресурс, подлежат замене, но если нет возможности поставить новые запчасти, то можно решить все намного проще.
Можно поставить дополнительные кулеры и провести их замену на новые вентиляторы. Менять лучше везде, где они есть – процессор, блок питания, видеокарта. Таким образом, улучшается циркуляция воздуха и возможно проблема будет полностью устранена. Иногда помогает просто снять корпус системного блока и установить его подальше от детей и домашних животных, но при этом придется чаще убирать пыль.
2. Заражение ПО вирусами
Эта самая вероятная проблема внезапного отключения системника или ноутбука.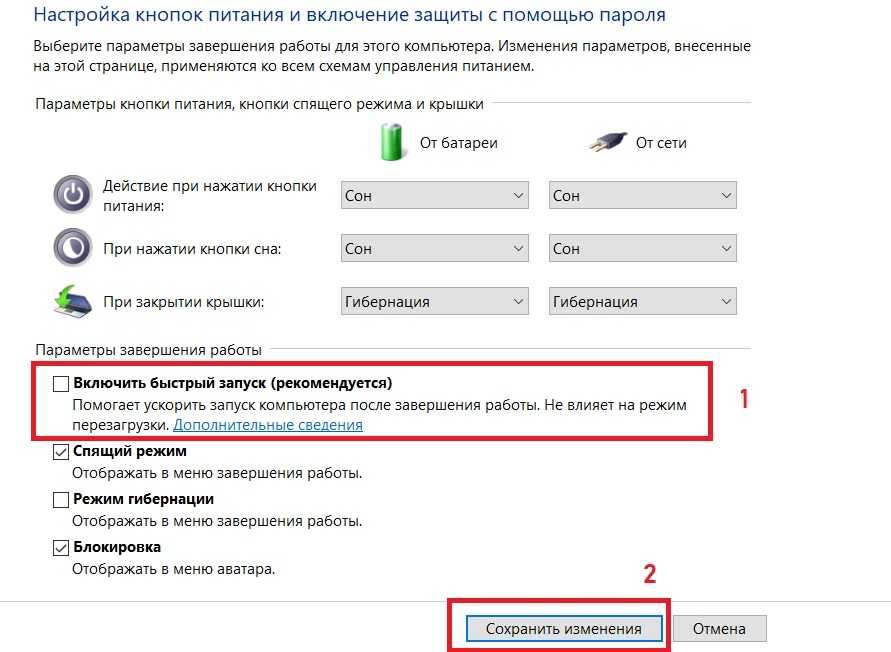 Такая проблема решается путем поиска вирусных программ и их устранением. Можно запустить установленный антивирус – он не только определит, есть ли вирусы в системе, но и устранит их до полной ликвидации.
Такая проблема решается путем поиска вирусных программ и их устранением. Можно запустить установленный антивирус – он не только определит, есть ли вирусы в системе, но и устранит их до полной ликвидации.
В противном случае можно воспользоваться бесплатными утилитами от компаний Dr.Web или Kaspersky. Идеально потратить время и запустить их по очереди – они используют каждая свои базы вирусных программ. Они просты в обращении и доступны для понимания даже «чайникам».
Можно также обойти запуск зараженной ОС. Для этого нужно записать на CD-диск заранее скачанные Kaspersky Rescue Disk или Dr.Web Live CD, а в настройках BIOS изменить диск запуска – с жесткого диска (hard disk drive, HDD, HMDD) на привод CD-ROM.
При загрузке компьютера заходим в BIOS (могут быть различные Функциональные клавиши в зависимости от производителя материнской платы, в нашем случае «F9»).
Выбираем расширенные настройки BIOS
Заходим в пункт меню «Очередность загрузки»
Определяем первое устройство CD-ROM
Нажимаем F10 и Y чтобы сохранить настройки BIOS
3.
 Установка новой программы или драйвера устройства
Установка новой программы или драйвера устройства
Внезапное выключение системника или ноутбука может быть связано с установкой нового ПО или драйвера устройства. Проблема возникает, если они не совместимы с аппаратным обеспечением или установка повлекла за собой сбои в работе операционной системы. Это возникает из-за высоких системных требований «громоздких» программ, которым не соответствуют параметры устройств. Из-за этого происходит перегрузка процессора, что приводит к перегреву, и система защищается выключением. В этом случае достаточно удалить программу, после установки которой начались проблемы.
Если проблемы начались после установки новых драйверов, придется их переустановить. Это происходит из-за плохого соответствия или полной несовместимости некоторых комплектующих и как следствие их драйверов.
Как вариант можно использовать загрузку Windows в режиме удачной конфигурации. Нажимая функциональную клавишу «F8» при запуске компьютера или ноутбука появляется список вариантов загрузки, среди которых нужно выбрать «Загрузку последней удачной конфигурации».
К тому же результату приведет восстановление системы по заданным точкам. Минус этого способа – точки восстановления нужно создавать заранее при 100% рабочей системе или позволить системе делать это в автоматическом режиме. В Windows, например, предусмотрена утилита для восстановления. Вызывается она через «Панель управления» во вкладке «Система и безопасность» найти «Запуск восстановления системы». Здесь просто нужно выбрать заранее созданную точку восстановления и система «откатит» системные настройки в нужное состояние.
Компьютер и монитор выключаются во время игры – причины и их устранение
Почему тухнет монитор и системник во время работы с графическими программами или когда смотришь видео? Больше всего именно геймеры расстраиваются, когда внезапное выключение приводит к потере всех достижений игры. Высокое качество графики современной игры и видеофильмов несут повышенную нагрузку на комплектующие системного блока или ноутбука. В первую очередь это
- видеокарта;
- блок питания;
- процессор.

Причем характерным «виновником» в данном случае является видеокарта, остальные элементы системного блока могут прервать работу в любое время.
Почему выключается сам по себе монитор и прекращает работать система во время игры? Видеокарта редко может стать причиной самопроизвольного отключения во время игры. В большинстве случаев, когда видеокарта не соответствует требуемым параметрам игры или выведена из строя – система начинает подтормаживать, и вместо полноценной картинки видны только некоторые элементы из сложной графики. Но вот перегрев видеокарты, ее вентилятора или радиатора запросто приводит к выключению или перезагрузке всей системы во время игры. Поэтому важно следить за чистотой этих элементов и очищать их от пыли. Рекомендуется также использовать специальное масло для смазки кулера.
При большой нагрузке на видеокарту может не выдержать блок питания из-за качества или недостаточных параметрах. Перегрузка блока питания решается только его заменой или приобретением современной техники для игр и программ со сложной графикой.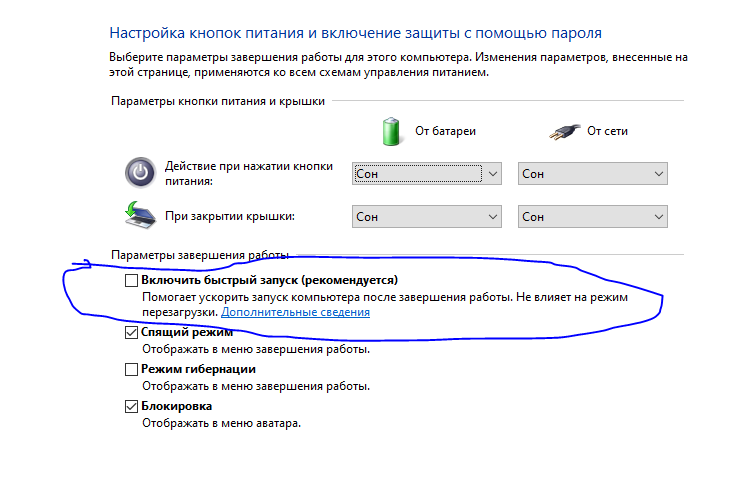
Процессор тоже может стать причиной отключения компьютера во время игры. Когда на него возлагаются большие требования к мощности, и при перегреве срабатывает защитная функция, и он отключается.
Такие нюансы стоит учитывать не только при запуске компьютерных игр, но и при просмотре качественных видеофайлов большого объема, запуске «тяжелых» графических редакторов.
Другие причины и их решение
1. Неисправность в блоке питания
Почему когда играешь в игры или смотришь кино, выключается сам по себе блок питания и как следствие выключается оборудование. Блок питания на машине чаще всего подвергается нагрузкам и перепадам напряжения. Плохое качество, перепады напряжения, внезапное отключение электроэнергии – все это приводит к выходу из строя блока питания. Эксплуатационный срок блока 3-5 лет, потом могут появиться сбои. Обычно именно эта причина определяется по таким симптомам:
- внезапное выключение даже при низкой нагрузке на систему;
- система не включается совсем или успевает потухнуть до загрузки ОС.

Сбои в работе блока питания могут возникать и из-за обравшейся пыли и прежде чем предпринимать кардинальные действия, нужно просто почистить блок от пыли.
2. Неисправность в оперативной памяти
Определить, что «виновата» оперативная память можно по тому, что перед тем как выключиться, компьютер «зависает», а выполнение любой задачи тормозится, и когда монитор потух, выключается и системник сам по себе. Проверить это можно заменив оперативку на другую исправную или обратиться в сервисный центр.
Можно попробовать очистить ее от пыли и проверить все разъемы – они должны быть вставлены плотно, до упора.
3. Поломка материнской платы
Прежде чем искать причины в материнской плате, необходимо очистить ее от пыли и проверить все крепления. Материнка должна плотно крепиться с помощью разъемов.
Если проблема в материнской плате, то скорее всего на ней трещины или сколы, либо сгорел конденсатор. Причиной всех этих неполадок может быть небрежное обращение с системником – удары, падения или просто пришел конец эксплуатационному сроку материнки. Самостоятельно «обвинить» материнскую плату проблематично – необходимо обращаться в сервисный центр за помощью.
Самостоятельно «обвинить» материнскую плату проблематично – необходимо обращаться в сервисный центр за помощью.
4. Плохой контакт и нестабильность напряжения электросети
Для того, чтобы убедится в надежности контактов, достаточно проверить все контакты шнуров и шлейфов – от сетевого фильтра до контактов в самом системном блоке. Плохой контакт приводит к тому, что монитор и системник выключается сам по себе.
Работа электросетей в нашей стране оставляет желать лучшего и скачки напряжения, и внезапные поломки на линии довольно распространенная вещь. От этого никто незащищен, поэтому стоит любую дорогостоящую технику оснащать стабилизаторами напряжения, сетевыми фильтрами или источниками бесперебойного питания. Действие последних кратковременно, но всегда есть возможность выключить свой компьютер правильно, снизив риск потери данных до минимума. Кроме системных плат, без защиты может сгореть и монитор.
Способы проверки компьютера на предмет неисправностей
Почему в случае возникновения такой проблемы как самопроизвольное отключение компьютера или ноутбука необходимо провести ряд мероприятий? Так как это поможет выявить причины отключения и устранить их по возможности самостоятельно. И ответить на вопрос «почему выключается сам по себе монитор и система, когда играешь?»
И ответить на вопрос «почему выключается сам по себе монитор и система, когда играешь?»
Порядок действий для решения проблем с техникой:
- чистка комплектующих системного блока и ноутбука от пыли и загрязнений;
- замена термопасты;
- проверить все комплектующие системного блока – вздутые конденсаторы, отошедшие контакты и т. п. легко обнаружить визуально;
- провести процедуру тестирования компонентов через BIOS или другие специальные утилиты.
Отличным вариантом будет замена «подозрительного» элемента на рабочий, но такой способ не всем доступен. Тестирование блока питания лучше проводить в специализированной мастерской, так как оборудование под напряжением непосвященному лучше не лезть.
Замену термопасты в ноутбуке стоит проводить специалисту с опытом – это не так просто сделать в домашних условий без инструмента и стоит достаточно дешево.
Главное условие бесперебойной и длительной работы компьютерной техники – правильный уход и четкое соответствие «железа» установленным программам и приложениям дабы не перегружать дорогостоящее оборудование.
Для ускорения работы вашего настольного компьютера или ноутбука рекомендую вам использовтаь Auslogics BoostSpeed 8 эта утилита настраивает вашу систему на максимальную производительность.
Поделиться:
ПК случайно выключается — как это исправить
СОДЕРЖАНИЕ СТРАНИЦЫ:
- Решение 1. Проверьте компьютер на перегрев
- Решение 2. Устранение проблем с оборудованием
- Решение 3. Драйверы
- Решение 4. Отключить быстрый запуск
- Решение 5. Проблемы с вредоносным ПО и вирусами
- Решение 6. Проверьте наличие проблем с аккумулятором, зарядным устройством или блоком питания
Пользователи компьютеров, особенно пользователи Windows, часто сталкиваются с случайным выключением ПК. Эти отключения могут быть вызваны программными и аппаратными причинами, а иногда и теми, и другими, в зависимости от многих факторов. Эти прерывания на ваших ПК могут раздражать и нарушать рабочий процесс. Иногда люди даже теряют важную работу, если такие проблемы сохраняются постоянно. Сообщите нам, в чем могут быть причины и как исправить выключение компьютера с Windows.
Эти прерывания на ваших ПК могут раздражать и нарушать рабочий процесс. Иногда люди даже теряют важную работу, если такие проблемы сохраняются постоянно. Сообщите нам, в чем могут быть причины и как исправить выключение компьютера с Windows.
В этой статье делается попытка разобрать некоторые из распространенных причин случайных поломок ПК, указано, как вы можете определить проблемы, и предложены наилучшие возможные решения, чтобы избежать этих проблем.
Вот 6 самых распространенных причин внезапной поломки компьютеров.
- Проблемы с перегревом
- Устранение проблем с оборудованием
- Проблемы с драйверами
- Отключить быстрый запуск
- Проблемы с вредоносным ПО и вирусами
- Проверьте аккумулятор, зарядное устройство или источник питания
Решение 1. Проверьте компьютер на перегрев
Процессоры, используемые в компьютерах, могут нагреваться при интенсивном использовании. Как правило, компьютеры запрограммированы на полное отключение после нагрева до определенной температуры. Это мера предосторожности, принятая разработчиками при производстве для уменьшения или защиты программных и аппаратных компонентов от повреждений.
Это мера предосторожности, принятая разработчиками при производстве для уменьшения или защиты программных и аппаратных компонентов от повреждений.
Значительный перегрев является основной причиной внезапного отключения большинства ПК. Многие причины могут вызвать проблемы с перегревом. Если вы используете свой компьютер в течение долгих часов на работе, например, редактируете видео или играете в видеоигры с высокой графикой, вы, вероятно, перегружаете процессор. В большинстве случаев ноутбуки более склонны к перегреву по сравнению с настольными компьютерами.
Наряду с этим существует несколько других причин перегрева вашего ПК:
- Пыль, грязь, волосы и мусор препятствуют надлежащему потоку воздуха внутри системы.
- Проблемы с вентилятором охлаждения.
- Чрезмерное использование ПК или небрежность
- Высохла термопаста между процессором и радиатором.
Пыль и грязь
Люди часто не держат свои ПК в чистоте, много раз на компьютерах можно увидеть пыль, грязь, волосяные фолликулы, остатки пищи. Эти частицы забивают щели на компьютере, препятствуя циркуляции воздуха внутри ноутбуков/настольных компьютеров. Наряду с этим застрявший мусор может привлекать микробы, вызывая серьезные проблемы с воздушным потоком вокруг устройства.
Эти частицы забивают щели на компьютере, препятствуя циркуляции воздуха внутри ноутбуков/настольных компьютеров. Наряду с этим застрявший мусор может привлекать микробы, вызывая серьезные проблемы с воздушным потоком вокруг устройства.
Вы обязаны содержать свои устройства в чистоте и порядке, чтобы избежать подобных проблем. Регулярно удаляйте частицы пыли и грязи с компьютеров и не ешьте рядом с компьютером.
Неисправный охлаждающий вентилятор или вентилятор блока питания (БП)
Для интенсивного использования ПК вам потребуются исправные охлаждающие вентиляторы, вентиляторы корпуса или вентиляторы процессора, они защищают устройство от перегрева. Любая неисправность охлаждающих вентиляторов может только увеличить проблемы перегрева.
Если ваши вентиляторы продолжают шуметь, они должны быть сломаны, а если на них есть грязь или пыль, они перестанут работать должным образом. Если вы наблюдаете какие-либо подобные проблемы, замените или очистите их.
Чрезмерное использование ПК или небрежность
Важно, чтобы ваш компьютер оставался прохладным.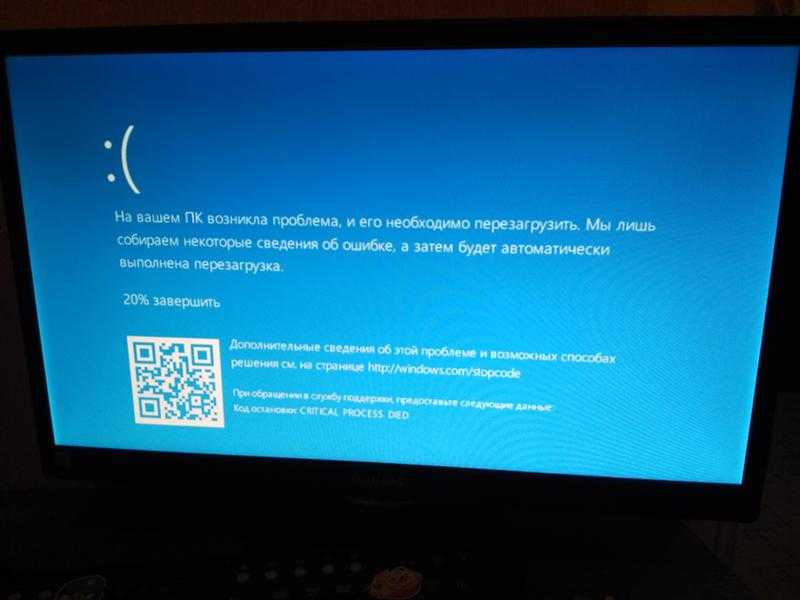 Если вы перегружаете компьютер или используете устройство в неблагоприятных условиях, компьютер автоматически выключается, чтобы уменьшить повреждение программного и аппаратного обеспечения.
Если вы перегружаете компьютер или используете устройство в неблагоприятных условиях, компьютер автоматически выключается, чтобы уменьшить повреждение программного и аппаратного обеспечения.
В обоих случаях вы либо бросаете системе вызов, чтобы удовлетворить ваши повышенные требования, либо заставляете ее работать в нежелательных условиях, что приводит к проблемам с перегревом.
Вот несколько советов, как избежать таких случаев:
- Работайте в хорошо проветриваемом помещении.
- Избегайте попадания прямых солнечных лучей на ваш компьютер.
- Не держите компьютер в жарких/влажных местах и зонах.
- Если вы используете ноутбук, используйте охлаждающую подставку.
- Поднимите ноутбук, если охлаждающие вентиляторы находятся под корпусом устройства.
Замена термопасты
Если термопаста между радиатором и процессором засохла, это может вызвать проблемы с нагревом. Удалите засохшую пасту и замените ее новым слоем.
Посетите этот веб-сайт, чтобы узнать больше о том, как наносить термопасту.
Решение 2. Устранение проблем с оборудованием
Неисправное оборудование может привести к внезапному выключению компьютера. Вы не можете просмотреть или узнать основную причину проблемы, поскольку это аппаратная проблема. В таких случаях вы можете использовать Диспетчер устройств, чтобы найти проблему и сгенерировать коды ошибок для устранения неполадок устройства.
На компьютере с Windows 10 вы можете получить доступ к диспетчеру устройств, выполнив следующие действия:
Пуск -> Панель управления -> Производительность и обслуживание -> Система -> Вкладка «Оборудование» -> Диспетчер устройств
Вы также можете использовать
Win + X -> Диспетчер устройств Manager, вы получите подробную информацию об аппаратных компонентах, таких как процессоры, диски, мониторы и контроллеры хранения. Если вы все еще сталкиваетесь с проблемой, проверьте недавно установленные аппаратные компоненты, такие как графические карты, оперативная память и т. д.
д.
Решение 3. Драйверы
Драйверы устройств отвечают за бесперебойную работу оборудования. Если есть какой-либо устаревший или неисправный драйвер, это может привести к случайному выключению ПК. Однако эти проблемы легко исправить, обновив неисправные или устаревшие драйверы.
Проверить наличие неисправных или устаревших драйверов можно в разделе «Диспетчер устройств» и обновить их. Используйте шаги, указанные в решении 2, чтобы открыть диспетчер устройств, и выполните шаги, указанные ниже, чтобы проверить и обновить неисправные устройства.
- Win + X -> Диспетчер устройств -> Разверните записи устройства -> Найдите проблемный драйвер.
- Обновите неисправный драйвер.
Решение 4. Отключить быстрый запуск
Быстрый запуск помогает быстро загрузить ноутбук, но, к сожалению, может привести к случайным отключениям. Вы можете отключить эту функцию, если постоянно сталкиваетесь с такими отключениями. Выполните следующие действия, чтобы отключить его и проверить производительность вашего ПК.
Выполните следующие действия, чтобы отключить его и проверить производительность вашего ПК.
Шаг 1. Запустите панель управления -> Измените режим просмотра панели управления на больших значков.
Шаг 2. Откройте Power Options -> Нажмите » Выберите, что делают кнопки питания » вариант.
Шаг 3. Отключите «Включить быстрый запуск (рекомендуется)» -> Сохраните изменения.
Решение 5. Проблемы с вредоносным ПО и вирусами
Есть случаи вредоносного ПО и вирусов, вызывающих выход из строя ПК. Чтобы проверить наличие проблем с безопасностью в системе, вы можете запустить проверку системы с помощью Защитника Windows или, если вы доверяете какому-либо стороннему антивирусному программному обеспечению, вы можете использовать его.
Вы можете обнаружить сбои, вызванные вирусами и вредоносными программами, если компьютер ведет себя странно, например, ненормальные команды или случайные завершения работы.
Шаг 1. Откройте на ПК приложение Безопасность Windows .
Шаг 2. Перейдите в раздел Защита от вирусов и угроз.
Шаг 3. Выберите параметры сканирования .
Шаг 4. Установите флажок Полное сканирование и нажмите «Сканировать сейчас».
Вы можете заранее получить подробные сведения о способах защиты компьютера от вредоносных программ и вирусов. Узнайте о предостережениях, которым вы должны следовать, от самой Microsoft.
Решение 6. Проверьте наличие проблем с аккумулятором, зарядным устройством или блоком питания
Если ваш ноутбук устарел, у вас наверняка возникнут проблемы с батареей. Характер приложений и программ, которые вы запускаете на своем устройстве, также может играть роль в возникновении проблем с аккумулятором. Замените старую батарею на новую, чтобы она соответствовала требованиям вашего ноутбука.
Проблемы с зарядным устройством и блоком питания также могут привести к случайным поломкам. Поврежденный сетевой фильтр или вилка питания вызывают такое ненормальное поведение. Иногда, если зарядное устройство подключено к источнику с меньшим напряжением, это также может привести к поломке.
Окончательный вердикт
Если вы обычный пользователь ПК, сталкивающийся со случайным выключением компьютера, мы надеемся, что эта статья поможет решить ваши проблемы. Мы перечислили 6 решений для «Как исправить выключение компьютера с Windows». Если вы правильно выполните эти шаги, вы сможете справиться со случайными отключениями ПК. Помимо этих решений, вы можете попробовать такие методы, как обновление устаревшего BIOS, проблемы с программным обеспечением и т. д.
Если проблема не устранена, обратитесь в службу поддержки для ее решения.
Если эта статья оказалась для вас полезной, поделитесь ею с друзьями, и спасибо за чтение.
Произвольное выключение компьютера | Устранение распространенных проблем с ПК
Перейти к содержимому
Компьютер выключается, казалось бы, без причины? Как неприятно! Случайные отключения могут испортить матч в вашей любимой видеоигре или испортить несохраненную работу.
Вот наш экспертный совет по устранению неполадок , чтобы решить эту проблему и предотвратить ее появление в будущем!
Почему мой компьютер выключается сам по себе?
Компьютер может выключиться сам по себе по многим причинам — от сбоев оборудования до сбоев программного обеспечения. Следуйте этому руководству, чтобы найти наиболее распространенные причины, по которым компьютер может выключиться без появления экрана ошибки.
Проверка блока питания на неисправность
Одной из самых распространенных и простых проблем с компьютером являются проблемы с блоком питания. Эти проблемы могут привести к выключению компьютера. Прежде чем делать что-либо еще, проверьте шнур питания. Шнуры питания могут легко выдернуться из розетки при уборке вокруг компьютеров.
Однако проблема может быть более сложной, если шнур подключен, но по-прежнему не получает питания.
Обязательно подключите другое устройство, чтобы убедиться, что розетка работает.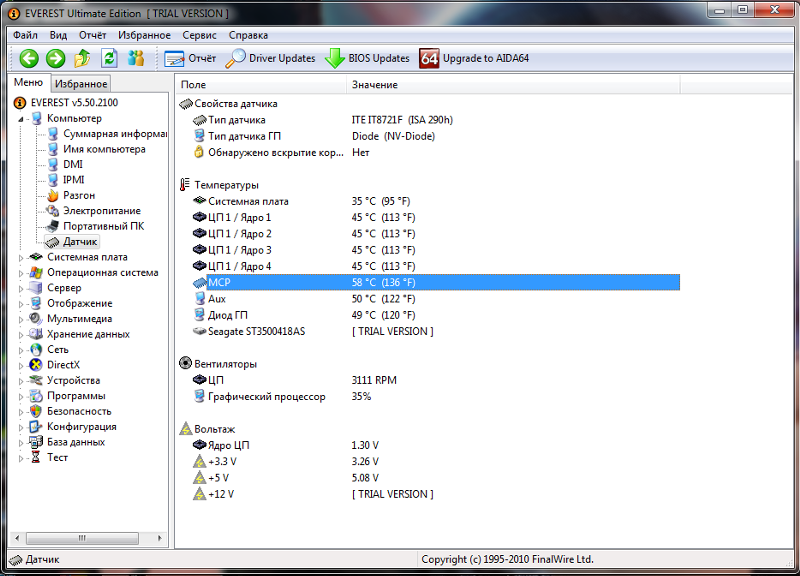 Если на компьютере есть какие-либо сигнальные индикаторы, проверьте, правильно ли они мигают.
Если на компьютере есть какие-либо сигнальные индикаторы, проверьте, правильно ли они мигают.
Проверка окружающей среды компьютера
Следующее, что вы должны проверить после блока питания, это температура компьютера. Большинство современных компьютеров имеют встроенные термометры. Компьютеры чувствительны к определенным диапазонам температур и не должны превышать 60 градусов Цельсия. Если температура компьютера превышает 60 градусов по Цельсию, он выключится и, вероятно, приведет к необратимому повреждению. Если вы используете настольный компьютер, вам следует обновить систему охлаждения, если у вас возникают отключения из-за температуры.
Информация о температуре вашего компьютера доступна через BIOS (базовая система ввода-вывода) . Обычно вы можете получить к нему доступ, перезагрузив компьютер и нажав любую клавишу, которую использует ваш компьютер. Обычно это F8, F12 или Del.
Имейте в виду, что не все модели компьютеров сохраняют эту информацию в BIOS, но ее стоит проверить.
Если температура вашего компьютера слишком высока, вы должны очистить его от пыли. Чрезмерное скопление пыли является одной из наиболее частых причин отключения компьютера. Скопление пыли легко устранить и предотвратить. Просто как можно чаще держите компьютер в чистоте и избавляйтесь от пыли, это обеспечит бесперебойную работу компьютера и предотвратит его перегрев.
Перегрев может привести к выходу компьютера из строя и в конечном итоге стоить вам больших денег. Защита вашего компьютера от пыли стоит затраченных усилий и может сэкономить вам много денег в долгосрочной перспективе.
Обновление жизненно важных драйверов компьютера
Наличие устаревших драйверов устройств, возможно, является наиболее вероятной причиной выключения компьютера. Эту проблему можно решить, вручную обновив драйверы Windows 10, но этот процесс исключительно утомителен. Автоматическое обновление драйверов намного удобнее, и вам не нужно беспокоиться о том, когда нужно будет обновить драйверы в будущем.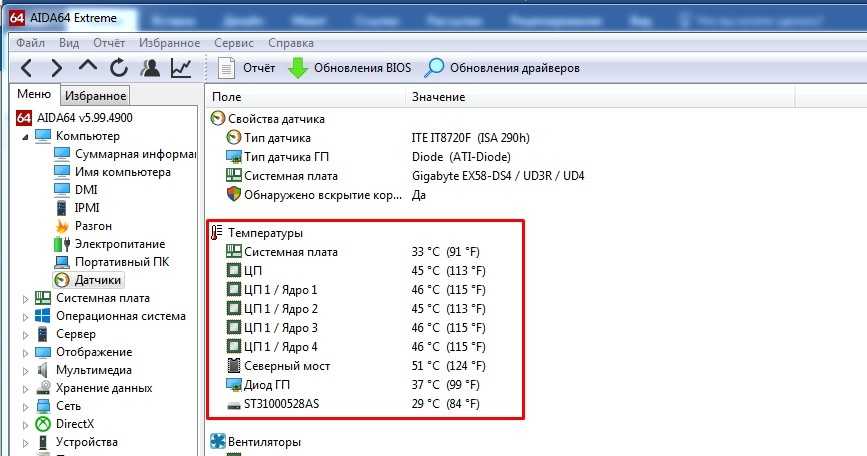 Программное обеспечение, такое как Driver Support, позаботится об этом автоматически и регулярно обновляет все драйверы ваших устройств.
Программное обеспечение, такое как Driver Support, позаботится об этом автоматически и регулярно обновляет все драйверы ваших устройств.
Как свидетельствуют форумы Microsoft, случайное выключение вашего компьютера, скорее всего, может быть вызвано устаревшими драйверами, которые можно исправить, автоматически обновив их с помощью программного обеспечения, такого как поддержка драйверов.
Вы можете попробовать вручную настроить DNS-серверы. Тем не менее, настоятельно рекомендуется выбрать установку автоматического устройства
. Имейте в виду, что выполнение ручного обновления устройства — утомительный и трудоемкий процесс, который может привести в бешенство, если вы попытаетесь это сделать самостоятельно. Вы не только упускаете значительные отрезки времени, но и можете разочароваться, когда ручные процедуры обновления не работают.
Обновляйте свои ПК и повышайте безопасность в Интернете
Всего за $9,99 в месяц Поддержка драйверов | ONE поможет вам сэкономить время и нервы при решении распространенных проблем с устройствами Windows, а также предоставит дополнительные функции оптимизации и безопасности.


 Вот почему хорошо иметь стабилизатор напряжения, а также блок бесперебойного питания. Учтите, что блок питания может выдержать ряд таких внезапных отключений, но в какой-то момент просто выйдет из строя.
Вот почему хорошо иметь стабилизатор напряжения, а также блок бесперебойного питания. Учтите, что блок питания может выдержать ряд таких внезапных отключений, но в какой-то момент просто выйдет из строя.