Как удалить старый антивирус: Dr.Web® — инновационные технологии антивирусной безопасности. Комплексная защита от интернет-угроз.
Содержание
Как удалить старый антивирус с компьютера? Рассмотрим варианты
Нужно ли удалять старый антивирус перед установкой новой антивирусной программы? Стремясь максимально обезопасить компьютер и хранящуюся на нем информацию от различных киберугроз, некоторые пользователи устанавливают два или более антивируса. Расчет прост: если одна программа пропустит угрозу, то вторая уж точно защитит компьютер. На самом деле установка двух и более защитных ПО не принесет пользователю ничего, кроме головной боли. Антивирусы неизбежно будут конфликтовать и мешать друг другу. Последствия весьма печальны: от существенного замедления системы до полной ее неработоспособности. Поэтому перед установкой нового антивируса необходимо полностью очистить систему от следов предыдущего защитного ПО.
Есть несколько способов сделать это правильно. Рассмотрим их далее.
Удаление старого антивируса, используя средства Windows
Лицензионный защитный продукт, при условии, что в его файлы не были внесены какие-либо изменения, можно удалить при помощи средств операционной системы Windows. В «Панели управления» нужно открыть категорию «Программы и компоненты» или «Установка и удаление программ» (для пользователей, на компьютерах которых установлена Windows XP). Находим нужное программное обеспечение и нажимаем на надпись «Изменить/Удалить». Запустится процесс удаления программы.
В «Панели управления» нужно открыть категорию «Программы и компоненты» или «Установка и удаление программ» (для пользователей, на компьютерах которых установлена Windows XP). Находим нужное программное обеспечение и нажимаем на надпись «Изменить/Удалить». Запустится процесс удаления программы.
Поскольку практически все антивирусы глубоко «внедряются» в систему и при деинсталляции оставляют «хвосты», желательно проверить Program Files на наличие оставшихся папок удаленного антивирусного продукта и провести очистку реестра. Например, при помощи программы CCleaner.
Удаление старого антивируса при помощи специальных утилит
Обычно разработчики антивирусов в довесок к своему творению, выпускает специальную утилиту для его деинсталляции. Она служит для того, если стандартный метод удаления не срабатывает — пользователь в любой момент может ею воспользоваться для полного и корректного удаления продукта.
Такие программы вы можете легко и удобно отыскать на нашем сайте в разделе Удаление антивирусов либо воспользоваться программой AV Uninstall Tools Pack.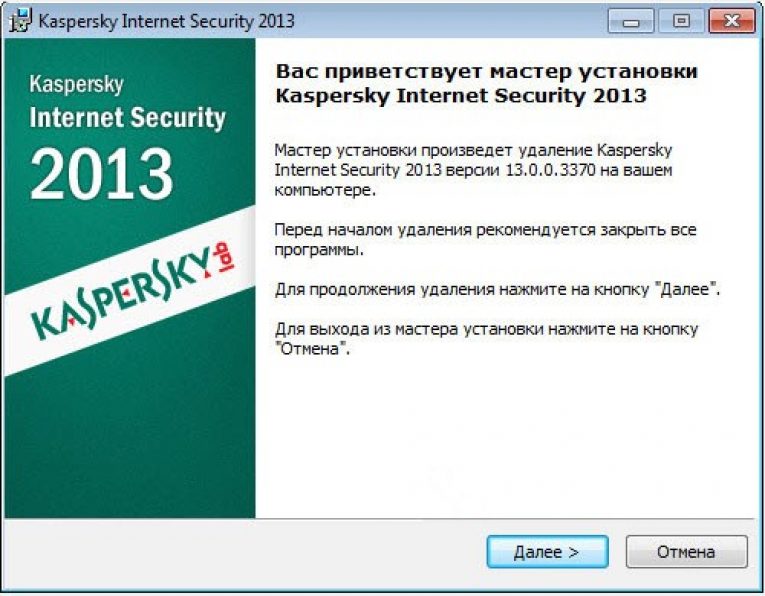
Скачать через торрент: AV_Uninstall_Tools 290.39 MБ
Как правильно удалить старый антивирус Аваст
Сначала удаляем защитное ПО при помощи средств Windows. Как это сделать, описано выше. Для полного удаления программы можно воспользоваться утилитой разработчика Avast Clear. Как ее использовать?
- Скачать утилиту: avastclear 9 Mb
- Запустить компьютер в безопасном режиме.
- Запустить утилиту.
- Выбрать свой антивирус и нажать на «Удалить».
- После завершения деинсталляции защитного ПО следует перегрузить компьютер.
Как правильно удалить старый антивирус Касперского
Для полного удаления защитного продукта от Лаборатории Касперского нужно использовать утилиту kavremover. Скачав и запустив файл на исполнение, пользователь должен принять условия лицензионного соглашения. Затем в открывшемся окне необходимо ввести защитный код, найти в меню антивирус и нажать на «Удалить». После успешной деинсталляции антивирусного ПО нужно перегрузить компьютер.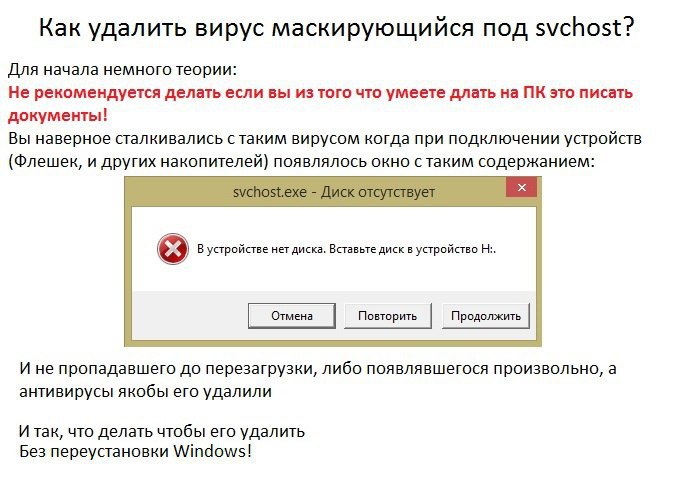
Скачать kavremover:
kavremvr9 Mb
Важно!
Если вы не видите ссылки на скачивания, то отключите Ads Block или другой блокировщик рекламы в вашем браузере.
Удаление Avast Free Antivirus | Avast
For the best Support Center experience, JavaScript must be turned on in your browser settings
При совершении покупок в магазине Avast вы можете получить уведомление о том, что вам необходимо разрешить использование JavaScript и/или файлов cookie в своем браузере. Это связано с тем, что магазин Avast не может загружаться и правильно работать без включения этих настроек.
Чтобы разрешить использование JavaScript и/или файлов cookie, обратитесь к информации в соответствующем разделе ниже в зависимости от вашего браузера.
- Google Chrome
- Mozilla Firefox
- Safari
- Microsoft Edge
- Avast Secure Browser
- Opera
Google Chrome
Разрешение использования JavaScript
Инструкции по разрешению использования JavaScript на всех сайтах, которые вы посещаете с помощью Google Chrome, приведены в разделе Шаг 1.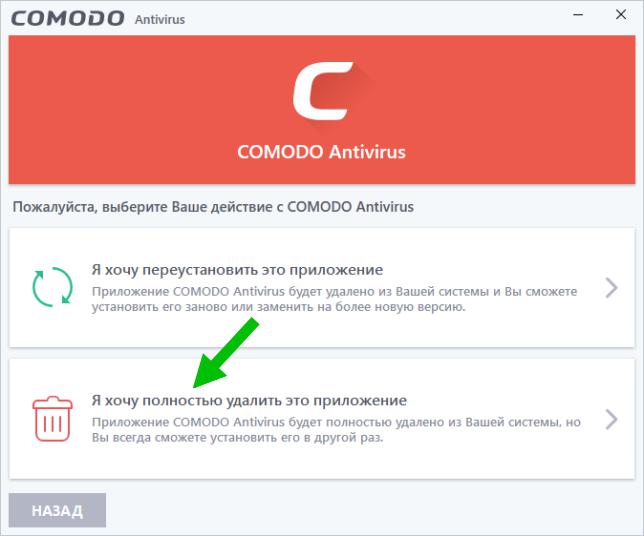 Включите JavaScript справочной статьи Google Chrome, приведенной ниже.
Включите JavaScript справочной статьи Google Chrome, приведенной ниже.
- Справка — Google Chrome ▸ Что делать, если видео или игры не запускаются
Если вы хотите включить JavaScript только для веб-страниц домена avast.com, выполните следующие действия.
- Откройте
⋮Меню (три точки) ▸ Настройки. - Нажмите Конфиденциальность и безопасность ▸ Настройки сайта.
- В меню Содержимое нажмите JavaScript.
- Щелкните кнопку Добавить рядом с элементом Разрешить сайтам использовать JavaScript.
- Введите
[*.]avast.comи нажмите Добавить.
Пункт [*.]avast.com появится в вашем списке Разрешить сайтам использовать JavaScript. Это означает, что для всех веб-страниц с адресом, начинающимся с avast.com (например, www.avast.com/store), будут разрешено использование JavaScript.
Разрешение использования файлов cookie
Инструкции по управлению настройками файлов cookie в Google Chrome приведены в разделе Как изменить настройки файлов cookie справочной статьи Google Chrome, приведенной ниже.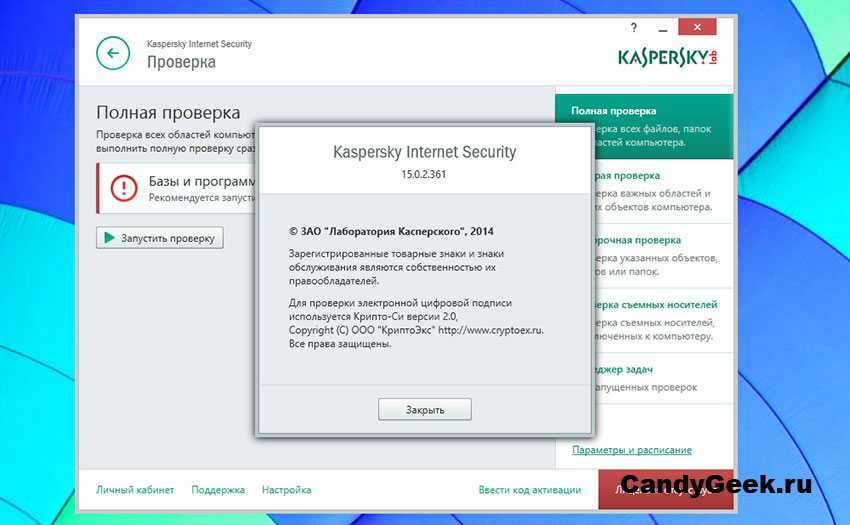
- Справка — Google Chrome ▸ Как управлять файлами cookie в Chrome
Mozilla Firefox
Разрешение использования JavaScript
По умолчанию использование JavaScript разрешено в Mozilla Firefox для всех сайтов. Если вы отключили JavaScript с помощью расширения браузера, которое позволяет настраивать параметры JavaScript, вам необходимо повторно включить JavaScript с помощью этого расширения. Более детальную информацию о настройках JavaScript в Mozilla Firefox можно найти в статье из поддержки Mozilla ниже.
- Поддержка Mozilla ▸ Параметры и настройки JavaScript для интерактивных веб-страниц
Разрешение использования файлов cookie
Инструкции по управлению общими настройками файлов cookie для всех сайтов, которые вы посещаете с помощью Mozilla Firefox, приведены в статье поддержки Mozilla, указанной ниже.
- Поддержка Mozilla ▸ Веб-сайты сообщают, что куки заблокированы. Как их разблокировать
Если вы хотите разрешить файлы cookie только для веб-страниц домена avast.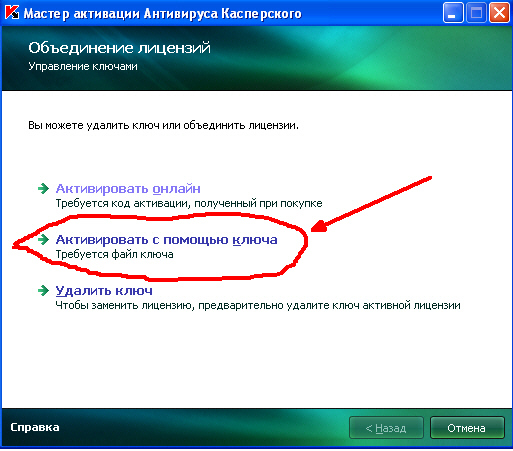 com, выполните следующие шаги.
com, выполните следующие шаги.
- Откройте любую страницу домена avast.com в окне своего браузера (любой URL-адрес, который начинается с avast.com).
- Нажмите значок щита слева от адресной строки.
- Нажмите синий (ВКЛ.) ползунок рядом с элементом Улучшенная защита от отслеживания на этом сайте ВКЛЮЧЕНА, чтобы он стал серым (ВЫКЛ.)
Файлы cookie будут разрешены для всех веб-страниц домена avast.com.
Safari
Разрешение использования JavaScript
По умолчанию использование JavaScript разрешено в Safari для всех сайтов. Если вы самостоятельно отключили JavaScript, выполните следующие действия для включения этой функции.
- Убедитесь, что окно Safari открыто и активно.
- Нажмите Safari ▸ Настройки… в левой части строки меню Apple.
- Выберите панель Безопасность и убедитесь, что рядом с элементом Разрешить JavaScript установлен флажок.
Использование JavaScript будет разрешено для всех сайтов, которые вы посещаете с помощью Safari.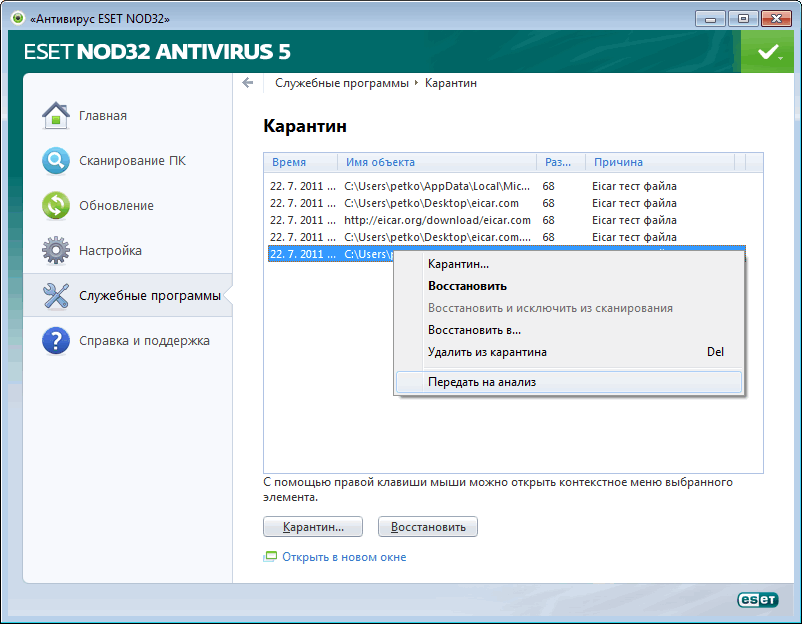
Разрешение использования файлов cookie
В Safari нет возможности разрешить использование файлов cookie для определенных сайтов. Однако вы можете управлять общими настройками файлов cookie, которые применяются ко всем сайтам, посещаемым вами с помощью Safari. Более детальную информацию о доступных вариантах можно найти в статье поддержки Apple, приведенной ниже.
- Служба поддержки Apple ▸ Управление файлами cookie и данными веб-сайтов с помощью Safari на Mac
Microsoft Edge
Информация ниже применима к новой версии Microsoft Edge (версия 79.0.309 или новее).
Разрешение использования JavaScript
Чтобы включить JavaScript для всего домена avast.com, выполните следующие действия.
- Откройте
...Меню (три точки) ▸ Настройки. - Нажмите
☰Настройки в левом верхнем углу. - Выберите Файлы cookie и разрешения сайтов ▸ JavaScript.
- Щелкните кнопку Добавить рядом с элементом Разрешить.

- Введите
[*.]avast.comи нажмите Добавить.
Пункт [*.]avast.com появится в вашем списке разрешений. Это означает, что для всех веб-страниц с адресом, начинающимся с avast.com (например, www.avast.com/store), будут разрешено использование JavaScript.
Разрешение использования файлов cookie
Инструкции по управлению общими настройками файлов cookie, применимыми ко всем сайтам, которые вы посещаете с помощью Microsoft Edge, приведены в справочной статье Microsoft, указанной ниже.
- Служба поддержки Microsoft ▸ Разрешение и блокировка файлов cookie в новой версии Microsoft Edge
Если вы хотите разрешить файлы cookie только для домена avast.com, выполните следующие шаги.
- Откройте
...Меню (три точки) ▸ Настройки. - Нажмите
☰Настройки в левом верхнем углу. - Выберите Файлы cookie и разрешения сайтов ▸ Файлы cookie и данные сайта.

- Щелкните кнопку Добавить рядом с элементом Разрешить.
- Введите
[*.]avast.comи нажмите Добавить.
Пункт [*.]avast.com появится в вашем списке разрешений. Это означает, что для всех веб-страниц с адресом, начинающимся с avast.com (например, www.avast.com/store), будут разрешено использование файлов cookie.
Avast Secure Browser
Разрешение использования JavaScript
Чтобы включить JavaScript для всего домена avast.com, выполните следующие действия.
- Откройте
⋮Меню (три точки) ▸ Настройки. - Откройте меню Конфиденциальность и безопасность ▸ Настройки сайта.
- В меню Содержимое нажмите JavaScript.
- Нажмите Добавить рядом с элементом Разрешать.
- Введите
[*.]avast.comи нажмите Добавить.
Пункт [*.]avast.com появится в вашем списке Разрешать.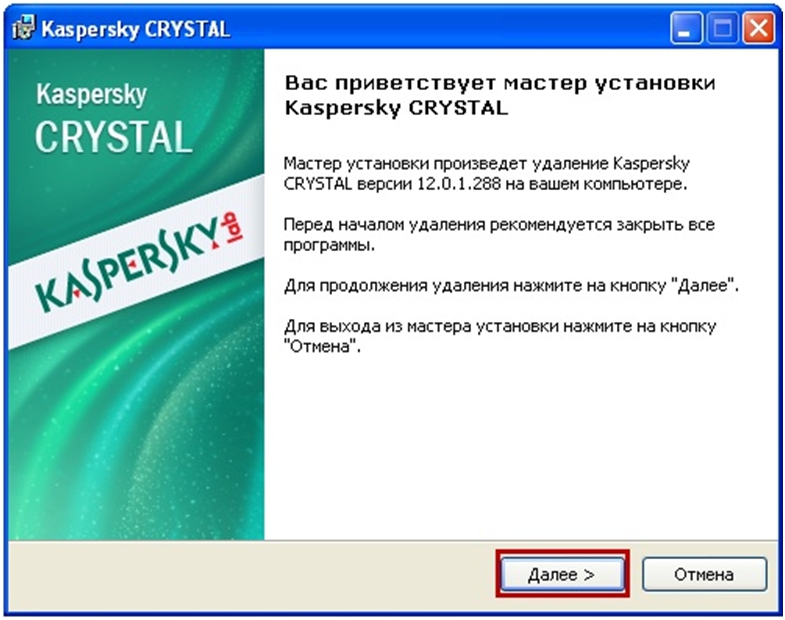 Это означает, что для всех веб-страниц с адресом, начинающимся с avast.com (например, www.avast.com/store), будут разрешено использование JavaScript.
Это означает, что для всех веб-страниц с адресом, начинающимся с avast.com (например, www.avast.com/store), будут разрешено использование JavaScript.
Разрешение использования файлов cookie
Чтобы разрешить использование файлов cookie для всего домена avast.com, выполните следующие действия.
- Откройте
⋮Меню (три точки) ▸ Настройки. - Откройте меню Конфиденциальность и безопасность ▸ Настройки сайта.
- В меню Содержимое нажмите Файлы cookie и данные сайтов.
- Нажмите Добавить рядом с пунктом Сайты, которые всегда могут использовать файлы cookie.
- Введите
[*.]avast.comи нажмите Добавить.
Пункт [*.]avast.com будет отображаться в вашем списке сайтов, которые всегда могут использовать файлы cookie. Это означает, что для всех веб-страниц с адресом, начинающимся с avast.com (например, www.avast.com/store), будут разрешено использование файлов cookie.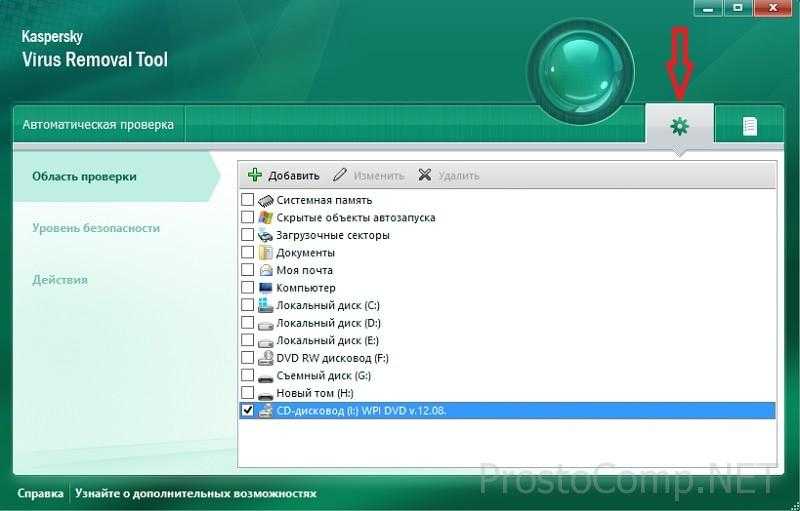
Opera
Разрешение использования JavaScript
Чтобы разрешить использование JavaScript на всех сайтах, которые вы посещаете с помощью браузера Opera, обратитесь к инструкциям в разделе Управление JavaScript на страницах в статье справки Opera, приведенной ниже.
- Opera Help ▸ Веб-предпочтения
Если вы хотите разрешить JavaScript только для домена avast.com, выполните следующие шаги.
- Откройте Меню (значок O) ▸ Настройки ▸ Дополнительно.
- Нажмите Конфиденциальность и безопасность ▸ Настройки сайта.
- В меню Содержимое нажмите JavaScript.
- Щелкните кнопку Добавить рядом с элементом Разрешить.
- Введите
[*.]avast.comи нажмите Добавить.
Пункт [*.]avast.com появится в вашем списке разрешений. Это означает, что для всех веб-страниц с адресом, начинающимся с avast.com (например, www.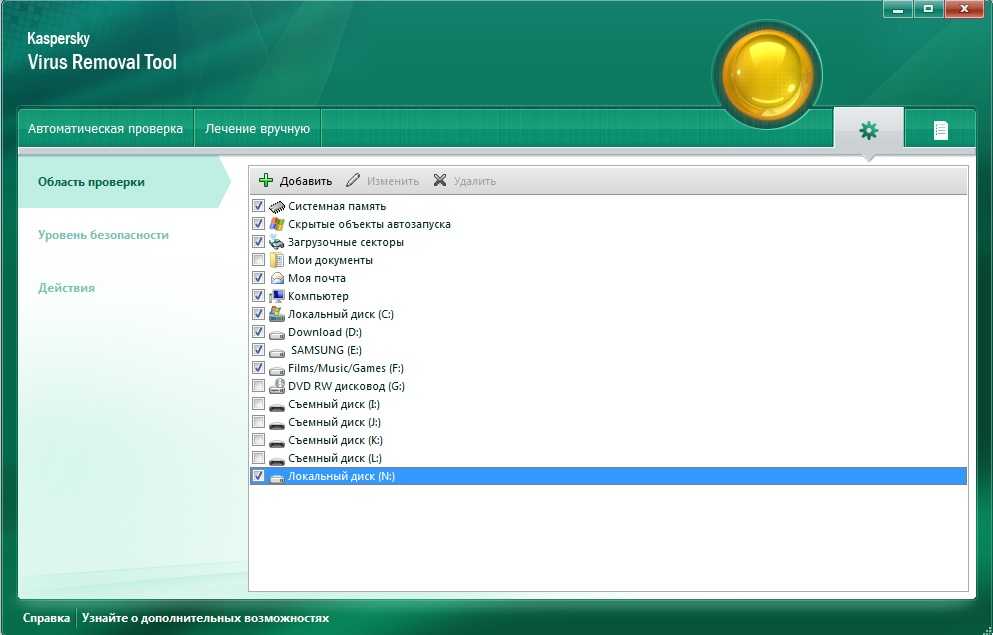 avast.com/store), будут разрешено использование JavaScript.
avast.com/store), будут разрешено использование JavaScript.
Разрешение использования файлов cookie
Чтобы разрешить использование файлов cookie на всех сайтах, которые вы посещаете с помощью браузера Opera, обратитесь к инструкциям в разделе Управление файлами cookie на страницах в статье справки Opera, приведенной ниже.
- Opera Help ▸ Веб-предпочтения
Если вы хотите разрешить файлы cookie только для домена avast.com, выполните следующие шаги.
- Откройте Меню (значок O) ▸ Настройки ▸ Дополнительно.
- Нажмите Конфиденциальность и безопасность ▸ Настройки сайта.
- В меню Содержимое нажмите Файлы cookie и данные сайта.
- Нажмите кнопку Добавить рядом с элементом Сайты, которые всегда могут использовать файлы cookie.
- Введите
[*.]avast.comи нажмите Добавить.
Пункт [*.]avast.com будет отображаться в вашем списке сайтов, которые всегда могут использовать файлы cookie.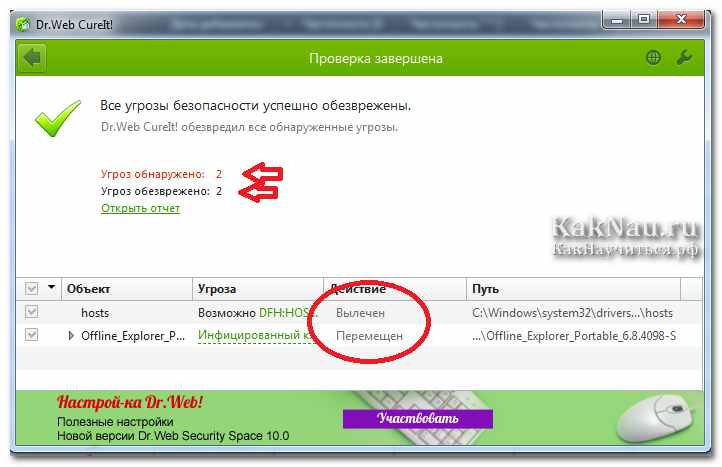 Это означает, что для всех веб-страниц с адресом, начинающимся с avast.com (например, www.avast.com/store), будут разрешено использование файлов cookie.
Это означает, что для всех веб-страниц с адресом, начинающимся с avast.com (например, www.avast.com/store), будут разрешено использование файлов cookie.
- Все платные продукты Avast в сегменте потребительских решений
- Microsoft Windows 11 Home / Pro / Enterprise / Education
- Microsoft Windows 10 Home / Pro / Enterprise / Education — 32- или 64-разрядная версия
- Microsoft Windows 8.1 / Pro / Enterprise — 32- или 64-разрядная версия
- Microsoft Windows 8 / Pro / Enterprise — 32- или 64-разрядная версия
- Microsoft Windows 7 Home Basic / Home Premium / Professional / Enterprise / Ultimate — SP 1, 32- или 64-разрядная версия
Как удалить антивирусное программное обеспечение на Mac
Ася Карапетян
Контент-маркетолог, специализирующийся на практических руководствах для Mac
минуты на чтение
У большинства пользователей Mac возникают проблемы при попытке удалить Avast Antivirus, Sophos Antivirus, MacKeeper или другие программы.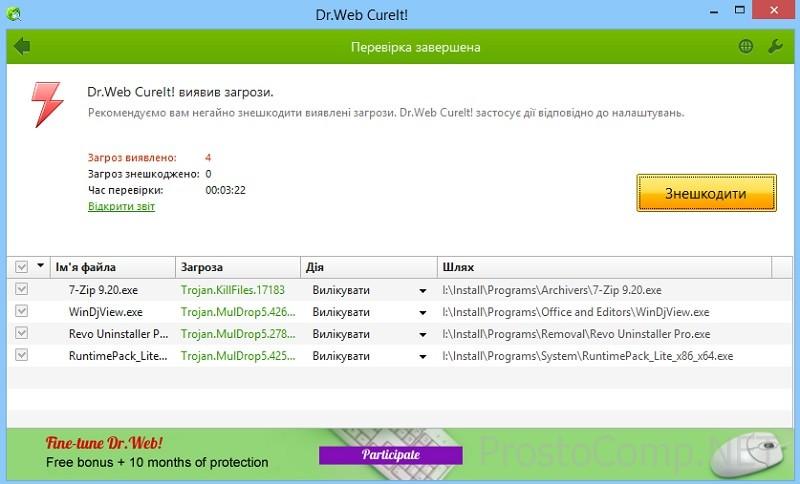 Часто даже после удаления антивируса его файлы все равно остаются на Mac. В этой статье мы расскажем, как правильно удалить антивирус, с какими проблемами можно столкнуться и как их решить.
Часто даже после удаления антивируса его файлы все равно остаются на Mac. В этой статье мы расскажем, как правильно удалить антивирус, с какими проблемами можно столкнуться и как их решить.
Первое и самое важное, что вы должны помнить, это никогда не удалять антивирусное программное обеспечение только из папки «Приложения» в окне Finder. Это может вызвать еще один набор проблем:
- При попытке переместить программу в Корзину может возникнуть ошибка из-за того, что ее файлы могут быть использованы другим приложением или, скорее всего, отключены службы антивирусной системы. Все еще работает. Важно сначала выйти из программы и закрыть все запущенные процессы.
- Дальнейшее удаление антивирусной программы может быть затруднено по той причине, что на первом этапе были удалены некоторые нужные файлы. Большинство антивирусов для Mac поставляются со своими файлами удаления (за исключением различных приложений, которые не требуют установки). Так что удалить антивирус таким способом невозможно.

Вот несколько часто задаваемых вопросов от пользователей:
- Я хочу установить новую антивирусную программу, но не могу удалить старую.
- Я удалил старую антивирусную программу, но получаю сообщение о том, что она не удалена.
- Я удалил антивирусное программное обеспечение, но не могу удалить его расширение ядра.
Причина этой проблемы в том, что почти любое антивирусное программное обеспечение очень глубоко проникает в операционную систему во время установки, и не всегда легко найти его служебные файлы, даже если вы удалите файлы поддержки приложений из библиотеки. Очень важно удалить все остатки удаленного Антивируса для Mac, которые использовались ранее.
Удалить антивирусное программное обеспечение с помощью его деинсталлятора
Самый надежный способ удалить антивирусное программное обеспечение с вашего Mac — это сначала посетить официальную страницу поддержки разработчика вашего антивируса и проверить там, как правильно удалить его.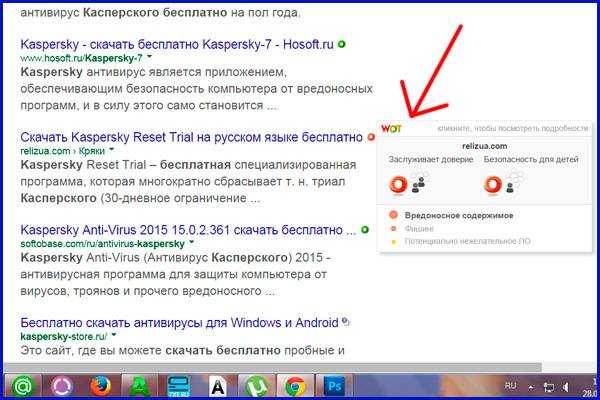 Обычно разработчики предоставляют деинсталлятор для своих программ.
Обычно разработчики предоставляют деинсталлятор для своих программ.
Но обратите внимание, что некоторые антивирусные программы создают файл ядра и прячут его в папке Extensions в глубоких подпапках. Кроме того, они защищают файлы ядра от удаления. Если вы попытаетесь удалить такой файл в Корзину, вы столкнетесь с ситуацией, когда Finder проигнорирует команду удаления. Если вы столкнулись с такой проблемой, узнайте, как удалить расширение ядра на Mac.
Удаление антивирусного программного обеспечения с помощью средства очистки и удаления приложений
Другой способ удалить антивирусное программное обеспечение — использовать сторонние инструменты удаления, например средство очистки и удаления приложений от Nektony.
Чтобы удалить программы защиты от вредоносных программ с помощью App Cleaner & Uninstaller, выполните 3 простых шага. Но прежде чем вы это сделаете, важно выйти из антивируса. В противном случае запущенные процессы в фоновом режиме могут создавать новые файлы.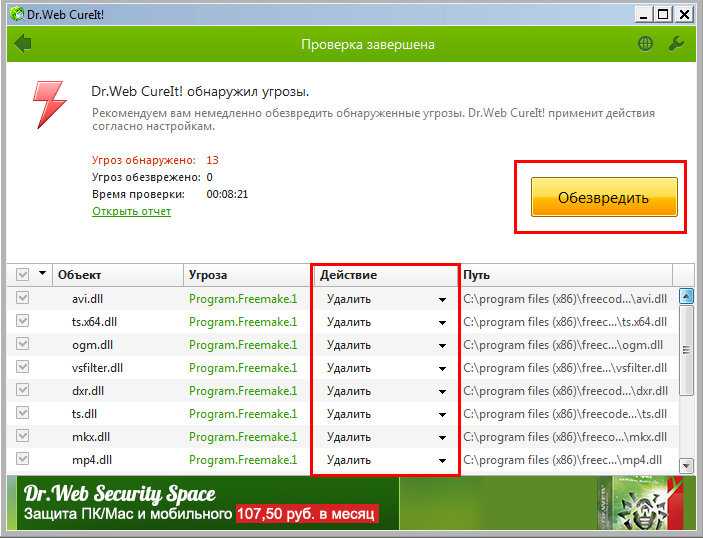 Вы также можете проверить наличие фоновых процессов с помощью Монитора активности и закрыть все связанные запущенные процессы. И только после этого удалите программу.
Вы также можете проверить наличие фоновых процессов с помощью Монитора активности и закрыть все связанные запущенные процессы. И только после этого удалите программу.
- Запустите программу удаления.
- Найдите свое антивирусное приложение в списке проверенных приложений.
- Выберите все файлы, подключенные к антивирусному приложению, и нажмите Удалить.
Средство очистки и удаления приложений позволяет найти даже остатки уже удаленных приложений. Так что если вы забыли выйти из антивируса, не расстраивайтесь. Просто снова запустите деинсталлятор и перейдите в раздел «Остальные файлы». Удалите оттуда служебные файлы антивируса.
Затем перезагрузите Mac. Проблема должна быть решена.
Get Antivirus Uninstaller
App Cleaner & Uninstaller позволяет найти и удалить все служебные файлы приложений. Если антивирусное программное обеспечение не позволяет удалить свой файл ядра даже с помощью App Cleaner & Uninstaller, удалите его вручную, как мы описали в первой части этой статьи.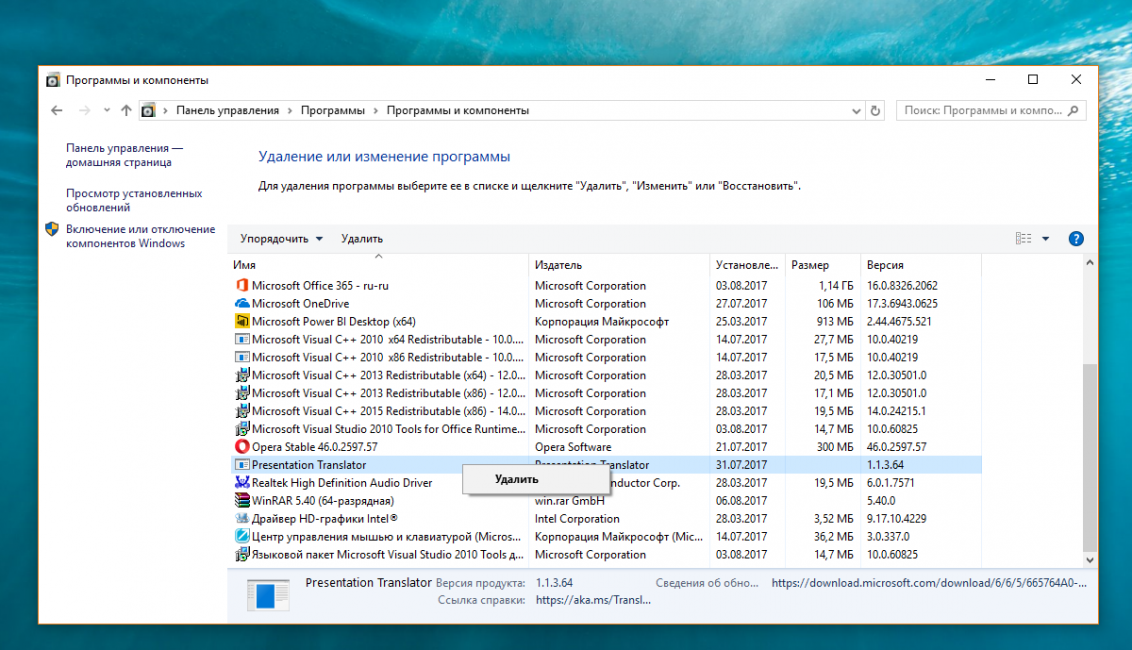
Ознакомьтесь с руководствами по удалению антивирусного программного обеспечения:
- Как удалить Sophos Antivirus с Mac
- Как удалить антивирус Bitdefender с Mac
- Как удалить антивирус Avast с Mac
- Как удалить MacKeeper с Mac
- Как удалить антивирус Касперского с Mac
- Как удалить антивирус Avira с Mac
- Как удалить Webroot с Mac
Список средств очистки и удаления программ безопасности
Microsoft Security Essentials Больше… Меньше
Информация и решение в этом документе отражают текущую точку зрения корпорации Microsoft на эти проблемы на дату публикации. Это решение доступно через Microsoft или стороннего поставщика. Корпорация Майкрософт специально не рекомендует каких-либо сторонних поставщиков или сторонние решения, которые могут быть описаны в этой статье. Также могут быть другие сторонние поставщики или сторонние решения, которые не описаны в этой статье.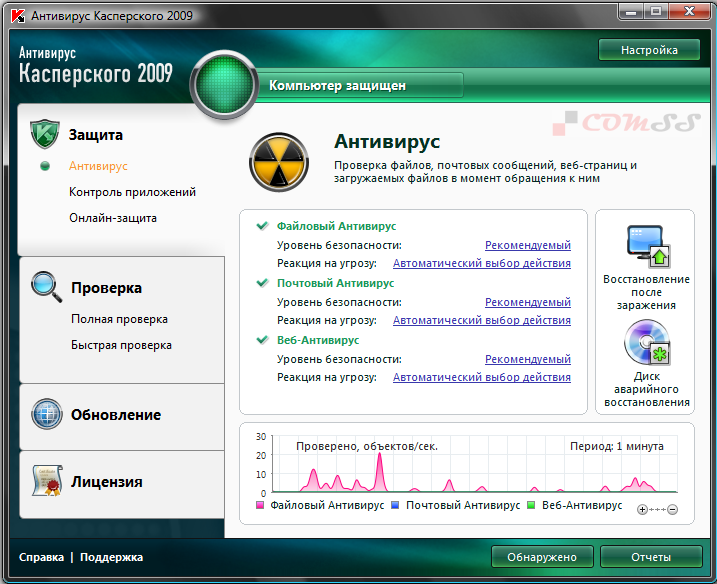 Поскольку Microsoft должна реагировать на изменяющиеся рыночные условия, эта информация не должна интерпретироваться как обязательство Microsoft. Microsoft не может гарантировать или подтверждать точность какой-либо информации или любого решения, представленного Microsoft или любым упомянутым сторонним поставщиком.
Поскольку Microsoft должна реагировать на изменяющиеся рыночные условия, эта информация не должна интерпретироваться как обязательство Microsoft. Microsoft не может гарантировать или подтверждать точность какой-либо информации или любого решения, представленного Microsoft или любым упомянутым сторонним поставщиком.
Microsoft не дает никаких гарантий и исключает все заявления, гарантии и условия, явные, подразумеваемые или установленные законом. К ним относятся, помимо прочего, заверения, гарантии или условия правового титула, ненарушения прав, удовлетворительного состояния, пригодности для продажи и пригодности для определенной цели в отношении любой услуги, решения, продукта или любых других материалов или информации. Ни при каких обстоятельствах Microsoft не будет нести ответственность за какие-либо сторонние решения, упомянутые в этой статье.
Резюме
В этой статье описывается, как определить, а затем удалить все следы программы безопасности с компьютера.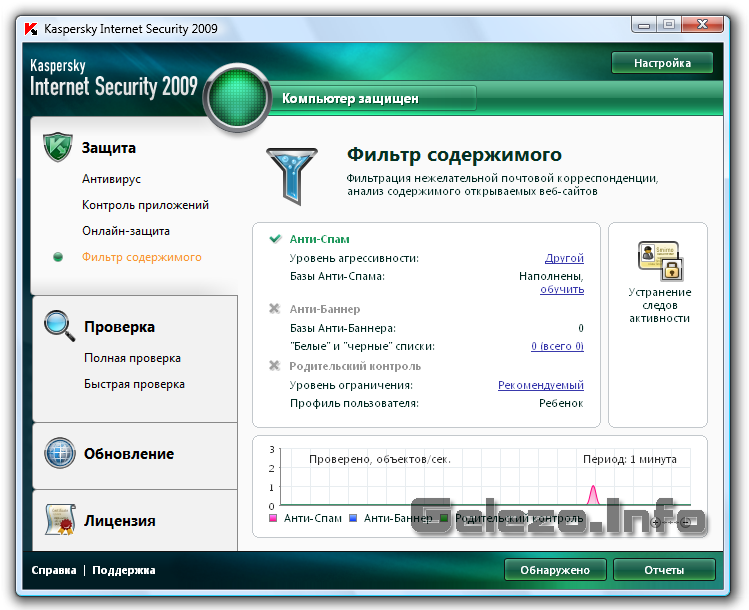 Чтобы предотвратить проблемы, которые могут возникнуть из-за конфликта между программами, важно удалить все другие программы безопасности перед установкой Microsoft Security Essentials (MSE).
Чтобы предотвратить проблемы, которые могут возникнуть из-за конфликта между программами, важно удалить все другие программы безопасности перед установкой Microsoft Security Essentials (MSE).
Дополнительная информация
Перед установкой MSE обязательно удалите все другие программы безопасности, установленные на компьютере. Сюда входят любые бесплатные или пробные продукты, которые были предварительно установлены при покупке компьютера, даже если они никогда не были активированы.
Примечание Перед удалением антивирусного сканера убедитесь, что брандмауэр Windows включен, а программы, которые ранее не были одобрены вами, не имеют доступа к Интернету через брандмауэр.
Антивирусная программа помогает защитить ваш компьютер от вирусов. Не загружайте и не открывайте файлы из источников, которым вы не доверяете, не посещайте веб-сайты, которым вы не доверяете, и не открывайте вложения электронной почты, когда ваша антивирусная программа отключена.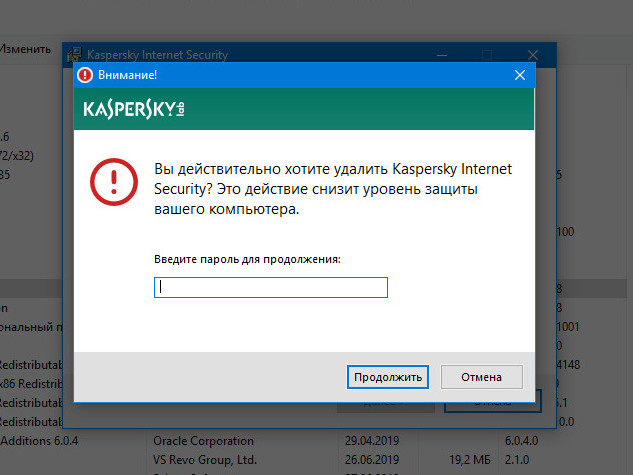 Дополнительные сведения о компьютерных вирусах см. в статье 129 базы знаний Майкрософт.972: Компьютерные вирусы: описание, предотвращение и восстановление.
Дополнительные сведения о компьютерных вирусах см. в статье 129 базы знаний Майкрософт.972: Компьютерные вирусы: описание, предотвращение и восстановление.
Если вы не уверены, какие программы безопасности установлены на компьютере, вы можете использовать утилиту AppRemover от OPSWAT, Inc., чтобы идентифицировать программное обеспечение. Чтобы получить AppRemover, посетите http://www.appremover.com/.
После определения программ безопасности, установленных на компьютере или частично удаленных с компьютера, можно использовать средство очистки или инструкции от производителя программы безопасности, чтобы полностью удалить программу.
В следующем списке приведены ссылки на инструкции и средства очистки, доступные от многих производителей программ обеспечения безопасности:
Утилита удаления Avast: http://www.avast.com/uninstall-utility
org/ListItem»>Avira RegistryCleaner: http://www.avira.com/en/downloads#tools
BitDefender: как удалить BitDefender: http://www.bitdefender.com/support/How-to-uninstall-BitDefender-333.html
BullGuard: удаление BullGuard: http://www.bullguard.com/support/product-guides/bullguard-internet-security-guides/uninstall.aspx
ESET: как вручную удалить продукт безопасности Windows ESET?: http://kb.
 eset.com/esetkb/index?page=content&id=SOLN2289
eset.com/esetkb/index?page=content&id=SOLN2289F Secure: удаление F-Secure Internet Security/Anti-Virus: http://www.f-secure.com/en/web/home_global/support/article/kba/2109
Kaspersky: Средство удаления продуктов Лаборатории Касперского: http://support.kaspersky.com/kis2010/service?qid=208279463
McAfee: как удалить или переустановить поддерживаемые потребительские продукты McAfee с помощью средства удаления потребительских продуктов McAfee (MCPR.exe): http://service.mcafee.com/faqdocument.aspx?id=CS41013&lang=en_US&prior_tid=2&AnswerID=16777217&turl== http%3A%2F%2Fkb.mcafee.com%2Finfocenter%2Findex%3Fpage%3Dcontent%26id%3DCS41013%26actp%3Dsearch%26viewlocale%3Den_US
org/ListItem»>Panada Security: http://www.pandasecurity.com/search/?hl=en&lr=lang_en&nq=site%3awww.pandasecurity.com%2f&term=uninstall
Инструменты для ПК: Как удалить ThreatFire?: http://www.pctools.com/threatfire/answers/id/760/
Prevx: Средство удаления Prevx2.0 (и Prevx1): http://info.prevx.com/removaltool.asp
Средство удаления AVG: http://www.avg.com/us-en/utilities
Norton Removal Tool: https://www-secure.symantec.com/norton-support/jsp/help-solutions.jsp?lg=english&ct=united+states&docid=20080710133834EN&product=home&version=1&pvid=f-home


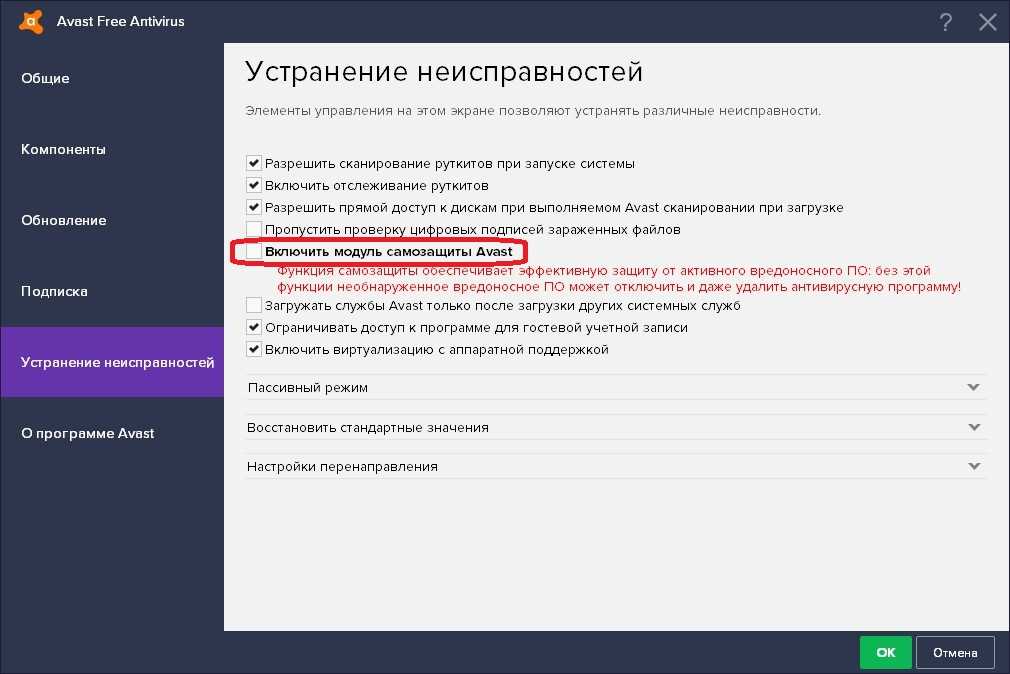
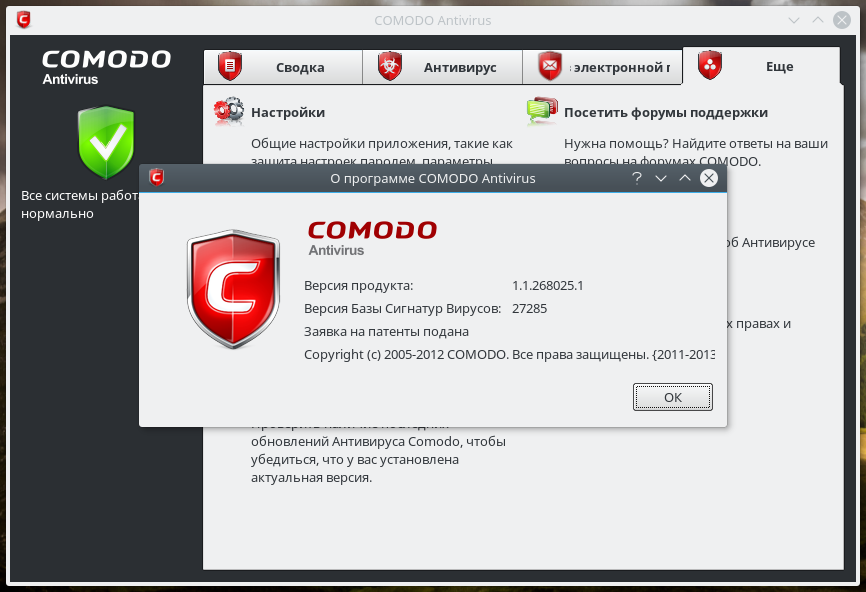
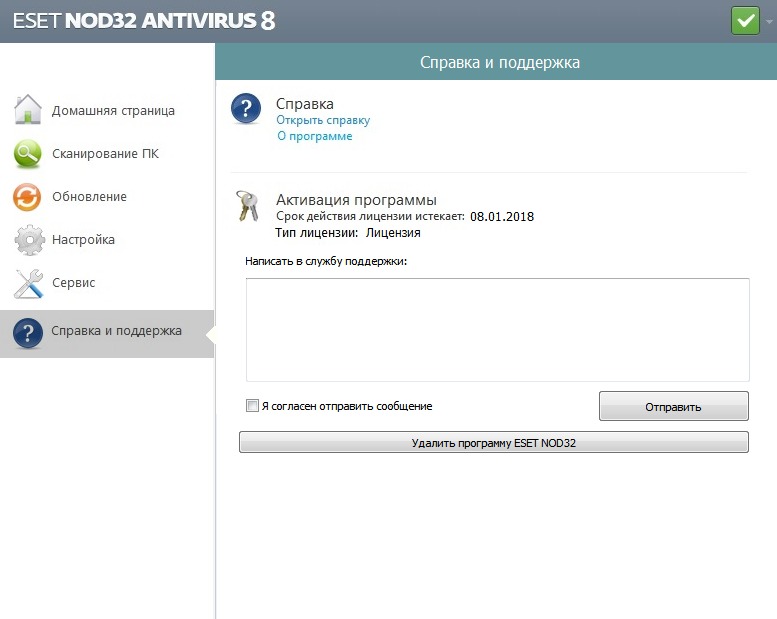 eset.com/esetkb/index?page=content&id=SOLN2289
eset.com/esetkb/index?page=content&id=SOLN2289