Как сделать восстановить систему в винде 7: Пошаговая инструкция по восстановлению Windows 7
Содержание
Восстановление системы отключено системным администратором
Некоторые пользователи Windows 11 и Windows 10, 8.1 и Windows 7 могут столкнуться с сообщением о том, что восстановление системы отключено системным администратором при попытке создать точку восстановления системы вручную или запустить восстановление. Также, если речь идет о настройке точек восстановления, в окне параметров защиты системы можно увидеть еще два сообщения — что создание точек восстановления отключено, равно как и их конфигурация.
В этой инструкции — пошагово о том, как включить точки восстановления (а точнее — возможность их создания, настройки и использования) в Windows 11, 10, 8.1 и 7. На эту тему также может пригодиться подробная инструкция: Точки восстановления Windows 11, Точки восстановления Windows 10.
Обычно, проблема «Восстановление системы отключено системным администратором» бывает не какими-то вашими или сторонними действиями, а работой программ и твиков, например, программы для автоматической настройки оптимальных параметров работы твердотельных накопителей в Windows, например, SSD Mini Tweaker, могут так сделать (на эту тему, отдельно: Как настроить SSD для Windows 10). При этом на вкладке «Защита системы» вы можете наблюдать следующие уведомления:
При этом на вкладке «Защита системы» вы можете наблюдать следующие уведомления:
- Восстановление системы отключено системным администратором
- Конфигурация отключена системным администратором
- Создание точек восстановления отключено системным администратором
Включение восстановления системы с помощью редактора реестра
Первый способ решения проблемы — устранение сообщения о том, что восстановление системы отключено, подойдет для всех редакций Windows, в отличие от следующего, который предполагает использование редакции Pro или Enterprise.
Шаги по устранению проблемы будут следующими:
- Запустите редактор реестра. Для этого вы можете нажать клавиши Win+R (Win — клавиша с эмблемой Windows в нижнем ряду) на клавиатуре, ввести regedit и нажать Enter.
- В редакторе реестра перейдите к разделу (папки слева)
HKEY_LOCAL_MACHINE\SOFTWARE\Policies\Microsoft\Windows NT\SystemRestore
- Либо удалите целиком этот раздел, нажав по нему правой кнопкой мыши и выбрав «Удалить», либо выполните пункт 4.

- Измените значения параметров DisableRestore, DisableConfig и DisableSR c 1 на 0. Либо удалите эти параметры. Набор параметров в разделе в каждом конкретном случае может отличаться, но каждый из них отключает одну из возможностей использования защиты системы: само восстановление, создание точек восстановление или конфигурацию.
- Закройте редактор реестра. Как правило, перезагрузка компьютера не требуется.
Готово. Теперь, если снова зайти в параметры защиты системы, сообщений о том, что восстановление Windows отключено, появиться не должно, а точки восстановления будут работать так, как от них ожидается.
Возврат восстановления системы с помощью редактора локальной групповой политики
Для Windows 11/10, 8.1 и Windows 7 редакций Профессиональная, Корпоративная и Максимальная вы можете исправить «восстановление системы отключено администратором» и сопутствующие проблемы с помощью редактора локальной групповой политики. Шаги будут следующими:
- Нажмите клавиши Win+R на клавиатуре и введите gpedit.
 msc затем нажмите Ок или Enter.
msc затем нажмите Ок или Enter. - В открывшемся редакторе локальной групповой политики перейдите к разделу Конфигурация компьютера — Административные шаблоны — Система — Восстановление системы.
- В правой части редактора вы увидите два параметра «Отключить конфигурацию» и «Отключить восстановление системы». Дважды кликните по каждому из них и установите значение «Отключено» или «Не задано». Примените настройки.
После этого можно закрыть редактор локальной групповой политики, снова зайти в настройки защиты системы и выполнять все необходимые действия с точками восстановления Windows.
На этом всё, думаю, один из способов вам помог. Кстати, было бы интересно узнать в комментариях, после чего, предположительно, восстановление системы стало отключено администратором у вас.
remontka.pro в Телеграм | Другие способы подписки
Как создать точку восстановления системы в Windows 7
Тематика посвященная созданию точек восстановления системы, является важной составляющей для владельцев компьютеров, пользующихся операционными системами семейства windows.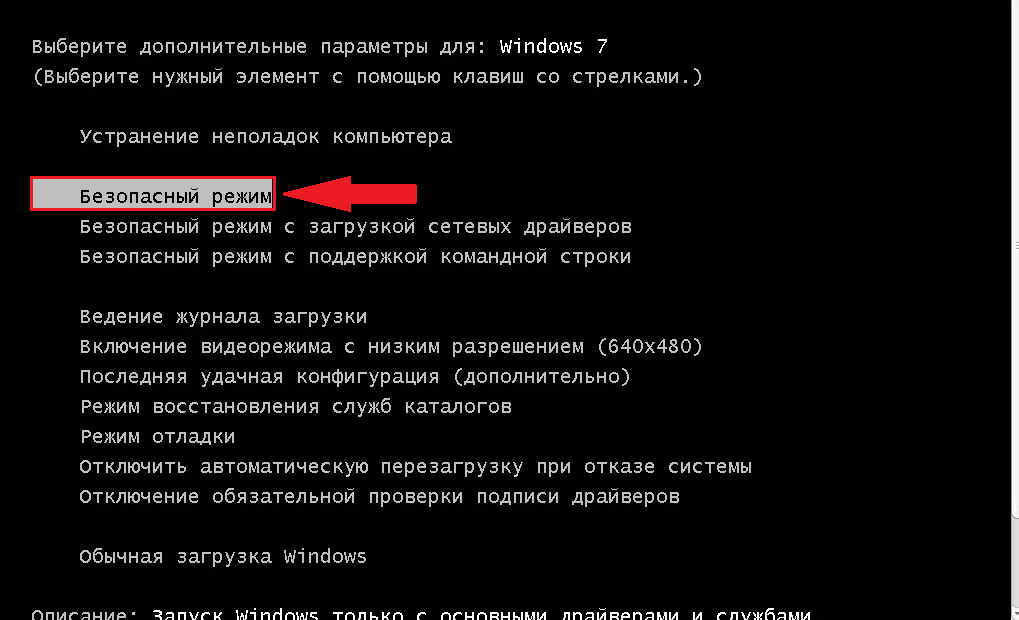 Так как многие факторы, могут повлиять на работоспособность операционной системы, вызвав ее сбой, следует заранее побеспокоится о том, как будет решаться возникшая проблема, для таких случаев и должна быть подготовлена точка восстановления системы.
Так как многие факторы, могут повлиять на работоспособность операционной системы, вызвав ее сбой, следует заранее побеспокоится о том, как будет решаться возникшая проблема, для таких случаев и должна быть подготовлена точка восстановления системы.
Все мы знаем, что решить вопрос со сбоем системы можно просто переустановив windows, но на это дело как правило уходит не малое количество времени, не считая заморочки с установкой всех программ и драйвером по новой и не факт, что у вас под рукой будет находится установочный диск, с помощью которого это можно реализовать. Конечно есть и другие способы восстановить работу операционной системы, но в любой случае с помощью точки восстановления это сделать гораздо легче и быстрее. Поэтому этому советую заранее об этом побеспокоиться и приступить к изучению данного материала.
Как создать точку восстановления системы в Windows 7
Давайте перейдем от теории к практике и попробуем создать точку восстановления системы в операционной системе windows 7.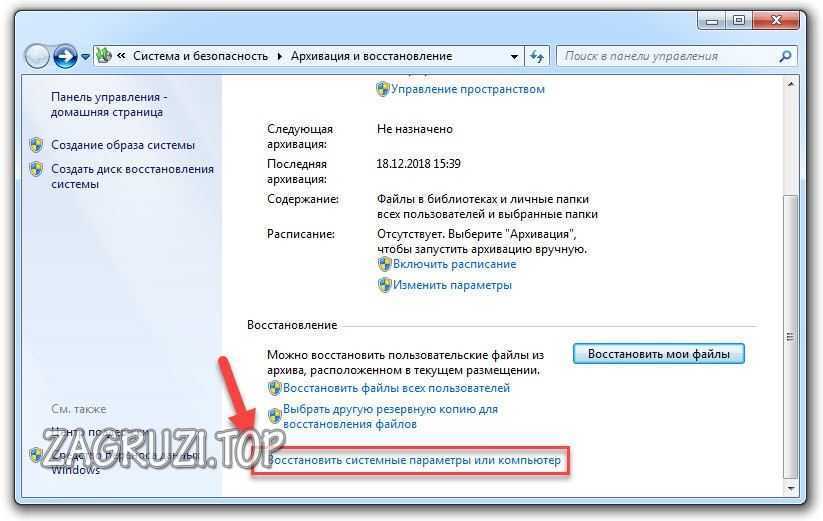 Еще хотелось бы отметить, что способ описанный в данной статье, подходит для всех систем семейства windows. Первым делом открываем Мой компьютер и нажимаем на вкладку Свойство системы, в более новых версия windows, следует перейти в свойство компьютера, нажав правой кнопкой мыши по нему и выбрав соответствующий пункт.
Еще хотелось бы отметить, что способ описанный в данной статье, подходит для всех систем семейства windows. Первым делом открываем Мой компьютер и нажимаем на вкладку Свойство системы, в более новых версия windows, следует перейти в свойство компьютера, нажав правой кнопкой мыши по нему и выбрав соответствующий пункт.
В открывшемся окне в левой колонке находим пункт защита системы и кликаем по нему.
Открывается окошко, где видим список имеющихся локальных дисков, здесь нужно выбрать диск на котором установлена операционная система, как правило это диск «С:\», выбираем его и жмем на кнопку Создать. Если кнопка создать неактивна, то нажимаем на кнопку настроить, где выбираем пункт включить защиту системы и там же назначаем объем выделяемого пространства для хранения точек восстановления. Бывают случаи, что выбор дисков не доступен и кнопочки «восстановления, настроить и создать» не активны, как решить эту проблему, читайте в статье Восстановление системы отключено системным администратором.
Назначаем имя нашей точки восстановления и опять же жмем кнопочку Создать.
Начинается процесс создания точки восстановления системы.
По завершению создания процесса, появится информация о том, что точка восстановления создана успешно. Закрываем данное окно. На этом создание точки завершено.
Проверяем наличие созданной точки восстановления в windows 7
Для того чтобы проверить, действительно ли наша точка была создана, во вкладке Защита системы нажимаем на кнопку Восстановление.
Откроется окно восстановление системных файлов и параметров, где нажимаем на кнопку далее.
И в списке мы увидим созданную точку, а понять, что это действительно она, можно по дате и ее названию.
И еще, желательно создавать точки восстановления системы, хотя бы раз в две недели, но я вас уверяю, вы будете забывать это делать, поэтому советую прочитать статью Автоматическое создание точек восстановления windows при входе в систему, ну думаю по заголовку статьи понятно о чем в ней пойдет речь.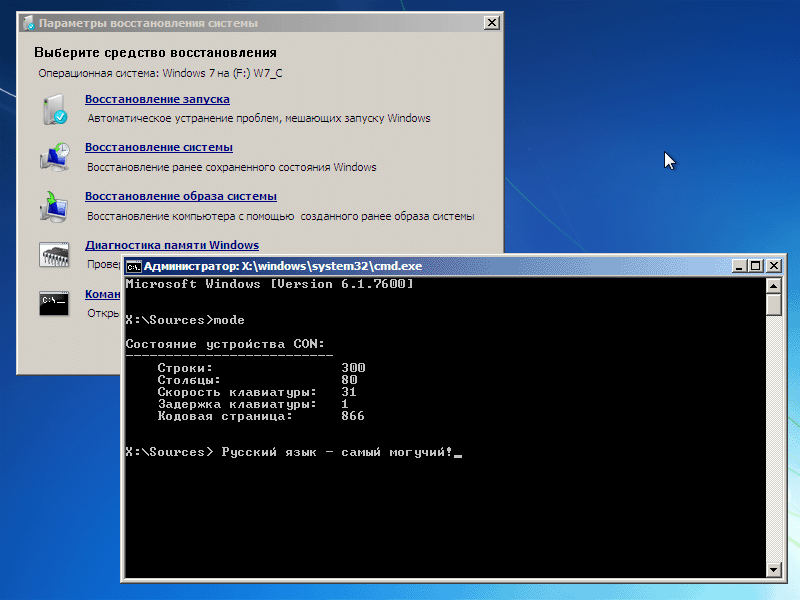
Оставляйте своё мнение о данной статье, ну и конечно же задавайте свои вопросы, если у вас что-то вдруг пошло не так.
Спасибо за внимание!
Статьи рекомендуемые к прочтению:
- Unknown boot device harddiskvolume1 или как активировать windows 7
(32115)
- Режим бога в windows 7
(4985)
- Как русифицировать Windows 7
(22944)
- Как создать точку восстановления системы в Windows 7
(5378)
- Как восстановить систему с помощью точки восстановления в Windows 7
(20123)
- Активация windows 7 или как убрать черный экран с рабочего стола
(114998)
- Как скрыть папку в windows 7 интересный способ
(5426)
Хочешь поблагодарить автора? Поделись ссылкой на статью!
Добавить комментарий
Как восстановить файлы после восстановления системы в Windows 7 [Руководство]
Время прочтения: 5 минутВы только что завершили восстановление системы и вернули компьютер в предыдущее состояние. Все работает нормально, пока вы вдруг не замечаете, что некоторые из ваших файлов тоже отсутствуют. Это не было частью плана.
Все работает нормально, пока вы вдруг не замечаете, что некоторые из ваших файлов тоже отсутствуют. Это не было частью плана.
Восстановление системы не должно удалять ваши личные файлы, но ошибки в процессе могут привести к этому. Плохое восстановление системы может привести к потере некоторых документов, фотографий и других файлов там, где они хранились. Но пока не паникуйте, есть способы восстановить файлы после восстановления системы на вашем компьютере с Windows 7.
Какие данные могут быть удалены при восстановлении системы?
Во-первых, давайте на минутку разберемся, что делает восстановление системы.
Восстановление системы — это встроенная в Windows функция, позволяющая пользователям вернуть свой компьютер в предыдущее состояние. Он работает, сначала делая снимок вашего компьютера в определенный момент времени, который называется точкой восстановления. Затем он восстанавливает это состояние, когда пользователь инициирует процесс восстановления системы.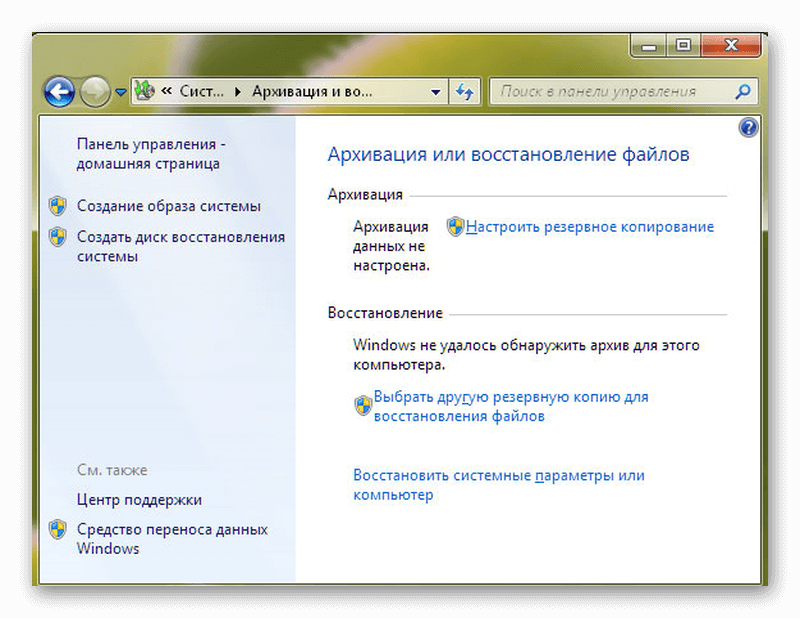
Основной целью восстановления системы является исправление системных файлов и программ. У вас могут быть проблемы с реестром или ошибочное обновление, вызывающее проблемы с вашим компьютером. Чтобы решить эту проблему, вы можете использовать процесс восстановления системы, который изменит системные файлы и удалит все программы, которые были установлены после точки восстановления, которую вы использовали для восстановления системы.
Чего восстановление системы не должно делать, так это изменять ваши личные файлы. Документы, фотографии, видео и другие файлы на жестком диске должны остаться без изменений после восстановления системы. Несмотря на то, что восстановление системы может удалять программы, в идеале оно не удаляет файлы, созданные с помощью этой программы.
Тем не менее, есть случаи, когда восстановление системы в Windows 7 может пойти не так и удалить ваши личные файлы. В зависимости от того, что вызывает проблему, это могут быть файлы любого типа, созданные в любое время.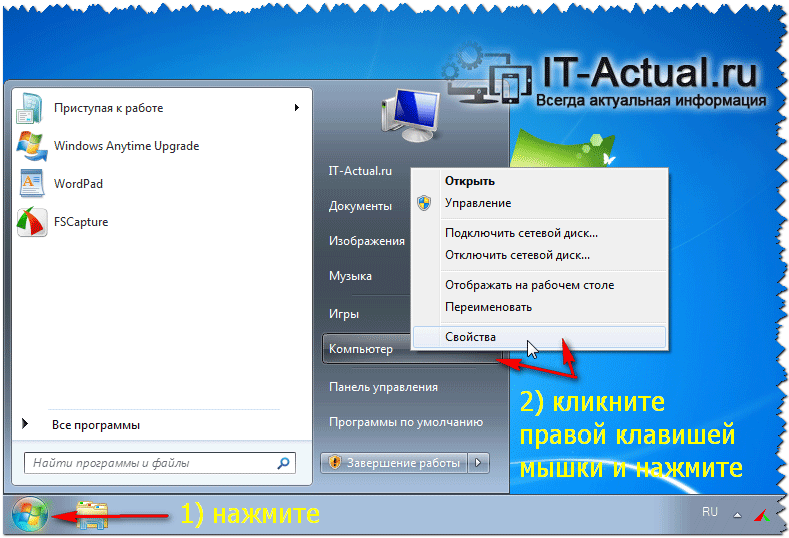 Это не очень распространенная проблема, но время от времени она случается.
Это не очень распространенная проблема, но время от времени она случается.
Как отменить восстановление системы в Windows 7
Хотя это не единственный вариант, вы можете отменить неудачное восстановление системы в Windows 7. Вот шаги, которые вы должны выполнить.
Шаг 1: Найдите «Создать точку восстановления» в строке поиска Windows и нажмите на эту опцию. Вы попадете в раздел «Защита системы» утилиты «Свойства системы».
Шаг 2: Выберите точку восстановления, в которой находятся файлы, которые вы хотите восстановить.
Шаг 3: В следующем окне нажмите кнопку «Восстановление системы» на экране свойств системы.
Шаг 3: Нажмите «Готово», чтобы завершить процесс отмены восстановления системы Windows 7.
При перезагрузке компьютера вы увидите, что он вернулся в состояние, в котором он находился до восстановления.
Способы восстановления файлов после восстановления системы в Windows 7
Вы можете восстановить файлы после восстановления системы либо с помощью стороннего программного обеспечения для восстановления, либо с помощью встроенной функции Windows. Рассмотрим подробно каждый из этих способов.
Рассмотрим подробно каждый из этих способов.
Программное обеспечение для восстановления данных — Disk Drill
Disk Drill может помочь вам восстановить данные на вашем компьютере в различных ситуациях, в том числе в случае неудачного восстановления системы. Вот процесс, которому вы должны следовать.
Шаг 1: Загрузите и установите Disk Drill на свой компьютер. Любое восстановление, которое вы выполняете с помощью программного обеспечения, требует разрешений уровня администратора.
Шаг 2: Откройте Disk Drill. Вас встретит экран со списком всех дисков на вашем компьютере. Выберите диск, который ранее содержал файлы, которые были стерты при восстановлении системы.
Шаг 3: Выберите Все методы восстановления на изображении выше, а затем нажмите Поиск потерянных данных. Теперь Disk Drill начнет поиск любых файлов, которые вы потеряли в процессе восстановления системы.
Шаг 4: После завершения поиска программа покажет вам все найденные потерянные файлы, классифицированные по типам файлов.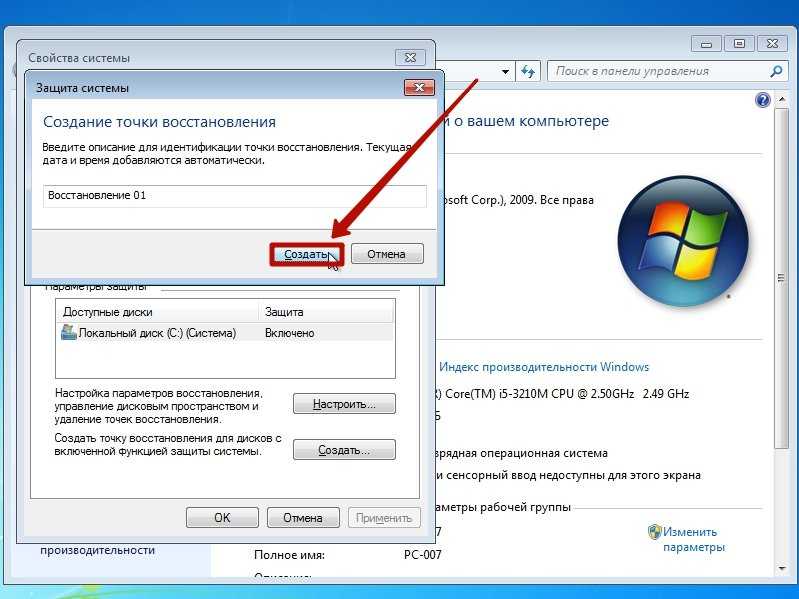 Вы можете просмотреть найденные элементы и выбрать, какие из них вы хотите восстановить.
Вы можете просмотреть найденные элементы и выбрать, какие из них вы хотите восстановить.
Шаг 5: Нажмите кнопку «Восстановить», чтобы восстановить файлы.
Теневые копии файлов
Windows заранее создает копии ваших файлов, даже если вы не настроили какой-либо механизм резервного копирования. Они известны как теневые копии, и вы можете использовать их для восстановления файлов после неудачного восстановления системы в Windows 7.
Вот как вы можете это сделать.
Шаг 1: Перейдите к файлу, который был изменен, или к папке, содержащей потерянные файлы.
Шаг 2: Щелкните правой кнопкой мыши папку и выберите параметр «Восстановить предыдущие версии».
Шаг 3: В открывшемся новом окне щелкните вкладку «Предыдущие версии». Там вы увидите список версий файла, для которых Windows создала теневые копии.
Шаг 4: Нажмите на версию, к которой вы хотите вернуться, и нажмите кнопку «Восстановить».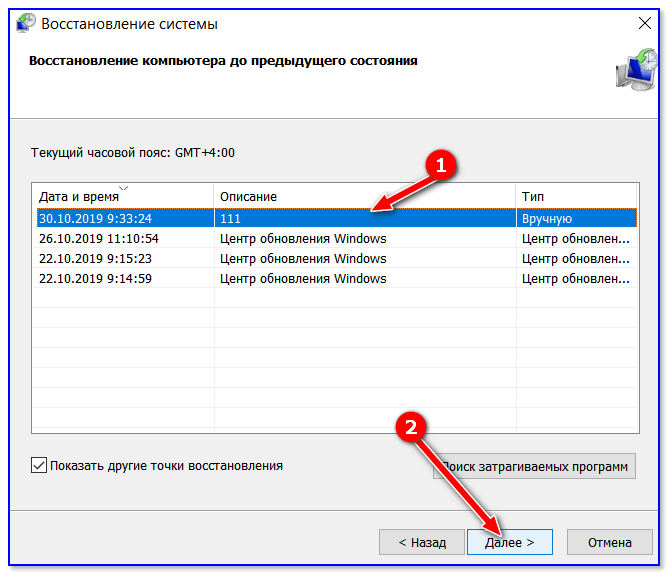
Теперь вы восстановите файл в том состоянии, в котором он был до восстановления системы.
Часто задаваемые вопросы
Восстанавливает ли система восстановление файлов?
Функция восстановления системы сама по себе не восстанавливает файлы. Он просто создает снимок компьютера в определенное время и позволяет вам вернуться к нему, если вы хотите. Он изменяет только системные файлы и программы, но не ваши личные файлы.
Где хранятся файлы восстановления системы в Windows 7?
Все данные, связанные с восстановлением системы, хранятся на диске C в скрытой папке с именем System Volume Information.
Как восстановить систему Windows 7 до заводских настроек?
Начните с запуска компьютера в безопасном режиме. Для этого нажмите клавишу F8 при запуске компьютера. В списке «Дополнительные параметры загрузки» выберите «Безопасный режим с командной строкой». Нажмите Enter и войдите на свой компьютер в качестве администратора. После входа в систему введите следующую команду: rstrui.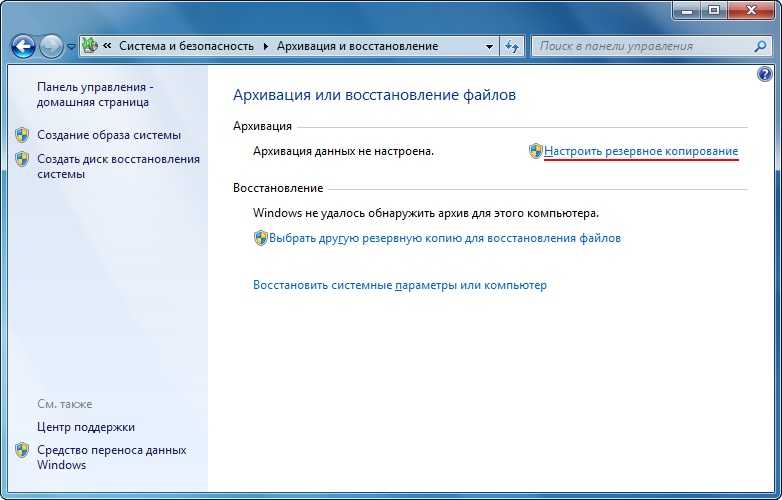 exe Нажмите Enter, чтобы выполнить команду. На этом этапе появится мастер восстановления системы, который даст вам инструкции по восстановлению заводских настроек Windows 7.
exe Нажмите Enter, чтобы выполнить команду. На этом этапе появится мастер восстановления системы, который даст вам инструкции по восстановлению заводских настроек Windows 7.
Заключение
Восстановление системы — довольно надежная функция в Windows 7, но в некоторых случаях она может испортить ваши личные файлы. Как мы видели, есть способы восстановить эти файлы без необходимости полностью отменять восстановление системы.
Одним из способов предотвращения проблем, связанных с неправильным восстановлением системы, является резервное копирование файлов. Поддержание резервной копии означает, что у вас есть копия всех ваших файлов, легко доступная на случай, если процесс восстановления пойдет не так.
Как включить восстановление системы в Windows 7
Способ отменить системные изменения, не затрагивая личные файлы
Прежде чем устанавливать дополнительные программы и драйверы на недавно установленный ПК с Windows 7, убедитесь, что у вас включена защита системы. Защита системы — это функция, которая регулярно создает и сохраняет информацию о системных файлах и реестре вашего компьютера.
Защита системы — это функция, которая регулярно создает и сохраняет информацию о системных файлах и реестре вашего компьютера.
Защита системы также сохраняет предыдущие версии измененных вами файлов. Он сохраняет эти файлы в точках восстановления, которые создаются непосредственно перед значительными системными событиями, такими как установка программы или драйвера устройства. По умолчанию защита системы автоматически включена для диска, на котором установлена Windows. Защиту системы можно включить только для дисков, отформатированных с использованием файловой системы NTFS.
Содержание
Чтобы проверить, включена ли защита, перейдите в Панель управления, щелкните Система , затем выберите Защита системы .
Появится диалоговое окно Свойства системы . Перейдите на вкладку Защита системы . Найдите диск с пометкой System — это диск, на котором установлена Windows 7.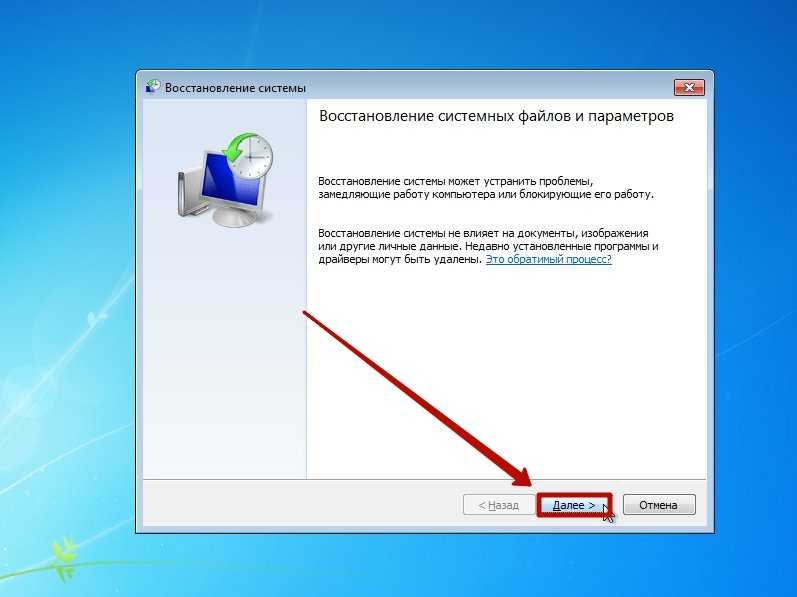 Защита для этого диска включена по умолчанию — если нет, щелкните ее, чтобы включить. При желании вы можете включить системную защиту других несистемных дисков. Если вы сделаете это, вы сможете восстановить предыдущие версии файлов на этих дисках.
Защита для этого диска включена по умолчанию — если нет, щелкните ее, чтобы включить. При желании вы можете включить системную защиту других несистемных дисков. Если вы сделаете это, вы сможете восстановить предыдущие версии файлов на этих дисках.
Нажмите кнопку Настроить , чтобы просмотреть параметры восстановления и максимальное пространство, используемое точками восстановления. Если на вашем компьютере много места, рекомендуется выбрать параметр Восстановить системные настройки и предыдущие версии файлов и установить Макс.
Если вы хотите просмотреть точки восстановления, созданные вашей системой, нажмите кнопку System Кнопка восстановления .
Появится список точек восстановления. Вы можете обратиться к этому списку в будущем, если вам нужно будет выполнить восстановление из одной из доступных точек восстановления.
Восстановление системы — это способ отменить системные изменения на вашем компьютере, не затрагивая ваши личные файлы, такие как электронная почта, документы или фотографии.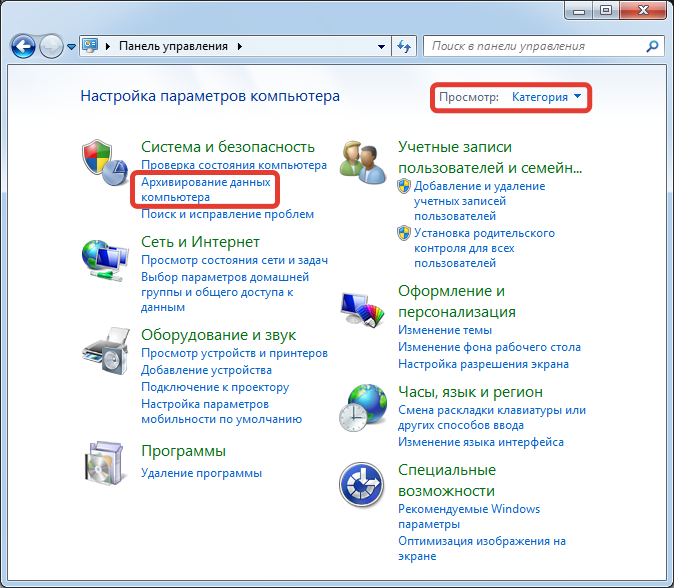


 msc затем нажмите Ок или Enter.
msc затем нажмите Ок или Enter.