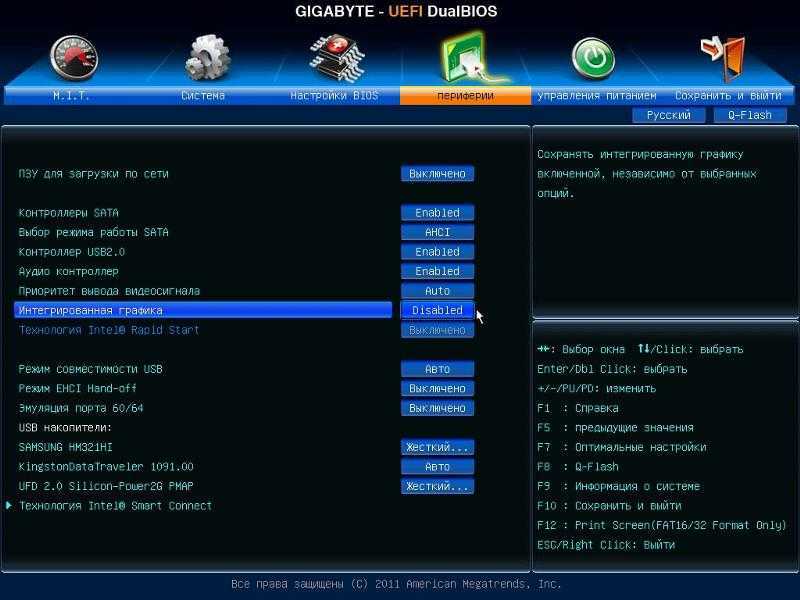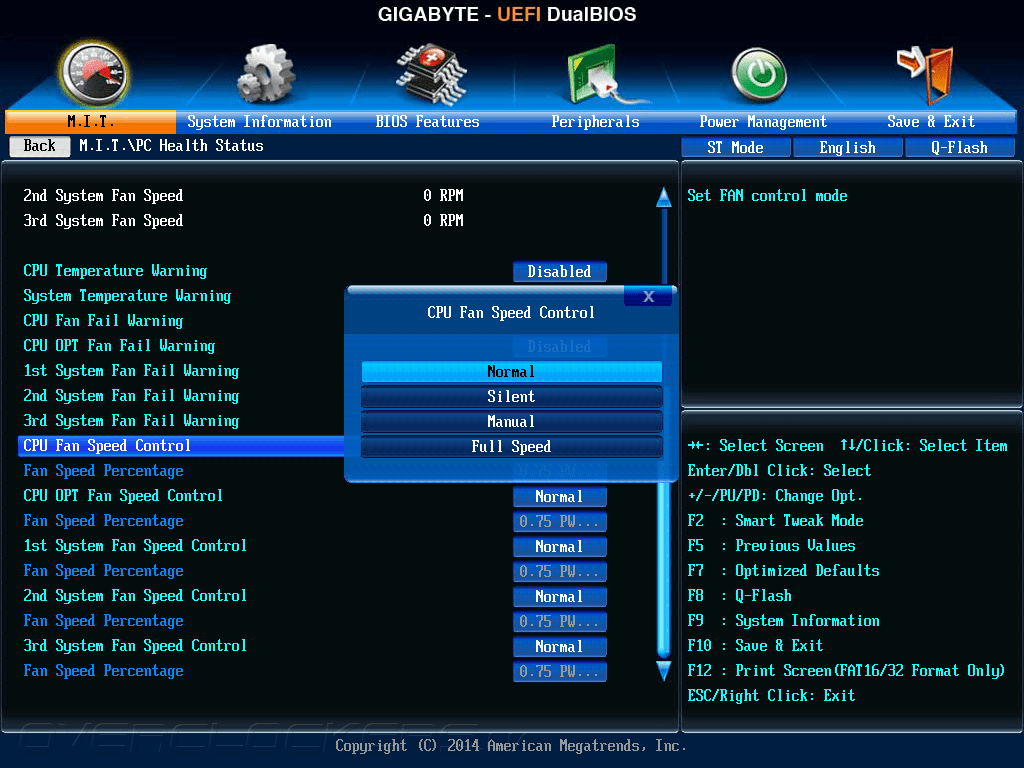Настройка биоса gigabyte uefi dualbios: Настройка биоса Gigabyte: подробная инструкция
Содержание
GIGABYTE — UEFI DualBIOS: не запускается компьютер
Статья актуальна для владельцев ПК с платой GIGABYTE с DualBIOS (двойной флеш памятью). Инструкция поможет тем, кто пытался обновить биос, но завершилось неудачей, а иногда и тем, у кого ни с того, ни с сего появилась нижеописанная проблема.
Содержание
- Описание проблемы GIGABYTE — UEFI DualBIOS
- Решение постоянной перезагрузки GIGABYTE — UEFI DualBIOS
Описание проблемы GIGABYTE — UEFI DualBIOS
Столкнулся с очередной проблемой у клиента — при включении ПК вместо нормальной загрузки компьютер несколько раз перезагружается не подавая изображения:
- Первый запуск — долгая прогрузка без изображения, перезагрузка;
- Второй запуск — короткая прогрузка без изображения, перезагрузка;
- Третий запуск — проходит пост (звуковой сигнал), появляется пустое окно с надписью GIGABYTE — UEFI DualBIOS, и компьютер снова уходит в ребут. И так до бесконечности. У вас процесс перезапусков может отличаться.

Перед тем, как описать исправление проблемы, опишу действия, которые были сделаны, но не принесли результатов. Это для того, чтобы вы не тратили на это свое драгоценное время.
Процессы, которые не решили проблему постоянного ребута:
- Замена блока питания.
- Замена процессора.
- Замена видеокарты.
- Извлечение видеокарты и подключение монитора к интегрированному видеоадаптеру на материнской плате.
- Отключение жесткого диска и всех устройств.
- Сброс биос извлечением батарейки и замыканием перемычки.
- Замена оперативной памяти (в какой-то мере помогло, об этом чуть ниже).
Решил прошить BIOS, у материнских плат Гигабайт с DualBIOS есть возможность вернуть прошивку до заводского состояния. Для этого использовал следующую комбинацию:
- Выключил компьютер
- Нажал на кнопку включения и удерживал ее, ПК запустился, выключился, отпустил кнопку.
- Снова запустил системный блок с помощью кнопки.
 Должен был пойти процесс обновления, но увы и ах…
Должен был пойти процесс обновления, но увы и ах…
Загрузил версию прошивки биос на флешку, чтобы прошить через Q-flash, но постоянные перезагрузки также не позволили добраться до этой функции.
Исправление постоянной перезагрузки GIGABYTE — UEFI DualBIOS
Способ 1. Установил планку оперативной памяти DDR3 на 1Гб с односторонней распайкой чипов памяти (у родных память была распаяна с обеих сторон, при замене во время диагностики также использовались с двухсторонней распайкой). Не знаю по какой именно причине, но компьютер корректно запустился и дал возможность войти в BIOS, загрузить Windows. Замена озу обратно на родные, вернули компьютер в прежнее неисправное состояние, так что, установил снова планку на 1Gb.
Повторил комбинацию для прошивки биос до заводского состояния (описывал выше):
- Выключил компьютер
- Нажал на кнопку включения и удерживал ее, ПК запустился, выключился, отпустил кнопку.
- Снова запустил системный блок с помощью кнопки.

- Пошел процесс обновления Main BIOS.
По завершению, компьютер перезагрузился и успешно прогрузился.
- Заменил оперативную память на свои родные. Компьютер работает без каких-либо сюрпризов.
Способ 2. Внимание! Все дальнейшие действия проводите под свою ответственность!
Чтобы не ковыряться с подбором оперативной памяти, можно обновить биос GIGABYTE — UEFI DualBIOS замкнув контакты (как указано на картинке ниже) сразу после запуска системного блока. Для этого откройте крышку системника.
Обратите внимание, что рядом находятся две флеш-памяти — M_BIOS (Main BIOS) и B_BIOS (Backup BIOS). Вам нужно замкнуть 1 и 8 ножку на M_BIOS, если замкнуть на B_BIOS, то можно повредить эту резервную прошивку и дальнейшие действия не помогут. На памяти M_BIOS есть маркировка в виде точки, она указывает первый контакт. Если вдруг на фото не совсем понятно, то обрисую в виде текста.
— 1 •— 8 —
— 2 — 7 —
— 3 — 6 —
— 4 — 5 —
То есть, необходимо замкнуть 1 контакт (рядом с точкой) и 8 контакт (который на против) в первые две секунды.
Подробнее о процедуре экстренного обновления DualBIOS
Если ножки замкнуть слишком рано, а биос не начал подсчет CRC, то словим постоянную перезагрузку.
Если ножки закоротить слишком поздно, после завершения подсчета CRC, то компьютер запустится и будет работать просто так, без изображения.
Меняйте интервал времени для замыкания, сдвигая его вперед или назад. Как правило, это занимает 1-20 попыток.
И вот, ваша успешная попытка, на экране появилась надпись «Warning: MAIN BIOS CHECKSUM ERROR! — BIOS Auto-Recovering«. Дожидаемся завершения обновления DualBIOS.
БИОС UEFI: настройка, инструкция и особенности
Всем пользователям персональных компьютеров известно о программной среде БИОС. Это тот компонент системы, который загружается в первую очередь, соответственно, перед запуском операционной системы. БИОС неизменно присутствует на каждом компьютере, так как без нее невозможна целесообразная работоспособность всех элементов вашего компьютера в единой сети. Не так давно была введена новая программная среда, заменившая БИОС, которая называется UEFI.
БИОС неизменно присутствует на каждом компьютере, так как без нее невозможна целесообразная работоспособность всех элементов вашего компьютера в единой сети. Не так давно была введена новая программная среда, заменившая БИОС, которая называется UEFI.
В представленном обзоре будет вестись речь о том, что такое UEFI, как работать в подобной системной утилите. Рассмотрим функциональные возможности, навигацию по вкладкам, а также настройку БИОСа UEFI. В завершение выясним, как произвести сброс настроек в описываемой программной среде.
Что такое UEFI
Для того чтобы разобраться, что такое УЕФИ, следует прежде всего дать определение этой аббревиатуре. Unified Extensible Firmware Interface в переводе на русский язык расшифровывается как «Унифицированный расширяемый интерфейс прошивки». Из вышеприведенного определения становится понятно, что подобная системная утилита направлена на то, чтобы расширить интерфейс микропрограммного кода, а также разнообразить его различными сторонними функциями.
UEFI — это утилита со встроенными расширениями интерфейса микропрограммного кода системы ввода и вывода. Она, в свою очередь, выступает связующим звеном между комплектующими персонального компьютера и операционной системой. Подобное материнское программное обеспечение пришло на смену устаревшему БИОСу, прежде всего, для увеличения пользовательских возможностей по настройке различных элементов системы компьютера.
Причины, по которым UEFI пришел на смену системе BIOS
Если рассуждать о том, по какой причине UEFI пришел на смену системе ввода и вывода БИОС, можно развести целую дискуссию из мнений тех, кому по душе подобное нововведение, и тех, кому — нет. Однако одно можно сказать с уверенностью — первоочередной проблемой БИОСа была малая функциональность, а также скудность интерфейса.
Продолжая перечень критических недостатков системы ввода и вывода, можно также отметить отсутствие тонкой настройки многих физических элементов компьютера. Преимуществом подобной системы была простота в использовании и минимализм в интерфейсе, подкупающие неопытных пользователей во время настройки БИОСа UEFI.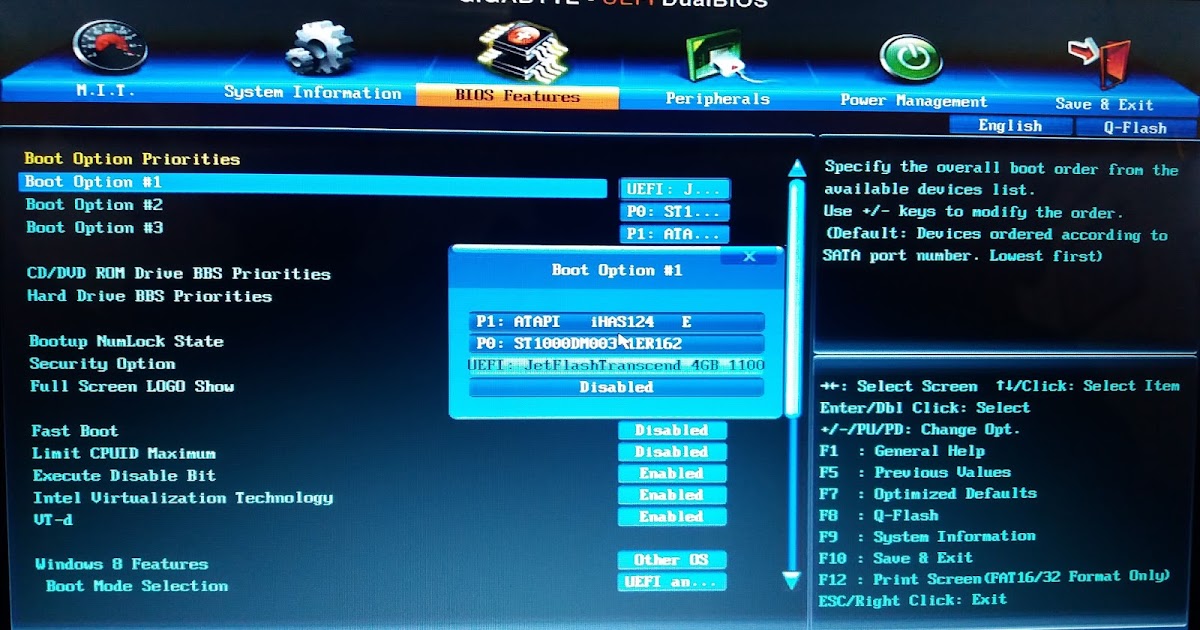
В системе UEFI все вышеприведенные недостатки были исправлены. Она так же, как и предшественник, ориентирована на инициализацию устройств компьютера и обмен данными между ними, а также с операционной системой. Программная среда UEFI прежде всего направлена на работу с новейшими платформами ОС, предпочтительно Windows 8/10 и MacOC последних версий.
Для приверженцев более старых версий операционных систем тоже есть достойное решение. Они все еще могут использовать полюбившиеся системы, но с более усложненным ходом установки и переключения устройств. Стоит отметить, что на многих компьютерах с UEFI на борту имеется возможность подключения микропрограммного кода на среду БИОС.
В чем принципиальные отличия между UEFI и BIOS
Для того чтобы полностью увидеть всю картину отличий между БИОСом и УЕФИ, следует взглянуть на список функций, подвергшихся изменению. Ниже в материале статьи приведен список самых крупных изменений в новой версии БИОСа UEFI.
- продвинутый интерфейс;
- поддержка носителей информации с большим объемом памяти;
- поддержка файловых систем и различных таблиц разделов;
- отсутствие ограничений для дисков с разметкой таблиц MBR;
- код программы функционирует как в 32-битных так и в 64-битных системах;
- независимые драйвера для оборудования разных платформ;
- поддержка интернет-протоколов;
- UEFI как портативная операционная система.

Это далеко не весь список новшеств, которые получила система UEFI, а лишь малая их часть, которая, в свою очередь, оказывает большое влияние на улучшение работы в этой среде и непосредственно в среде персонального компьютера, а также в настройке БИОСа UEFI.
Функциональные возможности программной среды UEFI
Выше из обзора вы смогли узнать о том, что такое UEFI, в чем его принципиальное отличие от БИОСа. Сейчас будут рассмотрены основные функциональные возможности новой среды ввода и вывода, а также предоставляемый инструментарий настройки БИОСа Gigabyte UEFI.
Список возможностей:
- множество разнообразных функций, делающих эту утилиту портативной операционной системой;
- наличие браузера на борту программы;
- инструменты для тонкой настройки всех комплектующих компьютера;
- возможность использования компьютерной мыши для работы в этой программной среде;
- возможность произвести удаленную диагностику неполадок в системе с дальнейшим их устранением;
- возможность видеть наименования операционных систем, а не имена дисковых носителей памяти;
- ускорение загрузки компьютера;
- наличие встроенного менеджера загрузок;
- повышенная безопасность компьютера;
- возможность масштабировать.

В приведенном маркированном списке были представлены некоторые основные функции, которые присутствую в UEFI. При помощи подобной среды можно выполнять большое количество тонких настроек своей системы и увеличение уровня безопасности ПК.
Навигация по вкладкам в главном меню UEFI
Из вышеприведенного материала вам стало известно о функциональных возможностях системной утилиты UEFI. Сейчас мы кратко рассмотрим вкладки и навигацию по ним. Собственно, те места, в которых и расположены вышеперечисленные функции.
- Главное окно программы. Отображает системное время и показания мониторинга комплектующих устройств (температура, напряжение, скорость вращения вентилятора и т. д.).
- Main («Основные»). Отображает основные компоненты системы, такие как процессор, память, жесткие диски, приводы и прочее. В этой вкладке расположен выбор языка и информация о подключенных накопителях к компьютеру. Также в подобном меню можно изменять некоторые параметры компьютера.

- All Tweaker. Подобное меню отвечает за разгон комплектующего оборудования.
- Advanced («Дополнительно»). В этом меню расположена расширенная информация и доступ к тонким настройкам оборудования ПК, приведенного во втором пункте.
- Power («Мощность»). Отображает настройки параметров электропитания.
- Security («Безопасность»). Здесь расположен Security Bot для защиты данных компьютера, а также для настройки паролей и прав доступа.
- Boot («Загрузка»). Содержит инструменты для переключения в среду BIOS, а также ряд других настроек, связанных с запуском компьютера. Например, таких как выбор приоритетного диска, с которого будет осуществляться запуск ПК, мониторинг времени загрузки и параметры, при которых будет выполнен запуск компьютера.
- Tools («Сервис»). Вкладка, которая содержит фирменные программы производителя, а также портативный браузер для выхода в Интернет.
- Exit («Выход»). Служит для сохранения данных, сброса до заводских настроек и выхода из программной среды UEFI.

Вот что представляет собой системное меню программы. Из материала, представленного выше, вы смогли узнать, что скрывается под вкладками в меню UEFI. Как правило, в таких меню осуществляется тонкая отладка и настройка БИОСа UEFI Asus и других моделей.
Общая настройка комплектующих в программе UEFI
Для Gigabyte UEFI DualBIOS настройка БИОСа расположена в пунктах меню Main, Avanced и All Tweaker. В этих вкладках вы сможете осуществить тонкую настройку всех элементов оборудования вашего компьютера.
Основным желанием пользователей является разгон своих устройств, который доступен в опции «Все Твикеры». Во вкладке «Основные» вы можете настроить язык и изменить время, а также произвести надстройку некоторых функций по желанию. Непосредственно уже в разделе «Дополнительно» можно выполнить настройку частоты ядер, размера кэша и тактовой частоты процессора.
Настройка программной среды UEFI популярных производителей
Популярными производителями подобных системных утилит считаются компании Gigabyte, ASRock, Asus и т.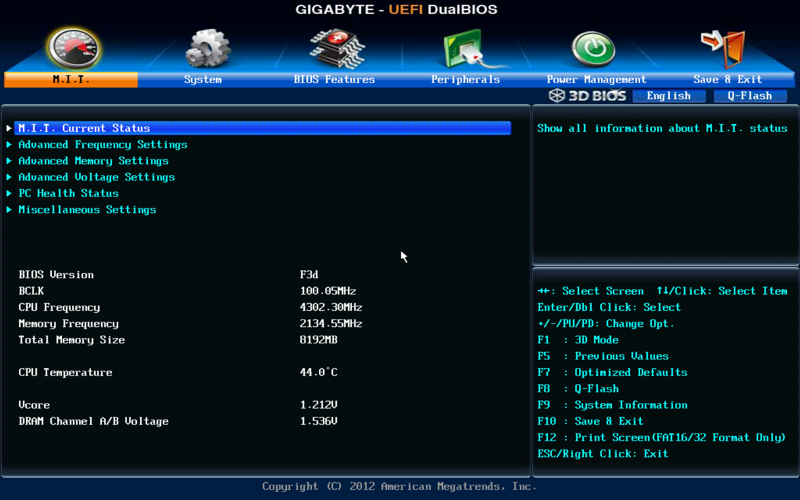 д. Настройка в них осуществляется таким же образом, как и у остальных производителей. Ведь алгоритм работы программы остается неизменным, будь то настройка БИОСа Asrock UEFI или же Gigabyte UEFI DualBIOS. Меняются лишь общие черты интерфейса и наличие дополнительных подразделов во вкладках настройки, описанных выше в разделе. Для того чтобы осуществить тонкие настройки для подобных производителей системы UEFI, воспользуйтесь вышеприведенным руководством по вкладкам программы.
д. Настройка в них осуществляется таким же образом, как и у остальных производителей. Ведь алгоритм работы программы остается неизменным, будь то настройка БИОСа Asrock UEFI или же Gigabyte UEFI DualBIOS. Меняются лишь общие черты интерфейса и наличие дополнительных подразделов во вкладках настройки, описанных выше в разделе. Для того чтобы осуществить тонкие настройки для подобных производителей системы UEFI, воспользуйтесь вышеприведенным руководством по вкладкам программы.
Стоит отметить, что у некоторых производителей отсутствует вкладка All Tweaker, тем самым доступ к разгону системы недоступен. Такое явление можно встретить при настройке БИОСа в BIOS UEFI Asus. Но также, напротив, могут присутствовать другие параметры в системном меню, которые добавляет производитель для улучшения работы микропрограммного кода компьютера с вашей операционной системой.
Как сбросить БИОС UEFI на заводские настройки
В случае если после настройки каких-либо параметров системы произошел сбой, вам следует выполнить сброс настроек.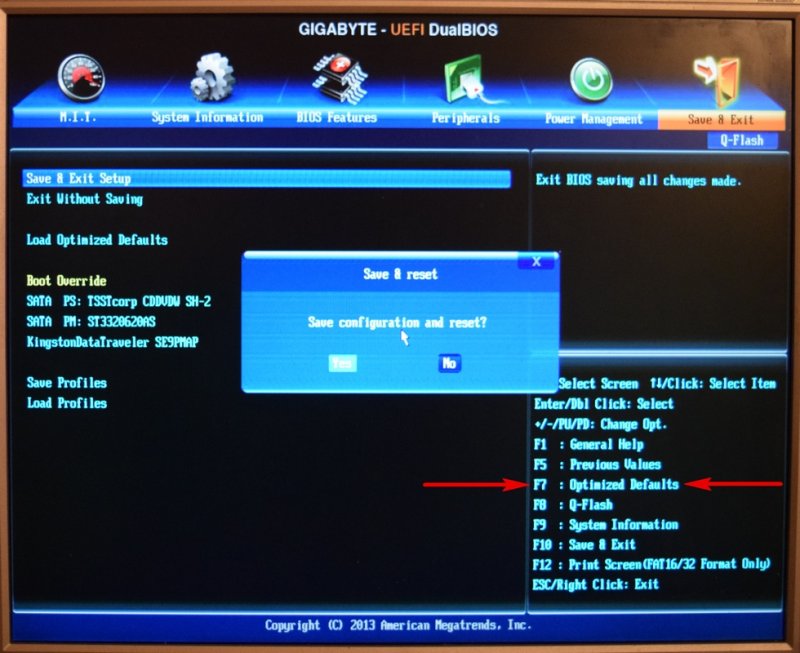 Для того чтобы осуществить сброс настроек в среде UEFI, следуйте приведенному ниже руководству:
Для того чтобы осуществить сброс настроек в среде UEFI, следуйте приведенному ниже руководству:
- Войдите в программную среду UEFI.
- Перейдите во вкладку Exit.
- Из появившегося списка выберите нажатием левой кнопки мыши пункт Load Setup Defaults или Load Default Settings. Это сброс системы до настроек по умолчанию.
- Затем нажмите по вкладке Exit Saving Changes, тем самым выйдя из программы, но при этом сохранив произведенные параметры.
Таким образом можно выполнить сброс системы до настроек по умолчанию. В случае необходимости можно воспользоваться подобной функцией для возвращения системы к прежней конфигурации.
Заключение
В данном материале было подробно рассмотрено, что такое UEFI, какие отличия он имеет от предшествующей системы BIOS. Мы выяснили, какими функциональными возможностями обладает программа, что в ней было добавлено и исправлено в сравнении с предшественником. А также вкратце рассмотрели, как производится настройка БИОСа UEFI от различных производителей подобной системы.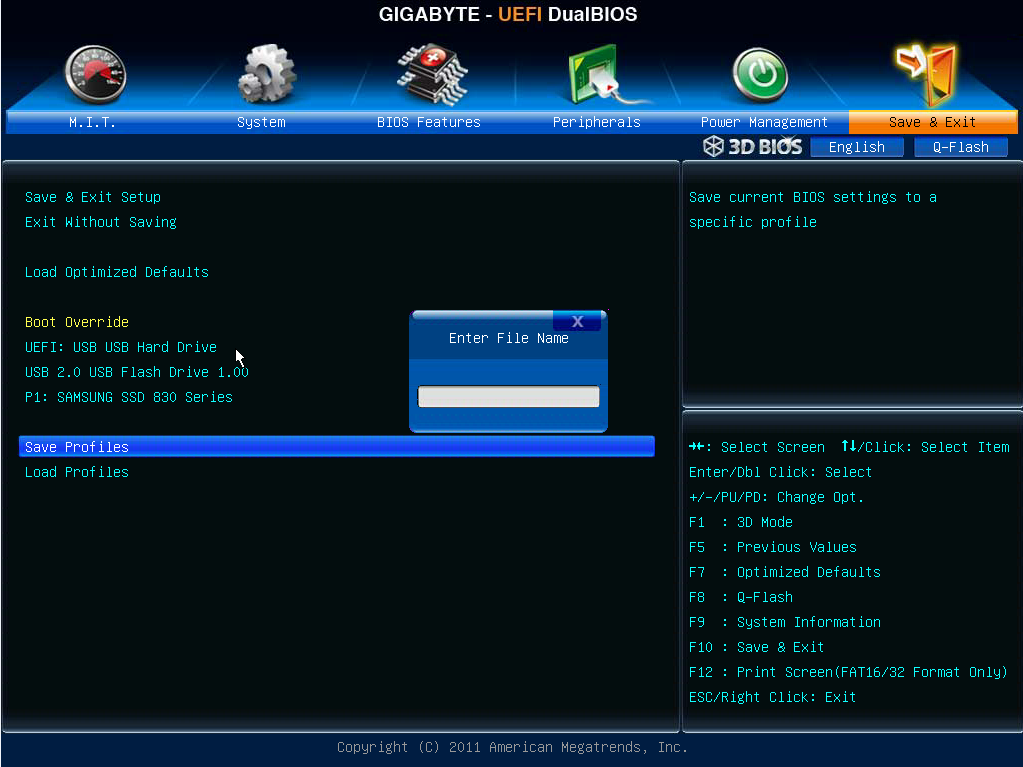
Как изменить порядок загрузки на Gigabyte Uefi Dual Bios? [Ответ 2023] — Droidrant
Утилита настройки BIOS позволяет изменить порядок загрузки вашей системы. Он может называться Boot Options или отдельным разделом в общем меню. Если это не так, выберите параметр «Параметры загрузки» и нажмите кнопку «Изменить». После внесения изменений нажмите «Да», а затем «закройте» утилиту настройки BIOS. Затем перезагрузите компьютер.
Нажмите F2, когда компьютер находится в режиме POST, чтобы войти в утилиту настройки BIOS. Используйте клавиши клавиатуры для навигации по списку опций. Чтобы выбрать элемент, нажмите клавишу + или клавишу со стрелкой. Чтобы изменить порядок других загрузочных устройств, нажмите клавишу «DEL». Это переведет вашу систему в безопасный режим и позволит вам снова изменить порядок загрузки.
Чтобы изменить порядок загрузки на материнской плате Gigabyte, убедитесь, что диск C: имеет формат GPT. Если это не так, отформатируйте его с помощью Windows.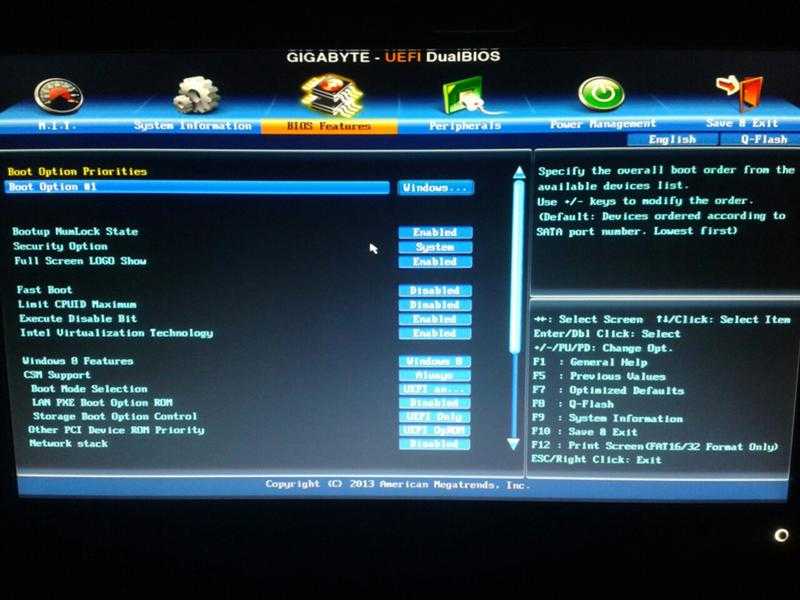 Если вы этого не сделаете, ваша материнская плата не будет загружаться должным образом. Попробуйте очистить CMOS и пароль администратора BIOS и посмотреть, сохраняется ли проблема. Если порядок загрузки операционной системы Windows вас не устраивает, попробуйте выполнить следующую процедуру:
Если вы этого не сделаете, ваша материнская плата не будет загружаться должным образом. Попробуйте очистить CMOS и пароль администратора BIOS и посмотреть, сохраняется ли проблема. Если порядок загрузки операционной системы Windows вас не устраивает, попробуйте выполнить следующую процедуру:
Связанные вопросы/содержание
- Как изменить приоритет загрузки в UEFI BIOS?
- Как изменить свой Dual BIOS Gigabyte?
- Как изменить порядок загрузки?
- Каков правильный порядок загрузки UEFI?
- Что такое порядок загрузки UEFI и устаревший порядок загрузки?
- Как работает Gigabyte Dual BIOS?
- Что такое Gigabyte UEFI DualBIOS?
Как изменить приоритет загрузки в UEFI BIOS?
Если вы хотите загрузиться с компакт-диска, вы должны установить последовательность загрузки так, чтобы она имела приоритет над жестким диском. Для этого откройте меню настройки BIOS. Нажмите F1, чтобы открыть экран настроек BIOS. Вы также можете нажать F2 или F10, в зависимости от марки и модели вашего компьютера. После этого снова нажмите F1, чтобы установить приоритет последовательности загрузки. Вы можете изменить порядок загрузки любого загрузочного устройства, выполнив следующие действия.
После этого снова нажмите F1, чтобы установить приоритет последовательности загрузки. Вы можете изменить порядок загрузки любого загрузочного устройства, выполнив следующие действия.
Чтобы получить доступ к меню настройки BIOS, нажмите клавиши f2 или f6 на клавиатуре. В меню настроек BIOS будет несколько вариантов, включая порядок загрузки. Выберите тот, который вы хотите изменить, и нажмите OK. Некоторые утилиты настройки BIOS называют это меню Boot Options, или вы можете найти его в общем меню. Меню настроек BIOS отличается для каждого типа компьютера, поэтому обратитесь к документации, прилагаемой к вашей машине, чтобы определить подходящие параметры.
Как изменить мой Dual BIOS Gigabyte?
Как изменить порядок загрузки на компьютере возможно с двойным BIOS Gigabyte UefI. Для этого вам нужно открыть утилиту настройки BIOS и перейти в «Конфигурация системы»> «BIOS»> «КОНФИГУРАЦИЯ ПЛАТФОРМЫ» (RBSU)> «ВАРИАНТЫ ЗАГРУЗКИ». Затем найдите вкладку «Загрузка» и нажмите клавишу «+» или «-», чтобы переместить запись вверх или вниз в списке.
Чтобы изменить порядок загрузки, сначала выберите вариант загрузки со съемного носителя или оптического диска. BIOS будет сначала искать это, а затем перейдет к жесткому диску или другим устройствам. Вы также можете изменить этот порядок для загрузки с сетевых ресурсов. Прежде чем изменить порядок загрузки, обязательно сохраните изменения. Утилита BIOS будет иметь меню «Выход», где вы можете выбрать «Сохранить изменения».
Если вы используете более старую систему, используйте функциональные клавиши для навигации по интерфейсу BIOS. Вы также можете использовать клавиши со стрелками для навигации по параметрам в BIOS. Сделав свой выбор, нажмите F10, чтобы сохранить его. Вы также можете выбрать порядок загрузки вашего SSD и других съемных устройств. Наконец, убедитесь, что ваш порядок загрузки не соответствует порядку загрузки вашей системы по умолчанию.
Как изменить порядок загрузки?
Если у вас возникли проблемы с выяснением того, как изменить порядок загрузки в вашем Gigabyte Uefi Dual BIOS, вы можете предпринять несколько шагов, чтобы решить эту проблему.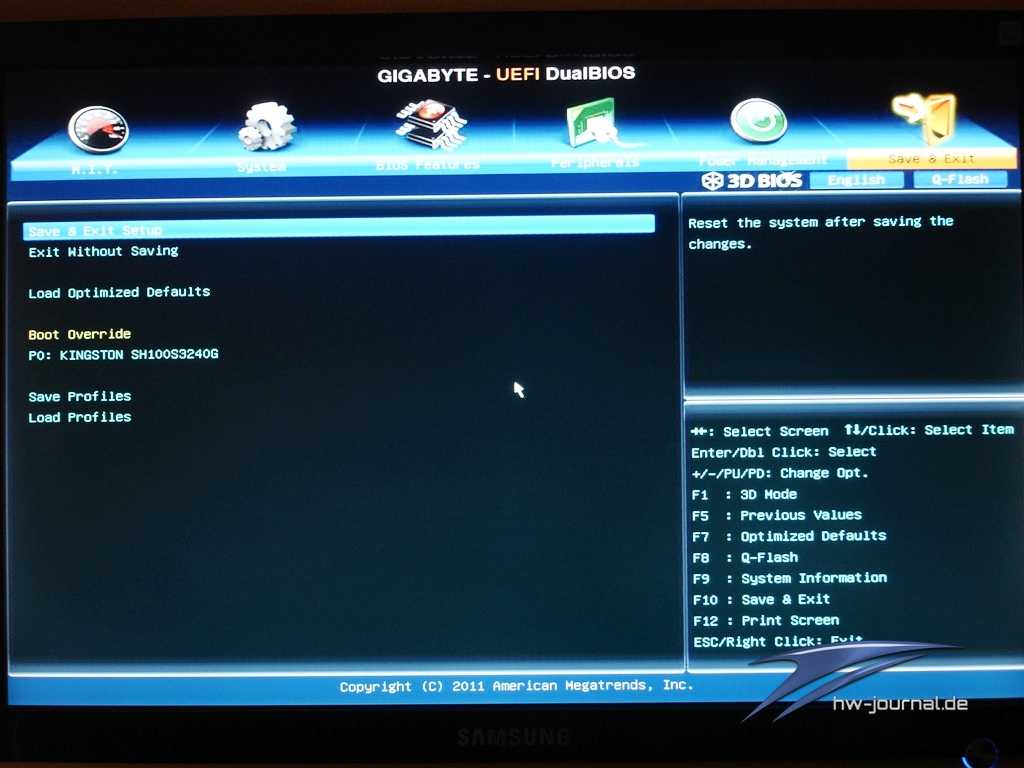 Во-первых, вам нужно перейти к утилите настройки BIOS. В главном меню выберите «Конфигурация системы», «BIOS», «КОНФИГУРАЦИЯ ПЛАТФОРМЫ» (RBSU), а затем «Параметры загрузки». Далее вам нужно выбрать USB-устройство.
Во-первых, вам нужно перейти к утилите настройки BIOS. В главном меню выберите «Конфигурация системы», «BIOS», «КОНФИГУРАЦИЯ ПЛАТФОРМЫ» (RBSU), а затем «Параметры загрузки». Далее вам нужно выбрать USB-устройство.
Для этого перейдите к настройкам BIOS, нажав клавишу DEL во время POST. Это может быть рискованно, поэтому вам следует выполнять эту процедуру только в том случае, если у вас не было проблем в прошлом. Но стоит знать, что вы можете использовать переопределение BIOS для загрузки с оптического диска один раз. Это позволит вам устанавливать операционные системы или тестировать живые диски Linux.
Каков правильный порядок загрузки UEFI?
BIOS — это системный файл, содержащий информацию об оборудовании, подключенном к материнской плате. Он также содержит список загрузочных устройств, таких как жесткий диск и съемный носитель. BIOS сначала пытается загрузиться с «жестких дисков», которые обычно относятся к жесткому диску, встроенному в ваш компьютер. После этого он попытается загрузиться с CD-ROM, любых подключенных устройств и любого сетевого ресурса.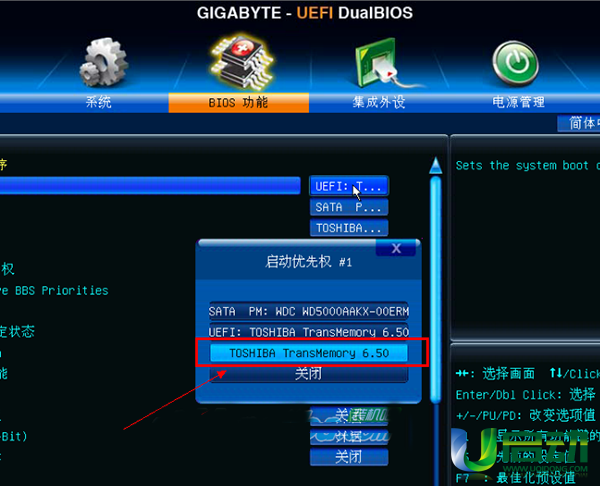
В BIOS можно выбрать порядок загрузки жесткого диска и основного запоминающего устройства. Вы можете использовать клавиши со стрелками или функциональные клавиши для навигации по порядку загрузки. Чтобы сохранить изменения, нажмите F10. Если у вас нет этих клавиш, попробуйте нажать клавишу f10, чтобы войти в меню настроек BIOS. Чтобы изменить порядок загрузки, следуйте инструкциям в следующих разделах.
В некоторых случаях перед запуском компьютера может потребоваться изменить настройки BIOS. Это рискованная процедура, и ее следует избегать, если вы не испытываете серьезных проблем. Также возможна загрузка с оптического привода только один раз. Это полезно для переустановки операционных систем и тестирования живых дисков Linux. Вы должны иметь возможность использовать эту опцию в случае каких-либо аппаратных проблем.
Что такое порядок загрузки UEFI и устаревший порядок загрузки?
В процессе загрузки Windows спросит, какое устройство загрузить первым.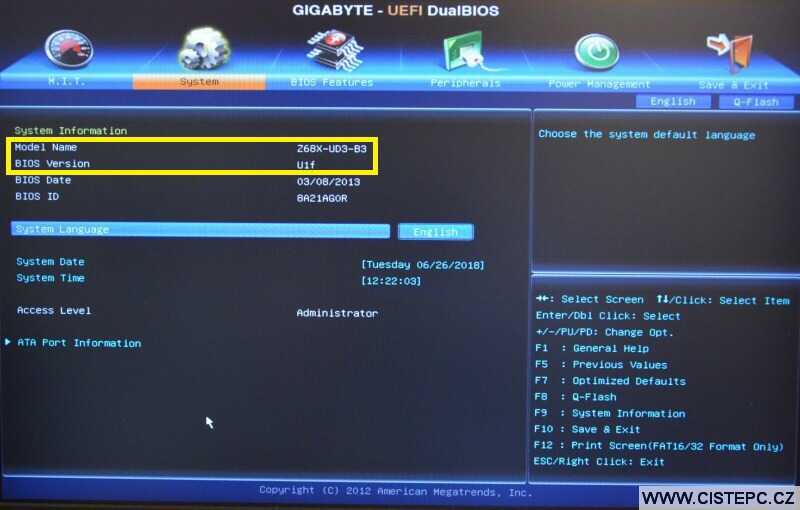 Вы можете изменить это в BIOS. По умолчанию Windows загружается с жесткого диска или SSD. Однако, если вы хотите использовать сетевой адаптер, вы можете установить его в качестве первого загрузочного устройства. Таким образом, ваше устройство перезагрузится в WinPE. После внесения этого изменения ваш компьютер запустится правильно.
Вы можете изменить это в BIOS. По умолчанию Windows загружается с жесткого диска или SSD. Однако, если вы хотите использовать сетевой адаптер, вы можете установить его в качестве первого загрузочного устройства. Таким образом, ваше устройство перезагрузится в WinPE. После внесения этого изменения ваш компьютер запустится правильно.
Если вы не видите этот параметр, перейдите к утилите настройки BIOS. Нажмите «Конфигурация системы» > «Конфигурация BIOS и платформы», а затем выберите «Устаревший порядок загрузки BIOS». Нажмите OK, когда закончите. Экран BIOS должен появиться после того, как вы нажмете Reset BIOS. Если это не так, нажмите F10, чтобы сохранить изменения. Если вы измените режим загрузки, установленная операционная система больше не будет загружаться.
BIOS — это низкоуровневый код, используемый компьютерами для загрузки операционной системы. Он хранит список загрузочных устройств хранения в настраиваемом порядке. Он также используется для выполнения самотестирования при включении питания. Если он пройдет тест, ваш внутренний динамик издаст одиночный звуковой сигнал. Старая загрузка медленнее, чем загрузка UEFI. Это связано с более высоким уровнем безопасности.
Если он пройдет тест, ваш внутренний динамик издаст одиночный звуковой сигнал. Старая загрузка медленнее, чем загрузка UEFI. Это связано с более высоким уровнем безопасности.
Как работает Gigabyte Dual BIOS?
Существует два основных типа BIOS: одиночный и двойной. Одиночный биос будет загружать ваш компьютер с биосом по умолчанию, пока вы не решите его изменить. Если вы хотите переключить основной BIOS, вам необходимо переписать прошивку BIOS. Инструкция объяснит, как это сделать. Двойной биос имеет ту же основную операцию, но у них разные названия. Различия в их функциях описаны ниже.
Материнская плата с двойным BIOS имеет две отдельные физические микросхемы BIOS. Первый — это основной BIOS, загружающий операционную систему, а второй — «запасной» BIOS. Если основной BIOS выходит из строя, «запасной» BIOS вступает во владение и автоматически перезагружает систему. В системе с двумя BIOS этот «запасной» BIOS автоматически срабатывает при сбое основного BIOS, поэтому вам не нужно беспокоиться о системе.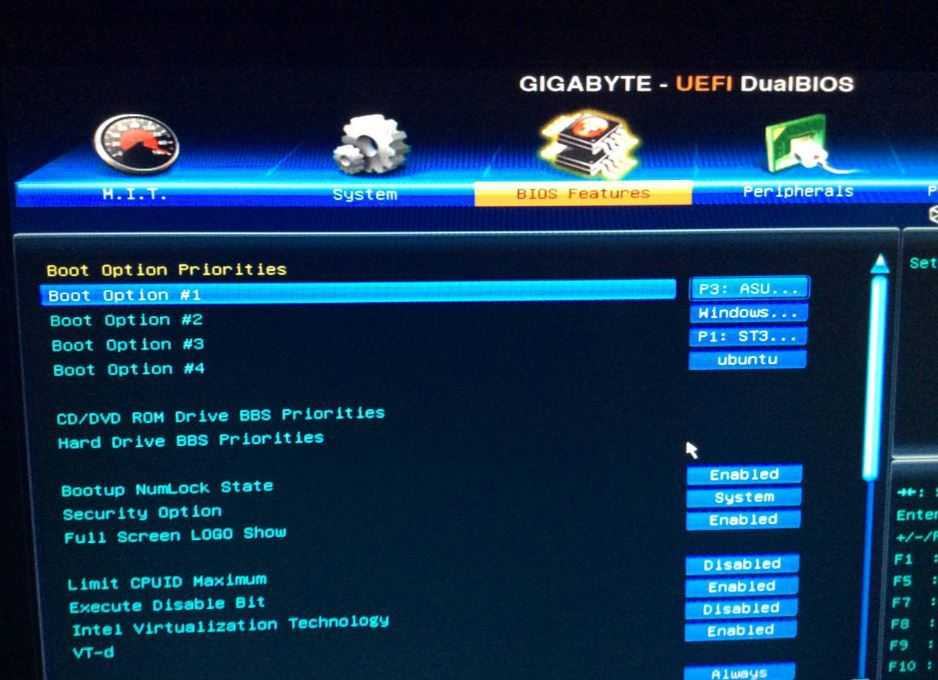
Что такое Gigabyte UEFI DualBIOS?
Материнские платы Gigabyte поддерживают новейшую технологию безопасности TPM 2.0. TPM 2.0 защищает настройки BIOS вашей системы от несанкционированного доступа, что может привести к поломке компьютера и невозможности его загрузки. После включения TPM вы должны использовать клавишу Del для доступа к настройкам BIOS. Это универсальный ключ BIOS, поэтому вы можете использовать его на любой материнской плате Gigabyte.
GIGABYTE UEFI DualBIOS — это материнская плата, которая включает в себя как физическое ПЗУ BIOS, так и эксклюзивный собственный чип UEFI. Его графический интерфейс превосходит другие технологии BIOS и обеспечивает плавную навигацию с помощью мыши. GIGABYTE 3D BIOS также поддерживает большие жесткие диски и 64-разрядные операционные системы. Вы также можете установить операционную систему, используя ее live CD или DVD.
Жесткий диск
— настройка UEFI Dual BIOS для загрузки с SSD и доступа к дополнительному жесткому диску0005
- Материнская плата Gigabyte Z77-D3H (UEFI Dual BIOS, vF19b)
- Твердотельный накопитель Crucial M4 (загрузочный диск 120 ГБ)
- Жесткий диск Western Digital (примерно 1 ТБ данных)
- CD/DVD-привод
Все диски были подключены через отдельные разъемы SATA (SSD на канале 0, HDD на канале 2, CD/DVD на канале 5).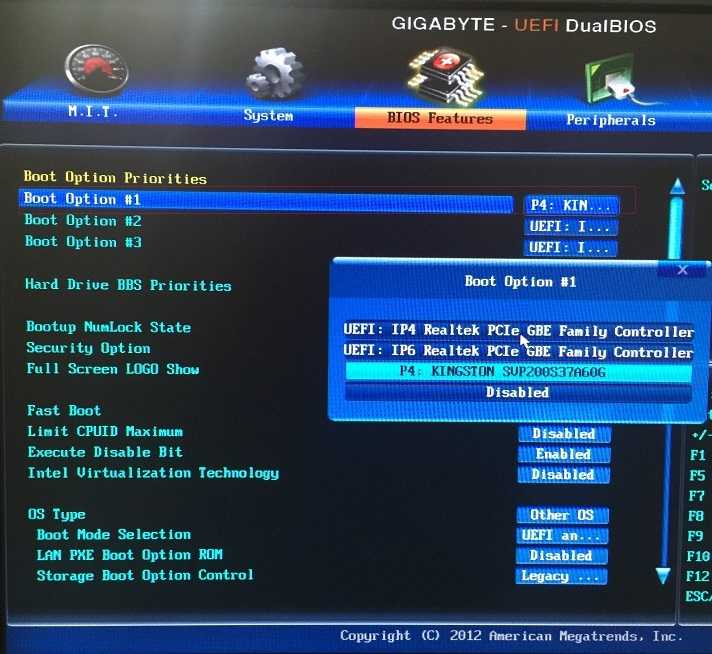 Проблемы начались, когда я заметил, что SSD становится слишком полным для комфорта (около 6 ГБ свободного места), поэтому я купил новый диск (OCZ-ARC100 240 ГБ).
Проблемы начались, когда я заметил, что SSD становится слишком полным для комфорта (около 6 ГБ свободного места), поэтому я купил новый диск (OCZ-ARC100 240 ГБ).
Используя Acronis TrueImage 2013, я временно заменил жесткий диск новым твердотельным накопителем и клонировал данные. Пока все хорошо — пока я не попытался перезагрузиться с вновь подключенными SSD и HDD. Вот когда у меня осталось:
BOOTMGR отсутствует
После долгих головоломок, проклятий и замены дисков (и помощи компакт-диска для восстановления Windows), мне удалось получить резервную копию SSD и Windows, но только с подключенным новым SSD. В тот момент, когда я пытаюсь снова подключить жесткий диск, я возвращаюсь к «BOOTMGR отсутствует».
Я включил AHCI в BIOS и имею следующие параметры загрузки:
- UEFI: TSSTcorp CDDVDW SH-224BB
- Диспетчер загрузки Windows
- UEFI: WDCWD10EZRX-00A8LB0
- P0: OCZ-ARC100
- CD/DVD-привод
Жесткий диск BBS приоритеты:
- P0: OCZ-ARC100
- P2: ВДК WD10EZRX-00A8LB0
Привод CD/DVD ROM Приоритеты BBS:
- P5: TSSTcorp CDDVDW SH-224BB
Другие потенциально связанные настройки:
- Поддержка CSM: всегда
- Выбор режима загрузки: UEFI и устаревший
- Управление параметрами загрузки PXE: отключено (другие параметры: только UEFI/только устаревшие/сначала устаревшие/сначала UEFI)
- Управление параметрами загрузки хранилища: только устаревшие (другие варианты: только UEFI/сначала устаревшие/сначала UEFI)
- Показать управление вариантами загрузки: только устаревшие (другие варианты: только UEFI/сначала устаревшие/сначала UEFI)
Примечание
Если «поддержка CSM» переключена на «никогда», все подопции скрыты, но при перезагрузке BIOS никогда не появляется снова, пока батарея CMOS не будет временно отключена!
С помощью загрузочного компакт-диска Partition Wizard я нашел следующую информацию о различных дисках:
Старый Crucial SSD (MBR):
- Зарезервировано системой (106 МБ, NTFS) — активно и загружается
- Данные (119,13 Гб, NTFS)
Новый OCZ SSD (GPT):
- GPT зарезервирован (128 МБ)
- Системный раздел GPT EFI (100 Мб, FAT32) — активный и загрузочный
- Раздел данных GPT (223,35 Гб, NTFS)
Жесткий диск:
- Память (881,51 Гб, NTFS)
- Acronis SZ (50 Гб, FAT32)
Единственная разница между моим старым и новым SSD, которую я вижу (кроме емкости), заключается в том, что по какой-то причине новый использует таблицы разделов GUID (GPT) вместо MBR.


 Должен был пойти процесс обновления, но увы и ах…
Должен был пойти процесс обновления, но увы и ах…