Формула деление эксель: ЧАСТНОЕ (функция ЧАСТНОЕ)
Содержание
ЧАСТНОЕ (функция ЧАСТНОЕ)
Excel для Microsoft 365 Excel для Microsoft 365 для Mac Excel для Интернета Excel 2021 Excel 2021 for Mac Excel 2019 Excel 2019 для Mac Excel 2016 Excel 2016 для Mac Excel 2013 Excel 2010 Excel 2007 Excel для Mac 2011 Excel Starter 2010 Еще…Меньше
В этой статье описаны синтаксис формулы и использование функции ЧАСТНОЕ в Microsoft Excel.
Совет: Если вы хотите разделить числные значения, используйте оператор /, так как в Excel нет функции DIVIDE. Например, чтобы разделить 5 на 2, введите =5/2 в ячейку, которая возвращает 2,5. Функция QUOTIENT для этих же чисел =QUOTIENT(5;2) возвращает 2, так как функция QUOTIENT не возвращает остаток. Другие способы дележения чисел см. в этой теме.
Описание
Возвращает целую часть результата деления с остатком. Эта функция используется, когда нужно отбросить остаток от деления.
Синтаксис
ЧАСТНОЕ(числитель;знаменатель)
Аргументы функции ЧАСТНОЕ указаны ниже.
Замечание
Если один из аргументов не является числом, то quotient возвращает #VALUE! значение ошибки #ЗНАЧ!.
Пример
Скопируйте пример данных из следующей таблицы и вставьте его в ячейку A1 нового листа Excel. Для переключения между формулами и их результатами нажмите клавишу F2. При необходимости измените ширину столбцов, чтобы видеть все данные.
|
|
|
|
|---|---|---|
|
=ЧАСТНОЕ(5; 2)
|
Целая часть результата деления 5/2
|
2
|
|
=ЧАСТНОЕ(4,5; 3,1)
|
Целая часть результата деления 4,5/3,1
|
1
|
|
=ЧАСТНОЕ(-10;3)
|
Целая часть результата деления -10/3
|
-3
|
См.
 также
также
ПРОИЗВЕД
Умножение и деление чисел в Excel
Расчет процентов
Краткое руководство: форматирование чисел на листе
Как сделать функцию деления в excel?
Содержание
- 1 Выполнение деления
- 1.1 Способ 1: деление числа на число
- 1.2 Способ 2: деление содержимого ячеек
- 1.3 Способ 3: деление столбца на столбец
- 1.4 Способ 4: деление столбца на константу
- 1.5 Способ 5: деление столбца на ячейку
- 1.6 Способ 6: функция ЧАСТНОЕ
- 1.7 Помогла ли вам эта статья?
- 1.8 Метод 1 Ввод данных в Microsoft Excel
- 1.9 Метод 2 Редактирование ячеек
- 1.10 Метод 3 Определение имен ячеек
- 1.11 Метод 4 Формула для выполнения деления в Excel
- 2 Итак, как в экселе разделить число на число?
- 3 Как в Excel можно разделить весь столбец на одно число?
- 3.
 0.1 От автора
0.1 От автора- 3.0.1.1 teacher
- 3.
- 4 Как разделить одно число на другое
- 5 Деление дат
- 6 Таблица деления в «Эксель»
- 7 Деление с остатком
- 8 Формула деления в Excel
- 9 Функция деления в Excel
- 10 Деление на ноль в Excel
Деление является одним из четырех самых распространенных арифметических действий. Редко встречаются комплексные расчеты, которые могут обойтись без него. Программа Excel имеет широкий функционал по использованию данного арифметического действия. Давайте выясним, какими способами можно выполнить деление в Экселе.
Выполнение деления
В Microsoft Excel деление можно произвести как при помощи формул, так и используя функции. Делимым и делителем при этом выступают числа и адреса ячеек.
Способ 1: деление числа на число
Лист Эксель можно использовать как своеобразный калькулятор, просто деля одно число на другое. Знаком деления выступает слеш (обратная черта) – «/».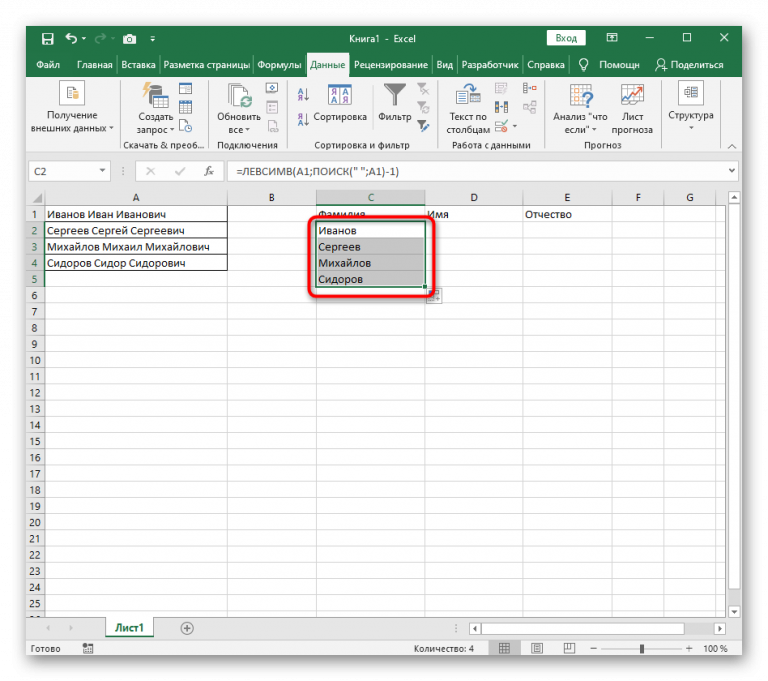
- Становимся в любую свободную ячейку листа или в строку формул. Ставим знак «равно» (=). Набираем с клавиатуры делимое число. Ставим знак деления (/). Набираем с клавиатуры делитель. В некоторых случаях делителей бывает больше одного. Тогда, перед каждым делителем ставим слеш (/).
- Для того, чтобы произвести расчет и вывести его результат на монитор, делаем клик по кнопке Enter.
После этого Эксель рассчитает формулу и в указанную ячейку выведет результат вычислений.
Если вычисление производится с несколькими знаками, то очередность их выполнения производится программой согласно законам математики. То есть, прежде всего, выполняется деление и умножение, а уже потом – сложение и вычитание.
Как известно, деление на 0 является некорректным действием. Поэтому при такой попытке совершить подобный расчет в Экселе в ячейке появится результат «#ДЕЛ/0!».
Урок: Работа с формулами в Excel
Способ 2: деление содержимого ячеек
Также в Excel можно делить данные, находящиеся в ячейках.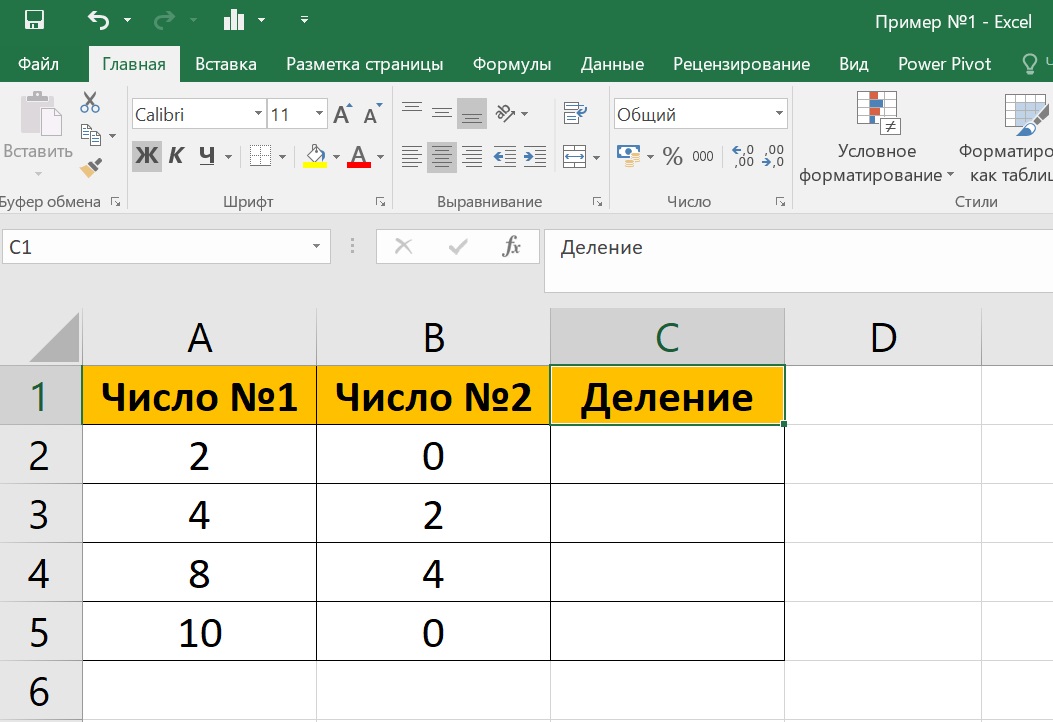
- Выделяем в ячейку, в которую будет выводиться результат вычисления. Ставим в ней знак «=». Далее кликаем по месту, в котором расположено делимое. За этим её адрес появляется в строке формул после знака «равно». Далее с клавиатуры устанавливаем знак «/». Кликаем по ячейке, в которой размещен делитель. Если делителей несколько, так же как и в предыдущем способе, указываем их все, а перед их адресами ставим знак деления.
- Для того, чтобы произвести действие (деление), кликаем по кнопке «Enter».
Можно также комбинировать, в качестве делимого или делителя используя одновременно и адреса ячеек и статические числа.
Способ 3: деление столбца на столбец
Для расчета в таблицах часто требуется значения одного столбца разделить на данные второй колонки. Конечно, можно делить значение каждой ячейки тем способом, который указан выше, но можно эту процедуру сделать гораздо быстрее.
- Выделяем первую ячейку в столбце, где должен выводиться результат.
 Ставим знак «=». Кликаем по ячейке делимого. Набираем знак «/». Кликаем по ячейке делителя.
Ставим знак «=». Кликаем по ячейке делимого. Набираем знак «/». Кликаем по ячейке делителя. - Жмем на кнопку Enter, чтобы подсчитать результат.
- Итак, результат подсчитан, но только для одной строки. Для того, чтобы произвести вычисление в других строках, нужно выполнить указанные выше действия для каждой из них. Но можно значительно сэкономить своё время, просто выполнив одну манипуляцию. Устанавливаем курсор на нижний правый угол ячейки с формулой. Как видим, появляется значок в виде крестика. Его называют маркером заполнения. Зажимаем левую кнопку мыши и тянем маркер заполнения вниз до конца таблицы.
Как видим, после этого действия будет полностью выполнена процедура деления одного столбца на второй, а результат выведен в отдельной колонке. Дело в том, что посредством маркера заполнения производится копирование формулы в нижние ячейки. Но, с учетом того, что по умолчанию все ссылки относительные, а не абсолютные, то в формуле по мере перемещения вниз происходит изменение адресов ячеек относительно первоначальных координат.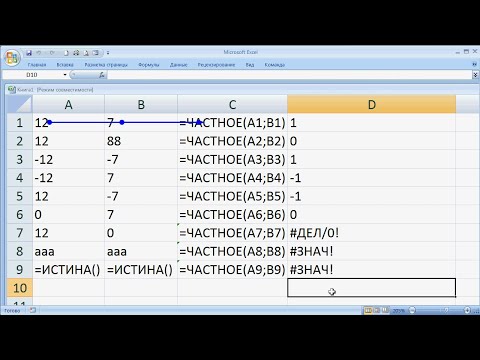 А именно это нам и нужно для конкретного случая.
А именно это нам и нужно для конкретного случая.
Урок: Как сделать автозаполнение в Excel
Способ 4: деление столбца на константу
Бывают случаи, когда нужно разделить столбец на одно и то же постоянное число – константу, и вывести сумму деления в отдельную колонку.
- Ставим знак «равно» в первой ячейке итоговой колонки. Кликаем по делимой ячейке данной строки. Ставим знак деления. Затем вручную с клавиатуры проставляем нужное число.
- Кликаем по кнопке Enter. Результат расчета для первой строки выводится на монитор.
- Для того, чтобы рассчитать значения для других строк, как и в предыдущий раз, вызываем маркер заполнения. Точно таким же способом протягиваем его вниз.
Как видим, на этот раз деление тоже выполнено корректно. В этом случае при копировании данных маркером заполнения ссылки опять оставались относительными. Адрес делимого для каждой строки автоматически изменялся. А вот делитель является в данном случае постоянным числом, а значит, свойство относительности на него не распространяется. Таким образом, мы разделили содержимое ячеек столбца на константу.
Таким образом, мы разделили содержимое ячеек столбца на константу.
Способ 5: деление столбца на ячейку
Но, что делать, если нужно разделить столбец на содержимое одной ячейки. Ведь по принципу относительности ссылок координаты делимого и делителя будут смещаться. Нам же нужно сделать адрес ячейки с делителем фиксированным.
- Устанавливаем курсор в самую верхнюю ячейку столбца для вывода результата. Ставим знак «=». Кликаем по месту размещения делимого, в которой находится переменное значение. Ставим слеш (/). Кликаем по ячейке, в которой размещен постоянный делитель.
- Для того, чтобы сделать ссылку на делитель абсолютной, то есть постоянной, ставим знак доллара ($) в формуле перед координатами данной ячейки по вертикали и по горизонтали. Теперь этот адрес останется при копировании маркером заполнения неизменным.
- Жмем на кнопку Enter, чтобы вывести результаты расчета по первой строке на экран.
- С помощью маркера заполнения копируем формулу в остальные ячейки столбца с общим результатом.

После этого результат по всему столбцу готов. Как видим, в данном случае произошло деление колонки на ячейку с фиксированным адресом.
Урок: Абсолютные и относительные ссылки в Excel
Способ 6: функция ЧАСТНОЕ
Деление в Экселе можно также выполнить при помощи специальной функции, которая называется ЧАСТНОЕ. Особенность этой функции состоит в том, что она делит, но без остатка. То есть, при использовании данного способа деления итогом всегда будет целое число. При этом, округление производится не по общепринятым математическим правилам к ближайшему целому, а к меньшему по модулю. То есть, число 5,8 функция округлит не до 6, а до 5.
Посмотрим применение данной функции на примере.
- Кликаем по ячейке, куда будет выводиться результат расчета. Жмем на кнопку «Вставить функцию» слева от строки формул.
- Открывается Мастер функций. В перечне функций, которые он нам предоставляет, ищем элемент «ЧАСТНОЕ». Выделяем его и жмем на кнопку «OK».

- Открывается окно аргументов функции ЧАСТНОЕ. Данная функция имеет два аргумента: числитель и знаменатель. Вводятся они в поля с соответствующими названиями. В поле «Числитель» вводим делимое. В поле «Знаменатель» — делитель. Можно вводить как конкретные числа, так и адреса ячеек, в которых расположены данные. После того, как все значения введены, жмем на кнопку «OK».
После этих действий функция ЧАСТНОЕ производит обработку данных и выдает ответ в ячейку, которая была указана в первом шаге данного способа деления.
Эту функцию можно также ввести вручную без использования Мастера. Её синтаксис выглядит следующим образом:
=ЧАСТНОЕ(числитель;знаменатель)
Урок: Мастер функций в Excel
Как видим, основным способом деления в программе Microsoft Office является использование формул. Символом деления в них является слеш – «/». В то же время, для определенных целей можно использовать в процессе деления функцию ЧАСТНОЕ. Но, нужно учесть, что при расчете таким способом разность получается без остатка, целым числом. При этом округление производится не по общепринятым нормам, а к меньшему по модулю целому числу.
При этом округление производится не по общепринятым нормам, а к меньшему по модулю целому числу.
Мы рады, что смогли помочь Вам в решении проблемы.
Задайте свой вопрос в комментариях, подробно расписав суть проблемы. Наши специалисты постараются ответить максимально быстро.
Помогла ли вам эта статья?
Да Нет
Метод 1 Ввод данных в Microsoft Excel
Откройте программу Microsoft Excel на вашем компьютере.
Выберите сохраненную таблицу или создайте новую таблицу.
Нажмите «Файл» в верхней части окна и сохраните таблицу на вашем компьютере. Регулярно сохраняйте таблицу по мере добавления данных.
- Создайте таблицу по вашим предпочтениям.
- Настройка столбцов. Столбцы — вертикальные колонки, располагающиеся сверху вниз в Excel. Используйте верхние ячейки для названия столбцов.
 Они могут включать такие названия, как дата, имя, адрес, сумма, объем задолженности.
Они могут включать такие названия, как дата, имя, адрес, сумма, объем задолженности. - Настройка строк. Начните вводить данные, которые соответствуют заголовкам столбцов, со второй строки (горизонтальный ряд) и всех следующих строк под ней.
- Решите, если вы хотите создать ячейку с итоговым результатом в столбце справа от данных или внизу столбца в строке с названием «Всего». Некоторые предпочитают видеть окончательный результат на несколько строк ниже всех введенных чисел.
- Настройка столбцов. Столбцы — вертикальные колонки, располагающиеся сверху вниз в Excel. Используйте верхние ячейки для названия столбцов.
Метод 2 Редактирование ячеек
Выделите область листа Excel, где вы будете вводить цифры, а не буквы (слова).
Нажмите «Формат» во вкладке меню «Главная». Выберите «Формат ячеек».
- Выберите «Числовой» или «Денежный».
Решите, сколько знаков после запятой вы хотите оставить и нажмите «OK».
- Это позволит программе использовать формулы для чисел, а не рассматривать введенные числовые данные, как текст (буквы).

- Это позволит программе использовать формулы для чисел, а не рассматривать введенные числовые данные, как текст (буквы).
Метод 3 Определение имен ячеек
- Обратите внимание, как организованы ячейки на листе Excel.
Научитесь определять имена ячеек, содержащих данные, что поможет вам при написании формул в Excel.
- Столбцы обозначены буквами в верхней части вашего листа. Они начинаются с «А» и далее по алфавиту; после буквы «Z» используются сочетания двух букв.
- Строки обозначены вдоль левой стороны. Они пронумерованы в последовательном порядке.
- Выберите любую ячейку.
Определите букву, а затем число. Например, «С2».
- Записав «С2» в формуле, программа использует данные из этой конкретной ячейки.
- Выбрав несколько ячеек в одном столбце, программа будет использовать данные из диапазона ячеек. Например, диапазон ячеек: «C2:C6». Двоеточие обозначает, что это диапазон ячеек. Тот же метод может быть применен к строкам.
Метод 4 Формула для выполнения деления в Excel
Нажмите на ячейку, в которой вы хотите увидеть результат деления.

Найдите строку формул на панели инструментов Excel. Она находится в верхней части листа ниже панели инструментов. Это пустая строка справа от букв fx.
- Введите знак «равно» в строку формул.
- Вы также можете нажать на значок «fx». Это автоматически введет знак равенства и откроет окно с формулами на выбор.
Введите имя ячейки, содержащую число, которое будет делимым (которое делят). Например, «С2».
Введите символ деления «/».
Введите имя ячейки, содержащую число, которое будет делителем (на которое делят).
- Нажмите «Enter».
Ответ появится в выбранной ячейке.
- Например, формула может выглядеть следующим образом : =С2/С6
Информация о статье
Эту страницу просматривали 48 346 раза.
Была ли эта статья полезной?
Опубликовано в Работа с формулами в Excel teacher Октябрь 26, 2015
Продолжим рассмотрение простейших формул в Экселе, и на этот раз рассмотрим деление в Excel.
Достаточно простая формула, может использоваться как деления ячейки на конкретное число, так и на другую ячейку.
Итак, как в экселе разделить число на число?
- ввести число-делимое в одну ячейку, например, А1
- ввести число-делитель в другую ячейку, например, А2
- в ячейке, в которой нужно получить результат деления, ввести формулу: =А1/А2 и нажать клавишу Enter.
Деление в Excel
Как в Excel можно разделить весь столбец на одно число?
- ввести данные, которые нужно разделить, в один столбец, например, в столбец А
- поставить курсор в первую ячейку столбца, в котором нужно получить результат
- ввести формулу =А1/2
- нажать клавишу Enter
- выделить ячейку, в которой получили результат, навести курсор на ее правый нижний угол до появления знака «+», зажать и протянуть вдоль всего столбца с данными
Как в Excel делить
Вот такая несложная формула деления:)
Если у Вас остались вопросы, пишите в комментарии! Буду рада Вам помочь в любых сложностях, возникающих в работе с офисными программами:)
От автора
teacher
Пользователи, привыкшие к работе с формулами в табличном процессоре «Эксель» от «Майкрософт», порой пытаются найти готовую функцию для деления одного числа на другое. Но такой функции нет, и использовать знак двоеточия так же не получится — он в «Эксель» предназначен для обозначения границ диапазонов. Формула деление в Excel — это просто знак обратного слэша (/).
Но такой функции нет, и использовать знак двоеточия так же не получится — он в «Эксель» предназначен для обозначения границ диапазонов. Формула деление в Excel — это просто знак обратного слэша (/).
Как разделить одно число на другое
На рабочем листе книги «Эксель» введите в разные ячейки любые два числа. Они помогут разобраться с тем, как сделать формулу деления в Excel. Затем в свободной ячейке наберите знак начала формулы (равно =) и укажите первую ячейку с делимым. Далее наберите знак деления в формуле Excel – обратный слэш – и укажите ячейку с делителем.
Удобно, что при попытке деления на ячейку, содержимое которой представляет собой 0, «Эксель» выведет соответствующую ошибку: #ДЕЛ/0!.
Важно! Эксель позволяет делить между собой любые числа, в том числе и даты. А вот при попытке выполнить деление над ячейками, содержащими текст, вы получите ошибку «#ЗНАЧ!», о есть неверное значение.
Деление дат
Очень интересно делить даты. Попробуйте разделить «01. 01.2017» на «01.01.2016». Думаете, у вас ничего не получится? Это не так. Дело в том, что «Эксель» автоматически преобразует все даты в число, отсчитывая количество прошедших дней с 01 января 1900 года. Дата «01.01.1900» — это число 1, «02.01.1900» — 2. Вы легко можете это проверить, преобразуя форматы ячеек с указанными датами с формата «Дата» на формат «Числовой». Таким образом, 1 января 2017 года – это число 42736, именно столько дней прошло с того же числа и месяца 1900 года. Поэтому при делении дат одну на другую мы можем получить вполне конкретный результат.
01.2017» на «01.01.2016». Думаете, у вас ничего не получится? Это не так. Дело в том, что «Эксель» автоматически преобразует все даты в число, отсчитывая количество прошедших дней с 01 января 1900 года. Дата «01.01.1900» — это число 1, «02.01.1900» — 2. Вы легко можете это проверить, преобразуя форматы ячеек с указанными датами с формата «Дата» на формат «Числовой». Таким образом, 1 января 2017 года – это число 42736, именно столько дней прошло с того же числа и месяца 1900 года. Поэтому при делении дат одну на другую мы можем получить вполне конкретный результат.
C | D | E | |
01.01.2017 | 01.01.2016 | ||
Логично, что вы можете делить не только дату на дату, но и любое число на дату и наоборот. Поскольку формула «деление» в Excel все равно представит вашу дату в число. А им можно оперировать каким угодно образом.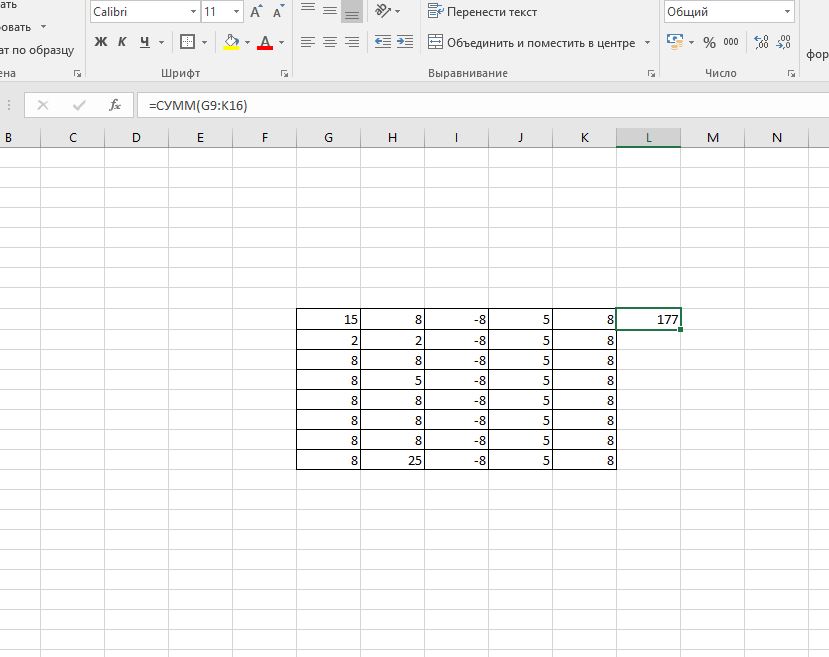
Таблица деления в «Эксель»
Построим таблицу в «Эксель», в ячейки А2:А6 поместим числа, которые будем делить (3, 7, 9, 12, 15), а в ячейки В1:Е1 – числа, НА которые будем выполнять деление (1, 2, 3, 4).
Чтобы составить таблицу деления, важно вспомнить про абсолютные и относительные ссылки в «Эксель». Формула деление в Excel при составлении такой таблицы предполагает использование смешанных ссылок. Так, чтобы адреса ячеек при копировании не смещались, надо закрепить в делимом адресе номер столбца, а в делителе – номер строки. Таким образом, введите в ячейку В2 формулу «=$A2/B$1» и протяните ее до конца строки? а потом и на всю таблицу. Таблица заполнится данными. Встаньте теперь на любую ячейку, допустим, на D5. Формула ее будет следующая: «=$A5/D$1». Все сделали правильно.
Деление с остатком
При выполнении деления в большинстве случаев мы получаем дробное число. Для упрощения восприятия таких чисел есть в «Эксель» два важных момента.
Ячейка, в которую записывается результат, по умолчанию имеет формат «Общий».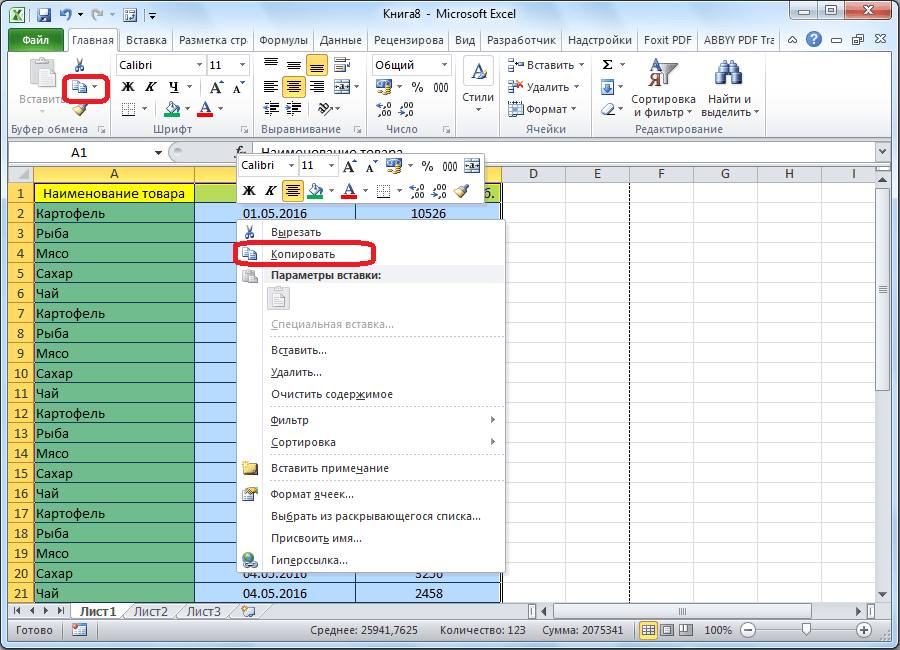 Если перейти на вкладке «Главная» в раздел «Число», то можно из выпадающего списка выбрать пункт смены формата «Другие числовые форматы» и задать формат «Числовой». По данному формату можно присвоить для ячейки количество отображаемых десятичных знаков. Так, при делении 7/3 мы обычно видим число 2,333333333, а с помощью ограничения точности на три десятичных знака оно станет выглядеть как 2,333. Что, согласитесь, довольно удобно.
Если перейти на вкладке «Главная» в раздел «Число», то можно из выпадающего списка выбрать пункт смены формата «Другие числовые форматы» и задать формат «Числовой». По данному формату можно присвоить для ячейки количество отображаемых десятичных знаков. Так, при делении 7/3 мы обычно видим число 2,333333333, а с помощью ограничения точности на три десятичных знака оно станет выглядеть как 2,333. Что, согласитесь, довольно удобно.
В «Эксель» есть две отличные функции для получения частного и остатка от деления. Они носят название «Частное» и «Остаток» и обе принимают два обязательных аргумента – числитель и знаменатель. Разберемся с ними подробнее.
Введите в «Эксель» два числа – 7 и 3 (в ячейки D9 и D10 в нашем случае), и правее от них – формулы:
D | E | ||
=ЧАСТНОЕ(D9;D10) | |||
=ОСТАТ(D9;D10) |
Как видим, частное от деления равно двум, остаток – 1.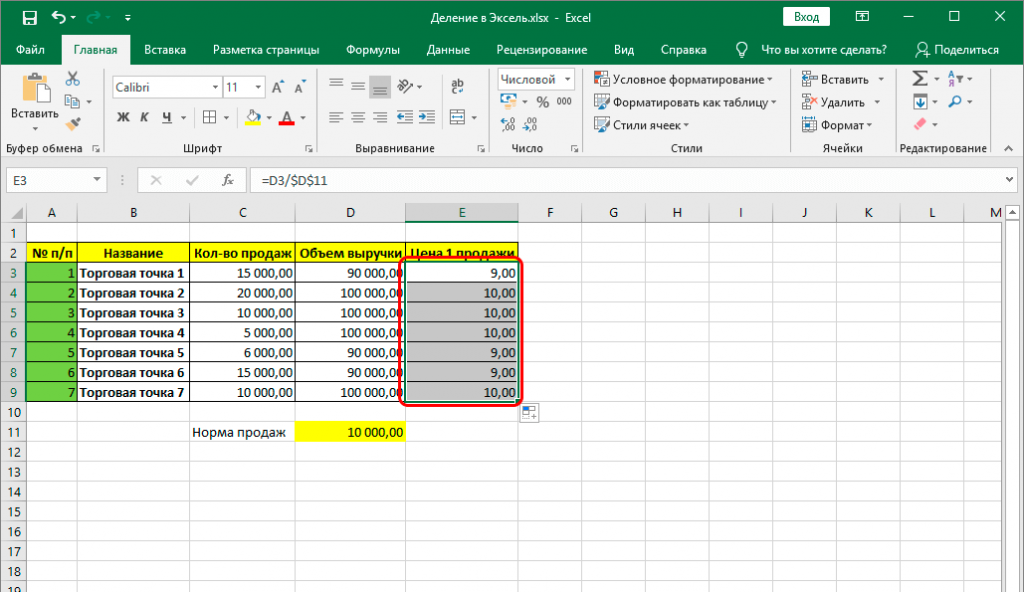 В любую свободную ячейку введите формулу:
В любую свободную ячейку введите формулу:
=E9 & » » & E10 & «/» & D10
Здесь знак амперсанда помогает присоединить к содержимому одной ячейки содержимое другой в виде текста.
Результат выполнения данной формулы будет следующий: 2 1/3 – две целых и одна треть.
Как видим, формула деление в Excel не представляет собой ничего сложного. Главное помнить, что при вычислении формул «Эксель» использует стандартные правила математики.
Рубрика Excel
Также статьи о формулах в Экселе:
- Формула ЕСЛИ в Excel с несколькими условиями
- Как рассчитать процент в Экселе?
- Как прибавить дни в Excel?
- Как написать формулу в Excel?
Деление чисел в Экселе производится с помощью записи формулы деления, при этом, как и в математике, в Экселе можно получить целую часть от деления и остаток от деления. Все это нельзя получить используя знак деления в формуле, и как это сделать, мы и рассмотрим далее.
Формула деления в Excel
Формула деления в Экселе записывается с использованием обратной черты (слэша) между аргументами или ячейками. При этом необходимо учитывать порядок выполнения математических операций, если в формуле используются и другие операции.
При этом необходимо учитывать порядок выполнения математических операций, если в формуле используются и другие операции.
Функция деления в Excel
В Экселе с помощью функций можно получить целую часть от деления и остаток от деления. Целую часть от деления можно получить с помощью функции ЧАСТНОЕ. В формулу подставляется два значения, числитель и знаменатель.
Остаток от деления в Экселе можно получить с помощью функции ОСТАТ, в которую также подставляется два значения, числитель и знаменатель.
Деление на ноль в Excel
Деление на ноль в Экселе приводит к появлению ошибки #ДЕЛ/0!. Появляется она в результате деления числителя на ноль или на пустую ячейку.
При желании с помощью функции ЕСЛИ можно исключить появление данной ошибки и выводить как результат деления ноль или ничего. Суть заключается в проверке знаменателя, если он не равен нулю, производится деление, записанное в формуле, а если равен нулю, выводится заранее заданное значение.
Умножение и деление чисел в Excel
Excel для Microsoft 365 Excel для Microsoft 365 для Mac Excel для Интернета Excel 2021 Excel 2021 для Mac Excel 2019 Excel 2019 для Mac Excel 2016 Excel 2016 для Mac Excel 2013 Excel 2010 Excel 2007 Excel для Mac 2011 Дополнительно. ..Меньше
..Меньше
Умножать и делить в Excel легко, но для этого нужно создать простую формулу. Просто помните, что все формулы в Excel начинаются со знака равенства (=), и вы можете использовать панель формул для их создания.
Умножение чисел
Допустим, вы хотите выяснить, сколько воды в бутылках вам нужно для конференции с клиентами (общее количество участников × 4 дня × 3 бутылки в день) или компенсацию командировочных расходов (общее количество миль × 0,46). Существует несколько способов умножения чисел.
Умножение чисел в ячейке
Для выполнения этой задачи используйте * (звездочка) арифметический оператор.
Например, если ввести в ячейку =5*10 , ячейка отобразит результат 50 .
Умножить столбец чисел на постоянное число
Предположим, вы хотите умножить каждую ячейку в столбце из семи чисел на число, содержащееся в другой ячейке. В этом примере число, на которое вы хотите умножить, равно 3, содержащемуся в ячейке C2.
В этом примере число, на которое вы хотите умножить, равно 3, содержащемуся в ячейке C2.
Введите =A2*$B$2 в новый столбец электронной таблицы (в приведенном выше примере используется столбец D). Обязательно включите в формулу символ $ перед буквой B и перед цифрой 2 и нажмите клавишу ВВОД.
Примечание. Использование символов $ сообщает Excel, что ссылка на B2 является «абсолютной». Это означает, что при копировании формулы в другую ячейку ссылка всегда будет на ячейку B2. Если вы не использовали символы $ в формуле и перетащили формулу в ячейку B3, Excel изменит формулу на =A3*C3, что не сработает, поскольку в ячейке B3 нет значения.
Перетащите формулу в другие ячейки столбца.

Примечание. В Excel 2016 для Windows ячейки заполняются автоматически.
Умножение чисел в разных ячейках по формуле
Вы можете использовать функцию ПРОИЗВЕД для умножения чисел, ячеек и диапазонов.
В функции PRODUCT можно использовать любую комбинацию до 255 номеров или ссылок на ячейки. Например, формула =ПРОИЗВЕД(A2,A4:A15,12,E3:E5,150,G4,h5:J6) умножает две отдельные ячейки (A2 и G4), два числа (12 и 150) и три диапазоны (A4:A15, E3:E5 и h5:J6).
Разделить числа
Допустим, вы хотите узнать, сколько человеко-часов ушло на завершение проекта (общее количество часов проекта ÷ общее количество людей в проекте) или фактическое количество миль на галлон во время вашей недавней поездки по пересеченной местности (общее количество миль ÷ общее количество галлонов). Есть несколько способов деления чисел.
Есть несколько способов деления чисел.
Разделить числа в ячейке
Для выполнения этой задачи используйте арифметический оператор / (косая черта).
Например, если ввести в ячейку = 10/5 , ячейка отобразит 2 .
Важно: Обязательно введите в ячейку знак равенства ( = ) перед вводом чисел и оператора /; в противном случае Excel будет интерпретировать введенный вами текст как дату. Например, если вы введете 7/30, Excel может отобразить в ячейке 30 июля. Или, если вы введете 12/36, Excel сначала преобразует это значение в 12/1/19.36 и отобразить в ячейке 1-дек.
Примечание. В Excel нет функции РАЗДЕЛИТЬ .
Разделите числа, используя ссылки на ячейки
Вместо того, чтобы вводить числа непосредственно в формулу, вы можете использовать ссылки на ячейки, такие как A2 и A3, для ссылки на числа, которые вы хотите разделить и разделить.
Пример:
Пример будет легче понять, если вы скопируете его на пустой лист.
Как скопировать пример
Создайте пустую книгу или лист.
Выберите пример в разделе справки.
Примечание. Не выбирайте заголовки строк или столбцов.
Выбор примера из справки
Нажмите CTRL+C.

На листе выберите ячейку A1 и нажмите CTRL+V.
Чтобы переключиться между просмотром результатов и просмотром формул, возвращающих результаты, нажмите CTRL+` (большое ударение) или на вкладке Формулы нажмите кнопку Показать формулы .
А | Б | С | |
1 | Данные | Формула | Описание (Результат) |
2 | 15000 | =А2/А3 | Делит 15000 на 12 (1250) |
3 | 12 |
Разделить столбец чисел на постоянное число
Предположим, вы хотите разделить каждую ячейку в столбце из семи чисел на число, которое содержится в другой ячейке. В этом примере нужно разделить число 3, содержащееся в ячейке C2.
В этом примере нужно разделить число 3, содержащееся в ячейке C2.
А | Б | С | |
1 | Данные | Формула | Константа |
2 | 15000 | =A2/$C$2 | 3 |
3 | 12 | =A3/$C$2 | |
4 | 48 | =A4/$C$2 | |
5 | 729 | =A5/$C$2 | |
6 | 1534 | =A6/$C$2 | |
7 | 288 | =A7/$C$2 | |
8 | 4306 | =A8/$C$2 |
Введите =A2/$C$2 в ячейку B2. Не забудьте включить в формулу символ $ перед C и перед 2.
Перетащите формулу из ячейки B2 в другие ячейки столбца B.
Примечание. Использование символов $ сообщает Excel, что ссылка на C2 является «абсолютной». Это означает, что при копировании формулы в другую ячейку ссылка всегда будет на ячейку C2. Если вы не использовали символы $ в формуле и перетащили формулу вниз в ячейку B3, Excel изменит формулу на =A3/C3, что не сработает, поскольку в ячейке C3 нет значения.
Нужна дополнительная помощь?
Вы всегда можете обратиться к эксперту в техническом сообществе Excel или получить поддержку в сообществе ответов.
См. также
Умножить столбец чисел на одно и то же число
Умножить на процент
Создайте таблицу умножения
Операторы вычисления и порядок операций
ЧАСТНОЕ функция
Excel для Microsoft 365 Excel для Microsoft 365 для Mac Excel для Интернета Excel 2021 Excel 2021 для Mac Excel 2019 Excel 2019 для Mac Excel 2016 Excel 2016 для Mac Excel 2013 Excel 2010 Excel 2007 Excel для Mac 2011 Excel Starter 2010 Дополнительно… Меньше
В этой статье описаны синтаксис формулы и использование функции ЧАСТНОЕ в Microsoft Excel.
Совет: Если вы хотите разделить числовые значения, используйте оператор «/», так как в Excel нет функции РАЗДЕЛИТЬ. Например, чтобы разделить 5 на 2, введите в ячейку = 5/2 , что вернет 2,5. Функция ЧАСТНОЕ для этих же чисел =ЧАСТНОЕ(5,2) возвращает 2, поскольку ЧАСТНОЕ не возвращает остаток. Другие способы деления чисел см. в разделе Умножение и деление чисел.
Функция ЧАСТНОЕ для этих же чисел =ЧАСТНОЕ(5,2) возвращает 2, поскольку ЧАСТНОЕ не возвращает остаток. Другие способы деления чисел см. в разделе Умножение и деление чисел.
Описание
Возвращает целую часть деления. Используйте эту функцию, если хотите отбросить остаток от деления.
Синтаксис
ЧАСТНОЕ(числитель, знаменатель)
Синтаксис функции ЧАСТНОЕ имеет следующие аргументы:
Примечание
Если какой-либо из аргументов не является числом, функция ЧАСТНОЕ возвращает ошибку #ЗНАЧ! значение ошибки.
Пример
Скопируйте данные примера из следующей таблицы и вставьте их в ячейку A1 нового рабочего листа Excel. Для переключения между просмотром формул и результатов нажмите F2. При необходимости вы можете настроить ширину столбцов, чтобы увидеть все данные.

 0.1 От автора
0.1 От автора Ставим знак «=». Кликаем по ячейке делимого. Набираем знак «/». Кликаем по ячейке делителя.
Ставим знак «=». Кликаем по ячейке делимого. Набираем знак «/». Кликаем по ячейке делителя.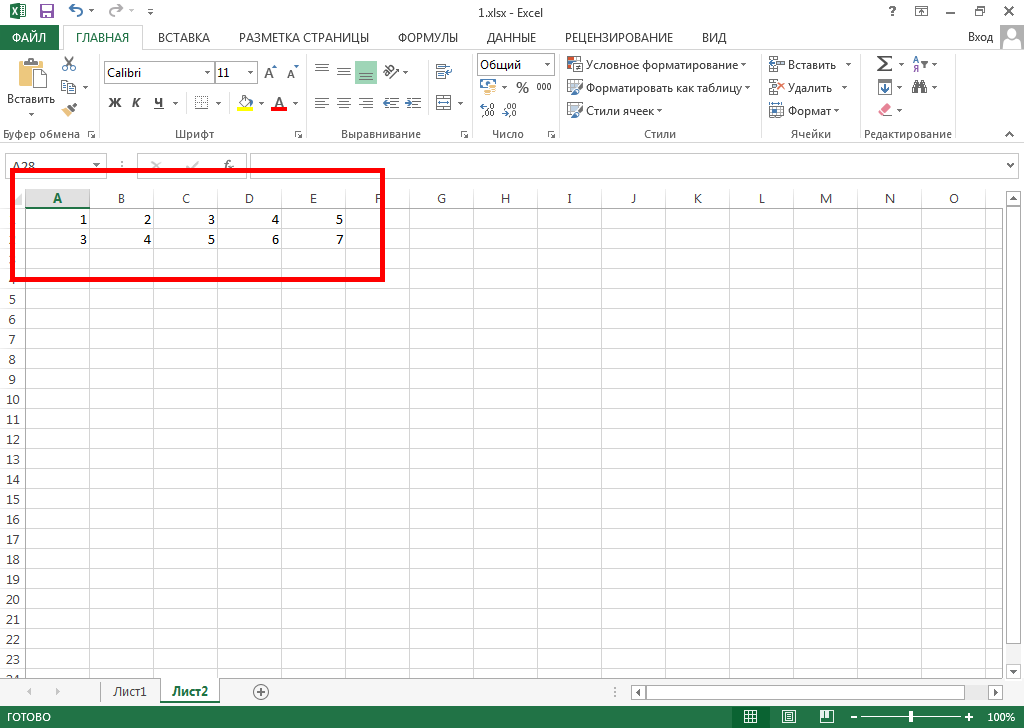

 Они могут включать такие названия, как дата, имя, адрес, сумма, объем задолженности.
Они могут включать такие названия, как дата, имя, адрес, сумма, объем задолженности.



