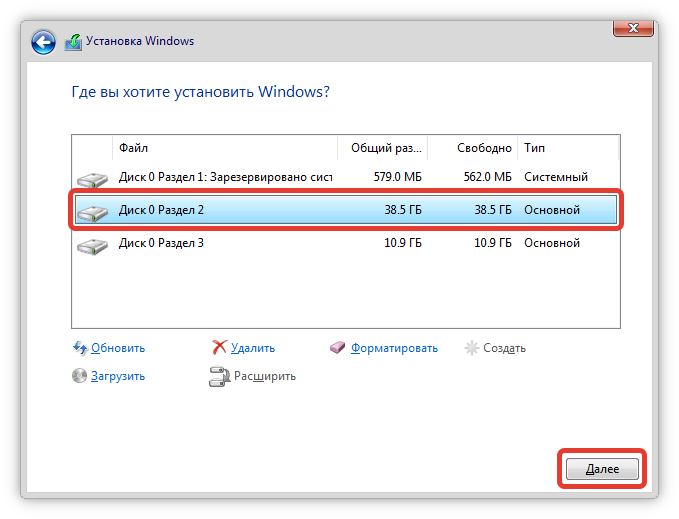Как обновить до windows 10 с флешки: Как обновить Windows 10 с USB, DVD или локального носителя — Сетевое администрирование
Содержание
Как обновить Windows 10 с USB, DVD или локального носителя — Сетевое администрирование
by adminОпубликовано
Большинство устройств с Windows 10 обновляются до более новых версий операционной системы с помощью Центра обновления Windows или решений для управления обновлениями корпоративного уровня.
Хотя во многих случаях это работает нормально, некоторые администраторы могут предпочесть (или нуждаться) в обновлении другими методами. Распространенные сценарии, в которых это может быть предпочтительнее, — это локальная установка без подключения к Интернету, обновление нескольких компьютеров или возникновение ошибок при попытке обновления с помощью Центра обновления Windows.
Microsoft предоставляет возможности для создания установочного носителя Windows 10. Вы можете записать данные на USB-накопитель или DVD-диск или запустить установку непосредственно из образа ISO, который создается во время процесса.
Следующее руководство проведет вас через шаги по установке или обновлению Windows 10 с помощью этих методов.
Шаг 1. Создайте установочный носитель или ISO-образ
Вы можете использовать Microsoft Media Creation Tool для создания установочного носителя Windows 10.
- Посетить официальный сайт Microsoft и загрузите Media Creation Tool в свою систему. Нажмите кнопку «Загрузить инструмент сейчас», чтобы начать процесс.
- Запустите программу, когда она окажется в локальной системе. Обратите внимание, что вы можете запустить его только в системах Windows.
- Чтобы продолжить, примите условия лицензии на программное обеспечение на первом экране.
- На следующем экране выберите «создать установочный носитель». Хотя вы также можете использовать его для «обновления ПК сейчас», обычно лучше использовать установочный носитель, поскольку он дает вам больше контроля и возможностей, если что-то пойдет не так.
- Сохраните обнаруженные параметры языка, выпуска и архитектуры или измените их, если вам нужен установочный носитель для другой установки.

- Выберите нужный носитель: USB-накопитель или файл ISO.
- Флэш-накопитель USB: на нем должно быть не менее 8 гигабайт. Обратите внимание, что все данные на диске будут удалены в процессе.
- ISO: требований нет, но вам понадобится чистый DVD, если вы хотите записать его на DVD (может потребоваться двухслойный DVD).
- Инструмент загружает последнюю доступную установку Windows 10 от Microsoft.
- Если вы выбираете опцию USB, данные сохраняются на USB-накопитель и подготавливаются, чтобы вы могли с него загрузиться.
- Если вы выберете ISO, вы получите возможность записать его на DVD, если есть записывающее устройство DVD. В противном случае ISO просто сохраняется в локальной системе.
Использование установочного носителя Windows 10 для обновления
Процесс установки зависит от установочного носителя.
Вариант 1: с помощью установочного носителя USB или DVD
Вероятно, это распространенный вариант обновления системы Windows 10.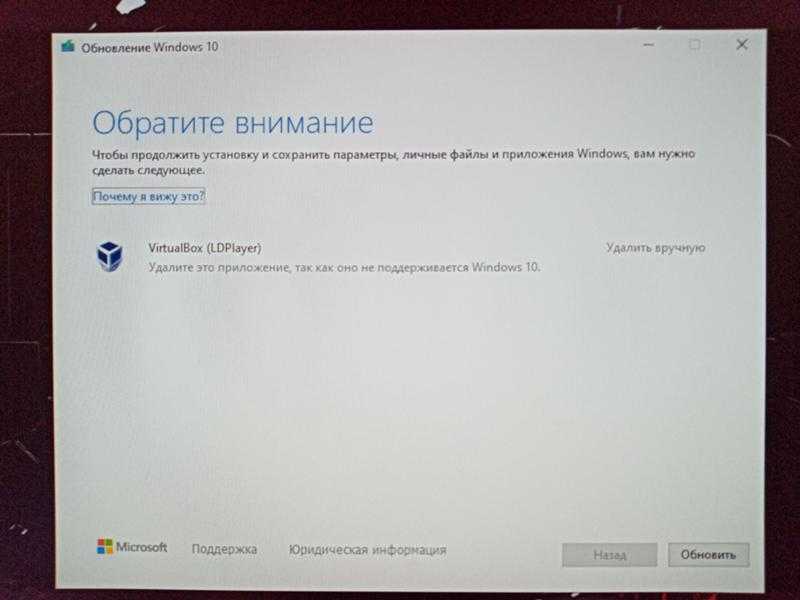 Для выполнения обновления вам потребуется установочный носитель.
Для выполнения обновления вам потребуется установочный носитель.
- Подключите USB-накопитель к компьютеру, на котором хотите выполнить обновление, или вставьте DVD в привод.
- Запустите компьютер или перезагрузите его.
- Некоторые системы автоматически выбирают установочный носитель и загружаются с него.
- Если это не так, вам необходимо изменить порядок загрузки (с жесткого диска по умолчанию) на установочный носитель, чтобы он использовался. Это делается в BIOS ПК. Посмотрите инструкции на экране, чтобы узнать, как войти в BIOS, обычно с помощью ESC, DEL, F1 или одной из этих клавиш.
- В BIOS измените приоритет загрузки, чтобы компьютер сначала проверял загрузочный носитель USB или DVD перед использованием жестких дисков.
- Убедитесь, что вы выбрали «сохранить файлы и приложения» в диалоговом окне установки, если хотите выполнить обновление, а не выполнять чистую установку.
- Следуйте инструкциям, чтобы установить обновление Windows 10 на устройство.

Вариант 2: установка напрямую с использованием образа ISO
Если вы не хотите устанавливать с USB или DVD или не можете, вы можете запустить установку прямо из образа ISO. Обратите внимание, что для этого вам нужно выбрать ISO во время создания.
- Откройте проводник на устройстве с Windows 10.
- Перейдите в папку, в которой был сохранен ISO-образ (например, в папку «Загрузки»).
- Щелкните правой кнопкой мыши ISO-образ и выберите Открыть с помощью> Проводник Windows. При этом ISO-образ монтируется в Windows, чтобы вы могли просматривать его и запускать файлы напрямую.
- Откройте смонтированный установочный ISO-образ Windows из списка всех подключенных дисков и расположений на боковой панели, если это не произошло автоматически.
- Запустите файл setup.exe, который вы найдете в корневой папке смонтированного образа; это запустит установку и, следовательно, обновление системы.
- Если вас спросят, хотите ли вы «получать важные обновления», выберите «не сейчас».

- Убедитесь, что вы выбрали вариант «Сохранить личные файлы и приложения», если вы хотите сохранить свои программы, настройки и файлы.
- Следуйте инструкциям на экране, чтобы обновить устройство с помощью образа ISO.
Posted in Интересное
Как обновить Windows 10 до 11: 3 способа
Главная » Руководства » Windows 11
Автор Мария На чтение 5 мин Просмотров 4.9к. Опубликовано
Как обновить Windows 10 до 11? Выполните следующие действия для обновления до Windows 11 на устройстве, уже работающем под управлением Windows 10.
Вы можете бесплатно перейти на Windows 11 с Windows 10 с помощью официального файла ISO, Центра обновления Windows, Помощника по установке и Программы предварительной оценки. Windows 11 – это ОС следующего поколения, основанная на Windows 10, но теперь она имеет новый внешний вид и множество новых функций и приложений.
Хотя Windows 11 является бесплатным обновлением для существующих устройств под управлением Windows 10, оборудование должно соответствовать минимальным требованиям, чтобы продолжить процесс установки.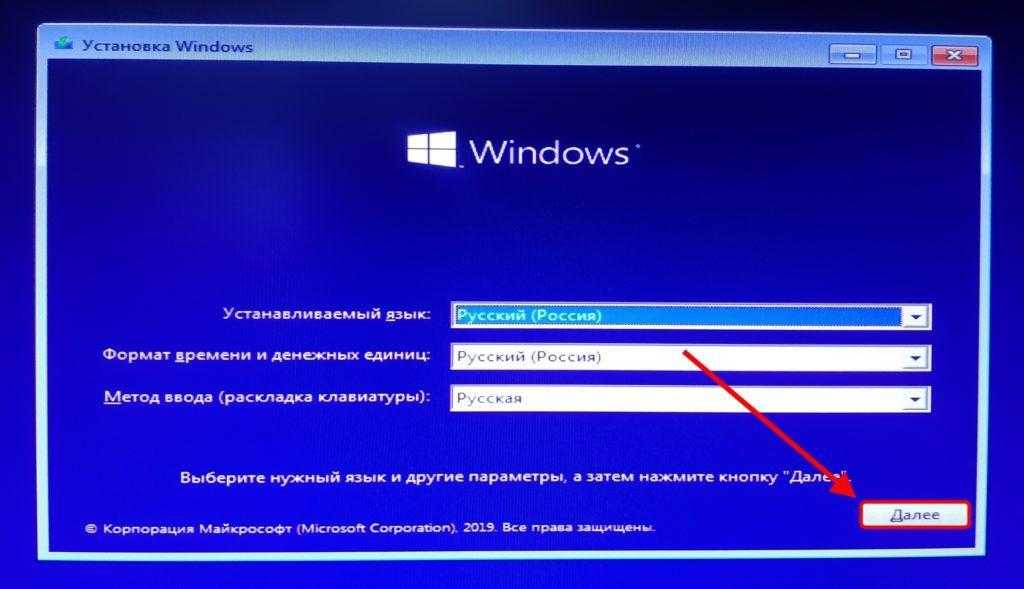 Короче говоря, вам понадобится процессор Intel 8-го поколения или новее, AMD Zen 2 или новее или процессор Qualcomm 7 и 8 серий. Это в дополнение к требованиям TPM 2.0 и безопасной загрузки, а также к минимуму 64 ГБ дискового пространства.
Короче говоря, вам понадобится процессор Intel 8-го поколения или новее, AMD Zen 2 или новее или процессор Qualcomm 7 и 8 серий. Это в дополнение к требованиям TPM 2.0 и безопасной загрузки, а также к минимуму 64 ГБ дискового пространства.
Microsoft поддерживает несколько путей к новой версии. Если устройство соответствует требованиям к оборудованию, вы получите уведомление от Центра обновления Windows, в котором сообщается, что идет обновление. Однако вы также сможете использовать Помощник по установке для выполнения обновления на месте. Или вы можете загрузить файл ISO для обновления с помощью USB-накопителя. (На этот раз Media Creation Tool доступен только для создания USB-накопителя или файла ISO. Вы больше не можете использовать его для обновления на месте)
В этом руководстве вы узнаете, как обновить Windows 10 до Windows 11 тремя различными способами. Вы также можете обновить систему с помощью чистой установки шестью различными способами.
Важно: если вы планируете обновить существующую систему, также рекомендуется создать резервную копию, прежде чем продолжить.
Как обновить Windows 10 до 11 с помощью файла ISO
Чтобы выполнить обновление до Windows 11 с Windows 10 с помощью файла ISO, выполните следующие действия:
- Откройте веб-сайт поддержки Microsoft.
- В разделе «Загрузить образ диска Windows 11 (ISO)» выберите вариант Windows 11.
- Нажмите кнопку «Загрузить».
- Выберите язык установки.
- Нажмите кнопку «Подтвердить» .
- Нажмите кнопку «Загрузить», чтобы сохранить ISO-файл Windows 11 на устройстве.
- Щелкните правой кнопкой мыши файл ISO, выберите подменю «Открыть с помощью» и выберите параметр «Проводник Windows» .
- Щелкните подключенный диск на левой панели навигации.
- Дважды щелкните файл установки, чтобы начать процесс обновления Windows 11.
- (Необязательно) Щелкните параметр Изменить способ загрузки обновлений программой установки Windows.
- Выберите вариант Не сейчас.
- Щелкните кнопку Далее.
- Нажмите кнопку «Принять», чтобы принять условия.

- Нажмите кнопку « Установить» , чтобы выполнить обновление, сохранив файлы и приложения.
Если вы хотите начать с чистой установки Windows 11, щелкните параметр «Изменить, что нужно сохранить», выберите параметр «Ничего» , нажмите кнопку «Далее», а затем нажмите кнопку «Установить».
После того как вы выполните эти шаги, начнется процесс обновления, и компьютер перезагрузится несколько раз. После установки вам не нужно будет выполнять готовую работу (OOBE), чтобы завершить настройку Windows 11, поскольку большинство ваших предыдущих настроек, приложений и файлов будут перенесены автоматически.
Как обновить Windows 10 до 11 с помощью Центра обновления Windows
Чтобы выполнить обновление до Windows 11 вручную с Windows 10, выполните следующие действия:
- Откройте настройки.
- Щелкните Обновление и безопасность.
- Щелкните Центр обновления Windows.
- Нажмите кнопку Проверить наличие обновлений.
- Нажмите кнопку Загрузить и установить.

- Нажмите кнопку «Перезагрузить сейчас» .
После того как вы выполните эти шаги, Windows 11 установится на компьютер.
Как обновить Windows 10 до 11 с помощью Помощника по установке
Кроме того, вы также можете использовать Помощник по установке для обновления любой версии Windows 10 до Windows 11, поскольку Media Creation Tool больше не предлагает возможность выполнять обновление на месте.
Чтобы перейти на Windows 11 с Windows 10, выполните следующие действия:
- Откройте веб-сайт поддержки Microsoft.
- В разделе «Помощник по установке Windows 11» нажмите кнопку «Загрузить сейчас».
- Дважды щелкните файл Windows11InstallationAssistant.exe, чтобы запустить инструмент.
- Нажмите кнопку «Принять и установить».
После выполнения этих шагов установка продолжит обновление вашего устройства до новой версии операционной системы.
Анатолий
Технический специалист
Задать вопрос
Читайте также:
- Что нужно сделать перед установкой Windows 11
- Как включить TPM 2.
 0 и безопасную загрузку в BIOS для Windows 11
0 и безопасную загрузку в BIOS для Windows 11 - Чистая установка Windows 11: 6 способов
- Как установить Windows 11 на любой компьютер
- Как создать загрузочную флешку Windows 11: инструкция
- Как загрузить файл образа диска Windows 11 (ISO) с сайта Microsoft
- Как установить Windows 11 без подключения к Интернету
- Можно ли установить Windows 11 на несовместимый компьютер?
Windows 11 обновление до Windows 11
Поделиться с друзьями
Как выполнить обновление до Windows 10 через USB
При покупке по ссылкам на нашем сайте мы можем получать партнерскую комиссию. Вот как это работает.
Если вы просто не можете дождаться, пока приложение Центра обновления Windows автоматически выполнит ваше обновление, или у вас возникли другие проблемы с его работой, мы поможем вам перейти на Windows 10 только с помощью USB-накопителя.
Если вы устанавливаете на новый компьютер или хотите стереть текущий перед обновлением, обязательно прочитайте наше руководство о том, как выполнить чистую установку Windows 10.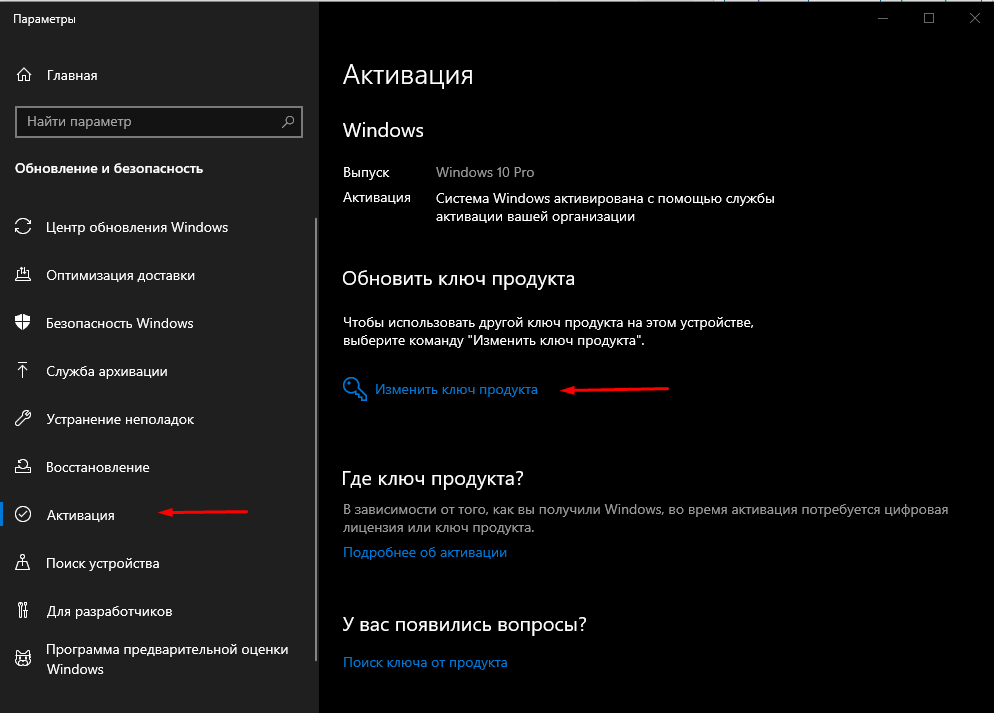 Здесь мы делаем немного больше. просто, хотя и очень похоже, и все же не так просто, как использование автоматизированного инструмента. Если вы не можете заставить его работать, попробуйте эти советы по исправлению приложения Get Windows 10, прежде чем переходить на USB-маршрут.
Здесь мы делаем немного больше. просто, хотя и очень похоже, и все же не так просто, как использование автоматизированного инструмента. Если вы не можете заставить его работать, попробуйте эти советы по исправлению приложения Get Windows 10, прежде чем переходить на USB-маршрут.
Резервное копирование
Прежде всего, сделайте резервную копию всех ваших важных данных. Вот несколько способов сделать это. Хотя этот процесс будет безболезненным и беспроблемным, вы никогда не знаете, что может пойти не так. Лучше перестраховаться, чем потом сожалеть, а?
Получите существующий ключ продукта Windows
Получение ключа продукта не всегда требуется для обновления, но на всякий случай полезно иметь его. Если у вас нет ключа на наклейке на вашем компьютере или где-либо в документации по продукту, Magical Bean KeyFinder — это бесплатный инструмент, который вы можете загрузить и использовать, чтобы получить ключ продукта и записать его. Стоит отметить, что если вы используете корпоративную версию Windows, этот ключ недоступен, и вам может понадобиться помощь ИТ-специалиста с обновлением.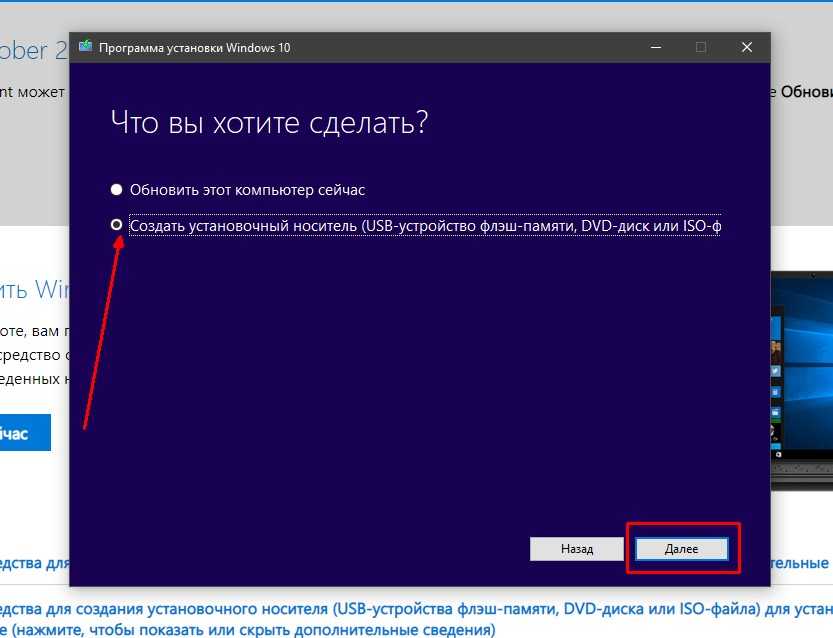
Создать установочный USB-накопитель
Далее вам нужно загрузить установочный файл с сайта Microsoft (откроется в новой вкладке) . Доступны 32-битная и 64-битная версии. Чтобы узнать, какую версию вы используете в данный момент, щелкните правой кнопкой мыши Компьютер и щелкните левой кнопкой мыши Свойства. На вкладке «Система» будет указано, какую версию вы используете (а также какую версию вам следует обновить).
Затем вам понадобится USB-накопитель с объемом памяти не менее 4 ГБ. Флешка будет стерта, поэтому обязательно сохраните на ней свои файлы перед запуском установщика. Подключите флешку, запустите установщик Windows 10, который вы скачали ранее, и выберите «Создать установочный носитель для другого ПК». Вы можете выбрать «Обновить этот компьютер сейчас», если хотите, хотя установочный носитель позволит вам использовать USB-накопитель позже или на другом компьютере, если у вас есть ключ продукта для него. Как мы упоминали ранее, здесь вы можете выбрать чистую установку.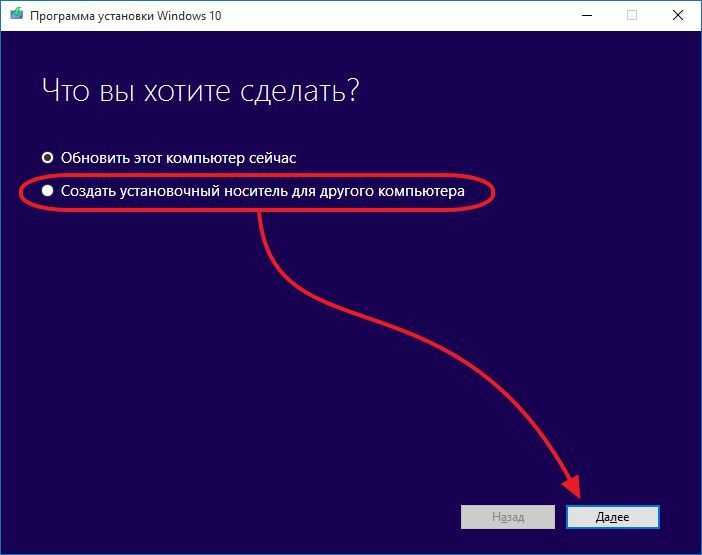 Просто выберите для этого поле «Пользовательский» и следуйте этим инструкциям.
Просто выберите для этого поле «Пользовательский» и следуйте этим инструкциям.
Затем вам будут предложены варианты языка, версии Windows для установки на флешку и архитектуры (32-разрядная, 64-разрядная или обе). Если вы хотите установить как 32-разрядную, так и 64-разрядную версии, вам потребуется 6 ГБ свободного места. После нажатия «Далее» выберите USB-накопитель, выберите USB-накопитель, на который вы хотите установить, и приступайте к гонкам. Подождите некоторое время, пока ваш компьютер загрузит Windows 10.
Вставьте USB-накопитель и перезагрузите компьютер
Далее вам нужно назначить USB в качестве загрузочного диска. Выключите компьютер, который хотите обновить, и вставьте USB-накопитель. Пока ваша машина снова включается, вам нужно нажать F-клавишу, чтобы войти в BIOS или иным образом прервать нормальную загрузку. Обычно это клавиша F12, но иногда это будет F2 или F8, в зависимости от производителя. Ищите подсказки при запуске компьютера.
После того, как вы выбрали загрузку с флэш-накопителя, последующие экранные инструкции довольно просты, даже несмотря на то, что подготовка и установка могут занять некоторое время. На этом этапе вам может быть предложено ввести ключ продукта, который вы можете пропустить, поскольку ваша система должна иметь возможность автоматически активировать Windows 10 после ее установки. Выберите «Обновить» при выборе типа установки, чтобы сохранить все существующие файлы и папки.
На этом этапе вам может быть предложено ввести ключ продукта, который вы можете пропустить, поскольку ваша система должна иметь возможность автоматически активировать Windows 10 после ее установки. Выберите «Обновить» при выборе типа установки, чтобы сохранить все существующие файлы и папки.
Вот оно!
Теперь вы должны быть готовы к работе с Windows 10. После завершения установки вы получите готовую работу, которая дополнит все ваши различные пользовательские настройки и конфигурацию ОС. Если у вас возникли проблемы с этим процессом обновления, сообщите нам об этом в комментариях или посетите наши форумы.
Дополнительные ресурсы
Нужна дополнительная информация или помощь? Вот несколько отличных ссылок для начала:
- Полный обзор Windows 10
- Справка, советы и рекомендации по Windows 10 на Windows Central
- Форумы Windows 10 на Windows Central
Все последние новости, обзоры и руководства для фанатов Windows и Xbox.
Свяжитесь со мной, чтобы сообщить о новостях и предложениях от других брендов Future. Получайте электронные письма от нас от имени наших надежных партнеров или спонсоров.
1
Microsoft Edge только что вернул любимую фанатами функцию блокировки рекламы
2
Новое приложение Outlook для Windows наконец-то получило поддержку учетных записей Gmail
3
Центральный подкаст Windows #306: Windows ‘Corepc’ и новый Surface Hub 2S
4
Не волнуйтесь, Overwatch 2 будут иметь «Guardrails ‘to Lifewever Trolling
004 5
Все герои Overwatch 2: список уровней 3 сезона, персонажи, способности, советы и рекомендации
Как обновить windows 10 установленную на флешке?
Задавать вопрос
спросил
Изменено
1 год, 4 месяца назад
Просмотрено
156 раз
У меня Windows 10 установлена на внешнем ssd.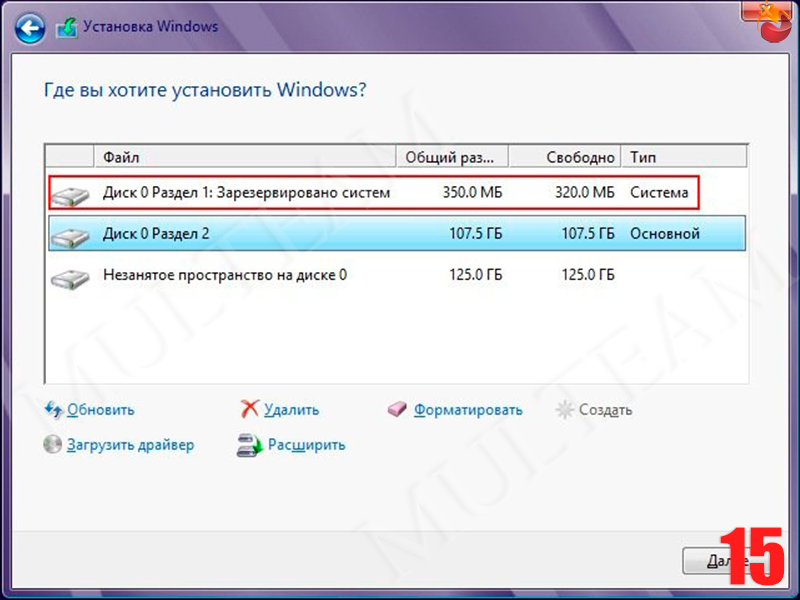 Это работало нормально, пока недавно некоторые программы не предложили мне обновить версию Windows. Но апдейтер никаких обновлений не показал.
Это работало нормально, пока недавно некоторые программы не предложили мне обновить версию Windows. Но апдейтер никаких обновлений не показал.
Чтобы исправить это, я загрузил последнее обновление со страницы Microsoft. К сожалению, во время установки пишет: «Вы не можете установить Windows на USB-накопитель с помощью программы установки».
Хорошо, видимо, я не могу установить его с помощью программы установки, но есть ли способ обновить мою версию Windows до последней?
Моя текущая версия 1903, а последняя версия 21h3.
Я хотел бы сохранить окна на своем твердотельном накопителе и не заинтересован в том, чтобы освободить для него место на моем внутреннем жестком диске.
- windows-10
- внешний жесткий диск
- обновление windows
1
Хотя пост не поддерживается,
Обновление Windows To Go (Windows 10) до юбилейного обновления
предлагает решение.
Я не проверял этот метод, поэтому не могу за него поручиться, но вот он:
- Загрузите Windows ISO
- Выполнить
regedit - Перейдите к:
HKEY_LOCAL_MACHINE\SYSTEM\CurrentControlSet\Control - Измените значение
PortableOperatingSystemс1на0 - Перезагрузка
- Откройте ISO-образ в проводнике и запустите
setup.


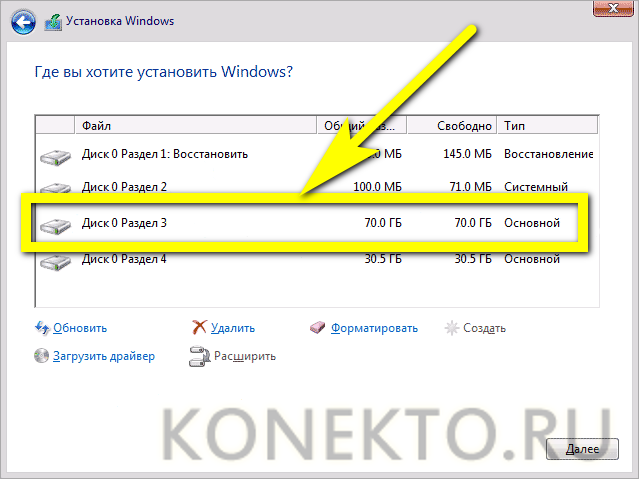

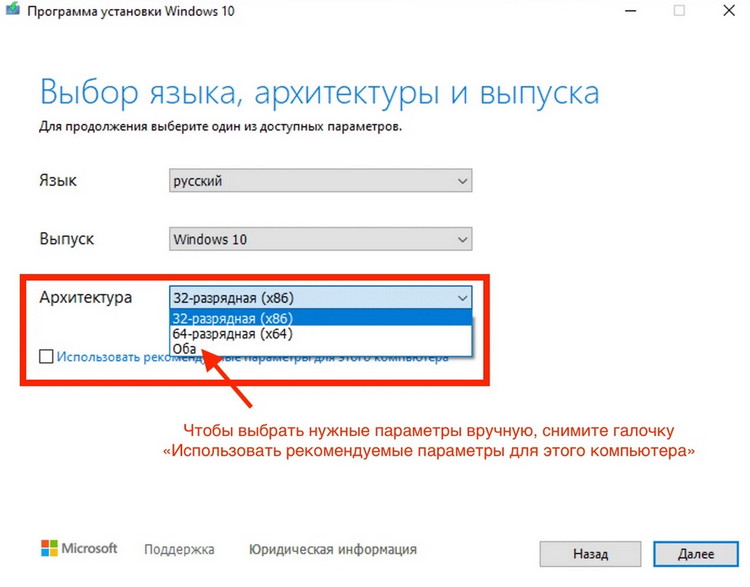
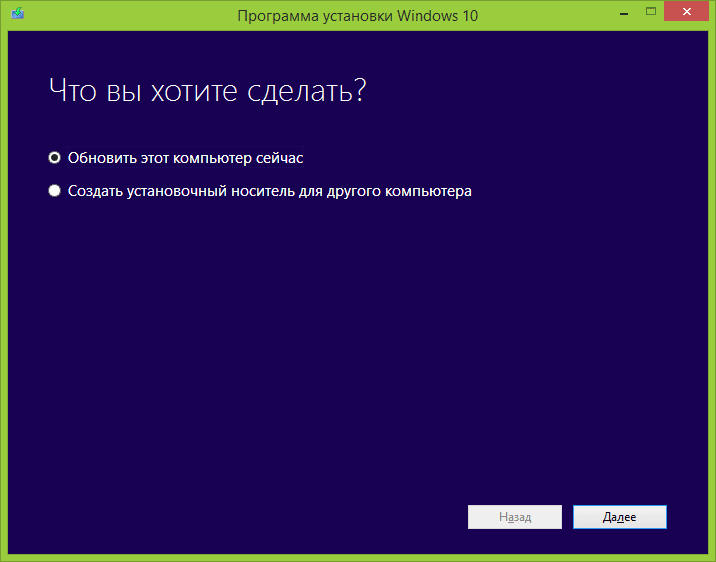
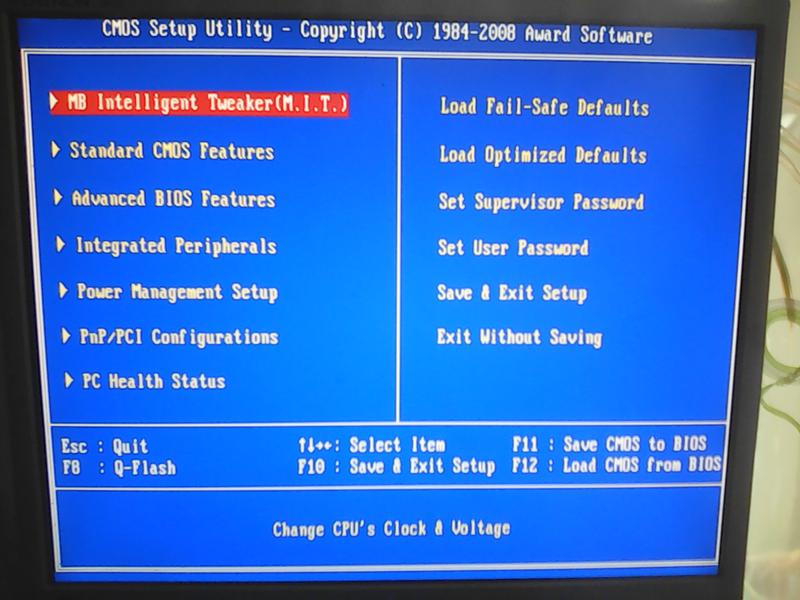
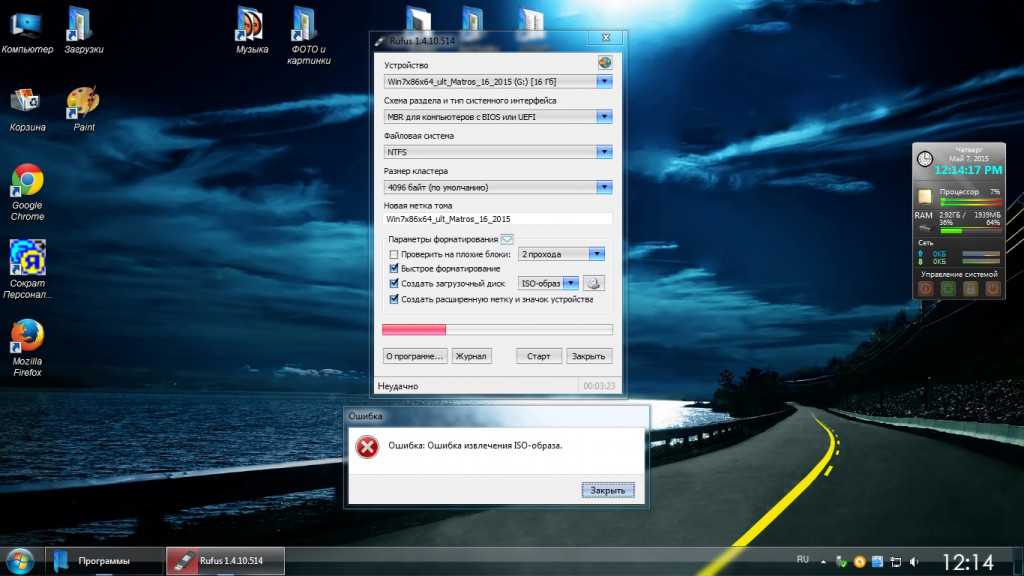 0 и безопасную загрузку в BIOS для Windows 11
0 и безопасную загрузку в BIOS для Windows 11