Настройка биоса для установки windows с флешки: Настройка BIOS перед установкой Windows
Содержание
Как установить Windows 10 с USB-флешки — инструкция
- ЧТО НУЖНО ДЛЯ УСТАНОВКИ WINDOWS 10 С ФЛЕШКИ?
- ВХОД В НАСТРОЙКИ BIOS
- ВКЛЮЧЕНИЕ ОПЦИИ ЗАГРУЗКИ КОМПЬЮТЕРА С ФЛЕШКИ
- ЗАГРУЗКА WINDOWS 10 С ФЛЕШКИ
- ВЫБОР И/ИЛИ СОЗДАНИЕ РАЗДЕЛА ЖЕСТКОГО ДИСКА ДЛЯ УСТАНОВКИ ОС
- ЗАВЕРШЕНИЕ УСТАНОВКИ
Установка операционных систем с CD/DVD-дисков — неактуальное на сегодняшний день мероприятие. Проще и быстрее выполнить эту операцию с USB-накопителя. Все современные компьютеры умеют загружать с флешек и загрузочные программы, и установщики ОС. Главное — наличие загрузочного USB-накопителя с файлами установки Windows.
ЧТО НУЖНО ДЛЯ УСТАНОВКИ WINDOWS 10 С ФЛЕШКИ?
В первую очередь, необходимо создать загрузочную флешку с Windows 10. Подробную инструкцию по ее созданию при помощи разных программ можно прочитать на нашем сайте — Как записать Windows 10 на флешку. Дальнейший алгоритм действий выглядит следующим образом:
- Вход в настройки (пользовательский интерфейс) BIOS компьютера.

- Включение опции загрузки компьютера с USB-накопителя.
- Загрузка с флешки.
- Выбор и/или создание раздела жесткого диска для установки в него операционной системы.
- Завершение установки.
Возможно, в вашем случае можно будет пропустить первые два шага, это зависит от функционала материнской платы компьютера. Можно сразу переходить к 3 разделу статьи. Если не получится загрузиться с флешки без предварительной перенастройки BIOS, вернитесь к 1 разделу.
ВХОД В НАСТРОЙКИ BIOS
Для входа в пользовательский интерфейс BIOS требуется нажать определенную клавишу или комбинацию клавиш сразу после включения компьютера. Какая именно клавиша (или комбинация) — зависит от модели материнской платы. В большинстве случаев, это один из следующих вариантов:
- Del/Delete.
- Одна из функциональных клавиш — от F1 до F12, но чаще всего — F2.
- Комбинация «Ctrl + Shift + Delete» или другая.
Вообще, производители материнских плат могут установить любую (вплоть до 4) комбинацию клавиш, позволяющую войти в пользовательский интерфейс BIOS. Эту информацию можно найти в техдокументации к системной плате или на сайте производителя. Иногда клавиша для открытия настроек BIOS указывается на экране компьютера при его включении. Вот пример:
Эту информацию можно найти в техдокументации к системной плате или на сайте производителя. Иногда клавиша для открытия настроек BIOS указывается на экране компьютера при его включении. Вот пример:
В 90% или даже более случаях достаточно нажать при включении компьютера клавишу Delete или F2.
ВКЛЮЧЕНИЕ ОПЦИИ ЗАГРУЗКИ КОМПЬЮТЕРА С ФЛЕШКИ
Здесь все также зависит от модели материнской платы, точнее — от версии прошивки микрочипа BIOS. Приведем несколько наиболее распространенных вариантов пользовательских интерфейсов BIOS и способов включения в них нужной нам опции.
Устаревшие BIOS. В устаревающих на данный момент прошивках BIOS пользовательский интерфейс может иметь следующий вид:
Оранжевым прямоугольником выделен нужный нам раздел BIOS — «Advanced BIOS Features». Заходим в него нажатием клавиши Enter, предварительно выбрав стрелками на клавиатуре:
Напротив параметра «First Boor Device» (основное загрузочное устройство) в нашем примере установлен оптический привод — «CDROM». Выделив и нажав Enter поверх этого параметра, на экране отобразится следующее окно:
Выделив и нажав Enter поверх этого параметра, на экране отобразится следующее окно:
Здесь останется передвинуть переключатель при помощи стрелок в позицию «USB-HDD» и нажать клавишу ввода. После чего напротив параметра «First Boor Device» установится значение «USB-HDD» — это будет означать, что в качестве загрузочного устройства был выбран USB-накопитель. Для сохранения и применения настроек во всех версиях BIOS используется клавиша F10.
BIOS с интерфейсом UEFI. Современные материнские платы, как правило, выпускаются с микрочипами BIOS, поддерживающими новый тип пользовательского интерфейса — UEFI. Его основное отличие от классического интерфейса — современное графическое исполнение и возможность использования мышки для входа в разделы, изменения параметров и т.д.
Однако UEFI — это довольно гибкий в плане оформления графический пользовательский интерфейс. Т.е. производители могут по-своему определять, где будут расположены те или иные настройки BIOS. Например, так выглядят настройки BIOS у некоторых моделей материнских плат GIGABYTE:
Например, так выглядят настройки BIOS у некоторых моделей материнских плат GIGABYTE:
Здесь для выбора флешки в качестве загрузочного устройства нужно открыть раздел «BIOS Features», кликнуть по параметру «Boot Option #1», а затем выбрать из отобразившегося окна название USB-накопителя (в данном случае — «KingstoneDataTraveler»).
Вот еще один пример:
В данном случае установка загрузочного устройства осуществляется в разделе «Boot» (все остальные шаги аналогичны).
ЗАГРУЗКА WINDOWS 10 С ФЛЕШКИ
Выключите компьютер и подключите к нему загрузочную флешку с установочными файлами Windows 10 на борту. После включения компьютера возможны три варианта развития событий:
- Компьютер самостоятельно увидит флешку и запустит установку операционной системы (т.е. сразу можно будет приступать к следующему шагу).
- На экран будет выведена табличка, в которой нужно будет выбрать одно из устройств для последующей загрузки с него (выберите при помощи стрелок название флешки и нажмите Enter).

- Компьютер продолжит загрузку операционной системы с жесткого диска (т.е. как раньше загружался, так и будет загружаться).
Третий вариант наиболее вероятен в случаях, если в BIOS четко не указать устройство, с которого требуется выполнить загрузку. Однако непосредственно перед стандартной загрузкой операционной системы с жесткого диска на экране отобразится следующее:
Желтым прямоугольником выделено сообщение, в котором говорится, что если нажать клавишу F11, то на экране отобразится меню загрузки — это и есть та табличка, показанная на предыдущем изображении. Т.е. все, что вам требуется сделать — нажать указанную клавишу (и это не обязательно F11), пока компьютер не приступил к загрузке ОС с жесткого диска. Данное сообщение обычно отображается около 5 секунд. И если ничего не нажать, загрузка будет продолжена в обычном режиме.
ВЫБОР И/ИЛИ СОЗДАНИЕ РАЗДЕЛА ЖЕСТКОГО ДИСКА ДЛЯ УСТАНОВКИ ОС
Если загрузка с флешки прошла успешно, через несколько секунд вы увидите на экране следующее окно:
Выставите настройки так, как показано на изображении, затем кликните кнопку «Далее». В следующем окне нажмите кнопку «Установить».
В следующем окне нажмите кнопку «Установить».
Примите условия лицензии и нажмите «Далее».
Т.к. мы рассматриваем установку Windows 10 с нуля, выберите в следующем окне вариант «Выборочная: только установка Windows»:
Дальнейшие действия зависят от того, выполняется ли установка на пустой жесткий диск либо на жесткий диск, на котором уже имеются разделы.
Установка Windows на чистый жесткий диск. Если жесткий диск чист, вы увидите следующую картину:
Выделять все свободное пространство под операционную систему — не практично. Лучше выделить только часть. Для этого:
- Выделите элемент «Незанятое пространство на диске», затем снизу кликните «Создать»:
- В поле «Размер» нужно вписать количество выделяемых мегабайт. Пускай, это будет 100000 Мб (примерно 97 Гб), но вы можете установить другое значение — минимум под Windows 10 рекомендуется 50-60 тыс. Мб.
- Нажмите кнопку «Применить».
 После этого в таблице сверху отобразится только что созданный раздел, а также оставшееся количество незанятого пространства на жестком диске.
После этого в таблице сверху отобразится только что созданный раздел, а также оставшееся количество незанятого пространства на жестком диске.
- Вы можете вновь выделить элемент «Незанятое пространство на диске» и кликнуть «Создать», введя в поле «Размер» все оставшееся количество свободных Мб (обычно устанавливается автоматически). Это позволит создать второй раздел, который можно будет использовать для любых целей.
- В любом случае, выделите раздел, созданный под операционную систему, и кликните кнопку «Далее».
- Начнется установка Windows 10. Дождитесь окончания процесса.
Установка Windows на жесткий диск с существующими разделами. В принципе, нет большой разницы между установкой Windows на чистый или заполненный жесткий диск. Просто во втором случае в таблице разделов вы увидите примерно следующую картину:
Т.е. на диске будут присутствовать разные разделы, один из которых использовался для установки операционной системы. В данном случае это — «Диск 0 Раздел 4». Вы можете использовать этот же раздел и для новой установки Windows 10. Но сначала рекомендуем отформатировать его, воспользовавшись соответствующей функцией. Дальнейшие действия те же — выделите раздел, затем нажмите «Далее»:
В данном случае это — «Диск 0 Раздел 4». Вы можете использовать этот же раздел и для новой установки Windows 10. Но сначала рекомендуем отформатировать его, воспользовавшись соответствующей функцией. Дальнейшие действия те же — выделите раздел, затем нажмите «Далее»:
ЗАВЕРШЕНИЕ УСТАНОВКИ
Завершающий этап установки — это первоначальная настройка некоторых параметров операционной системы и создание учетной записи. Этот момент мы не будем расписывать, т.к. вы сами все поймете из приводимых на экране описаний той или иного действия.
Как сделать загрузочную флешку — Foxtrot blog
Показать содержание статьи
- Что такое загрузочная флешка?
- Создание загрузочной флешки с помощью UltraISO
- Создание загрузочной флешки с помощью Rufus
- Загрузочная флешка Windows 10
- Как создать загрузочный носитель стандартными средствами ОС
- Microsoft Windows 7 USB/DVD Download Tool
- Мультизагрузочные флешки
Установка Windows — серьезный процесс, который требует предварительной подготовки. Одним из этапов — запись установщика операционной системы на носитель. Флэш-накопители давно стали основным инструментом установки ПО на компьютер, поэтому многие ищут способ как сделать загрузочную флешку.
Одним из этапов — запись установщика операционной системы на носитель. Флэш-накопители давно стали основным инструментом установки ПО на компьютер, поэтому многие ищут способ как сделать загрузочную флешку.
В статье мы расскажем популярный способы подготовки флеш-установщиков, опишем функции фирменных инструментов Microsoft и сторонних приложений, предлагающих дополнительные возможности записи установочных файлов на USB.
Что такое загрузочная флешка?
Носители информации развивались вместе с персональными компьютерами. С момента появления и до сегодняшнего времени мы видели, как перфокарты сменяют дискеты, затем появились лазерные диски, а им на смену пришли флеш-накопители.
Флешки вмещают в себя больше информации, имеют более высокую скорость чтения и записи, устойчивы к износу, «выдерживают» большее количество перезаписи данных.
Загрузочная флешка — это носитель информации, подготовленный таким образом, чтобы автоматически загружать софт для инсталляции Windows при запуске ПК. Если на флешке записан установщик ОС, он выполняет функции, аналогичные диску DVD с программным обеспечением.
Если на флешке записан установщик ОС, он выполняет функции, аналогичные диску DVD с программным обеспечением.
Рассмотрим основные преимущества использования портативного хранилища для установки ОС:
- более высокая скорость чтения/записи — «флешки» с интерфейсом 3.0 или 3.1 предлагают скорость передачи данных 5 Гбит/с, у DVD этот показатель 21,12 Мбайт/с;
- универсальность — большая часть современных ПК и ноутбуков не оснащают приводом для чтения дисков, наличие USB — обязательный для любого гаджета;
- портативность и устойчивость к повреждениям — флешку удобно хранить и транспортировать, она меньше подвержена механическим воздействиям;
- расширенный возможности — накопитель флеш можно использовать как мультизагрузочный «комбайн» из нескольких установщиков разных операционных систем.
На USB-устройстве можно хранить и другие файлы, в большинстве ситуаций они легко «уживаются» с установочным ПО, не провоцируют ошибки во время инсталляции операционной системы Microsoft.
Создание загрузочной флешки с помощью UltraISO
Софт, созданный разработчиками EZB Systems, предназначен для управления файлами ISO — образами, снятыми с дисков. Она позволяет создавать и конвертировать файлы. Есть возможность записывать ISO-образы на флешки.
Разберем этапы, которые позволяют создать загрузочную флешку с помощью UltraISO:
- Запустите утилиту, нажмите на вкладку «Файл», выберите пункт открытия файлов в выпадающем меню.
- Дважды кликните по файлу образа, чтобы загрузить его в программу. Как только он будет загружен, щелкните на вкладку «Самозагрузка», и выберите опцию записи образа жесткого диска.
- В меню записи нас интересует окно Disk Drive. Важно убедиться, что выбран нужный флэш-накопитель. Так как процесс создания загрузочной флешки стирает все данные с носителя, вы можете потерять важные файлы, если выберете не то хранилище.
- В меню программы доступна функция форматирования флешки. Она используется, если нужна специфическая файловая система.
 При записи ISO-файла флешка автоматически отформатируется, поэтому в большинстве случаев отдельное форматирование не требуется.
При записи ISO-файла флешка автоматически отформатируется, поэтому в большинстве случаев отдельное форматирование не требуется. - Чтобы записать образ выберите соответствующую кнопку.
Об окончании процесса вас оповестит звуковой сигнал. Как только программа создаст загрузочный накопитель, можно его извлечь накопитель.
Создание загрузочной флешки с помощью Rufus
Инструмент Rufus считается лучшим способов как сделать загрузочную флешку. Софт отличается высокой скоростью создания установщика, опережает другие решения, включая UltraISO. Еще одно преимущество софта — работа в портативном режиме. Можно использовать инструмент без необходимости инсталлировать его на диск.
Разберем алгоритм как сделать загрузочную флешку в Rufus:
- откройте приложение вставьте USB-накопитель в разъем на ПК, утилита автоматически распознает флешку, она будет доступна во вкладке «Устройство»;
- напротив вкладки «Метод загрузки» расположена кнопка «Выбрать», нажмите на нее, это загрузит ISO-файл ОС (по такому методу можно выбрать установочный DVD-диск с Windows).

Этих действий будет достаточно для записи образа на флеш-накопитель. Если вы хотите тонко настроить установку, воспользуйтесь опциями «Схема раздела» и «Целевая система».
Они позволяют установить ОС на ПК со стандартным BIOS или инсталлировать Win 10 на компьютер с разметкой диска MBR. Выберите соответствующие варианты, чтобы создать рабочую загрузочную флешку.
Загрузочная флешка Windows 10
К релизу Windows 10 компания Microsoft выпустила свой инструмент для записи установщика на флеш-накопитель. Она называется Microsoft Media Creation Tool. Основное преимущество софта — простота использования.
Программа автоматически скачивает актуальную версию Win 10, создает загрузочную флешку для UEFI и Legacy версий BIOS. Утилита автоматически определяет, какая разметка диска нужна — MBR или GPT.
Отметим, что официальное приложение Microsoft предназначено для тех, кто владеет лицензионным ключом активации операционной системы. Microsoft Media Creation Tool можно использовать в случаях, когда на ПК уже инсталлирована ОС и нужна чистая переустановка. В этом случае нужно выбрать пункт «У меня нет ключа продукта», программное обеспечение введет ключ продукта когда подключится к сети.
В этом случае нужно выбрать пункт «У меня нет ключа продукта», программное обеспечение введет ключ продукта когда подключится к сети.
Алгоритм, как сделать загрузочную флешку Windows 10 средствами утилиты Microsoft, прост:
- Загрузите софт на ПК. Перейдите на соответствующую страницу сайта Microsoft, и щелкните по ссылке «Скачать средство сейчас».
- Установите портативный носитель в разъем на компьютере. Понадобится флешка объемом от 8 GB. Как в случае с другими методами создания установщика Windows, информация с флэш-памяти будет стерта. Нужно предварительно сохранить их на другом носителе.
- Запустите инструмент. Нужно принять лицензионное соглашение, после чего выбрать создание установочного носителя. Выберите архитектуру, версию операционной системы. Программа по умолчанию использует свой набор параметров. Чтобы самостоятельно настроить опции, нужно снять галочку с чекбокса. Если выбрать собственные настройки, нужно будет подтвердить свои действия во всплывающем окне.

- Выберите флеш-накопитель. Будет предложено два варианта: USB-устройство и ISO-файл. Так как мы наша цель — создать флешку с установочными файлами, следует щелкнуть по первому пункту. Вторая опция позволяет скачать официальный образ операционной системы. Ее используют, что записать ISO-файл самостоятельно.
После выбора накопителя установщик начнет скачиваться, софт самостоятельно запишет необходимые файлы и создаст загрузочную флешку. Как только вы получите уведомление, что создание USB-носителя готово, можно выйти из программы, извлечь накопитель или перейти к установке Windows 10.
Как создать загрузочный носитель стандартными средствами ОС
Для материнских плат с поддержкой EFI-загрузки (то есть, для комплектующих с программным обеспечением UEFI), можно провести установку Windows с флэш-накопителя, без необходимости использовать отдельные инструменты.
Смонтируйте установочный ISO-файл в Windows 10. Щелкните ПКМ по образу и нажмите на кнопку «Подключить».
Зайдите в смонтированный образ, необходимо скопировать файлы оттуда на портативный накопитель. Теперь достаточно перезагрузить компьютер, активировать в качестве точки загрузки носитель USB, инсталлировать ОС на устройство.
Microsoft Windows 7 USB/DVD Download Tool
Инструмент выпущен Microsoft задолго до Microsoft Media Creation Tool. Ее основное предназначение — загрузка установщика ОС Windows 7 на портативный носитель, вроде DVD или флешки. Релиз приложения состоялся в 2010 году, и спустя годы софт остается актуальным — программа остается отличным инструментом как сделать загрузочную флешку Windows 10.
Прежде чем записать установщик, потребуется скачать ISO с системой. Затем запустите приложение, выберите образ и перейдите на следующую страницу. Здесь вам предложат выбрать тип носителя. Доступные варианты — USB и DVD. Щелкните по варианту USB device, выберите флэш-накопитель.
Запуск пункта Begin copying активирует загрузку установщика на накопитель. После окончания процесса можно пользоваться загрузочной флешкой.
Мультизагрузочные флешки
IT-специалисты и продвинутые пользователи предпочитают создавать мультизагрузочные установщики. Это универсальный инструмент, который содержит несколько версий операционных систем (Windows разных редакций, Linux-дистрибутивы), полезные утилиты, софт для сканирования ПК и удаления вредоносных программ.
Мультизагрузочная флешка полезна для тех, кто часто устанавливает операционные системы на разные компьютеры или занимается диагностикой устройств с выездом к клиенту.
Чтобы создать загрузочную флешку, требуется использовать сторонний софт. Существует два популярных решения для записи нескольких образов на один носитель. Это WinSetupFromUSB и Ventoy.
Их принцип работы одинаковый (отличия лишь в возможностях создавать кастомные загрузочное меню), поэтому мы опишем этапы для обоих приложений:
- выберите USB-накопитель;
- выберите ISO-файл для записи — в WinSetupFromUSB для каждого дистрибутива предусмотрена отдельная вкладка, в Ventoy можно выделить все образы сразу;
- подтвердите запись, после чего будет создана мультизагрузочная флешка.

Как только вы загрузитесь с портативного носителя, то увидите меню с различными дистрибутивами и приложениями. Кликните по нужному пункту, чтобы начать работу с конкретной версией дистрибутива или запустить необходимый софт.
Оба инструменты имеют официальные ресурсы для загрузки. Рекомендуем использовать эти сайты, чтобы не скачать вредоносную программу.
Вам понравилась статья?
How To Clean Установите Windows 10 21х3 с флешки
Наскучила старая Windows 7 или Windows 8 и планируете установить Windows 10 с флешки на свой компьютер. Вот пошаговый процесс установки Windows 10 с USB-накопителя. Основным преимуществом установки версии операционной системы Windows с загрузочного USB-накопителя является скорость, особенно по сравнению с традиционным способом установки Windows с DVD-диска. Во-первых, вам нужно создать загрузочный USB-накопитель, получить запасной USB-накопитель с не менее 4 ГБ свободного места и Создайте загрузочный диск Windows 10.
Содержание сообщения: —
- 1 Проверка минимальных системных требований для установки Windows 10
- 2 Установка Windows 10 с помощью USB-накопителя
- 2.1 Доступ к настройке BIOS
- 2.2 Установка Windows 10 Настройка установки 1.03010 через USB
0
0
- 2.4 Устранение проблемы с активацией
Проверьте минимальные системные требования для установки Windows 10
Прежде чем переходить к процессу установки, сначала убедитесь, что ваша система соответствует минимальным требованиям для установки Windows 10. Ниже приведены требования для установки Windows 10 на ваша система.
• ЦП: процессор с тактовой частотой 1 ГГц или выше
• ОЗУ: 1 ГБ для 32-разрядной версии / 2 ГБ для 64-разрядной версии
• Место для хранения: 16 ГБ для 32-разрядной версии / 20 ГБ для 64-разрядной версии
• Графика: видеокарта с поддержкой DirectX 9
Установка Windows 10 с помощью USB-накопителя
После проверки минимальных системных требований и готовности с загрузочным устройством мы готовы установить Windows 10. Подключите загрузочный USB-накопитель к ПК с Windows 7 или Windows 8. Кроме того, переместите все важные данные в безопасное место, так как диск будет стерт во время процесса. Мы также рекомендуем вам отключить любой другой внешний жесткий диск, чтобы избежать выбора неправильного диска во время выбора диска.
Подключите загрузочный USB-накопитель к ПК с Windows 7 или Windows 8. Кроме того, переместите все важные данные в безопасное место, так как диск будет стерт во время процесса. Мы также рекомендуем вам отключить любой другой внешний жесткий диск, чтобы избежать выбора неправильного диска во время выбора диска.
Доступ к настройкам BIOS
Теперь установите настройки BIOS для загрузки компьютера с USB-устройства. Для этого войдите в настройки BIOS. Перезагрузите систему, нажмите F2, F12 или клавишу del, чтобы войти в меню настройки параметров загрузки. зависит от производителя вашей системы.
Здесь вам придется изменить порядок загрузки. Если ваше устройство использует Secure Boot/UEFI, вам придется изменить его на Legacy.
Отключите безопасную загрузку, включите параметр Legacy и установите для параметра Boot List значение Legacy. Затем перейдите на вкладку «Загрузка», используя клавишу со стрелкой вправо, здесь измените порядок загрузочных устройств. Выберите съемный диск (если вы используете DVD, выберите привод CD-DVD) и используйте клавишу +, чтобы переместить его в качестве первого устройства для загрузки.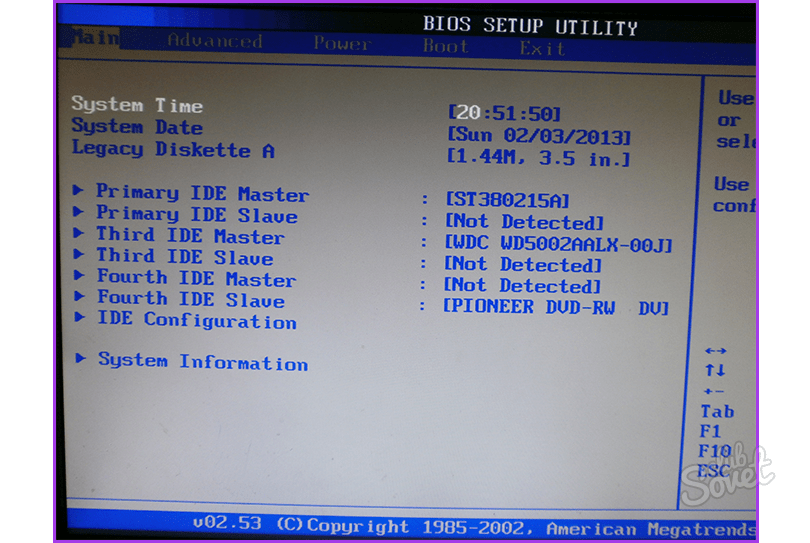 После внесения изменений нажмите f10, чтобы сохранить настройку.
После внесения изменений нажмите f10, чтобы сохранить настройку.
Установите Windows 10 с помощью USB
После того, как вы это сделаете, подключив USB к ноутбуку, перезапустите систему. ваш компьютер загрузится с USB и отобразит следующий экран. Выберите язык для установки, формат времени и валюты, а также клавиатуру или метод ввода и нажмите «Далее». Вы увидите следующий экран. Нажмите «Установить сейчас».
Вам будут представлены условия лицензии. Примите его и нажмите «Далее». Теперь выберите тип установки, который вы хотите. Вы хотите обновить существующую установку Windows и сохранить файлы и настройки, или вы хотите выполнить выборочную установку Windows? Поскольку мы хотим выполнить новую или чистую установку, выберите «Выборочная установка». Далее вас спросят, в каком разделе вы хотите установить Windows 10. Внимательно выберите раздел и нажмите «Далее». Если вы не создали раздел ранее, этот мастер установки также позволяет создать его сейчас.
После создания разделов выберите диск, на который хотите установить Windows, нажмите «Далее». Начнется установка Windows 10. Он скопирует установочные файлы, установит функции, установит обновления, если таковые имеются, и, наконец, очистит остаточные установочные файлы. Как только это будет сделано, ваш компьютер перезагрузится.
Начнется установка Windows 10. Он скопирует установочные файлы, установит функции, установит обновления, если таковые имеются, и, наконец, очистит остаточные установочные файлы. Как только это будет сделано, ваш компьютер перезагрузится.
Настройка установки Windows 10
Затем выполните подготовку устройства. Для завершения на 100% потребуется некоторое время. Далее Windows 10 задаст вам несколько основных вопросов о ваших предпочтениях. Прежде чем завершить установку и перейти к рабочему столу Windows 10. Вы входите в систему в первый раз, когда вам будет предложено принять «Экспресс-настройки» или щелкнуть крошечную ссылку «Настроить параметры». Вам обязательно следует нажать «Настроить параметры», чтобы увидеть, что Microsoft установила по умолчанию, и подтвердить, хотите ли вы, чтобы они были установлены такими, какие они есть. Использовать быстрые настройки. вы также можете настроить параметры для того, как вы хотите установить эти параметры.
Включите или выключите желаемые настройки Персонализации и Расположение, Включите или Отключите Браузер, а также параметры защиты и Подключения и сообщения об ошибках, которые вы хотите, и нажмите/нажмите Далее. На последнем экране показаны четыре новых приложения Windows по умолчанию для фотографий, просмотра веб-страниц, музыки и фильмов/телевидения. Если вы нажмете «Позвольте мне выбрать мои собственные приложения по умолчанию», это на самом деле не позволит вам выбирать приложения в данный момент, а просто позволит вам снять отметку с одного или всех четырех вариантов выбора приложений по умолчанию.
На последнем экране показаны четыре новых приложения Windows по умолчанию для фотографий, просмотра веб-страниц, музыки и фильмов/телевидения. Если вы нажмете «Позвольте мне выбрать мои собственные приложения по умолчанию», это на самом деле не позволит вам выбирать приложения в данный момент, а просто позволит вам снять отметку с одного или всех четырех вариантов выбора приложений по умолчанию.
Когда каждый пользователь входит в систему в первый раз, он увидит первую анимацию входа ниже, прежде чем добраться до своего рабочего стола. Это займет некоторое время, чтобы настроить рабочий стол пользователя. Когда вся процедура обновления будет завершена, вам будет представлен интерфейс рабочего стола Windows 10 или планшета в зависимости от вашего устройства.
Исправление проблемы с активацией
После установки Windows и входа в систему ваша копия Windows 10 активируется автоматически. Если у вас возникли проблемы с активацией Windows 10 после новой установки, откройте командную строку в режиме администратора. Введите эту команду и нажмите Enter: slmgr.vbs /ato
Введите эту команду и нажмите Enter: slmgr.vbs /ato
Теперь ваша копия Windows 10 должна активироваться. Надеюсь, вам понравится. если какой-либо пункт отсутствует, сообщите нам об этом в комментариях. Также читайте
- Исправление Windows 10 v21h3 зависание приложений, не отвечающих на запуск
Установка Windows 10 на ALGIZ 10X V2
Ручные настройки файлов cookie и конфиденциальности
Как мы используем файлы cookie
Мы можем запросить установку файлов cookie на вашем устройстве. Мы используем файлы cookie, чтобы сообщать нам, когда вы посещаете наши веб-сайты, как вы взаимодействуете с нами, чтобы сделать ваш пользовательский интерфейс более удобным и настроить ваши отношения с нашим веб-сайтом.
Нажмите на заголовки различных категорий, чтобы узнать больше. Вы также можете изменить некоторые из ваших предпочтений. Обратите внимание, что блокировка некоторых типов файлов cookie может повлиять на вашу работу с нашими веб-сайтами и на услуги, которые мы можем предложить.
Основные файлы cookie веб-сайта
Эти файлы cookie строго необходимы для предоставления вам услуг, доступных на нашем веб-сайте, и для использования некоторых его функций.
Поскольку эти файлы cookie необходимы для работы веб-сайта, вы не можете отказаться от них, не повлияв на работу нашего сайта. Вы можете заблокировать или удалить их, изменив настройки браузера и принудительно заблокировав все файлы cookie на этом веб-сайте.
PHPSESSID — отслеживает вашу сессию
aviaCookieConsent — использование и хранение файлов cookie разрешено
aviaPrivacyEssentialCookiesEnabled — разрешить сохранение основных файлов cookie сайта.
wordpress_test_cookie — Проверка наличия файлов cookie0029 _gid — Google Analytics
Файлы cookie Google Analytics
Эти файлы cookie собирают информацию, которая используется либо в агрегированной форме, чтобы помочь нам понять, как используется наш веб-сайт или насколько эффективны наши маркетинговые кампании, либо чтобы помочь нам настроить наш веб-сайт и приложение для вас, чтобы улучшить ваш опыт.
Если вы не хотите, чтобы мы отслеживали ваше посещение нашего сайта, вы можете отключить отслеживание в своем браузере здесь:
Нажмите, чтобы включить/отключить отслеживание Google Analytics.
Другие внешние службы
Мы также используем различные внешние службы, такие как Google Webfonts, Google Maps и внешние поставщики видео. Поскольку эти провайдеры могут собирать личные данные, такие как ваш IP-адрес, мы разрешаем вам заблокировать их здесь. Имейте в виду, что это может значительно снизить функциональность и внешний вид нашего сайта. Изменения вступят в силу после перезагрузки страницы.
Настройки веб-шрифтов Google:
Нажмите, чтобы включить/отключить веб-шрифты Google.
Настройки карты Google:
Нажмите, чтобы включить/отключить карты Google.
Встраивание видео в Vimeo и Youtube:
Нажмите, чтобы включить/отключить встраивание видео.
Политика конфиденциальности
Подробнее о наших файлах cookie, использовании файлов cookie по умолчанию и других настройках конфиденциальности можно узнать на нашей странице политики конфиденциальности.



 После этого в таблице сверху отобразится только что созданный раздел, а также оставшееся количество незанятого пространства на жестком диске.
После этого в таблице сверху отобразится только что созданный раздел, а также оставшееся количество незанятого пространства на жестком диске. При записи ISO-файла флешка автоматически отформатируется, поэтому в большинстве случаев отдельное форматирование не требуется.
При записи ISO-файла флешка автоматически отформатируется, поэтому в большинстве случаев отдельное форматирование не требуется.


