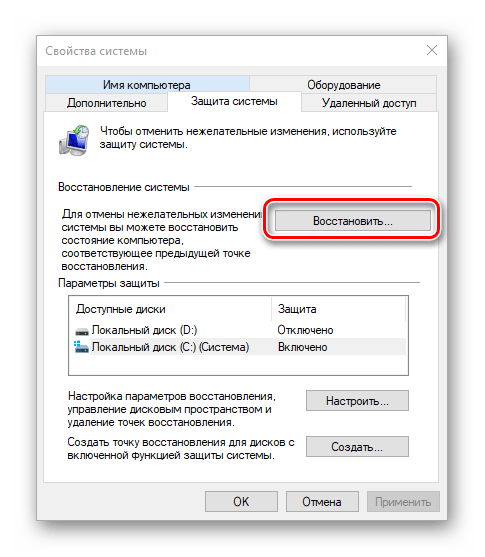Как откатить windows 10 на несколько дней назад windows 10: Параметры восстановления в Windows 10 — Служба поддержки Майкрософт
Содержание
Что такое восстановление системы Windows 10
Мы все сталкивались с этим — вы устанавливаете какое-то новое программное обеспечение или просто обновляете свои драйверы до их последней версии, и что-то идет не так. Вы видите ошибку Windows, которую вы никогда раньше не видели, и вы впадаете в режим паники, беспокоясь, можете ли вы решить проблему. К счастью, восстановление системы Windows 10 поможет вам решить эту проблему.
Итак, что такое восстановление системы Windows?
Если в вашей системе что-то пойдет не так, функция восстановления системы позволит вам вернуться к последнему рабочему состоянию Windows.
Точки восстановления — это снимки текущей файловой системы Windows, параметров реестра, параметров оборудования и определенных программных файлов. Включив восстановление системы Windows 10, Windows автоматически создает точку восстановления один раз в неделю, а также когда происходит какое-либо важное событие — установка драйвера, новое приложение или Центр обновления Windows.
Вы также можете вручную создать точки восстановления на тот случай, если вы собираетесь сделать что-то, что, по вашему мнению, может повредить вашу систему, и вы хотите быть на стороне сохранения и восстановить все свои настройки до их предыдущего рабочего состояния.
Например, вы решили установить новое программное обеспечение, но оно делает ваш компьютер нестабильным или появляются какие-то ошибки. Логичнее всего удалить этот софт, но в некоторых случаях неудавшуюся установку удалить не получится. Вот где в игру вступает восстановление системы. Просто выбрав точку восстановления перед установкой драйвера, ваша система будет приведена в состояние, в котором она работала должным образом.
Важно отметить, что восстановление системы не влияет на ваши личные файлы, такие как фотографии, документы, сохраненные электронные письма и т. д. Если вы только что загрузили важный документ из своей электронной почты на свой компьютер и по какой-либо причине ваша система дает сбой и вы вынуждены использовать восстановление системы, ваш загруженный файл не будет удален, то же правило применяется к вашим файлам, которые вы создали с помощью другого программного обеспечения.
Нужно ли явно включать восстановление системы и как?
Включено ли восстановление системы по умолчанию, зависит от установленной версии Windows. Во всех версиях от Windows XP до Windows 8.1 функция восстановления системы должна быть автоматически включена для системного диска. В Windows 10 восстановление системы должно быть включено в более ранних версиях, однако в более поздних версиях эта функция отключена. Если вы хотите добавить еще один уровень защиты, который позволит вам вернуться к более раннему состоянию после возникновения проблемы, убедитесь, что восстановление системы включено. Если вы решите, что хотите включить восстановление системы, вы можете безопасно оставить его включенным только для вашего системного диска.
Чтобы включить восстановление системы Windows 10, нажмите WinKey + E на клавиатуре. Появится окно проводника Windows, где вы должны щелкнуть правой кнопкой мыши на этом компьютере и выбрать «Свойства».
После этого перейдите в левую часть окна и нажмите Защита системы
Перейдите на вкладку Защита системы.
Другой простой способ получить доступ к восстановлению системы — через Revo Uninstaller Pro .
После того, как вы откроете программное обеспечение, нажмите «Инструменты 9».0003
После этого перейдите в Инструменты Windows, выберите «Восстановление системы» и нажмите «Выполнить».
Оттуда нажмите «Точка восстановления системы» и следуйте инструкциям ниже. включите восстановление системы и нажмите «Настроить»
Выберите параметр «Включить защиту системы» и нажмите «ОК».
Revo Uninstaller Pro по умолчанию создает точку восстановления перед выполнением удаления. Создание точки восстановления предназначено в качестве дополнительного уровня безопасности в случае возникновения проблемы. Делая это, у вас всегда есть средства для восстановления вашей системы до ее предыдущего рабочего состояния.
Как восстановить предыдущее состояние вашей системы
Теперь, когда вы знаете, как создавать точки восстановления системы и что вам нужно создавать их каждый раз, когда вы делаете что-то серьезное в своей системе или просто играете с чем-то , давайте посмотрим, как именно вы можете использовать его для устранения любых потенциальных системных ошибок.
Итак, в один солнечный день вы решаете установить это новое программное обеспечение, о котором все говорят. К сожалению, происходит худшее, и вы видите, что с вашей системой что-то не так. Вы должны восстановить его до ранней точки восстановления, чтобы ваш компьютер мог снова начать работать.
Сначала вы снова перейдете на вкладку «Защита системы» и нажмите «Восстановление системы». чтобы выбрать тот, который соответствует вашим потребностям. После этого выберите нужную точку восстановления и нажмите «Далее».
На следующем экране вы увидите информацию обо всем процессе. Если вы никогда не использовали восстановление системы, убедитесь, что вы очень внимательно прочитали всю информацию. Когда будете готовы, нажмите Готово.
Это последний шанс, если вы хотите отменить процесс. Если вы уверены в своих действиях, просто нажмите Да.
На следующем этапе процесса ваш компьютер перезагрузится и все изменения из точки восстановления будут применены.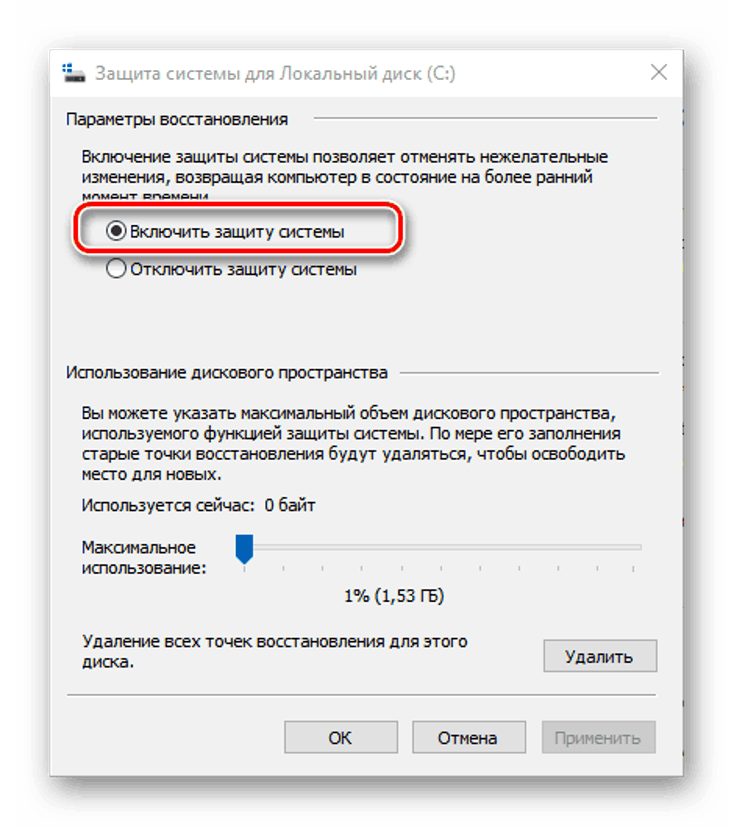
После этого ваша Windows загрузится и откроется простое информационное окно с краткой информацией. Вы можете просто закрыть его.
Общее восстановление системы — это довольно удобный и легкодоступный инструмент с Revo Uninstaller Pro, разработанный Microsoft, который дает вам возможность иметь спасательную лодку на случай, если что-то пойдет не так с вашей системой.
Просмотров: 18 927
4 метода восстановления Windows 10
Windows 10: сложная операционная система с некоторыми проблемами
Восстановление Windows 10 может помочь вам решить различные проблемы, связанные с системой.
Windows 10 считается одной из самых передовых операционных систем, разработанных Microsoft. [1] Одной из наиболее примечательных особенностей является поддержка универсальных приложений. Кроме того, он включает переработанный пользовательский интерфейс и новые функции безопасности для корпоративных сред.
Несмотря на все большие преимущества Windows 10, они регулярно обновляются, чтобы пользователи могли использовать самую новую и безопасную версию операционной системы. С момента его выпуска в 2015 году было выпущено двенадцать исправлений, каждое из которых содержит новые улучшения пользовательского интерфейса, функций и многое другое.
С момента его выпуска в 2015 году было выпущено двенадцать исправлений, каждое из которых содержит новые улучшения пользовательского интерфейса, функций и многое другое.
В процессе обновления многое может пойти не так — возможно, предыдущий патч был установлен неправильно и отсутствуют некоторые пакеты данных, или необходимые службы не запущены — поэтому ошибки обновления Windows, такие как 0x800f0984, 0x800f0247 или 0x800f0900.
Это действительно мешает пользователям получать наиболее важные обновления, что ставит под угрозу их работу из-за отсутствующих функций и исправлений безопасности. Однако это лишь одна из многих проблем, с которыми они могут столкнуться при использовании этой версии ОС.
Вероятно, каждый пользователь Windows 10 сталкивался с такими проблемами, как BSOD Windows 10, проблемы с запуском, повторяющиеся ошибки или невыносимое замедление. В некоторых случаях проблемы могут возникать из-за стороннего программного обеспечения, небрежности пользователей, заражения вредоносным ПО и многих других причин.
Многие владельцы ПК считают, что чистая установка [2] — единственное решение большинства проблем. На самом деле, чистая установка — это окончательное решение, и мы не рекомендуем торопиться с ней.
Windows 10 хорошо приспособлена для устранения большинства проблем. В этом посте мы предоставим четыре метода, которые можно применить для восстановления Windows 10 перед выполнением чистой установки.
4 способа восстановления Windows 10
В дополнение к руководству, показывающему, как восстановить Windows 10, мы хотели бы порекомендовать вам использовать профессиональный инструмент оптимизации системы для повышения производительности вашего компьютера. Стиральная машина FortectMac X9предназначен для замены поврежденных или отсутствующих библиотек DLL, устранения зависаний компьютера, ошибок и даже «синего экрана смерти» (BSDO) или повреждения вирусами.
Способ 1. Используйте точку восстановления системы
Восстановление системы — это встроенная функция Windows 10, которая позволяет откатывать системные изменения и восстанавливать затронутые файлы и программы до состояния, сохраненного на определенную дату и время. Настоятельно рекомендуется создать точку восстановления системы в состоянии, когда ПК работает свободно. К сожалению, этот способ не сработает, если владелец ПК не создал ни одной точки восстановления.
Настоятельно рекомендуется создать точку восстановления системы в состоянии, когда ПК работает свободно. К сожалению, этот способ не сработает, если владелец ПК не создал ни одной точки восстановления.
Если вы еще не пытались создать точку восстановления системы, вы можете найти подробное руководство в этой статье.
Вот видео с 4 методами восстановления Windows:
Если вы регулярно создаете точки восстановления, вы можете исправить проблемы, включив ту, которая была создана до того, как проблемы начались:
- Нажмите Клавиша Windows + S и введите Восстановить.
- Щелкните параметр Создать точку восстановления системы .
- Теперь нажмите кнопку Восстановление системы и нажмите Далее (вы также можете выбрать Выберите другую точку восстановления , если опция доступна).
Восстановление Windows 10 из последней точки восстановления системы.
- Выберите точку восстановления, которую вы хотите включить, и нажмите Далее.
- Теперь система должна начать инициировать изменения и в конечном итоге перезагрузиться.
ПРИМЕЧАНИЕ. Точка восстановления системы поможет решить проблемы, если вы сможете загрузиться в Windows. Если вы не можете получить доступ к своему рабочему столу, попробуйте способы, указанные ниже.
Способ 2. Восстановление Windows 10 с помощью параметра «Сбросить этот компьютер»
Если восстановление системы не может решить проблемы вашего ПК, в Windows 10 есть дополнительная функция восстановления, известная как параметр «Сбросить этот компьютер». Он может восстановить систему до заводского состояния без удаления личной информации (документы, фотографии и т.д.).
- Нажмите клавишу Windows + I , чтобы открыть настройки .
- Выберите Обновление и безопасность.
- В меню слева выберите Восстановить , а затем нажмите кнопку Начать под Сбросить этот компьютер .
 Использование параметра Сбросить этот компьютер может помочь вам восстановить Windows 10.
Использование параметра Сбросить этот компьютер может помочь вам восстановить Windows 10. - Выберите, чтобы Сохранить ваши файлы нетронутыми , если вы не хотите иначе.
- Вы должны получить список приложений, которые будут удалены. Если вы согласны, подтвердите, чтобы продолжить процесс восстановления.
Метод 3. Использование резервной копии образа системы
Образ системы — это третий вариант восстановления Windows 10, о котором мы хотим поговорить. Это встроенная резервная копия [3] , делая «моментальный снимок» всей системы, включая настройки, файлы, приложения и личные данные.
Самым большим преимуществом резервного копирования образа системы является то, что он защищает личные данные и настройки от потери после сбоя системы или атаки программы-вымогателя.
Прежде всего, вам необходимо создать резервную копию:
- Откройте Панель управления и выберите пункт Система и безопасность
- Перейти к История файлов.

Вы можете восстановить Windows 10 из резервной копии образа системы. - Найдите параметр Резервное копирование образа системы и подключите USB-накопитель.
- Щелкните Резервная копия образа системы и выберите устройство, на которое необходимо установить резервную копию.
- Нажмите Далее и Запустите процесс резервного копирования , чтобы продолжить.
После создания резервной копии вы сможете использовать ее в любое время. Чтобы использовать резервную копию образа системы, выполните следующие действия:
- Подключаемый USB-накопитель, содержащий образ резервной копии системы.
- Щелкните Далее на экране Программа установки Windows и выберите Восстановить компьютер.
- Выберите Устранение неполадок.
- Когда откроется экран Дополнительные параметры восстановления системы , выберите Восстановление образа системы.

- Выберите свою ОС и щелкните последний сохраненный образ системы .
- Нажмите Далее , чтобы продолжить.
- Выберите, хотите ли вы установить драйверы и перезагрузить систему после ее восстановления.
- Теперь нажмите Далее и Готово.
Метод 4. Восстановительная установка Windows 10
Если вы не создали ни точку восстановления системы, ни резервную копию образа системы, вы можете выполнить обновление на месте, также известное как восстановительная установка. Для этого вам необходимо иметь установочный носитель Windows 10 или создать его. Вы можете скачать установочный носитель Windows 10 с официального сайта Microsoft. Запишите файл ISO на DVD или USB-накопитель.
ВАЖНО: установка с восстановлением не может быть выполнена, если Windows не загружается.
- Когда все будет готово, подключите USB-накопитель или вставьте DVD-диск с установочным носителем Windows 10.



 Использование параметра Сбросить этот компьютер может помочь вам восстановить Windows 10.
Использование параметра Сбросить этот компьютер может помочь вам восстановить Windows 10.