Как вернуть к жизни флешку: Как вернуть «мертвую» флешку к жизни и восстановить данные?
Содержание
Как вернуть «мертвую» флешку к жизни и восстановить данные?
АдминсоветыДобавить комментарий on Как вернуть «мертвую» флешку к жизни и восстановить данные?
Современные USB-накопители достаточно надежные, но и они в самый нужный момент могут выйти из строя. Если флешка старая, там нет важной информации, а ее объем не превышает 4-8 Гб — просто выкиньте устройство или сохраните для коллекции. Во всех остальных случаях USB-флешку можно попробовать оживить и попытаться спасти с нее информацию.
Мы вкратце пройдемся по алгоритму действий, но рекомендуем также прочитать сайт Smartronix.ru, где выложена хорошая и очень подробная инструкция по восстановлению данных с флешки. Посмотреть ее можно здесь: https://smartronix.ru/vosstanovlenie-dannyx-s-fleshki.
Шаг 1. Проводим внешний осмотр
Проводим внешний осмотр
USB-накопители можно кидать, носить в кармане с ключами, пытаться с силой вставить не той стороной в USB-слот — обычно они такое небрежное отношение прощают. Но в воду окунать их нельзя: влага попадет внутрь и со временем наделает неприятностей. Также флешки порой ломают. Одним словом, если внешний осмотр не показал ничего предосудительного, идем дальше.
Шаг 2. Определяется ли флешка?
USB-накопитель желательно проверить на разных устройствах: ПК, ноутбук, телевизор. Проблемы с Windows могут стать причиной того, чтобы компьютер перестанет видеть флешки из-за нерабочих драйверов. Еще нужно понять, все ли устройства не читаются, или только одна? Так вы определите, действительно ли флешка нерабочая и исключите проблемы с софтом или железом ПК (USB-порты тоже выходят из строя).
Если флешка определяется, но глючит, попытайтесь скопировать все, что можно, и запустите проверку носителя с помощью команды chkdsk X: /f /r, где X — буква для USB-накопителей.
Если проблема точно в Windows или «железе», оставьте флешку в покое и ищите причину возникновения неполадок.
Шаг 3. А если отформатировать?
Порой из-за программного сбоя флешка читается с перебоями или только на некоторых устройствах (например, в телевизоре — да, а в компьютере — нет). В этом случае надо ее попробовать отформатировать. Если это удастся, мы вас поздравляем. Данные, которые хранились на флешке, после форматирования можно попытаться восстановить с помощью специальных программ. Есть платные и бесплатные варианты. Первые обычно более качественные.
Шаг 4. Изучаем флешку «под микроскопом»
Производители USB-накопителей для работы со своими устройствами выпускают специальные утилиты. Одни помогают в восстановлении файлов, другие — осуществляют низкоуровневое форматирование и т.п. Знать название флешки недостаточно, нужно определить VID и PID флешки. Как это сделать, легко узнать из инструкций в интернете. Зная эти идентификаторы, с помощью онлайн-сервисов вы найдете подходящие приложения. Попытайте удачи с ними.
Попытайте удачи с ними.
Некоторые утилиты рассчитаны на работу с флешками разных производителей. Вот небольшой список полезных приложений: RecoveRx, JetFlash Online Recovery, JetDrive Toolbox, D-Soft Flash Doctor, MediaRECOVER, Kingston Format Utility, HDD Low Level Format Tool, A-Data USB Flash Drive Online Recovery, SP USB Flash Drive Recovery Software, Recuva File Recovery и другие.
Шаг 5. Что за формат данных RAW?
В редких случаях файловая система флеш-накопителя портится и вы получаете данные в формате RAW. Можно попробовать скопировать образ флешки и раскодировать данные с помощью специальных утилит. Но шансов мало. Лучше попытаться ее отформатировать.
Шаг 6. Если ничего не помогло
Если на флешке находится жизненно важная информация, обращайтесь в фирмы или к мастерам, которые специализируются на восстановлении данных. Они проведут диагностику с помощью профессионального оборудования и сообщат, можно ли спасти информацию. И если да, то сколько это будет стоить.
И если да, то сколько это будет стоить.
Как восстановить флешку или карту памяти
Зачем нужны флешки и карты памяти?
Ещё буквально десять лет назад в мире техники и электроники байты и биты информации сохранить на какой-нибудь внешний носитель было достаточно сложно. Наверняка вы помните, как раньше были популярны дискеты, на которые можно было записать всего лишь несколько офисных документов. А компакт-диски вообще были роскошью. И, естественно, цены на них тогда были немаленькие. Но сегодня дискетами уже никто не пользуется, а в компьютерах больше не устанавливают для них разъёмы. И та же участь, пожалуй, будет ждать диски, которые почти не применяются на рынке.
Если возникли проблемы с работой внешних накопителей, не стоит сразу покупать новый
Всё это связано с тем, что в современном мире не так сложно, как раньше, предоставить пользователю носитель с большим объёмом памяти. Простым примером будут внешние жёсткие диски, память которых достигает более 500 Гб (бывают даже на 1 Тб). Но они не отличаются своей компактностью, так что в карман их не положишь. То ли дело обычные флешки или карты памяти, которые знакомы вам очень давно. Нужны они, естественно, для записи, хранения и передачи информации с одного источника на другой. Как их можно использовать?
Но они не отличаются своей компактностью, так что в карман их не положишь. То ли дело обычные флешки или карты памяти, которые знакомы вам очень давно. Нужны они, естественно, для записи, хранения и передачи информации с одного источника на другой. Как их можно использовать?
- Самым простым примером будет то, что школьники и студенты могут записывать на них свои доклады или рефераты, чтобы где-нибудь их распечатать. Или приносить на флешках презентации с целью показать их широкой публике на уроках или университетских парах.
- Также вы можете использовать флешку как носитель музыки. Записать на неё сборник любимых композиций, затем слушать эти песни в машине (для этого нужен специальный USB-разъём в магнитоле).
- Карты памяти (например, всем известные Micro SD) чаще всего используют в смартфонах или планшетах, чтобы увеличить объём памяти, доступной для записи дополнительного контента (фото, видео или музыки)
- Помимо Micro SD карт, существуют просто SD-карты (они больше размером).
 Их можно вставлять в цифровые фотоаппараты и другую подобную технику.
Их можно вставлять в цифровые фотоаппараты и другую подобную технику. - С помощью флешки можно также просматривать содержащийся на ней контент по телевизору. Для этого в вашем ТВ должен быть предусмотрен USB-разъём, чтобы вы могли туда вставить ваш носитель информации.
Конечно, это далеко не весь перечень возможного использования флешек и карт памяти (Micro SD, как говорилось выше). Существует ещё очень много применений этому современному изобретению, которое прочно вошло в нашу жизнь.
Почему компьютер не видит флешку и как это исправить?
У пользователей часто возникают проблемы с тем, почему компьютер не видит флешку. И не важно, это обычный флеш-накопитель или же карта Micro SD. И чтобы не возникло вопросов по этому поводу впредь, важно знать причины этой проблемы, а также способы их устранения. Поэтому давайте немного обсудим вопрос, как вообще флешка начинает работать на компьютере, — тогда можно будет понять, в каком месте произошёл сбой.
Флеш-карта или же Micro SD для работы устанавливает на компьютер свои драйвера, без которых, собственно, невозможно обнаружение и запуск устройства. То есть, вы вставляете свой накопитель, который в автоматическом режиме начинает установку необходимых служб и драйверов на компьютер. После этого обычно открывается окно автозапуска карты, где можно выбрать один из пунктов меню для дальнейшей работы. Эти драйвера с флешки удалить простому пользователю и обывателю невозможно, так как они предустановлены производителем.
Итак, если вы уже немного поняли принцип работы карт памяти, то теперь можно перейти, собственно, к важному вопросу, который мучает вас: почему компьютер не видит карту памяти и как восстановить флешку?
- Самой примитивной причиной всех проблем чаще всего являются вирусы. Они могут настолько испортить «компьютерную» жизнь, что мало не покажется. Поэтому всегда важно на своём компьютере иметь мощный антивирус, который обезопасит вашу работу. Так что попробуйте сначала просканировать свой компьютер и флешку на вирусы.

- Перед тем, как начать паниковать, нужно проверить разъёмы самого компьютера, так как сбой могут давать и они. Для этого попробуйте вставить свой накопитель в другой разъём USB и подождать, пока завершится настройка конфигурации оборудования. Если же настройка и установка драйверов даже не началась, то переходим к следующему пункту.
- Зайдите в панель управления вашего компьютера и найдите диспетчер устройств (можно с помощью поисковой панели). Во вкладке «Контроллеры USB» найдите название своей карты памяти или же пункт с содержанием ошибки, который обычно выделяется восклицательным знаком. Наведите на него курсор, нажмите правой кнопкой мыши и выбирайте «Устранение неполадок». Если такого пункта нет, то выберите «Обновить конфигурацию оборудования» или же «Обновить драйверы». Если и это не помогло вам, то переходим к следующему пункту.
- Флешка не работает только на этом компьютере или ноутбуке? Проверьте работу карты памяти на другом устройстве (будь то ПК или нетбук, ноутбук).
 Если она работает на других компьютерах — значит, проблема кроется в вашем устройстве. Тогда вам придётся провести диагностику, чтобы выявить неполадки у себя на машине. Вы можете воспользоваться встроенными услугами по устранению неполадок в Windows (с помощью меню панели управления) или же обратиться в местный сервисный центр. Не забывайте, что если ваш ноутбук или компьютер находится на гарантии, то вы имеете полное право на гарантийный ремонт (в случае и порядках, предусмотренных актами из закона «О защите прав потребителей»).
Если она работает на других компьютерах — значит, проблема кроется в вашем устройстве. Тогда вам придётся провести диагностику, чтобы выявить неполадки у себя на машине. Вы можете воспользоваться встроенными услугами по устранению неполадок в Windows (с помощью меню панели управления) или же обратиться в местный сервисный центр. Не забывайте, что если ваш ноутбук или компьютер находится на гарантии, то вы имеете полное право на гарантийный ремонт (в случае и порядках, предусмотренных актами из закона «О защите прав потребителей»). - Как и любое техническое устройство, флешка или карта Micro SD могли просто сломаться, перегореть или получить какие-либо механические повреждения. В таком случае её невозможно исправить и просто надо будет попрощаться со своим другом и приобрести новое устройство хранилища.
Что делать, если флешка не открывается?
Также бывают случаи, что флешка или Micro SD отображаются в списке устройств, но компьютер не может их запустить по ряду причин. Давайте рассмотрим эти самые причины, а также меры по их устранению (например, в некоторых случаях могут быть полезны такие вещи, как программа или утилита для восстановления).
Давайте рассмотрим эти самые причины, а также меры по их устранению (например, в некоторых случаях могут быть полезны такие вещи, как программа или утилита для восстановления).
- Как упоминалось в предыдущей подборке, вирусы являются наиболее распространённой причиной всех проблем на компьютере. В этой ситуации они не станут исключением. Поэтому перед открытием флешки обязательно просканируйте её на наличие вредоносного программного обеспечения. При положительном результате удалите вирусы, только после этого приступайте к работе.
- Если при запуске карты памяти или съёмного носителя выскакивает сообщение об ошибке «Отказано в доступе», то это тоже является проделками вирусной атаки. В этом случае сначала нужно удалить вручную один файл: кликаем правой кнопкой мыши по флешке и жмём «Проводник». В появившемся окне удалите файл с именем autoran.inf. После чего повторите действия из предыдущего пункта, добавив сканирование локальных дисков и файловой системы компьютера в целом.

- При открытии карты памяти компьютер выдаёт сообщение, что перед использованием диск должен быть отформатирован. Для решения этой проблемы достаточно просто отформатировать раздел, следуя подсказкам и инструкции на экране. Однако следует помнить, что все находящиеся документы на вашей карте будут стёрты. И если у вас на носителе хранятся важные файлы и данные, которые вам нельзя потерять, то лучше сначала попробовать восстановить информацию.
- Бывает, что раздел каким-то образом заблокировался. Это может произойти вследствие атаки вирусов, о которых говорилось выше. И если после чистки диск всё равно не открывается, то попробуйте воспользоваться программой Unlocker, которую следует запускать от имени администратора.
Подведём итоги
Сегодня мы с вами обсудили одну из актуальнейших проблем пользователя карт памяти Micro SD или обычных флешек — восстановление их работы. Последняя может быть подвержена риску, если компьютер не видит раздел или же ваш носитель информации подвергся атаке вирусов. В любом случае, теперь вы знаете, как устранить эти неполадки и продолжить использование устройств в нормальном режиме.
В любом случае, теперь вы знаете, как устранить эти неполадки и продолжить использование устройств в нормальном режиме.
По традиции не забываем делиться своим мнением в комментариях! Возможно, вы не нашли своего случая или знаете другие методы, которые могут помочь остальным посетителям сайта. Приятного пользования, дорогие читатели!
Как восстановить мертвый USB? Практические советы здесь
На USB-накопителе хранится вся ваша информация и важные данные. Иногда случается, что USB поврежден до такой степени, что при подключении к системе ничего не происходит. Это одна из самых распространенных причин потери данных. Есть несколько способов поломки USB. В этой статье будут рассмотрены решения для восстановления данных с мертвого USB-накопителя и ремонта мертвого USB-накопителя.
- Часть 1. Что может привести к прекращению работы флэш-накопителя?
- Часть 2: Как восстановить данные с неисправного USB-накопителя?
- Часть 3. Каков срок службы флэш-накопителя?
Часть 1: Что может привести к прекращению работы флэш-накопителя?
Как объяснялось ранее, многие причины могут привести к выходу из строя USB. Человек должен убедиться, что применяется правильное решение, чтобы вернуть USB к жизни. Это не только восстановит данные, но и сэкономит ему много денег. Вот некоторые причины восстановления мертвого USB-накопителя.
Человек должен убедиться, что применяется правильное решение, чтобы вернуть USB к жизни. Это не только восстановит данные, но и сэкономит ему много денег. Вот некоторые причины восстановления мертвого USB-накопителя.
- Логические ошибки
Это означает, что прошивка USB по какой-то причине повреждена. Это может произойти из-за контакта USB с запрещенной жидкостью, такой как вода или радиация. Это может сильно повредить USB. Логические ошибки могут быть полностью исправлены, и это также может привести к восстановлению данных. Вы должны знать о логической ошибке, чтобы узнать, как восстановить файлы на мертвом USB.
- Физический урон
Если USB-накопитель подвергся физическому повреждению, возможно, вы столкнулись с этой проблемой. Это может произойти, если вы уронили USB-накопитель или к нему был приложен какой-либо внешний объект. Какой бы ни была причина, это одна из причин того, что USB становится мертвым. Опять же, трудно восстановить данные со сломанного USB, который подвергся физическому повреждению, но, тем не менее, вы узнаете много нового о том, как восстановить мертвый USB.
Опять же, трудно восстановить данные со сломанного USB, который подвергся физическому повреждению, но, тем не менее, вы узнаете много нового о том, как восстановить мертвый USB.
- Ошибка драйвера
USB не всегда может быть причиной. Есть вероятность, что драйвер поврежден, и ОС не распознает ваш USB. В этом случае вам необходимо исправить ошибку, переустановив драйвер и оживив мертвый USB-накопитель. Ошибка драйвера ответит на все ваши вопросы, например, как восстановить мертвый флэш-накопитель.
Часть 2. Как восстановить данные с неисправного USB-накопителя?
Для восстановления данных с USB-накопителя необходимо убедиться, что для этой цели используется самое лучшее программное обеспечение. Recoverit Data Recovery — одна из таких программ, которая обеспечит применение лучших и самых передовых методов для восстановления данных с мертвого USB-накопителя. Это лучшее программное обеспечение для восстановления мертвого USB-накопителя.
Recoverit Data Recovery — лучшее программное обеспечение для восстановления файлов
- Независимо от причины потери данных Recoverit Data Recovery позволяет восстановить данные.
- Расширенное восстановление сохраняет все видеоданные нетронутыми и позволяет вам получить видео как есть.
- Вы можете использовать программу с Mac и Windows, т.е. двумя широко используемыми ОС в мире.
Загрузить | Win Скачать | Mac
Шаги по восстановлению поврежденных данных жесткого диска USB описаны ниже.
Шаг 1: Запустите программу
После установки программы запустите ее, чтобы получить доступ к основному интерфейсу и начать процесс восстановления мертвых данных USB-накопителя.
Шаг 2: Выберите местоположение
Программа захватит все разделы и выберет тот, который вы хотите просканировать и восстановить данные с мертвой флешки.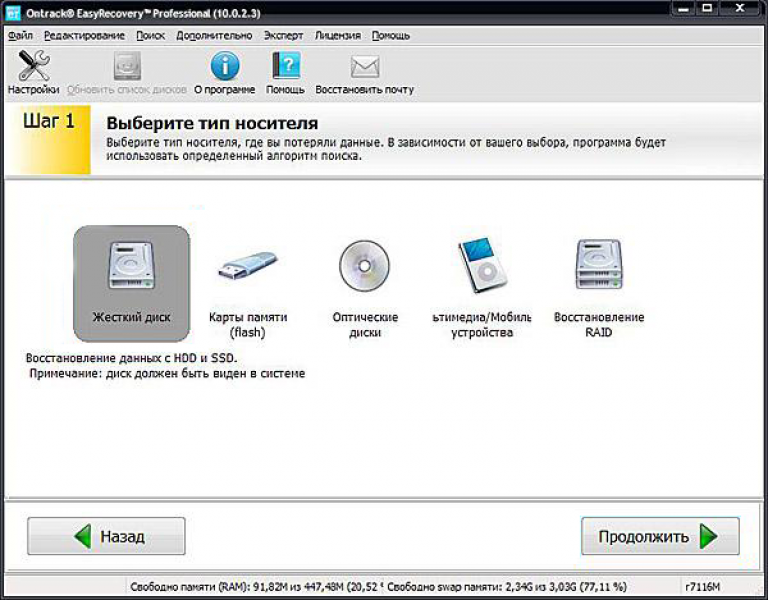
Шаг 3: Просканируйте раздел
Подождите, пока программа попытается восстановить данные с мертвой флешки.
Шаг 4: Предварительный просмотр файлов
После восстановления данных с поврежденного USB-накопителя тщательно просмотрите их. Оставьте те, которые вы хотите, и откажитесь от других. Нажмите Восстановить, чтобы полностью завершить процесс.
Если ваш компьютер не может распознать вашу флешку, как бы вы ни меняли настройки и не пробовали другое программное обеспечение, вы должны учитывать, что это может быть физическое повреждение, которое вызвало вашу мертвую флешку. Чтобы восстановить физически мертвый USB-накопитель, прочитайте эту статью, в которой подробно рассказывается, как восстановить USB-накопители.
Часть 3. Каков срок службы флэш-накопителя?
3.1 Срок службы флэш-накопителя
Это зависит исключительно от использования флэш-накопителя и определяет, насколько легко восстановить файлы с неисправного USB-накопителя. Если диск подвергается неправильному обращению, существует вероятность того, что срок его службы резко оборвется. Как только это произойдет, произойдет потеря данных и повреждение USB. Считается, что общий срок службы USB составляет около 10 лет. Магнитная полоса, на которую записываются данные, в некоторых случаях может прослужить до 30 лет. Срок службы USB также зависит от циклов записи и стирания данных, которые могут варьироваться от 10 000 до 100 000. Это просто означает, что чем выше количество циклов, тем дольше срок службы и легче восстановить файлы с мертвого USB.
Если диск подвергается неправильному обращению, существует вероятность того, что срок его службы резко оборвется. Как только это произойдет, произойдет потеря данных и повреждение USB. Считается, что общий срок службы USB составляет около 10 лет. Магнитная полоса, на которую записываются данные, в некоторых случаях может прослужить до 30 лет. Срок службы USB также зависит от циклов записи и стирания данных, которые могут варьироваться от 10 000 до 100 000. Это просто означает, что чем выше количество циклов, тем дольше срок службы и легче восстановить файлы с мертвого USB.
3.2 Как продлить срок службы USB-накопителя
Для этого рекомендуется следовать приведенным ниже советам.
- Физическое повреждение уничтожит ваш USB. Поэтому рекомендуется бережно относиться к USB-накопителю и никогда не позволять внешнему давлению или повреждению его повредить.
- Всегда отключайте USB, когда он не используется. Это гарантирует, что ток никогда не протечет по цепям USB.

- Уровень циклов чтения и стирания должен быть сохранен. Нежелательные данные ни в коем случае нельзя копировать или передавать.
- Файлы на USB-накопителе не следует редактировать напрямую, это обеспечит использование магнитной полосы USB.
Заключение
Для восстановления мертвых данных с жесткого диска USB Recoverit Data Recovery — единственная программа, которая спасет ваш день. Он очень продвинут и гарантирует, что работа будет выполнена без вашего вмешательства. Он был интегрирован с ИИ, что означает, что проблемы устраняются им. Recoverit Data Recovery является обязательным для вашего компьютера и, следовательно, неотъемлемой частью для восстановления файлов с мертвого жесткого диска рабочего стола и USB.
Загрузить | Win Скачать | Mac
Другие популярные статьи от Wondershare
Как восстановить полную емкость USB-накопителя?
Должность: How Tos — Управление разделами — Как восстановить полную емкость USB-накопителя?
Быстрая навигация:
Обзор проблемы
Очень раздражает невозможность использовать всю память USB-накопителя, но эта проблема возникает по разным причинам. Таким образом, мы должны получить хотя бы приблизительное представление об этом вопросе. USB-накопители, такие как внешний жесткий диск, USB-накопитель, флешка, карта памяти и т. д., играют важную роль в повседневной жизни. Как и жесткий диск, USB-диски бывают разного размера, от 215 МБ до 1 ТБ. Мы можем хранить большие объемы данных на SD-карте или флэш-накопителе, чтобы мы могли без проблем перенести их куда угодно. Возможно, флешка на 64 Гб показывает только 54 Мб. Это не обязательно означает, что вам придется покупать новый, поскольку во многих случаях емкость можно восстановить.
Таким образом, мы должны получить хотя бы приблизительное представление об этом вопросе. USB-накопители, такие как внешний жесткий диск, USB-накопитель, флешка, карта памяти и т. д., играют важную роль в повседневной жизни. Как и жесткий диск, USB-диски бывают разного размера, от 215 МБ до 1 ТБ. Мы можем хранить большие объемы данных на SD-карте или флэш-накопителе, чтобы мы могли без проблем перенести их куда угодно. Возможно, флешка на 64 Гб показывает только 54 Мб. Это не обязательно означает, что вам придется покупать новый, поскольку во многих случаях емкость можно восстановить.
Давайте внимательно рассмотрим реальную причину этой проблемы:
«Недавно я сделал загрузочный USB-накопитель на USB-накопителе для сломанного ноутбука. Я успешно устранил системную проблему, но возникла новая проблема во флэш-накопителе. .Проблема в том,что емкость USB уменьшилась.Флешка раньше имела 16гб памяти,но в проводнике стало 2.19мб только после того как ее сделали загрузочной.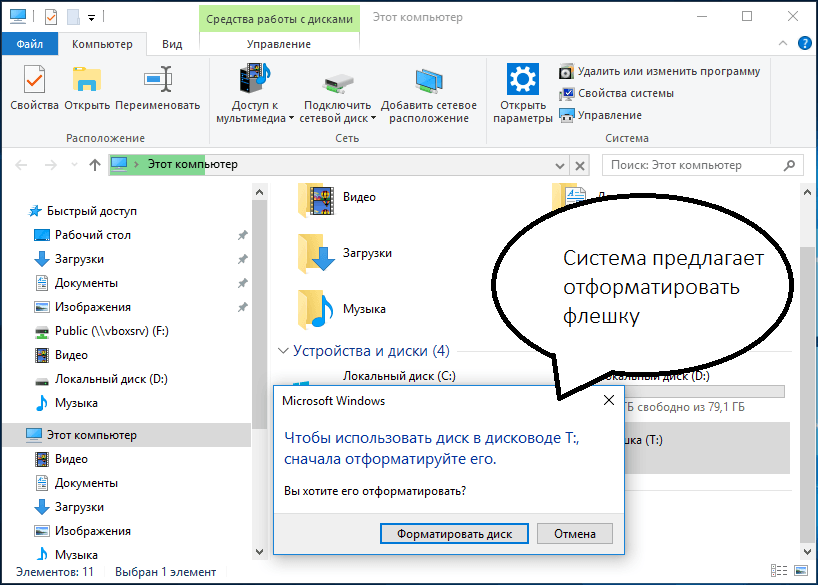 На флешке много свободного места когда я проверял в управлении дисками. Но я ничего не могу сделать с нераспределенным пространством. Размер не меняется, хотя я форматирую раздел. У вас есть идея восстановить емкость? Спасибо!»
На флешке много свободного места когда я проверял в управлении дисками. Но я ничего не могу сделать с нераспределенным пространством. Размер не меняется, хотя я форматирую раздел. У вас есть идея восстановить емкость? Спасибо!»
Почему USB-накопитель не показывает полную емкость в Windows?
Флэш-накопитель USB / SD-карта / флэш-накопитель не показывает полную емкость по нескольким причинам. Давайте вместе рассмотрим некоторые общие причины:
- USB-накопитель сделан загрузочным диском. Например, вы записываете переносную операционную систему на съемный диск и можете обнаружить, что диск теряет емкость. Некоторые системы меняют раздел съемного диска при записи загрузочных данных.
- USB-накопитель разделен на два или более раздела. В отличие от жестких дисков, USB-накопитель или SD-карта обычно имеют только один раздел, потому что Windows не может распознать и получить доступ к данным, хранящимся на втором или других разделах.
 Если на флэш-диске несколько разделов, в проводнике вы увидите только первый том. Таким образом, емкость, которую вы можете использовать, — это первый раздел.
Если на флэш-диске несколько разделов, в проводнике вы увидите только первый том. Таким образом, емкость, которую вы можете использовать, — это первый раздел. - Имеется нераспределенное пространство. Все мы знаем, что нераспределенное дисковое пространство нельзя использовать, если на нем не создан раздел. В результате вы можете использовать только выделенное пространство. Поэтому мы можем решить проблему, добавив нераспределенное пространство в существующий раздел.
- Устройство чтения карт или хост-устройства плохо подходят для карт памяти большего размера. Если вы используете кард-ридер, который совместим с картой не более 32 ГБ, но ваша карта памяти 64 ГБ. Это может изменить или переразбить карту памяти на 32 ГБ, а остальная емкость не будет отображаться в Windows.
- Диск физически поврежден. Если запоминающее устройство физически повреждено, емкость может измениться. Весь размер диска в «Управлении дисками» значительно уменьшается или увеличивается, или USB-накопитель показывает 0 байт, если вы проверяете его свойства.
 Физические повреждения не могут быть устранены с помощью решений, описанных в этом руководстве.
Физические повреждения не могут быть устранены с помощью решений, описанных в этом руководстве.
Как восстановить полную емкость флешки?
В этой части представлены три решения для восстановления исходной емкости резервной копии USB-накопителя. Первый способ восстанавливает емкость с помощью команды DiskPart. Если вы чувствуете, что этот подход сложен для вас, вы можете попробовать второе и третье решения, в которых используется бесплатный инструмент третьей части. Подключите USB-накопитель или SD-карту к компьютеру, и вы можете попробовать эти разрешения.
Осторожно: Первые два решения полностью сотрут весь рассматриваемый USB-накопитель, сделайте резервную копию всех важных файлов, прежде чем продолжить. Кроме того, будьте очень осторожны, чтобы выбрать правильный формат перед операциями форматирования или очистки, иначе вы можете по ошибке стереть не тот диск.
Решение 2. Восстановите полную емкость USB-накопителя с помощью бесплатного диспетчера разделов
Шаг 1. Запустите командную строку от имени администратора. В Windows 8.1 или 10 вы можете легко запустить его, нажав кнопку «Пуск» и выбрав вариант 9.0019 Командная строка (администратор) . Если вы используете Windows 7, вы должны нажать кнопку «Пуск» и ввести cmd в поле поиска; затем щелкните правой кнопкой мыши cmd.exe , чтобы выбрать Запуск от имени администратора
Запустите командную строку от имени администратора. В Windows 8.1 или 10 вы можете легко запустить его, нажав кнопку «Пуск» и выбрав вариант 9.0019 Командная строка (администратор) . Если вы используете Windows 7, вы должны нажать кнопку «Пуск» и ввести cmd в поле поиска; затем щелкните правой кнопкой мыши cmd.exe , чтобы выбрать Запуск от имени администратора
Шаг 2. Введите следующую команду в окне командной строки и нажмите клавишу Enter.
diskpart
Шаг 3. Введите команду list disk, чтобы diskpart отобразил список всех дисков, подключенных к вашему компьютеру, а после команды следует нажать Enter.
list disk
Шаг 4. Выполните следующую команду, чтобы выбрать USB-диск, емкость которого вы хотите восстановить.
select disk #
Шаг 5. Введите следующую команду и нажмите Enter
clean
Шаг 6. Создайте новый раздел на USB-накопителе после того, как DiskPart успешно очистит диск.
создать основной раздел
Шаг 7. Следующая команда форматирует вновь созданный раздел в файловую систему FAT32.
формат fs=fat32 быстрый
Теперь вы можете открыть проводник Windows, чтобы проверить, восстановлен ли USB-накопитель на полную мощность.
Решение 2. Восстановите полную емкость USB-накопителя с помощью бесплатного диспетчера разделов
Это решение перераспределит USB-накопитель на один раздел с помощью бесплатного программного обеспечения для управления разделами DiskGenius Free. Процесс разделения прост и быстр.
Шаг 1. Установите и запустите DiskGenius на своем компьютере, чтобы получить основной интерфейс.
Шаг 2. Подключите USB-накопитель к компьютеру, и он отобразится в программе. Все диски, разделы, файлы и параметры диска на компьютере можно прочитать на основном интерфейсе.
Шаг 3. Выберите USB-накопитель, емкость которого вы хотите восстановить, и нажмите кнопку Quick Partition на панели инструментов.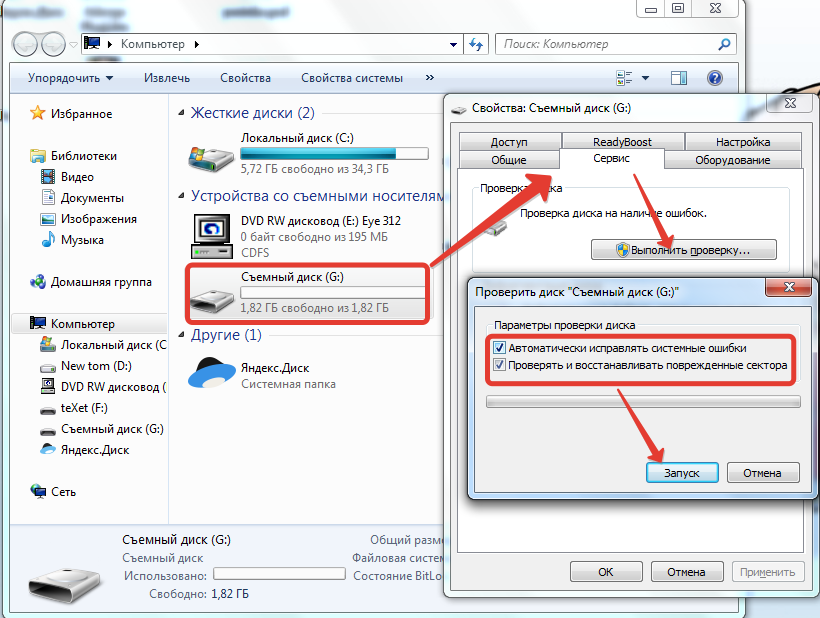
Шаг 4. В разделе «Число разделов» выберите вариант «Пользовательский» и выберите «1», чтобы на USB-накопителе был только один раздел; Что касается дополнительных параметров, вы можете выбрать формат файловой системы для USB-диска. Нажмите кнопку OK, и DiskGenius начнет переразметку USB-накопителя.
Шаг 5. DiskGenius запросит подтверждение действия, которое сотрет все данные на диске в процессе переразметки. Нажмите «Да», подождите пару секунд, и раздел будет завершен.
Флэш-накопитель USB покажет полную емкость в проводнике Windows после того, как он будет разбит на один том. Еще один способ восстановить емкость — удалить все разделы на UDB-диске, а затем создать на нем новый раздел.
Решение 3. Повторное использование нераспределенного пространства
Если на USB-накопителе есть нераспределенное/свободное пространство, его размер будет меньше первоначальной емкости. В этой ситуации вы можете восстановить емкость USB, добавив нераспределенное пространство в раздел.

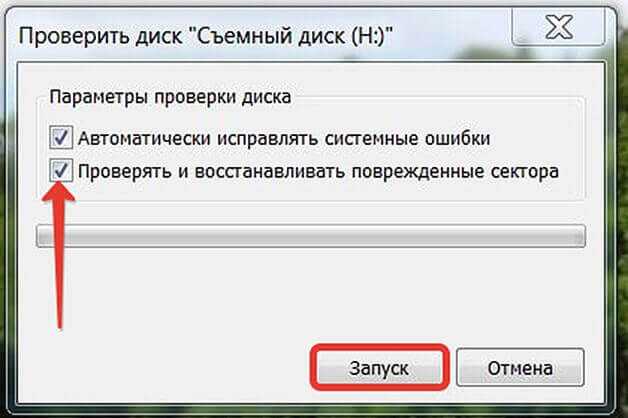 Их можно вставлять в цифровые фотоаппараты и другую подобную технику.
Их можно вставлять в цифровые фотоаппараты и другую подобную технику.
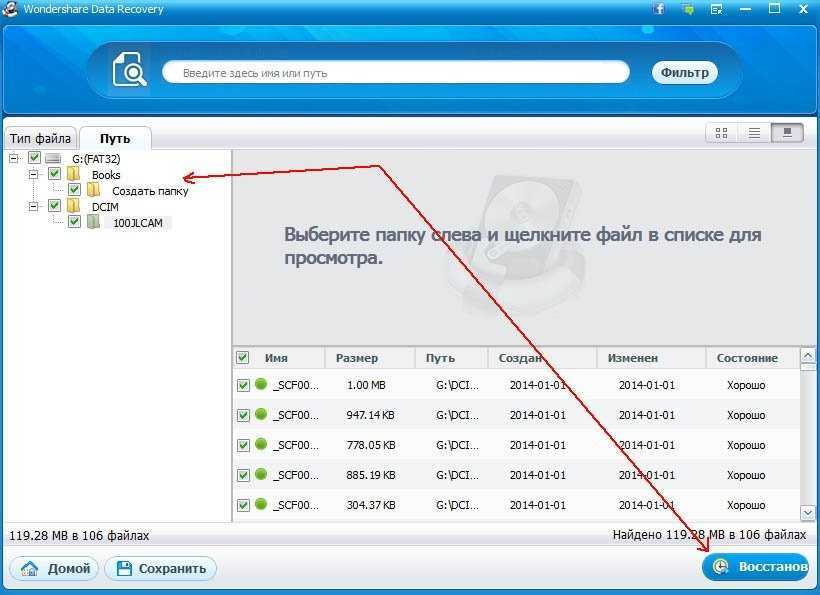 Если она работает на других компьютерах — значит, проблема кроется в вашем устройстве. Тогда вам придётся провести диагностику, чтобы выявить неполадки у себя на машине. Вы можете воспользоваться встроенными услугами по устранению неполадок в Windows (с помощью меню панели управления) или же обратиться в местный сервисный центр. Не забывайте, что если ваш ноутбук или компьютер находится на гарантии, то вы имеете полное право на гарантийный ремонт (в случае и порядках, предусмотренных актами из закона «О защите прав потребителей»).
Если она работает на других компьютерах — значит, проблема кроется в вашем устройстве. Тогда вам придётся провести диагностику, чтобы выявить неполадки у себя на машине. Вы можете воспользоваться встроенными услугами по устранению неполадок в Windows (с помощью меню панели управления) или же обратиться в местный сервисный центр. Не забывайте, что если ваш ноутбук или компьютер находится на гарантии, то вы имеете полное право на гарантийный ремонт (в случае и порядках, предусмотренных актами из закона «О защите прав потребителей»).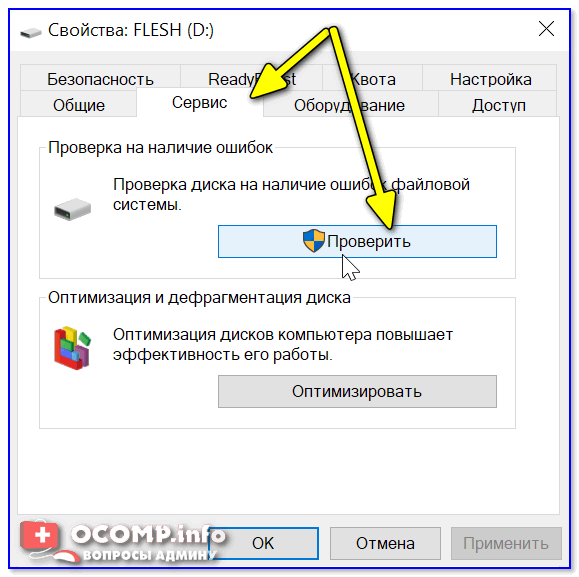

 Если на флэш-диске несколько разделов, в проводнике вы увидите только первый том. Таким образом, емкость, которую вы можете использовать, — это первый раздел.
Если на флэш-диске несколько разделов, в проводнике вы увидите только первый том. Таким образом, емкость, которую вы можете использовать, — это первый раздел.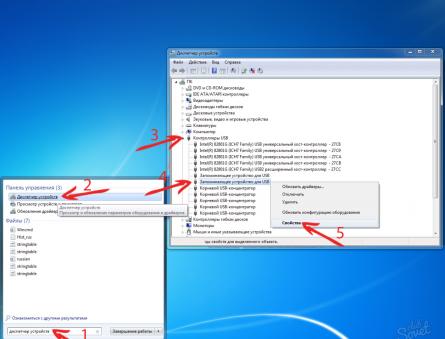 Физические повреждения не могут быть устранены с помощью решений, описанных в этом руководстве.
Физические повреждения не могут быть устранены с помощью решений, описанных в этом руководстве.