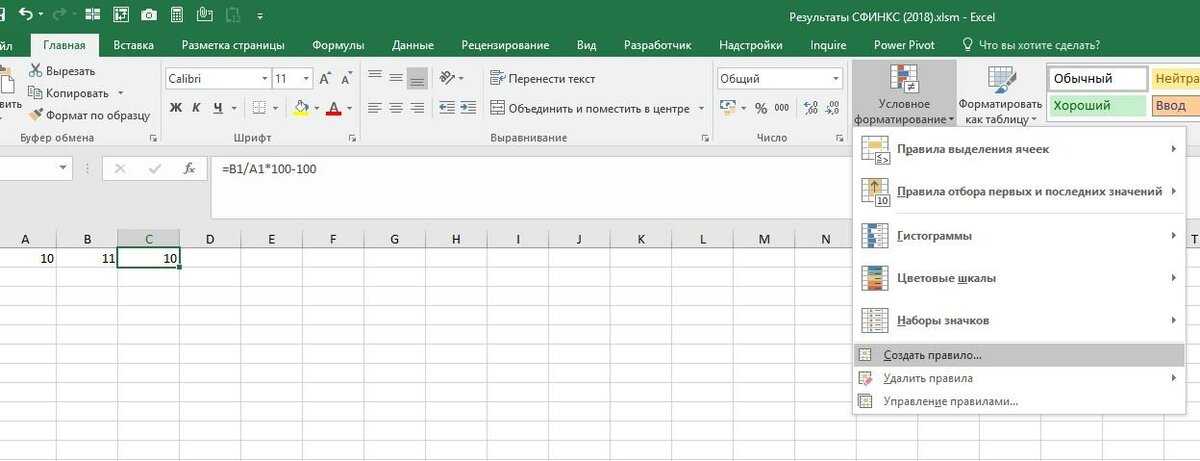Как ввести формулу в excel в весь столбец: Как быстро применить формулу ко всему столбцу или строке с / без перетаскивания в Excel?
Содержание
Введение формул в ячейки Excel для расчетов данных
Без формул таблица Excel мало чем отличалась бы от таблиц, созданных в Word. Формулы позволяют выполнять очень сложные вычисления. Как только мы изменяем данные для вычислений, программа тут же пересчитывает результат по формулам.
В отдельных случаях для пересчета формул следует воспользоваться специальным инструментом, но это рассмотрим в отдельном разделе посвященным вычислениям по формулам.
Заполнение листов Excel формулами
Для выполнения вычислений и расчетов следует записать формулу в ячейку Excel. В таблице из предыдущего урока (которая отображена ниже на картинке) необходимо посчитать суму, надлежащую к выплате учитывая 12% премиальных к ежемесячному окладу. Как в Excel вводить формулы в ячейки для проведения подобных расчетов?
Задание 1. В ячейке F2 введите следующую формулу следующим образом: =D2+D2*E2. После ввода нажмите «Enter».
Задание 2. В ячейке F2 введите только знак «=». После чего сделайте щелчок по ячейке D2, дальше нажмите «+», потом еще раз щелчок по D2, дальше введите «*», и щелчок по ячейке E2. После нажатия клавиши «Enter» получаем аналогичный результат.
После нажатия клавиши «Enter» получаем аналогичный результат.
Существуют и другие способы введения формул, но в данной ситуации достаточно и этих двух вариантов.
При вводе формул можно использовать как большие, так и маленькие латинские буквы. Excel сам их переведет в большие, автоматически.
По умолчанию в ячейках с формулами отображается результат их вычисления. При просмотре сразу не определишь где ячейки с формулами, а где с входящими данными для расчетов. Поэтому иногда удобно использовать комбинацию горячих клавиш CTRL+~ (клавиша ~ находится перед клавишей с единичкой «1») для переключения в режим просмотра формул. Повторное нажатие данной комбинации вернет в режим отображения результатов вычисления формул.
Все формулы пересчитываются динамически. Как только изменяется содержание ячейки с входящими данными для расчетов, формулы автоматически пересчитывают их и сразу выдают новый результат вычислений. Например, если сейчас изменить ежемесячный оклад в ячейке D2 и нажать «Enter», то по адресу E2 сразу появится новый результат.
Копирование формул в колонку
В ячейки F3 и F4 введите ту же формулу для расчета выплаты, что находиться в F2, но уже другим эффективным способом копирования.
Задание 1. Перейдите в ячейку F3 и нажмите комбинацию клавиш CTRL+D. Таким образом, автоматически скопируется формула, которая находится в ячейке выше (F2). Так Excel позволяет скопировать формулу на весь столбец. Также сделайте и в ячейке F4.
Задание 2. Удалите формулы в ячейках F3:F4 (выделите диапазон и нажмите клавишу «delete»). Далее выделите диапазон ячеек F2:F4. И нажмите комбинацию клавиш CTRL+D. Как видите, это еще более эффективный способ заполнить целую колонку ячеек формулой из F2.
Задание 3. Удалите формулы в диапазоне F3:F4. Сделайте активной ячейку F2, переместив на нее курсор. Далее наведите курсор мышки на точку в нижнем правом углу прямоугольного курсора. Курсор мышки изменит свой внешний вид на знак плюс «+».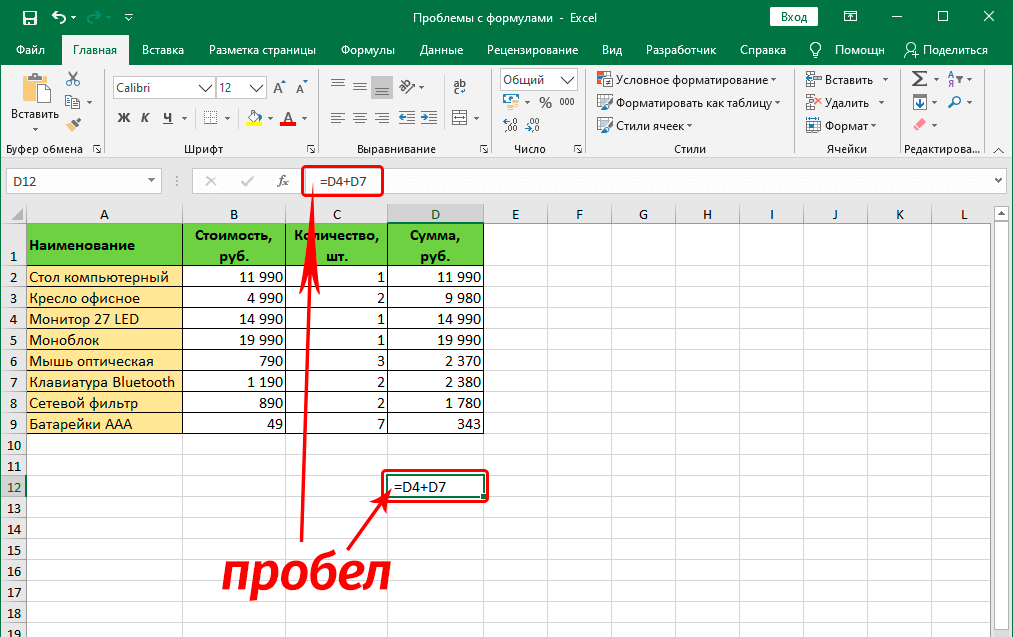 Тогда удерживая левую клавишу мыши, проведите курсор вниз еще на 2 ячейки, так чтобы выделить весь диапазон F2:F4.
Тогда удерживая левую клавишу мыши, проведите курсор вниз еще на 2 ячейки, так чтобы выделить весь диапазон F2:F4.
Как только вы отпустите левую клавишу, формула автоматически скопируется в каждую ячейку.
Каждую формулу в любой ячейке можно прочитать в строке формул.
Формулы можно скопировать еще тремя способами:
- с помощью инструментов на полосе;
- с помощью комбинации горячих клавиш;
- с помощью управления курсором мышки и нажатой клавишей «CTRL».
Эти способы более удобны для определенных ситуаций, которые мы рассмотрим на следующих уроках.
все уроки
Закрепление ячеек и формулы excel
Закрепление ячеек и формулы excel.
На нашем курсах мы рассказываем, как сделать ссылку на ячейку в excel правильно. Даже опытные пользователи Excel не всегда знают, как сделать правильный адрес ячейки в excel.
Наш курс «Функции и форматирование» начинается с изучения на практике, как закрепить ячейки в эксель, как прописать формулу в excel: формула умножения, сложения вычитания, деления, нахождения процента и т.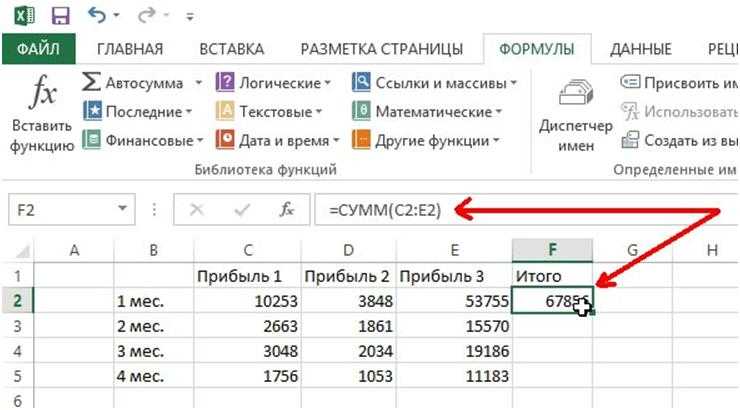 д. Объясняем, как для чайников от простого к сложному.
д. Объясняем, как для чайников от простого к сложному.
Click to order
Ваше имя
Ваш Email
Ваш телефон
Основы написания формул Excel
| Добавить урок в корзину |
Обычно под ссылкой подразумевается ссылка на ячейку в excel или на диапазон ячеек. Ссылки позволяют делать быстрее и проще однотипные вычисления, сводя вычисления к копированию формулы. Процесс копирования формулы часто делают простым протягиванием.
Чтобы протянуть формулу достаточно «схватить» за правый нижний угол ячейки и потянуть в нужную сторону.
Изучение работы в Excel нужно начинать с вопроса из чего состоит адрес ячейки в excel. Именно это первые темы нашего курса «Функции и форматирование»
Как в экселе протянуть формулу.
Относительный адрес ячейки excel.
Изначально все ссылки в эксель – относительные, т.е. меняются, если их протягивать. Ими удобно пользоваться, когда одна и таже формула используется для большого количества строк или столбцов.
Как в экселе протянуть формулу в столбце
Как в экселе протянуть формулу в строке
Фиксированная ячейка в формуле excel.
Часто в формуле excel определенную ячейки или диапазон нужно зафиксировать. Т.е. сделать так, чтобы ссылка на ячейку вообще не менялась при протягивании.
Это нужно, когда с несколькими аргументами нужно сделать вычисления, использую одно конкретное значение, например посчитать цену нескольких товаров по актуальному курсу валюты или учесть фиксированное значение налога.
Такие ссылки в excel называются абсолютными.
Абсолютные ссылки в excel примеры
Фиксированная ячейка в формуле excel.
Когда в адресе ячейки фиксируется только столбец или только строка, то это уже смешанные ссылки.
Понимание принципа их работы и применение на практике таких ссылок отличает профессионала от новичка, а также сильно ускоряет и упрощает написание формул.
Как правило оба типа смешанных ссылок встречаются в одной формуле и служат для заполнения вычислениями таблицы.
Как в экселе протянуть формулу в таблице.
Фиксированная строка в ячейке excel.
При таком виде закрепления ячейки в excel протягивая формулу вниз Вы получаете неизменный номер строки в формуле, а назначение столбца при этом будет меняться.
Фиксированный столбец в ячейке excel.
Закрепляя ячейки в excel таким образом, Вы получаете неизменный адрес столбца в формуле, а номер строки будет меняться.
Ссылка на лист в excel.
Ссылки в эксель делаются не только в одном листе. Ссылку можно сделать на любой лист текущей книги или даже в другой файл.
В нашем обучающем курсе «Функции и форматирование» мы подробно освещаем эти важные темы и закрепляем навыки на большом количестве практических задач. Вы можете, как записаться на весь курс целиком, так и просто пройти только раздел «Закрепление ячеек и формулы excel».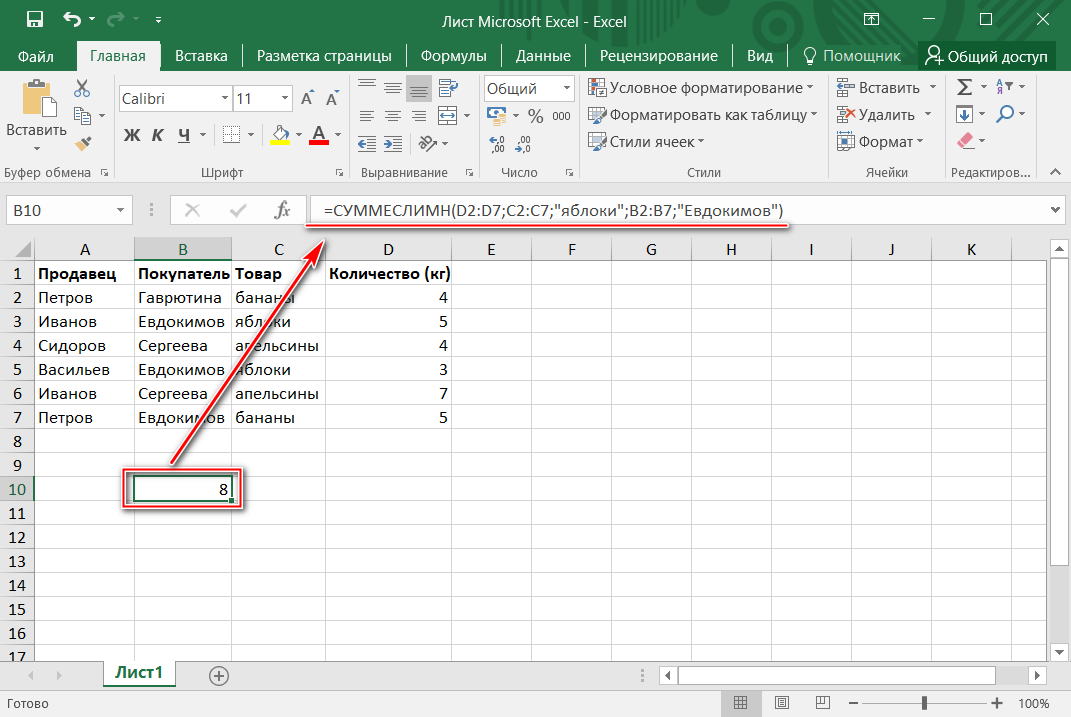
Как писать формулы в excel.
Написание формул в excel – это первостепенный навык любого, кто хочет производить вычисления в этой программе. Практически весь курс «Функции и форматирование» посвящен написанию формул и функций в эксель.
Как составить формулу в экселе.
Скорее всего Вы знаете, что формула в excel начинается со знака = в строке функций, а писать формулу в экселе нужно в ячейке, в которой Вы хотите видеть ответ.
Формула в эксель не обязательно состоит из функций или содержит их.
В экселе с такой же легкостью можно делать обычные арифметические действия, как на обычном калькуляторе:
- Формула вычитания
- Формула суммы
- Формула деления
- Формула получения процента
- Формула возведения в степень
- И т.п.
Мастер функций в excel.
В целом работа с мастером функций в excel выглядит следующим образом:
Вызвать мастер функций в excel можно нажав на кнопу f(x) в строке функций, далее сначала выбрать тип функций, а потом конкретную функцию, заполнить её аргументы.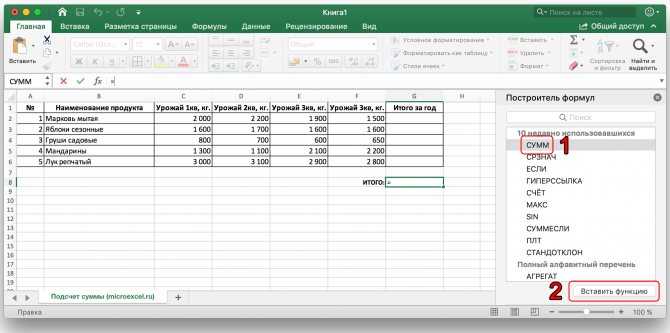
Мастер функций в excel пример
Вставка функции в excel осуществляется простым написанием функции, если Вы помните её назначение и синтаксис.
В этом разделе нашего курса мы подробно рассматриваем в каких случаях работает тот или иной способ.
У каждой функции свои аргументы. В нашем курсе «Функции и форматирование» мы обучаем пользоваться самыми востребованными функциями. Вы можете, как записаться на весь курс целиком, так и просто пройти только раздел «Закрепление ячеек и формулы excel»
Основы написания формул Excel
| Добавить урок в корзину |
Как вставить формулу столбца в Excel для всего столбца
Сердцем и душой электронной таблицы Excel являются ее формулы. Кроме того, обычно не требуется формула только в одной или нескольких ячейках. Формулу часто нужно применять ко всему столбцу (или к большому диапазону ячеек в столбце).
Двойным щелчком по маркеру автозаполнения в Excel Online, 2016 и 2019
Использование этого базового метода двойного щелчка мыши — один из самых простых способов применить формулу ко всему столбцу.
1. Рассмотрим следующий набор данных, где вы хотите определить комиссию для каждого торгового представителя в столбце C (где комиссия будет составлять 15 процентов от стоимости продажи в столбце B).
2. Для этого уравнение будет таким:
=В2*15%
3. Шаги для применения этой формулы ко всему столбцу C перечислены ниже:
4. Поместите следующее уравнение в ячейку A2: =B2*15 процентов
5. Когда ячейка выбрана, в правом нижнем углу выделения появится крошечный зеленый квадрат.
6. Маленький зеленый квадрат со стрелкой над ним. Курсор трансформируется в знак плюса, как вы увидите (это называется маркером автозаполнения)
7. Дважды нажмите левую кнопку мыши.
Вышеупомянутые действия автоматически заполнили бы столбец до ячейки, содержащей данные из соседнего столбца. В нашем случае формула будет применена к ячейке C15.
Путем перетаскивания ручки автозаполнения в Excel
Вышеупомянутый метод двойного щелчка имеет тот недостаток, что останавливается, как только достигается пустая ячейка в одном из соседних столбцов.
1. Поместите следующее уравнение в ячейку A2: =B2*15 процентов
2. Когда ячейка выбрана, в правом нижнем углу выделения появится крошечный зеленый квадрат.
3. Маленький зеленый квадрат со стрелкой над ним. Как вы увидите, курсор превратится в знак плюса.
4. Удерживая левую кнопку мыши, переместите ее в ячейку, к которой вы хотите применить формулу.
5. Закончив, отпустите кнопку мыши.
Использование опции заполнения в Excel
Использование параметра заполнения на ленте — еще один способ применить формулу ко всему столбцу. Вы должны сначала выбрать ячейки в столбце, где вы хотите, чтобы формула отображалась, чтобы этот подход работал.
1. Поместите следующее уравнение в ячейку A2: =B2*15 процентов
2. Чтобы применить формулу, выберите каждую ячейку (включая ячейку C2)
3. Щелкните вкладку «Главная».
4. Щелкните значок Заполнить в группе редактирования.
5. Нажмите «Заполнить».
На предыдущих этапах для заполнения всех выбранных ячеек использовалась формула ячейки C2.
Примечание. Это была попытка показать вам, как добавить формулу столбца с помощью различных методов в Excel Online, 2016 и 2019, как в Windows, так и в Mac.
Чтобы получить новейшую версию WPS Office, вы должны сначала получить доступ к этому операционному интерфейсу.
Вам просто нужно немного понять, как и каким образом все работает, и вы готовы к работе. Обладая этими базовыми знаниями или информацией о том, как их использовать, вы также можете получить доступ и использовать различные другие параметры в Excel или электронной таблице. Кроме того, он очень похож на Word или Document. Таким образом, если вы изучаете что-то одно, например Excel, вы автоматически можете научиться использовать и Word, потому что оба они очень похожи во многих отношениях. Если вы хотите узнать больше о WPS Office, вы можете бесплатно скачать WPS Office для доступа к Word, Excel, PowerPoint.
Как скопировать формулу вниз по столбцу
Кристи Перри
Категории: Excel®
Одной из наиболее утомительных задач в Excel является копирование формулы вниз по всему столбцу отчета. Это не только утомительно, но и оставляет возможность для ошибки, если вы не скопируете формулу точно в нужные ячейки. Для достижения наилучших результатов попробуйте один из приведенных ниже способов.
Вариант 1: перетащите Plus
Сначала создайте формулу в одной ячейке.
После того, как вы убедитесь, что это правильно, поместите курсор мыши в нижний правый угол ячейки. Вы поймете, что нажали, когда курсор изменится на знак плюса. Щелкните плюс и перетащите его вниз, заполняя ячейки копией исходной формулы.
Вариант 2. Дважды щелкните плюс
.
Что делать, если вы хотите скопировать формулу в четырехсотстрочный отчет? Вариант 1 — перетаскивание плюса вниз на четыреста строк — сожжет ваше время и нервы.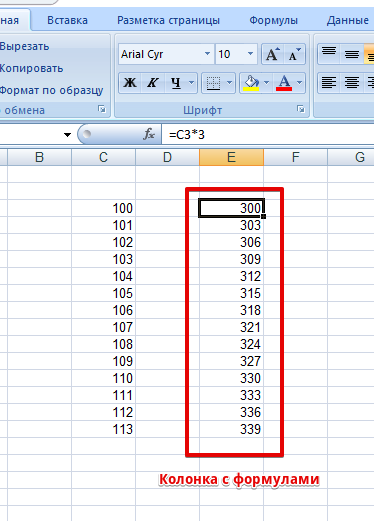
Вместо этого вы можете выполнить ту же копию двойным щелчком вместо перетаскивания. Настройте свою формулу в верхней ячейке, поместите мышь в нижний правый угол ячейки, пока не увидите плюс, и дважды щелкните.
Обратите внимание, что этот параметр может копировать формулу вниз настолько, насколько Excel находит данные слева. Если у вас есть заголовки строк или другие данные, Excel продолжает копировать формулу. Заполнение останавливается, когда Excel видит, что у вас нет заголовков или данных слева.
Вариант 3: Скопируйте и вставьте
Что делать, если вы хотите скопировать формулу, но не форматирование? Что делать, если вы хотите скопировать за пределы данных? Или если у вас есть какая-то другая потребность в гибкости при копировании формулы?
Вы всегда можете использовать старый добрый метод копирования и вставки.
- Настройте формулу в верхней ячейке.
- Либо нажмите Control + C , либо нажмите кнопку « Копировать » на ленте « Home ».

- Выберите все ячейки, в которые вы хотите скопировать формулу. Ячейки можно выделять либо перетаскиванием мышью, либо с помощью сочетаний клавиш.
- Либо нажмите Control + V , либо нажмите кнопку « Paste » на ленте « Home ». Чтобы просмотреть дополнительные параметры вставки, щелкните стрелку под кнопкой « Вставить ».
Часы для зеленых предупреждающих треугольников
Что делать, если после копирования формул вы видите зеленый треугольник в левом верхнем углу ячейки?
Это указывает на возможную ошибку в формуле. В этом примере правильная формула была скопирована в окружающие ячейки, но , а не в эту ячейку, в результате чего формула отличалась от соседних. Excel отметил это и пометил для проверки. Вы можете исправить это, повторно скопировав правильную формулу в эту ячейку или зафиксировав ее в строке формул.
В противном случае щелкните восклицательный знак, чтобы открыть другие параметры.