Как зайти с телефона в яндекс диск: С чего начать — Мобильный интерфейс Диска. Справка
Содержание
Яндекс Диск Войти на Свою Страницу [#РУКОВОДСТВО 2019]
В Яндекс Диск войти на свою страницу можно с помощью браузера или десктопного приложения.
Yandex Drive – отличное облачное хранилище для безопасного хранения данных и их дальнейшего их распространения в сети.
В сравнении с другими облаками, в Яндексе предусмотрена более лояльная программа для пользователей.
Содержание:
Еще несколько лет назад доступ к диску можно было получить только по приглашению от самого сервиса.
Оно рассылалось только постоянным пользователям, аккаунты которых давно зарегистрированы в системе поисковика Yandex.
Сегодня получить доступ к аккаунту облака может любой пользователь, независимо от характеристик его аккаунта или местоположения.
Несмотря на открытый доступ к хранилищу от Яндекс, у пользователей часто возникают трудности с входом на диск и началом работы.
Ниже вы найдете все возможные способы авторизации в облаке и узнаете, как можно загрузить его на ваш компьютер, смартфон и планшет в виде отдельной программы.
Регистрация и вход через браузер
Представленная далее инструкция подходит для всех ПК только в том случае, если вы выполняете регистрацию и авторизацию на сервисе через обычный браузер.
Можно использовать любой обозреватель.
Для входа в облако нужен существующий почтовый профиль в системе Яндекса. Если у вас нет аккаунта, сначала зарегистрируйте его. Следуйте инструкции:
- Откройте браузер;
- В адресную строку пропишите адрес yandex.ru и перейдите на страницу поисковика;
- В верхней правой части страницы найдите панель авторизации. Так как почты у вас еще нет, это окно нам не подойдет. Нажмите на кладку «Завести почту», как показано на рисунке:
Рис. 2 – главное окно поисковой системы Яндекс
- Далее вы будете автоматически перенаправлены на новую страницу, в которой появится форма для ввода персональных данных нового аккаунта.
 Заполните поля Имя и Фамилия реальными данными, ведь в результате регистрации к вашей странице будет также привязан кошелек от Яндекса и другие сервисы, которые требуют реальной идентификации пользователя. В случае ввода придуманных данных, в дальнейшем могут возникать сложности с использованием некоторых сервисов;
Заполните поля Имя и Фамилия реальными данными, ведь в результате регистрации к вашей странице будет также привязан кошелек от Яндекса и другие сервисы, которые требуют реальной идентификации пользователя. В случае ввода придуманных данных, в дальнейшем могут возникать сложности с использованием некоторых сервисов; - Придумайте надежный пароль, который состоит минимум из 8-ми символов, включая строчные и заглавные буквы, а также цифры и специальные символы. Это существенно повысит безопасность аккаунта и защитит его от взлома. Продублируйте пароль в графе подтверждения, чтобы убедиться в правильности его ввода;
- Введите номер мобильного телефона. На него придет код подтверждения регистрации. Вместо телефона можно установить контрольный вопрос, однако, такой метод проверки пользователя не обеспечивает должного уровня защиты. Советуем привязать к аккаунту именно номер телефона;
- Введите капчу и подтвердите регистрацию.
Рис. 3 — регистрация нового пользователя
Теперь снова перейдите на страничку yandex. ru и войдите в окно электронной почты с помощью данных, которые вы придумали на этапе регистрации.
ru и войдите в окно электронной почты с помощью данных, которые вы придумали на этапе регистрации.
Рис. 4 – вход в аккаунт через браузер
Зайдите в окно почтового клиента и в верхних вкладках найдите ссылку для перехода в облачное хранилище.
Рис. 5 – вход в облако через почту
Если вы уже регистрировались в системе Яндекса, в диск можно зайти по ссылке https://disk.yandex.ru/ — просто введите логин и пароль от почтового аккаунта.
После успешного входа браузер перенаправит вас на главную страницу облака. Она выглядит следующим образом:
Рис. 6 – основная директория облачного хранилища Yandex
к содержанию ↑
Восстановление данных для входа через браузер
Если у вас есть созданный аккаунт в Yandex, но вы не помните логин или пароль, воспользуйтесь формой восстановления доступа.
В окне ввода данных для авторизации нажмите на значок вопросительного знака. В новом окне введите логин или адрес электронной почты, капчу и подтвердите действия.
Затем напечатайте в текстовое поле код, который пришел в СМС на ваш телефон. Доступ будет восстановлен, а вы сможете задать новый пароль.
Рис. 7 – страница восстановления доступа
Если пользователь не помнит логин, нужно указать это во вкладе восстановления. Далее, система просканирует ваш браузер на наличие последних успешных авторизаций в Yandex.
Вам будет предложено несколько вариантов логинов, с которых осуществлялся вход. Выберите нужный и восстановите доступ к своему профилю.
Рис. 8 – автоматическое восстановление логина
к содержанию ↑
Авторизация через приложение для Windows
Пользователи операционной системы Windows могут загрузить бесплатный десктопный клиент для Yandex облака. Использование такого приложения сделает работу с файлами проще и быстрее.
Загрузить файл установки можно на главной странице браузерной версии хранилища:
Рис. 9 – загрузка клиента для ОС Windows
После инсталляции файла запустите программу. Появится форма для входа в диск. Введите логин и пароль. Отметьте галочкой поле «Запомнить» и авторизуйтесь.
Появится форма для входа в диск. Введите логин и пароль. Отметьте галочкой поле «Запомнить» и авторизуйтесь.
Рис. 10 – авторизация в приложении для Windows
Появиться папка, в которой будут отображаться все ваши файлы. Теперь вы сможете легко перемещать файлы и папки с компьютера прямо на сервис.
Для синхронизации файлов требуется соединение с интернетом.
Рис. 11 – отображение хранилища на ПК
к содержанию ↑
Вход в программу для Mac OS
Зайдите в диск через браузер и в главном окне выберите поле «Приложения для всех платформ»:
Рис. 12 – главное окно облака
В открывшейся вкладке выберите нужную операционную систему и загрузите установочный файл на свой компьютер. Инсталлируйте клиент и откройте его.
Появиться форма входа. Введите данные аккаунта и подтвердите действие.
Рис. 13 – вход в клиент для Mac OS
Проcмотрите короткое слайд шоу по использованию программы и кликните на настройку расположения папки хранилища.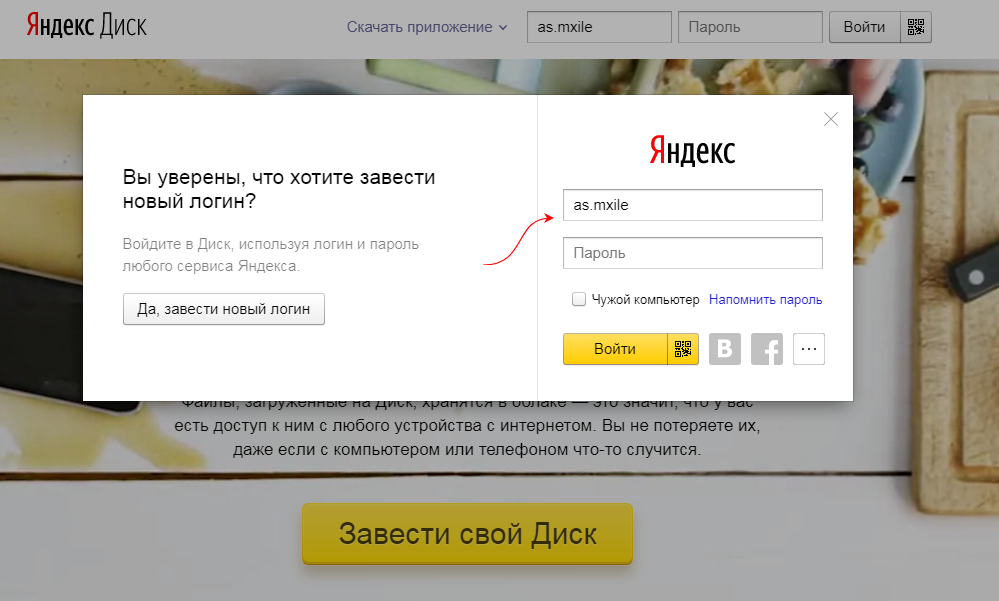
Теперь нажмите на «Изменить» и выберите директорию из Finder, в которой будут отображаться данные облачного хранилища.
Рис. 14 – начало работы с клиентом для Mac OS
В результате настройки, на рабочем столе появится значок хранилища, нажав на который, вы увидите всплывающее окно с последними добавленными на диск файлами.
Рис. 15 – просмотр папки облака Yandex на Mac OS
Статус синхронизации отображается в нижней части папки диска.
В случае возникновения системного сообщения об ошибке, проверьте соединение с интернетом и выйдите из аккаунта, а потом авторизуйтесь еще раз.
к содержанию ↑
Запуск облака на Android
Пользователи операционной системы Android могут установить простое мобильное приложение для синхронизации файлов телефона и Яндекс диска.
Вам будет доступна функция мгновенной загрузки всех сделанный фотографий сразу на облако. Таким образом, можно сэкономить много свободного места на смартфоне.
Доступ к картинкам сразу появится на всех ваших ПК и телефонах.
А также, вы можете загружать на диск любые другие форматы файлов или скачивать с облака документы и папки на свой гаджет.
Зайдите в установленное приложение и выполните вход. Через несколько секунд появиться окно с папками облака:
Рис. 16 – главное окно приложения для Android
к содержанию ↑
Инструкция для IOS
Как правило, пользователи IOS используют яндекс диск в качестве дополнительного облачного хранилища, ведь все гаджеты от Apple, привязанные к iCloud.
Благодаря возрастанию популярности облака Yandex, разработки создали клиентское приложение для владельцев IPhone и IPad. Загрузить программу можно через официальный App Store.
Перемещайте файлы, папки и архивы, редактируйте документы с помощью простого приложения для смартфона. Установите программу и выполните вход с помощью логина и пароля.
В некоторых случаях может потребоваться подтверждение номера телефона. В результате, вы попадете на станицу с папками хранилища.
Рис. 17 – главная страница программы
17 – главная страница программы
После авторизации и кэширования файлов они будут доступны в режиме офлайн.
к содержанию ↑
Вход в облако на Windows Phone
Пользователи операционной системы Windows Phone также могут установить клиент облачного сервиса из официального магазина приложений. Файлы и папки можно просматривать в офлайн режиме.
Страница загрузки Яндекс Диска:
Рис. 18 – установка программы через магазин
Теперь запустите инсталлированное приложение и введите данные для входа в аккаунт Яндекса.
Рис.19 – вход в профиль облака на Windows Phone
к содержанию ↑
Описание основных функций облака
С помощью облачного хранилища вы можете создавать файлы или загружать их на диск с компьютера.
Существующие объекты на диске можно скачивать, удалять, перемещать, редактировать доступ к ним.
В превью файла вы найдете детальную информацию о названии, расширении и объёме документа или архива. Схема базовых клавиш управления указана на рисунке ниже:
Рис. 20 – основные функции диска Yandex
20 – основные функции диска Yandex
к содержанию ↑
Яндекс Диск особенности и преимущества
Пользователи облачного хранилища от Яндекс отмечают его удобный интерфейс, быструю работу и хороший уровень технической поддержки пользователей.
В случае возникновения проблем с эксплуатацией сервиса, квалифицированные операторы быстро помогают решить проблему.
Среди отличительных особенностей можно выделить систему безопасности.
Пользователи, работающие с диском даже из браузера, могут не переживать о защите своих данных, ведь в сервис встроен специальный брандмауэр, который быстро обнаруживает угрозы и вирусное ПО.
К тому же, вы можете дополнительно приобрести утилиты для шифрования данных в облаке. Перед отправкой файла с ПК на сервис он шифруется одним из криптографических алгоритмов.
Преимущества облака от Яндекс:
- Структурированный интерфейс. Новичок сможет быстро разобраться с азами работы облачного сервиса, а продвинутый пользователь настроит его, исходя из своих предпочтений;
- Доступна функция создания папок и файлов на самом диске;
- Мультиплатформенность — доступ из любого устройства, которое подключено к глобальной сети.
 Все существующие клиентские приложения очень хорошо адаптированы под свою ОС. Не вызывают сбоев и ошибок даже в процессе загрузки больших файлов;
Все существующие клиентские приложения очень хорошо адаптированы под свою ОС. Не вызывают сбоев и ошибок даже в процессе загрузки больших файлов; - Русскоязычный интерфейс. Все оформление полностью адаптировано под русскоговорящих пользователей. При необходимости, в настройках можно легко сменить язык;
- Бесплатное распространение. Вам не нужно платить, чтобы установить приложение диска на свой компьютер, смартфон или планшет. Все программы доступны в официальных магазинах на бесплатной основе;
- 10 бесплатных ГБ сервис предоставляет каждому пользователю. В дальнейшем, для увеличения места вы можете воспользоваться бонусными программами или пополнить счет. На день рождения аккаунта вы получите дополнительно 2 ГБ памяти совершенно бесплатно.
Чтобы войти в свой аккаунт облачного хранилища Яндекс, достаточно выбрать устройство и приложение, которое вы будете использовать в дальнейшем.
Затем совершите вход через почтовый ящик или форму для авторизации в программе и наслаждайтесь использованием лучшего облака в Рунете.
Тематические видеоролики:
Установка ЯндексДиск и ссылка для скачивания инструкции
Здравствуйте, уважаемый зритель! В прошлом уроке, мы с Вами создали архив нашей инструкции. Так как мы должны будем передать архив данной инструкцию нашим партнерам, то для того, чтобы автоматизировать этот процесс передачи, нам лучше всего загрузить архив с курсом в интернет, получить ссылку для загрузки и предоставлять эту ссылку нашим партнерам. Таким образом, они смогут самостоятельно скачивать и пользоваться предоставленной инструкцией.
Как быстро войти в свою почту на яндексе
Небольшая настройка в браузере Opera и мы гораздо быстрее входим в свою почту.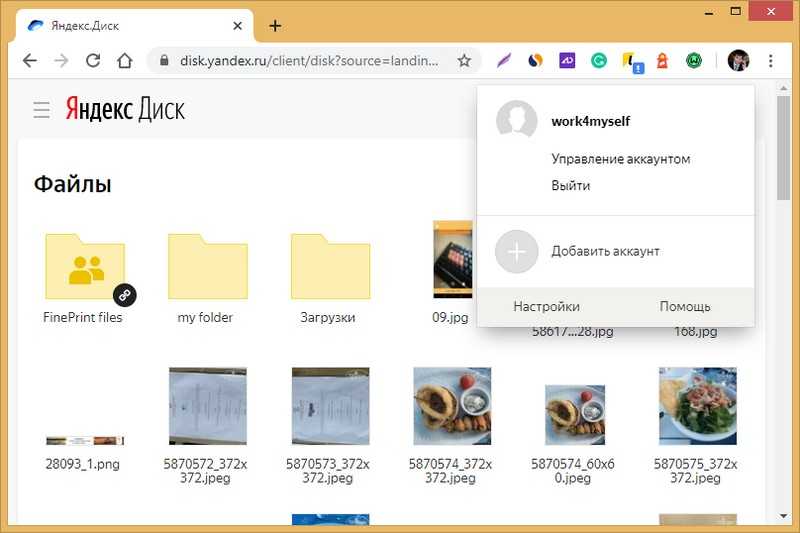 Видеоурок для начинающих пользователей Интернета
Видеоурок для начинающих пользователей Интернета
Со мной поделились ссылкой — Яндекс Диск. Справка
Если с вами поделились ссылкой на файл или папку, вы можете просмотреть их с публичной страницы, скопировать на свой Диск или скачать.
- Ограничения ссылки
- Просмотреть файл или папку с публичной страницы
- Скопировать на свой Диск
- Скачать
- Не скачивается файл
У ссылки, которой с вами поделились, могут быть указаны настройки безопасности:
- Запрет на скачивание
- Скачивание и копирование на Диск недоступно, если владелец файла или папки установил запрет на скачивание. Вы можете только просмотреть файл или папку с публичной страницы.
- Срок действия
- Когда срок подойдет к концу, ссылка удалится и файл или папка будут недоступны, пока владелец не поделится ими снова.
- Защита паролем
- Чтобы открыть файл или папку, вам нужно ввести пароль, который установил владелец.

Если с вами поделились ссылкой на файл или папку, которые хранятся на Яндекс Диске, вы можете скопировать их на свой Диск.
Чтобы скопировать файл или папку, перейдите по полученной ссылке и нажмите кнопку Сохранить на Яндекс Диск. Файл или папка будут помещены в папку Загрузки вашего Диска.
В папку Загрузки вы можете перейти из панели слева.
Если с вами поделились ссылкой на файл или папку, которые хранятся на Яндекс Диске, вы можете скачать их на свой компьютер или мобильное устройство.
Чтобы публичный файл сохранился на вашем устройстве, перейдите по полученной ссылке и нажмите кнопку Скачать.
Скачать с публичной страницы можно только папки, в которых меньше 500 файлов, или папки размером до 5 ГБ. Более крупные папки сохраняйте на свой Диск и скачивайте с помощью программы для компьютера:
На публичной странице нажмите кнопку Сохранить на Яндекс Диск. Папка будет помещена в папку Загрузки вашего Диска.
Скачайте программу на странице Яндекс Диск и установите ее.

Авторизуйтесь в программе.
Если вы еще не зарегистрированы на Яндексе, перейдите по ссылке Зарегистрироваться и зарегистрируйтесь. Затем введите логин и пароль в программе.
Внимание. Если вы используете или раньше использовали двухфакторную аутентификацию, для авторизации в программе Яндекс Диск нужен одноразовый пароль, сгенерированный мобильным приложением «Яндекс Ключ».
Откройте папку Загрузки.
В контекстном меню нужной папки выберите Создать копию на компьютере.
Скачанная папка не синхронизируется с облаком. Если вы скачали папку, изменили в ней что-то и хотите, чтобы изменения появились на Яндекс Диске, загрузите папку туда вручную.
Если вы хотите скачать папку и синхронизировать ее с облаком, в контекстном меню выберите Сохранить на компьютере.
Иногда при работе с Диском перестают работать кнопки, не загружаются элементы страницы, не открываются фото, не скачиваются файлы или браузер сообщает об ошибке.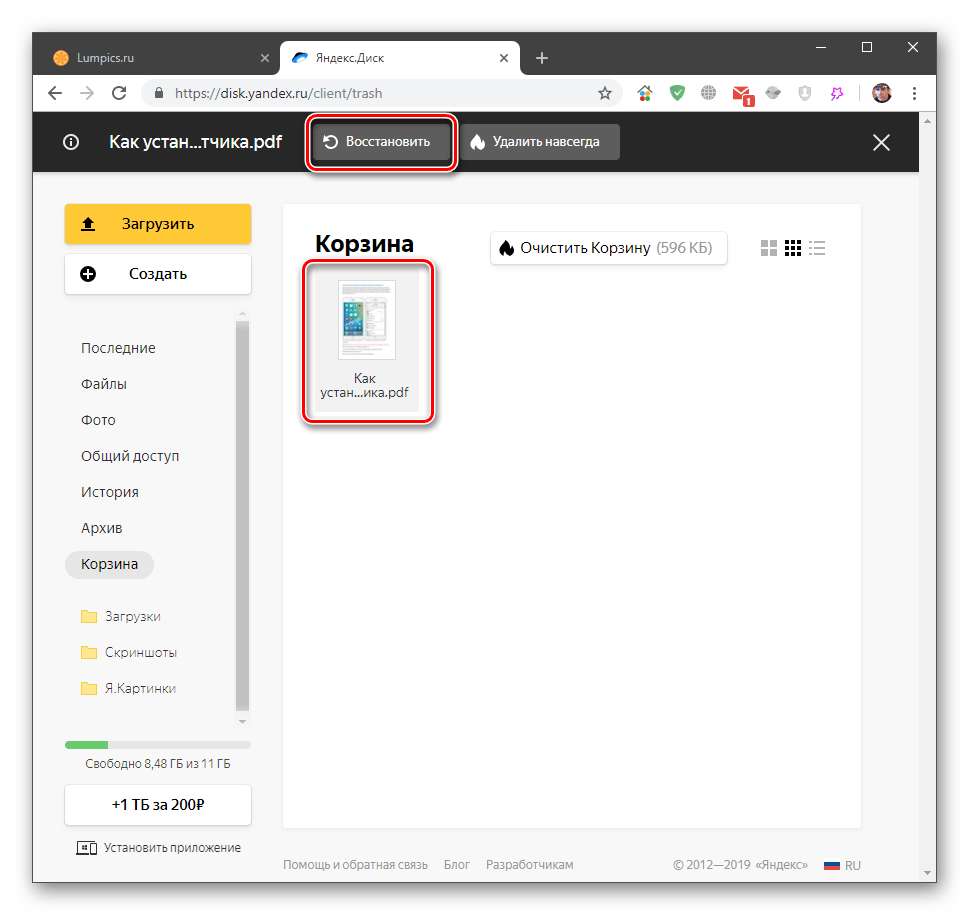
Почему это происходит и как это исправить:
- Скачивание публичного файла ограничено
Если публичный файл был скачан много раз в течение суток, включается лимит — скачивание может быть ограничено на сутки. Если вы не хотите ждать, сохраните файл на свой Диск с помощью кнопки Сохранить на Яндекс Диск. Чтобы скачивать публичные файлы без ограничений, подключите Яндекс 360 Премиум.
Примечание. Скачивать можно только публичные папки, в которых меньше 500 файлов, или папки размером до 5 ГБ. Папки большего размера вы можете сохранить на свой Диск.
- Владелец файла установил запрет на скачивание
Если владелец файла при создании ссылки включил опцию Запретить скачивание, вы не сможете скачать файл или скопировать его на свой Диск. Файл доступен только для просмотра с публичной страницы. Попросите владельца файла создать ссылку без запрета на скачивание.
- Браузер некорректно отображает страницу
Чтобы уменьшить расход трафика, браузер сохраняет копии посещенных страниц в кеше.
 Когда вы повторно просматриваете страницы, браузер может загружать их данные из памяти. Например, если вы измените имя файла через программу для компьютера, а браузер загрузит из памяти информацию об этом файле, вы увидите неактуальное имя файла.
Когда вы повторно просматриваете страницы, браузер может загружать их данные из памяти. Например, если вы измените имя файла через программу для компьютера, а браузер загрузит из памяти информацию об этом файле, вы увидите неактуальное имя файла.Попробуйте обновить страницу, чтобы принудительно загрузить ее из интернета. Если проблема не решится, очистите кеш браузера и удалите все файлы cookie.
- Расширения блокируют Яндекс Диск
Диск может работать некорректно из-за дополнений и расширений в браузере. Чтобы проверить это, временно отключите их. Если Диск работает неправильно из-за блокировщика рекламы или расширения-антивируса, добавьте страницу Диска в исключения этого расширения. Подробнее см. в разделах Настроить блокировщики рекламы, Настроить исключения для сайтов.
- Включена блокировка данных в браузере
Выключите блокировку данных по инструкции для вашего браузера:
Откройте настройки браузера.

Перейдите на вкладку Сайты.
Прокрутите страницу вниз и нажмите Расширенные настройки сайтов.
Прокрутите страницу вниз и найдите раздел Cookie-файлы.
Выключите опцию Блокировать данные и файлы сторонних сайтов.
Откройте настройки браузера.
Перейдите на вкладку Приватность и защита.
Прокрутите страницу вниз и найдите раздел Куки и данные сайтов.
Нажмите кнопку Управление разрешениями.
В строку Адрес веб-сайта введите
https://disk.yandex.kz/.Нажмите Разрешить.
Сохраните изменения.
Откройте настройки браузера.
Прокрутите левое меню вниз и нажмите Дополнительные → Конфиденциальность и безопасность.

Найдите раздел Настройки сайта и нажмите Файлы cookie и данные сайтов.
Выключите опцию Блокировать сторонние файлы cookie.
Откройте настройки браузера.
Перейдите на вкладку Дополнительно → Безопасность.
Откройте раздел Настройки сайта → Файлы cookie и данные сайта.
Выключите опцию Блокировать сторонние файлы cookie.
Откройте параметры браузера.
Перейдите на вкладку Разрешения для сайта.
Откройте раздел Файлы cookie и данные сайта.
Выключите опцию Блокировать сторонние файлы cookie.
Откройте свойства браузера.
Перейдите на вкладку Конфиденциальность и нажмите Дополнительно.
В столбике Сторонние файлы cookies выберите опцию Принимать.

Сохраните изменения.
Яндекс Браузер
Mozilla Firefox
Google Chrome
Opera
Edge
Internet Explorer
- Вы используете устаревший браузер
Устаревший браузер может не поддерживать технологии, которые используются для быстрой и удобной загрузки страниц. Установите последнюю версию вашего браузера.
- На интернет-соединение влияют антивирус, файрвол или прокси
Диск может работать некорректно из-за антивируса, файрвола или прокси-сервера. Чтобы проверить это, временно отключите их. Если Диск работает неправильно из-за антивируса или файрвола, добавьте страницу Диска в исключения этой программы.
- Снизилась скорость интернета
Проверьте скорость интернет-соединения на странице yandex.ru/internet. Закройте в браузере все вкладки, кроме Диска. Отключите приложения, использующие интернет, и перезагрузите страницу.
Включить двухфакторную аутентификацию — Яндекс ID. Справка
Для включения двухфакторной аутентификации (2FA) вам потребуется приложение Яндекс Ключ, которое вы можете установить на мобильное устройство Android или iOS.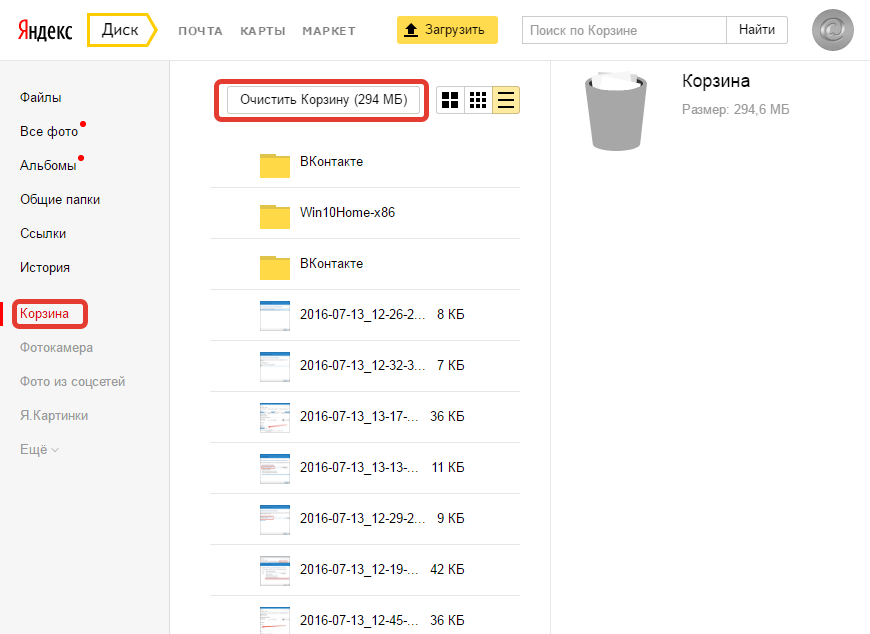 Ваше устройство должно поддерживать методы защиты от несанкционированного доступа (например, отпечаток пальца, PIN-код, распознавание лица).
Ваше устройство должно поддерживать методы защиты от несанкционированного доступа (например, отпечаток пальца, PIN-код, распознавание лица).
После включения двухфакторной аутентификации:
Все приложения, программы и сервисы Яндекса будут запрашивать одноразовые пароли.
Для сторонних мобильных приложений, компьютерных программ и импортеров почты необходимо использовать индивидуальные пароли приложений.
Процесс восстановления доступа изменится.
Примечание. Чтобы перенести аккаунт на другой смартфон или планшет, следуйте инструкциям в разделе «Перенос аккаунтов Яндекс Ключей».
Установите приложение Яндекс Ключ или откройте его.
Дальнейшие действия по переносу аккаунта в приложение Яндекс Ключ зависят от версии приложения, так что проверьте это. Чтобы проверить версию Яндекс Ключа, нажмите на значок шестеренки в левом верхнем углу приложения и выберите раздел О приложении.
Если ваш Яндекс Ключ версии 3. 0 или выше, выполните действия прямо в приложении:
0 или выше, выполните действия прямо в приложении:
Нажмите кнопку Добавить аккаунт.
Введите свой логин и пароль на Яндексе и подтвердите привязанный к нему номер телефона.
После того, как вы правильно введете SMS-код, ваша учетная запись будет добавлена в приложение, и вы сможете начать использовать Яндекс-ключ для входа. приложение:
Войдите в учетную запись, для которой вы хотите настроить вход в Яндекс Ключ.
На вкладке Безопасность в разделе Способ входа нажмите Текущий способ и выберите Яндекс Ключ.
В нижней части экрана нажмите Перейти по ссылке.
Настройте двухфакторную аутентификацию в 4 шага.
Подтвердите свой номер телефона.
Если вы уже привязали свой номер телефона к своей учетной записи, браузер отобразит этот номер и спросит, хотите ли вы подтвердить его или изменить.

Если ваш текущий номер телефона не привязан к вашей учетной записи, вы должны привязать его, чтобы иметь возможность восстановить доступ к своей учетной записи вручную.
Чтобы привязать или подтвердить номер, запросите отправку кода по SMS и затем введите его в форму. После того, как вы правильно ввели код, нажмите «Подтвердить», чтобы перейти к следующему шагу.
Создайте PIN-код.
Придумайте четырехзначный PIN-код и введите его для двухфакторной аутентификации.
Внимание. Только вы знаете свой PIN-код, и его нельзя изменить. Если вы забудете пин-код, Яндекс Ключ не сможет сгенерировать правильный одноразовый пароль, а восстановить доступ к аккаунту можно будет только обратившись в службу поддержки.
Нажмите «Создать», чтобы подтвердить свой PIN-код.
Настроить Яндекс Ключ.
Требуется сгенерировать одноразовые пароли для вашей учетной записи.
 Вы можете получить ссылку на приложение прямо на свой телефон или установить его из App Store или Google Play.
Вы можете получить ссылку на приложение прямо на свой телефон или установить его из App Store или Google Play.Если Яндекс Ключ запрашивает доступ к камере, разрешите. Это необходимо для распознавания QR-кодов при добавлении учетных записей или при входе в систему с помощью QR-кода.
В Яндекс Ключе нажмите кнопку Добавить аккаунт. Яндекс Ключ включит вашу камеру, чтобы отсканировать QR-код, отображаемый в браузере.
Если QR-код не читается, нажмите Показать секретный ключ в браузере или Добавить вручную в приложении. Вместо QR-кода браузер отобразит последовательность символов, которую необходимо ввести в приложение.
Когда устройство распознает вашу учетную запись, оно запросит PIN-код, который вы создали на втором шаге.
Проверьте свой одноразовый пароль.
Чтобы убедиться, что все настроено правильно, на последнем шаге необходимо ввести одноразовый пароль.
Введите PIN-код, который вы создали на шаге 2, в Яндекс Ключ.
 Приложение отобразит ваш одноразовый пароль. Введите его рядом с Enable и нажмите кнопку. В некоторых случаях вас попросят ввести пароль, который вы использовали перед включением 2FA.
Приложение отобразит ваш одноразовый пароль. Введите его рядом с Enable и нажмите кнопку. В некоторых случаях вас попросят ввести пароль, который вы использовали перед включением 2FA.Вам необходимо ввести одноразовый пароль, прежде чем он перестанет отображаться на экране приложения. Если до следующего пароля осталось не так много времени, просто дождитесь появления нового.
Если вы ввели правильные данные, 2FA будет включена, и ваш аккаунт откроется.
Один и тот же Яндекс Ключ можно использовать для нескольких аккаунтов, использующих одноразовые пароли. Чтобы добавить в приложение еще одну учетную запись, откройте Яндекс Ключ и нажмите . Если версия приложения 3.0 и выше, 2FA включается автоматически при добавлении аккаунта в Яндекс Ключ.
Удаление учетной записи не отключает 2FA автоматически. Чтобы отключить 2FA, сначала нужно вернуться к использованию обычного пароля от учетной записи в Яндекс ID. Дополнительные сведения см.
 в разделе Отключение двухфакторной аутентификации.
в разделе Отключение двухфакторной аутентификации.Кейсы: Яндекс | Kotlin Multiplatform
Яндекс ↗ — технологическая компания, которая создает интеллектуальные продукты и услуги на основе машинного обучения. Его цель — помочь потребителям и компаниям лучше ориентироваться в онлайн- и офлайн-мире. С 1997 года Яндекс предоставляет локальные поисковые и информационные услуги мирового класса. Кроме того, компания разработала лидирующие на рынке транспортные услуги по требованию, навигационные продукты и другие мобильные приложения для миллионов потребителей по всему миру. Яндекс имеет 30 офисов по всему миру и котируется на NASDAQ с 2011 года.
Не могли бы вы сказать несколько слов о вашей команде?
Яндекс.Диск создан командой, участники которой работают в Москве и Санкт-Петербурге, и является одним из самых популярных в России облачных сервисов для хранения файлов в облаке. Яндекс.Диск, запущенный 5 апреля 2012 года, предоставляет неограниченное пространство в облаке для хранения фотографий с мобильных устройств — в приложении можно включить автоматическую загрузку изображений с мобильного устройства.
 Он включает в себя интеллектуальную фотогалерею, в которой представлены коллекции ваших самых красивых фотографий и лучших воспоминаний. Яндекс.Диск доступен в веб-версии, в виде клиента для Windows и macOS, а также в виде приложения для iOS и Android.
Он включает в себя интеллектуальную фотогалерею, в которой представлены коллекции ваших самых красивых фотографий и лучших воспоминаний. Яндекс.Диск доступен в веб-версии, в виде клиента для Windows и macOS, а также в виде приложения для iOS и Android.Как Kotlin Multiplatform Mobile используется в вашем продукте?
У нас есть несколько функций, написанных с помощью Kotlin Multiplatform Mobile. Сначала мы начали экспериментировать с KMM, реализовав сетевой уровень для наших приложений для iOS и Android. Изначально мы думали об использовании Ktor, но он не подходил под наши требования, поэтому мы написали собственную легковесную сетевую библиотеку, которая использует под капотом механизм expect/actual и может делать простые REST-запросы.
Мы посчитали это успешным экспериментом, и следующей функцией, которую мы реализовали в KMM, были покупки в приложении. Мы реализовали мультиплатформенную библиотеку, которая объединяет API-интерфейсы для конкретных платформ (Google Play и Apple Store) с использованием expect/actual, скрывает всю сложную обработку платежей и предоставляет универсальный интерфейс для работы с логикой покупки как в приложениях для iOS, так и для Android.

Это тоже был успех, поэтому мы расширили нашу мультиплатформенную команду, и теперь над KMM работают три инженера. Последней важной функцией, которую мы сделали с KMM, была синхронизация данных для фотоальбомов. Сеть, хранение данных и синхронизация данных реализованы на чистом Kotlin для обеих платформ. Нам часто нужно выполнять множество операций в фоновом режиме, а поскольку сопрограммы в настоящее время поддерживаются только в основном потоке, нам пришлось реализовать собственное решение для многопоточности. Для хранения данных мы использовали SQLDelight, который сэкономил нам много времени, создав безопасные API-интерфейсы Kotlin для выполнения SQL-запросов.
Почему ваша команда решила использовать Kotlin Multiplatform и какие альтернативы вы рассматривали?
Мы все согласились в одном: повторное использование кода — это хорошо. В Яндексе мы много экспериментируем, чтобы найти способы, чтобы разработчикам не приходилось писать один и тот же код несколько раз для разных платформ.
 Kotlin Multiplatform Mobile — не единственное доступное решение, и каждая команда решает эту проблему по-разному. Я был удивлен, когда пришел в команду Яндекс.Диска и понял, что у ребят здесь есть нативный код логики синхронизации для каждой платформы и они не используют, например, C++. Но они хотели попробовать КММ, а у меня был некоторый опыт, так что получилось очень хорошо.
Kotlin Multiplatform Mobile — не единственное доступное решение, и каждая команда решает эту проблему по-разному. Я был удивлен, когда пришел в команду Яндекс.Диска и понял, что у ребят здесь есть нативный код логики синхронизации для каждой платформы и они не используют, например, C++. Но они хотели попробовать КММ, а у меня был некоторый опыт, так что получилось очень хорошо.Мы не верим в совместное использование слоя пользовательского интерфейса при разработке мобильных приложений. Такой подход почти всегда приводит к хакам в коде и более грубому, нерафинированному, тормозящему пользовательскому интерфейсу, и конечный результат не устраивает ни разработчиков, ни пользователей. Мы любим наших пользователей и хотим предоставить им лучший опыт, который включает в себя ощущение и плавность родного пользовательского интерфейса. Но нам очень интересно делиться бизнес-логикой: в Яндекс.Диске 20% нашей работы приходится на UI, а остальные 80% — на бизнес-логику — как собрать, синхронизировать и обработать все данные пользователя, не разряжая аккумулятор телефона.
 Поэтому мы не рассматривали решения для совместного использования пользовательского интерфейса, такие как Flutter, React Native или Xamarin. Одной из альтернатив был C++, но писать на C++ сложно и дорого. Наши коллеги в Dropbox узнали об этом на собственном горьком опыте, а у нашей конкретной команды не было достаточного опыта в этом.
Поэтому мы не рассматривали решения для совместного использования пользовательского интерфейса, такие как Flutter, React Native или Xamarin. Одной из альтернатив был C++, но писать на C++ сложно и дорого. Наши коллеги в Dropbox узнали об этом на собственном горьком опыте, а у нашей конкретной команды не было достаточного опыта в этом.Использование C++ для кросс-платформенной разработки также сопряжено с большими проблемами DX для разработчиков Android — JNI усложняет использование и имеет множество ограничений. Так что для Android-части нашей команды использование Kotlin для кроссплатформенной разработки было огромным преимуществом. Конечно, для разработчиков iOS KMM имеет свой собственный набор проблем, поскольку, в конце концов, он вводит новый язык в кодовую базу, и с этим могут быть некоторые проблемы с DX. Но они не так сильно беспокоят, как проблемы с разработкой на C++ для Android. Так что выбор для нас был очевиден, особенно с учетом того, что в нашей команде больше Android-разработчиков, чем iOS-разработчиков.

Каковы ваши самые значительные достижения и трудности?
Самым важным приобретением для меня стала возможность выступать на различных конференциях. Kotlin Multiplatform Mobile — довольно новая технология, и число разработчиков, заинтересованных в ней, растет как снежный ком. Рассказы о вашем опыте работы с КММ будут приветствоваться на любой конференции!
Но на самом деле главное преимущество использования KMM заключается в том, что вы можете написать свой код один раз, и он будет работать одинаково во всех кросс-платформенных решениях. Дело не только в скорости разработки, по крайней мере, на старте. Когда мы впервые интегрировали KMM, мы потратили много времени на решение разных задач и на то, чтобы понять, как это должно работать. Теперь у нас больше опыта, и мы можем быстрее добавлять новые функции. Но главное преимущество заключается в том, что мы знаем, что наша логика работает одинаково как в приложениях для iOS, так и для Android. Это означает, что мы можем протестировать наши функции один раз, и нам нужно будет исправлять ошибки только в одном месте.
 Кроме того, единая кодовая база для бизнес-логики дает нам одинаковые оценки новых функций на обеих платформах, что значительно упрощает процесс планирования.
Кроме того, единая кодовая база для бизнес-логики дает нам одинаковые оценки новых функций на обеих платформах, что значительно упрощает процесс планирования.Конечно, использование KMM сопряжено с определенными трудностями. Мы надеемся, что большинство из них скоро будет решено, так как технология развивается и быстро развивается. Мы начали использовать KMM, когда он был еще в «экспериментальной» стадии, и мы знали, чего ожидать.
Самой острой проблемой было отсутствие документации (как для Kotlin, так и для сторонних библиотек). Сначала мы потратили много времени, просто пытаясь понять, как выполнять простые задачи, такие как настройка проекта или добавление новых зависимостей.
Еще одна большая проблема — работа с параллелизмом в Kotlin/Native. Модель Kotlin/Native memory непроста для понимания, и не было руководств по работе с ней. Мы не знали, что делать, когда что-то пошло не так, поэтому нам пришлось копаться в исходниках Kotlin/Native, чтобы понять проблему, и это было настоящей проблемой.

Наконец, DX для меня как iOS-разработчика — настоящая боль. Отладка вашей бизнес-логики с помощью запуска iOS-приложения обычно является плохой идеей — вам нужно запускать две IDE одновременно и переключаться между ними. Кроме того, Kotlin/Native имеет длительное время компиляции, что снижает скорость разработки. Так что теперь, если мне нужно что-то отладить, я запускаю приложение для Android. Хорошее тестовое покрытие вашего общего кода может сэкономить вам много времени на отладку, потому что вам не нужно запускать приложения для iOS или Android, чтобы проверить, правильно ли работает ваш код. Использование KMM дает вам отличную мотивацию начать писать тесты в своем проекте, если вы еще этого не сделали.
Есть ли у вас какие-либо советы или советы, которыми вы хотели бы поделиться с нашими читателями?
Эксперимент — это отличный способ понять, подходит ли технология для ваших нужд. Вы можете попробовать это на одной функции в небольшом проекте. Делая что-то небольшими шагами, вы сэкономите время в долгосрочной перспективе и получите большой опыт.


 Заполните поля Имя и Фамилия реальными данными, ведь в результате регистрации к вашей странице будет также привязан кошелек от Яндекса и другие сервисы, которые требуют реальной идентификации пользователя. В случае ввода придуманных данных, в дальнейшем могут возникать сложности с использованием некоторых сервисов;
Заполните поля Имя и Фамилия реальными данными, ведь в результате регистрации к вашей странице будет также привязан кошелек от Яндекса и другие сервисы, которые требуют реальной идентификации пользователя. В случае ввода придуманных данных, в дальнейшем могут возникать сложности с использованием некоторых сервисов;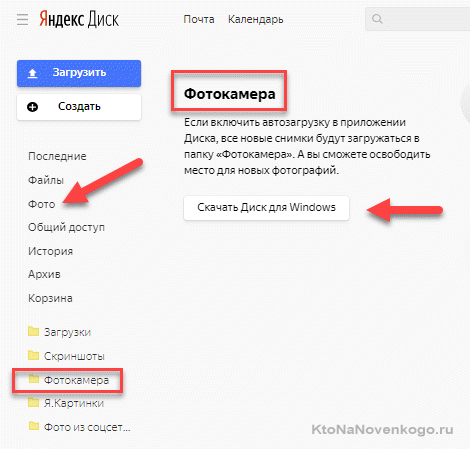 Все существующие клиентские приложения очень хорошо адаптированы под свою ОС. Не вызывают сбоев и ошибок даже в процессе загрузки больших файлов;
Все существующие клиентские приложения очень хорошо адаптированы под свою ОС. Не вызывают сбоев и ошибок даже в процессе загрузки больших файлов;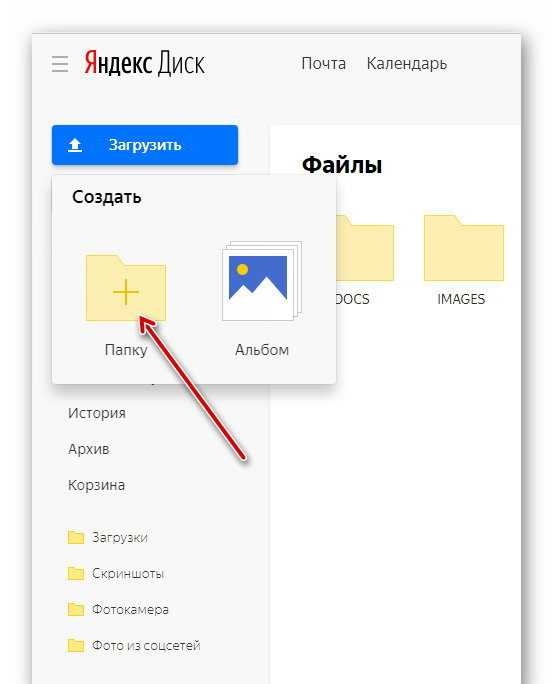

 Когда вы повторно просматриваете страницы, браузер может загружать их данные из памяти. Например, если вы измените имя файла через программу для компьютера, а браузер загрузит из памяти информацию об этом файле, вы увидите неактуальное имя файла.
Когда вы повторно просматриваете страницы, браузер может загружать их данные из памяти. Например, если вы измените имя файла через программу для компьютера, а браузер загрузит из памяти информацию об этом файле, вы увидите неактуальное имя файла.



 Вы можете получить ссылку на приложение прямо на свой телефон или установить его из App Store или Google Play.
Вы можете получить ссылку на приложение прямо на свой телефон или установить его из App Store или Google Play. Приложение отобразит ваш одноразовый пароль. Введите его рядом с Enable и нажмите кнопку. В некоторых случаях вас попросят ввести пароль, который вы использовали перед включением 2FA.
Приложение отобразит ваш одноразовый пароль. Введите его рядом с Enable и нажмите кнопку. В некоторых случаях вас попросят ввести пароль, который вы использовали перед включением 2FA.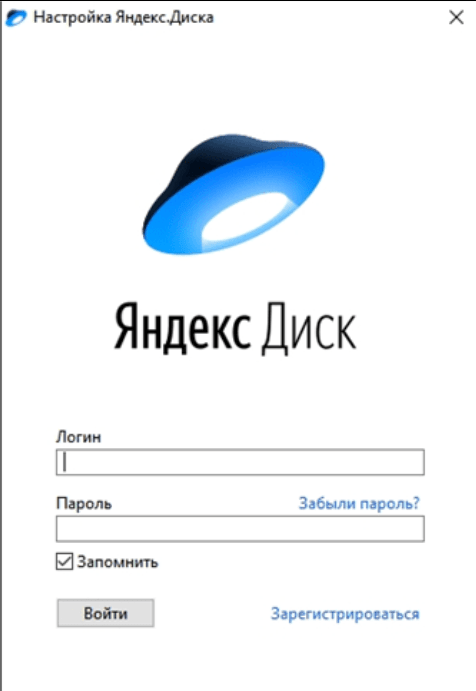 в разделе Отключение двухфакторной аутентификации.
в разделе Отключение двухфакторной аутентификации. Он включает в себя интеллектуальную фотогалерею, в которой представлены коллекции ваших самых красивых фотографий и лучших воспоминаний. Яндекс.Диск доступен в веб-версии, в виде клиента для Windows и macOS, а также в виде приложения для iOS и Android.
Он включает в себя интеллектуальную фотогалерею, в которой представлены коллекции ваших самых красивых фотографий и лучших воспоминаний. Яндекс.Диск доступен в веб-версии, в виде клиента для Windows и macOS, а также в виде приложения для iOS и Android.
 Kotlin Multiplatform Mobile — не единственное доступное решение, и каждая команда решает эту проблему по-разному. Я был удивлен, когда пришел в команду Яндекс.Диска и понял, что у ребят здесь есть нативный код логики синхронизации для каждой платформы и они не используют, например, C++. Но они хотели попробовать КММ, а у меня был некоторый опыт, так что получилось очень хорошо.
Kotlin Multiplatform Mobile — не единственное доступное решение, и каждая команда решает эту проблему по-разному. Я был удивлен, когда пришел в команду Яндекс.Диска и понял, что у ребят здесь есть нативный код логики синхронизации для каждой платформы и они не используют, например, C++. Но они хотели попробовать КММ, а у меня был некоторый опыт, так что получилось очень хорошо.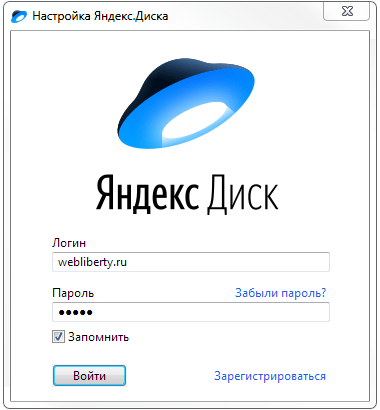 Поэтому мы не рассматривали решения для совместного использования пользовательского интерфейса, такие как Flutter, React Native или Xamarin. Одной из альтернатив был C++, но писать на C++ сложно и дорого. Наши коллеги в Dropbox узнали об этом на собственном горьком опыте, а у нашей конкретной команды не было достаточного опыта в этом.
Поэтому мы не рассматривали решения для совместного использования пользовательского интерфейса, такие как Flutter, React Native или Xamarin. Одной из альтернатив был C++, но писать на C++ сложно и дорого. Наши коллеги в Dropbox узнали об этом на собственном горьком опыте, а у нашей конкретной команды не было достаточного опыта в этом.
 Кроме того, единая кодовая база для бизнес-логики дает нам одинаковые оценки новых функций на обеих платформах, что значительно упрощает процесс планирования.
Кроме того, единая кодовая база для бизнес-логики дает нам одинаковые оценки новых функций на обеих платформах, что значительно упрощает процесс планирования.

