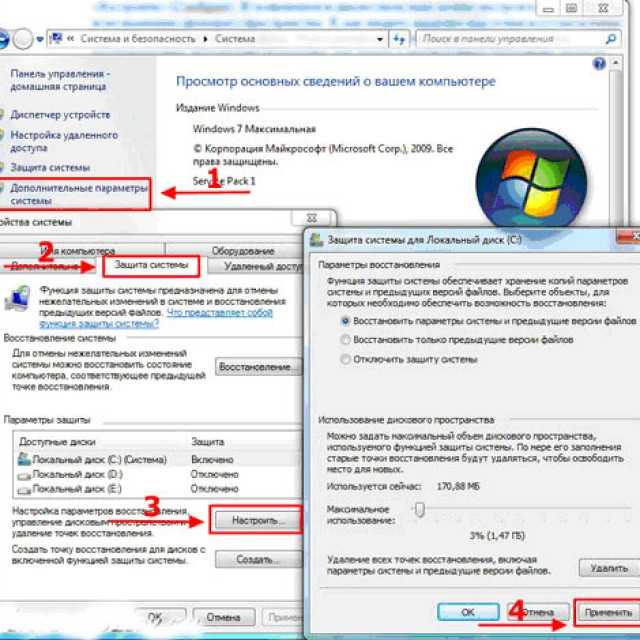Настроить ssd для windows 7: Настройка SSD под Windows 7
Содержание
Как настроить SSD для оптимизации работы в Windows 7, 8
Накопители (HDD, SDD, Flash) Операционные системы КомментироватьЗадать вопросНаписать пост
SSD накопители получают все большую популярность и распространение среди пользователей. Однако, не стоит забывать, что эти диски действуют по другому принципу, что приводит к тому, что и настраивать их нужно по-особому. О том, как правильно использовать твердотельный накопитель будет рассказано в данной статье.
Проверка функции Trim
Эта функция доступна во всех операционных системах начиная с Виндовс 7 и включена по умолчанию, однако, лучше проверить. Она отвечает за освобождение ячеек памяти в момент удаления данных. В обычных жестких дисках данные не стираются, просто убирается указатель на них, и новая информация записывается поверх старой. Если так делать в ссд, то это может привести к серьезному падению скорости, когда запись будет приходиться на такие, якобы свободные, а на самом деле занятые сектора.
Для проверки работы этой опции, нужно запустить командную строку и ввести оператор fsutil behavior query disabledeletenotify. Если в результате работы будет выдан результат = 0, то опция включена, если же 1, то отключена.
На изображении все работает правильно и Trim включена.
Отключаем дефрагментацию
Для такого типа накопителя не важно насколько «близко» расположены данные на носителе друг к другу, работать от этого быстрее он не будет. Зато многочисленный перенос информации с места на место и перезапись блоков памяти могут существенно сократить срок службы диска. Поэтому не стоит самостоятельно запускать эту утилиту, а также стоит отключить автоматическую дефрагментацию.
Сделать это можно в «Оптимизации дисков». Найти эту утилиту можно через пуск, или нажав Win+R и введя dfrgui. Здесь нужно выбрать в списке ссд диск и отключить оптимизацию по расписанию.
Отключаем индексацию
Эта функция также не особо помогает накопителям, но производит операции записи, что также ведет к сокращению срока эксплуатации ссд. Чтобы отключить эту опцию необходимо зайти в проводник, а там клацнуть пкм по нужному накопителю и выбрать свойства.
Чтобы отключить эту опцию необходимо зайти в проводник, а там клацнуть пкм по нужному накопителю и выбрать свойства.
Здесь нужно снять галочку с указанного пункта, после чего применить изменения.
Включаем кэширование
Есть возможность включить кэширование данных, что заметно ускорит скорость обмена информацией. Это происходит за счет особой, интеллектуальной технологии NCQ, которая обрабатывает запросы, поступающие к диску и оптимизирует его работу.
Для включения опции нужно попасть в диспетчер устройств, после чего перейти к настройке дисковых устройств. Здесь нужно выбрать ссд и перейти к свойствам, на вкладке политика будет доступна нужная функция. Нужно поставить галочку и нажать ОК.
Что делать с файлом подкачки и гибернацией
Файл подкачки используется для ускорения работы компьютера, когда оперативной памяти недостаточно. Файл гибернации позволяет не выключать компьютер, а вводить его в состояние гибернации, после запуска открывая все программы и те же вкладки, что были до выключения.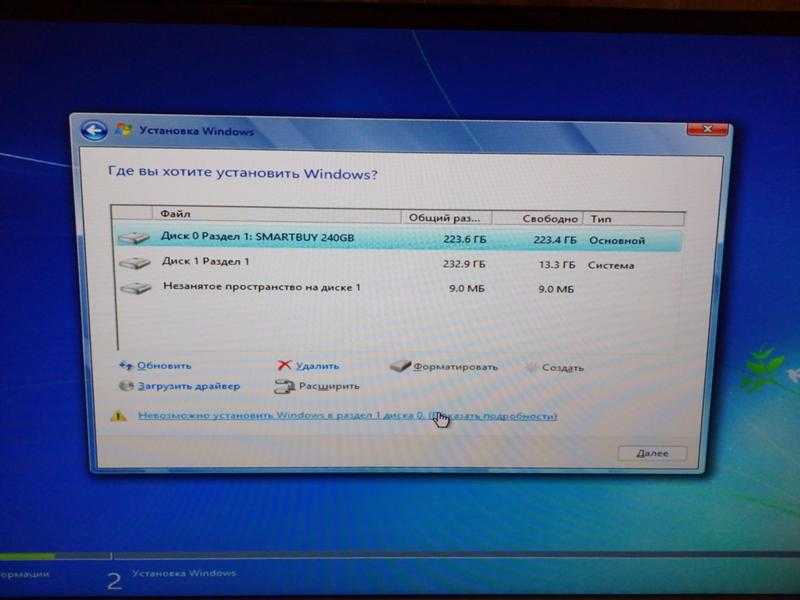 Также позволяет производить быстрый запуск компьютера.
Также позволяет производить быстрый запуск компьютера.
Полностью отказываться от них может быть не самым разумным решением, тут каждому пользователю придется решать самостоятельно. Если файл подкачки можно перенести на второй накопитель, что снизит скорость обращения к нему, но и повысит срок службы ссд, то с файлом гибернации такой фокус провернуть не удастся.
Лучше всего будет изучить подробно информацию об этих функциях и решить, нужны ли они на устройстве пользователя, после чего можно отключать их или оставлять работать в прежне режиме.
Настройка SSD диска в Windows для оптимизации работы | remontka.com
Если вы приобрели твердотельный диск или купили компьютер или ноутбук с SSD и хотите настроить Windows так, чтобы оптимизировать скорость работы и продлить срок работы SSD, основные настройки вы найдете здесь. Инструкция подойдет для Windows 7, 8 и Windows 8.1. Обновление 2016: для новой ОС от Microsoft смотрите инструкцию Настройка SSD для Windows 10 .
Многие уже оценили производительность твердотельных дисков SSD — пожалуй, это один из самых желанных и эффективных апгрейдов компьютера, который может серьезно улучшить производительность. По всем параметрам, связанным со скоростью SSD выигрывает у обычных жестких дисков. Однако в том, что касается надежности не все так однозначно: с одной стороны, они не боятся ударов, с другой — имеют ограниченное количество циклов перезаписи и другой принцип работы. Последнее нужно учитывать при настройке Windows для работы с SSD диском. А теперь переходим к конкретике.
Следует проверить, что функция TRIM включена
По умолчанию, Windows, начиная с версии 7 поддерживает TRIM для SSD по умолчанию, однако лучше проверить, включена ли эта функция. Смысл TRIM в том, что при удалении файлов, Windows сообщает диску SSD, что данная область диска больше не используется и ее можно очистить для последующей записи (для обычных HDD этого не происходит — при удалении файла данные остаются, а потом записываются «сверху»).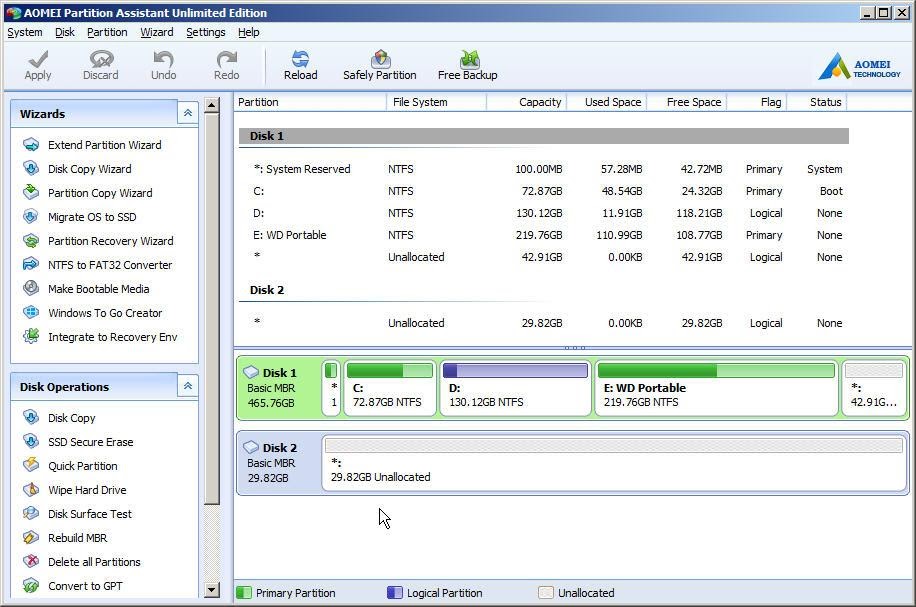 Если данная функция отключена, это со временем может привести к падению производительности твердотельного диска.
Если данная функция отключена, это со временем может привести к падению производительности твердотельного диска.
Как проверить TRIM в Windows:
- Запустите командную строку (например, нажмите Win + R и введите cmd )
- Введите команду fsutil behavior query disabledeletenotify в командной строке
- Если в результате выполнения вы получите DisableDeleteNotify = 0, значит TRIM включена, если 1 — отключена.
Если функция отключена, см. Как включить TRIM для SSD в Windows .
Отключите автоматическую дефрагментацию дисков
Прежде всего, твердотельные SSD диски не нужно дефрагментировать, дефрагментация не принесет пользы, а вред возможен. Об этом я уже писал в статье про вещи, которые не нужно делать с SSD .
Все последние версии Windows«знают» об этом и автоматическая дефрагментация, которая по умолчанию включена в ОС для жестких дисков, обычно не включается для твердотельных.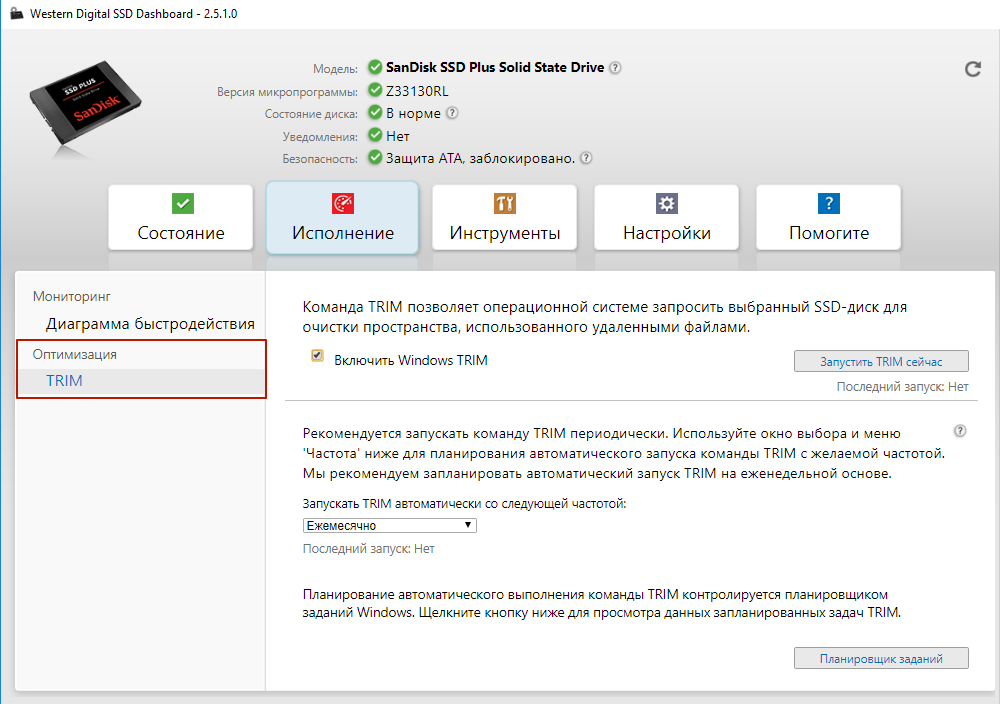 Однако, лучше проверить этот момент.
Однако, лучше проверить этот момент.
Нажмите клавишу с эмблемой Windows и клавишу R на клавиатуре, после чего в окне «Выполнить» введите dfrgui и нажмите Ок.
Откроется окно с параметрами автоматической оптимизации дисков. Выделите ваш SSD (в поле «Тип носителя» будет указано «Твердотельный накопитель») и обратите внимание на пункт «Оптимизация по расписанию». Для SSD следует отключить ее.
Отключите индексацию файлов на SSD
Следующий пункт, который может помочь оптимизации SSD — отключение индексации содержимого файлов на нем (которая используется для быстрого поиска нужных файлов). Индексирование постоянно производит операции записи, которые в перспективе могут сократить срок службы твердотельного жесткого диска.
Для отключения, проделайте следующие настройки:
- Зайдите в «Мой компьютер» или «Проводник»
- Кликните правой кнопкой мыши по диску SSD и выберите «Свойства».
- Уберите отметку «Разрешить индексировать содержимое файлов на этом диске в дополнение к свойствам файла».

Несмотря на отключенное индексирование, поиск по файлам на SSD будет происходит практически с той же скоростью, что и раньше. (Имеется также возможность продолжить индексацию, но сам индекс перенести на другой диск, но об этом я напишу в другой раз).
Включите кэширование записи
Включение кэширование записи на диск может повысить производительность как HDD, так и SSD дисков. При этом, при включении данной функции, для записи и чтения используются технология NCQ, которая позволяет более «интеллектуально» обрабатывать поступающие от программ обращения. ( Подробнее об NCQ на Википедии ).
Для того, чтобы включить кэширование, зайдите в диспетчер устройств Windows (Win + R и ввести devmgmt.msc ), откройте «Дисковые устройства», кликните правой кнопкой мыши по SSD — «Свойства». Разрешить кэширование вы можете на вкладке «Политика».
Файл подкачки и гибернации
Файл подкачки (виртуальная память) Windows используется при недостаточном количестве оперативной памяти.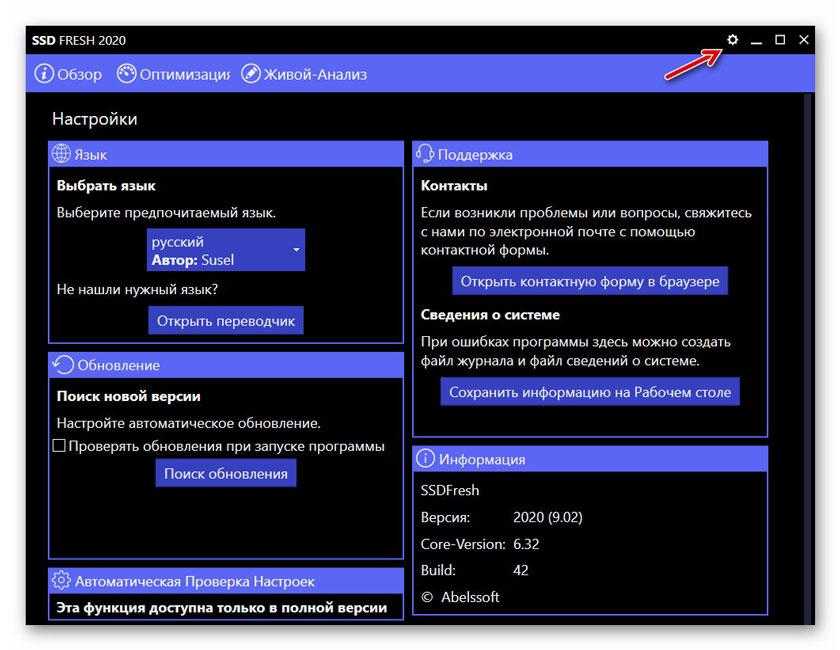 Впрочем, по факту он используется всегда, когда включен. Файл гибернации — сохраняет все данные из оперативной памяти на диск для последующего быстрого возвращения к рабочему состоянию.
Впрочем, по факту он используется всегда, когда включен. Файл гибернации — сохраняет все данные из оперативной памяти на диск для последующего быстрого возвращения к рабочему состоянию.
Для максимальной продолжительности работы SSD рекомендуется минимизировать количество операций записи на него и, если отключить или уменьшить файл подкачки, а также отключить файл гибернации, это также приведет к их сокращению. Однако, прямо рекомендовать это сделать я не стану, могу посоветовать прочитать две статьи про данные файлы (там же указано, как их отключить) и самостоятельно принять решение (отключение этих файлов не всегда хорошо):
- Файл подкачки Windows (что такое, как уменьшить, увеличить, удалить)
- Файл гибернации hiberfil.sys
Возможно, вам есть что добавить на тему настройки SSDна оптимальную производительность?
Может ли Windows 7 работать на SSD? [Ответ 2023] — Droidrant
Если вы решили установить Windows 7 на SSD, вам нужно знать, как его загрузить.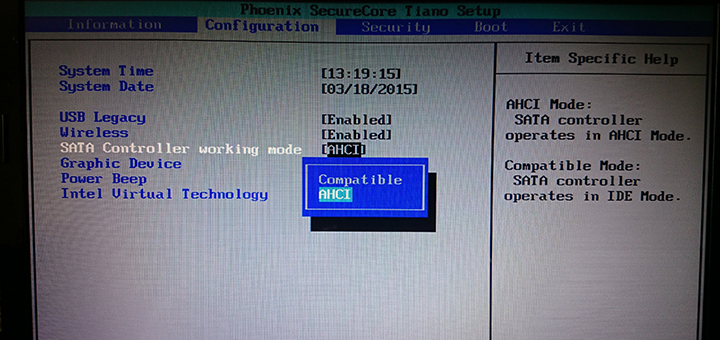 Если у вас есть только один жесткий диск, вы можете столкнуться с проблемами загрузки. Чтобы это исправить, вам нужно войти в настройки BIOS / UEFI вашего ПК. Нажмите DEL на клавиатуре, чтобы получить доступ к этому меню, затем нажмите «Инициализировать жесткий диск». Выберите, отформатирован ли ваш жесткий диск с помощью таблиц разделов GPT или MBR.
Если у вас есть только один жесткий диск, вы можете столкнуться с проблемами загрузки. Чтобы это исправить, вам нужно войти в настройки BIOS / UEFI вашего ПК. Нажмите DEL на клавиатуре, чтобы получить доступ к этому меню, затем нажмите «Инициализировать жесткий диск». Выберите, отформатирован ли ваш жесткий диск с помощью таблиц разделов GPT или MBR.
Чтобы протестировать твердотельный накопитель, запустите программу, например CrystalDiskInfo, чтобы проверить его конфигурацию и производительность. Вам потребуется не менее 16 ГБ свободного места. Если вы используете 64-разрядную версию Windows, вам потребуется не менее 20 ГБ. Этот инструмент можно бесплатно загрузить в Интернете, и он позволит вам точно узнать, сколько места требуется вашему SSD. Вы даже можете клонировать старый жесткий диск, чтобы понять, сколько места вам понадобится.
Если вы используете SSD, у вас может быть проблема с файловой системой. Без файловой системы Windows не распознает ваш SSD. Чтобы это исправить, запустите утилиту DiskPart и удалите существующую таблицу разделов. После этого запустите команду «clean», чтобы стереть содержимое вашего SSD. Это должно решить вашу проблему. Затем вы можете установить Windows на SSD. Если вы не знаете, как установить Windows на SSD, следуйте приведенным ниже инструкциям.
После этого запустите команду «clean», чтобы стереть содержимое вашего SSD. Это должно решить вашу проблему. Затем вы можете установить Windows на SSD. Если вы не знаете, как установить Windows на SSD, следуйте приведенным ниже инструкциям.
Связанные вопросы/содержание
- Как заставить Windows 7 распознавать мой SSD?
- Как установить новый SSD в Windows 7?
- Может ли ПК работать только на SSD?
- Можно ли запустить Windows на SSD?
- Как мне оптимизировать мой SSD Windows 7?
- Какой жесткий диск лучше всего подходит для Windows 7?
- Поддерживает ли Windows 7 твердотельный накопитель M2?
Как заставить Windows 7 распознавать мой SSD?
Иногда бывает сложно заставить Windows распознать SSD. Это может быть вызвано устаревшими драйверами контроллера хранилища. Вы должны обновить эти драйверы, если у вас возникла эта проблема. Если это все еще не работает, вы можете попробовать программное обеспечение для восстановления.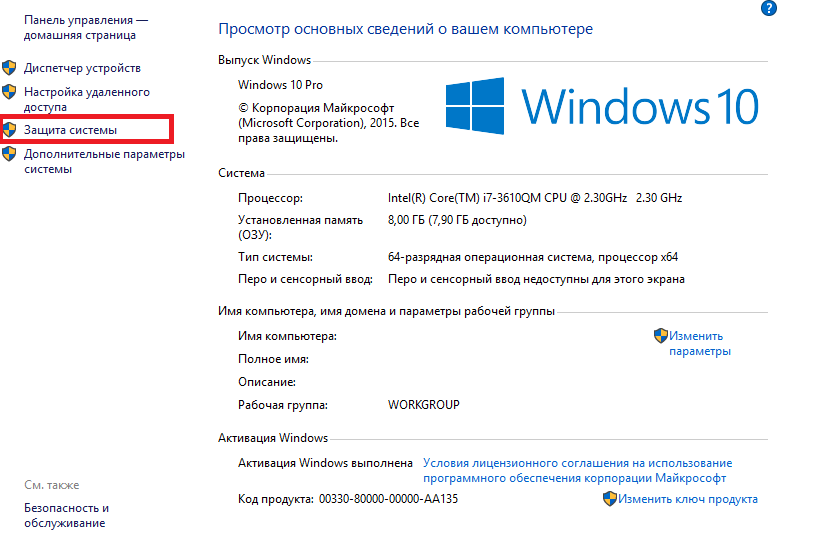 Если ничего не помогает, попробуйте отформатировать SSD. После форматирования ваш SSD должен появиться в My PC. Перейдите на вкладку «Устройства и принтеры», чтобы выбрать правильный стиль раздела.
Если ничего не помогает, попробуйте отформатировать SSD. После форматирования ваш SSD должен появиться в My PC. Перейдите на вкладку «Устройства и принтеры», чтобы выбрать правильный стиль раздела.
Чтобы SSD распознавался Windows 7, его необходимо сначала отформатировать. Это ускорит запись и удаление данных. После завершения этого процесса перезагрузите компьютер. Как только он будет готов, вы можете перенести свои старые файлы на новый SSD, освободив место на исходном жестком диске. Затем подключите SSD к компьютеру с помощью USB-кабеля. В окне «Управление дисками» выберите тип раздела: MBR или GPT или Новый простой том. Наконец, назначьте букву диска для вашего SSD. После форматирования вы можете использовать новый SSD для сохранения новых файлов. Если вы все еще испытываете эту проблему, вы можете подключить свой SSD к компьютеру с помощью USB-кабеля.
После перезагрузки убедитесь, что SSD подключен к порту SATA на материнской плате. Если он не отображается в биосе, возможно, SSD поврежден.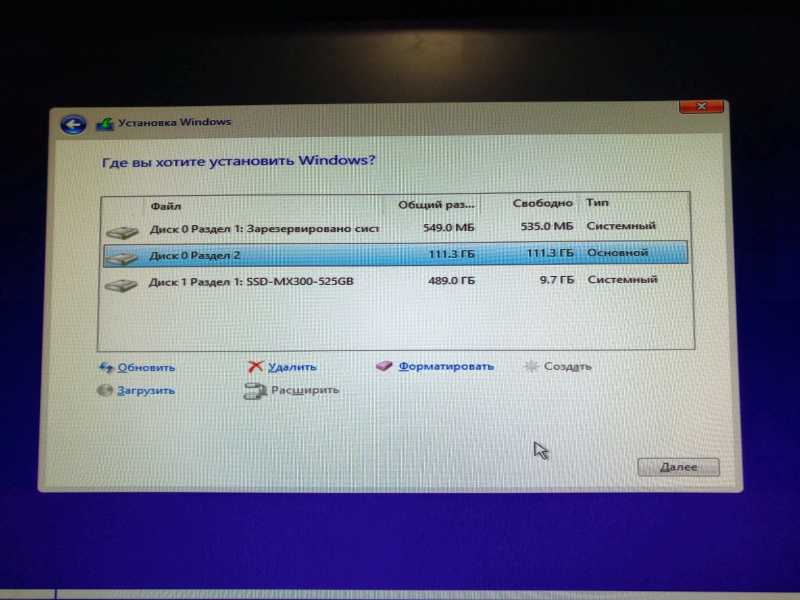 Чтобы убедиться, вы можете подключить SSD к порту SATA на другом компьютере. Если это не работает, вы можете подключить его через другой кабель SATA. Затем Windows 7 автоматически отформатирует ваш SSD.
Чтобы убедиться, вы можете подключить SSD к порту SATA на другом компьютере. Если это не работает, вы можете подключить его через другой кабель SATA. Затем Windows 7 автоматически отформатирует ваш SSD.
Как установить новый SSD в Windows 7?
Если вы используете Windows 7, вы можете увеличить объем памяти вашего компьютера, установив новый SSD в качестве системного диска. Хотя этот процесс прост и быстр, важно помнить, что новый диск не будет работать так же хорошо, как при чистой установке ОС. В результате производитель ПК не будет поддерживать этот метод. Чтобы обновить систему, вам необходимо переустановить Windows и переустановить важные файлы на новый жесткий диск.
Чтобы перенести операционную систему, сначала нужно определить, хотите ли вы использовать режим загрузки GPT или MBR. Прежде чем вы сможете сделать переключение, вам нужно сначала определить, хотите ли вы загрузить свой компьютер из режима UEFI или Legacy. В любом случае вам нужно будет сравнить пространство вашего нового SSD с пространством вашего текущего системного диска. Если последний меньше вашего SSD, вы можете уменьшить системный раздел, чтобы освободить место для нового SSD.
Если последний меньше вашего SSD, вы можете уменьшить системный раздел, чтобы освободить место для нового SSD.
Может ли ПК работать только на SSD?
Microsoft работает над созданием программы сертификации твердотельных накопителей. Эти твердотельные накопители потребуются для распознавания Windows 7, определения приоритетов чтения данных и использования интерфейса Serial ATA. Тем не менее, есть некоторые предостережения, которые следует учитывать. Хотя твердотельные накопители могут выполнять те же задачи, что и обычные жесткие диски, они не оптимизированы для Windows 7. В частности, твердотельные накопители работают медленнее, чем традиционные жесткие диски, поскольку у них нет вращающихся дисков, магнитных головок или шпинделей.
Хотя твердотельные накопители быстрее, у них меньше циклов записи, чем у традиционных жестких дисков. Они могут длиться много лет, но вы можете столкнуться с ограничением цикла записи раньше, чем ожидалось. Это связано с тем, что большинство людей будут хранить только основные файлы на механическом жестком диске.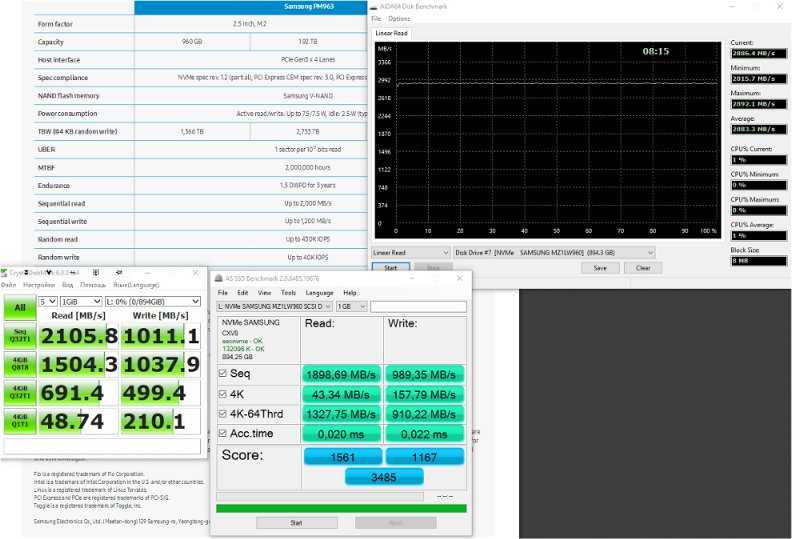 Результатом этого является более высокая вероятность того, что вам понадобится купить новое оборудование в какой-то момент в будущем. Использование SSD с Windows 7 поможет вашей системе прослужить долго.
Результатом этого является более высокая вероятность того, что вам понадобится купить новое оборудование в какой-то момент в будущем. Использование SSD с Windows 7 поможет вашей системе прослужить долго.
Установить SSD несложно. Для этого вам понадобится отвертка и открытый отсек для диска. Перед установкой SSD выключите компьютер и отсоедините все кабели. Сфотографируйте расположение кабеля, чтобы при необходимости можно было восстановить работу компьютера. Если вам нужна помощь в восстановлении вашего ПК, приведенные ниже инструкции — хорошее начало. Итак, теперь вы можете запускать Windows 7 на своем SSD!
Можно ли запустить Windows на SSD?
Чтобы запустить Windows 7 на SSD, на вашем компьютере должно быть достаточно места для хранения. Твердотельный накопитель емкостью 480 ГБ будет сообщать Windows как 447 ГБ, а жесткий диск емкостью 1 ТБ — как 9.31 ГБ. Разница между этими двумя числами часто велика, и чем больше число, тем больше расхождение. Чтобы проверить размер вашего SSD, выберите «Пуск» > «Система» > «Свойства».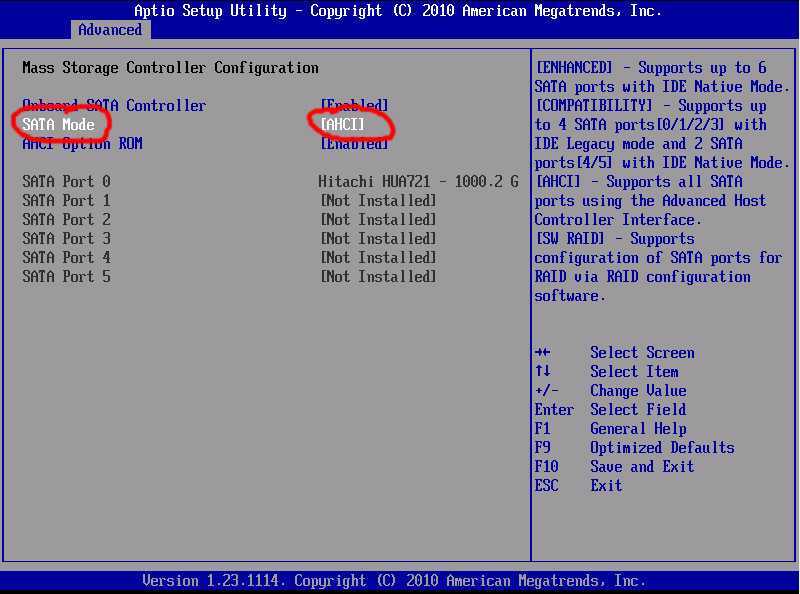 Вы должны увидеть раздел «Компоненты, хранилище, диски». Оценка вашего основного жесткого диска должна быть выше 7,0. Если вашего SSD нет в списке, вы можете использовать CrystalDiskInfo для проверки свойств вашего диска.
Вы должны увидеть раздел «Компоненты, хранилище, диски». Оценка вашего основного жесткого диска должна быть выше 7,0. Если вашего SSD нет в списке, вы можете использовать CrystalDiskInfo для проверки свойств вашего диска.
Во-первых, вы должны проверить индекс производительности SSD. Для этого откройте «Пуск» > «Компьютер» и выберите «Свойства системы». Нажмите «Информация о производительности и инструменты». Посмотрите на оценку основного жесткого диска. Значение должно быть 7,0 или выше. Затем вы должны использовать программу CrystalDiskInfo, чтобы узнать, какие функции включены на вашем SSD. Убедитесь, что встроенная очередь команд (NCQ) и TRIM включены, если они еще не включены.
Как мне оптимизировать мой SSD Windows 7?
Если вы используете SSD в качестве основного устройства хранения данных, вам может быть интересно, как оптимизировать его для достижения оптимальной производительности и увеличения срока службы. В Windows 7, 8 и 10 ваша операционная система автоматически оптимизирует твердотельные накопители, но если вы хотите еще больше повысить скорость и производительность вашего ПК, вы можете предпринять несколько шагов. Сначала проверьте настройки BIOS вашего контроллера SSD. Если он все еще установлен в режим ATA, переключите его в режим ACHI.
Сначала проверьте настройки BIOS вашего контроллера SSD. Если он все еще установлен в режим ATA, переключите его в режим ACHI.
Чтобы максимально эффективно использовать SSD, вам необходимо настроить его в режиме AHCI, который является наиболее эффективным режимом работы. Этот режим позволяет вашей системе использовать весь потенциал SSD. Чтобы активировать режим AHCI, нажмите клавишу F2 или Delete на клавиатуре. Это переведет ваш SSD в максимально быстрый рабочий режим. Как только вы это сделаете, вы готовы оптимизировать свой SSD.
Какой жесткий диск лучше всего подходит для Windows 7?
Если на вашем компьютере установлена файловая система NTFS, вы можете задаться вопросом, какой жесткий диск лучше всего подходит для Windows 7. Это связано с тем, что эту ОС можно установить только на диск NTFS. Однако он также может читать разделы с файловыми системами FAT и FAT32. В качестве альтернативы вы можете использовать дополнительное программное обеспечение, такое как MacDrive для Windows 7, которое может читать диски Mac OS X HFS+. Конечно, если вы выполняете установку с двойной загрузкой, вам может потребоваться использовать другую файловую систему.
Конечно, если вы выполняете установку с двойной загрузкой, вам может потребоваться использовать другую файловую систему.
Поддерживает ли Windows 7 твердотельный накопитель M2?
Вам может быть интересно, совместим ли ваш компьютер с твердотельным накопителем M.2. Ответ положительный. Хотя Windows 7 изначально не поддерживает подсистему хранения NVMe, вы все равно можете установить ее. Однако вам придется загрузить соответствующие файлы драйверов с веб-сайта производителя. В некоторых системах будут проблемы с загрузкой с SSD, и вам потребуется изменить настройки контроллера SATA.
Вы должны включить твердотельный накопитель M.2 в настройках вашего ПК. Обычно это связано со слотом PCI Express, но руководства по материнской плате могут немного отличаться. После установки устройства обязательно измените порядок загрузки. Используйте программу, например MiniTool Partition Wizard, чтобы скопировать M.2 SSD на новый том. Прежде чем продолжить, обязательно создайте точку восстановления.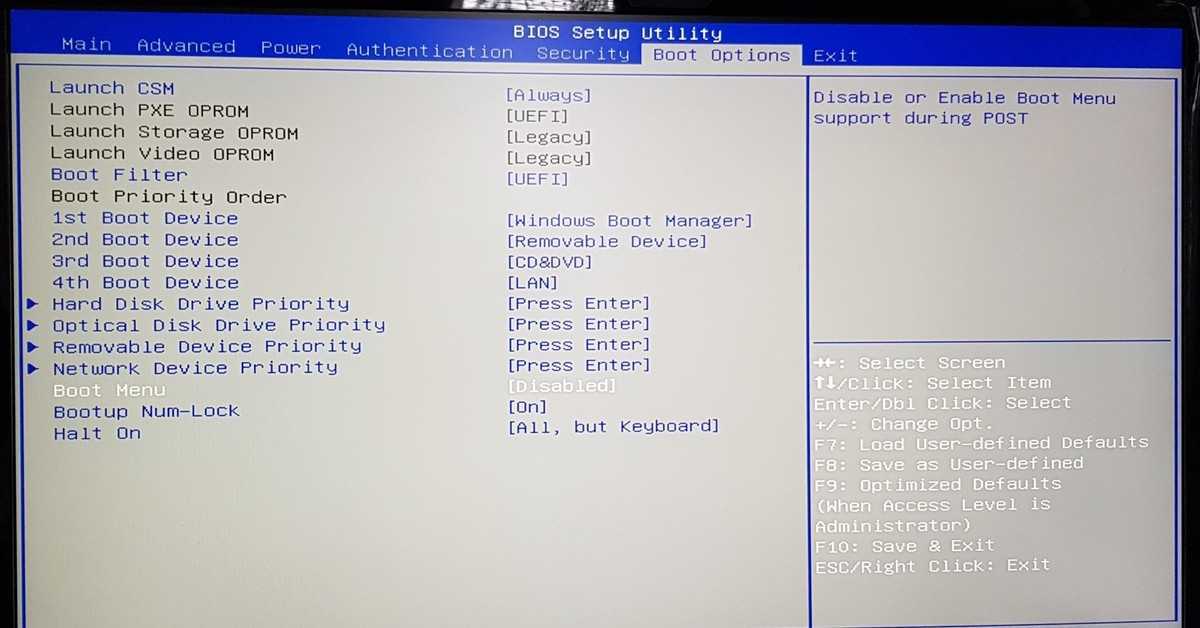 После завершения процесса вы можете установить Windows на новый диск.
После завершения процесса вы можете установить Windows на новый диск.
Если вас беспокоит совместимость, вы можете попробовать использовать ПК с твердотельным накопителем M.2. Размер ключа и тип разъема должны совпадать. Убедитесь, что у вас есть подходящий разъем для подключения нового SSD. Затем убедитесь, что вы установили необходимые драйверы. Если у вас нет поддержки Windows 7 для твердотельных накопителей M.2, вы можете вместо этого выбрать твердотельный накопитель NVMe. Хороший способ проверить, поддерживает ли ваша материнская плата этот тип SSD, — открыть материнскую плату вашего ПК и посмотреть, есть ли на ней слот M.2.
Узнайте больше здесь:
1.) Справочный центр Windows
2.) Windows – Википедия
3.) Блог Windows
4.) Windows Central
Твики твердотельного накопителя (SSD) для Windows 7
Это руководство предназначено для предоставления общие настройки, используемые для оптимизации вашего нового SSD для Windows 7.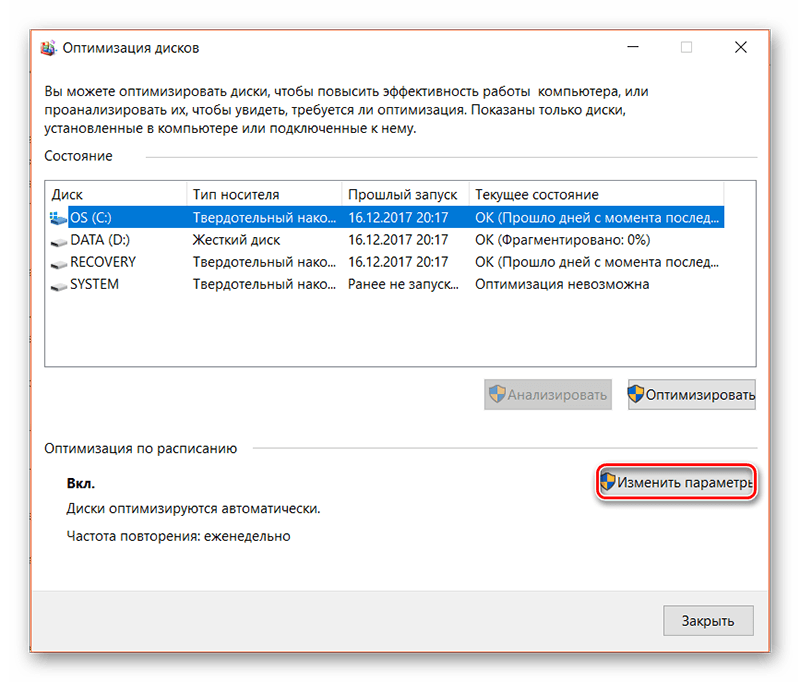 Я бы рекомендовал проверить производительность вашего SSD до и после этих настроек, чтобы увидеть, как они влияют на вашу производительность. Я рекомендую использовать AS SSD Benchmark для проверки производительности.
Я бы рекомендовал проверить производительность вашего SSD до и после этих настроек, чтобы увидеть, как они влияют на вашу производительность. Я рекомендую использовать AS SSD Benchmark для проверки производительности.
Предупреждение! Читатель берет на себя полную ответственность за любой ущерб, который может быть нанесен его ПК или оборудованию в результате выполнения этих рекомендуемых настроек. Это всего лишь рекомендации по повышению производительности SSD, но они не требуются, если ваш SSD работает правильно.
Шаг 1. Контроллер SATA настроен на режим AHCI:
- В процессе установки необходимо убедиться, что в BIOS установлено значение AHCI, чтобы контроллер SATA включил AHCI. AHCI необходим для встроенной поддержки TRIM, используемой SSD.
- Если вы уже установили ОС в режиме IDE, рекомендуется переключиться на AHCI после выполнения действий, перечисленных в этой статье Windows: http://support.microsoft.com/kb/922976, если ваш BIOS поддерживает AHCI.

Шаг 2. Убедитесь, что TRIM включен
Проверка TRIM подтвердит, что команды TRIM отправляются из Windows на SSD.
Как проверить, включен ли TRIM
- В поле поиска меню «Пуск» введите «cmd»;
- Щелкните правой кнопкой мыши программу cmd и выберите «Запуск от имени администратора»; и
- В командной строке введите «запрос поведения fsutil DisableDeleteNotify».
- , если DisableDeleteNotify = 0 TRIM включен.
- Если DisableDeleteNotify = 1 TRIM отключен.
При вводе в командном окне не включайте « » при вводе.
Шаг 3. Отключить восстановление системы
Восстановление системы на SSD может со временем снизить производительность SSD и сильно затруднить работу TRIM.
Рекомендуется отключить восстановление системы, чтобы предотвратить это и восстановить ценное пространство на SSD-накопителе.
Как отключить:
- Щелкните правой кнопкой мыши Мой компьютер и выберите Свойства;
- Выберите защиту системы;
- Выберите «Настроить»; и
- Выберите «Отключить восстановление системы».
Шаг 4. Отключите индексирование диска
При времени доступа SSD (в большинстве случаев 0,1 мс) нет необходимости индексировать диск для более быстрого отклика, как в случае со стандартным жестким диском.
Как отключить:
- Войдите в Мой компьютер;
- Щелкните правой кнопкой мыши свой SSD и выберите «Свойства»; и
- Снимите флажок «Разрешить индексировать содержимое файлов в дополнение к свойствам файла».
- Может появиться всплывающее окно с сообщением об ошибке при применении атрибутов.
 Это нормально, следует выбрать «Игнорировать все» и продолжить.
Это нормально, следует выбрать «Игнорировать все» и продолжить.
Шаг 5. Отключение расписания дефрагментации диска
По умолчанию Windows 7 должна автоматически отключать дефрагментацию по умолчанию как часть требований TRIM. Если это не так, вы можете отключить эту функцию, так как дефрагментация вашего SSD не очень хорошая вещь!
Как отключить:
- Войдите в Мой компьютер;
- Щелкните правой кнопкой мыши свой SSD и выберите вкладку «Инструменты»;
- Установите флажок Дефрагментировать сейчас;
- Установите флажок Настроить расписание; и
- Снимите флажок «Выполнить по расписанию».
Шаг 6. Отключить файл подкачки
Это не повышает производительность SSD, но возвращает вам от 3 до 4 ГБ полезного пространства на вашем SSD.
Кроме того, это не рекомендуется для пользователей с объемом памяти менее 4 ГБ или без наблюдения за использованием ОЗУ перед внедрением.
Как отключить:
- Щелкните правой кнопкой мыши «Мой компьютер»;
- Выберите свойства;
- Выберите Дополнительные параметры системы;
- Выберите вкладку «Производительность» и вкладку «Дополнительно»;
- Установите флажок Изменить для виртуальной памяти;
- Снимите флажок Автоматически управлять размером файла подкачки для всех дисков;
- Выберите «Нет файла подкачки» и установите флажок; и
- Выберите Да, чтобы разрешить и перезапустить.
Шаг 7. Отключение режима гибернации
Отключение режима гибернации вернет 2 ГБ полезного дискового пространства на ваш SSD. Кроме того, он не дает реальной выгоды для SSD из-за быстрого времени загрузки.
Как отключить:
- В поле поиска меню «Пуск» введите «cmd»;
- Щелкните правой кнопкой мыши программу cmd и выберите «Запуск от имени администратора»; и
- В командной строке введите «powercfg -h off».
- После завершения командная строка возвращается.
При вводе в командном окне не включайте « » при вводе.
Шаг 8. Отключение предварительной выборки и супервыборки
Как отключить:
- Введите Regedit в меню «Пуск»;
- Выберите путь к файлу; «HKEY_LOCAL_MACHINE\CurrentControlSet\Control\SessionManager\Memory Management\PrefetchParameters»
- Щелкните правой кнопкой мыши EnablePrefetcher и EnableSuperfetch;
- Выберите «Изменить» для каждого из них, чтобы изменить значение с 1 (или 3) на 0, и
- Перезагрузить.

Шаг 9. Отключение очистки буфера кэша записи Windows
Не рекомендуется для твердотельных накопителей Intel, так как это негативно влияет на их производительность. Рекомендуется проверить производительность до и после этой настройки, чтобы определить, оказывает ли она отрицательное или положительное влияние.
Как отключить:
- Щелкните правой кнопкой мыши Мой компьютер и выберите Свойства;
- Выберите Диспетчер устройств;
- Выберите дисковые накопители;
- Щелкните правой кнопкой мыши SSD и выберите «Свойства»; и
- На вкладке «Политики» снимите флажок «Включить кэширование записи на устройстве».
Шаг 10. Отключите Windows Search и Superfetch
Как отключить:
- Нажмите Winkey + ‘R’ для запуска диалога;
- Введите «services.
 msc» и нажмите Enter;
msc» и нажмите Enter; - Прокрутите до Superfetch, щелкните правой кнопкой мыши и выберите «Свойства»;
- В раскрывающемся меню выберите Disabled и выберите Ok;
- Перейдите к поиску Windows, щелкните правой кнопкой мыши и выберите «Свойства»;
- Щелкните поле «Стоп», затем в раскрывающемся меню выберите «Отключить» и выберите «ОК».
Шаг 11. Отключите ClearPageFileAtShutdown и LargeSystemCache.
Как отключить:
- Введите Regedit в меню «Пуск»;
- Выберите путь к файлу; «HKEY_LOCAL_MACHINE\CurrentControlSet\Control\SessionManager\Memory Management»
- Щелкните правой кнопкой мыши ClearPageFileAtShutdown и LargeSystemCache;
- Выберите «Изменить» для каждого из них, чтобы изменить значение с 1 на 0, и
- Перезагрузить.




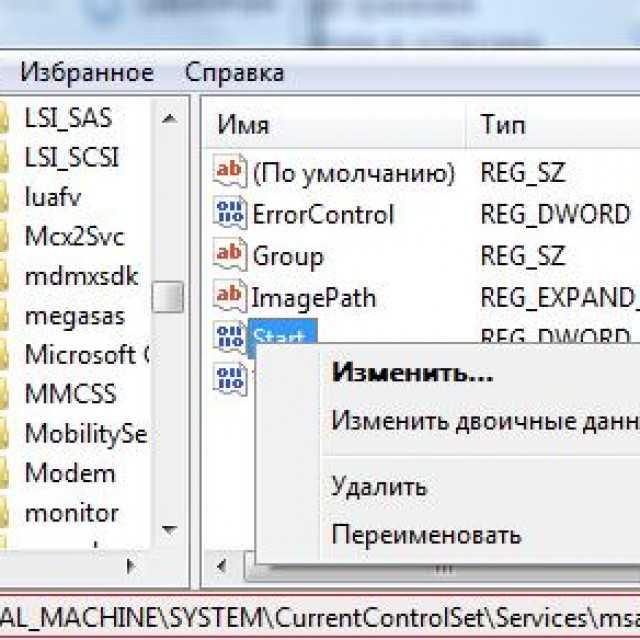 Рекомендуется отключить восстановление системы, чтобы предотвратить это и восстановить ценное пространство на SSD-накопителе.
Рекомендуется отключить восстановление системы, чтобы предотвратить это и восстановить ценное пространство на SSD-накопителе.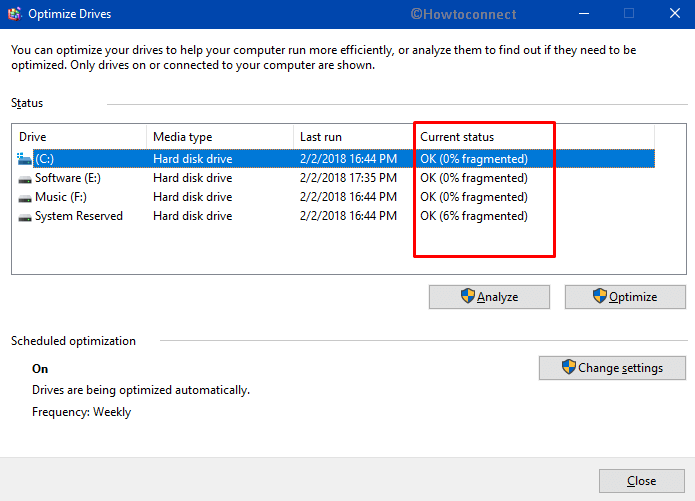 Это нормально, следует выбрать «Игнорировать все» и продолжить.
Это нормально, следует выбрать «Игнорировать все» и продолжить. Кроме того, это не рекомендуется для пользователей с объемом памяти менее 4 ГБ или без наблюдения за использованием ОЗУ перед внедрением.
Кроме того, это не рекомендуется для пользователей с объемом памяти менее 4 ГБ или без наблюдения за использованием ОЗУ перед внедрением.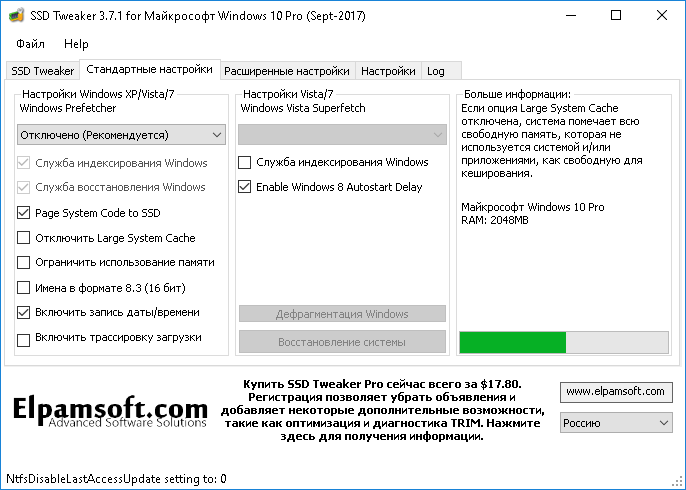
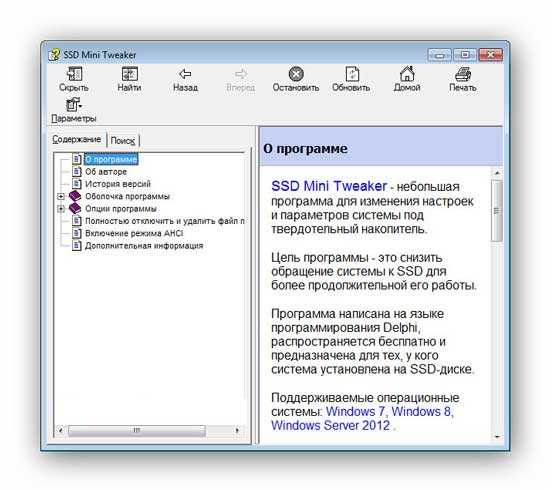
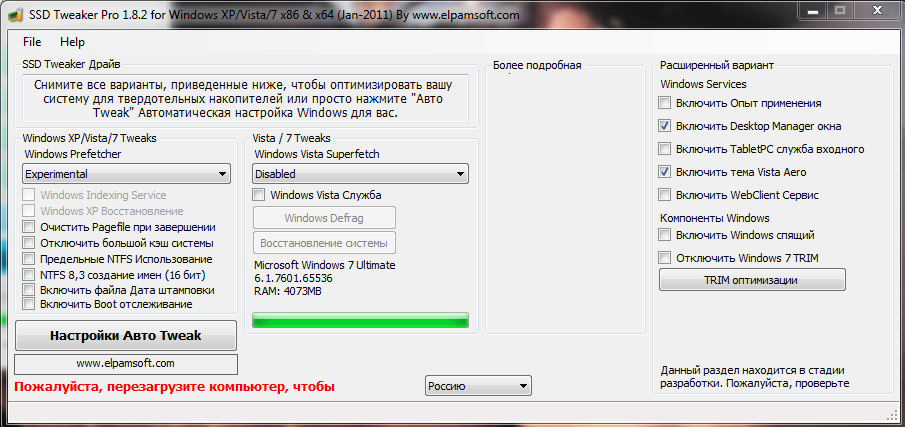 msc» и нажмите Enter;
msc» и нажмите Enter;